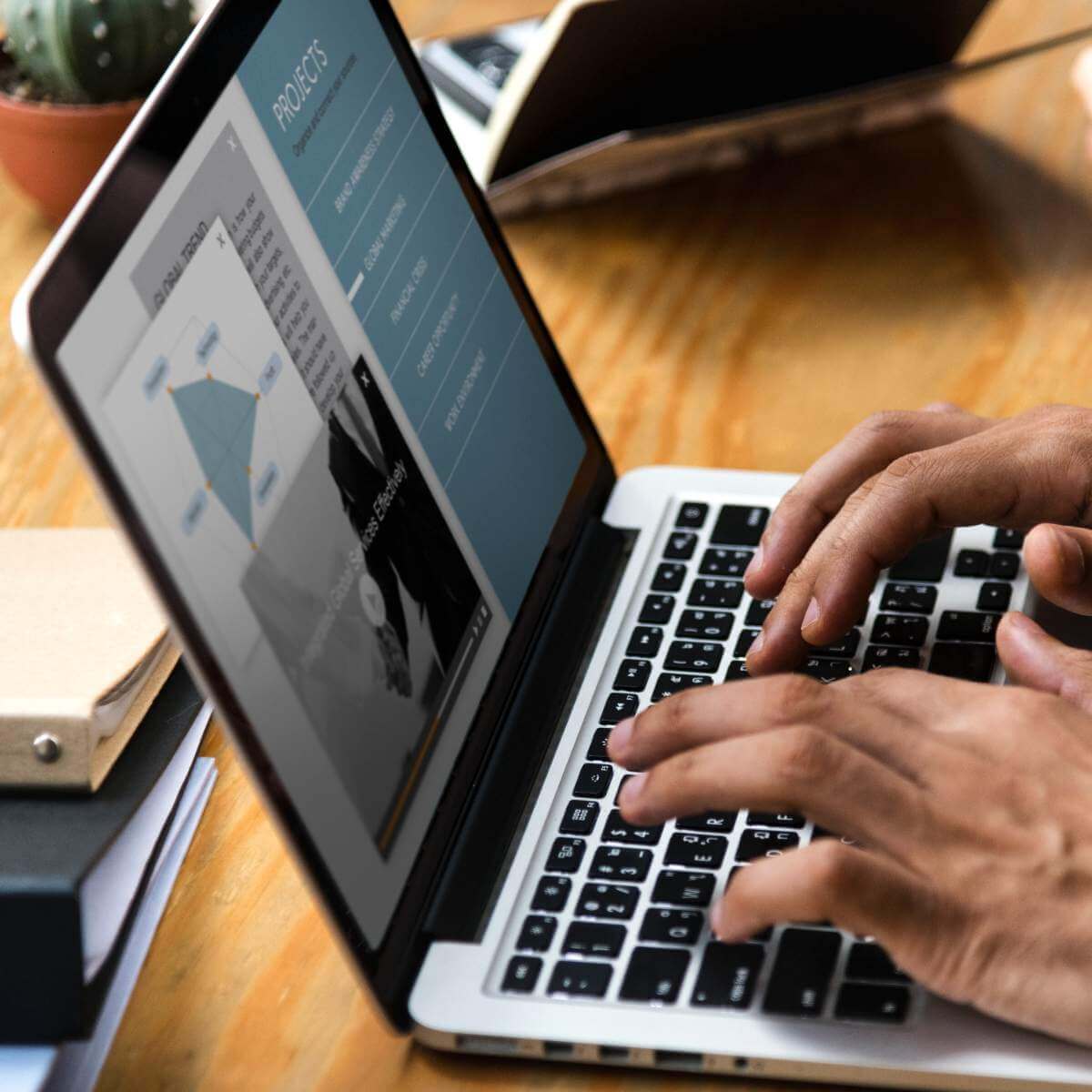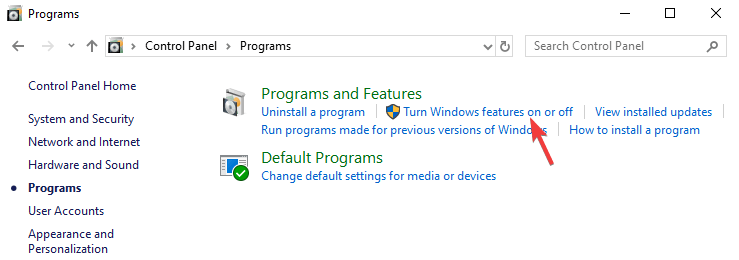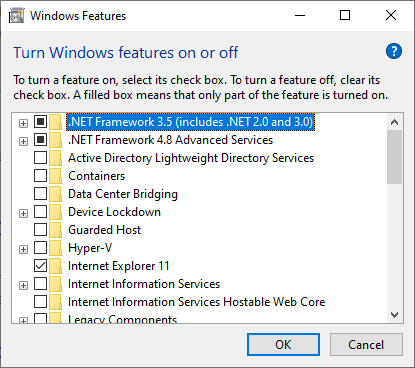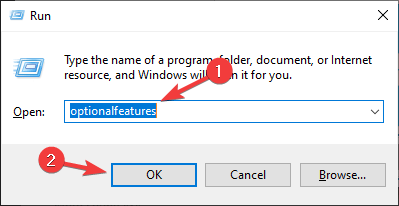Windows features – компоненты и служб операционной системы Windows. Они присутствуют во всех версиях ОС, и каждая новая версия системы содержит как старые, так и новые компоненты. Поэтому в большинстве случаев новая Windows поддерживает функционал ранних версий. Службы и компоненты можно включить и выключить чтобы освободить ресурсы компьютера. Это полезно для быстродействия системы, когда нужно нагрузить компьютер сложными задачами.
Процедуры управления службами и компонентами в Windows 10 остались классическими. Их алгоритмы не отличаются от тех, которые были в ранних версиях операционной системы. Раздел с удалением программ разработчики перенесли в пункт Параметры, однако ссылка на этот функционал осталась в Панели управления. Чтобы попасть в разделы с features нужно выполнить следующие шаги:
- зайти в Панель управления через меню Пуск или другим доступным способом;
- в Панели управления рекомендуется установить режим просмотра Мелкие или Крупные значки (это раскрывает весь функционал панели на экране);
- зайти в пункт Программы и компоненты-Включение и отключение компонентов Windows;
- в открывшемся меню с доступными компонентами галочками можно включать или отключать службы и компоненты операционной системы.
Выполнять это нужно с большой долей ответственности, особенно, когда компьютер используется в качестве рабочей станции на предприятии. Отключением служб можно деактивировать работу многих систем и оргтехники. Например, если выключать службу управления факсом, представленное оборудование перестанет работать, что приведет к утрате компанией части коммуникативных возможностей.
Какие службы и компоненты можно отключить и при каких условиях
Операционная система Windows 10 разрабатывалась под широкий круг задач. Для домашнего использования многие программы и компоненты можно выключить, чтобы освободить ресурсы компьютера для увеличения быстродействия. Основными службами и компонентами, которые можно выключить домашнему пользователю, являются следующие:
- Internet Explorer или Edge при использовании других браузеров, однако нужно учитывать, что веб-интерфейс некоторых программ или некоторые сайты корректно открываются только в браузере от Microsoft;
- Hyper-V, если на компьютере не используются виртуальные машины;
- SNMP-протокол – помощник в настройке старых роутеров;
- Внедряемое веб-ядро служб IIS и Клиент TFTP, Служба активации Windows используются исключительно для разработчиков;
- Клиент Telnet, если не нужно подключаться удаленно к командной строке;
- набор инструментов для корпоративного использования (Клиент рабочих папок, Прослушиватель RIP, Простые службы TCPIP, Службы Active Directory для облегчённого доступа к каталогам, «Службы IIS и Соединитель MultiPoint).
Некоторые службы и компоненты операционной системы Windows 10 могут быть отключены по умолчанию. Об этом свидетельствует соответствующая пометка напротив их наименования в таблице. В таком случае вносить корректировки в настройку этих features не имеет смысла.
Возможные проблемы и их решения
При работе со службами и компонентами «десятки» возможно появление неисправностей. Основные из них – пустое окно Windows features, а также один или несколько компонентов не включаются. Ошибку белого экрана решают следующим образом:
- нажать Win+R и в открывшемся окне прописать команду regedit;
- откроется редактор реестра, где нужно пройти по ветке HKEY_LOCAL_MACHINE\SYSTEM\CurrentControlSet\Control\Windows;
- открыть параметр CSDVersion двойным нажатием левой клавиши мыши;
- задать значение 0.
Причиной блокирования работы объектов в Windows features является их деактивированное состояние. Исправить проблему можно путем выполнение таких шагов:
- вывести все работающие компоненты в отдельный список и отключить их;
- перезагрузить компьютер и попытаться включить неработающие изначально компоненты;
- включить остальные features и перезагрузить компьютер.
В большинстве случаев описанные шаги приводят к активированию нужных служб и компонентов операционной системы Windows 10.
Всем привет! Сегодня мы поговорим про включение и отключение компонентов в системе. Мы посмотрим, как их открыть в любой из существующих версий Windows (10, 11, 7 или 8). Я расскажу вам, как установить или наоборот выключить дополнительные пакеты, которые система использует для работы с определенными программами или протоколами.
Содержание
- Способ 1: Панель управления
- Способ 2: Параметры Windows 10
- Способ 3: Параметры Windows 11
- Способ 4: Командная строка
- Задать вопрос автору статьи
Способ 1: Панель управления
Давайте посмотрим, как же нам открыть раздел Windows Features на любой версии Windows (10, 11, 8, 8.1, 7, XP и т.д.). Для этого мы можем воспользоваться «Панелью управления». Хорошо, что её пока не выпилили на свежих версиях «Окон».
ВНИМАНИЕ! Еще один важный момент – через «Панель управления» можно включить и отключить компоненты, которые уже установлены в системе. Если же вам нужно установить какие-то компоненты, которых еще нет в ОС, то используем вариант с использованием параметров системы (две следующие главы).
- Одновременно зажимаем клавиши:
+ R
- Теперь открываем пункт:
appwiz.cpl
- Слева выберите ту же ссылку, как на картинке ниже.
- Теперь включаем или отключаем нужные компоненты и жмем «ОК». Если вас попросят перезапустить систему – сделайте это, чтобы изменения вступили в силу.
Открыть и установить компоненты в Windows 10 можно через стандартное меню системы.
- Откройте «Пуск» и зайдите в «Параметры».
- Среди всего многообразия найдите раздел «Приложения».
- В правой области окошка найдите ссылку «Дополнительные параметры».
- Если вам нужно добавить пакет, в самом верху нажмите по значку плюсика.
- Выделяем нужный и жмем по кнопке установки. Вы также можете воспользоваться строкой поиска. Компонент будет загружен с сервера и установлен к вам на компьютер.
- Если же вам нужно наоборот удалить пакет – просто выберите его из списка ниже, кликните по нему левой кнопкой мыши и выберите команду «Удалить».
Способ 3: Параметры Windows 11
- Чтобы быстро открыть параметры системы одновременно зажмите две клавиши:
+ I
- В левом блоке выберите раздел «Приложения».
- Далее справа находим пункт «Дополнительные компоненты».
- Внизу вы увидите список уже установленных пакетов, если вам нужно что-то выключить, находим нужный, выделяем и деактивируем. Если же вам нужно что-то установить – в самом верху нажмите по кнопке «Посмотреть функции».
- Все аналогично как и в десятой версии «Окон», находим нужный компонент, выделяем и жмем «Далее». После этого устанавливаем к себе в операционную систему.
Способ 4: Командная строка
Инсталлировать дополнительный пакет можно с помощью консоли. Для этого запускаем командную строку с правами администратора. Сначала нам нужно узнать список всех доступных компонентов. Также вы увидите, что уже установлено. Вводим:
Dism /online /Get-Features
Как только вы нашли нужный пакет, используем команду установки:
Dism /online /Enable-Feature /FeatureName:ИМЯ_КОМПОНЕНТА /All
После этого он будет установлен. Напомню, что таким же образом можно использовать команды для скриптов, которые запускаются из-под Windows. На этом все, дорогие друзья портала WiFiGiD.RU. Если что-то осталось неясным – пишите в комментариях.

В этой инструкции для начинающих о том, как установить дополнительные, не установленные по умолчанию, компоненты Windows 11 и Windows 10 — сейчас это выполняется сразу в двух расположениях системы.
- Установка компонентов в панели управления
- Дополнительные компоненты в Параметрах
- Установка в командной строке
- Видео инструкция
Установка компонентов в панели управления
В Windows 11 и последних версиях Windows 10 установка дополнительных компонентов возможна сразу в двух расположениях: через панель управления и в параметрах. При этом компоненты в этих двух расположениях не дублируют друг друга. Сначала об установке компонентов в «Панель управления».
- Зайдите в Панель управления (можно использовать поиск в панели задач) и откройте пункт «Программы и компоненты». Второй путь попасть в нужное окно — нажать клавиши Win+R на клавиатуре, ввести appwiz.cpl и нажать Enter.
- В открывшемся окне слева нажмите «Включение или отключение компонентов Windows».
- Отметьте компоненты, которые требуется установить и нажмите «Ок».
- Дождитесь завершения установки, а при запросе на перезагрузку компьютера, выполните перезагрузку.
На этом установка требуемых компонентов будет завершена, и они должны исправно работать.
При необходимости удаления установленных описанным методом компонентов, зайдите в то же окно, снимите отметку с соответствующего компонента и нажмите «Ок»: будет выполнено удаление, для некоторых пунктов — с необходимостью последующей перезагрузки.
Как установить дополнительные компоненты в параметрах
Второе расположение, где выполняется установка дополнительных компонентов в последних версий Windows — «Параметры». Как было отмечено ранее, в списке доступных к установке элементов присутствует отличающийся от «панели управления» набор.
Установка дополнительных компонентов в Параметрах приложений Windows 11
В Windows 11 для установки дополнительных компонентов через Параметры выполните следующие шаги:
- Откройте Параметры (можно нажать клавиши Win+I) и перейдите в раздел «Приложения».
- Откройте пункт «Дополнительные компоненты».
- В разделе «Добавление дополнительного компонента» нажмите «Посмотреть функции».
- Отметьте дополнительные компоненты, которые требуется установить и нажмите «Далее».
- Нажмите кнопку «Установить» и дождитесь завершения установки.
Опциональные компоненты в параметрах Windows 10
В Windows 10 все действия очень похожи, присутствуют лишь незначительные отличия в пути к нужным разделам параметров:
- Откройте Параметры и перейдите в раздел «Приложения».
- В пункте «Приложения и возможности» нажмите по ссылке «Дополнительные компоненты».
- Вверху следующего окна нажмите «Добавить компонент».
- Отметьте дополнительные компоненты, которые нужно установить и запустите установку кнопкой внизу окна выбора.
Установка компонентов в командной строке
Существует возможность установки дополнительных компонентов с помощью командной строке и команд Dism.exe. Получить список доступных в вашей версии Windows компонентов и их статус можно командой Dism /online /Get-Features
Последующая установка выполняется в командной строке, запущенной от имени администратора командой вида:
Dism /online /Enable-Feature /FeatureName:ИМЯ_функции /All
Более подробно об управлении дополнительными компонентами с помощью Dism можно прочитать в официальной справке на сайте Майкрософт.
Видео
Over 30 optional features available in Windows 10
by Milan Stanojevic
Milan has been enthusiastic about technology ever since his childhood days, and this led him to take interest in all PC-related technologies. He’s a PC enthusiast and he… read more
Updated on
- Windows 10 comes with a set of hidden optional features.
- They can be manually toggled on and off.
- We will show you how to do this in our article.
XINSTALL BY CLICKING THE DOWNLOAD
FILE
Windows 10 is a great operating system, but it also comes with several hidden features that you might not know about.
All these features are listed in the Turn Windows features on or off section, and in today’s article, we’ll show you how you can enable or disable them.
How do I turn on or off optional Windows features?
You can easily configure optional Windows features from the Control Panel. From there, you can manually select which features you want to turn on or off.
1. Press the Windows key and type control panel in the search box.
2. Click on the first result to open Control Panel.
3. Navigate to Programs.
4. Now select Turn Windows features on or off.
5. A list of features will now appear.
6. Check the feature you want to install or uncheck the one you want to remove and click OK.
7. Restart your PC in order to apply the changes.
If you want to access this feature quickly, you can use the following method:
- Press Windows Key + R to open the Run window.
- Now enter optionalfeatures and press Enter or click OK.
Want to unlock secret Windows 10 features? Here’s how to do it like a pro!
What features are available to be installed?

There are about 30+ optional features available to be installed, but we’re going to focus on several most important ones.
- .NET Framework 3.5 (includes .NET 2.0 and 3.0) and .NET Framework 4.6 Advanced Services – These two features are required in order to run applications created using the .NET Framework 3.5 or 4.6.
- Hyper-V – Microsoft’s virtualization technology that lets you run virtual machines on your PC without third-party software.
- Internet Explorer 11 – If you still need to use Internet Explorer on your PC, you should know it’s still available on Windows 10.
- Media Features – This includes Windows Media Player and other multimedia components.
- Microsoft Print to PDF – A feature that lets you “print” your documents straight to PDF files instead of an actual printer.
- Windows PowerShell 2.0 – Command Line interface similar to the Command Prompt, but more advanced.
- Windows Subsystem for Linux (Beta) – This feature gives you access to the Ubuntu command line and it allows you to use the same commands you’d use on a Linux system.
These are some of the most notable features that you can enable/disable, but there are a lot more available.
There you go, a quick and easy guide on how to use Turn Windows Features on or off on your PC.
As you can see, most of the features available here are made for advanced users, and you most likely won’t have to enable or disable them on your own anytime soon.
We hope you found this article informative and that you now have a better understanding of optional Windows Features.
- How to sign in to Windows 10 without a password
- How to use the new Windows 10 clipboard history and sync
- How to update drivers in Windows 10: Use these 4 methods
«Включение и отключение компонентов» — это встроенная программа Windows 10, которая позволяет пользователю контролировать список компонентов, установленных вместе с операционной системой. Дело в том, что при установке Windows вместе с системой устанавливается набор ПО, который должен подойти для большинства пользователей. В дальнейшем пользователь может изменить этот набор удалив ненужное или наоборот установив дополнительные программы.
В старых версиях Windows программа «Включение и отключение компонентов» была доступна из «Панели управления». Но, в Windows 10 данная функция переместилась в новое меню «Параметры» из-за чего многие пользователи не знают, где она находится и как ее можно найти.
В данном материале мы расскажем, где находится программа «Включение и отключение компонентов» в Windows 10 и как ею пользоваться.
Где находится «Включение и отключение компонентов» в Windows 10
Новое место расположения программы «Включение и отключение компонентов» — это меню «Параметры». Чтобы найти данную программу нужно открыть меню «Параметры». Это можно сделать с помощью кнопки в меню «Пуск» или нажатием комбинации клавиш Win-R.
В меню «Параметры» нужно открыть раздел «Приложения».
Здесь в подразделе «Приложения и возможности» нужно кликнуть по ссылке «Дополнительные компоненты».
В результате перед вами появится окно «Дополнительные компоненты». Это и есть новое расположение программы «Включение и отключение компонентов». Для того чтобы отключить ненужный компонент Windows 10 выделите его в списке и нажмите на кнопку «Удалить».
Для того чтобы добавить новый компонент Windows 10 нажмите на кнопку «Добавить» в верхней части окна.
В результате откроется окно для добавления дополнительных компонентов. Здесь нужно выделить требуемые программы и нажать на кнопку «Установить».
Обратите внимание, список доступных программ зависит от редакции Windows 10. Если у вас установлена Windows 10 Home, то некоторые дополнительные программы могут быть не доступны.
Также в Windows 10 все еще доступна старая версия программы «Включение и отключение компонентов». Возможно, в будущем ее полностью удалят из системы, но пока она присутствует и работает нормально.
Для того чтобы открыть старую версию «Включения и отключения компонентов» нужно нажать комбинацию клавиш Win-R и в открывшемся окне выполнить команду «OptionalFeatures»
В результате появится окно знакомое по предыдущим версиям Windows.
Здесь для удаления компонента Windows 10 нужно снять отметку и сохранить настройки нажатием на кнопку «ОК». Установка выполняется аналогичным способом, устанавливаем отметку и сохраняем.
Включение и отключение компонентов Windows 10 через PowerShell
При желании включать и отключать компоненты Windows 10 можно через PowerShell (с правами администратора). Для этого понадобятся следующие команды:
- Просмотр доступных компонентов на работающей системе Windows 10.
Get-WindowsOptionalFeature -Online
- Отключение компонента с именем «Hearts» на работающей Windows 10.
Disable-WindowsOptionalFeature -Online -FeatureName "Hearts"
- Включение компонента с именем «Hearts» и всех его зависимостей на работающей Windows 10.
Enable-WindowsOptionalFeature -Online -FeatureName "Hearts" -All
Начать стоит с выполнения первой команды, для того чтобы просмотреть список доступных компонентов и узнать их правильные названия.
Для примера попробуем включить компонент «TelnetClient», который на данный момент отключен.
Для этого выполняем указанную выше команду включения компонента, при этом подставляя в нее правильное название (чувствительно к регистру).
Обратите внимание, после завершения выполнения компьютер может перезагрузиться. Для того чтобы предотвратить автоматическую перезагрузку к команде нужно добавить параметр «-NoRestart».
После этого можно еще раз вывести список компонентов для того, чтобы проверить выполнение команды.
Посмотрите также:
- Как открыть Панель управления NVIDIA
- Как добавить день недели на панель задач Windows 10
- Как открыть панель управления в Windows 10
- Как открыть Панель управления в Windows 11
- Где находятся «Программы и компоненты» в Windows 11, Windows 10
Автор
Александр Степушин
Создатель сайта comp-security.net, автор более 2000 статей о ремонте компьютеров, работе с программами, настройке операционных систем.
Остались вопросы?
Задайте вопрос в комментариях под статьей или на странице
«Задать вопрос»
и вы обязательно получите ответ.