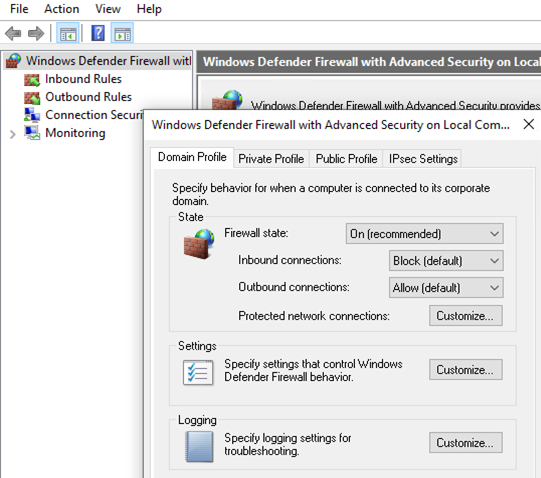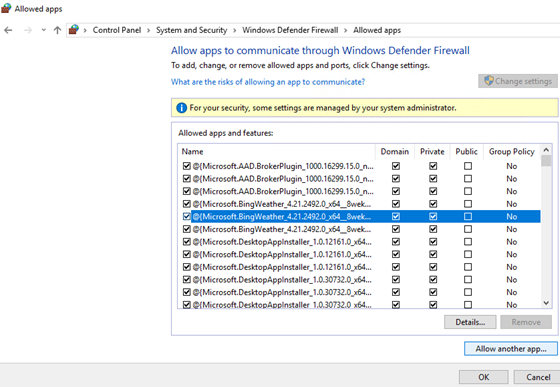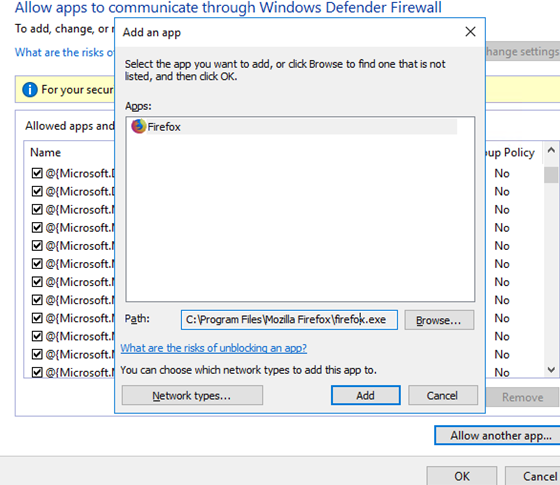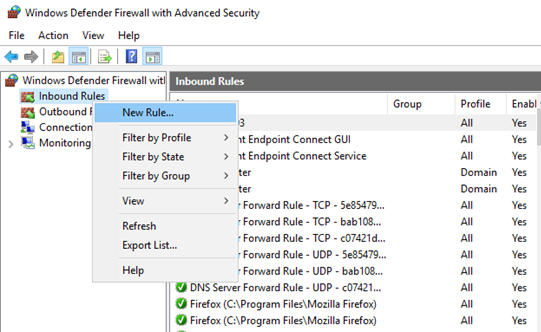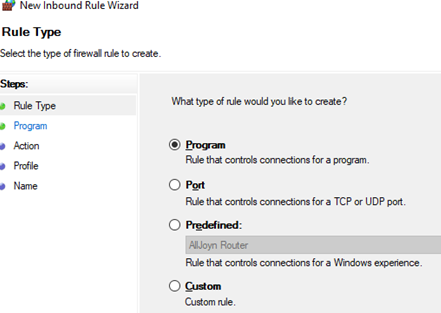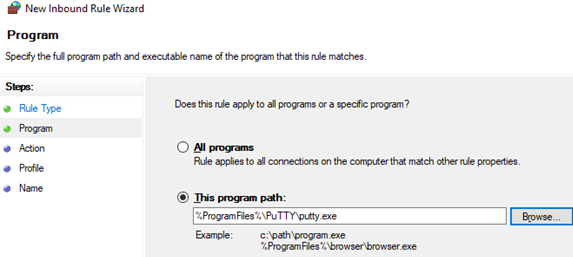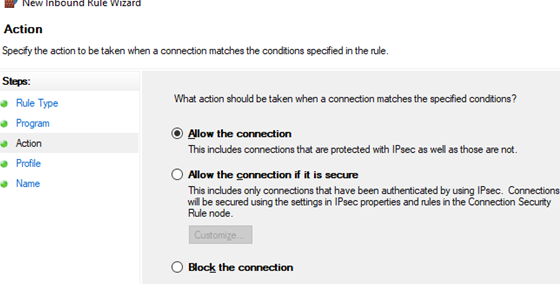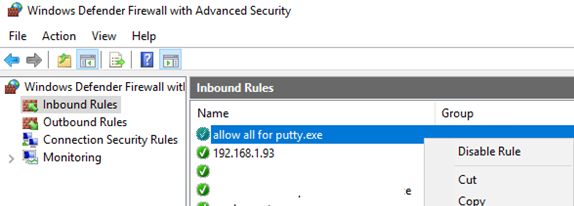-
Нажмите Пуск и откройте Параметры . В разделе Конфиденциальность и защита выберите Безопасность Windows > Брандмауэр и защита сети. Открыть параметры службы «Безопасность Windows»
-
Выберите профиль сети: Сеть домена, Частная сеть или Общедоступная сеть.
-
В разделе Брандмауэр Microsoft Defender установите для параметра значение Вкл. Если ваше устройство подключено к сети, настройки сетевой политики могут помешать вам выполнить эти шаги. За дополнительными сведениями обратитесь к администратору.
-
Для выключения переключите этот параметр в положение Выкл. Отключение брандмауэра Microsoft Defender может сделать ваше устройство (и сеть, если таковая имеется) более уязвимым для несанкционированного доступа. Если нужно использовать блокируемое приложение, вы можете разрешить его использование через брандмауэр вместо отключения самого брандмауэра.
-
Нажмите кнопку Пуск и выберите Параметры > Обновление и безопасность > Безопасность Windows > Брандмауэр и защита сети. Открыть параметры службы «Безопасность Windows»
-
Выберите профиль сети: Сеть домена, Частная сеть или Общедоступная сеть.
-
В разделе Брандмауэр Microsoft Defender установите для параметра значение Вкл. Если ваше устройство подключено к сети, настройки сетевой политики могут помешать вам выполнить эти шаги. За дополнительными сведениями обратитесь к администратору.
-
Для выключения переключите этот параметр в положение Выкл. Отключение брандмауэра Microsoft Defender может сделать ваше устройство (и сеть, если таковая имеется) более уязвимым для несанкционированного доступа. Если нужно использовать блокируемое приложение, вы можете разрешить его использование через брандмауэр вместо отключения самого брандмауэра.
Во всех версиях Windows, начиная с Windows XP, присутствует встроенный брандмауэр, который можно использовать для защиты операционной системы и фильтрации сетевого трафика. По своему функционалу и возможностям он не уступает многим сторонним коммерческим программным межсетевым экранам: позволяет ограничить доступ к компьютеру из внешней сети, а также разрешить или заблокировать доступ в Интернет для различных приложений. В Windows 10 1709 встроенный брандмауэре называется Windows Defender Firewall with Advanced Security. В этой статье мы покажем, как настроить брандмауэр Windows Defender в Windows 10.
Чтобы открыть панель настройки Windows Defender Firewall, откройте классическую Панель управления (Control Panel) и перейдите в раздел System and Security -> Windows Defender Firewall. На скриншоте ниже видно, что Windows Defender Firewall включен и защищает ваш компьютер.
Чтобы полностью включить/отключить Firewall в Windows 10 используется кнопка Turn Windows Defender Firewall on or off.
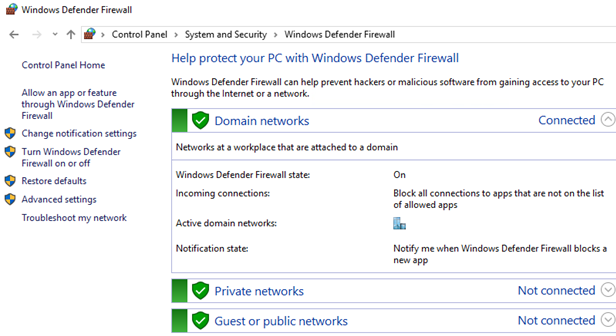
Совет. Также вы можете включить/отключить брандмауэр Windows с помощью PowerShell или такими командами:
netsh advfirewall set allprofiles state off
или
netsh advfirewall set allprofiles state on
Если вы некорректно настроили правила в брандмауэре защитника Windows, и полностью заблокировали сетевой доступ для одной программы или операционной системы, можно сбросить все ваши настройки с помощью кнопки Restore defaults.
Обратите внимание что в Windows Defender Firewall есть три сетевых профиля:
- Domain profile – используется, если компьютер присоединен к доменной сети Active Directory;
- Private profile – профиль для частной сети, в которой вы хотите разрешить обнаруживать ваш другими устройствами, и разрешить общий доступ к файлам и принтерам;
- Public (Guest) profile – настройки этого профиля максимально ограничивают доступ к вашему компьютеру из сети и его обнаружения. Этот профиль используется в общедоступных местах, где вы не доверяете другим устройствам в сети (гостиница, аэропорт, кафе)
Сетевой профиль брандмауэра выбирается пользователем при первом подключении к новой сети или назначается автоматически (в случае домена).
Чтобы разрешить или заблокировать входящее/исходящее подключение для конкретного профиля, нажмите Advanced Setting, щелкните провой кнопкой по корню Windows Defender Firewall with Advanced Security -> Properties.
Вы можете управлять настройками каждого профиля на отдельной вкладке.
Обратите внимание, что по-умолчанию Windows Defender Firewall в Windows 10 блокирует все входящие подключения и разрешает все исходящие.
Если вы хотите полностью заблокировать доступ в Интернет с вашего компьютера, на всех трех вкладка выберите Outbound Connection -> Block. При этом исходящие подключения будут запрещены для всех программ, кроме разрешенных (в Windows 10 есть несколько преднастроенных правил для системных процессов: доступ к Windows Updates, Windows Store, обновление антивирусных баз Windows Defender и т.д.)
Попробуем добавить браузер Mozilla Firefox в список разрешенных программ.
Нажмите на кнопку Allow an app or feature through Windows Defender Firewall в левой панели. Появится список разрешенных приложений и служб Windows. Чтобы добавить новое приложение, нажмите Allow another app.
С помощью кнопки Browse укажите исполняемый файл прилежания, которому нужно разрешить доступ в Интернет. Я выбрал исполняемый файл браузера C:\Program Files\Mozilla Firefox\firefox.exe
Нажмите OK и на следующей вкладке выберите, для каких сетевых профилей должно быть активно данное правило.
Более тонко вы можете настроить правила Windows Defender Firewall из консоли wf.msc. Здесь вы можете создать отдельные разрешающие или запрещающие правила для конкретной программы, протокола (TCP/UDP/ICMP/IPsec), IP адреса или номера порта.
Чтобы создать новое правило для исходящего трафика, щелкните правой кнопкой по Inbound rules -> New Rule.
Далее следуйте простому мастеру, который поможет создать новое собственное правило в брандмауэре Windows.
В этом примере я разрешил исходящие подключения для putty.exe.
Выберите Allow the connection и укажите имя правила.
Новое правило появится в консоли Inbound rules. Вы можете отключить его через контекстное меню Disable rule. При этом правило не удаляется, а становится неактивным (его цвет сменится с зеленый на серый).
Download Windows Speedup Tool to fix errors and make PC run faster
Windows Defender Firewall is a software firewall component of the Windows operating system. In this post, we will show you how to open Windows Firewall using different methods on your PC to access the application whether you want to turn it off or just to make sure it is running to protect your PC.
The Windows Defender Firewall can be configured to allow or block programs on a computer from accessing network or Internet resources. It also allows or blocks connections to and from other computers on a network. Essentially, as part of its built-in security suite for the Windows OS, the application works to protect the operating system and user data on the computer from improper or unapproved access, use, and possible infection. PC users can access or open the Windows Defender Firewall using any of the following methods below.
1] Control Panel
To open Windows Firewall in Windows 11 or Windows 10:
- Press Windows key + R to invoke the Run dialog.
- In the Run dialog box, type control and hit Enter to open Control Panel.
- From the top right corner of the window, set the View by option to Small icons or Large icons.
- Select Windows Defender Firewall.
Read: How to test your Firewall software
2] Run Dialog
- Press Windows + R key combination to open the Run dialog.
- In the Run dialog box, type
control firewall.cpland hit Enter.
3] Windows Search
- Click the Search icon or bar on the extreme left of the taskbar (Windows 10) OR press the Windows key on the keyboard.
- Type in
windows defender firewall. - Select Windows Defender Firewall from the result or click Open on the right pane.
Read: How to Restore or Reset Windows Firewall settings to defaults
4] Windows Terminal
- Press the Windows key + X to open Power User Menu.
- Tap A on the keyboard to launch Windows Terminal in admin/elevated mode.
- In the PowerShell console or CMD prompt, type
control firewall.cpland hit Enter.
Read: Best Free Firewall software for Windows
5] Desktop Shortcut
You can also create a desktop shortcut for Windows Firewall and place it on your desktop or anywhere else you want it. When you make the shortcut, enter the text control firewall.cpl into the Type the location of the item field. Once you have successfully created the desktop shortcut, to open the Windows Defender Firewall applet, double-click the shortcut.
Read: Import, Export, Repair, Restore Default Firewall Policy in Windows
6] Keyboard Shortcut
To use a keyboard shortcut to open Windows Firewall, you will first have to create a desktop shortcut as shown above. Once you’ve done that, you can apply a hotkey to the Windows Firewall desktop shortcut by following these steps:
- Right-click a Windows Defender Firewall shortcut you’ve added to the desktop and select Properties.
- In the Shortcut key field, enter the Ctrl + Alt + F (where F is for firewall) hotkey.
- Click Apply > OK to save the changes.
Now, to open Windows Defender Firewall, simply press the Ctrl + Alt + F key combo. You can always change that hotkey by pressing a different key for it within the Shortcut key field. If you delete the Windows Defender Firewall desktop shortcut, the hotkey assigned to it will also be erased.
Read: Windows Firewall with Advanced Security – Deploying IPsec Policies
7] Desktop Context Menu
You can modify the registry to add a Windows Firewall option to the desktop context menu which contains the following actions:
- Windows Firewall – opens the user interface of the app
- Windows Firewall with Advanced Security – opens Windows Firewall with Advanced Security
- Configure Allowed Apps
- Turn On Windows Firewall
- Turn Off Windows Firewall
- Reset Windows Firewall
- Windows Defender Security Center
Since this is a registry operation, it is recommended that you back up the registry or create a system restore point as necessary precautionary measures. To add Windows Firewall to Context Menu in Windows 11/10, do the following:
- Press Windows key + R to invoke the Run dialog.
- In the Run dialog box, type notepad and hit Enter to open Notepad.
- Copy and paste the code below into the text editor.
Windows Registry Editor Version 5.00
[HKEY_CLASSES_ROOT\DesktopBackground\Shell\FirewallContextMenu]
"Icon"="FirewallControlPanel.dll,-1"
"MUIVerb"="Windows Firewall"
"Position"="Bottom"
"SubCommands"=""
[HKEY_CLASSES_ROOT\DesktopBackground\Shell\FirewallContextMenu\Shell\Command001]
"Icon"="FirewallControlPanel.dll,-1"
"MUIVerb"="Windows Firewall"
[HKEY_CLASSES_ROOT\DesktopBackground\Shell\FirewallContextMenu\Shell\Command001\Command]
@="RunDll32 shell32.dll,Control_RunDLL firewall.cpl"
[HKEY_CLASSES_ROOT\DesktopBackground\Shell\FirewallContextMenu\Shell\Command002]
"HasLUAShield"=""
"MUIVerb"="Windows Firewall with Advanced Security"
[HKEY_CLASSES_ROOT\DesktopBackground\Shell\FirewallContextMenu\Shell\Command002\Command]
@="mmc.exe /s wf.msc"
[HKEY_CLASSES_ROOT\DesktopBackground\Shell\FirewallContextMenu\Shell\Command003]
"Icon"="FirewallControlPanel.dll,-1"
"MUIVerb"="Configure Allowed Apps"
[HKEY_CLASSES_ROOT\DesktopBackground\Shell\FirewallContextMenu\Shell\Command003\Command]
@="explorer shell:::{4026492F-2F69-46B8-B9BF-5654FC07E423} -Microsoft.WindowsFirewall\\pageConfigureApps"
[HKEY_CLASSES_ROOT\DesktopBackground\Shell\FirewallContextMenu\Shell\Command004]
"CommandFlags"=dword:00000020
"HasLUAShield"=""
"MUIVerb"="Turn On Windows Firewall"
[HKEY_CLASSES_ROOT\DesktopBackground\Shell\FirewallContextMenu\Shell\Command004\Command]
@="powershell.exe -windowstyle hidden -command \"Start-Process cmd -ArgumentList '/s,/c,netsh advfirewall set allprofiles state on' -Verb runAs\""
[HKEY_CLASSES_ROOT\DesktopBackground\Shell\FirewallContextMenu\Shell\Command005]
"HasLUAShield"=""
"MUIVerb"="Turn Off Windows Firewall"
[HKEY_CLASSES_ROOT\DesktopBackground\Shell\FirewallContextMenu\Shell\Command005\Command]
@="powershell.exe -windowstyle hidden -command \"Start-Process cmd -ArgumentList '/s,/c,netsh advfirewall set allprofiles state off' -Verb runAs\""
[HKEY_CLASSES_ROOT\DesktopBackground\Shell\FirewallContextMenu\Shell\Command006]
"HasLUAShield"=""
"MUIVerb"="Reset Windows Firewall"
[HKEY_CLASSES_ROOT\DesktopBackground\Shell\FirewallContextMenu\Shell\Command006\Command]
@="powershell -windowstyle hidden -command \"Start-Process cmd -ArgumentList '/s,/c,netsh advfirewall reset' -Verb runAs\""
[HKEY_CLASSES_ROOT\DesktopBackground\Shell\FirewallContextMenu\Shell\Command007]
"Icon"="%ProgramFiles%\\Windows Defender\\EppManifest.dll,-101"
"MUIVerb"="Windows Defender Security Center"
"CommandFlags"=dword:00000020
[HKEY_CLASSES_ROOT\DesktopBackground\Shell\FirewallContextMenu\Shell\Command007\Command]
@="explorer windowsdefender:"
- Now, click the File option from the menu and select the Save As button.
- Choose a location (preferably desktop) where you want to save the file.
- Enter a name with a .reg extension (eg; AddWF-To-DCM.reg).
- Choose All Files from the Save as type drop-down list.
- Double-click the saved .reg file to merge it.
- If prompted, click on Run > Yes (UAC) > Yes > OK to approve the merge.
- You can now delete the .reg file if you like.
If you want to remove the option, repeat the steps above but this time use the code below:
Windows Registry Editor Version 5.00 [-HKEY_CLASSES_ROOT\DesktopBackground\Shell\FirewallContextMenu]
That’s it on how to open Windows Firewall using different methods!
Read next: 10 ways to open Windows Security Center
Is there another way to get your firewall settings if so how?
You will find the native Firewall application for the Windows operating system in the System and Security section of the Control Panel app. Still, you can easily open or access the Windows Firewall’s settings by using any of the methods described in this post above. You can use the netsh command to verify the firewall settings. You will see information similar to the following: Profile = Domain. Exception mode = Enable. Multicast/broadcast response mode = Enable. Notification mode = Enable.
Read: Windows Defender Firewall is using settings that make device unsafe
How to open Windows Firewall ports command line?
Open the command prompt, type netstat –na, and hit Enter. Find port 445 under the Local Address from the output and check the State. If it says Listening, your port is open. To open the Remote Desktop port (port 3389) in Windows Firewall, go to Advanced settings on the left side and ensure that ‘Inbound Rules’ for Remote Desktop is ‘Enabled’.
Obinna has completed B.Tech in Information & Communication Technology. He has worked as a System Support Engineer, primarily on User Endpoint Administration, as well as a Technical Analyst, primarily on Server/System Administration. He also has experience as a Network and Communications Officer. He has been a Windows Insider MVP (2020) and currently owns and runs a Computer Clinic.
Операционная система Windows гарантирует сохранность данных при определённых условиях. Основное из них — это использование стандартных средств по защите ПК: утилиты «Защитник Windows» и встроенный файервол «Брандмауэр защитника». Вторая утилита особенно важна, так как защищает ПК от разных сетевых угроз.
Что такое брандмауэр, зачем он нужен
Брандма́уэр Windows — встроенный в Microsoft Windows межсетевой экран. Появился в Windows XP SP2. Одним из отличий от предшественника (Internet Connection Firewall) является контроль доступа программ в сеть. Брандмауэр Windows является частью Центра обеспечения безопасности Windows.
Брандмауэр — это специальная среда защиты Windows от внешних угроз. Он предотвращает внедрение в систему вредоносных кодов и вирусов, а также блокирует потенциально опасные соединения программ с непроверенными серверами. Особенно важно иметь работающий файервол для корпоративных сетей и серверов. Для домашних ПК необходимость в брандмауэре значительно уменьшается, однако отключать его надолго всё же не рекомендуется.
Включение и отключение вшитого файервола можно произвести в нескольких интерфейсах управления системы, потому у каждого пользователя будет способ на свой вкус. Всего есть четыре официальных инструмента для управления брандмауэром:
- «Панель управления»;
- терминал командной строки;
- среда служб Windows;
- реестр операционной системы;
- через управление вшитым антивирусом «Защитник Windows».
В каждом из вышеупомянутых инструментов можно полностью отключить или включить файервол.
Через «Панель управления»
«Панель управления» — это важный узел настройки компонентов Windows. Брандмауэр входит в этот перечень, потому отключение можно провести в среде управления компьютером.
- В меню «Пуск» открываем папку «Служебные», а в ней щёлкаем по пункту «Панель управления».
Через меню «Пуск» открываем «Панель управления» - В интерфейсе «Панели управления» делаем отображение в виде значков, затем открываем апплет «Брандмауэр Защитника Windows».
Среди значков «Панели управления» выбираем апплет «Брандмауэр Защитника Windows» - Далее переходим в среду «Включение и отключение».
Открываем ссылку «Включение и отключение брамауэра Защитника Windows» - Затем действуем по обстоятельствам:
- для отключения брандмауэра ставим тумблеры у красных щитков;
- для включения возле зелёных щитков, в обоих случаях сохраняем изменения кнопкой OK.
Переставляем тумблеры в соответствующее положение и нажимаем OK
Через консоль командной строки
«Командная строка» — это уникальный инструмент для осуществления самых разнообразных операций в Windows. Включение и отключение компонентов проходит при помощи введения специальных команд в консоль.
- Для открытия управляющей консоли щёлкаем правой кнопкой мыши по значку Windows в левом нижнем углу, в открывшемся меню выбираем пункт «Командная строка (администратор)».
В меню Windows выбираем «Командная строка (администратор)» - В терминале вводим команды и запускаем их клавишей Enter:
- netsh advfirewall set allprofiles state off — для отключения файервола;
- netsh advfirewall set allprofiles state on — для включения.
Вводим специальные команды для включения и отключения брандмауэра
Через оператор services.msc
Оператор services.msc создан для управления специальными программами Windows — службами. Они отвечают за работу устройств, компонентов и связь между ними и Windows. Брандмауэр защитника — это одна из служб, её можно отключить и вместе с ней отключится файервол.
- В поиске Windows прописываем services.msc и открываем лучшее соответствие.
В поиске Windows прописываем services.msc и открываем лучшее соответствие - В списке служб находим «Брандмауэр защитника» и двойным щелчком по строке открываем её свойства.
Дважды щелкаем по строке «Брандмауэра защитника» и открываем свойства - Во вкладке «Общие» меняем фильтр «Тип запуска» на «Отключена», затем сохраняем изменения кнопкой OK.
Меняем тип запуска службы на «Отключена» и сохраняем изменения - Перезагружаем ПК, чтобы все изменения вошли в силу.
При помощи реестра
При помощи редактора реестра системы также можно включить или отключить брандмауэр.
- Нажимаем комбинацию клавиш Win+R, вводим команду regedit и щёлкаем OK.
Нажимаем комбинацию клавиш Win+R, вводим команду regedit и щёлкаем OK - В активном окне редактора нажимаем Ctrl+F, в окне поиска набираем EnableFirewall и кликаем «Найти далее».
В активном окне редактора нажимаем Ctrl+F, в окне поиска набираем EnableFirewall и кликаем «Найти далее» - Дважды щёлкаем по строке EnableFirewall и задаём поле значение 1 — для включения брандмауэра, 0 — для выключения, затем сохраняем изменения через OK.
Задаем параметр для работы брандмауэра и сохраняем изменения - Перезагружаем ПК.
В интерфейсе «Защитника Windows»
Ещё одной возможностью для быстрого отключения файервола системы является интерфейс антивируса «Защитник Windows». Так как брандмауэр является составной частью системы безопасности, управление ним частично сосредоточено в этой программе.
- Щёлкаем значок щитка в панели значков и открываем «Защитник Windows».
Щёлкаем значок щитка в панели значков и открываем «Защитник Windows» - Открываем вкладку «Брандмауэр и безопасность сети», затем переходим в настройку подключения, что имеет пометку «активный».
Открываем вкладку «Брандмауэр и безопасность сети», затем переходим в настройку подключения, что имеет пометку «активный» - Переводим единственный тумблер на странице в необходимое положение для включения или отключения файервола.
Переводим тумблер в нужное положение и закрываем окно
Видео: как включить или отключить брандмауэр в Windows 10
Когда лучше не полностью отключать брандмауэр, а только заблокировать некоторые его функции
Брандмауэр часто не позволяет приложениям, браузерам и прочим программам полноценно работать в сети и это основная причина для того, чтобы его полностью отключить. Однако деактивация файервола может негативно сказаться на безопасности, сделать компьютер более уязвимым. Потому стоит задуматься о том, чтобы не отключать брандмауэр полностью, а заставить его игнорировать то самое приложение, которому вы доверяете.
Добавление приложения в список исключений брандмауэра
При добавлении приложения в список исключений, брандмауэр перестаёт следить за программой и всеми её действиями. Это означает, что больше никаких ограничений приложение не будет испытывать при попытке соединения с сервером.
- Открываем брандмауэр, как показано выше, через «Панель управления».
- Переходим в среду «Разрешение взаимодействия…».
Открываем ссылку «Разрешение взаимодействия с приложением или компонентом в брандмауэре» - Нажимаем кнопку «Изменить параметры».
Щёлкаем «Изменить параметры» - Ставим галочки напротив приложения, чтобы позволить ему беспрепятственно работать в сети, затем сохраняем изменения кнопкой OK.
Ставим галочки напротив приложения для разрешения его работы - Если в предложенном списке нет нужной вам программы, нажимаем кнопку «Разрешить другое приложение», прописываем путь к нужному файлу с расширением .exe и щёлкаем «Добавить».
Через интерфейс «Разрешить другое приложение» добавляем программу в список - Запускаем приложение и вновь пробуем соединение с паутиной.
Видео: как добавить приложение в исключение брандмауэра
Как задать правило для портов в брандмауэре
Порты — это специальные тоннели, которые позволяют скачивать больше пакетов информации. Однако порты представляют уязвимость для брандмауэра, потому чем больше их открыто, тем больше угроз они представляют для безопасности системы.
Управление портами проходит в дополнительных установках «Брандмауэра Защитника Windows».
- Открываем меню «Пуск» — «Средства администрирования» — «Монитор брандмауэра».
Через меню «Пуск» открываем «Монитор брандмауэра» - В диалоговом окне слева щёлкаем «Правила для входящих подключений».
Для просмотра установленных правил щёлкаем «Правила для входящих подключений» - Далее справа щёлкаем «Создать правило».
Справа щёлкаем «Создать правило» - Ставим тумблер на пункт «Для порта» и жмём «Далее».
Ставим тумблер на пункт «Для порта» и жмём «Далее» - Прописываем номер порта, для которого создаём правило, например 443, снова «Далее».
Прописываем порт, для которого будет создано правило и нажимаем «Далее» - Разрешаем или блокируем подключение, в зависимости от ваших целей, опять «Далее».
Разрешаем или блокируем работу порта и нажимаем «Далее» - Страницу с выбором сетей для применения правила лучше оставить без изменений.
Задаём типы сетей для применения правила - Затем просто прописываем имя для правила, чтобы оно не потерялось и нажимаем «Готово».
Задаём имя и описание правила, затем щёлкаем «Готово» - Перезагружаем компьютер.
Как полностью удалить брандмауэр Windows 10 со своего компьютера
К сожалению, удалить брандмауэр попросту невозможно: Windows не имеет интерфейса для этого сервиса, а его работу обеспечивают много связанных с ядром системы файлов. Однако существует возможность удалить службу, которая отвечает за файервол. После этого его работа завершится навсегда.
- Открываем консоль «Командная строка», как было показано выше.
- Вводим команду sc delete mpssvc и нажимаем Enter.
Команда sc delete mpssvc в командной строке полностью удаляет службу брандмауэра
После удаления необходимо перезагрузить ПК, чтобы изменения вошли в силу.
Однако стоит подумать, прежде чем приступать к удалению службы, потому что восстановить её будет непросто. Кроме того, уничтожение защитного механизма может плохо сказаться на безопасности системы в будущем.
Работать с брандмауэром Windows очень просто. Его можно включить и отключить, а также добавить ряд исключений в правила работы. Причём, все выполняемые действия займёт не больше минуты времени.
- Распечатать
Здравствуйте! Меня зовут Алексей. Мне 27 лет. По образованию — менеджер и филолог.
Оцените статью:
- 5
- 4
- 3
- 2
- 1
(10 голосов, среднее: 3.4 из 5)
Поделитесь с друзьями!
Как редактировать список разрешенных приложений в брандмауэре Windows Defender (и блокировать другие)
В Windows 10 старый брандмауэр Windows Firewall был переименован компанией Microsoft в брандмауэр Windows Defender. Это функция безопасности, встроенная в операционную систему, которая помогает блокировать несанкционированный доступ к вашему компьютеру, разрешая при этом авторизованные соединения. Этот инструмент может фильтровать входящий и исходящий трафик или устанавливать правила и исключения в зависимости от типа сети, к которой вы подключены. В этой статье мы покажем вам, как разрешать приложения через брандмауэр Windows Defender, а также как блокировать их выход в интернет. Вы научитесь редактировать существующие правила подключения, добавлять новые приложения в список исключений и удалять их из него. Давайте приступим:
Где найти список разрешенных приложений (Брандмауэр Windows)
Сначала откройте Windows Defender Firewall и в главном окне нажмите «Разрешить приложение или функцию через Windows Defender Firewall».
Теперь вы можете увидеть список всех приложений, которым разрешено взаимодействовать через брандмауэр Windows. Список довольно длинный, и активными правилами являются только те, возле названия которых стоит галочка. Все правила могут быть включены либо для одного типа расположения сети (частной или публичной), либо для обоих.
Чтобы изменить список активных правил, необходимо сначала нажать кнопку «Изменить настройки».
Теперь вы можете включить или отключить любое из уже существующих правил брандмауэра Windows Firewall, установив флажок в поле, расположенном справа от них. Вы также можете изменить тип сети, к которой применяется правило, отметив соответствующую колонку: частная, публичная или обе.
Далее рассмотрим, как разрешить приложениям взаимодействовать через брандмауэр Windows, а затем как заблокировать программу в брандмауэре Windows 10:
Как разрешить приложениям взаимодействовать через брандмауэр Windows Defender
Самый простой способ разрешить приложению взаимодействовать через брандмауэр Windows — сделать это при первом запуске. Когда это произойдет, брандмауэр Windows Defender Firewall спросит, хотите ли вы разрешить ему работу в сети или нет. Отметьте типы сетей, в которых вы хотите разрешить программе доступ в интернет, а затем нажмите Разрешить доступ.
Альтернативным методом разрешения приложений через брандмауэр Windows является их поиск в списке «Разрешенные приложения и функции», в который вы можете попасть, как мы показали вам в первом разделе этого руководства. Когда вы их найдете, отметьте опции Private и/или Public справа, в зависимости от того, к каким типам сетей вы хотите разрешить взаимодействие этого приложения.
Если вы хотите узнать больше о правиле, прежде чем разрешить определенное приложение через брандмауэр Windows Defender, сначала выберите его, а затем нажмите кнопку Подробности.
Затем появится небольшое окно с дополнительным описанием выбранного приложения. Когда вы закончите читать его, нажмите или коснитесь OK.
Если вы не можете найти приложение в списке разрешенных элементов, вы можете нажать или коснуться кнопки «Разрешить другое приложение», чтобы добавить его.
В окне «Добавить приложение» вы увидите список всех приложений, установленных на вашем компьютере. Выберите нужное вам приложение. Если вы не можете найти его, нажмите «Обзор» и выберите его основной исполняемый файл.
Можно настроить, к какому типу местоположения будет применяться исключение. Для этого нажмите или коснитесь «Типы сетей».
Затем можно отметить любой из типов местоположения: частное или публичное. Когда все готово, нажмите OK.
Затем нажмите Добавить.
Теперь приложение добавлено в список разрешенных подключений и должно начать работать правильно.
Как заблокировать программу в брандмауэре Windows Defender
Чтобы заблокировать программу в брандмауэре Windows 10, есть два простых пути, по которым вы можете пойти. Самый лучший и тот, который мы рекомендуем, — это вручную создать правило блокировки брандмауэра, следуя шагам, описанным в этом руководстве: Блокировка доступа приложений и игр к интернету с помощью брандмауэра Windows Defender.
Второй путь несколько нестандартен, но он работает. 🙂 По умолчанию брандмауэр Windows Defender Firewall настроен на «блокирование всех соединений с приложениями, которые не входят в список разрешенных приложений». Это означает, что если вы удалите приложение из списка, его доступ в интернет будет автоматически заблокирован.
Чтобы добраться до списка разрешенных приложений, выполните те же действия, что и в первом разделе данного руководства. Затем, когда вы доберетесь до него, найдите приложение, которое вы хотите заблокировать в брандмауэре, выберите его и удалите из списка. Это можно сделать, нажав кнопку Удалить.
Когда появится запрос на подтверждение, нажмите Да, и приложение будет удалено из списка правил брандмауэра Windows Defender.
Это не блокирует автоматически это приложение от общения через интернет. Однако в следующий раз, когда вы откроете его и оно попытается выйти в Интернет, брандмауэр Windows Defender должен спросить вас, разрешить это или нет. Выберите запрет на выход в Интернет, чтобы приложение было заблокировано.
Удобно ли вам пользоваться брандмауэром Windows Defender?
Работа с брандмауэром Windows Firewall не так уж сложна, даже если она может показаться вам пугающей. Как вы видите, добавлять или удалять приложения из списка разрешенных подключений довольно просто.