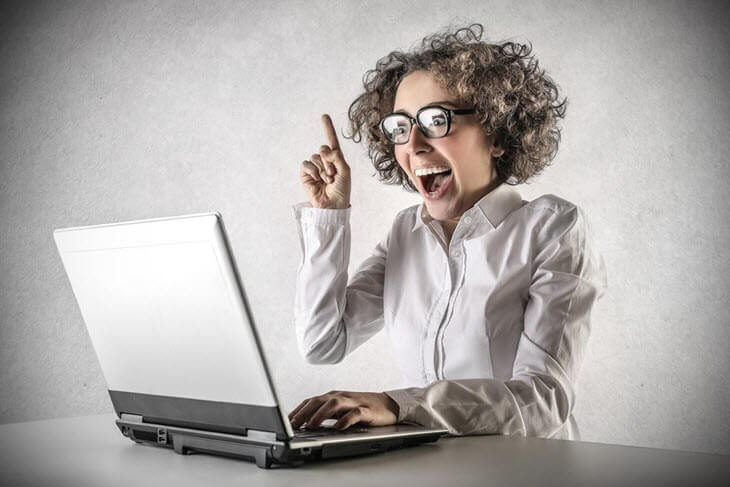Иногда из-за сбоев в работе приходится переустанавливать операционную систему. Для этого под рукой желательно всегда держать готовую флешку с образом актуальной системы Windows 10 или Windows 11.
Подготовка флешки
Microsoft указывает на вместимость накопителя от 8 ГБ. На практике лучше использовать 16 ГБ и более.
Все флешки в каталоге DNS на любой вкус и цвет.
Чтобы подготовить флешку к работе, ее нужно отформатировать в FAT32. Обратите внимание, что все хранимые на ней данные будут стерты. Зайдите в «мой компьютер», кликом правой кнопкой мыши по накопители, форматирование.
Для записи Windows в автоматическом режиме Microsoft предлагает собственную утилиту под названием Media Creation Tool (MCT). Помимо флешки потребуется стабильное Интернет-подключение: в противном случае образ с ошибками приведет к проблемам при записи или установке системы. Скачиваем с официальной страницы Microsoft.

После запуска Media Creation Tool выведет экран с лицензионным соглашением. Нажмите кнопку «Принять». После этого программа предложит выбрать язык и версию системы. По умолчанию язык системы русский, версия — Windows 11.

Далее следует выбрать носитель, на который будет записан образ Windows 11. Поскольку мы создаем загрузочную флешку, следует выбрать первый вариант: «USB-устройство флеш-памяти».

После этого выберите букву диска, к которому подключена флешка. Имейте в виду, что все данные, находящиеся на флеш-накопителе, будут безвозвратно стерты.
На следующем этапе утилита скачает образ Windows 11 с сайта Microsoft и запишет его на флешку. Процесс зависит от скорости Интернет-соединения и может занять длительное время.

После завершения скачивания образа и записи его на флешку вы увидите сообщение «USB-устройство флеш-памяти готово».
Перейдите на официальный сайт Microsoft по ссылке и кликнете по кнопке «Скачать средство сейчас».
Выбираем создание установочного носителя.

Если загрузочная флешка создается для этого ПК или ноутбука, то лучше оставить все как есть и нажать «Далее». Если же Widows 10 нужно поставить на другое устройство, то нужно снять галочку, и выбрать соответствующую архитектуру: 32-разрядная, 64-разрядная или обе сразу.

Для дальнейшего создания загрузочной флешки через утилиту MCT в новом окне нужно выбрать «USB-устройство флэш-памяти», и нажать «Далее».

Выбираем в меню наш носитель. Если в списке его нет, то нажать «Обновить список дисков».

Ждем завершения выполнения процедуры. На этом этапе происходит загрузка, проверка и создание Windows 10 на флешке.

Как скачать официальный ISO-образ Windows
Для этого существует 2 основных способа. Варианты со скачиванием образа через сторонние сайты и приложения в этом пункте рассматриваться не будут.
Первый способ. Пользуясь инструкцией по созданию загрузочной флешки через утилиту MCT, выполнить первые 4 пункта. На 5-м пункте вместо «USB-устройство флэш-памяти» выбрать пункт «ISO-файл».

После этого указываем директорию для скачивания образа и ждем завершения процедуры.
Создание установочной флешки с помощью Rufus
Rufus — это многофункциональная утилита для создания загрузочной флешки, которая позволяет настроить все необходимые параметры.
Порядок действий.
- Скачать установщик или Portable-версию (без установки) программы с официального сайта.
- Запустить утилиту с правами Администратора. Разрешить проверку обновлений — это решает некоторые проблемы, связанные с отображением отдельных пунктов выбора.
- В поле «Устройство» выбрать нужный накопитель. Если флешка не отображается, то выбрать «Показать расширенные свойства диска» и поставить галочку возле пункта «Список USB-дисков».
- В строке «Метод загрузки» кликнуть по кнопке «Выбрать», и указать путь к сохраненному ISO-образу.
- В графе «Схема раздела» отметить соответствующую таблицу разделов: MBR или GPT. Это повлияет на пункт «Целевая система».
- В поле «Новая метка тома» можно задать название для флешки.
- В строке «Файловая система» отобразится доступный вариант, который зависит от выбора «Схемы раздела» в пункте 5. Для MBR — только NTFS, для GPT — NTFS или FAT32 (приоритетный).
- Нажать кнопку «Готов». Подтвердить намерение форматирования в окне предупреждения. Дождаться завершения процедуры.

Rufus умеет работать с образами других ОС, а еще программа выполняет нужные действия быстрее других.
Создание загрузочной флешки с Windows 11 для компьютеров без TPM и Secure Boot
Многие неофициальные сборки Windows 11 могут быть установлены на любой компьютер — лишь бы производительности хватило. Но лицензионный образ Windows 11 требует поддержки компьютером ТРМ 2.0 и Secure Boot. TPM Trusted Platform Module (Доверенный Платформенный Модуль) — это специальный чип, обеспечивающий хранение ключей шифрования. Он необязательно должен быть физическим, на многих материнских платах ТРМ реализован через программную симуляцию. Проверить поддержку компьютером TPM 2.0 можно, нажав Win+R и запустив «tpm.msc».

Компьютер может поддерживать ТРМ 2.0, но поддержка может быть отключена в BIOS-е.

Утилита rufus способна создавать загрузочную флешку для компьютеров, не поддерживающих ТРМ 2.0 и Secure Boot. Когда утилита распознает образ Windows 11, в окне программы появляется дополнительный пункт — «Параметры образа». В этом пункте нужно выбрать «Extended Windows 11 Installation (no TPM/no Secure Boot)».

В последней версии rufus эта опция вынесена в отдельное окно, появляющееся после нажатия кнопки «СТАРТ».
Создать загрузочную флешку Windows 11 несложно, причем можно сделать так, чтобы она работала на компьютерах, не поддерживающих TPM и Secure Boot. Не забудьте включить приоритетную загрузку с USB-носителей в BIOS компьютера при использовании полученной флешки.
Этот метод подойдет продвинутым пользователям, а его преимущество заключается в возможности скачивания образа без MCT. Для этого нужно подменить данные user-agent в браузере через режим эмуляции мобильных устройств или установку соответствующих расширений: User Agent Switcher, User-Agent Switcher или User-Agent Switcher for Chrome. Таким образом имитируется посещение сайта с устройства не на Windows. После этого нужно перейти по ссылке, откуда раньше качали MCT, и где Microsoft любезно предложит перейти на темную сторону скачать образ Windows, как это выглядит на скрине ниже.

После подтверждения действий сайт предлагает выбрать язык.

На заключительном этапе выбираем интересующую разрядность.

После клика начнется загрузка. Ссылка действительна в течение суток.
Что делать в случае возникновения ошибки
Среди возможных проблем часто упоминается код ошибки 0x80042405 — 0xa001a, который появляется на середине финального этапа создания носителя.

Список действий, которые могут помочь в решении этой и других проблем.
- Проверка Интернет-соединения.
- Использование другого носителя.
- Перенос установочного файла с MCT на саму флешку с последующим запуском из новой директории.
- Запуск утилиты от имени Администратора.
- Включение режима «Высокая производительность» с отменой отключения USB-портов в настройке плана электропитания.
- Отключение антивируса.
- Форматирование флешки в формат NTFS вместо FAT32 или удаление разделов на накопителе с последующим созданием раздела NTFS. Для этого подходят встроенный инструмент Diskpart, сторонние утилиты BOOTICE, MiniTool Partition Wizard или Acronis Disk Director.
- Изменение таблицы разделов с GPT на MBR.

Загружаемый предлагаемыми методами образ Windows 10 является полностью оригинальным и его можно использовать для восстановления лицензионной версии системы на вашем устройстве. Если у вас отсутствует цифровая лицензия или ключ продукта, вы также можете установить ОС на компьютер или ноутбук и использовать его без активации. Также может быть полезным: Как скачать Windows 11 и Windows 10 из России в 2023 году без VPN (оригинальные ISO),Как скачать оригинальные ISO Windows 10 старых версий.
Официальный способ скачать Windows 10 x64 и x86 с помощью Installation Media Creation Tool
Для того, чтобы загрузить оригинальный образ ISO Windows 10, Майкрософт предлагает использовать собственную утилиту Media Creation Tool — средство создания установочных накопителей, которое, в том числе, позволяет произвести и простое скачивание образа системы. При этом скачивается последняя версия Windows 10 с возможностью выбора 64-бит и 32-бит систем, а образ ISO содержит как Домашнюю (Home) так и Профессиональную (Pro) версии системы. Порядок действий состоит из следующих шагов:
- Перейдите на страницу https://www.microsoft.com/ru-ru/software-download/windows10 и нажмите «Скачать средство сейчас» (учитывайте, что в настоящий момент загрузка заблокирована для РФ, используйте способы из этой статьи), после того, как будет загружена утилита Media Creation Tool, запустите её.
- После некоторого периода подготовки утилиты, примите условия лицензии, а затем — выберите пункт «Создать установочный носитель (USB-устройство флэш-памяти, DVD-диск или ISO-файл) и нажмите «Далее».
- На следующем этапе вы можете выбрать, какую именно Windows 10 скачать — для этого снимите отметку «Использовать рекомендуемые параметры для этого компьютера» и выберите язык, выпуск (выбираем Windows 10 — в ней содержатся все доступные редакции системы для пользователей) и разрядность в пункте «Архитектура». Нажимаем «Далее».
- Укажите, хотите ли вы скачать Windows 10 как ISO файл для последующих самостоятельных действий с ней или сразу создать загрузочную флешку на подключенном накопителе (данные с него будут удалены).
- При выборе пункта «ISO‑файл» потребуется также указать место сохранения образа.
После этих шагов останется лишь дождаться, когда образ Windows 10 будет полностью загружен на компьютер, а затем пользоваться им нужным вам способом.
Как скачать оригинальный ISO Windows 10 с сайта Майкрософт без программ
Существует метод, позволяющий скачать Windows 10 с официального сайта, не загружая утилиты Майкрософт, но он скрыт от пользователей Windows, тем не менее его использование возможно (для РФ в 2023-м году — только с VPN):
- Перейдите на официальную страницу загрузки https://www.microsoft.com/ru-ru/software-download/windows10 в браузере на базе Chrome (Google Chrome, Opera, Яндекс Браузер).
- Нажмите в пустом месте страницы правой кнопкой мыши и выберите пункт «Просмотреть код» (иногда может называться иначе, например, «Проверить объект»).
- Откроется консоль отладки, в ней найдите кнопку для режима эмуляции мобильных устройств (отмечена на скриншоте) и нажмите по ней, а над самой страницей выберите какое-либо мобильное устройство.
- Обновите страницу в браузере: её внешний вид изменится. В пункте «Выбор выпуска» выберите «Windows 10» и нажмите «Подтвердить».
- На следующем этапе укажите язык продукта, например, русский и нажмите «Подтвердить».
- Скачайте Windows 10 — 64-bit или 32-bit с официального сайта Майкрософт.
В итоге нам не потребовалась утилита Media Creation Tool, а процесс загрузки, с большой вероятностью, пройдет быстрее, чем в первом случае: так как кроме образа ISO Windows 10 ничего дополнительного на компьютер скачиваться не будет.
Обратите внимание: если ту же официальную страницу открыть с телефона или компьютера, где установлена отличная от Windows операционная система, то загрузка образа напрямую будет доступна без описанных манипуляций.
Загрузка Windows 10 с помощью программы Rufus
Очень многие используют программу Rufus для создания загрузочной флешки, однако не все знают, что последние версии этой программы позволяют также скачивать ISO Windows 10, причем производится загрузка оригинального образа с официального сайта.
Нужный пункт находится там же, где кнопка «Выбрать», достаточно нажать по стрелке рядом с кнопкой и изменить пункт на «Скачать», а затем нажать по кнопке. Более подробно: Как скачать Windows 10 с помощью Rufus.
Использование TechBench by WZT
Ранее на сайте Майкрософт присутствовал раздел TechBench для удобной загрузки образов ISO, однако в дальнейшем они упразднили этот раздел. Теперь же аналог TechBech доступен в виде отдельного сайта https://tb.rg-adguard.net/public.php?lang=ru-RU
Просто зайдите на сайт, выберите нужную версию Windows 10, которую требуется загрузить и получите прямую ссылку: после начала скачивания, на странице «Загрузки» в вашем браузере вы можете убедиться, что ISO образ берётся именно с сайтов Майкрософт (software-download.microsoft.com), т.е. это полностью оригинальная система.
Как скачать Windows 10 — видео инструкция
Надеюсь, предложенные варианты оказались полезными. К счастью, загрузка официального образа с Windows 10 в последнее время не представляет собой особых сложностей. Если требуется помощью по установке ОС на ноутбук или компьютер, то почти все нюансы изложены в инструкции Чистая установка Windows 10 с флешки.
Всем доброго времени суток! Проблемы с системой и вы задаетесь вопросом как установить Windows 10 на компьютер или ноутбук?! – встречайте безумную инструкцию по установке этой замечательной ОСи на компьютер или ноутбук. Я на этих установках/переустановках как корейцы говорят – собаку съел, теперь наступило время поделиться опытом с вами. В пределах этой заметки немного рассмотрим как слить оригинальный образ Windows 10 с официального сайта и как его записать на флешку или диск, с которых потом в дальнейшем и будем устанавливать систему.
🔥 Лучшее в телеграм: Как установить Windows 10?! – Пошагово новичкам… Присоединиться!
Как правило все заметки данного рода сухие и скомканые, в стиле ткни сюда и прокрути мышкой – я буду стараться не повторять этих ошибок и приправлю спорными моментами и нюансами (ну надо же мне как то выделиться среди конкурентов…)
Содержание
- Как установить Windows 10 – Вместо предисловия
- Установка Windows 10 – Подготавливаем носитель
- Где скачать Windows 10
- Как создать установочный носитель Windows 10
- Установка Windows 10
- Итоги и советы по установке Windows 10
Как установить Windows 10 – Вместо предисловия
В настоящем руководстве установку Windows 10 можно условно разделить на 2 этапа:
- Создание установочного носителя
- Установка и настройка Windows 10
Я не рекомендую вам покупать или качать дистрибутивы со сторонних ресурсов и торрентов, если вы не уверены в своих силах. Сейчас все это можно скачать с официального сайта и без особых проблем с помощью простых инструментов создать этот самый установочный носитель с актуальной версией Windows 10 на борту.
Установка Windows 10 – Подготавливаем носитель
Для сего злодейства нам понадобится флешка объемом более 4 гигабайт (желательно побыстрее выбрать) или DVD диск (но лучше флешку – с ней проще). Здесь у нас опять есть выбор, можно скачать дистрибутив десятки и записать его на флешку или диск сторонними программами вроде Rufus или используя утилиту Media Creation Tool в пару кликов создать установочный носитель (но в этом случае дистрибутив на компьютере не сохранится и, если вам понадобится создать загрузочную флешку снова, придется перезакачивать все с интернета по новой)
Где скачать Windows 10
Когда возникает вопрос где скачать Windows 10 для установки на компьютер, то у меня для вас всегда один ответ – конечно же на официальном сайте Майкрософт, подробно читайте в заметке Образы Windows 10 с официального сайта. На картинке ниже как раз момент с выбором – сохранить или записать образ на флешку (это способ с Media Creation Tool)
Если вы решили сразу записать образ на флешку через Media Creation Tool, то следующий пункт можете пропустить – он для тех кто сохранил образ к себе на компьютер и не знает что с ним делать.
Как создать установочный носитель Windows 10
У нас есть образ Windows 10 для установки (дистрибутив), просто его закинуть на флешку недостаточно – это так не работает. Существует несколько вариантов записи установочного комплекта, об этом можете почитать в заметке о том, как сделать загрузочную флешку с Windows 10 на борту. Там много различных вариаций, но лично я использую программу Rufus – чего и вам советую…
Утилита Rufus достаточно простая и идеально подходит для нашей с вами задачи. Просто вставьте флешку, выберите скачанный ранее образ Windows и нажмите кнопку “Старт” – останется только дождаться окончания процесса записи.
Установка Windows 10
Ну что, приступим непосредственно к установке Windows 10 на наш компьютер или ноутбук. Первым делом вам нужно загрузиться с установочного комплекта (как это сделать написано в документации или воспользуйтесь поиском в интернете – нас интересует BOOT MENU).
После загрузки установщика Windows 10 нам нужно выбрать язык, раскладку и формат времени с денежными единицами (не переживайте, английская раскладка тоже будет) – я привык к русскому языку, поэтому выбираю соответствующие пункты и жму “Далее”
На данном этапе нам предоставляется возможность попробовать восстановить установленную систему (это кстати можно использовать для входа в безопасный режим Windows 10), но в контексте данной заметки это лишнее – поэтому жмем “Установить”
Активация Windows – для тех кто ожидал ключи… я вас огорчу, на данном ресурсе только легальный контент. На данном этапе вы можете отказаться от ввода лицензионного ключа Windows 10 и сделать это позже – для этого есть специальный пункт “У меня нет ключа продукта”
Дошли до раздела “Выберите операционную систему, которую вы хотите установить”… тут как правило выбор то небольшой, свой выбор мы уже сделали на этапе загрузки образа с официального сайта. Сравнить редакции можно в интернете – если у вас лицензия, то просто на какую редакцию выписана лицензия. Ну а если ключа нет и покупать вы его в дальнейшем не собираетесь – ставьте PROшку, не ошибетесь.
Да, чуть не забыл – если оперативной памяти меньше 4 гигабайт, то рекомендую 32 битную версию (или еще ее маркируют как x86), а если 4 и выше, то однозначно 64 разрядную… о том как узнать объем ОЗУ подробно описано в заметке как узнать какая оперативная память на компьютере
Лицензионное соглашение читают далеко не все, а зря. Помню в сети большое обсуждение получили скрытая слежка за пользователем… только вот об этом всем подробно написано в тексте соглашения и вы сами поставили галочку “Я принимаю условия лицензии”. Кстати, у меня случались ситуации, когда вместо текста выводилась ошибка “Не найдено лицензионное соглашение” – в данном случае вероятнее всего проблема с носителем который вы используете для установки Windows 10.
Нас с вами интересует чистая установка системы, поэтому мы выбираем “Выборочная: только установка Windows (для опытных пользователей)”… обновляться не рекомендую, есть высокая вероятность прихватить глюков со старой системы. А данные скопировать предварительно можно – сейчас это не проблема.
Теперь самое интересное – разметка жесткого диска. В идеале все снести и сделать все с нуля, но для этого нужно слить важные данные на другой носитель – удалив все разделы вы навсегда потеряете доступ к своим данным. Если же компьютер новый, то жесткий диск определится как “Незанятое пространство на диске”… выбираем его и кликаем кнопку “Создать”, выбираем размер локального диска и жмем “Применить”.
Вероятнее всего программа установки Windows создаст маленький раздел для служебных нужд, там будет находиться загрузчик системы – это очень удобно, случайно удалить не получится.
Далее начнется копирование установочных файлов и непосредственно установка Windows 10 на компьютер или ноутбук. Данный процесс как правило самый длительный и полностью зависит от производительности вашего компьютера, особенно важна скорость работы жесткого диска или SSD.
После перезагрузки вы увидите надпись “Идет подготовка” – это означает что система практически полностью инсталлировалась на ваш компьютер и скоро мы сможем перейти к первоначальной настройке.
Ну вот и все, мы с вами успешно установили Windows 10, осталось только провести первоначальную настройку и ваш компьютер будет готов к работе. Первый шаг – выбор региона… в компании Майкрософт видимо немного не лады с переводчиками и Россия – это область, так что выбираем и жмем “Да”.
Выбираем раскладку (английскую добавлять не надо, она уже предустановлена по умолчанию). Повторюсь – я живу в России и пользуюсь Русской раскладкой, поэтому я выбираю как на картинке ниже и жму “Да”
Будет замечательно если компьютер подключен к интернету – Windows закачает последние актуальные обновления и попытается установить их. Если используемый образ с системой старый – то данный этап может растянуться на часы.
Следующий шаг – выбор способа настройки, нам нужен “Настроить для личного использования”… если вы организация, то позовите лучше местного админа – она вам сам все настроит (а если он не знает – гнать таких работников нужно)
В Windows 10 корпорация Майкрософт предполагает тесную интеграцию со своими сервисами и для таких случаев я рекомендую вам использовать их учетную запись для входа. Однако если учесть тот факт, что большинству пользователей это совершенно не нужно, то мы создадим локальную учетную запись без привязки к интернету… за это отвечает пункт “Автономная учетная запись”.
Следующее окно расхваливает нам учетную запись Microsoft. На самом деле это очень удобно… но особых преимуществ перед офллайн учеткой я не обнаружил, не исключаю просто я не оценил всю прелесть облака и привык все делать по старинке. Нам она не нужна, поэтому выбираем “Возможно, позднее”
Кто будет использовать этот компьютер? – Тут все элементарно! Вводим имя пользователя (я для примера использовал название блога – Itshnegcom). Очень рекомендую выбрать логин на английском языке, часто происходят проблемы с кириллическими профилями… многие программы (особенно игры) бывают не умеют с ними работать.
Вот он – камень раздора, вкладка “Конфиденциальность”. Если вы не хотите чтобы о вас собиралась информация, то вырубайте все и жмите “Принять”. В целом все подробно подписано, разобраться труда не составит.
Ну и заключительный шаг – только надпись на экране “Это может занять несколько минут” отделяет нас от установленной Windows 10…
…и у нас открылся рабочий стол только что установленной операционной системы, на данном этапе можно смело заявлять – мы только что установили Windows 10 на компьютер или ноутбук самостоятельно (не не сложно же?!)
После загрузки рабочего стола я рекомендую проверить наличие актуальных обновлений (в этот момент Windows 10 может загрузить все нужный драйвера) и уже устанавливать программы по вкусу… например удивиться что в десятке пропали стандартные игры.
Итоги и советы по установке Windows 10
Ну что друзья – настало время подводить итоги. Данное руководство поможет вам установить Windows 10 на компьютер или ноутбук – как видите ничего сложного в этом нет, особенно в сравнении со времен Windows 98. Сейчас все можно сделать при помощи флешки и небольшой сноровки. Конечно существую частные случаи, когда всплывают некоторые нюансы – тут вы можете задать вопросы в комментариях к этой записи, обязательно разберемся… а возможно и дополним данную заметку!