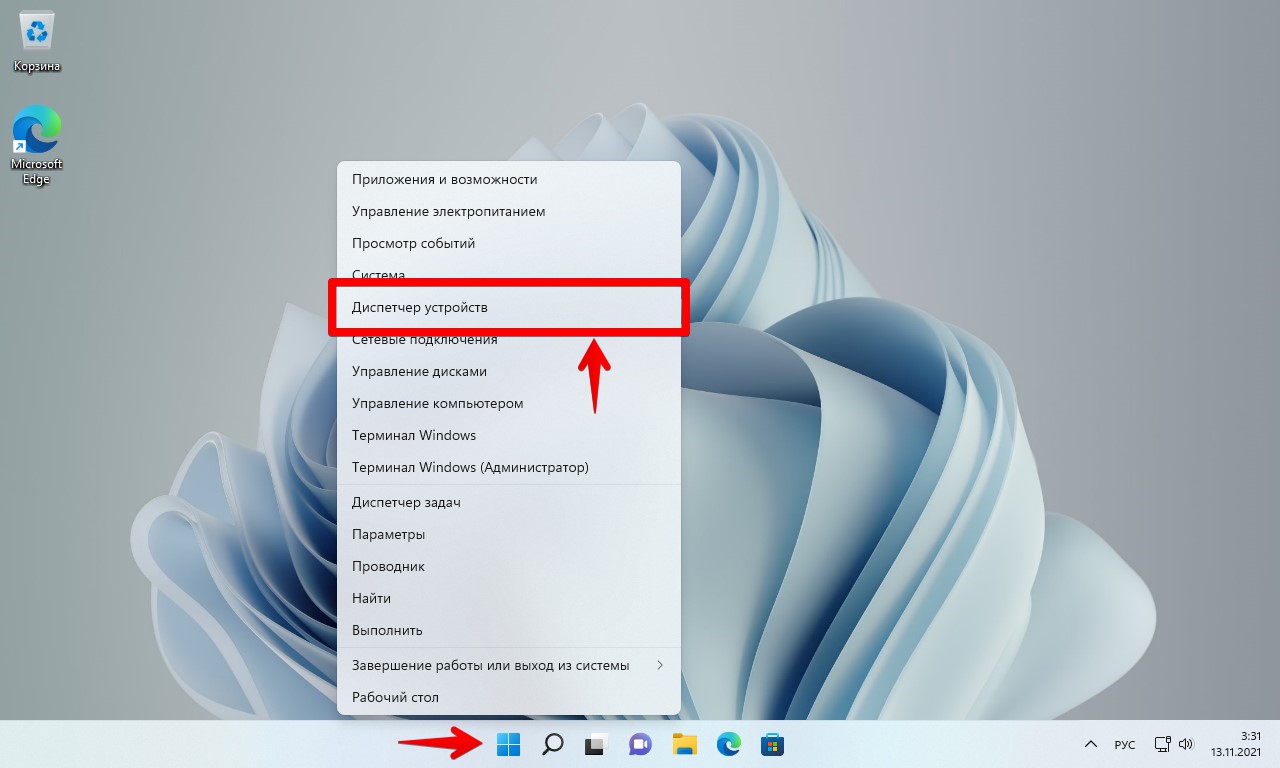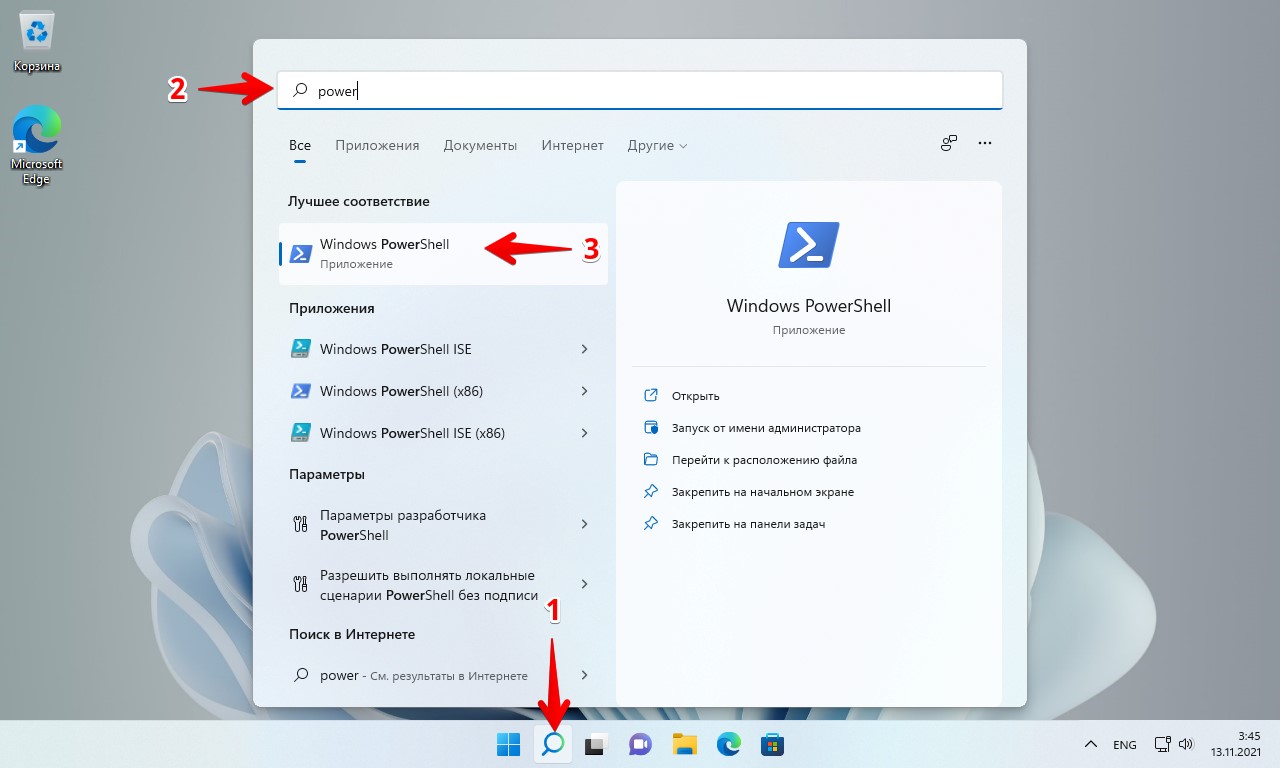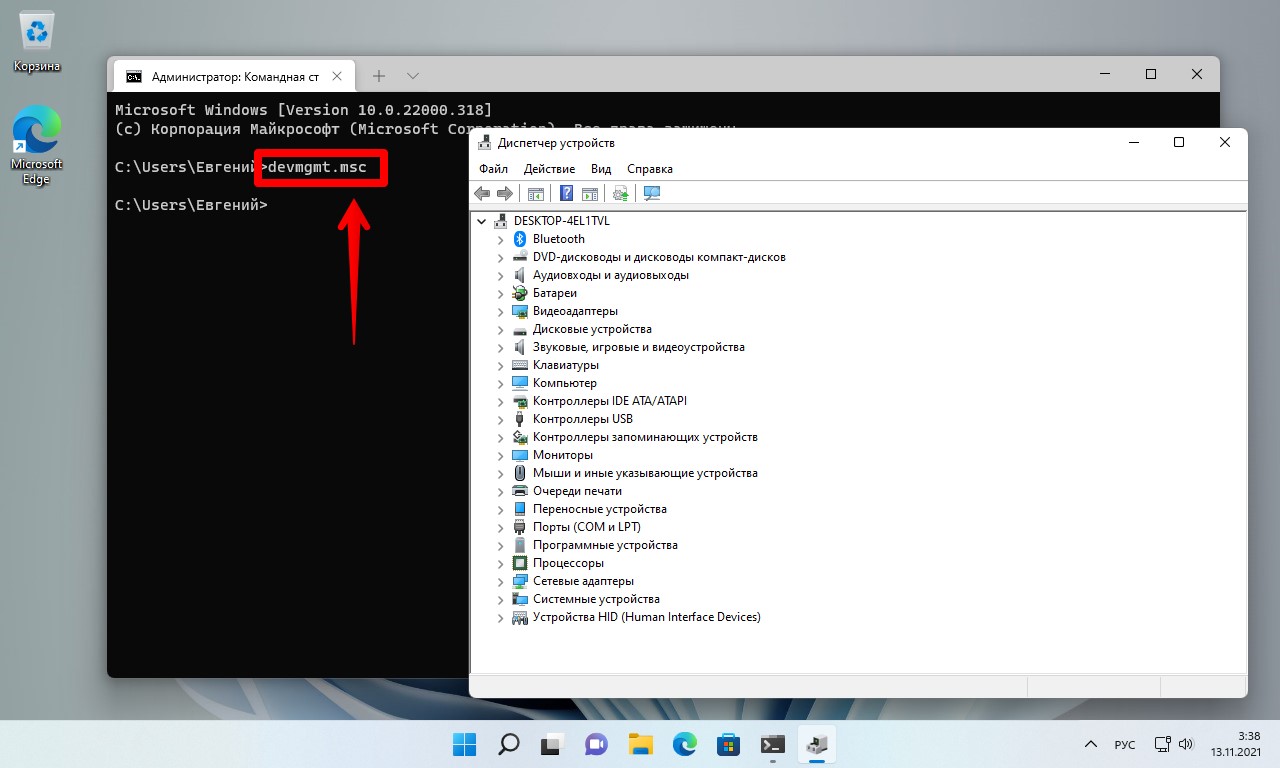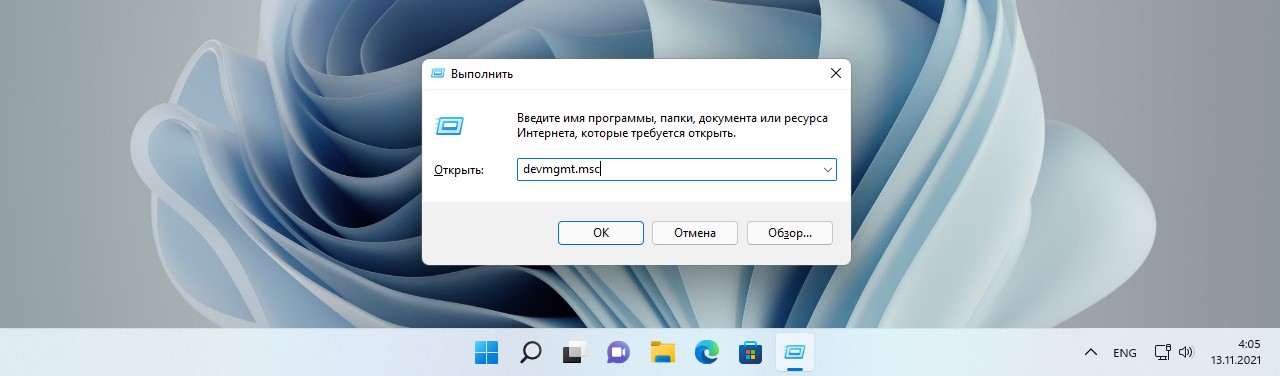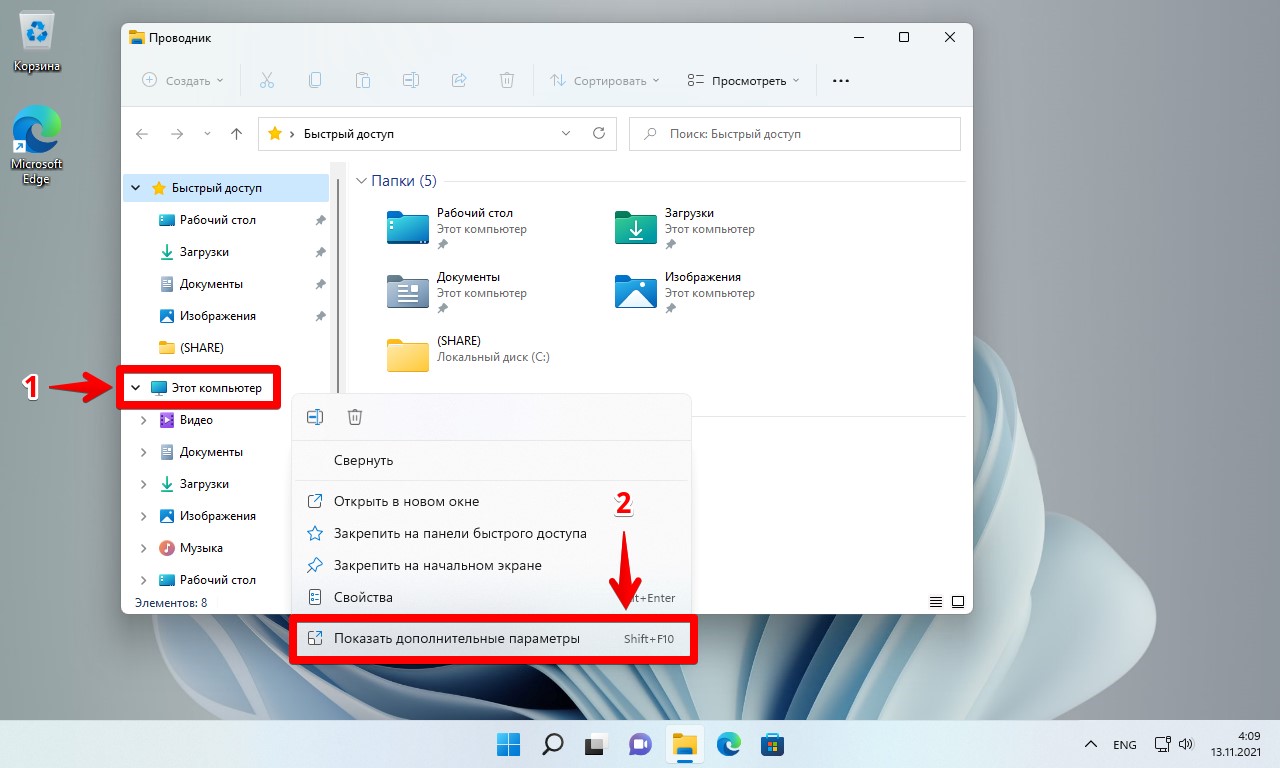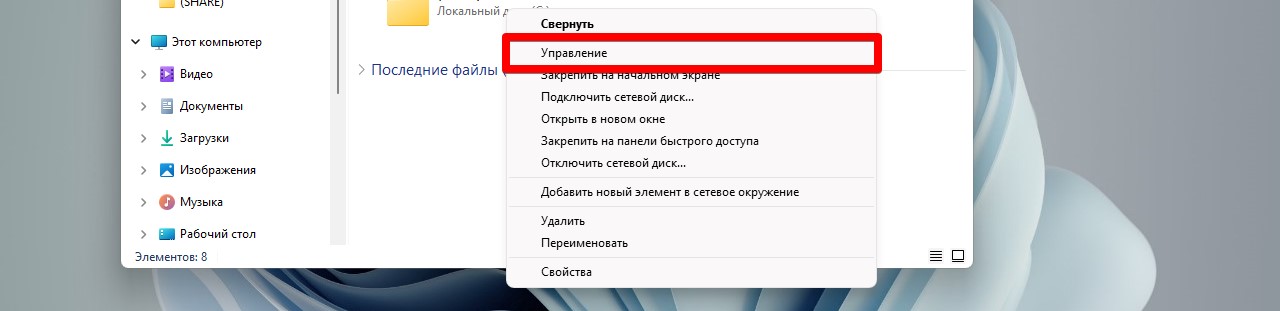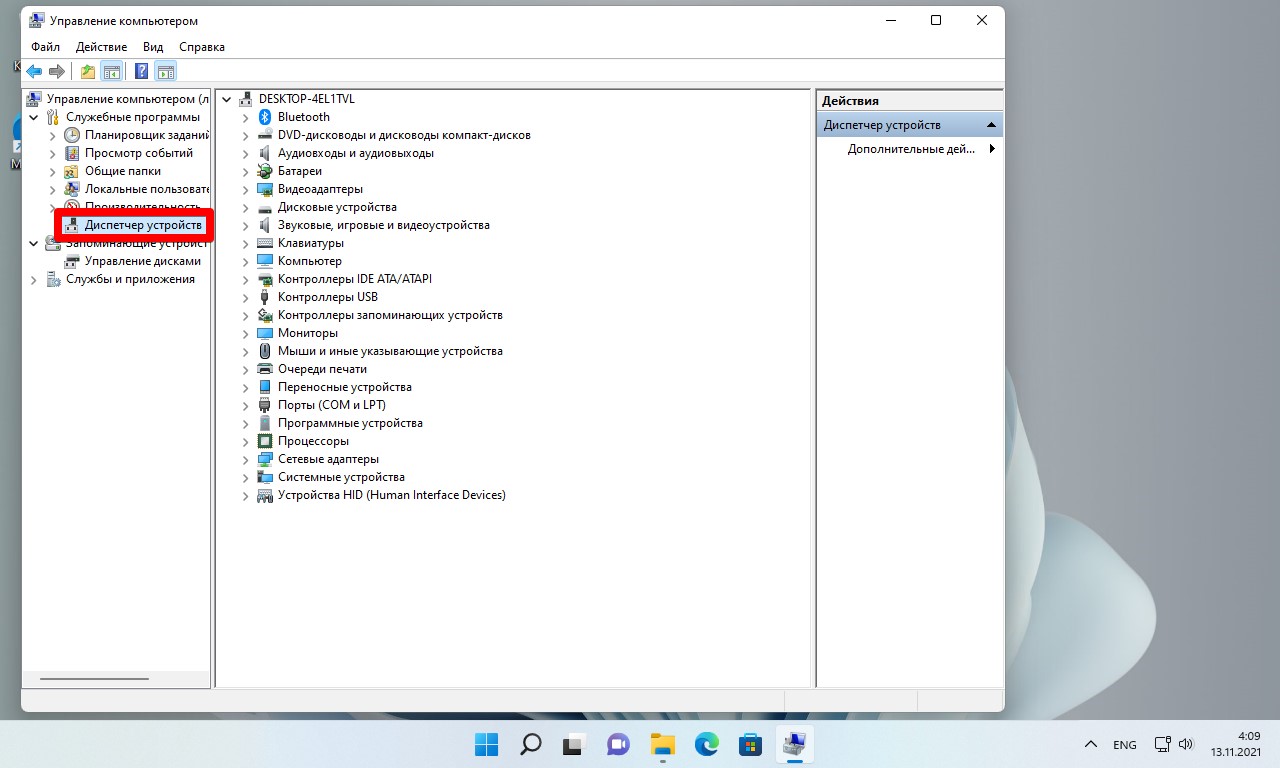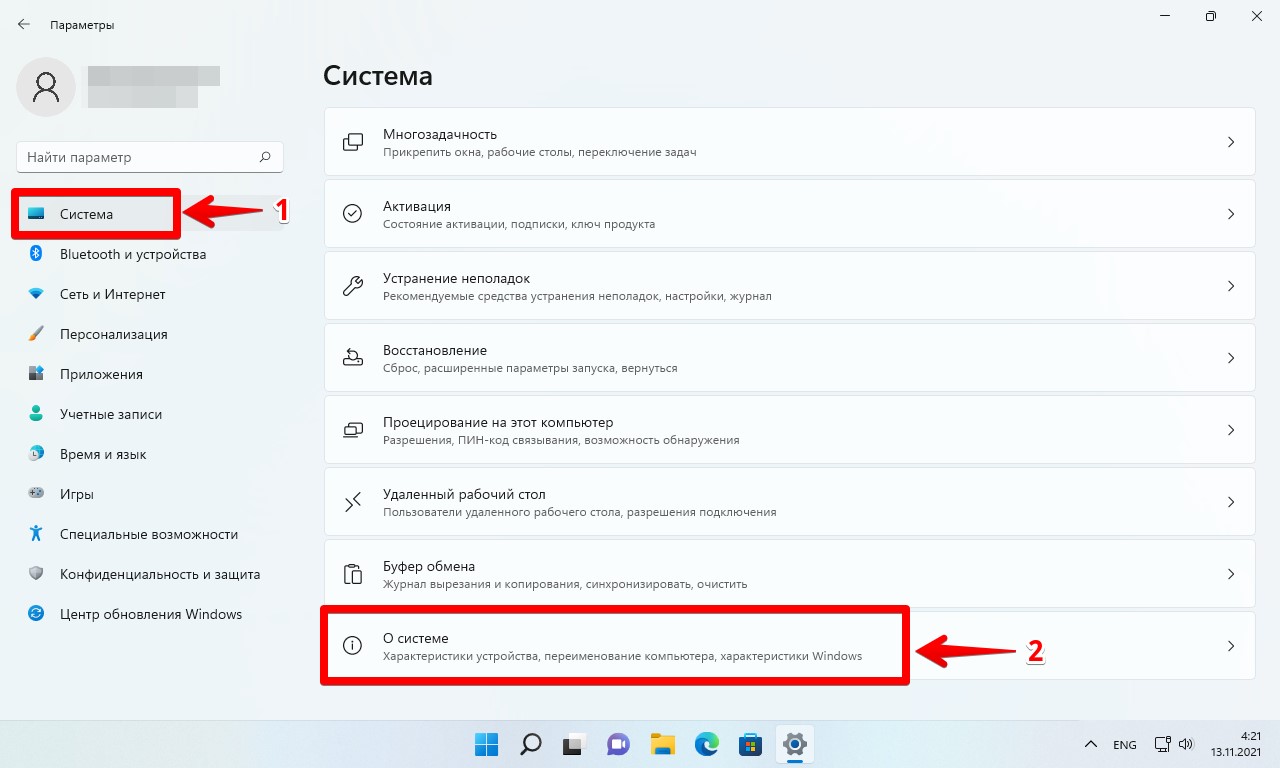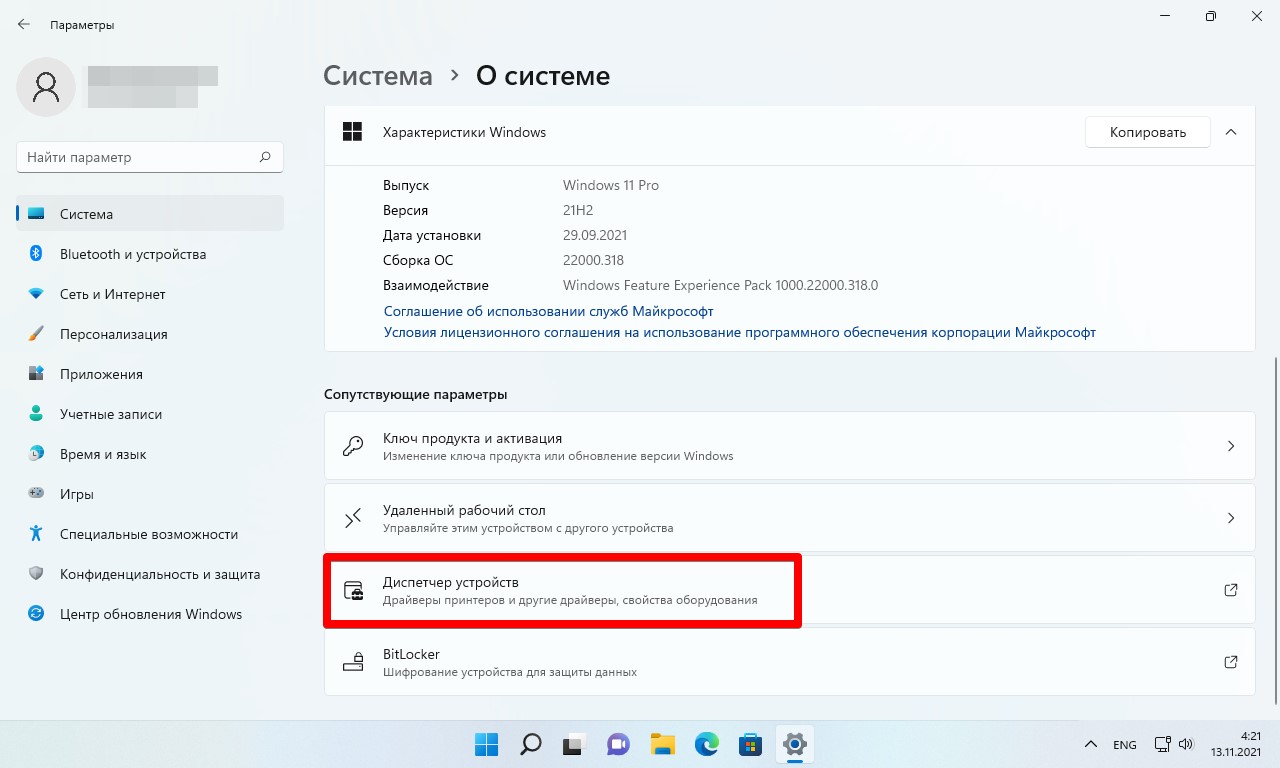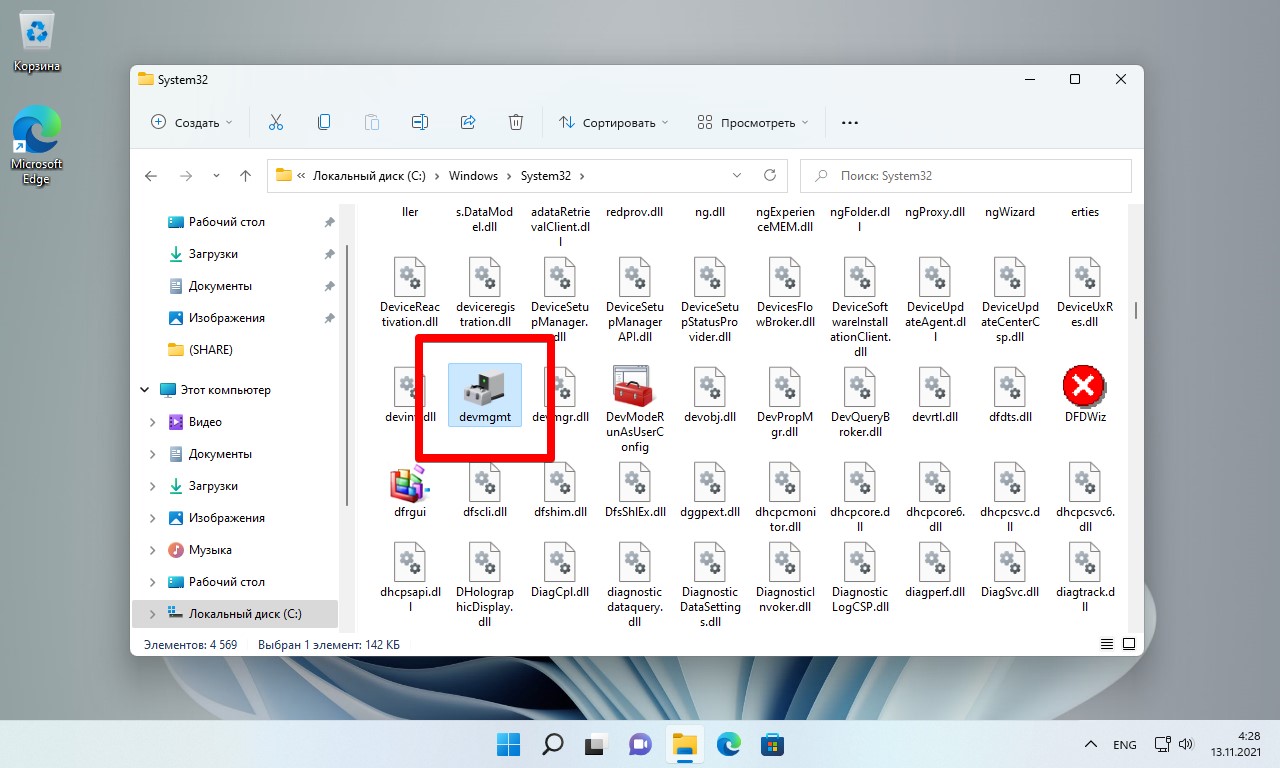Если принтер подключается с помощью провода, вставьте этот провод в устройство. Он подключается автоматически, компьютер скачивает правильные драйверы, и вы можете использовать его сразу. Чтобы подключить беспроводной принтер, выполните следующие действия.
-
Выберите » > Параметры > Bluetooth & > принтеры & сканеры.
Открытие параметров & принтеров
-
Рядом с пунктом «Добавить принтер или сканер» выберите «Добавить устройство».
-
Дождитесь, пока он обнаружит ближайшие принтеры, найдите нужный принтер и нажмите кнопку «Добавить устройство». Если вы хотите удалить принтер позже, выберите его и нажмите кнопку «Удалить».
-
Если принтер не отображается, попробуйте устранить проблему, выполнив действия, описанные в разделе «Исправление проблем с подключением к принтеру и печатью» Windows.
Статьи по теме
-
Узнайте, как установить принтер в Windows.
-
Узнайте, как скачать драйверы принтера в Windows.
-
Узнайте, как установить драйверы принтера в Windows.
-
Узнайте, как настроить принтер по умолчанию в Windows.
-
Узнайте, как просмотреть очередь принтера в Windows.
-
Узнайте, как изменить состояние принтера с «автономно» на «в сети» в Windows.
-
Если у вас возникли проблемы с изменением состояния принтера «в автономном режиме», см. раздел «Устранение неполадок с автономным принтером».
-
Если у вас возникли проблемы с подключением к принтеру в Windows, см. раздел «Исправление проблем с подключением принтера и печатью» Windows.
Если принтер подключается с помощью провода, вставьте этот провод в устройство. Он подключается автоматически, компьютер скачивает правильные драйверы, и вы можете использовать его сразу. Чтобы подключить беспроводной принтер, выполните следующие действия.
-
Нажмите кнопку «Пуск», а затем выберите Параметры > » Устройства> принтеры & сканеры > добавить принтер или сканер».
Открытие параметров & принтеров
-
Подождите, пока компьютер найдет находящиеся рядом принтеры. Затем выберите нужный принтер и нажмите кнопку Добавить устройство. Если вы хотите удалить принтер позже, просто выделите его и нажмите кнопку «Удалить».
-
Если принтер не отображается, попробуйте устранить проблему, выполнив действия, описанные в разделе «Исправление проблем с подключением к принтеру и печатью» Windows.
Статьи по теме
-
Узнайте, как установить принтер в Windows.
-
Узнайте, как скачать драйверы принтера в Windows.
-
Узнайте, как установить драйверы принтера в Windows.
-
Узнайте, как настроить принтер по умолчанию в Windows.
-
Узнайте, как просмотреть очередь принтера в Windows.
-
Узнайте, как изменить состояние принтера с «автономно» на «в сети» в Windows.
-
Если у вас возникли проблемы с изменением состояния принтера «в автономном режиме», см. раздел «Устранение неполадок с автономным принтером».
-
Если у вас возникли проблемы с подключением к принтеру в Windows, см. раздел «Исправление проблем с подключением принтера и печатью» Windows.
Как открыть окно «Устройства и принтеры»
Следуйте инструкциям ниже:
-
Windows 11
Нажмите [Start] (Пуск) — [All apps] (Все приложения) — [Windows Tools] (Инструменты Windows) — [Control Panel] (Панель управления) — [Hardware and Sound] (Оборудование и звук) — [Devices and Printers] (Устройства и принтеры).
-
Windows 10 / Windows Server 2016 / Windows Server 2019
- Нажмите или щелкните правой кнопкой мыши (для сенсорного управления: нажмите и удерживайте) [Пуск] на рабочем столе.
- ( [Служебные — Windows] -) [Панель управления] — [Оборудование и звук] — [Устройства и принтеры].
-
Windows 8 / Windows 8.1 / Windows Server 2012 / Windows Server 2012 R2
-
Переместите курсор в правый верхний или нижний угол на экране рабочего стола. У правой границы экрана рабочего стола появится строка меню.
Если у вас отображается Начальный экран, нажмите на плитку Рабочий стол.
- Нажмите [Параметры] — [Панель управления] — [Оборудование и звук] — [Устройства и принтеры].
-
Переместите курсор в правый верхний или нижний угол на экране рабочего стола. У правой границы экрана рабочего стола появится строка меню.
-
Windows 7 / Windows Server 2008 R2
Нажмите кнопку [Пуск] — [Устройства и принтеры].
-
Windows Vista / Windows Server 2008
Нажмите кнопку [Пуск] — [Панель управления] — [Оборудование и звук] — [Принтеры].
-
Windows XP / Windows Server 2003
Нажмите кнопку [Пуск] — [Панель управления] — [Принтеры и другое оборудование] — [Принтеры и факсы].
-
Mac OS X 10.8 — macOS 11
Нажмите меню [Apple] — [Системные настройки] — [Печать и сканирование] или [Принтеры и сканеры].
Связанные модели
PJ-622, PJ-623, PJ-662, PJ-663, PJ-673, PJ-722, PJ-723, PJ-762, PJ-763, PJ-763MFi, PJ-773, PT-2430PC, PT-2700, PT-9700PC, PT-D450, PT-D600, PT-E550W, PT-P700, PT-P750W, PT-P900W/P900Wc, PT-P950NW, QL-1050N, QL-500A, QL-570, QL-710W, QL-720NW, QL-800, QL-810W/810Wc, QL-820NWB/820NWBc, RJ-2030, RJ-2150, RJ-4030, RJ-4040, RJ-4230B, TD-2020/2020A, TD-2120N, TD-4410D, TD-4420DN, TD-4550DNWB
Отзывы о материалах
Чтобы помочь нам улучшить поддержку пользователей, просим вас поделиться своим мнением, ответив на вопросы ниже.
Содержание
- Шаг 1: Подключение принтера к компьютеру
- Шаг 2: Установка драйвера
- Способ 1: Добавление принтера в Windows 11
- Способ 2: Скачивание драйвера с официального сайта
- Способ 3: Поиск инструкций на нашем сайте
- Шаг 3: Запуск пробной печати
- Шаг 4: Калибровка принтера
- Работа с принтером
- Вопросы и ответы
Шаг 1: Подключение принтера к компьютеру
Для установки принтера в Windows 11 сначала понадобится подключить само устройство к компьютеру. Этот процесс состоит из нескольких этапов, но первое, что нужно сделать, — включить сам компьютер и подключить печатное оборудование к розетке. После этого следуйте простой инструкции:
- В комплекте идет специальный кабель, одна сторона которого имеет разъем формата USB-B. Найдите этот кабель и подключите его этой стороной к самому печатному оборудованию.
- Если работаете с ноутбуком, то вторую сторону этого кабеля, которая имеет формат обычного USB, подключите в любой свободный разъем. Для этого можно даже использовать переходники и хабы, если количество штатных разъемов на вашем лэптопе недостаточное для подключения всех желаемых устройств.
- Если подключаете принтер к ПК, то дадим один совет, который тоже связан с соединением. Лучше вставить кабель в свободный разъем именно на материнской плате, а не передней панели. Так вы обеспечите надежное подключение и быструю передачу данных, а ошибки, связанные с подачей очереди печати, беспокоить не должны.
После выполнения всех этих действий можете нажимать кнопку для включения принтера, запуская его в первый раз. Подождите, пока он придет в рабочее состояние, после чего начните выполнять основные настройки в операционной системе.
Шаг 2: Установка драйвера
Далеко не все принтеры определяются Windows 11 автоматически и могут печатать страницы сразу после подключения. В большинстве случаев перед этим необходимо инсталлировать драйверы. Процесс выполняется совершенно разными методами: иногда можно обойтись встроенным в ОС средством или скачать файлы с официального сайта. Обо всем этом более детально мы расскажем в следующих методах нашей статьи.
Способ 1: Добавление принтера в Windows 11
В Windows 11 есть специальное средство, при помощи которого определяются новые устройства, а также производится их установка. Файлы в этом случае получаются из «Центра обновления Windows», то есть от официальных библиотек Майкрософт. Этот метод позволит обойтись без использования браузера и сторонних программ, предназначенных для инсталляции драйверов.
- Откройте «Пуск» и перейдите в «Параметры».
- На панели слева выберите раздел «Bluetooth и устройства», затем перейдите к категории «Принтеры и сканеры».
- Ознакомьтесь со списком устройств и попробуйте найти принтер со своим названием. Если он здесь уже отображается, пропустите данный этап и приступайте к проверке печати.
- При необходимости добавления нового устройства нажмите кнопку с соответствующим названием на верхней панели.
- Начнется поиск подключенного оборудования, поэтому рекомендуем убедиться в том, что принтер подсоединен к компьютеру.
- Если спустя где-то полминуты новое устройство обнаружено не было, понадобится щелкнуть по кнопке «Добавить вручную».
- В новом окне отметьте маркером пункт «Добавить локальный или сетевой принтер с параметрами, заданными вручную», затем переходите далее.
- Вы будете использовать текущий порт, а создание нового не нужно, поэтому оставьте параметр по умолчанию и перемещайтесь далее.
- По умолчанию список устройств не загружается полностью, поэтому понадобится догрузить остальные изготовители и модели печатного оборудования, кликнув по «Центр обновления Windows». Список будет обновляться довольно долго, поэтому наберитесь терпения и не закрывайте текущее окно, иначе прогресс сбросится.
- После отображения этого самого списка с изготовителями и принтерами сначала выберите марку, затем определите собственную модель. Тут вы сможете найти практически все модели, которые до сегодняшнего дня поддерживаются изготовителем.
- Имя принтера оставьте по умолчанию или задайте свое, чтобы не путаться в списке устройств.
- Ожидайте окончания инсталляции драйвера и появления следующего окна.
- Будет предложено сразу же предоставить общий доступ к принтеру. Делайте это только в том случае, если используете общий доступ в Windows 11, связывая несколько компьютеров в локальной сети.
- Далее появится уведомление об успешном добавлении принтера, а ниже будет кнопка «Печать пробной страницы». Можете использовать ее, чтобы сразу проверить работу устройства.

Способ 2: Скачивание драйвера с официального сайта
Если вам не удалось найти свой принтер в списке Виндовс 11 или такой вариант инсталляции не подходит по другим причинам, можно воспользоваться самым надежным вариантом — найти драйвер на официальном сайте производителя устройства. Интерфейсы всех сайтов отличаются, но принцип действий остается схожим, поэтому в качестве примера мы возьмем страницу поддержки от HP.
- Откройте официальный сайт производителя вашего принтера и перейдите на страницу поддержки. Выберите тип продукта, для которого ищете файлы.
- Введите его название в специально отведенном для этого поле и подтвердите поиск.
- Среди результатов может быть несколько разных драйверов и дополнительное ПО для работы с печатью. Читайте описания всех доступных файлов и загружайте подходящие именно для своего случая.
- Напротив нужного файла нажмите «Загрузить», чтобы начать скачивание исполняемого файла.
- По завершении загрузки запустите его для начала инсталляции.
- Выполните распаковку или сразу начните установку, следуя инструкциям в появившемся окне.

Способ 3: Поиск инструкций на нашем сайте
Некоторые принтеры имеют свои особенности установки, из-за которых у пользователей возникают проблемы при поиске драйверов. Иногда они недоступны на официальном сайте или инсталляция производится путем добавления старого оборудования непосредственно в Windows. Если вы относитесь к такому числу пользователей, кто столкнулся с трудностями, рекомендуем ввести название принтера на нашем сайте, чтобы найти инструкцию по инсталляции драйверов конкретно для вашей модели. Скорее всего, поиск завершится успешно и вы найдете подходящую инструкцию.
Шаг 3: Запуск пробной печати
В качестве источника для пробной печати можно использовать любой текстовый документ, однако иногда лучше воспользоваться встроенной в операционную систему функцией, поскольку она позволит распечатать универсальный документ с изображениями и текстом. Из результатов печати уже можно будет сделать вывод, насколько исправно работает ваш принтер и присутствует ли нужный запас краски.
- В «Параметрах» на панели слева выберите «Bluetooth и устройства», затем перейдите к категории «Принтеры и сканеры».
- Найдите в списке установленный недавно принтер и щелкните по значку со стрелкой вправо.
- Среди параметров принтера отыщите «Пробная печать» и нажмите по данной кнопке, чтобы сразу отправить страницу в распечатку. Дождитесь ее выхода и посмотрите, насколько отчетливо видны все элементы.
- Отметим, что в этом же меню осуществляется открытие очереди печати, запуск средств устранения неполадок и переход к настройкам печати. В будущем каждый из этих инструментов может пригодиться, поэтому лучше запомните их расположение.

Шаг 4: Калибровка принтера
Калибровка принтера требуется только в тех случаях, когда при отправке документов в печать вы заметили, что текст расплывается или содержимое печатается не ровно. Обычно это случается после самостоятельного вмешательства во внутреннюю часть устройства или после замены краски. Практически все проблемы, связанные с дефектами печати, можно решить программным или механическим путем, выполнив настройки вручную. Более детально об этом читайте в другой статье на нашем сайте, перейдя по ссылке ниже.
Подробнее: Правильная калибровка принтера
Работа с принтером
Теперь, когда установка принтера в Windows 11 завершена, можете приступать к взаимодействию с устройством. Отправляйте текстовые документы и изображения в печать, меняйте бумагу на другую и управляйте чернилами. Все это осуществляется исключительно по предпочтениям пользователя, а универсальные инструкции, связанные с выполнением распространенных задач, вы найдете в других инструкциях на нашем сайте, щелкая по каждому из представленных ниже заголовков.
Читайте также:
Печать книги на принтере
Печать фото 10×15 на принтере
Печать фото 3×4 на принтере
Как распечатать страницу из интернета на принтере
Вместе с этим отметим, что спустя некоторое время активного использования принтера наверняка понадобится выполнить обслуживание. Вы можете узнать определенную информацию заранее или вернуться к вспомогательным материалам позже. Мы детально описали общие рекомендации по поводу чистки, замены картриджей и настройке качества печати.
Читайте также:
Правильная чистка принтера
Как вставить картридж в принтер
Решение проблем с качеством печати принтера после заправки
Очищение головки принтера
Правильная чистка принтерного картриджа
«Диспетчер устройств» в Windows 11 можно открыть разными способами. Самый простой – кликнуть правой кнопкой мыши по значку «Пуска» и выбрать из отобразившегося контекстного меню пункт «Диспетчер устройств»:

Другой быстрый способ – использование встроенной в меню «Пуск» поисковой строки. Просто вписываем в нее запрос «Диспетчер устройств» и кликаем по отобразившемуся значку найденного объекта:
Из окна «Параметры», вызываемого посредством комбинации клавиш «Win + I», также можно запустить «Диспетчер устройств», используя встроенный поиск:
«Диспетчер устройств» в Windows 11 всегда можно открыть при помощи одной из двух команд – «devmgmt.msc» или «hdwwiz.cpl». Сами команды можно запустить либо из окна «Выполнить», либо из «Диспетчера задач»:
- Для открытия окна «Выполнить» нажмите клавиши «Win + R», затем впишите в нее одну из указанных выше команд и нажмите «ОК»:
- Для открытия системного приложения «Диспетчер задач» выполните комбинацию клавиш «Ctrl + Shift + Esc», затем откройте в нем меню «Файл», выберите пункт «Запустить новую задачу» и впишите в отобразившееся окно одну из команд запуска «Диспетчера устройств»:
Также можно воспользоваться «классическим» способом открытия «Диспетчера устройств», используя «Панель управления». Но в Windows 11 – это не очень удобно, т.к. для открытия самой «Панели управления» придется использовать поиск в меню «Пуск»:
- Находим «Панель управления» в меню «Пуск»:
- Далее уже в самой «Панели управления» кликаем по разделу «Оборудование и звук»:
- В правой части окна в разделе «Устройства и принтеры» кликаем по элементу «Диспетчер устройств»:
Пока на этом все.
Существует множество причин, по которым может потребоваться открыть диспетчер устройств в Windows 11 — обновление драйверов, исправление ошибок, связанных с устройствами, проверка состояния устройств и так далее.
Диспетчер устройств можно открыть несколькими способами.
Способ 1. Как открыть диспетчер устройств через меню Пуск
Для того, чтобы открыть Диспетчер устройств в Windows 11 через меню «Пуск», необходимо выполнить несколько простых шагов:
- Щелкаем правой кнопкой мыши по меню «Пуск», чтобы открыть контекстное меню или нажимаем горячие клавиши «Win+X» на клавиатуре.
- Выбираем пункт «Диспетчер устройств» в контекстном меню.
Способ 2. Как открыть диспетчер устройств через командную строку (CMD), PowerShell или через терминал Windows
Способ сработает как в командной строке (cmd) и PowerShell, так и в Терминале Windows. Для этого:
- Воспользуемся поиском в Windows 11 — кликаем по значку «лупы» на Панели задач. Далее, в строке поиска вводим «cmd», либо «PowerShell», либо «Windows Terminal» и открываем результат поиска.
- Далее, в окне терминала или командной строки или powershell вводим команду «devmgmt.msc» и нажимаем «Enter» на клавиатуре для вызова диспетчера устройств.
Способ 3. Как открыть диспетчер устройств через диалоговое окно Выполнить
Если на панели задач отсутствует поиск, можно воспользоваться диалоговым окном «Выполнить»:
- Нажимаем горячие клавиши «Win+R», чтобы открыть окно «Выполнить».
- В строке «Открыть» вводим «devmgmt.msc».
- Нажимаем кнопку «OK».
Способ 4. Как открыть диспетчер устройств через Управление компьютером
1. Открываем «Проводник» Windows 11, нажав клавиши «Win+E».
2. Кликаем правой кнопкой мыши по элементу «Этот компьютер» в левой части окна.
3. В контекстном меню выбираем пункт «Показать дополнительные параметры» (или нажимаем горячие клавиши «Shift+F10»).
4. Затем кликаем по пункту «Управление».
5. В окне «Управление компьютером» в левой части меню выбираем «Диспетчер устройств».
1. Для вызова приложения «Параметры», нажимаем клавиши «Win+I».
2. Переходим в раздел «Система» и выбираем параметр «О системе».
3. Находим раздел «Сопутствующие параметры», прокручивая окно вниз и находим пункт «Диспетчер устройств».
Способ 6. Как открыть диспетчер устройств через Проводник
1. Открываем «Проводник» Windows 11 через нажатие клавиш «Win+E».
2. Вводим в адресной строке следующий путь:
C:\Windows\System32
3. Нажимаем «Enter» для перехода в каталог «System32«.
4. Находим файл «devmgmt.msc» и запускаем его двойным кликом мыши.