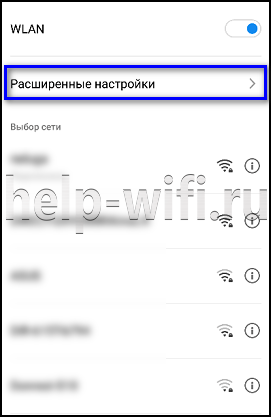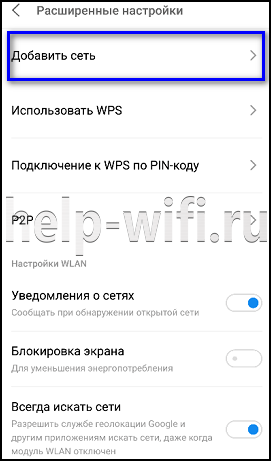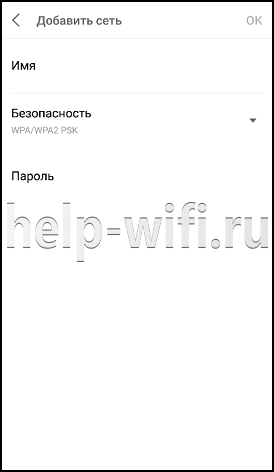На чтение 11 мин Просмотров 60.4к.
Юрий Санаев
Системный администратор. Менеджер по продажам компьютеров и wi-fi оборудования. Опыт работы – 10 лет. Знает о «железе» и софте все и даже больше.
При организации беспроводной сети на маршрутизаторе или при подключении к Wi-Fi пользователи часто сталкиваются с именем сети, или SSID. Мы расскажем, что значит термин «SSID», для чего используется и разберемся с другими вопросами, связанными с ним.
Содержание
- Что такое SSID
- Зачем он используется
- Как составить имя сети
- Базовая настройка беспроводной сети
- Как узнать и изменить название сети на роутере
- TP-Link
- Asus
- D-link
- Keenetic
- Tenda
- Находим SSID на телефоне
- ESSID и BSSID
- MultiSSID
- Как скрыть SSID
- Узнаем название скрытой сети и подключаемся
Что такое SSID
Имя сети или SSID расшифровывается как «Service Set Identifier», что в переводе означает «сервисный идентификатор сети». Он отображает имя сети вайфай, чтобы пользователь мог получить к ней доступ со своих устройств.
Другими словами, SSID – это название или идентификатор, по которому можно установить доступную для соединения точку доступа. Он может состоять из 32 знаков (букв и цифр). У некоторых производителей роутеров можно встретить другое название этого термина – «имя сети».
SSID может иметь два рабочих режима:
- BSSID – MAC-адрес беспроводного устройства, действует в режиме активного подключения;
- ESSID – действует в режиме инфраструктуры и выделяется увеличенным набором служб.
В зависимости от настроек маршрутизатора, SSID сети может быть открытым или закрытым. В первом случае он виден другим устройствам, и они могут к нему подключиться. Во втором случае его невозможно обнаружить.
Зачем он используется
SSID сети требуется, чтобы подключить технику к беспроводному соединению. Точка доступа транслирует сведения о своем имени, которые обнаруживают и принимают прочие гаджеты – телевизоры, телефоны, ноутбуки и т.д. Сведения транслируются в виде пакетов со скоростью примерно 0,1 Мбит/с. Обнаружив их, Wi-Fi-приемник отправляет запрос для соединения.
Узнав название своей сети Wi-Fi, пользователь выберет верный вариант для подключения, если точек доступа несколько, введет пароль и получит доступ к Интернету.
Еще одно предназначение имени сети SSID на роутере – это защита Wi-Fi от возможного подключения со стороны посторонних. Если сделать название беспроводного соединения скрытым, то обнаружить его и присоединиться к нему не смогут даже те, кто решит это сделать целенаправленно.
Как составить имя сети
Правильно составленное название сети должно соответствовать определенным требованиям:
- состоять из цифр и букв латинского алфавита;
- в имени отсутствуют специальные символы (за исключением нижнего подчеркивания или дефиса);
- кириллица отсутствует.
В одном диапазоне невозможна работа двух устройств с идентичным названием, даже при условии различного шифрования.
Сетевое имя должно быть понятно человеку, а не технике, поэтому лучше использовать для этой цели слова, имеющие смысловую нагрузку. Запомнить название «Домашнее подключение» проще, чем случайную комбинацию цифр или символов.
Базовая настройка беспроводной сети
Базовая настройка беспроводного подключения выполняется на компьютере через веб-интерфейс маршрутизатора. Чтобы открыть его, нужно ввести в браузере IP-адрес, обычно – 192.168.0.1 или 192.168.1.1.
Посмотреть точный IP можно, перевернув роутер. На нижней стороне находится наклейка с указанием IP-адреса, логина и пароля для входа и SSID сети по умолчанию.
Первоначальная установка параметров беспроводного подключения выполняется через функцию быстрой настройки. Она запускается при первом входе в веб-интерфейс маршрутизатора. Если эта опция не включилась автоматически, ее можно активировать вручную непосредственно из личного кабинета роутера.
В ходе быстрой настройки пользователю потребуется указать тип подключения (чаще всего – PPPoE), ввести учетные данные, выданные провайдером. Далее откроются параметры беспроводного соединения. Здесь можно будет узнать свой текущий SSID и изменить его, а затем установить пароль. Если человеку не требуется Wi-Fi, он может пропустить этот шаг и вернуться к нему, когда возникнет потребность.
Как узнать и изменить название сети на роутере
Узнать имя сети на маршрутизаторе и сменить его на другое несложно. В технике различных брендов этот процесс схож, а разница заключается лишь в названии разделов, в которые нужно перейти для настройки.
TP-Link
Посмотреть SSID в настройках роутера TP-Link можно по-разному, в зависимости от установленной версии прошивки и интерфейса модели.
Инструкция для техники с синим интерфейсом:
- Нажать «Базовая настройка».
- Перейти в раздел «Беспроводной режим».
- Здесь можно посмотреть текущее имя подключения (или нескольких, если роутер двухдиапазонный), установить новое значение и изменить пароль.
Завершив изменения, нужно нажать «Сохранить», а затем перезапустить маршрутизатор, чтобы новые значения вступили в силу.
Модели с зеленым веб-интерфейсом:
- Открыть вкладку «Беспроводной режим».
- Выбрать «Настройки беспроводного режима».
- Установить название.
- Нажав «Защита беспроводного режима», можно выбрать тип шифрования и установить пароль.
Завершив действия, нужно кликнуть «Сохранить».
Роутеры с черным веб-интерфейсом (AX110000):
- Кликнуть «Wireless».
- В строке Network Name (SSID) установить новое имя.
- В поле «Password» ввести новый пароль.
- Сохранить изменения.
В зависимости от модели, года выпуска и версии прошивки встречаются и другие варианты веб-интерфейса роутеров TP-Link. Принцип действия будет одинаков: нужно найти раздел «Беспроводная сеть (режим)» и внести в нем соответствующие изменения.
Asus
Чтобы узнать имя сети на роутерах ASUS и сменить его, нужно:
- Открыть веб-интерфейс.
- В разделе «Дополнительные настройки» кликнуть «Беспроводная сеть».
- Перейти во вкладку «Общие».
- В поле «SSID» посмотреть и изменить имя.
- В поле «Предварительный ключ WPA» ввести новый пароль.
Сохранить изменения, нажав на кнопку «Применить».
D-link
Инструкция для роутеров D-Link:
- Открыть личный кабинет устройства.
- Выбрать вкладку «Wi-Fi», нажать «Основные настройки».
- В строке «SSID» изменить имя.
- Чтобы изменить пароль, перейти в «Настройки безопасности».
- Ввести новое значение в поле «Ключи шифрования».
Сохранить новые значения кнопкой «Применить».
Keenetic
Инструкция для роутеров Zyxel Keenetic:
- Открыть настройки маршрутизатора.
- Кликнуть «Сеть Wi-Fi».
- Нажать на «Соединение».
- Включить точку беспроводного доступа.
- В поле «Имя» ввести новое название.
- Во вкладке «Безопасность» можно установить или изменить пароль.
Кнопкой «Применить» сохранить изменения.
Tenda
Инструкция для роутеров Tenda:
- Открыть интерфейс устройства.
- Перейти в раздел «Wireless Settings».
- Включить Wi-Fi.
- В поле «Wi-Fi Name» указано имя соединения. Его можно изменить или отставить в прежнем виде.
Для сохранения новых значений нужно нажать «Ок».
Находим SSID на телефоне
Чтобы узнать SSID Wi-Fi сети на телефоне с Android, iOS или иной ОС, нужно на устройстве открыть список доступных беспроводных сетей. Гаджет обнаружит все активные подключения на дистанции 20-30 метров. Если отображается несколько, нужно посмотреть на свой модем или роутер: обычно имя соединения по умолчанию состоит из названия модели, цифр или символов. Выбрав нужное, потребуется нажать на него и ввести пароль.
Если SSID скрыт, его вводят вручную. Для этого нужно:
- Включить Wi-Fi.
- Перейти в «Настройки».
- Выбрать «Добавить».
- Ввести название, тип защиты и пароль.
- Сохранить данные.
Теперь мобильное устройство будет автоматически подключаться к добавленному беспроводному соединению. На разных ОС и различных версиях одной операционной системы названия разделов могут отличаться, но принцип общий.
Если на смартфоне с ОС Андроид открыты ROOT-права, выяснить название Wi-Fi можно в приложении «ES Explorer». Нужно запустить утилиту, перейти в корень встроенной памяти и последовательно открыть «DATA» — «MISC» — «Wi-Fi». Здесь находится файл «wpa_supplicant.conf». Нужно отправить его в другой каталог и открыть текстовым редактором. В нем находятся сведения о беспроводной сети.
Еще один способ выяснить пароль и имя – это приложение Wi-Fi Key Recovery. Оно совершает действия, описанные выше, но автоматически, после команды пользователя.
ESSID и BSSID
Беспроводные сети могут иметь базовый или увеличенный набор служб. Идентификатор для подключений первого типа называют BSSID (Basic Service Set Identification), он представляет собой MAC-адрес устройства, раздающего сигнал.
Соединения второго типа имеют идентификатор ESSID (Extended Service Set Identification), предназначенный для распознавания определенной точки доступа из нескольких, а не для обычного обозначения. Оба значения – это служебная информация скорее для техники, чем для самих пользователей.
MultiSSID
Технология MultiSSID (Multi Broadcast Service Set Identifier) позволяет создавать несколько беспроводных подключений на одном роутере, например, одну основную и несколько гостевых. Эта функция позволяет разделить несколько групп пользователей на разные сети и снизить нагрузку, которая могла быть на одном беспроводном соединении.
Так, например, в офисе можно создать подключение с именем «Руководство» и несколько сетей для сотрудников. Для первой можно установить повышенную защиту шифрованием, для остальных поставить минимальную скорость, чтобы работники не отвлекались от выполнения своих обязанностей на развлечения.
Другой способ применения – создать для сотрудников общую сеть и настроить для нее файловый сервер для обмена документами по локальной сетке. Для посетителей можно создать гостевое подключение и ограничить доступ к общим файлам.
Функция доступна на большинстве новейших маршрутизаторов.
Как скрыть SSID
Чтобы защитить свою беспроводную сеть от доступа со стороны посторонних, нужно скрыть трансляцию SSID от доступа посторонних. При активации этой функции беспроводные точки доступа не будут видны в списке доступных при поиске Wi-Fi на ноутбуках, телефонах или иных устройствах. При этом человек, который знает SSID соединения и пароль к нему, сможет подключиться, указав вручную информацию для входа.
Активировать эту функцию можно в интерфейсе маршрутизатора, на странице настройки беспроводной сети. Если включить опцию, все устройства, подключенные к Wi-Fi, будут отключены, т.к. роутер перестанет передавать им свой идентификатор. Для подключения нужно вручную ввести имя и пароль.
На роутерах различных марок отключение трансляции SSID выполняется по-разному:
На роутерах D-Link на странице настройки Wi-Fi нужно установить галочку в строке «Скрыть точку доступа».
На технике TP-Link с зеленым веб-интерфейсом нужно удалить галочку в строке «Включить широковещание SSID».
На роутерах с синим веб-интерфейсом нужно поставить метку в поле «Скрыть SSID».
Для маршрутизаторов ASUS нужно выбрать «Да» в строке «Скрыть SSID» в разделе «Беспроводная сеть».
На роутерах Zyxel Keenetic нужно открыть раздел «Wi-Fi», кликнуть «Соединение» и поставить галочку в поле «Скрывать SSID».
На технике других моделей принцип действия тот же: нужно открыть раздел «Беспроводная сеть» или иной, с похожим названием и установить или, наоборот, убрать галочку в поле «Скрывать SSID».
Узнаем название скрытой сети и подключаемся
Чтобы присоединиться к чужой скрытой сети, требуется ее обнаружить. Для этого используются специальные утилиты – Airmagnet, Wildpackets Aeropeek, CommView for Wi-Fi для Windows 10 или младшей версии, Kismet для Линукс и прочее специализированное ПО. После запуска они показывают, есть ли вокруг скрытые сети, и сообщают их название.
Недостаток в том, что они не указывают пароль к обнаруженным беспроводным подключениям, поэтому его потребуется подбирать отдельно. Имейте ввиду: владельцы беспроводных сетей могут обнаружить, что вместе с ними их Интернетом пользуется кто-то посторонний, и сменят пароль и имя соединения.
Если требуется подключиться к собственной скрытой сети, зная ее название, нужно:
- Кликнуть в трее по кнопке подключений к Интернету, чтобы увидеть все обнаруженные беспроводные сети.
- Нажать на скрытую сеть.
- Установить метку в строке «Подключаться автоматически» и нажать «Подключиться».
- Ввести вручную имя SSID Wi-Fi подключения.
- Ввести пароль.
Если все сделано верно, соединение с Интернетом будет установлено.
Читайте о том, как поменять пароль на Wi-Fi через телефон.
К скрытой беспроводной сети можно будет подключить и другие устройства, например, телевизор, смартфон, планшет и т.д. Потребуется добавить вручную точку доступа, указав сначала имя, а затем пароль, после чего кликнуть «подключить». Если данные указаны верно, устройство подключится к беспроводному соединению.
Зная, что такое SSID Wi-Fi сети и где его можно посмотреть, пользователь сможет подключиться к беспроводному соединению для доступа к Интернету. Если сеть скрыта, потребуется добавить ее вручную, указав имя, а затем пароль. Чтобы защитить свое домашнее Wi-Fi подключение от доступа посторонних, рекомендуется скрыть его название в веб-интерфейсе маршрутизатора.
Keenetic ID — это уникальный идентификатор вашего роутера Keenetic, который необходим для ряда операций, включая настройку сетевого соединения, обновление прошивки и доступ к основным настройкам. Если вам понадобилось найти Keenetic ID на вашем роутере, но вы не знаете, где его искать и как получить доступ к этой информации, то в этой статье мы дадим вам подробную инструкцию.
Keenetic ID представляет собой уникальный код, состоящий из букв и цифр, который уникально идентифицирует ваш роутер Keenetic в сети. Это позволяет производителю и поставщикам услуг управлять и обслуживать ваш роутер, а также предоставлять вам доступ к дополнительным функциям и сервисам.
В каждой модели роутера Keenetic могут быть некоторые различия в способе нахождения Keenetic ID, поэтому в этой статье мы рассмотрим основные способы поиска Keenetic ID на разных моделях роутеров Keenetic.
Что такое Keenetic ID?
Keenetic ID – это уникальный идентификатор, который привязывается к роутерам Keenetic и позволяет осуществлять удаленное управление устройством через интернет.
Keenetic ID представляет собой учетную запись, позволяющую владельцу роутера получить доступ к различным функциям и настройкам устройства из любой точки мира. Для использования Keenetic ID необходимо зарегистрироваться на официальном сайте Keenetic и привязать свой роутер к учетной записи.
Keenetic ID позволяет удаленно управлять настройками роутера, мониторить состояние сети, подключать новые устройства к сети, а также устанавливать и обновлять прошивку устройства без необходимости находиться рядом с ним. При этом, все действия совершаются через безопасное соединение, что обеспечивает защиту пользовательских данных.
Использование Keenetic ID позволяет сделать работу с роутером еще более удобной и гибкой, особенно для тех пользователей, которым необходимо осуществлять удаленное управление устройством.
Местоположение Keenetic ID на роутере
Keenetic ID является уникальным идентификатором, присвоенным каждому роутеру Keenetic. Этот идентификатор необходим для доступа к дополнительным возможностям и сервисам, предоставляемым компанией Keenetic.
Найти Keenetic ID на роутере можно в нескольких местах:
- Упаковка роутера: Когда вы покупаете новый роутер Keenetic, на его упаковке должен быть наклеен штрих-код с Keenetic ID. Обычно этот штрих-код находится на задней стороне упаковки.
- Веб-интерфейс роутера: Если у вас уже установлен и настроен роутер Keenetic, можно найти Keenetic ID в веб-интерфейсе роутера. Для этого необходимо зайти в настройки роутера, в разделе «Система» или «О системе» будет указан Keenetic ID.
- Mac-адрес роутера: Keenetic ID можно также найти по Mac-адресу роутера. Mac-адрес — это уникальный идентификатор сетевого адаптера роутера, который также может быть использован для поиска Keenetic ID.
Указанные способы позволяют найти Keenetic ID на роутере Keenetic. Этот идентификатор очень важен для доступа к дополнительным функциям и сервисам, поэтому рекомендуется сохранить его в надежном месте.
Как найти Keenetic ID без доступа к Интернету
Keenetic ID является уникальным идентификатором вашего роутера Keenetic. Обычно Keenetic ID можно найти в личном кабинете провайдера или в настройках роутера через Интернет. Однако, если у вас нет доступа к Интернету, вам нужно будет использовать альтернативные методы для поиска Keenetic ID.
Метод 1: Использование отображаемого имени сети (SSID)
На задней панели вашего роутера Keenetic должно быть отображаемое имя сети (SSID). Это имя может содержать информацию о Keenetic ID. Некоторые модели роутеров могут отображать полный Keenetic ID в имени сети, в то время как другие модели могут отображать только часть Keenetic ID.
Шаги:
- Найдите заднюю панель своего роутера Keenetic.
- Найдите отображаемое имя сети (SSID).
- Запишите отображаемое имя сети (SSID), поскольку оно может содержать информацию о Keenetic ID.
Метод 2: Использование серийного номера роутера
На задней панели вашего роутера Keenetic должен быть серийный номер. Серийный номер можно использовать для поиска Keenetic ID на сайте производителя.
Шаги:
- Найдите заднюю панель своего роутера Keenetic.
- Найдите серийный номер.
- Запишите серийный номер.
- Перейдите на сайт производителя роутера Keenetic.
- Введите серийный номер на сайте производителя и найдите соответствующий Keenetic ID.
Помните, что без доступа к Интернету некоторые функции и возможности роутера Keenetic могут быть недоступны. Если у вас возникли сложности при поиске Keenetic ID без доступа к Интернету, рекомендуется обратиться в службу поддержки производителя роутера Keenetic для получения дополнительной помощи.
Где использовать Keenetic ID в роутере?
Keenetic ID — это уникальный идентификатор, который используется для идентификации и авторизации в различных сервисах, связанных с роутером Keenetic. В роутере Keenetic ID находит применение в нескольких основных сферах:
1. Управление роутером и настройка сетевых параметров.
Keenetic ID позволяет получить доступ к интерфейсу управления роутером, где вы сможете настраивать различные параметры сети, проводить диагностику подключения и просматривать статистику работы роутера.
2. Обновление программного обеспечения роутера.
С помощью Keenetic ID вы сможете проверить наличие обновлений для программного обеспечения вашего роутера и установить их. Обновления позволяют получить новые функции, исправить ошибки и обеспечить более стабильную работу роутера.
3. Подключение к облачному хранилищу KeenDNS.
С помощью KeenDNS вы сможете организовать удаленный доступ к устройствам, подключенным к вашей домашней сети. Keenetic ID позволяет вам активировать и настроить данную услугу, а также получить доступ к зарегистрированным доменным именам.
4. Подключение к сервису KeenApps.
KeenApps — это платформа с дополнительными функциями и сервисами, которые можно установить на роутер. Используя Keenetic ID, вы сможете управлять установленными приложениями, темами оформления и другими настройками KeenApps.
Keenetic ID является важной составляющей функциональности роутера Keenetic и предоставляет удобный доступ к различным сервисам и функциям. Регистрация Keenetic ID занимает всего несколько минут, а использование его позволяет насладиться всеми возможностями роутера Keenetic.
Keenetic ID и безопасность сети
Keenetic ID – это уникальный идентификатор, который привязан к вашему роутеру Keenetic и используется для обеспечения безопасности сети. Он позволяет вам легко управлять доступом к вашей домашней Wi-Fi сети и защищать ее от несанкционированного доступа.
Keenetic ID является ключом к безопасности вашей сети и позволяет:
- Устанавливать и контролировать пароли на вашей Wi-Fi сети для защиты от несанкционированного доступа.
- Управлять доступом к вашей сети, блокировать или разрешать подключение новых устройств.
- Настраивать различные уровни безопасности для вашей сети, включая защиту от вредоносных программ и атак.
- Получать уведомления о попытках несанкционированного доступа и других потенциальных угрозах.
Все эти функции позволяют вам обеспечить максимальную безопасность вашей домашней сети Keenetic и защитить ее от нежелательных вмешательств.
Keenetic ID: возможности и преимущества
Keenetic ID – это уникальный идентификатор, который привязывается к роутеру Keenetic и позволяет вам получить широкий спектр возможностей и преимуществ.
Централизованное управление: с помощью Keenetic ID вы можете управлять своим роутером из любой точки мира через браузер или мобильное приложение. Это удобно, если вам нужно внести изменения в настройки сети или проверить состояние подключения, находясь вдали от дома.
Защита данных: Keenetic ID обеспечивает безопасность вашей сети и защиту ваших данных. Вы можете установить пароль на доступ к управлению роутером, а также активировать дополнительные функции, такие как фильтрация контента или блокировка небезопасных сайтов.
Расширенные функции: с помощью Keenetic ID вы получаете доступ к дополнительным функциям и сервисам, которые предоставляет компания Keenetic. Например, вы можете настроить удаленный доступ к файлам на своем диске, создать личный облако или настроить медиасервер для потоковой передачи контента.
Обновления и поддержка: Keenetic ID позволяет получать автоматические обновления прошивки для вашего роутера, чтобы улучшить его функциональность и безопасность. Также с помощью Keenetic ID вы можете получить поддержку от специалистов Keenetic в случае возникновения проблем или вопросов по поводу работы устройства.
В итоге, Keenetic ID обеспечивает простоту и удобство в управлении вашей домашней сетью, защиту данных и доступ к дополнительным функциям. Заведите свой Keenetic ID и наслаждайтесь комфортом использования роутера Keenetic.
Как найти Keenetic ID на Android устройствах
Keenetic ID — это уникальный идентификатор, который присваивается роутерам Keenetic и используется для идентификации устройства в сети. Найти его на Android устройстве можно следующим образом:
- Откройте приложение «Настройки» на вашем Android устройстве.
- Прокрутите вниз и найдите раздел «Wi-Fi». Нажмите на него.
- Найдите сеть Wi-Fi, соединение с которой у вас установлено. Рядом с ней будет указано имя роутера.
- Нажмите на имя роутера и откроется дополнительная информация о сети.
- Прокрутите вниз и найдите поле «MAC-адрес». Рядом с ним будет указан Keenetic ID вашего роутера.
Теперь у вас есть Keenetic ID вашего роутера на Android устройстве. Этот идентификатор может пригодиться при настройке сети или решении проблем с подключением. Удачного использования!
На чтение 5 мин Просмотров 76.2к. Опубликовано
Обновлено
Имя wifi сети, или SSID (Service Set Identifier) — все мы при настройке беспроводного сигнала на роутере или телевизоре когда-то сталкиваемся с этим понятием. Что такое SSID WiFi? Как узнать имя сети и определить ее в списке подключений на маршрутизаторах TP-Link, D-Link, Asus, Zyxel, Keenetic, Huawei, Upvel, D-Link, Mercusys, Tenda и других? Обо всем этом расскажу в данной статье.
Как переводится название SSID Wi-Fi?
Слово SSID в оригинале звучит как «Service Set Identifier». Как уже следует из названия, это сервисный идентификатор сети, или ее индекс.Если сеть не скрытая (unknown), то ее имя отображается, когда мы выбираем ее для подключения.
Что такое имя SSID сети wifi в настройках роутера или телевизора?
SSID — это имя беспроводной сети, которое означает название wifi от роутера. Оно отображается на телевизоре, в Windows или на Android/iPhone при подключении к сигналу вай-фай. Переименовать SSID можно в настройках маршрутизатора через компьютер или с телефона из мобильного приложения.
По умолчанию, когда вы включаете маршрутизатор в розетку, он автоматически начинает раздавать беспроводной сигнал и у него уже есть какое-то имя WiFi сети. Однако когда вы включите беспроводной модуль на ноутбуке, телефоне или телевизоре и попробуете подключиться, среди множества доступных SSID могут быть несколько с однотипными названиями.
Например, «TP-LINK_1234», либо «TP-LINK_1234_5G», если она работает на частоте 5 ГГц. Это как раз ваши соседи, которые не успели поменять SSID сети на своих Wi-Fi роутерах.
Где посмотреть SSID сети на роутере?
Узнать среди всех доступных беспроводных подключений SSID своего WiFi можно из наклейки, которая находится на корпусе маршрутизатора. Там указано имя и пароль для авторизации, если сеть изначально защищена.
TP-Link
SSID на роутере TP-Link
Asus
SSID сети Asus
D-link
Имя сети D-Link
Keenetic
WiFi SSID Keenetic
Tenda
Название сети Tenda
Mercusys
Mercusys
Totolink
Totolink
В целях безопасности название сети обязательно нужно переименовывать сразу при первичной настройке роутера.
Сеть со скрытым названием — Hide SSID
Для защиты своей wifi сети от несанкционированного доступа в качестве одной из мер часто применяется метод скрытия имени wifi сети. В английском переводе такой тип соединения называется Hide SSID и активируется он также в панели управления роутера.
Называется она так потому, что не отображается в списке для подключения, который виден при входе в настройки сетевого адаптера wifi. Как в том анекдоте — ты ее не видишь, а она есть. Если сеть видна, то для взлома достаточно подобрать ключ. Если же ее не видно, то задача значительно усложняется.
Для подключения к такому wifi необходимо не только знать пароль, но и SSID, то есть имя сети. Их нужно указать при подключении.
Как узнать название SSID своего wifi роутера, если он не транслируется?
Если маршрутизатор уже был в употреблении, то его имя было изменено на другое, отличающееся от указанного на этикетке. И возможно даже было скрыто. Где же теперь взять этот самый SSID — как его узнать? Для того, чтобы посмотреть название своей сети WiFi, нужно для начала зайти в админку роутера и найти там настройки беспроводного сигнала.
В разных моделях могут отличаться разделы меню, где скрываются эти конфигурации. Здесь главное понять принцип. В настройках wifi соединения на маршрутизаторе есть возможность узнать SSID.
В этом же самом разделе мы можем и поменять имя сети WiFi. И назначить для нее свой индивидуальный, не похожий ни на кого SSID.
Как узнать SSID wifi на компьютере или в телефоне?
Кроме того, узнать имя своей сети можно в настройках беспроводного модуля своего компьютера, ноутбука или телефона.
Вот как выглядит SSID на Windows
Так на Макбуке
На Android
Сети WiFi ESSID и BSSID — что это такое?
ESSID и BSSID — это уже не имя, а типы беспроводных сетей. Как следует из названия, BSSID — это идентификатор сети BSS, которая представляет из себя привычную нам домашнюю систему, где все устройства подключаются к одному и тому же роутеру. BSSID представляет из себя MAC адрес роутера и является скорее служебной информацией для гаджетов, нежели чем-то полезным для нас с вами.
ESSID — это индекс ESS, которая является объединением сразу нескольких wifi сетей. Он присваивается каждому из роутеров для обозначения его в системе и точно также необходим только для настройки оборудования меду собой.
Что такое MBSSID в wifi роутере?
MBSSID переводится как «Multi Broadcast Service Set Identifier», то есть сеть с несколькими SSID. Проще говоря, это когда помимо основного домашнего wifi роутер ретранслирует несколько дополнительных гостевых сетей. Если вы настроили на своем маршрутизаторе файловый или медиа сервер для раздачи документов, фильмов или музыки на другие устройства по локальной сетке, то доступ к ним клиентам, подключенным к гостевому соединению, будет ограничен. Режим MBSSID присутствует сегодня на подавляющем большинстве даже самых бюджетных моделей маршрутизаторов.
Актуальные предложения:

Задать вопрос
- 10 лет занимается подключением и настройкой беспроводных систем
- Выпускник образовательного центра при МГТУ им. Баумана по специальностям «Сетевые операционные системы Wi-Fi», «Техническое обслуживание компьютеров», «IP-видеонаблюдение»
- Автор видеокурса «Все секреты Wi-Fi»
SSID (Service Set Identifier) — это уникальное имя вашего беспроводного роутера Keenetic, по которому вы можете подключиться к интернету. Знание SSID роутера необходимо, если вы хотите подключиться к вашей сети или настроить новое подключение. Но где его найти?
Если вы только что установили роутер Keenetic и еще не настраивали его, по умолчанию SSID может быть указан на упаковке роутера или в руководстве пользователя. Обратите внимание, что SSID может быть уникальным для каждой модели и производителя. Но если вы потеряли упаковку или руководство, не беспокойтесь, мы покажем вам, как его найти в настройках роутера Keenetic.
Для того чтобы найти SSID роутера Keenetic, вам понадобится подключиться к нему с помощью компьютера или смартфона. Подключитесь к Wi-Fi сети роутера и откройте веб-браузер. В адресной строке введите IP-адрес роутера (обычно 192.168.1.1 или 192.168.0.1), затем нажмите клавишу Enter. Появится окно авторизации, где нужно будет ввести логин и пароль. После успешной авторизации вы попадете в интерфейс управления роутером.
Обратите внимание, что логин и пароль по умолчанию могут быть указаны на корпусе роутера или в руководстве пользователя. Рекомендуется сменить пароль для безопасности сети.
В интерфейсе управления роутером Keenetic найдите вкладку Wi-Fi, Wireless или Беспроводная сеть. В этом разделе вы найдете информацию о вашей сети Wi-Fi, включая SSID роутера. Обычно SSID указывается рядом с полем «Имя сети» или «Network Name». В некоторых моделях роутеров Keenetic может быть несколько сетей Wi-Fi, поэтому проверьте каждую из них, чтобы найти нужный SSID. Как только вы найдете SSID роутера Keenetic, вы можете использовать его для подключения к интернету или настройки нового устройства.
Содержание
- Как найти SSID роутера Keenetic: начало работы
- Открываем настройки роутера Keenetic
- Поиск SSID в настройках роутера Keenetic
- Резюме: где найти SSID роутера Keenetic
Как найти SSID роутера Keenetic: начало работы
- Включите роутер Keenetic и подключитесь к нему через Ethernet-кабель или Wi-Fi.
- Откройте любой веб-браузер на устройстве, подключенном к роутеру.
- Введите IP-адрес вашего роутера в адресной строке браузера. Обычно адресом является 192.168.1.1 или 192.168.0.1.
- Нажмите enter и введите свои учетные данные для входа в панель управления роутера Keenetic. Если вы не сменили учетные данные, то по умолчанию они будут следующими:
- Логин: admin
- Пароль: admin
- После успешной аутентификации вы окажетесь в панели управления Keenetic. Здесь вам нужно найти раздел «Настройки Wi-Fi» или «Wireless Settings».
- В этом разделе найдите поле, помеченное как «SSID» или «Имя сети». В качестве значения будет указано текущее имя вашей Wi-Fi-сети Keenetic.
Теперь вы знаете, как найти SSID роутера Keenetic и использовать его для подключения к вашей Wi-Fi-сети. Убедитесь, что вы сохраните эту информацию в безопасном месте, чтобы иметь доступ к своей сети в любое время.
Открываем настройки роутера Keenetic
Для доступа к настройкам роутера Keenetic, вам необходимо выполнить следующие шаги:
1. Подключитесь к сети Wi-Fi, созданной вашим роутером Keenetic.
Настройки сети Wi-Fi, включая SSID и пароль, указаны на наклейке на задней или боковой панели устройства.
2. Откройте веб-браузер на устройстве, подключенном к роутеру.
Вы можете использовать любой совместимый веб-браузер, такой как Google Chrome, Mozilla Firefox или Internet Explorer. Введите в адресную строку IP-адрес вашего роутера Keenetic. По умолчанию IP-адресом является 192.168.1.1.
3. Введите логин и пароль для доступа к настройкам роутера.
По умолчанию логин — admin, а пароль — admin. Если вы ранее изменяли пароль, введите новые учетные данные.
4. Войдите в настройки роутера и ознакомьтесь с доступными опциями.
После успешного входа вам будет предоставлен доступ к административной панели роутера Keenetic. Здесь вы сможете изменить настройки Wi-Fi, установить пароль на управление устройством, настроить безопасность сети и многое другое.
Обратите внимание, что изменение некоторых настроек может повлиять на работу вашей сети интернет, поэтому будьте осторожны и внимательны при внесении изменений.
Поиск SSID в настройках роутера Keenetic
Чтобы найти SSID в настройках роутера Keenetic, выполните следующие шаги:
Шаг 1: Подключитесь к роутеру Keenetic с помощью компьютера или устройства с доступом к интернету.
Шаг 2: Откройте веб-браузер и введите адрес 192.168.1.1 в поле адреса (по умолчанию адрес администратора Keenetic).
Шаг 3: Нажмите клавишу Enter, чтобы открыть веб-интерфейс администратора Keenetic.
Шаг 4: Введите имя пользователя и пароль для входа в систему. По умолчанию имя пользователя и пароль — admin (если вы не меняли их ранее).
Шаг 5: Откройте раздел настроек Wi-Fi. Обычно он называется «Wireless» или «Беспроводная сеть».
Шаг 6: В разделе настроек Wi-Fi найдите поле «SSID» или «Имя сети». Здесь будет указано имя вашей Wi-Fi сети (SSID). Это может быть произвольное название, которое вы задали при настройке роутера Keenetic.
После выполнения этих шагов вы найдете SSID вашей Wi-Fi сети роутера Keenetic. Запомните его или запишите, чтобы использовать при подключении устройств к сети.
Резюме: где найти SSID роутера Keenetic
SSID (Service Set Identifier) — это название Wi-Fi сети, которое определяется и задается настройками роутера. Для поиска SSID роутера Keenetic, рекомендуется выполнить следующие действия:
- 1. Зайдите в административный интерфейс роутера Keenetic, введя IP-адрес роутера в адресную строку браузера.
- 2. Введите логин и пароль администратора роутера Keenetic.
- 3. После успешной авторизации, найдите раздел настроек Wi-Fi или беспроводной сети.
- 4. В этом разделе вы увидите информацию о текущих настройках Wi-Fi сети роутера Keenetic, включая название SSID.
- 5. Обратите внимание на поле, отмеченное как «SSID» или «Название сети». Здесь будет указано название вашей Wi-Fi сети, которую использует роутер Keenetic.
После нахождения SSID роутера Keenetic, вы можете использовать это название для подключения к Wi-Fi сети с помощью своего устройства. Обычно SSID находится на задней панели роутера Keenetic, на этикетке с другими деталями настройки.
Хотите самостоятельно подключить и выполнить настройку роутера Keenetic? В этой подробной инструкции я покажу, как это сделать. Расскажу о всех нюансах, добавлю фото и необходимые скриншоты. Демонстрировать процесс настройки я буду на примере интернет-центра Keenetic Viva, который был куплен специально для написания этой и еще нескольких инструкций, которые я буду размещать в отдельном разделе на этом сайте. Для начала выполним подключение, затем настройку подключения к интернету с помощью Ethernet-кабеля, настроим Wi-Fi и установим пароль.
Эта инструкция подойдет практически для всех новых роутеров Keenetic, на которых установлена операционная система KeeneticOS с новым веб-интерфейсом. Для следующих моделей: Keenetic Giga (KN-1010), Ultra (KN-1810), Speedster (KN-3010), Air (KN-1611), Start KN-1111, Lite KN-1311, City (KN-1511), Omni (KN-1410), DSL (KN-2010), Duo (KN-2110), Extra (KN-1710, KN-1711), 4G (KN-1210), Hero 4G (KN-2310), Runner 4G (KN-2210). Ну и для Keenetic Viva (KN-1910), на примере которого я буду писать эту статью.
Для начала я рекомендую узнать следующую информацию:
- Какой тип подключения использует ваш интернет-провайдер: Динамический IP (DHCP), Статический IP, PPPoE, L2TP, PPTP.
- Если тип подключения PPPoE – вы должны знать имя пользователя и пароль. Если L2TP или PPTP, то кроме имени пользователя и пароля у вас еще должен быть адрес сервера.
- Делает ли интернет-провайдер привязку по MAС-адресу.
Как правило, эту информацию можно посмотреть в договоре о подключении к интернету, или узнать у поддержки интернет-провайдера.
Как подключить интернет-центр Keenetic?
Подключите адаптер питания. Интернет (кабель с коннектором RJ-45, который проложил в ваш дом интернет-провайдер) подключите в 0 Ethernet-порт (он же WAN, или Интернет). На роутерах Keenetic он выделен голубым цветом. Если у вас интернет подключен через ADSL-модем, или оптический терминал, то вы точно так же подключаете сетевой кабель от модема/терминала к интернет-центру Keenetic.
Включите адаптер питания в розетку.
Дальше нам нужно подключить к роутеру устройство, с которого мы сможем выполнить настройку. Желательно использовать ПК или ноутбук. Если этих устройств нет – можно подключить и выполнить настройку с телефона или планшета. Компьютер можно подключить к роутеру с помощью сетевого кабеля (патч-корд). Он есть в комплекте с роутером. Подключаем в любой LAN-порт.
Если у вас ПК с Wi-Fi адаптером, ноутбук, телефон и т. д., то их можно подключить к роутеру Keenetic по Wi-Fi. Роутер раздает Wi-Fi сеть сразу после включения питания (обратите внимание на индикаторы). Заводское имя Wi-Fi сети и пароль для подключения можно посмотреть снизу роутера.
На устройстве, которое вы хотите подключить к роутеру нужно включить Wi-Fi, выбрать в списке сеть (с именем, которое указано на роутере), ввести пароль и подключиться. Если подключаете мобильное устройство, то попробуйте включить камеру и навести ее на QR-код. Так можно подключиться без ввода пароля вручную.
Обратите внимание: если после включения роутера устройства не видят его сеть, она с другим именем, не подходит пароль и т. д., то возможно роутер уже был настроен. Чтобы старые настройки на не мешали, и вы смогли настроить свой Keenetic по инструкции – нужно сделать сброс настроек.
Для этого чем-то острым нажмите на кнопку Reset (которая на фото ниже) и подержите ее нажатой 10-12 секунд.
После подключения к роутеру доступа к интернету может не быть. Это потому, что роутер еще не настроен. В веб-интерфейс интернет-центра можно зайти без доступа к интернету.
Настройка роутера Keenetic
Выполнить настройку можно двумя способами:
- Через мастер быстрой настройки, который можно запустить сразу после входа в веб-интерфейс. Это пошаговая настройка. Роутер попросит нас указать все необходимые настройки.
- Через отдельные разделы в панели управления. Можно перейти в панель управления и самостоятельно задать необходимые настройки в определенных разделах.
Я покажу оба варианта. Но сначала нам необходимо получить доступ к странице с настройками интернет-центра.
Вход в веб-интерфейс и мастер быстрой настройки
Чтобы открыть настройки роутера Keenetic, нужно в браузере на подключенном к роутеру устройстве перейти по адресу my.keenetic.net или 192.168.1.1.
Если не получается зайти в настройки, смотрите эту статью: my.keenetic.net – вход в настройки роутера Keenetic. Имя пользователя и пароль.
На начальной странице нужно выбрать язык. Там же можно «Начать быструю настройку», или сразу перейти в панель управления. Так как сначала я покажу, как выполнить установку роутера через мастер быстрой настройки, то нажимаем на кнопку «Начать быструю настройку». После чего нужно принять лицензионное соглашение.
Дальше устанавливаем пароль администратора. Придумайте пароль и укажите его два раза в соответствующих полях. Этот пароль в дальнейшем будет использоваться для входа в веб-интерфейс интернет-центра. Логин (имя пользователя) – admin.
Выбираем способ подключения к интернету. В этой инструкции я буду показывать настройку подключения через Ethernet-кабель. Этот кабель мы уже подключили в соответствующий порт на роутере.
Выбираем, что настраивать. У меня только «Интернет». Если ваш интернет-провайдер предоставляет услугу IPTV, то можете выбрать еще и «IP-телевидение» и сразу настроить просмотр ТВ каналов.
Дальше у нас настройки MAC-адреса. Если ваш интернет-провайдер не делает привязку по MAC-адресу, то выбираем «По умолчанию» и продолжаем настройку. Если делает привязку, то есть два варианта:
- Прописать у провайдера MAC-адрес вашего роутера Keenetic. Он указан снизу роутера (на наклейке) и в настройках, которые вы сейчас видите перед собой (под надписью «По умолчанию»).
- Выбрать пункт «Изменить MAC-адрес» и вручную прописать адрес, к которому на данный момент привязан интернет.
Выбираем способ настройки IP-адреса. Обычно это «Автоматическая». Если провайдер вам выдал IP-адрес (и, возможно, маску подсети, шлюз), то выберите «Ручная» и пропишите эти адреса.
Тип подключения к интернету. Очень важно правильно выбрать тип подключения, который использует ваш интернет-провайдер. «Без пароля» — это Динамический IP (DHCP). Если у вас есть имя пользователя и пароль, то это PPPoE, L2TP, или PPTP (для двух последних нужен еще адрес сервера). Если не знаете какой тип выбрать – смотрите договор о подключении к интернету, или звоните в поддержку провайдера.
У меня, например, «Без пароля».
В этом случае дополнительные настройки задавать не нужно.
Если PPPoE, то понадобится указать имя пользователя и пароль для подключения к интернету.
Эти данные выдает интернет-провайдер.
Если PPTP или L2TP, то нужно сначала указать адрес VPN-сервера.
Затем нужно указать имя пользователя и пароль.
Если все настроили правильно, то наш Keenetic должен сообщить: «Вы подключены к интернету» В моем случае он сразу загрузил и установил обновление программного обеспечения.
После перезагрузки настройка продолжилась. Нужно задать параметры защиты домашней сети. Настроить фильтр Яндекс.DNS или AdGuard DNS. Я не настраивал фильтр. Просто выбрал «Без защиты».
Меняем имя Wi-Fi сети, которую будет раздавать наш маршрутизатор и пароль к ней.
Если вы были подключены к роутеру по Wi-Fi – подключаемся заново (если сменили имя и/или пароль).
После повторного подключения должна открыться панель управления.
Быстрая настройка роутера Keenetic завершена.
Самостоятельная настройка в панели управления интернет-центра Кинетик
При первом входе веб-интерфейс (когда роутер еще на заводских настройках) мы можем сразу перейти в панель управления. То есть, пропустить мастер быстрой настройки.
Когда роутер уже настроен, установлен пароль администратора, то появится окно авторизации. Где нужно ввести имя пользователя (admin) и установленный ранее пароль. Если вы не знаете пароль, или забыли его, то нужно сделать сброс настроек (подробная информация в начале статьи).
В панели управления, на главном экране отображается вся основная информация о работе интернет-центра и о подключенных устройствах.
Если вы настраиваете свой роутер Keenetic самостоятельно, пропустили мастер быстрой настройки, то нужно выполнить две основные настройки:
- Подключение к интернету. Если интернет через роутер уже работает, на главной странице в блоке «Интернет» написано «Подключено…», то этот пункт можно пропустить.
- Настроить Wi-Fi сеть. Сменить имя сети и пароль. Если хотите, можете оставить заводские. Но я рекомендую сменить их.
Подключение к интернету
Перейдите в раздел «Интернет» – «Проводной». Если у вас там нет созданного подключения, нажмите на кнопку «Добавить провайдера» (+). Нужно выбрать «Приоритет подключения». Если это единственное и главное подключение к интернету – выберите «Основное подключение». По желанию можно задать «Имя провайдера» (произвольное, например, Билайн, или МТС). Ниже видим, что 0 порт выделен под интернет (туда подключен кабель провайдера). Если необходимо, другие порты можете назначить под ТВ-приставку.
Дальше устанавливаем следующие настройки:
- Настройка IP. В большинстве случаев – «Автоматическая». Если провайдер выдал вам IP-адрес, выберите «Вручную» и пропишите их.
- MAC-адрес. Если ваш провайдер не делает привязку по MAC-адресу – оставляем «По умолчанию». Если делает – прописываем у провайдера (через службу поддержки, или личный кабинет) MAC-адрес своего роутера (указан снизу на наклейке), или выбираем «Взять с Вашего ПК» (если роутер подключен по кабелю к компьютеру, к которому привязан интернет), или «Вручную» и прописать MAC-адрес к которому привязан интернет.
- Аутентификация у провайдера. Здесь выбираем тип подключения. Если «Динамический IP» (он же DHCP) – оставляем не использовать. Ну или выбираем PPPoE, PPTP, или L2TP. Эту информацию уточните у своего провайдера.
- Проверка подлинности по стандарту 802.1x – «Не использовать» (если ее не использует ваш провайдер).
- Проверка доступности интернет – «Не использовать».
Еще раз проверяем все настройки и нажимаем на кнопку «Сохранить».
Если у вас провайдер использует аутентификацию через протокол PPPoE, то понадобится ввести имя пользователя и пароль (выдает провайдер, обычно указаны в договоре).
Если PPTP или L2TP – нужно указать адрес сервера, имя пользователя и пароль.
После настройки подключения и сохранения настроек должно появиться подключение к интернету. Возможно, придется немного подождать (секунд 20).
В разделе «Системный монитор» должно быть написано «Подключено…».
Если у вас не получается настроить интернет, то вы можете обратиться в поддержку своего интернет-провайдера. Они подскажу вам, какие настройки и где нужно указать. Или пишите в комментариях, постараюсь помочь.
Настройка Wi-Fi сети
Перейдите в раздел «Мои сети и Wi-Fi» – «Домашняя сеть». Там я рекомендую оставить все настройки как есть (по умолчанию) и сменить только имя сети и/или пароль.
По умолчанию установлено одинаковое имя Wi-Fi сети и пароль для сети в диапазоне 2.4 ГГц и 5 ГГц. Включена функция Band Steering, которая автоматически определяет диапазон для каждого подключенного к роутеру устройства. То есть, устройства видят одну сеть, подключаются к ней, но могут автоматически переключаться между диапазоном 2.4 ГГц и 5 ГГц.
Как разделить Wi-Fi сети (разные имена для сети в диапазоне 2.4 ГГц и 5 ГГц)
Нужно открыть дополнительные настройки сети в диапазоне 5 ГГц.
Дальше просто меняем имя сети в диапазоне 5 ГГц. Пароль можно оставить такой же, как для диапазона 2.4 ГГц.
Не забудьте сохранить настройки. После этого ваши устройства будут видеть две Wi-Fi сети (в разных диапазонах). Настройки функции Band Steering будут недоступны.
Настройка IPTV
Для настройки IPTV (если ваш интернет-провайдер предоставляет эту услугу) перейдите в раздел «Интернет» – «Проводной». Там можно выделить любой Ethernet-порт (кроме 0, куда подключен интернет) под подключение ТВ-приставки.
Если ваш провайдер выдал вам параметры VLAN, то их нужно прописать в настройках. Для этого нажмите на «VLAN для интернета, IP-телефонии и IP-телевидения». Пропишите значения WLAN, которые предоставил интернет-провайдер.
Для сохранения настроек нажмите на кнопку «Сохранить».
Обновление прошивки
Интернет-центры Keenetic автоматически загружают и устанавливают обновление ПО. По умолчанию включено автоматическое обновление. Чтобы проверить, есть ли новая версия прошивки, или сменить какие-то настройки связанные с обновлением KeeneticOS нужно перейти в раздел «Управление» – «Общие настройки». Роутер сразу начнет проверять наличие новой версии ПО.
Можно сменить настройки канала обновлений. По умолчанию стоит «Релиз» (роутер загружает стабильную версию ПО). При желании можно сменить на «Тестовая сборка» или «Предварительная версия». Отключить автоматическое обновление, или задать время установки обновлений. Там же находится управление компонентами системы KeeneticOS.
Смена пароля администратора
Сменить пароль администратора интернет-центра Keenetic можно в разделе «Управление» – «Пользователи и доступ». Выберите свою учетную запись.
Дальше придумайте и два раза укажите пароль.
Сохраните настройки. Постарайтесь не забыть этот пароль. Если это случиться, то вы не сможете получить доступ к настройкам роутера. Придется делать полный сброс настроек.
Оставляйте комментарии! Оставляйте свои отзывы и впечатления от роутера Keenetic. Задавайте вопросы.