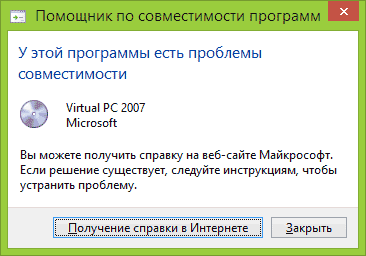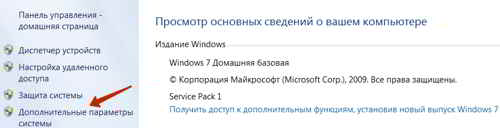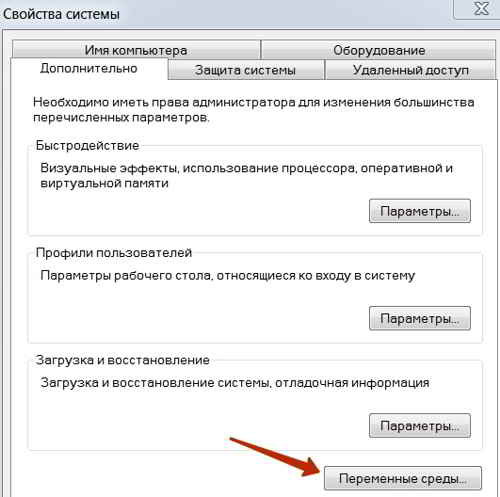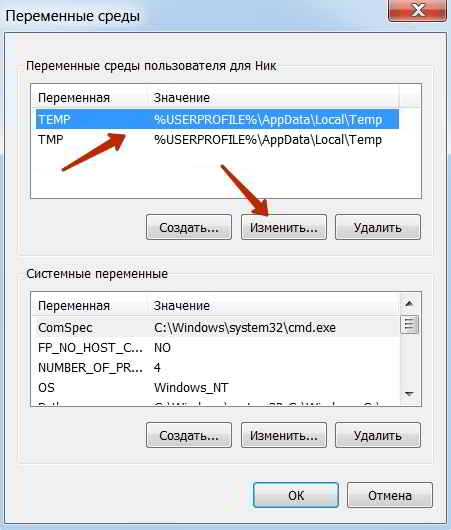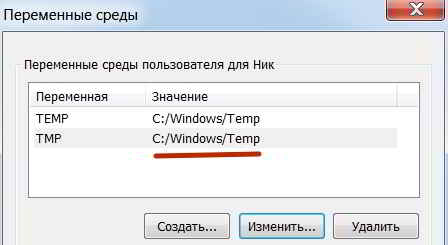Введение. Что такое режим совместимости?
Если вы решили узнать, как включить или отключить режим совместимости в операционной системе Windows, то вы однозначно обратились по адресу. Но для начала давайте ответим на такой вопрос: что же такое режим совместимости? Для чего он может быть нужен?
Что такое режим совместимости Windows
Итак, режим совместимости в Windows 7 или 10 является специальной функцией, позволяющей запустить приложение, предназначенное для предыдущих версий операционной системы. Возможно, для вас это описание оказалось достаточно сложным, поэтому давайте более подробно рассмотрим это на конкретном примере.
Итак, некий разработчик (назовём его Валерий) создал программу VolterSide (наименование программы взято произвольно) и выпустил этот продукт для операционной системы Windows XP. Для пользователей этого программного обеспечения всё было хорошо, пока не пришли пора обновлять свой компьютер или ноутбук на более усовершенствованную версию ОС под названием Windows 7 (или же 10). Как оказалось, VolterSide не открывается в установленной системе. Пользователи невольно начинают задумываться: а почему приложение не работает на новой современной системе, когда старая всё прекрасно открывает?
Дело в том, что Валерий не выпустил обновление для своего продукта, которое внедрило бы поддержку новых ОС. Его программа так и осталась жить в прошлом. Но что делать тем людям, которым нужна современность в плане работы операционной системы? Не будут же они пользоваться Windows XP, к примеру, потому что VolterSide работает только в этой версии системы Виндовс. Вот тут на помощь и может вам прийти режим совместимости в Windows 7 или 10.
Но также стоит обратить внимание на тот факт, что эта функция поможет не только в работе приложений, но также и драйверов. То есть, если у вас имеются колонки (клавиатура, монитор — что угодно), и они по каким-то причинам перестали работать после обновления ОС, то вы можете попробовать запустить и установить их драйвера в режиме совместимости.
Как включить режим совместимости в Windows 7 или 10?
Устранение неполадок
Ну вот и мы дошли до главного вопроса сегодняшнего обсуждения. Не будем долго тянуть резину и перейдём сразу к вашим действиям:
- Находим ярлык (или оригинальный файл) запуска программы или драйвера, который вы не могли запустить.
- Кликаем по нему правой кнопкой мыши и заходим в «Устранение неполадок совместимости».
- Теперь вам нужно внимательно читать, что предлагают окна помощи. Сначала выбираем режим работы нашего помощника: диагностика программы. Жмём «Далее».
- В окне появляется вопрос о том, какие проблемы вы заметили при запуске. В нашем случае подходит первый вариант о работе приложения в предыдущих версиях Windows.
- Далее, выбираем ту самую версию операционной системы, в которой у вас было все замечательно. Например, это была Windows Vista. Значит мы кликаем по ней, а потом жмём «Далее». Если вы не уверены в том, какая из версий подходила для ПО (например, при первичном скачивании приложения на компьютер), то придётся пробовать каждую.
- Теперь окно устранения неполадок покажет небольшой отчёт о том, что же мы с вами выбрали. Если всё верно, то кликаем по кнопке «Запуск программы».
- После удачного запуска приложения обязательно сохраните эти параметры для программы. В противном случае попробуйте другие варианты решения или же отправьте отчёт в Microsoft. К сожалению, шанс того, что вам ответят — очень мал. Но если таких писем к ним будет достаточное количество, то они могут исправить проблему в будущих обновлениях.
Изменение параметров вручную. Включаем или отключаем режим самостоятельно
Предыдущий метод, конечно, никто не отменял, но он занимает некоторое время. Если же вам не нужно, чтобы система сама анализировала и тестировала программу, то вы можете сами настроить параметры вручную. Метод практически ничем не отличается от предыдущего в плане того, как поставить режим совместимости в Windows 7 или 10. Также вы сможете не только включить, но и благополучно отключить его. Итак, начнём:
- Как и в предыдущей инструкции, жмём правой кнопкой мыши по ярлыку или оригиналу программы. Но теперь нужно будет выбрать последний пункт «Свойства».
- В появившемся окне откройте вкладку «Совместимость» и нажмите галочку возле пункта о запуске программы в режиме совместимости.
- В поле, расположенным чуть ниже, необходимо выбрать версию операционной системы.
- По мере надобности можете установить некоторые параметры (Использование 256 цветов, специальное разрешение экрана и другие). Это может также сыграть свою роль при запуске в режиме совместимости.
- Жмём «Применить» и затем «ОК». Теперь можете попробовать запустить программу или драйвер.
- Чтобы отключить эту функцию, надо просто убрать галочку, которую вы ставили на втором этапе.
Не помогает? Не беда!
На самом деле этот режим помогает в единичных случаях. Потому что практически все свои программы известные производители и разработчики сразу готовят к работе с новыми операционными системами. В противном случае может быть такое, когда неполадки связаны совсем не с тем, что ПО предназначено для других версий ОС. Тогда можно попробовать провести диагностику (первая инструкция, второй пункт). Только на этот раз выбираем не первый вариант, а ставим галочку напротив других. Так, методом исключения, можно выявить реальную проблему.
Итоги
Подводя итоги сегодняшнего обсуждения того, как включить или отключить режим совместимости в Windows 10 или 7, можно сказать следующее: функция действительно полезная и нужная. Она может помочь тогда, когда другие средства либо недоступны, либо бессильны. Поэтому не стоит недооценивать встроенные возможности операционной системы Microsoft и ставить на них крест. Делимся в комментариях: смогли ли вы запустить программу или драйвер в режиме совместимости? Если нет, то какой способ помог именно вам?
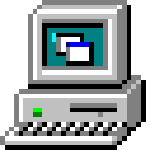
Начну с последнего пункта и приведу пример, с которым мне приходилось сталкиваться очень часто — после установки Windows 8 на компьютер не удавалась установка драйверов и программ, появлялось сообщение о том, что текущая версия операционной системы не поддерживается или у этой программы есть проблемы совместимости. Самое простое и обычно работающее решение — запустить установку в режиме совместимости с Windows 7, в этом случае почти всегда все проходит успешно, ведь эти две версии ОС почти одинаковы, просто встроенный в установщик алгоритм проверки «не знает» о существовании восьмерки, так как был выпущен ранее, вот и сообщает о несовместимости.
Иначе говоря, режим совместимости Windows позволяет запускать программы, имеющие проблемы запуска в той версии операционной системы, которая установлена на данный момент, таким образом, чтобы они «считали», что запускаются в одной из предыдущих версий.
Внимание: не следует использовать режим совместимости с антивирусами, программами для проверки и исправления системных файлов, дисковыми утилитами, поскольку это может привести к нежелательным последствиям. Также рекомендую посмотреть, а нет ли на официальном сайте разработчика нужной вам программы в совместимой версии.
Как запустить программу в режиме совместимости
Прежде всего покажу, как запустить программу в режиме совместимости в Windows 7 и 8 (или 8.1) вручную. Делается это очень просто:
- Кликните правой кнопкой мыши по исполняемому файлу программы (exe, msi и т.д.), выберите в контекстном меню пункт «Свойства».
- Откройте вкладку «Совместимость», отметьте пункт «Запустить программу в режиме совместимости», а в списке выберите версию Windows, совместимость с которой требуется обеспечить.
- Также вы можете установить запуск программы от имени Администратора, ограничить разрешение и количество используемых цветов (может быть нужным для старых 16-разрядных программ).
- Нажмите кнопку «Ок», чтобы применить режим совместимости для текущего пользователя или «Изменить параметры для всех пользователей», чтобы они были применены для всех пользователей компьютера.
После этого можно снова попробовать запустить программу, в этот раз она будет запущена в режиме совместимости с выбранной вами версией Windows.
В зависимости от того, в какой версии вы проделываете описанные выше действия, список доступных систем будет отличаться. Кроме этого, некоторые из пунктов могут быть недоступны (в частности, если вы хотите запустить 64-битную программу в режиме совместимости).
Автоматическое применение параметров совместимости к программе
В Windows имеется встроенный помощник по совместимости программ, который способен попробовать определить, в каком именно режиме требуется выполнить программу, чтобы она заработала нужным образом.
Для его использования, кликните правой кнопкой мыши по исполняемому файлу и выберите пункт меню «Исправление проблем с совместимостью».
Появится окно «Исправление проблем», а после этого два варианта выбора:
- Использовать рекомендованные параметры (запуск с рекомендуемыми параметрами совместимости). При выборе данного пункта вы увидите окно с параметрами, которые будут применены (они определяются автоматически). Нажмите кнопку «Проверить программу» для ее запуска. В случае удачи, после того как вы закроете программу, вам будет предложено сохранить сделанные настройки режима совместимости.
- Диагностика программы — для выбора параметров совместимости в зависимости от проблем, возникающих с программой (вы сами сможете указать, какие есть проблемы).
Во многих случаях, автоматический выбор и запуск программы в режиме совместимости с помощью помощника оказывается вполне работоспособным.
Установка режима совместимости программы в редакторе реестра
И, наконец, существует способ включить режим совместимости для той или иной программы, используя редактор реестра. Не думаю, что это действительно кому-то пригодится (во всяком случае, из моих читателей), но возможность присутствует.
Итак, вот необходимый порядок действий:
- Нажмите клавиши Win+R на клавиатуре, введите regedit и нажмите Enter.
- В открывшемся редакторе реестра откройте ветвь HKEY_CURRENT_USER\ Software\ Microsoft\ Windows NT\ CurrentVersion\ AppCompatFlags\ Layers
- Кликните правой кнопкой мыши в свободном месте справа, выберите «Создать» — «Строковый параметр».
- Введите полный путь к программе в качестве имени параметра.
- Кликните по нему правой кнопкой мыши и нажмите «Изменить».
- В поле «Значение» введите только одно из значений совместимости (будут перечислены ниже). Добавив через пробел значение RUNASADMIN вы также включите запуск программы от имени администратора.
- Проделайте то же самое для этой программы в HKEY_LOCAL_MACHINE \ Software \ Microsoft \ Windows NT \ CurrentVersion \ AppCompatFlags \ Layers
Пример использования вы можете видеть на скриншоте выше — программа setup.exe будет запущена от Администратора в режиме совместимости с Vista SP2. Доступные значения для Windows 7 (слева — версия Windows в режиме совместимости с которой будет запущена программа, справа — значение данных для редактора реестра):
- Windows 95 — WIN95
- Windows 98 и ME — WIN98
- Windows NT 4.0 — NT4SP5
- Windows 2000 — WIN2000
- Windows XP SP2 — WINXPSP2
- Windows XP SP3 — WINXPSP3
- Windows Vista — VISTARTM (VISTASP1 и VISTASP2 — для соответствующих Service Pack)
- Windows 7 — WIN7RTM
После внесенных изменений, закройте редактор реестра и перезагрузите компьютер (желательно). В следующий раз запуск программы произойдет с выбранными параметрами.
Возможно, запуск программ в режиме совместимости поможет вам исправить возникшие ошибки. Во всяком случае, большинство из тех, что были созданы для Windows Vista и Windows 7 должны работать в Windows 8 и 8.1, а программы, написанные для XP с большой вероятностью, удастся запустить в семерке (ну или использовать XP Mode).
Режим совместимости в Windows 7 нужен для запуска программ и драйверов, выпущенных для более ранних версий операционных систем.
Операционная система Windows постоянно меняется, выходят все новые версии. Но пользователю от этого не становится легче. Наоборот, часто это вносит в его жизнь значительные проблемы.
Содержание:
- Что такое режим совместимости
- Запуск программ в режиме совместимости
- Настраиваем параметры Переменные среды
В особенности проблемы начинают возникать, когда на компьютере имеется комплект старого программного обеспечения, и оно не срабатывает на новой версии операционной системы.
Для такого случая в Windows 7 встроен пакет совместимости с ранними версиями операционных систем, который можно включить для старых приложений, чтобы они могли работать с более современными ОС.
Иногда режим совместимости не помогает, когда софт рассчитан на 32-х битную версию, а установлена 64-х битная операционка.
В этом случае надо посмотреть на свою лицензию Windows 7, в которой надо уточниться, есть ли право установить ОС другой разрядности, решить вопрос о возможности компонентов компьютера работать с этой версией, а также способности самого приложения работать с этой операционкой.
Запуск программы в режиме совместимости
Для того, чтобы это сделать, надо сначала установить программу. Если в процессе установки она разрешит это сделать, то появляется шанс работать с ней в режиме совместимости.
После установки приложения появится, как правило, ярлык на рабочем столе.
Но он может и не запуститься. Тогда щелкаем правой клавишей по ярлыку и в контекстном меню выбираем Свойства.
В новом окне идем во вкладку Совместимость, в блоке Режим совместимости устанавливаем флажок – Запускать программу в режиме совместимости с: и в списке перебираем операционки, отличающиеся от установленной версии.
Нажимаем на нужную ОС, затем — Применить — OK. Далее попытаемся запустить нашу старую программу и посмотреть, будет ли она срабатывать в режиме совместимости.
Если она не запускается, то точно также заходим через контекст во вкладку Совместимость и меняем по очереди ОС, применяя все возможные варианты совместимости.
Настройка параметров Переменные среды
Надо сказать, что выставленный режим совместимости не всегда может помочь, потому что у многих приложений, которые разрабатывались раньше, например, 5 лет назад, разработчики присваивали специальные параметры для их запуска.
Одним из таких параметров являются переменные среды ОС Windows, которые надо соответственно настроить.
Для того, чтобы это сделать, заходим в Панель управления — Система, далее — Дополнительные параметры системы.
Откроется окно Свойства системы, выбираем вкладку Дополнительно и затем — Переменные среды.
Откроется одноименное окно и в верхнем поле будет выбор.
По очереди выбираем одно из двух этих значений, нажимаем Изменить и в поле прописываем значение переменной:
C:/Windows/Temp
вместо той записи, что там была прописана. Нажимаем Ok и закрываем окно.
Выбираем следующий пункт, опять — Изменить и прописываем то же самое значение переменной, вместо того, что там есть. Переменные среды будут иметь вид.
Дело в том, что для большинства старых программ переменная среда находилась всегда в папке C:/Windows/Temp.
В современных операционных системах эта папка находится более глубоко.
Старые приложения, рассчитанные для работы в ранних версиях операционных систем, просто не способны воспринимать этот длинный путь и в результате отказываются запускаться.
Кроме изменения параметров переменных сред и подтверждения их изменений, потребуется перезагрузить компьютер.
Затем снова попробуем запустить программу. Если после всех действий она так и не будет работать, то, к сожалению, запустить прогу уже не удастся, то есть режим совместимости не является панацеей.
Скорее всего, в современной версии Windows будут отсутствовать какие-то библиотеки, либо программа имеет какие-то особые параметры, которые потребуют вмешательства программиста в её переделку.
После изменения переменных сред появится возможность периодически очищать мусор с ОС компьютера, потому что именно в эти папки будут попадать все временные и сбойные файлы, которые создаёт компьютер во время запуска и работы приложений.
В проводнике раз в две недели, например, можно просто заходить в эту папку, выделять все, что есть в ней и удалять с компьютера.
За счет такого простого действия компьютер будет сохранять высокую скорость и качество своей работы.
Любимые игры и привычные программы не заменить новыми. Когда Майкрософт выпускает новую ОС, совместимость программ из предыдущих — функция, о которой разработчики думают в первую очередь. Но иногда попытка запустить старую игру или программу на Windows 10 приводит к ошибке. Неужели работники Microsoft так невнимательно относятся к своей работе?
Содержание
- Как запустить старое ПО на новой ОС
- Устаревшие программы и игры в «восьмерке» (или 8.1)
- Автоматическое применение параметров
- При помощи правки реестра
- Советы
Как запустить старое ПО на новой ОС
Несмотря на многочисленные изменения в Виндоуз 8.1 и 10 они поддерживают программы для XP и 7 за редким исключением. Проблемы совместимости Windows 8 встречаются, но это 1 случай из 100. Происходит подобное с приложениями для XP и ОС, выпущенных ранее. Встречающаяся проблема — невозможность запуска старенькой игры.
Что такое режим совместимости? Если ПО или 3D-игрушка делались для win2000, то на «Висте» она наверняка не заработает. Дело в различающихся структурах ОС. ПО создается для работы в конкретной среде. Попадая в незнакомую, оно не запускается или функционирует с ошибками. Совместимость Windows — способ «подсунуть» приложению данные старой ОС, которые присутствуют в новой. Но иногда необходимость запуска такого функционала необоснованна.
Разрабатываемое программное обеспечение регулярно получает новые установщики. Нет смысла запускать на восьмерке или десятке старый антивирус, когда он уже 10 раз обновился. Поэтому сначала проверьте, нет ли нового «билда». Исключение составляют программы, в прошлых выпусках которых остались полезные функции, по некоторым причинам не реализованные в обновлениях. Чтобы старое приложение в новой ОС работала корректно и без сбоев рекомендуется поставить режим совместимости. Это не особая программа для запуска старых игр или ПО: все реализуется стандартными средствами Виндоуз.
Устаревшие программы и игры в «восьмерке» (или 8.1)
Как сделать совместимость игры с Windows 8? У вас завалялась ретроигра или старая программа, не имеющая достойных аналогов, но она не запускается или «глючит» на «восьмерке»? Запуск старых игр на Windows 7 или 8 можно сделать стабильным. Для этого нажмите по ярлыку правой кнопкой и вызовите контекстное меню. Обратите внимание на пункт «Свойства». Запустите и выберите вкладку «Совместимость».
Запуск старых программ на Windows 7 будет проще, если вы знаете наверняка, для какой ОС выпущена ваша игра, то для параметра «Запуск программы в режиме совместимости с…» выберите данную операционку. По статистике, 90% конфликтных с Виндоуз 8 и 8.1 приложений без проблем работают в совместимости с XP пакет обновления 2 или 3. Выберите желаемый вариант, нажмите «Применить» и «ОК». Если с первого раза «не завелось», пробуйте другие варианты, не забывая нажимать на кнопку «Применить».
Если вам интересно, как отключить режим совместимости в Windows 7, то просто проделайте описанные выше действия в обратном порядке. Но это только базовая настройка. Вкладка «Совместимость» в свойствах ярлыка приложения предлагает и расширенную настройку:
- режим пониженной цветности;
- понижение разрешения дисплея;
- отключение масштабирования изображения для современных экранов.
Понижение цветности
Игры и приложения для устаревших ОС создавались для запуска на компьютерах, мониторы которых отличались разрешением изображения 640X480 или 800X600 точек. Современные видеокарты и мониторы предлагают разрешение до 2000—3000 точек. Необходимо настроить параметры просмотра в режиме совместимости. Запускать такое ПО рекомендуется в режиме пониженной цветности. Активировав режим, вы запустите программу с разрешением, для которого она предназначена. Во вкладке «Совместимость» установите галочку напротив соответствующего пункта и выберите подходящий вариант цветности — 8 или 16 бит.
Использование другого разрешения экрана
Старые игры создавались для экранов с разрешением 640X480. Такое разрешение в современных моделях мониторов поддерживается, но не используется. Иногда проблема совместимости Windows 7 кроется как раз в растянутом изображении.
Отключение масштабирования картинки
Если компьютерная программа или видеоигра предназначались к запуску на мониторах 10-20 летней давности, на новых дисплеях они искажаются — изображение растягивается и размазывается. Чтобы подобного не происходило, установите галочку напротив пункта «Отключить масштабирование изображения…». Теперь картинка выглядит корректно.
Бывает ли полностью несовместимое приложение Windows 7 Не часто. Не рекомендуется задействовать режим совместимости для таких приложений:
- антивирусы;
- чистильщики мусора;
- утилиты для жесткого диска;
- твикеры.
Это риск нарушения стабильности работы ОС.
Автоматическое применение параметров
В Виндовс присутствует специальное ПО, определяющее подходящий режим корректного запуска для устаревших приложений и игр. Это хорошая проверка совместимости с Windows 7, 8 или 10. Для запуска используйте контекстное меню файла-установщика. В верхней части кликните по строке «Исправление проблем с совместимостью».
Первый пункт подходит. Выберите: откроется новое окно, в котором отображены предлагаемые параметры для корректного запуска для программы. Пункт «Проверить программу» поможет испытать предложенные параметры в деле. Нажав на кнопку, вы запустите приложение с этими параметрами. Если ОК, сохраните результат. Теперь приложение автоматически запускается как надо, с необходимыми опциями.
Пункт диагностики помогает подобрать опции для корректного запуска, опираясь на неполадки в работе приложения.
При помощи правки реестра
Вы можете включить совместимость Windows 7, 8 или 10 средствами реестра. Такой метод используется в редких случаях, так как хватает и других способов. Для любознательных пользователей, чтобы запустить игру в режиме совместимости или устаревшее приложение:
- Нажмите на «Пуск».
- В поле «Выполнить» впишите cmd и нажмите на Enter.
- В открывшемся окне командной строки введите regedit и Enter.
- На пустом пространстве правой половины окошка кликните правой кнопкой и выберите «Создать».
- Здесь выберите создание «Строкового параметра».
- Имя параметра — полный путь до исполнительного файла программы, для которой вы настраиваете совместимость с Виндовс 7, например.
- Теперь нажмите по имени параметра правой кнопкой и откройте «Изменить».
- В строке «Значение» пропишите один вариант из предложенных:
- WIN7RTM — для установки совместимости с «семеркой»;
- VISTARTM — для «висты»;
- VISTASP1 — «висты» с пакетом обновления 1;
- VISTASP2 — «висты» с пакетом обновления 2;
- WINXPSP2 — для «экс пи» с пакетом обновления 2;
- WINXPSP3 — «экс пи» с пакетом обновления 3;
- WIN2000 — для Виндоуз 2000;
- NT4SP5 — для Виндоуз NT чевертой версии;
- WIN98 — для Виндоуз 98;
- WIN95 — Виндоуз 95.
- Вы намереваетесь открывать программу в режиме совместимости с админскими правами? После выбранного варианта выше добавьте слово RUNASADMIN (разделите пробелом).
- Теперь найдите ветку HKEY_LOCAL_MACHINE \ Software \ Microsoft \ Windows NT \ CurrentVersion \ AppCompatFlags \ Layers.
- Повторите этапы 5 — 10 для этой ветки.
- Произведите сохранение и выполните перезагрузку компьютера.
Теперь вы знаете, как включить режим совместимости на Windows7, 8 10.
ПОСМОТРЕТЬ ВИДЕО
Советы
Если компьютером пользуются двое-трое или другое количество пользователей под отдельными учетными записями, рекомендуется применить параметры совместимости программ для «учеток». В противном случае, загрузившись под другим логином, придется настраивать с нуля. Чтобы это сделать, зайдите в ОС под администраторской учетной записью. Применяя режим совместимости первым методоом (в меню ярлыка), примените пункт «Изменить параметры для всех пользователей». Теперь программа запускается с одинаковыми характеристиками на всех учетных записях.
Юзеры сталкиваются со случаями, когда устаревшее ПО не запускается после проделанных манипуляций и никакая программа для совместимости игр на Widows 7 не помогает. Но это не означает, что шансов воспользоваться «доисторической» программой или поиграть в ретроигру не осталось. Что делать? Ответ — виртуальная машина! Это программа, создающая среду для запуска ОС внутри ОС. На Виндоуз 10 получится запустить Виндоуз 2000 или XP и в виртуальной машине установить интересующее приложение или игрушку в родной среде. Пример виртуальной машины — программа Virtualbox. Такой метод надежен и гарантирует полную совместимость. Для беспроблемной работы виртуальной машины нужен ПК с продвинутыми техническими характеристиками.
Содержание
- Устранение ошибки «Приложение несовместимо» в Windows 7
- Способ 1: Запуск средства исправления неполадок совместимости
- Способ 2: Ручные настройки совместимости
- Способ 3: Отключение помощника по совместимости
- Способ 4: Отключение UAC
- Способ 5: Проверка пути установки
- Способ 6: Переустановка/обновление драйверов
- Способ 7: Установка виртуальной машины
- Вопросы и ответы
Периодически пользователи, желая установить или запустить только что инсталлированную программу сталкиваются с ошибками разного рода. Одной из них является уведомление о несовместимости приложения, из-за чего дальнейшая работа установщика либо самой программы невозможно. Далее мы расскажем, какие существуют решения, устраняющие этот сбой.
Для исправления возникшей неполадки есть сразу несколько способов, которые чаще всего могут помочь. Однако стоит понимать и то, что программа, которая действительно несовместима с текущей версией операционной системы, не запустится ни при каких условиях. Из такой ситуации тоже есть выход, но подойдет он не каждому.
Сразу же хотим дать совет и напоминание касательно версии программного обеспечения, с которым у вас возникли сложности:
- Прежде всего не забывайте посмотреть, заявлена ли поддержка Windows 7 вашей версии (Starter, Home, Pro и др.) и разрядности (32 бита, 64 бита) разработчиком конкретной программы или игры. Стоит помнить, что 32-разрядные программы запускаются на 64-разрядной операционной системе, в то время как обратной совместимости у них нет: 64-битная версия не запустится на 32-битной системе. Если поддержка полностью есть или эти данные вы найти не можете, попробуйте наши способы, предложенные ниже.
Узнаем разрядность / версию Windows 7
- Кроме того, обязательно проверьте, не были ли выпущены какие-то патчи/фиксы/обновления для проблемного программного обеспечения, которые оптимизируют работу с «семеркой». Вероятно, на вашем компьютере хранится устаревшая версия инсталлятора, а на официальном сайте разработчика или других доверенных ресурсах интернета можно найти более новую, улучшенную версию, которая корректно взаимодействует с Windows 7.
- При отсутствии поддержки останется лишь найти какие-то аналоги, которые будут работать в «семерке», а также прочитайте Способ 7 нашей статьи, чтобы узнать об альтернативном, но, как уже было сказано ранее, спорном методе.
Способ 1: Запуск средства исправления неполадок совместимости
В Виндовс есть встроенный помощник, который в ряде ситуаций очень выручает юзера, столкнувшегося с рассматриваемой проблемой. Рассмотрим, как им пользоваться.
- Кликните правой кнопкой мыши по инсталлятору или ярлыку программного обеспечения, которое не хочет запускаться, и выберите пункт «Исправление неполадок совместимости».
- Начнется поиск возможных проблем.
- Далее средство предложит вам выбрать вариант трудности, с которой вы столкнулись. Их можно отметить несколько.
- В зависимости от выбора варианта дальнейшие вопросы могут быть разными. Например, при выборе варианта о том, что программа работала раньше, но не работает сейчас, предлагается указать рабочую версию Windows.
- Средство предложит запустить проблемную программу с примененными к ней параметрами, которые написаны в виде списка. Нажмите соответствующую кнопку.
- Если это помогло, останется нажать «Да, сохранить эти параметры для программы». Тогда в дальнейшем она будет запускаться с выбранным вариантом. Если нет, попробуйте запуск с другими подобранными параметрами. Когда ни один из вариантов не подходит, можете переходить к следующим рекомендациям.

Способ 2: Ручные настройки совместимости
Аналогично предыдущему пункту настройки совместимости несложно выставить и самостоятельно, отредактировав свойства ярлыка/установщика. Однако по своей функциональности этот метод практически ничем не отличается от предыдущего за исключением некоторых второстепенных параметров. В связи с этим при безрезультатности средства исправления неполадок совместимости этот вариант также, вероятно, не принесет должного результата.
- Нажмите правой кнопкой мыши по программе и перейдите в ее «Свойства».
- Переключитесь на вкладку «Совместимость».
- Здесь поставьте галочку рядом с пунктом «Запустить программу в режиме совместимости с:» и из предложенного списка выбирайте варианты по очереди. После каждого выбора жмите «Применить» и пытайтесь запустить приложение.
- Вы также можете настроить дополнительные параметры, упрощающие запуск. Это будет актуально для тех приложений, что работали в прошлых версиях ОС, поскольку все предложенные настройки упрощают запуск и имитируют работу старых Виндовс. Дополнительно поставьте галочку рядом с «Выполнять эту программу от имени администратора», но, как правило, это не влияет на совместимость.


Меняйте выбираемые параметры, но если ничего не поможет, лучше вернуть все настройки на место и перейти к следующим пунктам.
Способ 3: Отключение помощника по совместимости
Обратной предыдущим двум рекомендациям выступает эта. Дело в том, что иногда этот компонент намерено блокирует запуск программы, считая ее несовместимой с операционной системой, хотя по факту она вполне может работать на ней. Мы покажем, как производить отключение через «Редактор локальной групповой политики», а тем пользователям, у которых он отсутствует (его нет в начальных версиях Windows 7 — Starter и Home), подойдет альтернатива в виде «Редактора реестра».
Редактор локальной групповой политики
Через этот редактор удобнее всего выполнять отключение, поэтому с него и начнем.
- Нажмите комбинацию клавиш Win + R, напишет
gpedit.mscи кликните «ОК». - В открывшемся окне последовательно разверните пункт «Конфигурация компьютера» > «Административные шаблоны» > «Компоненты Windows» и найдите папку «Совместимость приложений». Выделите ее кликом мыши и справа найдите два пункта: «Отключение обработчика совместимости приложений» и «Отключение помощника по совместимости программ». Их мы и будем отключать. Начнем с обработчика.
- Двойным кликом мыши по этому пункту откройте окно с настройками параметра. Задайте ему статус «Включить» и перейдите к следующему параметру при помощи специальной кнопки. Сразу хотим уточнить, что статус «Включить» — это не ошибка, поскольку сейчас компонент работает, и мы по сути включаем его отключением, как бы странно это ни звучало.
- Это же значение задаем и следующему параметру (помощнику по совместимости программ), а затем нажимаем на «ОК».
Читайте также: Исправление ошибки «gpedit.msc не найден» в Windows 7

Проверьте, запускается ли программа. Если нет, переходите к следующим советам, а этим параметрам в дальнейшем лучше опять присвоить статус «Не задано», но пока что попытайтесь сочетать его с другими способами, включая и выключая их работу.
Редактор реестра
Этот вариант для всех тех, кто не может или не хочет пользоваться предыдущим инструментом.
- Нажмите сочетание клавиш Win + R, напишите
regeditи кликните «ОК». - Для отключения помощника по совместимости перейдите в ветку
HKEY_CURRENT_USER\Software\Policies\Microsoft\Windows\AppCompat. - Если папки «AppCompat» у вас нет, кликните ПКМ по папке «Windows» и выберите «Создать» > «Раздел».
- Назовите ее «AppCompat», внутри нее кликните правой кнопкой мыши по пустому месту и выберите «Создать» > «Параметр DWORD (32 бита)».
- Назовите его «DisablePCA». Двойным кликом левой кнопкой мыши и задайте значение «1». Нажмите на «ОК».
- После этого отключим обработчика совместимости приложений. Переходите в ветку
HKEY_LOCAL_MACHINE\Software\Policies\Microsoft\Windows\AppCompat. При отсутствии папки «AppCompat» создайте ее, как было показано выше. - Опять же, как мы уже продемонстрировали ранее, создайте файл под названием «DisableEngine» и задайте ему значение «1».
- В эту же папку дополнительно добавьте «DisablePCA» со значением «1».

Способ 4: Отключение UAC
UAC представляет собой встроенное в Виндовс приложение, обеспечивающее контроль учетных записей. По сути это некое обеспечение безопасности операционной системы, но иногда оно вызывает сбои в установке или запуске различных приложений. Поэтому имеет смысл на время отключить эту функцию.

Когда установщик отказывается запускаться, следует действовать по простой схеме: отключаете UAC, перезагружаете компьютер, пробуете запустить инсталлятор. При отсутствии положительного результата дополнительно воспользуйтесь приведенными выше способами. Возможно, в сочетании с ними установщик удастся запустить.
Если не запускается установленное приложение, делаете все то же самое, но дополнительно следует обратить внимание на Способ 6. Однако это актуально далеко не для всех программ, а только для тех, которые активно задействуют какие-то комплектующие ПК с драйверами.
В обоих случаях пробуйте установку/запуск с правами администратора (кликните ПКМ по файлу и выберите пункт «Запуск от имени администратора»).
Подробнее: Отключение UAC в Windows 7
После успешной установки приложения UAC вполне позволяется включить обратно, а вот если проблемы были в запуске уже установленной программы, скорее всего, функцию придется оставить отключенной до момента удаления проблемного ПО из системы.
Способ 5: Проверка пути установки
Некоторые старые программы (и не только старые) могут быть установлены в директории, в пути которых имеются русские символы. Из-за этого возникают неустранимые ошибки, и приложение не удается запустить.
Решение очевидно: удалите программу, а затем заново установите ее, выбрав для этого папки только с латинскими символами.
Способ 6: Переустановка/обновление драйверов
Установленные программы, которые не удается запустить из-за рассматриваемой ошибки, иногда отказываются работать из-за драйверов. Если те слишком старые (реже, наоборот, очень новые для приложения), появляется та самая несовместимость. Нельзя однозначно ответить, какие именно драйверы необходимо переустановить, поскольку все зависит от типа программы, которую необходимо запустить. Здесь вы уже сами должны понять, на чем стоит сделать акцент. Например, если это игра или какое-то приложение, дающее нагрузку на видеокарту, значит стоит переустановить драйвер для нее. Мы лишь можем предоставить материалы, которые помогут вам разобраться с тем, как переустанавливать или обновлять драйверы.
Подробнее:
Как обновить драйверы на компьютере
Переустановка драйверов видеокарты
Обновление драйверов для видеокарты NVIDIA / AMD Radeon
Откат драйверов видеокарты NVIDIA / AMD Radeon
Способ 7: Установка виртуальной машины
Когда никакие методы не помогают установить запустить программу или не дают возможности ее установить, вероятно, она попросту не может работать в Windows 7. Когда возникает острая необходимость ее запустить и никакие другие аналоги не подходят, единственной рекомендацией остается установка виртуальной машины с системой, на которой она будет корректно работать. Именно этот метод в начале нашей статьи мы назвали спорным, а все потому, что он требует большой затратности времени и сил. Вам нужно:
- Скачать и инсталлировать систему виртуализации, предварительно проверив, поддерживает ли ваш компьютер эту самую технологию;
- Затем понадобится найти в сети качественный образ операционной системы и скачать его на компьютер;
- После этого вы должны будете создать виртуальную машину (эмуляцию компьютера, куда устанавливается ОС) и заняться инсталляцией операционной системы;
- Только выполнив все условия выше, вы сможете запускать программу.
Сам процесс не сложный и под силу большинству не очень опытных пользователей, однако придется проделать много манипуляций. К тому же важно учитывать, что сам компьютер должен располагать мощностями запускать внутри себя эмулятор компьютера и вторую операционную систему. Для этого он должен быть средней мощности, с поддержкой процессором виртуализации и наличием как минимум 4 ГБ оперативной памяти (лучше — больше, иначе при запуске все будет тормозить), а также свободного места на жестком диске от 30 ГБ. Для лучшего понимания того, как происходит процесс работы с виртуальной машиной предлагаем перейти по ссылкам ниже, где объясняется, как устанавливать те или иные ОС через одну из таких программ.
- Включите систему виртуализации через BIOS. В этом вам пригодится наша инструкция по ссылке ниже. Учитывайте, что если вы не смогли найти эту опцию, значит ваш ПК не поддерживает виртуализацию, а значит запускать виртуальные машины не получится.
Подробнее: Включаем виртуализацию в BIOS
- Скачайте и установите VirtualBox — именно через нее лучше всего создавать виртуальные машины новичкам.
Скачать VirtualBox
- Воспользуйтесь одной из наших инструкций касательно того, как устанавливать разные операционные системы через ВиртуалБокс. Для этого ниже кликните на название нужной ОС.
Как установить на Virtualbox операционную систему Windows XP / Windows 10 / Linux
На этом же этапе вам необходимо вручную найти образ операционной системы в формате ISO, чтобы была возможность его установить.
- После инсталляции уже следует непосредственно пытаться установить программу, перекинув ее в виртуальную ОС. Для этого можете как скачать ее из интернета, так и перекинуть установочный файл путем создания общей папки между обеими ОС — это упрощает обмен данными между ними.
Подробнее: Настройка общих папок в VirtualBox
Если при попытке поработать с ВиртуалБокс вы получаете какие-то ошибки, обязательно обратитесь в статью по ссылке далее. И загляните в комментарии — там мы тоже даем советы пользователям, у которых возникли те или иные ошибки, не упомянутые в статье.
Подробнее: Что делать, если не запускается VirtualBox
Мы рассмотрели все доступные способы устранения ошибки «Приложение несовместимо». Еще раз напоминаем о том, что практически все предложенные варианты можно и нужно комбинировать между собой, а если они не принесли успеха, не забывайте вернуть измененные настройки обратно.