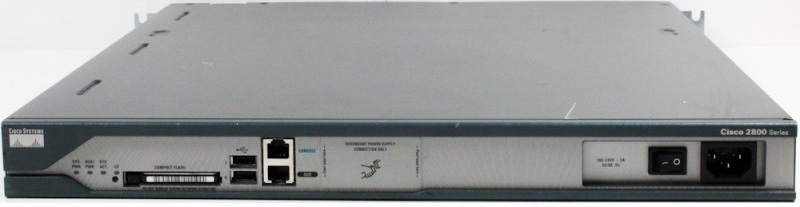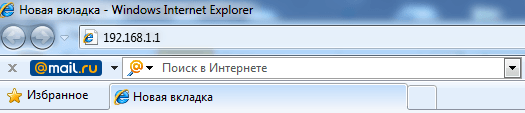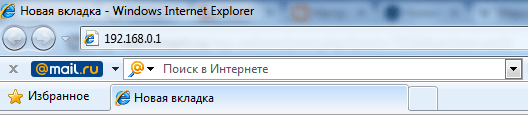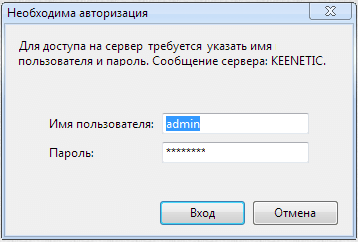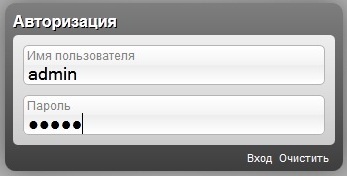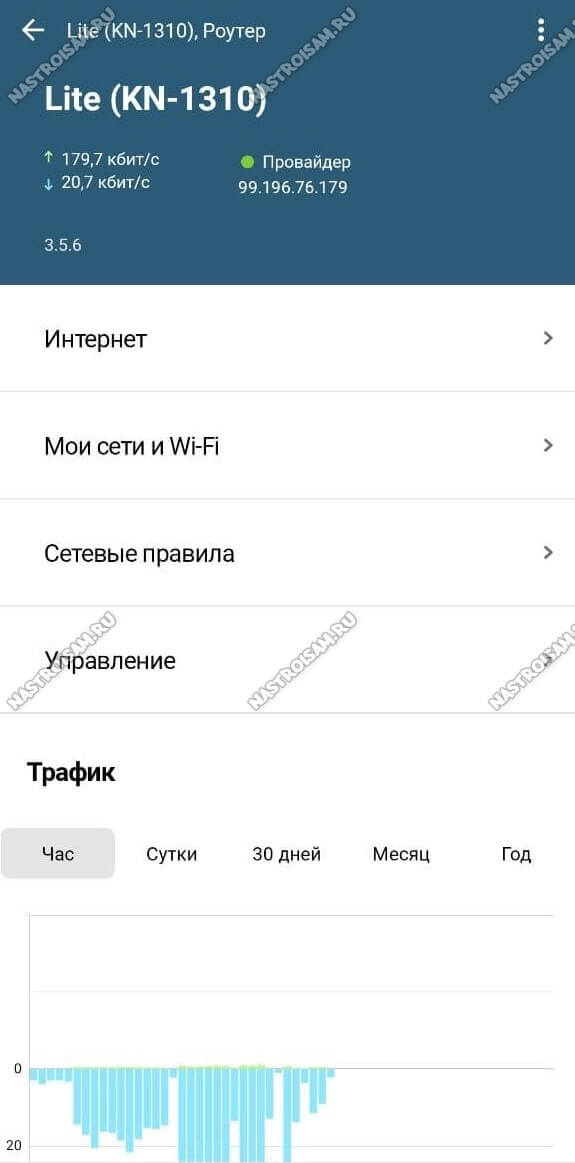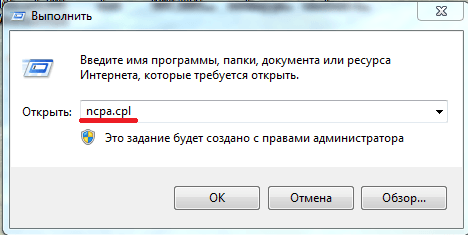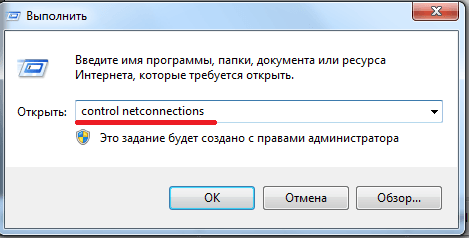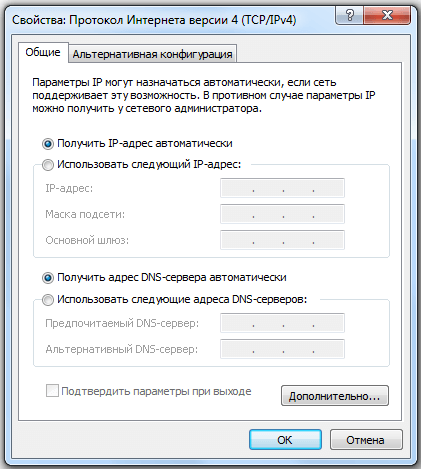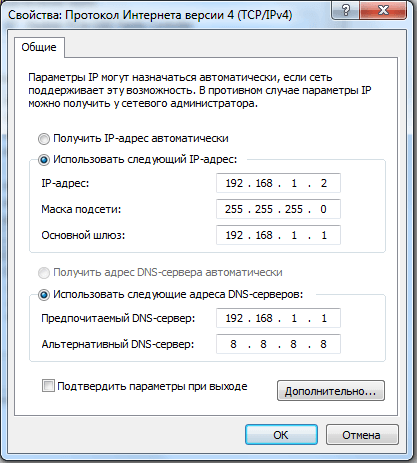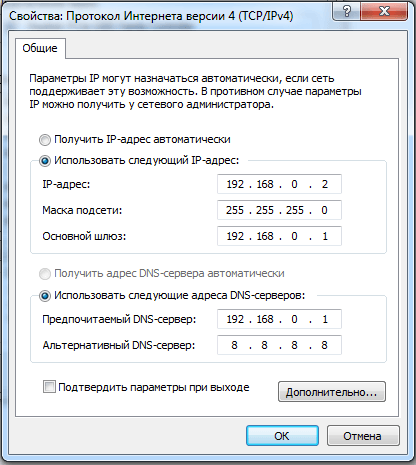На чтение 7 мин Просмотров 53.2к.
Андрей Корж
Системный администратор, специалист по оптимизации программного обеспечения и сетевых технологий
При подключении интернета все компании предоставляют клиенту оборудование, в том числе и маршрутизаторы. Но подробная инструкция, как зайти в роутер Ростелеком для настройки связи и Wi-Fi, не предусмотрена. В аренду сдается оборудование разных моделей: Huawei, ZTE, Eltex или Sagemcom. Поэтому в этой статье мы детально рассмотрим универсальные способы для входа в панель управления маршрутизатором.
Содержание
- Подключение
- Вход в админку
- Заходим с телефона
- Основные настройки
- Проблемы с входом
- Находим IP-адрес роутера для входа
- Протокол интернета
- Логин и пароль не подходят
- Сброс до заводских настроек
- Обновление прошивки
Подключение
Перед тем, как зайти в роутер Ростелеком, подготавливаем его рабочее состояние, подключаем.
Существуют два способа подключения устройства: по кабелю и по беспроводной сети.
- Для начала нужно открыть коробку, достать маршрутизатор, книжку руководства пользователя, блок питания, соединительный кабель.
- Далее подключаем маршрутизатор к розетке.
- Интернет-кабель заведен провайдером в квартиру. Подключаем его в один из портов маршрутизатора (зависит от модели). Редкие модели не используют «WAN», затем «DSL», «PON» или «Internet» порты. Если вы не обнаружили ни одно из названий портов на задней панели роутера, читаем руководство.
- Для соединения ПК с маршрутизатором, чтобы далее зайти в настройки модема Ростелеком, подключаем один конец входящего кабеля к ПК, другой – в один из LAN портов устройства.
- Запускаем роутер нажатием кнопки ON/OFF на его задней панели, отмечаем мигание индикаторов на передней части терминала.
После этого на экране ПК появился значок Wi-Fi, где виден восклицательный знак «Без доступа к интернету», пробуем зайти в настройки роутера Ростелеком через браузер.
Вход в админку
Нижняя сторона устройства содержит наклейку, где указан IP-адрес роутера Ростелеком. Там же можно узнать логин и пароль Ростелеком.
- Открываем интернет-браузер на ПК.
- Адресная строка браузера, в зависимости от модели роутера, нужна для ввода его IP – 192.168.0.1 или 192.168.1.1 и нажимаем на клавиатуре Enter.
- В открывшееся окно браузера вводим логин и пароль, с этикетки или книжки руководства пользователя и нажимаем клавишу Enter.
- Перед вами открывается страница настроек роутера – не что иное, как админка. Например, для роутера ZyXEL Keenetic Giga II доступ к WEB-интерфейсу Ростелеком выглядит следующим образом:
Заходим с телефона
Чтобы войти в роутер Ростелеком с телефона, проделайте следующие шаги:
- Включите функцию Wi-Fi смартфона.
- Найдите сеть с названием модели вашего маршрутизатора, подключитесь (сеть будет не защищена и иметь наилучшую связь на значке).
- В адресную строку браузера вводим IP маршрутизатора, далее в открывшемся окне – логин и пароль с этикетки на нижней крышке, нажимаем кнопку «Вход». Мы смогли зайти в настройки модема Ростелеком c телефона.
Основные настройки
Текущее состояние устройства отображается на главной странице веб интерфейса роутера Ростелеком.


Проблемы с входом
При входе в веб интерфейс роутера Ростелеком бывают некоторые проблемы, самые распространенные:
- невозможно открыть сайт по адресу маршрутизатора;
- устройство не принимает ваш логин или пароль.
Причины:
- Устройство, с которого вы выполняете вход на роутер Ростелеком, не подключено к Wi-Fi сети маршрутизатора, поэтому открыть нужную страницу авторизации невозможно;
- Если не подходит адрес 192.168.1.1, вход в роутер Ростелеком производим после поиска айпи через командную строку (об этом чуть позже);
- Неподходящий логин admin, пароль user для авторизации.
Находим IP-адрес роутера для входа
Обычно такие данные провайдер предоставляет своим абонентам. Узнаем IP-адрес устройства посредством ПК:
- Открываем командную строку кнопкой «Пуск» рабочего стола.
- Копируем, вставляем в нее команду ipconfig/all, нажимаем «Enter».
- Наблюдаем строку «Основной шлюз», где напротив указан ip адрес 192.168.0.1, чтобы выполнить вход в роутер Ростелеком.
При вводе адреса в адресную строку браузера обратите внимание на подключение устройства к сети маршрутизатора. Важно, чтобы цифра 1 не заменялась буквой l.
Протокол интернета
Протокол интернета является основой для передачи данных, подключения сети.
Рассмотрим настройку примером ОС Windows 10:
- Через «Панель управления» заходим в «Центр управления сетями и общим доступом».
- В открывшемся окне нажимаем «Создание и настройка нового подключения или сети».
- Следующее появившееся окно предполагает выбор строки «Подключение к интернету». Нажимаем кнопку «Далее».
- Следующее окно предполагает выбор «Высокоскоростное (с PPPoE)».
- В консоли вводим имя пользователя и пароль из договора поставщика услуг, нажимаем «Подключить».
- После этого настройка протокола интернета готова.
Обратите внимание, что при такой настройке интернета LAN кабель должен быть присоединен с ПК от порта LAN роутера.
Логин и пароль не подходят
Что делать, когда не подходят логин и пароль, при этом никак не войти в роутер Ростелеком? Во-первых, еще раз проверяем правильность ввода данных, сравниваем с информацией на нижней крышке модема и в договоре. Зачастую стандартные настройки предполагают использование логина «admin», а пароль «user». В некоторых случаях провайдеры могут оставить строку «Пароль» без ввода символов, то есть пустой. Гадать можно долгое время, но так ничего и не выйдет, поэтому сбрасываем все настройки до стандартного набора.
Сброс до заводских настроек
Такой способ является радикальным, когда подбор и поиск пароля, логина занимает слишком много времени.
Прежде чем приступить к сбросу настроек, осознаем, что мы будет заново восстанавливать ранее настроенный функционал.
- На любом маршрутизаторе вы найдете маленькую кнопку «Reset». Обычно она расположена на задней панели рядом с кнопкой включения и выключения и утоплена в корпус.
- Возьмите что-нибудь маленькое и тонкое (обломанную зубочистку или скрепку), нажмите на кнопку и удерживайте ее в течение 7-10 секунд.
- Обратите внимание на индикаторы маршрутизатора – все они погаснут и вновь загорятся после перезагрузки. Это означает, что сброс произведен успешно и настройки по умолчанию указаны по всему интерфейсу.
После возврата к заводскому функционалу доступ к настройкам в личный кабинет Ростелеком открыт с использованием стандартного логина и пароля, который указан на нижней крышке роутера и в руководстве пользователя к устройству.
Обновление прошивки
Обновление прошивки роутера – улучшение его возможностей и работоспособности с помощью установки новой операционной системы на устройстве. Сбрасывать маршрутизатор до заводских настроек перед обновлением не нужно.
Существует два вида обновления прошивки:
- Автоматическое обновление через панель настроек роутера;
- Обновленный файл прошивки скачивается с сайта производителя роутера для вашей модели. Через встроенную программу в модеме «Мастер быстрой настройки» обновляем операционную систему.
Как выполнить автоматическое обновление:
- Заходим в интерфейс нашего роутера с использованием строки браузера.
- Ищем строки в меню «Базовая версия» или «Обновление». Если web-интерфейс на английском, то «Upgrade». Нажимаем.
- Открывшаяся страница содержит перечень компонентов для обновления. Нажимаем «Обновить» или «Upgrade» в зависимости от языка интерфейса.
- Пока происходит процесс обновления, нельзя проводить никакие манипуляции с программой.
Как выполнить ручное обновление:
- Скачиваем файл обновления (если имеется) на официальном сайте роутера для вашей модели.
- Заходим в настройки роутера.
- В системных инструментах выбираем меню «Обновление встроенного ПО».
Здесь указаны версия текущей прошивки и версия оборудования.
- В строке «Файл» нажимаем на кнопку «Обзор» и в открывшемся окне выбираем ваш скаченный файл с официального сайта.
- Нажимаем на кнопку «Обновить» и подтверждаем действие нажатием кнопки «Ок» появившегося диалогового окна.
- Пока идет обновление, ПК оставляем в покое.
Вступление
Каждый пользователь компьютерной техники не представляет своей жизни без домашнего интернета. Ведь вся нужная информация черпается из этого всемирного источника. С помощью интернета качаются программы, фильмы, прослушивается музыка и даже транслируются телеканалы.
Очень редко пользователи задумываются о значении данного параметра
Большинство абонентов настраивают интернет один раз и больше об этом даже не думают. Некоторым, вообще, всё настраивают мастера, и пока всё работает, никто и не задумывается о таких моментах. Со временем что-то забывается, и когда возникает ситуация, требующая введения каких-то настроек, вы испытываете трудности с определением параметров подключения. К примеру, вы установили Windows, а роутер вышел со строя либо его настройки были сброшены.
Случаются ситуации, когда нужно узнать свой основной шлюз. Рассмотрим, для чего он применяется и как его определить.
Что такое шлюз
Это сетевой прибор, конвертирующий сигналы разных сетей, работающих в различных диапазонах. Сигнал от компьютера к нему поступает по локальной сети, где используется один стандарт сигналов, там он преобразуется и перенаправляется в интернет, работающий в другом формате. Эту функцию исполняет как компьютер, так и домашний маршрутизатор. При прямом подключении без роутера его роль исполняет сервер провайдера.
Адрес похож на IP-адрес, — например, 1.1.1.1. Если вы пользуетесь роутером, то идентификатор совпадает с его IP. При прямом соединении его предоставляет оператор.
Как определить основной шлюз
Подсказка на роутере
При использовании маршрутизатора основной шлюз домашней сети можно узнать прямо на устройстве. На задней или нижней поверхности, а также внутри инструкции указывается IP-адрес для настроек. Как мы уже упоминали, IP-адрес совпадает со шлюзом. Чаще всего, это 192.168.1.1 или 192.168.0.1.
Но этот способ не поможет, если наклейка отсутствует, инструкция потерялась или вам требуется определить сервер провайдера. В таком случае воспользуемся другими вариантами.
Центр управления сетями
- В системном трее необходимо кликнуть правой кнопкой мыши на иконке интернета, выбрать «Центр управления сетями».
- Найдите окошко «Подключения». В нём отображается ваше активное соединение. Кликните по нему.
- В открывшемся окошке нажмите «Сведения». «Шлюз по умолчанию IPv4» — и есть ваш сервер. Заметьте, что при соединении через роутер отобразится именно его идентификатор.
Командная строка
Верный способ выяснить IP-адрес сервера сети. Чтоб запустить командную строку, выполните одно из действий:
- Win+R — cmd.
- Win+X — Командная строка (администратор).
- Поиск в Windows — cmd.
- Пуск — Все программы — Служебные — Командная строка.
- Пуск — окошко поиска — cmd.
Напечатайте, или скопируйте отсюда информацию и затем вставьте команду ipconfig. Через секунду отобразится информация о подключениях. Найдите «Основной шлюз» — это и есть искомые вами данные. При прямой связи это будет сервер оператора, при пользовании маршрутизатором — локальный адрес.
Когда вы пользуетесь роутером, но нужно выяснить параметры поставщика, введите команду tracert ya.ru. Первый результат — это локальный адрес, а второй — предоставляемый провайдером.
Заключение
Теперь вы в курсе, как узнать основной шлюз вашего подключения. Все действия при этом займут не более 5 минут. Если всё-таки таки ничего не получается, позвоните в службу поддержки провайдера, там вам продиктуют заветные цифры.
Приглашаем вас делиться комментариями, удалось ли вам применить эту информацию на практике. Будем рады услышать дельные предложения.
Основной или шлюз по умолчанию – это аппаратное или программное обеспечение для сопряжения компьютерных сетей, работающих на основе разных протоколов. Для рядового пользователя такими сетями являются локальная или домашняя и глобальная – Интернет.
Аппаратным сетевым шлюзом является маршрутизатор, его задача – конвертирование протоколов между сетями. Устройство принимает пакеты данных из сети, работающей по одному протоколу, и транслирует их в пакеты, соответствующие другой. Рассмотрим, как узнать основной шлюз роутера всеми доступными в среде Windows способами.
Содержание
- Наклейка на маршрутизаторе
- Панель управления
- Командная строка
- Задать вопрос автору статьи
Наклейка на маршрутизаторе
Узнать шлюз по умолчанию поможет наклейка на корпусе маршрутизатора (как правило, она наносится на его нижнюю часть). В ней указан IP адрес роутера, который и является основным шлюзом при подключении к сетевому кабелю. Он же является адресом для входа в веб-интерфейс настройки устройства.
Панель управления
Видео-инструкции доступны тут:
Нужная информация содержится в «Центре управления сетями…». Узнать основной шлюз маршрутизатора можно так:
- Вызовите данный элемент через «Панель управления» или иконку подключения в трее (кликните по ней правой клавишей). В Windows 10 нужно зайти в «Параметры», далее в «Сеть и Интернет». Внизу нужно нажать «Центр управления сетями и общим доступом».
- Выберите текущее интернет-соединение.
- В открывшемся информационном окошке щелкните по кнопке с названием «Сведения».
- В строке «Шлюз по умолчанию IPv4» содержится требуемая информация.
В Windows XP необходимо открыть «Панель управления», перейти в «Сетевые подключения», выбрать «Подключение по локальной сети» и кликнуть по кнопке «Состояние».
Информация находится во вкладке «Поддержка».
Командная строка
Узнать IP адрес шлюза через командную строку можно посредством нескольких системных приложений, работающих в текстовом режиме (не имеющих графического оформления).
- Запустите командную строку с привилегиями администратора – выполните команду «cmd» через поисковую строку. В «десятке» нажмите на «Пуск» левой клавишей мыши и выберите пункт «Windows PowerShell (администратор).
- Выполните «tracert ya.ru», где адрес сайта может быть и иным, в данном случае ping и скорость загрузки ресурса не важны.
Вторая утилита, которая поможет решить проблему, это ipconfig. В командной строке выполните «ipconfig /all». В строке «Основной шлюз» указаны нужные цифры.
Проблема решается многими путями всего за одну минуту максимум. Все способы простые и понятные любому пользователю.
Роутер, раутер или рутер — это, в переводе на русский язык звучит как маршрутизатор, то есть специализированный сетевой компьютер. Роутер имеет, как правило, хотя бы один физический сетевой интерфейс (ADSL, Ethernet, SFP или Wi-Fi). Основная задача маршрутизатора — пересылка пакетов данных между различными сети или сегментами одной сети. Он имеет представление о строении сопряженных сетях или сегментах сети(топологии) и правилах используемых в этих сетях. У любого маршрутизатора есть свой пользовательский интерфейс и зайти в настройки роутера означает попасть в интерфейс его настройки. Он может быть представлен только через командную консоль, а может быть дополнен интерактивным веб-интерфейсом. На современных моделях Вы так же можете зайти на роутер с мобильного телефона через браузер или используя фирменное приложение от производителя. Но обо всём по очереди.
Что такое роутер и зачем нужен?!
Итак, современный роутер — это специальный компьютер, заточенный на работу с сетью и выполнение задач, связанных с выходом в Интернет и передачей данных в сети. Самые мощные и дорогие маршрутизаторы используются в сетях Интернет-провайдеров. К примеру, вот так выглядит маршрутизатор Cisco 7606-S:
Этот роутер можно встретить практически у любого крупного провайдера.
А вот более простой экземпляр — Сisco 2811:
Такие маршрутизаторы стоят в стойках с сетевым оборудованием на различных заводах, у крупных и средних компаний.
А вот это уже более простые и знакомые практически каждому офисные и домашние роутеры SOHO-сегмента:
Аббревиатура «SOHO» расшифровывается как «Small office/home office», что в переводе означает «малый офис / домашний офис». Думаю Вам уже понятно, что роутеры такого уровня «живут» в офисах мелких фирм и в наших с Вами квартирах и домах.
Размеры домашних роутеров могут быть разные: от габаритов приличного размера до карманных «малышей». Вот, например, так выглядит 3G-роутер:
Но даже у такого маленького устройства есть свой процессор, оперативная память, flash-память и своя операционная система. То есть, фактически, это целый компьютер — самостоятельное сетевое устройство со своим IP-адресом в локальной сети.
В двух словах, смысл работы обычного домашнего WiFi роутера заключается в том, чтобы подключиться к сети провайдера и раздать доступ в Интернет всем подключенным к нему устройствам: компьютер, ноутбук, телефон, планшет, СМАРТ-ТВ телевизор и т.д.
Процедура настройки роутера включает в себя последовательное конфигурирование подключения к Интернету и домашней беспроводной сети Вай-Фай. В 90% случаев на этом всё и заканчивается. Занимает это от силы 5-10 минут.
Модем это роутер или нет?
Особая специфика работы сетевых устройств порождает ряд трудностей с которыми сталкиваются обычные пользователи и совершают ряд ошибок.
Основная ошибка, которую совершают многие пользователи, заключается в том, что считают USB-модемы — роутерами. Это не совсем так.
Конечно, сейчас есть модели типа Huawei E8372 со встроенным WiFi-модулем, которые умеют не только подцепиться к провайдеру, но и раздать Интернет по Вай-Фаю. Но и в этом случае это устройство можно лишь с большой натяжкой назвать роутером. В большинстве своём USB-модемы 3G/4G не являются самостоятельными устройствами и работают только в тандеме с компьютером или ноутбуком.
То же самое относиться к ADSL USB-модемам и оптическим медиаконвертерам:
Эти устройства не являются самостоятельными и не умеют «раздавать» Интернет на несколько клиентов, а просто организуют канал для подключенного через них других устройств. Надеюсь понятно написал!
А существует ли драйвер для роутера?
Ещё одна распространённая ошибка — это поиск роутера как устройства в диспетчере устройств Windows. Само собой, не обнаружив там ничего, пользователь начинает сначала искать драйвер на диске, а затем бороздить просторы Интернета с вопросом как найти драйвера для роутера. Запомните, что роутер — это самостоятельное устройство и никаких драйверов для роутера не нужно. Компьютер к нему подключается через сетевой адаптер (кабельный или Wi-Fi) и взаимодействует уже на равных без каких-либо драйверов!
Вход в настройки роутера — пошаговая инструкция
Далее запускаем любой интернет-браузер. Лучше для этих целей использовать Internet Explorer. В строке адреса вводим адрес 192.168.1.1:
Этот IP-адрес используется по умолчанию практически у всех производителей маршрутизаторов. Исключение составляют лишь несколько производителей — D-Link, Tenda, Netgear. В этом случае адрес роутера — 192.168.0.1:
Нажимаем кнопку «Enter» и ждем пока появиться окно авторизации в интерфейсе роутера. Оно может быть таким, например:
Или же вот таким:
Разницы никакой — в любом случае надо ввести имя пользователя и пароль. В 99% случаем логин: admin, пароль по умолчанию — admin, или 1234, или пустая строка. Если при предыдущей настройке пароль был изменен, то само-собой Вы не сможете зайти. В этом случае остается либо искать того, кто настраивал, либо сбрасывать конфигурацию роутера кнопкой reset и настраивать заново используя инструкции по настройке с нашего сайта.
Настройка роутера через телефон
Сейчас не у всех есть компьютер или ноутбук, но смартфон или планшет есть практически в каждом доме. Поэтому многим будет удобнее настроить Вай-Фай роутер через телефон. Как это сделать. Тут есть два варианта. Первый вариант — через веб-браузер, точь-в-точь как и с обычного компьютера. Второй вариант — через специальное приложение, которое разработал производитель для упрощения настройки своей продукции пользователями.
В любом случае для подключения Вам надо знать какой пароль у сети WiFi этого роутера. Заводское имя сети и пароль написаны на стикере-наклейке, приклеенной к роутеру. Вот так это выглядит на роутерах Keenetic:
Кстати, некоторые производители часто печатают на наклейке QR-код, отсканировав который Вы сможете подцепиться к Вай-Фай сети. Ну а дальше запускаем приложение, соединяемся с роутером и настраиваем его.
Самые удобные приложения для настройки роутера с телефона у Кинетиков (My.Keenetic) и у TP-Link Archer (Tether). Но в любом случае, даже если нет приложения — всё можно будет через веб-браузер.
Не могу зайти в настройки — WiFi-роутер выдаёт ошибку
Если при попытке зайти на роутер в браузере отображается сообщение «Не удается открыть страницу» или «Страница не найдена». В этом случае в сетевых подключения кликаем правой кнопкой на нужном сетевом подключении и в открывшемся меню выбираем пункт «Состояние»:
Затем нажимаем кнопку «Сведения» и видим окно «Сведения о сетевом подключении». Нас интересуют поля «Адрес IPv4» и «Шлюз по умолчанию IP».
Если DHCP-сервер на роутере настроен, то Вы увидите примерно то же, что и на картинке выше. Адрес Шлюза по умолчанию — это и будет IP-адрес Вашего роутера.
А вот если в поле «Адрес IPv4» указан IP-адрес типа 169.254.х.х или 0.0.0.0, то в этом случае надо в настройках протокола Интернета версии 4 (TCP/IPv4) прописать статический IP-адрес.
Для этого в любой версии ОС Windows (начиная с Windows XP и заканчивая Windows 10) нажимаем комбинацию клавиш Win+R. Этим мы вызовем окно «Выполнить», где в строке «Открыть» пишем команду — ncpa.cpl:
Либо команду control netconnections — эффект будет одинаковым.
Нажимаем кнопку «ОК» и попадаем таким образом в сетевые подключения компьютера. Выбираем подключение, через которое подключен роутер и кликаем на нем правой кнопкой мыши:
Кликаем на пункте меню «Свойства» и в разделе выбора компонентов подключения дважды кликаем на пункт «Протокол Интернета версии 4 (TCP/IPv4)». В большинстве случаев настройки должны быть такие:
Для подключения к подавляющему большинству роутеров и модемов такой настройки достаточно, так как сам маршрутизатор раздает IP-адреса на присоединенные устройства с помощью встроенного DHCP-сервера. Но, как мы уже выяснили, у нас по какой-то причине это не работает и нужно прописать адреса статически.
Для роутеров ASUS, Zyxel, Trendnet, Keenetic надо прописать вот эти адреса:
IP-адрес — 192.168.1.2
Маска — 255.255.255.0
Шлюз — 192.168.1.1
Предпочитаемый DNS-сервер — 192.168.1.1
Вот так это будет выглядеть на практике:
Для роутеров D-Link, NetGear, Tenda, Ростелеком и Дом.ру — соответственно :
IP-адрес — 192.168.0.2
Маска — 255.255.255.0
Шлюз — 192.168.0.1
Предпочитаемый DNS-сервер — 192.168.0.1
Не подходит пароль admin
Отдельно остановлюсь на тех случаях, когда вход в настройки роутера доступен, но не подходит стандартный пароль. То есть Вы смотрите в наклейку на роутере, видите там заводской логин и пароль — у меня в примере это admin / admin — и они не подходят, роутер выдаёт ошибку в пароле. Что делать?!
В этом случае многие надеются что можно восстановить пароль роутера каким-либо способом. Огорчу — нельзя! Если не вспомните или не найдёте в каких-то своих записях, то единственным решением будет полный сброс настроек роутера до заводских с помощью специальной кнопки «Reset» (Она же «RST» или «Сброс»).
Внимание! После сброса к заводским настройкам роутер придётся полностью настраивать заново. Если Вы не знаете как это сделать — лучше не сбрасывайте!
Кнопка выглядит в виде отверстия и сделана так, чтобы её не нажали случайно. Поэтому нажимать на Reset надо скрепкой, зубочисткой или толстой иголкой при включенном маршрутизаторе и ждать 8-10 секунд, после чего отпустить. Диоды-индикаторы на лицевой части устройства моргнут разом, после чего оно перезагрузится уже с заводской конфигурацией. И вот тогда заводской пароль для admin подойдёт.
Содержание материала
- Для чего нужен ДНС адрес и что это такое
- Альтернативные DNS для «Ростелекома»
- Настраиваем IP DNS
- Первоначальное подключение
- Схема подключения
- Забыл логин и/или пароль
- Вычисление IP-адреса на Mac OS
- Стандартный адрес ДНС Rostelecom
- Сброс настроек перед настройкой
- Панель управления
- Вызов мастера
Для чего нужен ДНС адрес и что это такое
Вопрос, что же такое DNS сервер для Ростелекома, и для чего он нужен, в принципе, волнует многих пользователей. Не вникая в технические тонкости, можно сказать, что на этих серверах хранится информация, доступ к которой становится возможным по запросу пользователей. То есть, служба ДНС, получив такой запрос, преобразует в конкретный IP-адрес, который и открывается на компьютере пользователя. Сам сервер DNS, по своей сути, это большой компьютер, через который и существует эта служба. В случае если по запросу клиента, данный адрес не будет найден, устройство обращается к тем же сервисам Гугл и Яндекс, где можно найти любую информацию. Используемые пользователями приложения включают в себя такие услуги серверов DNS, как система поиска WWW, моментальные сообщения и электронная почта. Какие же значения ДНС следует прописывать клиентам Ростелеком.
Альтернативные DNS для «Ростелекома»
Обзор и настройка модема D-Link Dir-320

ДНС-сервер «Ростелекома» в данном случае не подойдет, так как он задается самим провайдером, а другие адреса от Google и Yandex описаны выше. Но это не все варианты, в «глобальной сети» их множество.
Настраиваем IP DNS
Этот тип настроек проставляется аналогично тому, который был указан в предыдущем пункте. То есть через панель управления пользователь открывает «Центр управления сетями и общим доступом», а затем выбирает свойства подключения. В соответствующем меню прописываются адреса ДНС, IP, шлюз и маска подсети.
Алгоритм выполняется одинаковым образом на операционных системах разных поколений, будь то Windows XP, 7 или 10 последнего поколения. Когда человек пропишет все параметры, нужно обязательно подтвердить сохранение настроек нажатием на кнопку «ОК».
- К сведению
- Если изменения не вступили в силу, рекомендуется перезагрузить компьютер.
Первоначальное подключение
Процесс первоначального подключения аналогичен для всех видов проводных роутеров. Производители стараются указать понятные и похожие обозначения на разных моделях и обязательно указывают подробные инструкции в документации.
Схема подключения
Для того чтобы настроить Wi-Fi-маршрутизатор, сначала выполните предварительные шаги:
- Подключите кабель питания роутера к электросети и вставьте его в разъем «Power» на задней панели устройства. На рисунке 1 разъем обозначен цифрой 2. Убедитесь, что загорелся индикатор работы устройства. Как правило, он обозначен классическим значком – черта, частично или полностью вписанная в круг. Пример обозначения смотрите на рисунке 2 под номером 1.
Рисунок 2 – Панель индикаторов роутера
- Вставьте интернет-кабель в соответствующий разъем. Он, как правило, расположен первым, отделен от остальных цветом, расстоянием и/или рамкой. Под ним указано обозначение «WAN», «INTERNET», «NET», рисунок нашей планеты или любое другое общеупотребимое обозначение. Если всё сделано правильно, на передней панели загорится ещё один индикатор. Он обозначен также, как и разъем. Смотрите пример обозначения на рисунке 2 под номером 4.
Если вы подключаете ADSL-модем, то вставить кабель для интернета в неправильный разъем не получится физически, – он отличается от остальных по размеру и количеству контактов.
- Следующим шагом подключите компьютер. Понадобится обычный сетевой кабель. Короткий вариант всегда поставляется вместе с роутером. Если вам не хватает длины для подключения, измерьте и купите, это недорого. Вставьте один конец обжатого кабеля в LAN-разъем компьютера, а другой в свободный разъем роутера. Подходящие разъемы обозначены цифрами и выделены словом «LAN». Смотрите пример обозначения на рисунке 1 под цифрой 4.
- Если в роутере предустановлены настройки беспроводного подключения, то замигают также и индикаторы Wi-Fi. Их обозначают тремя скобками разного размера, которые вложены друг в друга. Скобки могут быть расположены как вертикально, так и горизонтально. Пример смотрите под номером 2 на рисунке 2.
После подключения переходите к настройке. Она имеет свои особенности у каждой модели и производителя, но общий алгоритм остается неизменным и делится на 2 вида:
- Настройка в автоматическом режиме.
- Настройка в ручном режиме.
Есть третий вариант настройки – с помощью программы, установленной на вашем компьютере. Она, как правило, поставляется на дисках. Но такой процесс настройки остался в прошлом.
Забыл логин и/или пароль
По умолчанию на роутерах установлены одинаковые данные для входа. Часто интернет-пользователи меняют пароль и логин на роутере Ростелеком, но не запоминают их. Тогда следует осуществить сброс до заводских параметров.
Для этого на роутере предусмотрена особая кнопка Reset, которая находится на задней панели. Необходимо зажать ее на 10–15 секунд длинным и острым предметом, например, иголкой или зубочисткой. Во время этого процесса роутер должен быть включен.
Вычисление IP-адреса на Mac OS
Чтобы определить IP-адрес на Mac OS, необходимо выполнить поэтапные действия:
- Нажать на яблоко, расположенное в верхней строке слева.
- Кликнуть на «Системные настройки».
- Выбрать «Сеть».
- Адрес будет указан в строке «Маршрутизатор».
Стандартный адрес ДНС Rostelecom
По умолчанию для выхода в интернет используются уже предустановленные адреса сервера. У РТК они такие:
- 48.193.36.
- 158.0.6.
Указывая основной шлюз Ростелеком для своего айпи, человек полностью избавляется от возможности перехода на запрещенные ресурсы.
- Внимание
- При попытке открыть заблокированный сайт на экране появится информация о том, что ресурс является незаконным по решению суда РФ.
Но работа стандартных серверов порой вызывает много критиков у абонентов РТК. Одним не нравится, что в списке блокировки находятся их любимые сайты, в то время как другие обеспокоены долгим открыванием страниц. Чтобы избавить себя от таких проблем, можно попробовать установить сторонние ДНС.
Сброс настроек перед настройкой
Настройка роутера может быть несколько осложнена, если его использовали раньше. Чтобы исключить неприятные сюрпризы лучше сразу сбросить конфигурацию к заводскому состоянию. Параметры сбрасываются и в том случае, если сбились настройки роутера Ростелеком. Перед тем как восстановить заводскую конфигурацию оборудования, его необходимо включить в электросеть и дождаться загрузки. Дальнейшие действия во многом зависят от модели.
В подавляющем большинстве случаев нужно нажать и удерживать в течении 10-15 сек специальную клавишу, на которой будет написано «RESET» или «WPS/RESET» для некоторых модификаций TP-Link. Иногда эта кнопка располагается в углублении и нажать на нее можно только тонким предметом. Суть та же – нажимаем, удерживаем и ждем 15 секунд.
После выполнения сброса конфигурации к заводскому состоянию приступаем к настройке маршрутизатора Ростелеком.
Панель управления
Видео-инструкции доступны тут:
Нужная информация содержится в «Центре управления сетями…». Узнать основной шлюз маршрутизатора можно так:
- Вызовите данный элемент через «Панель управления» или иконку подключения в трее (кликните по ней правой клавишей). В Windows 10 нужно зайти в «Параметры», далее в «Сеть и Интернет». Внизу нужно нажать «Центр управления сетями и общим доступом».
- Выберите текущее интернет-соединение.
- В открывшемся информационном окошке щелкните по кнопке с названием «Сведения».
- В строке «Шлюз по умолчанию IPv4» содержится требуемая информация.
В Windows XP необходимо открыть «Панель управления», перейти в «Сетевые подключения», выбрать «Подключение по локальной сети» и кликнуть по кнопке «Состояние».
Информация находится во вкладке «Поддержка».
Вызов мастера
Если не получается самостоятельно произвести подключение и настройку роутера, то рекомендуется предоставить это дело профессионалам. Для этого свяжитесь с представителями Ростелекома и закажите приезд мастера. Эта услуга бесплатна.
Горячая линия и другие контакты:
- единый номер поддержки: 8 (800) 1000 800;
- электронная почта для прямых обращений: rostelecom@;
- форма обратной связи на официальном сайте компании.
Теги
Вступление
Каждый пользователь компьютерной техники не представляет своей жизни без домашнего интернета. Ведь вся нужная информация черпается из этого всемирного источника. С помощью интернета качаются программы, фильмы, прослушивается музыка и даже транслируются телеканалы.
Очень редко пользователи задумываются о значении данного параметра
Большинство абонентов настраивают интернет один раз и больше об этом даже не думают. Некоторым, вообще, всё настраивают мастера, и пока всё работает, никто и не задумывается о таких моментах. Со временем что-то забывается, и когда возникает ситуация, требующая введения каких-то настроек, вы испытываете трудности с определением параметров подключения. К примеру, вы установили Windows, а роутер вышел со строя либо его настройки были сброшены.
Случаются ситуации, когда нужно узнать свой основной шлюз. Рассмотрим, для чего он применяется и как его определить.
Что такое шлюз
Это сетевой прибор, конвертирующий сигналы разных сетей, работающих в различных диапазонах. Сигнал от компьютера к нему поступает по локальной сети, где используется один стандарт сигналов, там он преобразуется и перенаправляется в интернет, работающий в другом формате. Эту функцию исполняет как компьютер, так и домашний маршрутизатор. При прямом подключении без роутера его роль исполняет сервер провайдера.
Адрес похож на IP-адрес, — например, 1.1.1.1. Если вы пользуетесь роутером, то идентификатор совпадает с его IP. При прямом соединении его предоставляет оператор.
Как определить основной шлюз
Подсказка на роутере
При использовании маршрутизатора основной шлюз домашней сети можно узнать прямо на устройстве. На задней или нижней поверхности, а также внутри инструкции указывается IP-адрес для настроек. Как мы уже упоминали, IP-адрес совпадает со шлюзом. Чаще всего, это 192.168.1.1 или 192.168.0.1.
Но этот способ не поможет, если наклейка отсутствует, инструкция потерялась или вам требуется определить сервер провайдера. В таком случае воспользуемся другими вариантами.
Центр управления сетями
- В системном трее необходимо кликнуть правой кнопкой мыши на иконке интернета, выбрать «Центр управления сетями».
- Найдите окошко «Подключения». В нём отображается ваше активное соединение. Кликните по нему.
- В открывшемся окошке нажмите «Сведения». «Шлюз по умолчанию IPv4» — и есть ваш сервер. Заметьте, что при соединении через роутер отобразится именно его идентификатор.
Командная строка
Верный способ выяснить IP-адрес сервера сети. Чтоб запустить командную строку, выполните одно из действий:
- Win+R — cmd.
- Win+X — Командная строка (администратор).
- Поиск в Windows — cmd.
- Пуск — Все программы — Служебные — Командная строка.
- Пуск — окошко поиска — cmd.
Напечатайте, или скопируйте отсюда информацию и затем вставьте команду ipconfig. Через секунду отобразится информация о подключениях. Найдите «Основной шлюз» — это и есть искомые вами данные. При прямой связи это будет сервер оператора, при пользовании маршрутизатором — локальный адрес.
Когда вы пользуетесь роутером, но нужно выяснить параметры поставщика, введите команду tracert ya.ru. Первый результат — это локальный адрес, а второй — предоставляемый провайдером.
Заключение
Теперь вы в курсе, как узнать основной шлюз вашего подключения. Все действия при этом займут не более 5 минут. Если всё-таки таки ничего не получается, позвоните в службу поддержки провайдера, там вам продиктуют заветные цифры.
Приглашаем вас делиться комментариями, удалось ли вам применить эту информацию на практике. Будем рады услышать дельные предложения.
Содержание
- 1 Для чего нужен основной шлюз в локальной сети?
- 1.1 Преимущества использования основного шлюза:
- 2 Как узнать основной шлюз для локальной сети?
- 3 Как узнать основной шлюз провайдера?
Для доступа компьютера к локальной сети используется множество параметров, наиболее важными из которых являются ip адрес, маска подсети и основной шлюз.
И здесь мы рассмотрим, что такое основной шлюз для локальной сети, и как можно узнать данный параметр при самостоятельной настройке системы.
Для чего нужен основной шлюз в локальной сети?
Основной шлюз в локальной сети может представлять собой либо отдельное устройство – маршрутизатор, либо программное обеспечение, которое синхронизирует работу всех сетевых компьютеров.
Стоит отметить, что компьютеры при этом могут использовать разные протоколы связи (например, локальные и глобальные), которые предоставляют доступ к локальной или глобальной сети, соответственно.
Основное назначение шлюза в сети заключается в конвертации данных. Кроме того, основной шлюз в сети это своеобразный указатель, необходимый для обмена информацией между компьютерами из разных сегментов сети.
При этом формирование IP адреса роутера (или выполняющего его роль ПО) напрямую зависит от адреса сетевого шлюза.
Таким образом, адрес основного шлюза фактически представляет собой IP адрес интерфейса устройства, с помощью которого осуществляется подключение компьютера к локальной сети
Рассмотрим предназначение сетевого шлюза на конкретном примере. Допустим, в одной локальной сети (Сеть 1) имеются два компьютера.
Для того чтобы связаться с определенным узлом данной сети, компьютер из другой сети (Сеть 2) ищет путь к нему в своей таблице маршрутизации. Если нужная информация там отсутствует, то узел направляет весь трафик через основной шлюз (роутер1) первой сети, который и настраивает соединение с нужным компьютером своего участка сети.
Иными словами, если при подключении к любому устройству в сети указать его IP адрес вручную, то трафик пойдет напрямую, без участия шлюза. В остальных случаях пакеты данных сперва попадают в «сортировочный центр» сети – основной шлюз, откуда потом благополучно рассылаются конечным устройствам.
Преимущества использования основного шлюза:
– Значительное улучшение эффективности IP-маршрутизации. При этом для соединения с функциональными узлами других сегментов сети все узлы TCP/IP опираются на хранящуюся в основных шлюзах информацию. Соответственно, отдельные шлюзы в большой локальной сети не загружаются лишними данными, что существенно улучшает скорость обмена информацией между компьютерами.
– При наличии в сети нескольких интерфейсов (в частном случае – подключение на компьютере нескольких сетевых карт) для каждого из них может настраиваться свой шлюз «по умолчанию». При этом параметры соединения рассчитываются автоматически, и приоритет отправки трафика на свой основной шлюз получает наиболее быстрый сетевой интерфейс.
Как узнать основной шлюз для локальной сети?
Узнать основной шлюз для локальной сети можно с помощью командной строки на подключенном к сети компьютере или непосредственно в настройках используемого в качестве шлюза сетевого оборудования.
1. Посмотреть основной шлюз можно с помощью специальной команды ipconfig /all (о которой мы также рассказывали в статье как узнать ip адрес компьютера).
Для этого зайдите запустите окно командной строки (на на windows 7 «Пуск -> Все программы -> Стандартные -> Командная строка), введите ipconfig /all и нажмите клавишу Enter.
Нужный параметр здесь указан в строке «Основной шлюз».
2. Чтобы найти маску подсети и основной шлюз непосредственно в настройках маршрутизатора на любом подключенном к сети компьютере:
- – откройте интернет-браузер;
- – в адресной строке введите 192.168.1.1 (статический IP адрес маршрутизатора, проверить который можно на сервисной этикетке устройства, – в большинстве случаев это и есть искомый основной шлюз локальной сети) и нажмите клавишу Enter;
- – введите аутентификационные данные (при заводских настройках в большинстве случаев – admin/admin);
- – на странице основной информации об устройстве проверьте данные об установленном сетевом шлюзе.
3. Кроме того, узнать основной шлюз роутера можно в настройках активного сетевого соединения на компьютере. Для этого:
- в трее кликните правой кнопкой мыши по значку «подключение по сети»;
- перейдите в раздел контекстного меню «Состояние»
- в открывшемся окне зайдите во вкладку «Поддержка» и посмотрите строку «Основной шлюз».
Как узнать основной шлюз провайдера?
Основной шлюз для подключения к интернету можно также узнать из настроек маршрутизатора. Для этого зайдите в веб-интерфейс устройства (аналогично второму пункту данной инструкции) и на главной странице посмотрите нужную информацию.
- Распечатать
Оцените статью:
- 5
- 4
- 3
- 2
- 1
(58 голосов, среднее: 3.9 из 5)
Поделитесь с друзьями!
На чтение 8 мин Просмотров 40.9к.
Сергей Сакадынский
Работал в сфере IT-консалтинга, занимался созданием и администрированием интернет-ресурсов. 10 лет опыта работы по проектированию и обслуживанию компьютерных сетей.
Если вы пользователь интернета, то наверняка сталкивались с таким понятием как шлюз или основной шлюз. Часто используются другие обозначения — default gateway или шлюз по умолчанию. Это одно и то же — адрес, который иногда требуется ввести в специально отведенное для этого поле. Если он нужен для подключения к сети, эти данные сообщает провайдер или администратор. В этой статье я раскрою смысл понятия и расскажу, как узнать адрес, если он нужен, но вам его не сообщили.
Содержание
- Понятие
- Принцип работы
- Как узнать шлюз в Windows
- Наклейка на роутере
- Параметры подключения
- Командная строка
- Другие ОС
- Mac
- Linux
- Android
- iPhone
- Chrome OS
Понятие
Если вы начнёте гуглить, то прочтёте, что основной шлюз — это аппаратное или программное обеспечение для сопряжения компьютерных сетей или что-то в этом роде. Интересно, но ничего не понятно. Поэтому объясню проще: это канал, ворота, через которые локальная сеть взаимодействует с внешней сетью — интернетом. Шлюз также может соединять две или более локальные сети или их сегменты. Так работают ЛВС крупных предприятий, где много структурных подразделений и компьютеров. То есть шлюз нужен для того, чтобы сети, работающие с разными протоколами и параметрами, могли взаимодействовать друг с другом.
В качестве шлюза может выступать сервер или специальное устройство. В вашей домашней сети это обычный вайфай роутер.
Принцип работы
Проводные и беспроводные устройства в локальной сети (ЛВС) используют для доступа в интернет общий канал — основной шлюз. Это позволяет настроить для них общие параметры подключения, контролировать трафик, задать параметры безопасности и так далее. Шлюз принимает пакеты данных из внешней сети и транслирует их на устройства внутри домашней сети. Точно так же он работает и в другом направлении: пакеты с клиентских устройств поступают в шлюз, а затем пересылаются по назначению. Выйти за пределы ЛВС или подключиться к локальной сети, минуя его, не получится.
Обычно в ЛВС вручную указывать шлюз для подключения к интернету не нужно. Все настройки автоматически раздаёт роутер. Для этого достаточно в настройках сетевого адаптера установить галочку «Получать IP-адрес автоматически».
На роутере при этом должен быть настроен DHCP-сервер. То есть он должен автоматически раздавать адреса клиентским устройствам. Все домашние маршрутизаторы обычно работают по такому принципу.
Если же, что встречается редко, DHCP на роутере отключен, то сетевые настройки вводятся вручную. В таком случае адрес указывается в этом поле:
Некоторые программы для правильной работы требуют адрес основного шлюза. Тогда возникает необходимость выяснить, какой же используется в вашей сети.
Также бывает ситуация, когда вам нужно войти в настройки роутера, но вы не знаете его адреса. Поскольку IP-адрес роутера и основной шлюз локальной сети — это одно и то же, для этого достаточно узнать адрес шлюза.
О том, как это сделать, пойдёт речь ниже.
Как узнать шлюз в Windows
Наклейка на роутере
У каждого маршрутизатора есть настройки по умолчанию. В том числе адрес для входа в веб-интерфейс. IP-адрес роутера производитель указывает на наклейке в нижней части устройства. Чтобы его узнать, достаточно перевернуть маршрутизатор. Вы увидите такую этикетку:
192.168.0.1 в этом случае адрес роутера, который используется в качестве основного шлюза сети.
Этот способ самый простой. Но здесь могут возникнуть сложности.
- Во-первых, на некоторых маршрутизаторах вместо цифр вы увидите адрес такого типа:
Производители часто используют, кроме IP-адреса, такие фирменные локальные адреса. Для того, чтобы войти в настройки роутера, он подойдёт, а вот в качестве адреса шлюза его использовать не получится.
- Во-вторых, если настройки роутера менялись, его IP-адрес может отличаться от заводского. Обычно этот параметр оставляют без изменений, но в некоторых случаях вместо значения по умолчанию может быть установлен любой другой адрес. В этом случае информация на этикетке вам не поможет.
- В-третьих, роутер по разным причинам может быть физически недоступен. Например, если вы подключаетесь к сети предприятия, скорее всего, он заперт в монтажном шкафу или в отдельной комнате.
На этот случай есть способы узнать адрес шлюза, посмотрев его в свойствах подключения Windows.
Параметры подключения
Посмотреть адрес можно в свойствах сетевого подключения.
В Windows 7 в трее откройте доступные сетевые подключения, выберите активное, нажмите на него правой кнопкой мыши и выберите пункт «Состояние». В открывшемся окне нажмите кнопку «Сведения». Откроется окошко с информацией о текущем подключении.
Шлюз по умолчанию и есть основной, он же IP-адрес роутера.
В Windows 10 всё делается аналогично: нажмите ссылку «Свойства» рядом с нужным подключением, в открывшемся окне «Параметры» опуститесь вниз и кликните раздел «Свойства». Вы увидите окно с аналогичной информацией.
Командная строка
Кроме этого, для всех версий Windows есть универсальный способ узнать адрес. Сделать это можно через командную строку.
Нажмите на кнопку «Пуск», откройте «Программы» — «Стандартные» и выберите пункт «Командная строка». В Windows 10 для этого одновременно нажмите на клавиатуре кнопки Win+X и в появившемся списке кликните «Командная строка».
Ещё один способ, который подходит для всех версий операционки — с помощью клавиш Win+R вызовите утилиту «Выполнить», введите в окошко команду cmd и нажмите Enter.
Запустится консоль с командной строкой. Здесь нужно набрать команду ipconfig /all. Жмём Enter и видим вот такую информацию:
Среди всего прочего ищем то, что нас интересует.
Другие ОС
Теперь о том, как узнать основной шлюз в других операционных системах.
Mac
Как и в Windows, в Mac OS также доступны два способа посмотреть адрес основного шлюза для локальной сети — через свойства подключения и терминал.
Откройте на вашем макбуке «Системные настройки» и нажмите на иконку «Сеть». В открывшемся окне слева вы увидите список доступных подключений. Выберите активное, нажмите TCP/IP и найдите строку «Маршрутизатор».
Это и есть нужный нам шлюз.
Для поиска IP адреса шлюза через командную строку откройте «Программы» — «Утилиты» и кликните иконку «Терминал». Выполните команду route get default | grep gateway. Ответ будет выглядеть так:
$ route get default | grep gateway
gateway: 192.168.0.1
Адрес шлюза в этом случае 192.168.0.1
Linux
В Linux есть несколько команд, позволяющих определить свой основной шлюз. Запустите терминал и введите ip route. Ответ, который вы увидите на экране, будет выглядеть следующим образом:
IP-адрес после default будет адресом роутера.
Можно использовать альтернативную команду ip route | grep default. Тогда на экране вы увидите вот такую информацию:
Здесь минимум информации. Сразу видно, что адрес шлюза 192.168.0.1.
Этот метод работает во всех версиях Linux.
Android
На мобильных устройствах под управлением Android шлюз можно найти в настройках подключения к сети.
Откройте меню «Настройки» на вашем смартфоне. Перейдите в раздел Wi-Fi и найдите там ваше подключение к интернету. В зависимости от версии Android нужно нажать на него пальцем и удерживать или коснуться изображения шестерёнки рядом с подключением. Отроются его параметры. Возможно, потребуется нажать ещё ссылку «Изменить сеть». В открывшемся окне для получения подробной информации жмите «Дополнительно». Увидите вот такую картинку:
Здесь всё понятно. Ваш сетевой шлюз 192.168.0.1.
iPhone
На iPhone и iPad получить нужную информацию ещё проще. Войдите в настройки и коснитесь пальцем Wi-Fi. Рядом с названием вашей беспроводной сети вы увидите букву i. Нажмите на неё. На экране появятся сведения о подключении.
Нас интересует строка Router. Цифры, которые вы видите рядом, это и есть ваш шлюз.
Chrome OS
Chrome OS сейчас устанавливается на большое количество устройств. Поэтому разберёмся, как узнать адрес шлюза по умолчанию в этой операционке.
В правом нижнем углу экрана нажмите на область состояния и выберите «Параметры» (Settings).
Выберите беспроводное подключение Wi-Fi или кабельное Ethernet, в зависимости от того, что именно вы сейчас используете. Из выпадающего списка выберите название вашей сети. В открывшемся окне перейдите на вкладку «Сеть» (Network). Здесь отображается информация о состоянии текущего подключения.
В строке Gateway вы увидите IP-адрес вашего роутера, который является искомым шлюзом.
Интернет развит настолько мощно, что пользователи мгновенно получают информацию на интересующие вопросы. Существуют так называемые DNS-серверы, хранящие сайты или приложения. У крупных провайдеров имеются свои DNS-серверы, как и у .
DNS выступают в роли хранилищ информации «всемирной паутины», связывают ресурсы интернета с определенным IP-адресом.
По сути, весь контент интернета использует DNS-адреса.
Выход в интернет осуществляется по протоколу ДНС. Он обрабатывает пользовательские данные, которые человек вводит в попытках соединиться с тем или иным сайтом. Соответственно, если DNS сервера Ростелеком настроены неправильно, посетить требуемый ресурс не получится.
ДНС отвечает не только за доступ к сайтам, но и за блокировку отдельных ресурсов. К примеру, если определенный адрес заблокирован на территории России, его не удастся открыть с использованием DNS РТК.
- К сведению
- Так оператор выполняет законодательство РФ и заботится о безопасности клиентов.
Когда человек подключает услуги интернета, он, в первую очередь, вводит предпочитаемый DNS сервер провайдера Ростелеком. Если с настройкой возникают проблемы, на помощь готовы прийти мастера оператора. Как правило, именно они осуществляют ввод параметров на безвозмездной основе.
Подключение через дополнительное оборудование
Сейчас чаще всего люди используют не прямое подключение к компьютеру, а роутер или модем — в этом случае настройка будет несколько отличаться.
Мастер настройки оборудования «Ростелеком»
Если вы не только оформили подключение к интернету, но и арендовали у «Ростелеком» оборудование, то вместе с ним вам также выдали диск с мастером настройки оборудования. Эта утилита позволяет быстро и просто обновить прошивку роутера, настроить его под текущее соединение. Конечно, тонко подстроить конфигурацию под свои нужды не получится, но для новичков и неспециалистов такая программа может оказаться незаменимой.
Вставьте диск с программой в дисковод и выполните файл autorun.exe. Программа установится на ваш компьютер. Теперь вы можете запустить её.
Выберите пункт «Полная настройка Универсального роутера» и нажмите «Далее». В течение настройки мастер может подвисать или просить подождать определённое время, пока он собирает нужные данные об оборудовании. Когда он спросит тип организации домашней сети, выберите «Роутер». Во время настройки мастер установит самую последнюю версию прошивки роутера и определит оптимальную конфигурацию для вашего интернет-соединения.
С помощью утилиты можно также настроить Wi-Fi подключение. Хотя «настроить» громко сказано — мастер просто выдаст вам название сети и ключ для доступа к ней. Изменить эти данные в утилите сейчас нельзя.
Если вы потеряли диск с установщиком, не отчаивайтесь — нужный файл можно скачать на сторонних ресурсах. На сайте sagemcom выложены установщики для всех роутеров, которые использует «Ростелеком». Вам нужно найти в списке свою модель и версию роутера, а затем скачать и запустить файл «Программа автоматической конфигурации».
Мы настоятельно рекомендуем проверять файлы, скачанные со сторонних ресурсов, антивирусом. Не единичны случаи, когда злоумышленники под видом мастера настройки «Ростелеком» выкладывали вирусы.
Стандартный адрес ДНС Rostelecom
По умолчанию для выхода в интернет используются уже предустановленные адреса сервера. У РТК они такие:
- 48.193.36.
- 158.0.6.
Указывая основной шлюз Ростелеком для своего айпи, человек полностью избавляется от возможности перехода на запрещенные ресурсы.
- Внимание
- При попытке открыть заблокированный сайт на экране появится информация о том, что ресурс является незаконным по решению суда РФ.
Но работа стандартных серверов порой вызывает много критиков у абонентов РТК. Одним не нравится, что в списке блокировки находятся их любимые сайты, в то время как другие обеспокоены долгим открыванием страниц. Чтобы избавить себя от таких проблем, можно попробовать установить сторонние ДНС.
Командная строка
Узнать IP адрес шлюза через командную строку можно посредством нескольких системных приложений, работающих в текстовом режиме (не имеющих графического оформления).
- Запустите командную строку с привилегиями администратора – выполните команду «cmd» через поисковую строку. В «десятке» нажмите на «Пуск» левой клавишей мыши и выберите пункт «Windows PowerShell (администратор).
- Выполните «tracert ya.ru», где адрес сайта может быть и иным, в данном случае ping и скорость загрузки ресурса не важны.
Вторая утилита, которая поможет решить проблему, это ipconfig. В командной строке выполните «ipconfig /all». В строке «Основной шлюз» указаны нужные цифры.
Проблема решается многими путями всего за одну минуту максимум. Все способы простые и понятные любому пользователю.
Альтернативные DNS для Ростелекома
В ситуации, когда пользователя не устраивает работа стандартных серверов провайдера, он может обратиться к помощи сторонних предложений. Платить за их использование не нужно. А в качестве альтернативных решений рекомендуется применить ДНС-сервера от Яндекса и Гугла.
Яндекс предлагает следующие адреса:
- 88.8.8.
- 77.88.8.1.
У Google такие данные:
- 8.4.4.
- 8.8.8.8.
Отличия в работе адресов заключаются в скорости работы, а также в списке заблокированных ресурсов.
- К сведению
- Подавляющее большинство скрытых доменов совпадает, поскольку требования Роскомнадзора должны выполнять все компании, предоставляющие собственные DNS-серверы на территории России.
Кроме того, можно вставить адреса от других компаний, которые не имеют отношения к Гуглу или Яндексу. В этом поможет утилита DNS Benchmark. Она представляет собой огромную базу серверов, способных работать на любом компьютере.
Подключение к Интернет
Как я уже сказал ранее, голосовой шлюз Eltex TAU 2M.IP может самостоятельно подключаться к Интернету и раздавать подключение устройству, подключенному к LAN-порту.
Настройка подключения очень простая. В поле «режим работы» выбираем значение «Маршрутизатор». Ниже необходимо указать протокол. В нашем случае используется PPPoE. Ниже прописываем логин и пароль на подключения из карточки, выданной при заключении договора. Нажимаем на кнопку с галочкой чтобы применить изменения.
Как заменить адрес
Сменить параметры DNS может любой желающий, если у него есть доступ к компьютеру, который использует для выхода в интернет услуги провайдера РТК. IP адрес маска подсети и основной шлюз Ростелеком изменяются в ручном режиме. Операция выполняется следующим образом:
- Открыть панель управления.
- Перейти в раздел «Центр управления сетью».
- Кликнуть по вкладке «Свойства».
- Выбрать параметры IPv4.
- Прописать интересующие адреса.
- Сохранить настройки.
После выполнения алгоритма нужно проверить работоспособность интернета, а именно открыть какой-нибудь сайт. Если страница открылась быстро, можно продолжать пользоваться установленными адресами ДНС.
- Внимание
- Если в процессе возникли проблемы, рекомендуется вернуться к стандартным параметрам или вставить другие параметры.
Что освещается в материале
- Мы затронем немного основ: что значит аббревиатура DNS, как это функционирует. Понимание этого позволит пользователю использовать возможности провайдера в полной мере.
- Порядок организации максимально скоростного интернет-соединения, а также список IP, которые нужно вводить вручную.
- Чем различаются настройки параметров – ручная/автоматическая.
- Какие могут возникнуть проблемы при эксплуатации, какие оповещения при ошибке подключения выдаются пользователю.
Сразу стоит уяснить, что работа Всемирной сети без этих самых DNS (это протокол) попросту невозможна, поскольку именно через эту систему доменных имён осуществляется обработка запросов пользователей и перенаправление их на нужный адрес.
Другими словами, через DNS осуществляется анализ того, что ввёл в адресной строке пользователь, распознавание и сопоставление с конкретным сайтом и соединение пользователя с этим сайтом. При этом система автоматически присваивает пользователю индивидуальный IP для осуществления обратной связи. Иначе говоря, вы послали запрос, а сервер сайта должен выдать на ваш компьютер свои данные, то есть страницу сайта.
Настройка Сети может включать в себя изменения в параметрах DNS путём прописывания IP серверов Ростелекома. В некоторых случаях данная процедура осуществляется автоматически. В реестре DNS содержатся настройки политики безопасности, в том числе списки заблокированных для посещения сайтов. Среди таковых могут быть сайты, распространяющие вирусы, мошеннические схемы, порнографию, а также просто запрещённые по другим причинам специализированными государственными ведомствами.
Подытоживая вышеописанное, можно отметить основные пункты:
- без DNS невозможно получить доступ ни к одному сайту, хостящемуся в интернете;
- DNS-протокол является дополнительным фильтром нежелательного или запрещённого контента;
- скорость соединения, величина задержки (пинг) и прочие параметры во многом зависят от того, чьи обслуживающие серверы выбрал пользователь.
Настраиваем IP DNS
Этот тип настроек проставляется аналогично тому, который был указан в предыдущем пункте. То есть через панель управления пользователь открывает «Центр управления сетями и общим доступом», а затем выбирает свойства подключения. В соответствующем меню прописываются адреса ДНС, IP, шлюз и маска подсети.
Алгоритм выполняется одинаковым образом на операционных системах разных поколений, будь то Windows XP, 7 или 10 последнего поколения. Когда человек пропишет все параметры, нужно обязательно подтвердить сохранение настроек нажатием на кнопку «ОК».
- К сведению
- Если изменения не вступили в силу, рекомендуется перезагрузить компьютер.
Настройка HUAWEI SmartAX MT882/MT882u
1. Настройка параметров TCP/IP компьютера на примере Windows XP
Щелкните на Start (Пуск), Настройки, Connect To (Сетевые подключения), Show all connections (Отобразить все подключения). В открывшемся окне щелкните левой кнопкой мыши на значке Local Area Connection (Подключение по локальной сети).
Чтобы изменить сетевые настройки, выберите закладку General (Общие) в окне Local Area Connection Status (Состояние Подключение по локальной сети) и щелкните на кнопке Properties (Свойства). Откроется окно Local Area Connection Properties (Подключение по локальной сети — свойства).
Выберите Internet Protocol (TCP/IP) (Протокол Интернета (TCP/IP)) на закладке General (Общие) и щелкните Properties (Свойства).
Откроется окно Internet Protocol (TCP/IP) Properties (Свойства протокола Интернета (TCP/IP)). Введите следующие параметры:
IP адрес (IP Address) 192.168.1.12 (можно указать любой IP адрес 192.168.1.х где х находится в пределе от 2 до 255)
Маска подсети (Subnet Mask) 255.255.255.0
Основной шлюз(Default Gateway) 192.168.1.1
Предпочитаемый DNS-сервер (Prefered DNS server) 62.148.128.1
Альтернативный DNS-сервер (Alternate DNS server) 62.148.159.188
Щелкните OK для сохранения настроек и закройте окно Internet Protocol (TCP/IP) Properties (Свойства протокола Интернета (TCP/IP)). Щелкните на OK, чтобы закрыть окно Local Area Connection Properties (Подключение по локальной сети — свойства).
2. Настройка ADSL модема Huawei Smart MT882/MT882u
Процедура настройки осуществляется через Web-конфигуратор. Запустите Web-браузер, предварительно убедившись, что там отключен прокси-сервер (Сервис -> Свойства обозревателя -> Подключения -> Настройка LAN), и введите адрес «https://192.168.1.1». Введите «admin» в качестве имени пользователя, «admin» (по умолчанию) в качестве пароля и щелкните OK. При вводе пароля набираемые символы на экране заменяются на символы точки «?».Должна загрузиться страница AMT882 System Information показывающая параметры модема.
2.1. Настройка модема в режиме
Routing
Для запуска мастера подключения к Интернету, перейдите к ATM Setting. В поле PVC поставьте значение PVC-0. Параметры VPI и VCI установите соответственно 0 и 67. в поле Active выбрать значение Yes, выбрать в Mode тип соединения Routing, в поле Encapsulation установите тип соединения PPPoE.WAN Type значение PPP, а в поле Connection Type установите тип соединения PPPoE. В поле Service Nameвпишите произвольное имя соединения.в поле User Name впишите логин, а в поле Password впишите пароль, предоставленные вам для входа в Интернет. Установите маркер Default Route в положение Enabled, и нажмите кнопку Apply.
Что делать, если DNS сервер не отвечает
Главная проблема, с которой сталкивается человек, выходящий в интернет, – отсутствие связи с сервером. При попытке открыть сайт на экране появляется сообщение «DNS сервер не отвечает». Также подобное уведомление встречается, когда пользователь выполняет диагностику неполадок при подключении к сети.
Первое, что нужно сделать, когда появится такая проблема, – перезагрузить роутер. В большинстве случаев столь простая операция помогает лучше других манипуляций. Если это не помогает, перезагружаем компьютер. При неудачном исходе обоих вариантов избавления от ошибки, следует открыть настройки ДНС через панель управления.
- Внимание
- В поле для адреса лучше прописать альтернативные параметры из DNS Benchmark или предложений от Яндекса или Google.
В крайнем случае можно позвонить в службу поддержки оператора. Она доступна по номеру 88001000800. Сотрудник колл-центра даст подсказки по устранению проблемы или же предложит вызвать мастера, который закреплен за Ростелекомом.
Как прописать DNS
Если вы решили прописывать сервера провайдера вручную, то для ОС Windows необходимо осуществить следующие действия:
- Зайти в настройки или панель управления (пункт «параметры» в меню «Пуск»).
- Выбрать раздел сетевых подключений.
- Открыть свойства вашего (активного) соединения.
- Выбрать строку с IPv4.
- Убрать галочку с «получить автоматически».
- Вписать в строки адреса вручную.
- Сохранить изменения.
Всё, теперь ваш компьютер будет резолвить адреса через прописанные вами DNS, и подключение к Сети у вас будет максимально эффективным.
Проблема с драйверами сетевого адаптера
Это тоже один из частых случаев. Иногда, пользователи после переустановки Windows 7 или Windows 8 не особо замарачиваются с драйверами. А зря. Установка устаревшего драйвера может привести к постоянным сбоям адаптера. Он вроде и работает нормально, и ошибок больше никаких нет, а сбои случаются часто. Сетевая карта может просто кратковременно терять линк, либо вообще подвисать. Само-собой при этом может появляться сообщение, что шлюз недоступен. Поэтому в обязательном надо обновить драйвер до самой последней, актуальной версии. Для этого Вы должны зайти на сайт производителя сетевой карты и скачать оттуда последнюю версию драйвера. После этого идем в его настройки и на вкладке «Драйвер» нажимаем кнопку «Обновить»:
Тут-то Вы и должны подсунуть системе новый драйвер, после чего перезагрузить компьютер.
Примечание: Можно так же попробовать установить драйвер от производителя чипа сетевой карты. Они хоть и общего плана, без «наворотов» производителя, но бывает так, что работают они намного надёжнее.
Настройка адреса подключения вручную
Сеть может не поддерживать возможность автоматической настройки IP адресов. В таком случае необходимо самостоятельно настраивать параметры сети. Зайдите в окно настроек протокола соединения (Рисунок 17). Вместо автоматической настройки отметьте галочкой поля «Использовать следующий IP адрес» и «Использовать следующий сервер DNS».
Для роутеров tp-link введите следующие параметры:
Ручная настройка параметров подключения для роутера tp link
Пользователи роутеров от производителя D Link должны ввести следующие параметры для организации подключения:
Организация ручной настройки сети для маршрутизаторов D Link
Введение
Глобальная сеть интернет, как и основная часть современных вычислительных сетей меньшего размера, реализована на основе стека TCP/IP. В качестве уникального идентификатора узла (в пределах одной сети), используется IP адрес. С этим вы наверняка знакомы — ведь ваш компьютер, а если быть точным сетевой интерфейс, тоже имеет уникальный ip адрес. Его вы указывали при настройке подключения. С его помощью ваш компьютер идентифицируется в сети, и получает возможность взаимодействовать с другими узлами. Точно также, как и любой другой компьютер или сетевое устройство.
Какую роль в протоколе ip играет маска подсети? Она указывает, какая часть ip адреса назначена для идентификации конкретного сетевого устройства, а какая для адресации сети, в которой он находится.
Тут нужно сделать небольшое отступление. В настоящее время в основе сетей используется протокол ip 4-ой версии. И постепенно идет переход на использование версии IPv6. В обоих случаях, все сети разделяются на большие и маленькие сегменты. Делается это для упрощения их администрирования, с точки зрения масштабирования и безопасности. В таком случае, некоторые ip адреса будут использоваться не для идентификации сетевого узла, а для обозначения (адресации) сети (подсети), к которой он относится. В этом случае и используется ip маска подсети.
О роутерах Ростелеком
Российский поставщик телекоммуникационных услуг Ростелеком работает с качественным оборудованием своих партнеров–производителей роутеров, модемов, оптических терминалов, такими, как Sagemcom, ZTE, Huawei, QTech, D-Link и другими. Это бренды, которые успешно зарекомендовали себя высоким уровнем приема и передачи сигнала, который обеспечивает различные потребности пользователей, в зависимости от выбранного тарифного плана. Опираясь на технические характеристики и долговечность оборудования, компания выбрала для себя самые лучшие торговые марки и в знак одобрения качества поставила на них свой логотип, тем самым рекомендуя абонентам обратить внимание на определенные экземпляры.
Купить или взять в аренду роутер Ростелеком – это полдела. Главное, его правильно настроить, чтобы сигнал был максимально сильным и непрерывным. Только так получится быстро открывать и загружать файлы различных объемов, просматривать видео онлайн и работать с изображениями.
Наши рекомендации
Если вас интересует, как увеличить производительность компьютера, мы подготовили список рекомендаций.
Если ваш компьютер постоянно ломается, вам стоит почитать про синий экран смерти.
Мы опубликовали материал, в котором разобрали основные действия, которые нужно предпринять, если у вас шумит жесткий диск.
Шлюз установленный по умолчанию недоступен — что это?
Шлюз, установленный по умолчанию — это ваш роутер, через который вы выходите в интернет. Именно он обрабатывает все посылаемые запросы из локальной сети во внешний интернет. Подробнее о том, как это работает читайте в статье — основной шлюз.
Данная проблема появляется, когда присваиваются неправильные IP-адреса вашему компьютеру, они должны выставляться автоматически при активной работе протокола DHCP на роутере. Но, бывает эта служба сбоит и присваивается неправильный айпи, или вообще не присваивается. Так ПК отправляет запросы не на адрес основного шлюза, а на другой адрес или в никуда и, соответственно, роутер их не может обработать.
Узнать, что у вас именно такая ошибка можно если вы видите на иконке сетевого подключения в трее панели задач вопросительный знак. Сделайте «Диагностику неполадок» кликнув по нему правой кнопкой мыши и выбрав соответствующий пункт. В результате проверки выведется информация с соответствующими результатами.
Чаще всего именно после такой диагностики проблема и решается, но это происходит не всегда, читайте о методах решения — ниже.