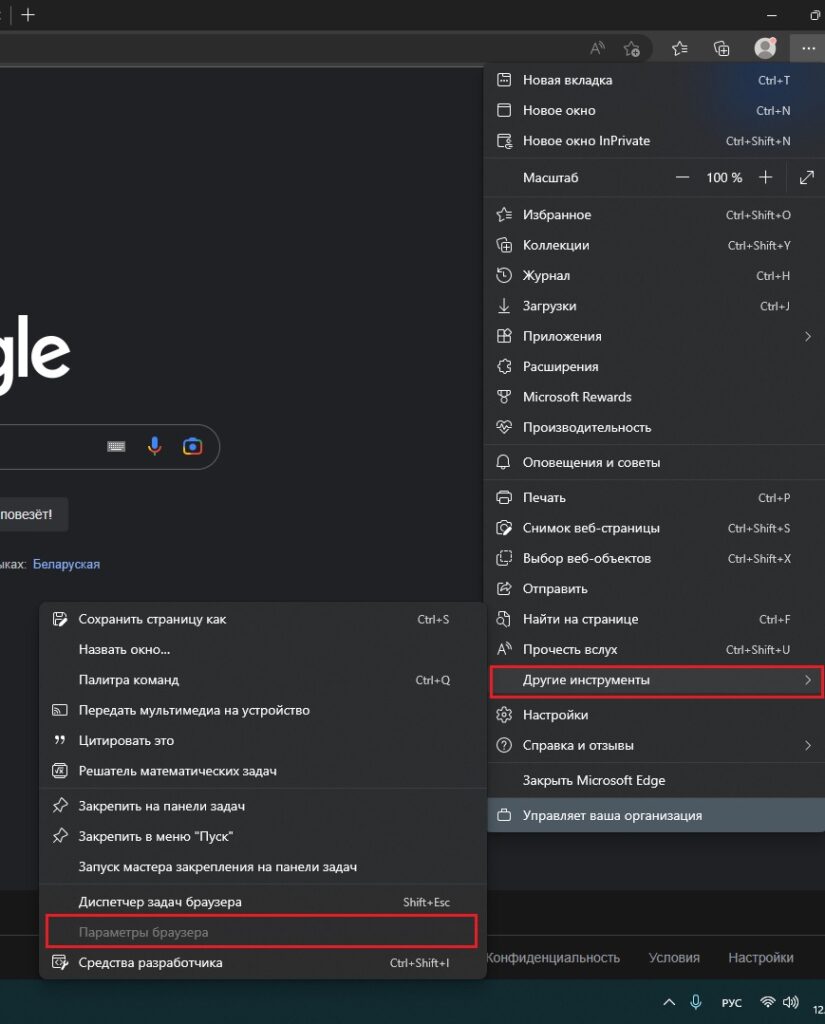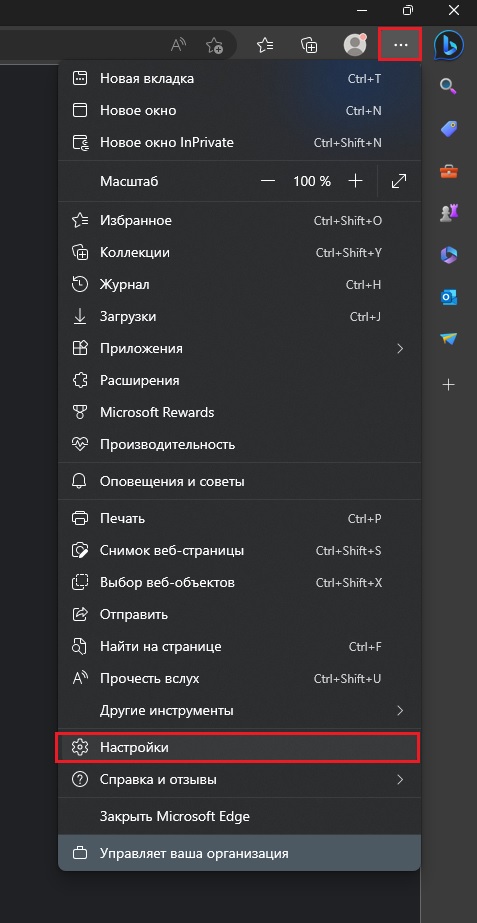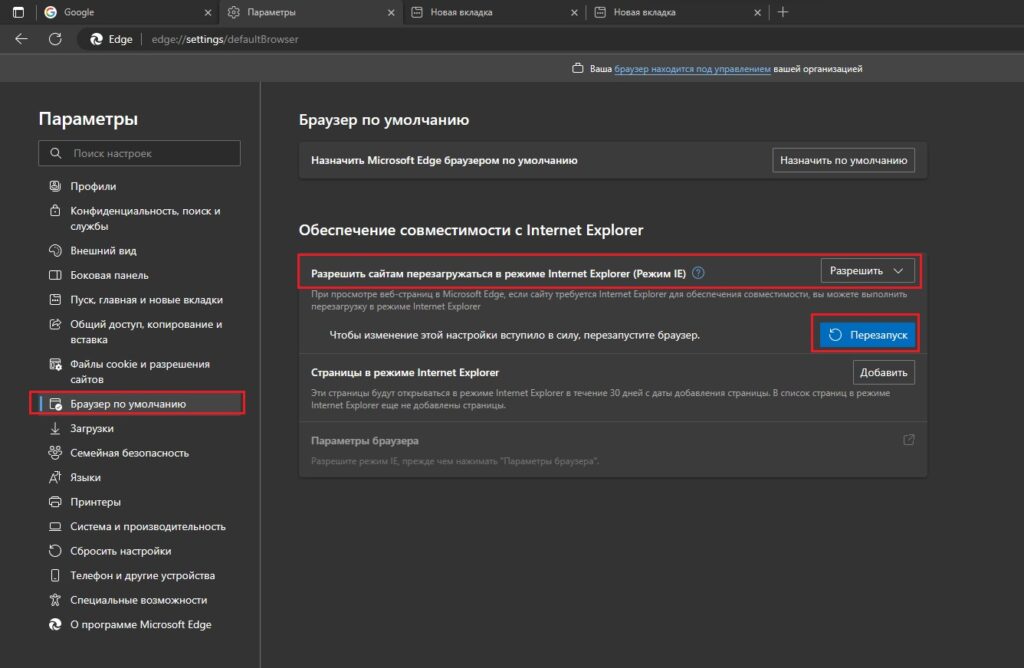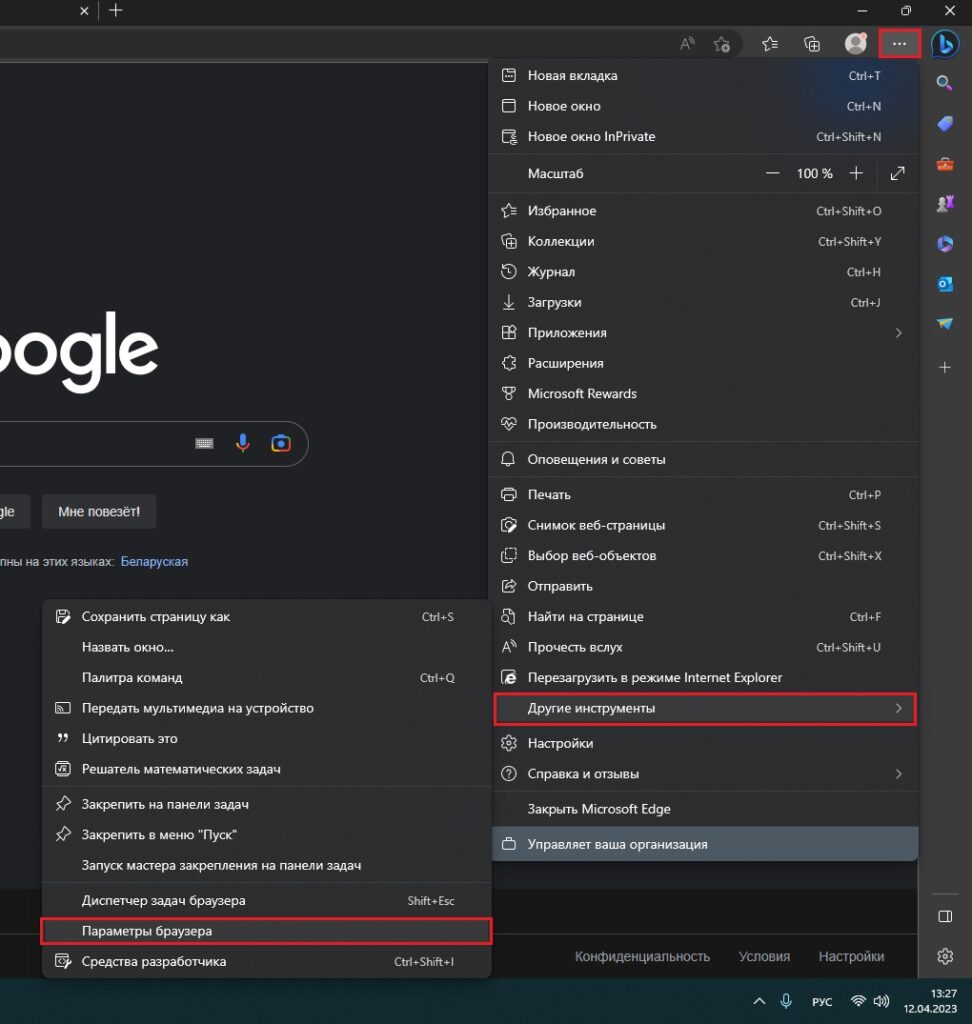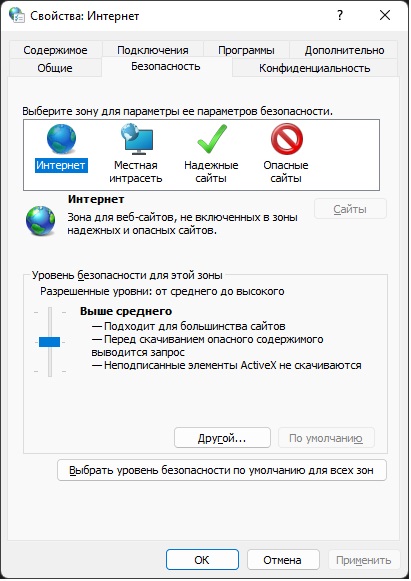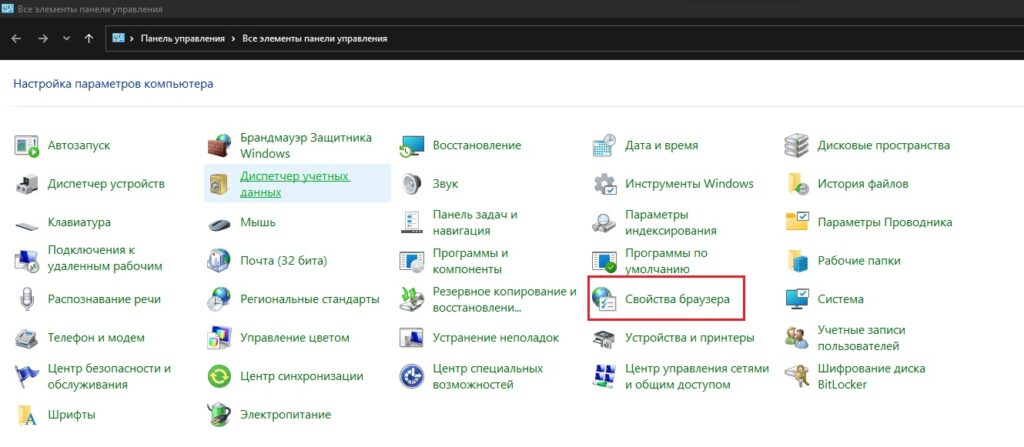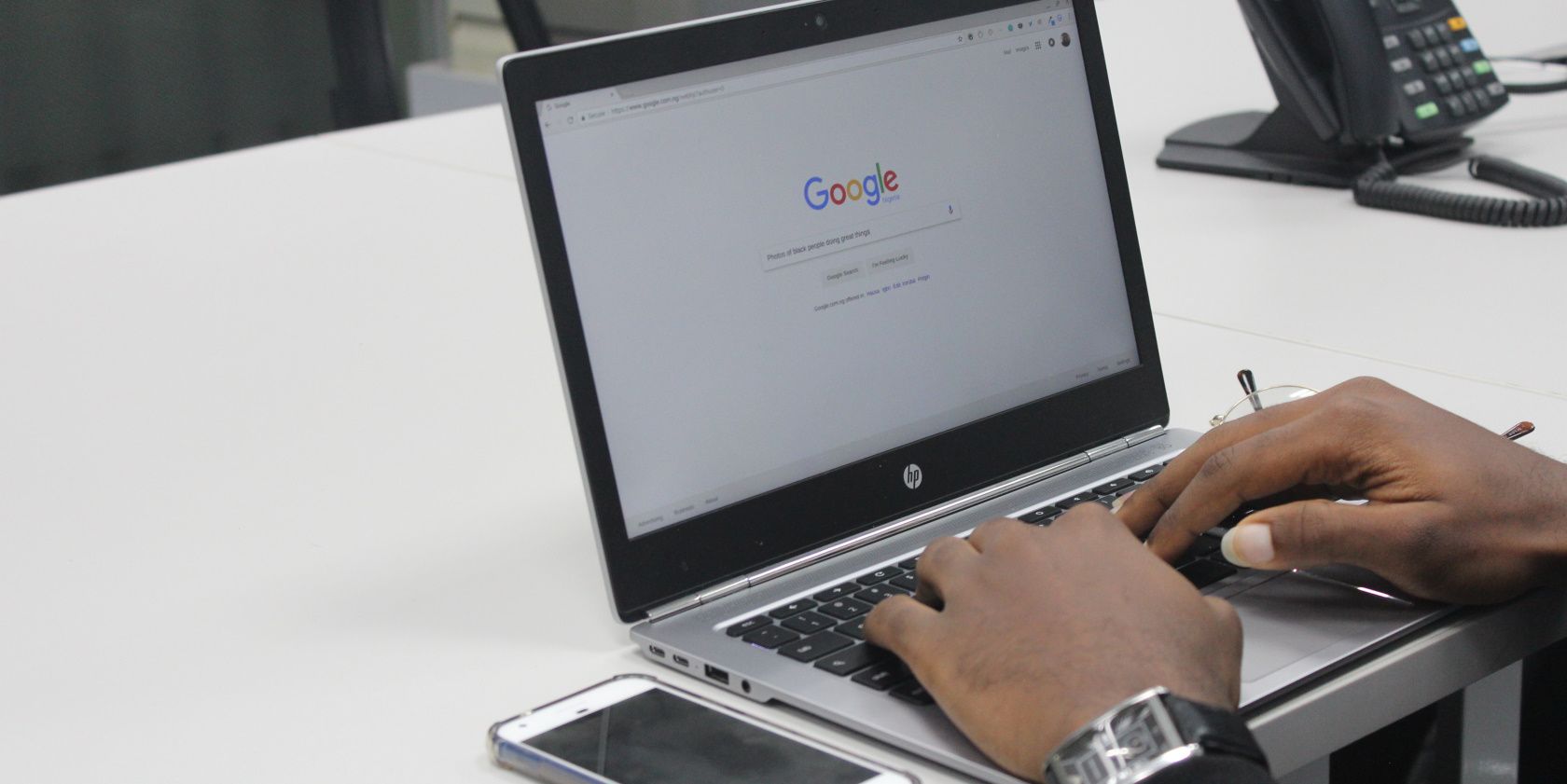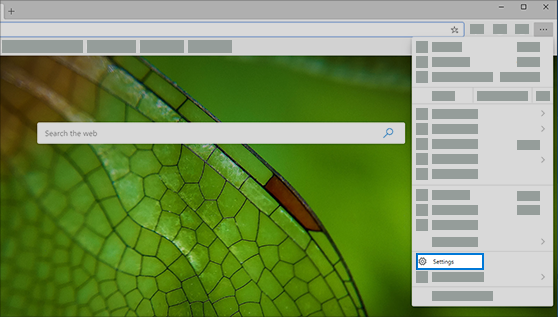Содержание
- Свойства обозревателя в Виндовс 10
- Способ 1: Интерфейс обозревателя
- Способ 2: Панель управления Windows
- Разделы настроек обозревателя
- Общие
- Безопасность
- Конфиденциальность
- Содержание
- Подключение
- Программы
- Дополнительно
- Свойства браузера Microsoft Edge
- Вопросы и ответы
Среди многих пользователей ПК принято считать браузер Internet Explorer пережитком прошлого. Однако, как показывает статистика, он все еще входит в ТОП-5 самых используемых программ для серфинга в интернете. Далее мы расскажем о том, как изменить свойства этого обозревателя в Windows 10.
Существует два основных способа, которые позволяют добраться до настроек Internet Explorer – непосредственно через сам браузер и «Панель управления» Windows 10. Их оба мы детально опишем далее, вы же выберите наиболее подходящий.
Способ 1: Интерфейс обозревателя
Начнем с самого очевидного метода. Для его реализации выполните следующие действия:
- Нажмите на кнопку «Пуск». В левой части открывшегося окна перейдите в самый низ. Найдите и откройте папку «Стандартные — Windows». В перечне появившегося софта кликните по строке «Internet Explorer».
- Запустится обозреватель. В правом верхнем углу нажмите на кнопку с изображением шестеренки, затем в появившемся меню выберите строчку «Свойства браузера».
- В результате откроется окно с вкладками, где находятся все основные параметры и свойства обозревателя. Именно с ними мы и будем проводить дальнейшие манипуляции во второй части статьи.
Способ 2: Панель управления Windows
Добраться до свойств обозревателя можно также через «Панель управления». Открывается она различными способами.
Подробнее: Открытие «Панели управления» на компьютере с Windows 10
- Нажимаем кнопку «Пуск» и прокручиваем левую часть открывшегося окна в самый. Открываем папку «Служебные – Windows» и запускаем из нее «Панель управления».
- Откроется перечень доступных разделов. Кликните левой кнопкой мышки по тому из них, который называется «Свойства браузера».
- После этого вы увидите окно с настройками Internet Explorer.
Разделы настроек обозревателя
Окно свойств браузера состоит из семи вкладок, каждая из которых содержит свой набор свойств и параметров. Далее мы рассмотрим детально каждую из них и уделим особое внимание важным настройкам.
Общие
В данном разделе вы сможете назначить любую страницу в качестве домашней. Это значит, что она будет автоматически загружаться при запуске браузера. Для этого достаточно лишь прописать нужный адрес в соответствующее поле. Если же вы хотите вместо домашней страницы запускать пустую вкладку, просто нажмите кнопку «Использовать новую вкладку».
При необходимости можно включить функцию автоматической загрузки открытых ранее вкладок вместо запуска домашней страницы. Для этого поставьте отметку возле нужной строки в блоке «Автозагрузка».
Нажав на кнопку «Вкладки», вы сможете настроить все параметры, связанные с ними – группировку, место запуска новой вкладки, ее внешний вид и так далее. После изменения параметров нажмите «ОК» в окне настроек вкладок.
Опция «Параметры» в разделе «Общие» хранит в себе настройки всего, что связано с временными файлами, журналом и кэшем. При необходимости вы можете изменить выделенное место на жестком диске под них или же вовсе очистить.
В последнем блоке «Представление» находятся настройки внешнего вида страниц, которые вы будете открывать через Internet Explorer. Для того чтобы сменить цветовую гамму, кликните по кнопке «Цвета» и снимите галочку возле строки «Использовать цвета, установленные Windows» в открывшемся окне. После этого вы сможете задать свои оттенки для текста, фона и ссылок (просмотренных и не просмотренных).
Аналогичным образом работают опции «Языки» и «Шрифты». Важно помнить, что большинство сайтов имеют свои настройки данных параметров, поэтому выбранные опции могут не сработать. Включить их принудительно можно в окне, которое появляется по нажатию на кнопку «Оформление». Достаточно снять галочки возле всех строк, которые указаны на скриншоте ниже, затем просто нажать кнопку «OK» для применения изменений.
Безопасность
Вкладка «Безопасность» содержит четыре так называемые зоны. Для каждой из них можно задать уровень безопасности с помощью специального вертикального ползунка. Чем выше его положение, тем безопаснее будет посещение сайтов. Но учтите, что при этом могут блокироваться элементы, которые нужны для нормального отображения некоторых ресурсов, поэтому без лишней необходимости мы советуем ничего не изменять.
Если кликнуть ЛКМ по одной из зон, можно будет в нее добавить любой конкретный сайт. Для этого после выбора зоны нажмите кнопку «Сайты» и в верхнее поле открывшегося окна введите адрес ресурса, после чего нажмите «Добавить». При необходимости уберите проверку протокола «https», сняв галочку возле одноименной строки в этом же окошке.
Последняя кнопка во вкладке «Безопасность» позволяет вернуть все настройки зон в состояние «по умолчанию». Воспользуйтесь ею, если пожелаете вернуть все параметры вкладки в исходное состояние.
Конфиденциальность
В данной вкладке собраны опции, которые позволяют сохранять свою анонимность в сети. Не на 100 процентов, но все же. Нажатие на кнопку «Дополнительно» откроет окно настроек способов обработки файлов cookie, где можно выбрать, принимать ли подобные файлы от сайтов или же нет. Кликните по кнопке «ОК» после внесения изменений.
Соседняя кнопка «Сайты» позволяет настроить обработку cookie для конкретного сайта. В открывшемся окне впишите адрес ресурса, а затем разрешите или запретите браузеру принимать от этого сайта файлы cookie. При необходимости занесенные ранее сайты можно удалить из списка.
В этой же вкладке есть возможность отключить надоедливые всплывающие окна, которые так популярны среди рекламодателей. Для этого поставьте галочку возле строки «Включить блокирование всплывающих окон». В качестве исключений укажите сайты, которым разрешено показывать такие уведомления. Нажмите кнопку «Параметры» и в появившемся окне добавьте доверенные ресурсы в список. В этом же окошке можно включить показ уведомлений для тех случаев, когда всплывающее окно было заблокировано. Советуем вам оставить эту функцию активной, так как на некоторых ресурсах всплывающие окна используются для страниц регистрации. В противном случае у вас попросту возникнут сложности с использованием некоторых сайтов.
Если вы работаете с режимом «InPrivate», пригодится последняя настройка вкладки «Конфиденциальность». Она позволяет включить или отключить использование панели инструментов и всех расширений в режиме «InPrivate».
Содержание
На этой вкладке вам будет полезен лишь один блок – «Автозаполнение». Нажав на кнопку «Параметры» в этом блоке, вы увидите окно с соответствующими названию настройками. В нем можно включить или отключить функцию автозаполнения. Самое интересное – автозаполнение логинов и паролей, а также их сохранение. Включение этой опции поможет вам в будущем быстрее входить на нужные сайты. В этом же окне находится кнопка, которая откроет интерфейс управления сохраненными ранее паролями.
Подробнее: Просмотр сохраненных паролей в браузере Internet Explorer
Блок «Сертификаты» в данной вкладке мы не рекомендуем трогать. Изменение этих параметров может вызывать ошибки при попытке открыть некоторые сайты. Что касается блока «Веб-каналы», то он больше предназначен для чтения RSS-новостей через браузер, что далеко не всегда удобно. Более комфортно это делать с помощью специальных плагинов и сервисов.
Подключение
Эта вкладка содержит в себе настройки, которые связаны с подключением браузера к интернету и локальным сетям. Самая первая кнопка «Установить» потребуется вам лишь в том случае, если на компьютере совсем отсутствует интернет. Мы сомневаемся, что вы ею воспользуетесь.
Из интересного стоит выделить кнопку «Добавить VPN». При ее нажатии появляется новое окно, куда можно ввести адрес и название виртуальной сети. В дальнейшем все сайты, которые вы будете открывать в этом браузере, будут «идти» через эту сеть. Для добавления VPN нужно знать точный адрес сервера/узла, к которому браузер будет обращаться. Не стоит вводить сюда данные наугад, так как это может затруднить работу обозревателя в целом.
В блоке «Настройка параметров локальной сети» при нажатии на одноименную кнопку можно изменить параметры для локальных подключений. К ним относится сценарий настройки и возможность включить/отключить прокси-сервер.
Обратите внимание, что для удаленного доступа к файлам вам не нужны эти опции — в Windows 10 настройка локальной сети происходит несколько иным путем.
Подробнее: Создание домашней сети на Windows 10
Программы
Нажав на самую первую строку в этой вкладке, вы сможете назначить Internet Explorer браузером по умолчанию. После этого не забудьте применить настройки, нажав на соответствующую кнопку в нижней части окна.
Отдельное внимание стоит уделить кнопке «Настроить надстройки». При ее нажатии появляется окно, в котором можно изменить многое – поисковую систему по умолчанию, расширения, ускорители и защитные модули.
Для этого в левой части выберите желаемый тип надстроек, а затем в правой части укажите интересующий элемент. В результате ниже появятся кнопки, которые позволят активировать модуль, отключить его или вовсе удалить. Для поиска других надстроек нажмите на соответствующую строку в левом нижнем углу. Ниже мы показали все на примере поисковой системы, аналогичным образом работают и расширения.
Также на вкладке «Программы» можно указать текстовый редактор, который будет использоваться в связке с IE для изменения HTML-файлов. Для этого выберите нужный софт из выпадающего списка напротив строки «Редактор HTML».
Два последних блока «Программы Интернета» и «Сопоставление файлов» вам скорее всего не понадобятся. Дело в том, что они позволяют переназначить программы по умолчанию – софт для открытия почты, отдельных форматов файлов и т.д. Все это в Windows 10 делается через отдельный интерфейс в параметрах ОС.
Подробнее: Назначение программ по умолчанию в ОС Windows 10
Дополнительно
В последней вкладке находится весьма длинный список настроек, которые помогут сделать использование браузера еще удобнее. Просто поставьте или уберите отметку возле нужной строки и примените внесенные изменения. Если ваши эксперименты испортят работу браузера, нажмите кнопку «Восстановить дополнительные параметры», после чего все опции будут возвращены к своему исходному состоянию.
Ну и напоследок стоит упомянуть о волшебной кнопке «Сброс», нажав на которую вы вернете абсолютно все настройки браузера в состояние по умолчанию.
Свойства браузера Microsoft Edge
Помимо Internet Explorer, в комплекте с Windows 10 поставляется и браузер Microsoft Edge. Функционал и параметры обоих обозревателей очень схож. Если вы отдаете предпочтение фирменному Edge, рекомендуем ознакомиться с нашей отдельной статьей, в которой собраны советы и руководства по использованию и настройке нового браузера от Microsoft.
Подробнее: Как настроить Microsoft Edge
Таким образом, вы узнали о настройках стандартных для Windows браузеров, которые помогут сделать их использование более комфортным и удобным.

Где в Windows 10 и Windows 11 находятся свойства браузера (свойства обозревателя)?
Свойства обозревателя в Windows 10
С недавних пор Microsoft прекратила поддержку своего браузера Internet Explorer. Это значит, что он не только перестанет обновляться, но даже и открываться. Вместо него теперь нам предлагают пользоваться браузером Microsoft Edge.
Вся проблема в том, что осталось достаточно много интернет сервисов (налоговая, ФСЗН, Статистика и т.д.), которые работают только через Internet Explorer.
В данной статье мы расскажем где найти свойства обозревателя в браузере Microsoft Edge на Windows 10 и Windows 11 для того, чтобы полноценно заменить Internet Explorer.
Свойства браузера Microsoft Edge
Кнопка для входа в свойства браузера находится в главном меню в разделе другие инструменты. Но по умолчанию она не активна. То есть ее нельзя нажать.
Неактивная кнопка “Свойства браузера”
Чтобы ее сделать активной нужно в настройках разрешить сайтам перезагружаться в режиме Internet Explorer (Режим IE).
Для этого через три горизонтальные точки в правом верхнем углу экрана открываем главное меню и заходим в настройки.
Настройки браузера Edge
Слева выбираем раздел “Браузер по умолчанию” и для опции “Разрешить сайтам перезагружаться в режиме Internet Explorer (Режим IE)” ставим “Разрешить” и перезапускаем браузер.
Включение просмотра в режиме IE
Теперь для входа в свойства браузера снова открываем главное меню Microsoft Edge нажатием на три горизонтальные точки в правом верхнем углу экрана. Далее переходим в раздел “Другие инструменты” -> “Параметры браузера”.
Активация кнопки параметры браузера
Сразу после этого отобразится привычное окно свойств обозревателя Internet Explorer.
Свойства браузера (свойства обозревателя) в Windows 10 и Windows 11
Свойства обозревателя в Windows 10/11
Второй способ открыть свойства обозревателя работает через панель управления. Правда, чтобы внесенные изменения начали работать все равно нужно разрешить сайтам перезагружаться в режиме Internet Explorer (Режим IE) для Microsoft Edge.
Итак, открываем панель управления любым известным вам способом. В появившемся наборе инструментов находим “Свойства браузера” и кликаем по нему.
Свойства браузера в панели управления
После разрешения сайтам перезагружаться в режиме Internet Explorer в главном меню Microsoft Edge (три горизонтальные точки в правом верхнем углу экрана) появится кнопка “Перезагрузить в режиме Internet Explorer”.
Для корректной работы сайтов, требующих Internet Explorer, ее всегда нужно нажимать, чтобы сделанные изменения в свойствах браузера начинали работать.
Want to tweak your internet options on Windows? Fast-track your way to the settings with these tricks.
The Internet has become a vital part of our daily lives, allowing us to stay connected and access information at our fingertips. As such, having an easy way to manage and customize our online experience is critical. Windows 11 offers you a range of options for customizing your web browsing experience through its Internet Options.
In this article, we will show you how to open Internet Options in Windows so that you can easily modify their settings.
The Windows Search Tool is one of the most powerful tools available in Windows 11. Using this tool, you can access Internet Options and customize browser settings for maximum performance. Here’s how:
- Press Win + S on your keyboard.
- Type “Internet Options” into the search bar. A list of results will appear on your screen showing possible matches.
- Click on Internet Options from this list.
This will open the dialog box where you can adjust various settings related to internet usages such as security levels and privacy options.
2. How to Open Internet Options Through the Run Command Dialog Box
The Run Command Dialog Box allows you to launch programs and open files easily without having to search through all of your system folders.
To open Internet Options using this tool, do the following:
- Right-click on Start and select Run from the menu list.
- Type “inetcpl.cpl” into the command line and press Enter on your keyboard or click OK.
Once you do that, you will be taken directly to the window where you can customize your connection settings, and clear temporary files, history, cookies, and web information.
3. How to Open Internet Options From Control Panel
Control Panel is a powerful tool for managing, configuring, and maintaining the Windows operating system. It offers you access to a wide range of options and settings that allow you to customize your overall experience.
One of the most useful features of the Control Panel is its ability to open Internet Options with just a few clicks. Here’s how to do this:
- Open the Control Panel (see our guide on how to open the Control Panel for more information).
- Change the screen view to Large icons.
- Click on Internet Options then.
4. How to Open Internet Options Via Task Manager
Task Manager is an important tool that allows you to monitor and manage processes related to your computer’s performance. It can help you identify and launch programs without having to navigate through menus. To open Internet Options via Task Manager, follow these steps:
- Click on your Taskbar and select Task Manager. You can also press Ctrl + Shift + Esc on your keyboard to open Task Manager directly.
- Next, click More Details to see additional information.
- Select Run new task at the top of the Task Manager window.
- Type inetcpl.cpl into the field and click OK.
You can now access Internet Options!
5. How to Open Internet Options Through Windows PowerShell
PowerShell is a command-line shell and associated scripting language that automates tasks and manages configurations. With this tool, you can easily access different applications installed on your computer. To open Internet Options, follow the steps below:
- Right-click on Start and select Terminal from the power user menu.
- In Windows PowerShell, type the following and press Enter: inetcpl.cpl
- This will open Internet Options on your Windows computer.
6. How to Open Internet Options Using Command Prompt
Command Prompt is another command-line tool you can use to run various commands on Windows operating systems. To open Internet Options using the Command Prompt, do the following:
- Check out how to open Command Prompt as an administrator and open Command Prompt using your favorite method.
- Type «inetcpl.cpl» into the Command Prompt and press Enter.
The Internet Options program starts immediately and is ready for use.
For more information on how to use this tool, check out our beginner’s guide to Command Prompt.
7. How to Open Internet Options From Windows File Explorer
File Explorer is a file management utility that allows you to easily access, view and manage the files stored on your computer. You can also use this tool to open applications installed on your Windows PC. To do this, follow these steps:
- Click on Start and search for Windows File Explorer.
- Then select the result from the top of the list.
- From there, go to the address bar, type «inetcpl.cpl», and press Enter.
Now you are ready to customize your internet experience with just a few clicks!
8. How to Open Internet Options With Desktop Shortcut
Creating desktop shortcuts for your most-used programs makes it easy to access them at any time. This way, you will be able to open an application more quickly because it will be at your fingertips. To open Internet Options using a desktop shortcut, follow these steps:
- Right-click on the empty space on your desktop and select New.
- Then click Shortcut in the menu list.
- When the «Create Shortcut» window appears, type «C:\WINDOWS\system32\inetcpl.cpl» and click Next.
- Name your shortcut something like Internet Options.
- Once you have made your changes, click Finish.
You will find Internet Options as a shortcut on your desktop; just double-click it to run it.
In addition to this, you can also create a shortcut on your desktop using File Explorer. Here are the steps you need to follow:
- Press Win + E on your keyboard to open Windows File Explorer.
- Next, browse to the following locations: C:\Windows\System32\
- In the search box, type «inetcpl.cpl» and press Enter.
- Right-click on the inetcpl.cpl (.cpl) file and select Show more options > Create shortcut.
- Make sure you click Yes when asked to confirm a shortcut. The desktop shortcut will appear on your computer screen.
9. How to Open Internet Options Using the Shortcut Key
Operating systems are designed with shortcut keys to help users navigate their computers with ease. Windows 11 has multiple ways that you can open Internet Options, but using the keyboard shortcut is one of the quickest and most efficient methods.
If you prefer using it, follow these steps:
- To get started, create a desktop shortcut. If you don’t know how, check out how to create a Windows desktop shortcut.
- Right-click on the shortcut icon and select Properties.
- In the Shortcut field, type any letter or number that you want to use.
- Click Apply > OK to save your changes
Once you’re done, simply press Ctrl + Alt and then type the letter or number that you’ve chosen as a shortcut. It will only take a moment to open Internet Options. For example, if you select 9, then you can press Ctrl + Alt + 9 on your keyboard to open Internet Options.
Windows’ Internet Options at Your Fingertips
Whether you’re looking to improve your privacy, secure your data, or optimize your browsing speed, understanding internet options is essential. Let us know what method you found easiest to open Internet Options in Windows 11.
При выборе параметров и других параметров в Microsoft Edge доступно множество средств и параметров . Если необходимые параметры не отображаются, выберите Параметры .
Вы можете изменить такие параметры, как домашняя страница браузера или поисковая система, очистить журнал браузера и файлы cookie или синхронизировать данные на разных устройствах.
Нужна дополнительная помощь?
Нужны дополнительные параметры?
Изучите преимущества подписки, просмотрите учебные курсы, узнайте, как защитить свое устройство и т. д.
В сообществах можно задавать вопросы и отвечать на них, отправлять отзывы и консультироваться с экспертами разных профилей.
Для изменения настроек браузера Internet Explorer требуется знать, как открыть окно свойств программы. Мы расскажем, где находятся свойства обозревателя Internet Explorer и как получить доступ к ним разными способами.
- Запускаем браузер и кликаем на кнопку «Сервис» в правом верхнем углу окна, на которой изображен значок шестеренки. Далее в меню выбираем команду «Свойства браузера».
Выбираем пункт «Свойства браузера»
- Другой вариант открытия свойств Internet Explorer — если на экране отображается строка меню, выбираем команду «Сервис», «Свойства браузера». Показать меню на экране, если оно скрыто, поможет горячая клавиша F10.
Команду «Свойства браузера» можно выбрать и здесь
- Не имеет значения, каким из этих двух способов вы воспользуетесь, в любом случае на экране появится окно «Свойства браузера», состоящее из семи вкладок. Проведем краткий обзор самых важных настроек каждой из них.
- Первая вкладка называется «Общие». Здесь можно задать домашнюю страницу, указать, какие вкладки открывать при запуске браузера — открытые в предыдущем сеансе или начинать работу Internet Explorer с домашней страницы. Кнопка «Удалить» в разделе «Журнал браузера» служит для очистки истории и кэша.
Настройки на вкладке «Общие»
- На вкладке «Безопасность» вы можете задать уровень безопасности работы в Интернете от среднего до высокого. С помощью кнопки «Другой» опытные пользователи могут настроить параметры безопасности более детально.
Настройки на вкладке «Безопасность»
- Вкладка «Конфиденциальность» позволяет управлять файлами cookie (раздел «Параметры») и блокировать всплывающие окна на веб-страницах.
Настройки на вкладке «Конфиденциальность»
- На вкладке «Содержание» можно изменить параметры автозаполнения адресной строки, имен пользователей и паролей в формах.
Настройки на вкладке «Содержание»
- Вкладка «Подключение», как понятно из названия, содержит опции подключения к Интернету.
Настройки на вкладке «Подключение»
- На вкладке «Программы» в разделе «Надстройки» можно включать и отключать расширения браузера, а также настраивать службы поиска.
Настройки на вкладке «Программы»
- Кнопка «Сброс» на вкладке «Дополнительно» позволяет восстановить работоспособность Internet Explorer, вернув все параметры к значениям по умолчанию в случае неполадок в работе браузера.
Настройки на вкладке «Дополнительно»
- Первая вкладка называется «Общие». Здесь можно задать домашнюю страницу, указать, какие вкладки открывать при запуске браузера — открытые в предыдущем сеансе или начинать работу Internet Explorer с домашней страницы. Кнопка «Удалить» в разделе «Журнал браузера» служит для очистки истории и кэша.
Post Views: 1 786