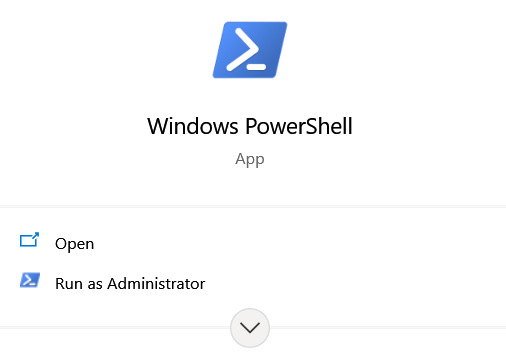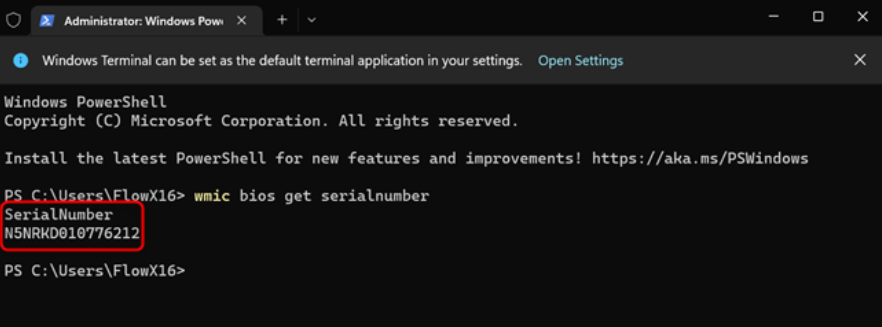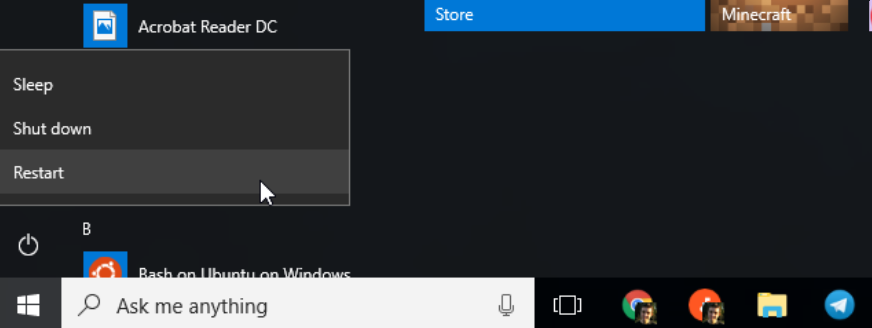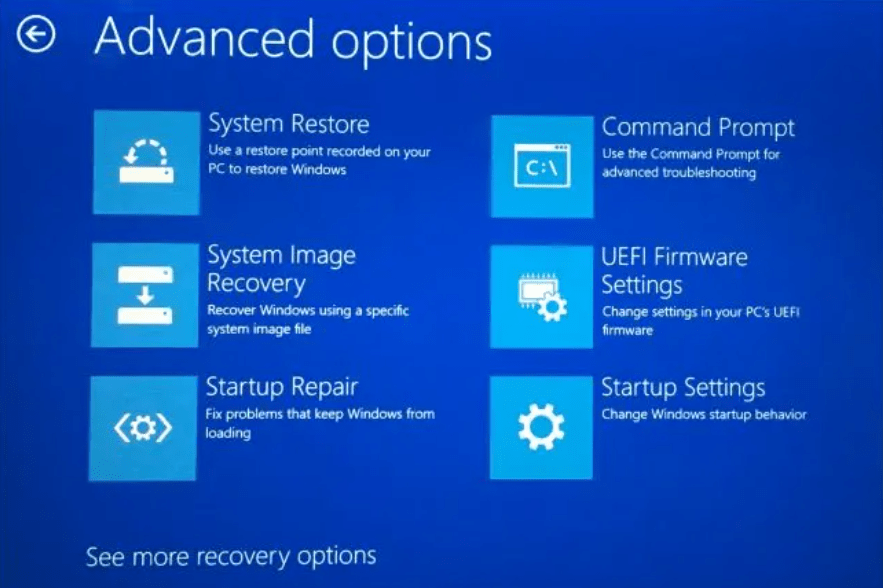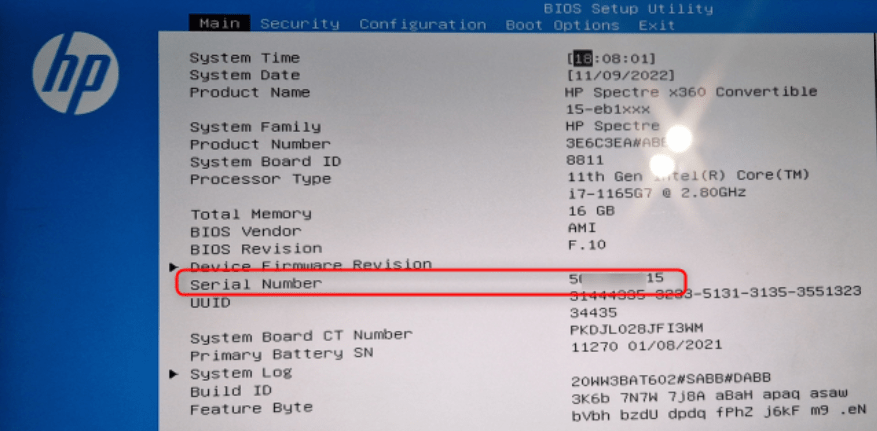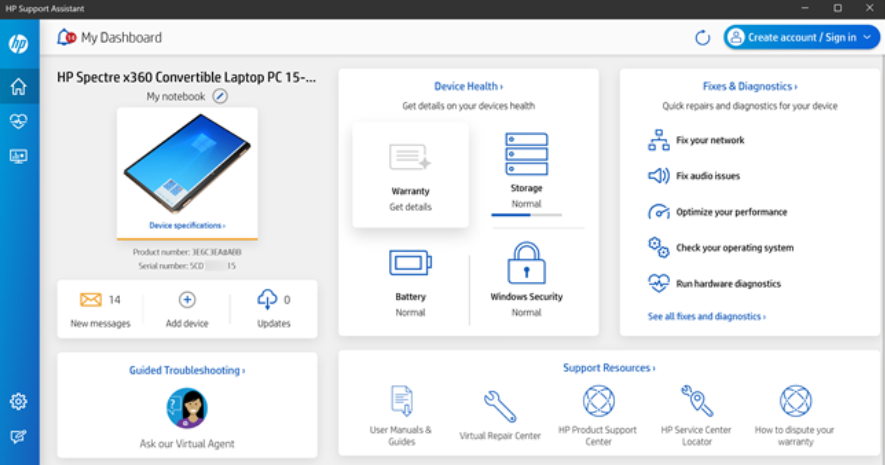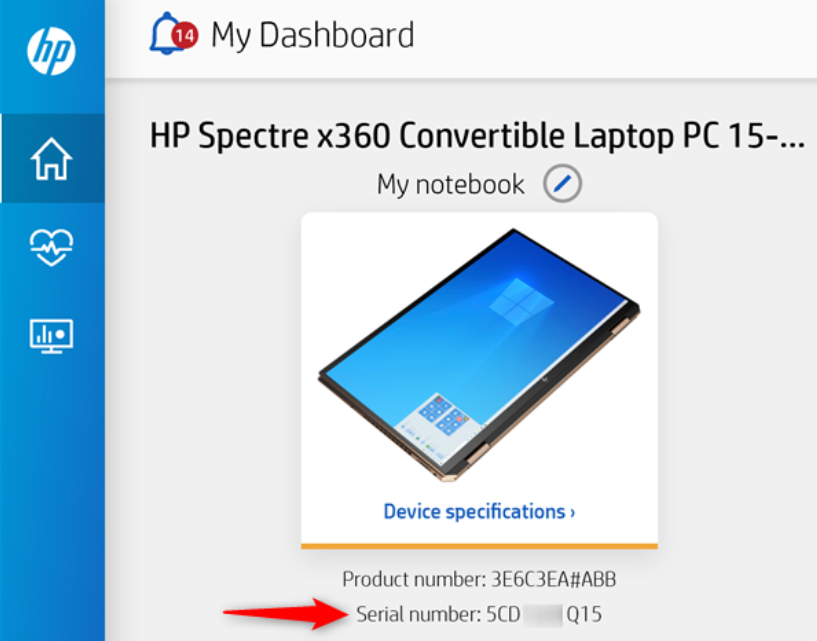Содержание
- Способ 1: «Командная строка»
- Способ 2: «Windows PowerShell»
- Способ 3: Фирменное программное обеспечение
- Вопросы и ответы
Важно! В этой статье речь будет идти о просмотре серийного номера компьютера средствами операционной системы Windows 10, что не предполагает такие методы, как просмотр надписи на наклейке устройства и поиск информации в BIOS. Поэтому, в случае необходимости, рекомендуем обратиться за помощью к другой статье на нашем сайте. Несмотря на то, что в ней речь идет о ноутбуке, перечисленные способы в большинстве своем будут полезны и для владельцев стационарных компьютеров.
Подробнее: Как узнать серийный номер ноутбука
Способ 1: «Командная строка»
Наиболее распространенный способ просмотра серийного номера устройства — выполнение специального запроса в «Командной строке» операционной системы. Первостепенно необходимо будет запустить саму консоль. Сделать это можно многими способами, например, выполнив поиск по системе. Для этого установите курсор в поисковую строку на панели задач и введите запрос «Командная строка». Затем в результатах выдачи кликните по одноименному приложению.
Читайте также: Все способы запуска «Командной строки» в Windows 10
После того как на экране появится черное окно консоли, необходимо ввести вручную или скопировать приведенную ниже команду и нажать по клавише Enter:
wmic bios get serialnumber
Обратите внимание! Этот способ подразумевает обращение системы к утилите ввода и вывода (BIOS), в которой серийный номер должен быть прописан поставщиком оборудования. Если в консоли после выполнения команды указан «0» (ноль), это означает, что нужных данных нет, тогда этот способ становится попросту бесполезным.
Способ 2: «Windows PowerShell»
«Windows PowerShell» тоже позволяет просмотреть серийный номер компьютера путем ввода специальной команды, более того, в отличие от «Командной строки», доступны две версии запроса.
Для начала следует открыть непосредственно «PowerShell» любым доступным способом. В последних версиях Windows 10 проще всего это сделать через контекстное меню кнопки «Пуск». Для этого сначала нажмите по ней правой кнопкой мыши, а затем щелкните по строке «Windows PowerShell».
Читайте также: Все способы запуска «PowerShell» в Windows 10
После появления окна вызываемого приложения дождитесь, пока отобразится строка запроса, в данном случае это «PS C:\Users\USER>», но у вас она может отличаться. Затем скопируйте и вставьте приведенную ниже команду и нажмите Enter:
Get-WmiObject win32_bios | Format-List SerialNumber
Если после выполнения команды по каким-то причинам серийный номер компьютера не выведется на экран, рекомендуется повторить попытку, только на этот раз отправить другой запрос, приведенный ниже:
gwmi win32_bios | fl SerialNumber
Важно! Как и в случае с «Командной строкой», после выполнения команды в Windows PowerShell следует обращение в BIOS для получения нужной информации. Если ее там не оказалось, в результатах будет отображаться «0» (ноль). В таком случае этот способ выполнения поставленной задачи неэффективен.
Способ 3: Фирменное программное обеспечение
Современные компьютеры зачастую имеют фирменное программное обеспечение для настройки отдельных компонентов устройства и просмотра дополнительной информации о нем. С помощью таких приложений можно узнать в частности и серийный номер. Например, компьютеры от HP поставляются с предустановленной утилитой «HP System Event Utility», которая подходит для выполнения поставленной задачи.
Достаточно просто найти ее в списке приложений меню «Пуск» и запустить. На экране сразу откроется информационное окно, в котором будет находиться серийный номер компьютера.
Примечание! В случае отсутствия фирменной программы на компьютере, загружать ее рекомендуется только с официальных ресурсов производителя компьютера, иначе имеется риск проникновения вредоносного ПО в операционную систему.
Читайте также: Методы удаления вируса с компьютера под управлением Windows 10
Еще статьи по данной теме:
Помогла ли Вам статья?
Если вам вдруг понадобилось узнать серийный номер своего компьютера, но вы не нашли его в документах к системной плате и на самом корпусе, то не стоит разочаровываться. Конечно, без специальных знаний вы не найдете его даже под управлением ОС Windows, но зная одну единственную команду, это возможно.
Узнаем серийный номер компьютера с помощью командной строки
Я работаю на Windows 10, поэтому всё показываю из этой операционной системы. Запустите командную строку, для этого просто нажмите клавиши Win+X и выберите нужный пункт. Либо из любой ОС нажмите клавиши Win+R и введите туда команду cmd.
В открывшемся окне вводим следующую команду:
wmic bios get serialnumber
Нажимаем клавишу «Ввод» и видим результат под строчкой «SerialNumber». Данная команда вытаскивает данные о серийном номере из BIOS.
Если никаких данных нет, значит вина лежит на производителе вашего компьютера. Иногда такое бывает, когда производители забывают сохранить номер в BIOS или UEFI, также они не всегда могут заполнить его правильно, тогда вы увидите цифру 0 или что-то другое.
Проверка серийного номера компьютера в BIOS
Вы также можете посмотреть серийный номер в BIOS. Если вы решили убедиться в правильности приведённых данных в командной строке, то зайдите в BIOS и на вкладке Main или System найдите пункт SerialNumber.
На данном сервисе можно крайне дешево купить подписчиков на свой аккаунт в Инстаграме. Здесь Вам предложат не только выгодные условия приобретения, но также и различный формат подписчиков: от офферов до таргетированной аудитории. Так Вам удастся легко и качественно поднять свою страницу в рейтинге сети.
Найти серийный номер на компьютере с обратной стороны
- Это раздел для ноутбуков. Если вы не смогли определить серийный номер программно, то переверните ноутбук и посмотрите, что написано там. Там вы увидите различную информацию либо на этикетке, либо на самом корпусе. Смотрите внимательнее.
- На настольном ПК вы можете посмотреть сзади или сбоку, ищите наклейки. Есть вероятность найти информацию внутри системного блока.
- Наконец, если вам никаким из вышеприведённых способов не удалось определить серийный номер, то вы можете найти его в интернете по модели вашего компьютера.
- Если вы имеете гарантийное обслуживание и у вас есть регистрационная документация, письмо от производителя и прочее, то серийный номер должен находиться и там.
- При наличии коробки от продукта, вы можете найти серийный номер на ней, он находится рядом с штрих-кодом.
- При покупке компьютера или ноутбука в интернете, серийный номер обычно присылается по почте и в квитанции.
Если вы все равно не можете найти серийный номер, тогда попробуйте обратиться к производителю, возможно, он вам поможет.
( 7 оценок, среднее 2.57 из 5 )
При поломке материнской платы или выходе из строя других устройств, при утере персонального компьютера пользователю может потребоваться информация о номере сборки ПК, компании, которая произвела его и серийном номере. О том, где посмотреть серийный номер компьютера, какие программы покажут его рассказываю далее.
Содержание статьи
- Что такое серийный номер ПК или ноутбука
- Приложения для определения номера устройства и комплектующих
- Установленные приложения ОС Windows
- Через командную строку
- Через Power Shell
- Через BIOS
- Какие еще программы используют для поиска серийных кодов
- Комментарии пользователей
Что такое серийный номер ПК или ноутбука
Производитель, изготавливая электронное устройство будь то ноутбук или персональный компьютер, нумерует его. Эту процедуру делают для того, чтобы производитель мог определить при гарантийном обслуживании устройства, что это его гаджет и пользователь не обманывает сотрудников компании. Серийный номер поможет владельцу аппарата найти его в случае потери или кражи.
Внимание! Серийный номер – это уникальный идентификатор устройства. Он состоит из цифр и латинских литер.
Этот уникальный код помещают на обратную сторону устройству. Например, на ноутбуках его находят в месте, где располагается батарея лэптопа. На компьютере номер ставится на задней панели системного блока.
Пользователь должен знать этот уникальный идентификатор на случай потери аппарата или кражи. Но, бывает так, что от старости номер затирается, его становится не видно. Сотрудники сервис-центра тоже не смогут определить код устройства визуально, если он будет наполовину стерт. Для этого используют специальные программы, которые помогают определить номера ПК, ноутбука или комплектующих.
Приложения для определения номера устройства и комплектующих
В тройку лучших утилит, которые помогут определить серийный идентификатор ПК и комплектующих входят следующие:
- AIDA 64;
- Speecy;
- Everest.
AIDA 64 – это утилита, которая позволяет узнать все данные о компьютере. Скачать утилиту AIDA можно с официального сайта. На нем же можно найти версии для операционных систем Андроид и iOS, чтобы узнать информацию о мобильных устройствах.
После скачивания нужно запустить программу, дважды щелкнув кнопкой мыши по значку на рабочем столе.
- Откроется главная страница программы.
- Нужно перейти во вкладку «Компьютер» и открыть «Суммарная информация».
- Пролистать до пункта «DMI».
- В этом пункте найти «DMI системный серийный номер».
Существуют и другие способы узнать серийный идентификатор ноутбука или ПК.
Установленные приложения ОС Windows
Узнать идентификатор ПК или ноутбука можно другими способами. Для получения информации используют:
- командную строку;
- power shell;
- BIOS.
Самый простой способ для пользователя-новичка по нахождению серийного кода – это открытие командной строки и прописывание команды, которая откроет доступ к этой информации.
Через командную строку
Чтобы узнать уникальный код через командную строку нужно сделать следующее:
- Зажать две клавиши на клавиатуре и отпустить их через секунду. Это клавиши «Win» и «R».
- В открывшемся поле прописать слово «CMD».
- Перед пользователем на экране откроется командная строка. В ней нужно набрать следующую команду: «wmic bios get serialnumber». И кликнуть клавишу «Enter».
После нажатия кнопки «Enter» серийный номер сразу же отобразится в нижней строчке.
Через Power Shell
Если у пользователя стоит ОС Windows 8.1 или Windows 10, то можно зайти в утилиту PowerShell и там посмотреть серийный номер компьютера.
Шаги по работе с PowerShell над поиском уникального идентификатора ПК или ноутбука:
- Открыть меню «Пуск» и в поисковой строке прописать «PowerShell» и кликнуть «Enter».
- Запустить от имени администратора и прописать одну из следующих команд: «Get-WmiObject win32_bios | Format-List SerialNumber»или «gwmi win32_bios | fl SerialNumber» и нажать «Enter».
На экране отобразится серийный номер ПК.
Через BIOS
Чтобы узнать уникальный идентификатор через BIOS потребуется выключить компьютер. Затем необходимо будет заново его включить и сделать следующее:
- При включении сразу нажимать на клавишу входа в BIOS. На ПК с разными материнскими платами кнопка входа может быть разной. В основном же это «Del» или «F2».
- Откроется меню BIOS. В главной вкладке под названием «Main Information» будет находится пункт «Serial Number». Это и есть тот самый номер, который пользователь ищет.
Некоторые производители наклеивают специальную наклейку с указанием серийного номера и других технических характеристики на заднюю часть системного блока или ноутбука.
Внимание! Эта информация может не прописываться в безымянных ПК – компьютерах, собранных простым системным администратором дома из разных комплектующих. Это нужно учитывать при поиске уникального кода. В лучшем случае пользователь сможет определить только серийный номер материнской платы.
Какие еще программы используют для поиска серийных кодов
Многие компании, выпускающие компьютеры, ноутбуки, моноблоки и другую технику, создают специальные приложения, которые позволяют определять серийный номер продукта. Например, производителя HP есть такая утилита под названием «HP Support Assistant». Она позволяет определить номер используемого компьютера или ноутбука.
Для того, чтобы с ней взаимодействовать необходимо будет зайти в меню «Пуск» и найти в ней приложение «HP Support». Если этого приложения нет на ПК или ноутбуке, следует перейти на официальную страницу производителя и оттуда скачать его.
Следующее, что должен сделать пользователь, это установить данную программу на свое портативное или стационарное устройство. Затем открыть его и приступить к следующим шагам:
- Открыть вкладку «Моя панель».
- На ней найти пункт «Номер изделия». А под этим пунктом будет располагаться серийный номер устройства.
Есть еще одно приложение от этого популярного производителя. Называется утилита HP System Information. Ее нужно найти в Windows. Для этого следует зажать клавиши «Ctrl» и «Alt». Удерживая их, нажимают «S». Открывается окно со сведениями о системе.
В нем пользователь прочитает серийный номер и другие данные о товаре, которым пользуется.
Теперь вы знаете, где посмотреть серийный номер компьютера или ноутбука у себя на устройстве. Его можно сфотографировать или переписать в блокнот на случай обращения в полицию при потере или краже устройства. Также этот код всегда прописывается в кассовом чеке, который выдают при покупке аппарата. Либо его можно найти в коробке, в которую он был упакован.
Видео по теме:
Knowing the serial number of your PC can be useful to you in a variety of ways. Most commonly, the serial number will be required if you want to report an issue with your device to the PC manufacturer or just want to keep track of wmic bios to get the serial numbers of your inventory in case you are in charge of a large number of devices. In this article, we will discuss some methods that will help you find your Windows PC’s serial number.
Moving ahead, let’s see the best method to find the serial number of your PC in simple steps:
Methods to Find Your Windows PC’s Serial Number
Method 1: Use the WMIC Command
Step 1: Go to the search bar and type PowerShell. The Windows PowerShell app will pop up. Click on it to open.
Step 2.1: A PowerShell window will pop up. Type the following command in it:
wmic bios get serialnumber
Step 2.2: Hit Enter.
As you can see above, the serial number of your device will be displayed on the screen.
Method 2: Check the BIOS
In this method, you need to enter the BIOS Mode and check the serial number. Follow the steps below:
Step 1: Hold down Shift and hit Restart.
Step 2: The computer will restart and a special screen will appear. This screen will have some boot options that can be triggered. Navigate to Troubleshoot > Advanced Options. You will see an option named UEFI Firmware Settings. Click on it to proceed.
Step 3: The below screen will appear. In the window, find the Serial Number property. The value of that property is the serial number of your device.
Method 3: Use the Manufacturer Support App
Prebuilt PCs usually offer a manufacturer-installed support app. For example, every HP device comes with the HP Support Assistant app, which provides information about the device you are using, drivers, BIOS updates, and many other things. If you want to find your serial number in the HP Support Assistant app, open it and navigate to the Home tab.
At the top-left side of your screen, you will notice the serial number of your device.
Conclusion
In this article, we have discussed some quick ways to find the serial number of your Windows PC. Give these methods a try and see which one works for you!
Last Updated :
28 Apr, 2023
Like Article
Save Article

Windows не отображает серийный номер вашего ПК нигде в своем интерфейсе, как и популярные инструменты системной информации. Но часто вы можете найти серийный номер ПК с помощью простой команды, заглянув в BIOS или на само оборудование.
Запустите команду WMIC
Откройте окно командной строки, чтобы начать. В Windows 10 или 8 щелкните правой кнопкой мыши кнопку «Пуск» и выберите «Командная строка». В Windows 7 нажмите Windows + R, введите «cmd» в диалоговом окне «Выполнить» и нажмите Enter.

В командной строке введите следующую команду и нажмите Enter:
wmic bios получить серийный номер
Вы увидите серийный номер компьютера, отображаемый под текстом «SerialNumber». Эта команда использует инструмент командной строки Windows Management Instrumentation (WMIC) для извлечения серийного номера системы из BIOS.

Если вы не видите серийный номер своего ПК, вините производителя ПК. Номер будет отображаться здесь, только если производитель ПК сохранил его в BIOS или прошивке UEFI вашего компьютера. Производители ПК не всегда правильно указывают номер. В этом случае вы увидите что-то вроде «0» или «Для заполнения O.E.M.» вместо действительного серийного номера.

СВЯЗАННЫЕ С:
Как проверить номер модели материнской платы на ПК с Windows
Это также верно, если вы собрали свой собственный компьютер, потому что на самом ПК не будет серийного номера. Однако вы можете
найдите серийный номер вашей материнской платы
и другие компоненты.
Проверьте BIOS

Вы также можете найти серийный номер на экране настроек прошивки BIOS или UEFI. Этот метод не даст вам серийный номер, если
wmic
команда не сделала, поскольку команда извлекает серийный номер из BIOS. Однако проверка BIOS может оказаться полезной, если вы не можете войти в Windows, чтобы запустить
wmic
команда.
СВЯЗАННЫЕ С:
Что делает BIOS компьютера и когда его использовать?
Доступ к экрану настроек прошивки BIOS или UEFI
и найдите «Серийный номер» где-нибудь на экране системной информации. На разных компьютерах он будет в другом месте, но обычно вы можете найти его где-нибудь на «Основном» или «Системном» экране.
Найдите серийный номер на оборудовании ПК, на коробке или в другом месте

Если вы не видите серийный номер после запуска
wmic
или, если вы просто не можете включить компьютер или у вас нет к нему доступа, серийный номер можно найти в нескольких других местах:
- Если у вас есть ноутбук, переверните его. На некоторых ноутбуках вы увидите номер на наклейке. На других вы увидите номер, напечатанный прямо на металле или пластике, из которого сделан ноутбук. Если у вашего ноутбука съемный аккумулятор, серийный номер иногда находится на наклейке внутри аккумуляторного отсека под аккумулятором.
- Если у вас настольный ПК, посмотрите на заднюю, верхнюю или боковую часть корпуса, нет ли какой-нибудь наклейки. Номер также может быть на наклейке внутри футляра, поэтому вам, возможно, придется открыть его.
- Если вы не можете найти серийный номер на самом ПК, поищите в Интернете инструкции для вашей модели. На сайте производителя должно быть указано, где именно искать.
- Если вы зарегистрировали свой компьютер у производителя или получили гарантийное обслуживание, серийный номер должен быть включен в регистрационную документацию, квитанцию о гарантийном обслуживании или подтверждение обслуживания по электронной почте.

- Если у вас все еще есть оригинальная коробка с продуктом, обычно на ней напечатан серийный номер — часто на той же наклейке со штрих-кодом.
- Если вы приобрели компьютер в Интернете или в магазине, серийный номер может быть напечатан на бумажной квитанции или квитанции по электронной почте, которую вы получили.
И если вы вообще не можете найти свой серийный номер, не теряйте надежды. Если у вас есть подтверждение покупки, производитель все равно сможет помочь вам с любой услугой, в которой вы нуждаетесь, и даже сможет узнать серийный номер для вас.