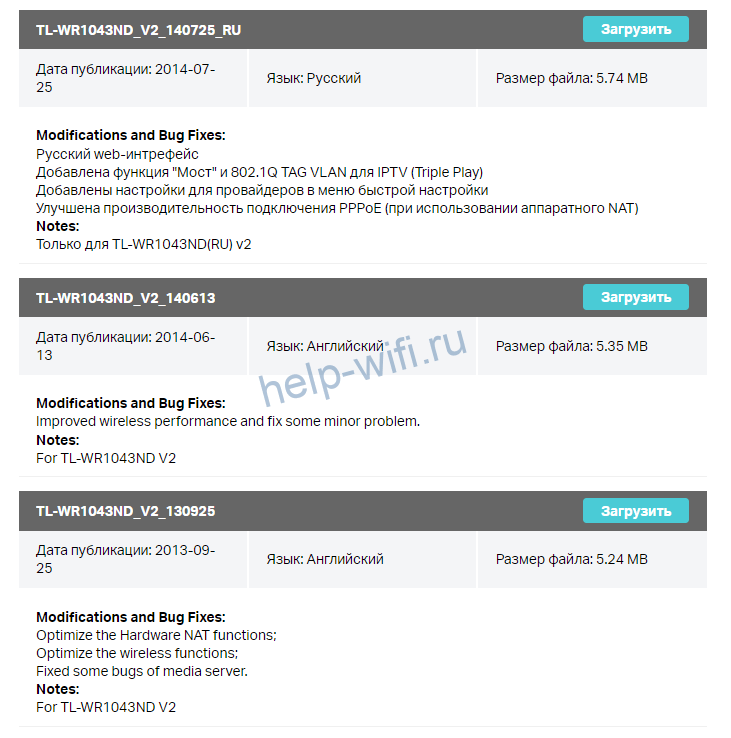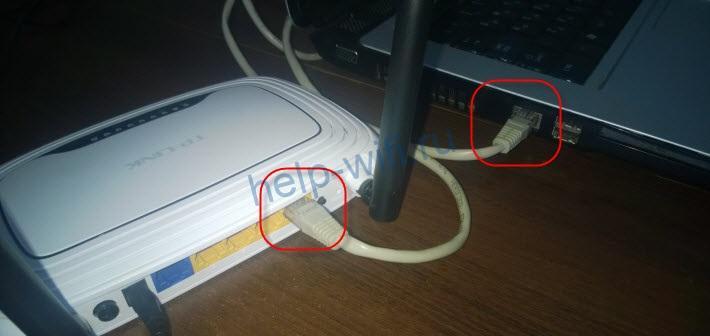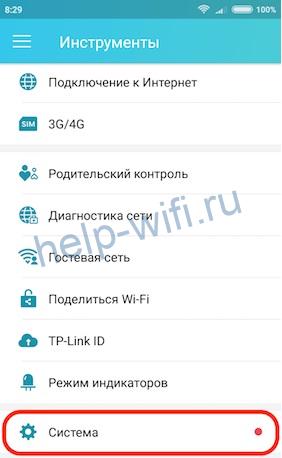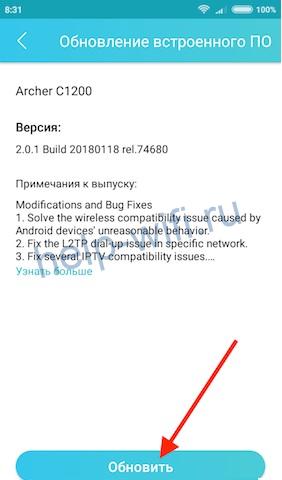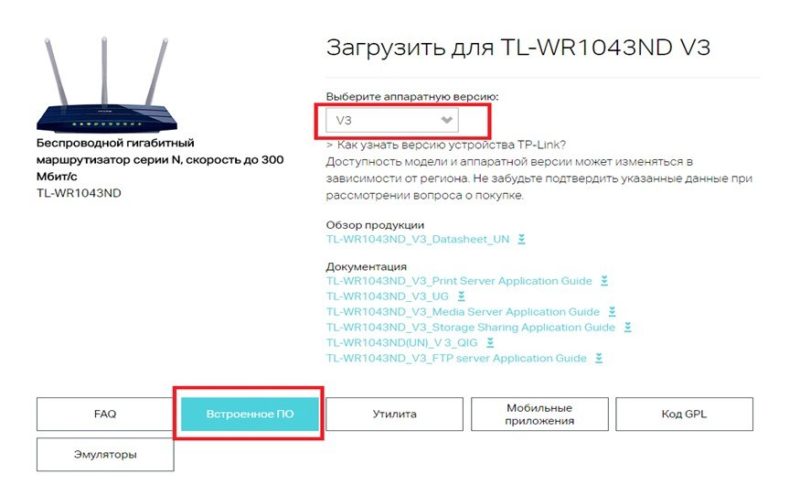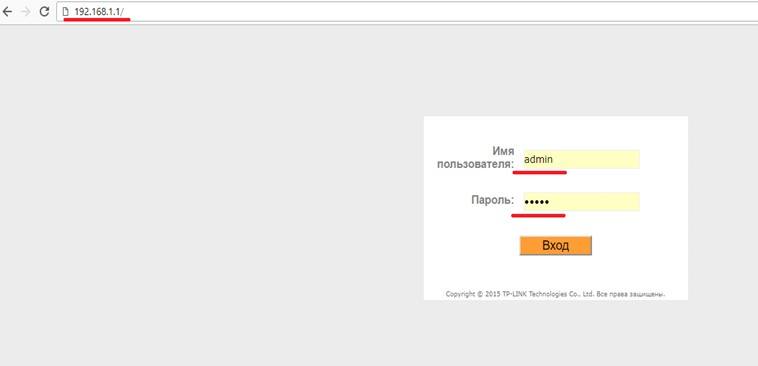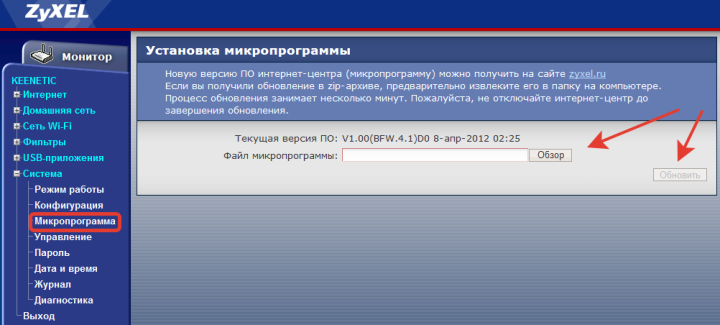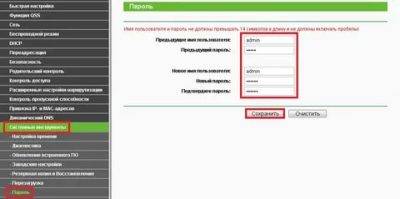Почему-то все бояться обновлять программное обеспечение, и не только на роутерах. Наверное, это связано с тем, что есть риск превратить устройство в кирпич. Но, это неправильное мнение. Да, если вы захотите прошить маршрутизатор какой-тот сторонней прошивкой, и не будете следовать инструкциям, то все может быть. Но, если вы скачаете новую версию ПО с сайта производителя, строго для вашей модели и для аппаратной версии вашего устройства, и будете следовать инструкции, то ничего плохого не случится.
В этой статье, я не буду рассказывать о том, как именно обновить прошивку (эта информация есть в специальной статье, смотрите по ссылке в конце статьи). Я постараюсь подробно ответить на вопросы:
- Где нужно скачивать новые версии программного обеспечения для маршрутизаторов компании Tp-Link. Покажу как это сделать на примере одной из моделей.
- Напишу, и покажу как нужно правильно выбирать прошивку для вашего маршрутизатора. По модели и по аппаратной версии вашего сетевого устройства от Tp-Link. Это очень важно.
Если вас интересует вопрос, нужно ли вообще обновляться, то вряд ли вы где-то найдете конкретный ответ. Многие придерживаются такого правила: если все работает, то лучше не трогать. С одной стороны, это правильно. Но, с другой стороны, в новых версия программного обеспечения для роутера, производители исправляют ошибки, вносят какие-то новые возможности, улучшают работ устройства.
Если вы купили роутер, то там уже скорее всего стоит самая новая прошивка, но, это не всегда так. Перед тем, как приступить к настройке, лучше убедится, что установленная версия самая новая. Если у вас маршрутизатор работает уже долгое время, то скорее всего, что для него уже есть обновление, и желательно его установить.
Если вы установите правильную прошивку с официального сайта, то вы не потеряете гарантию на ваш маршрутизатор. Компания Tp-Link предоставляет поддержку по официальным прошивкам.
Но, установка стороннего ПО, такого как DD-WRT снимает гарантию с вашего устройства
Эта инструкция подойдет для всех популярных Wi-Fi роутеров от Tp-Link: TL-WR841N, TD-W8968, TL-WR842ND, TD-W8960N, TL-MR3420, TL-WR940N, TL-WR843ND, TL-WR1043ND, TL-WDR3600, TL-WR741ND, TL-WDR3500 и других.
Как определить текущую версию прошивки?
Все очень просто. Достаточно просто зайти в настройки. Для этого, подключитесь к нужному роутеру, по кабелю, или по Wi-Fi (только для того, что бы посмотреть текущую версию, прошивать по Wi-Fi нельзя!), в любом браузере, в адресной строке перейдите по адресу http://192.168.1.1, или http://192.168.1.1. Появится запрос пароля и логина. По умолчанию – admin и admin (если вы их не меняли).
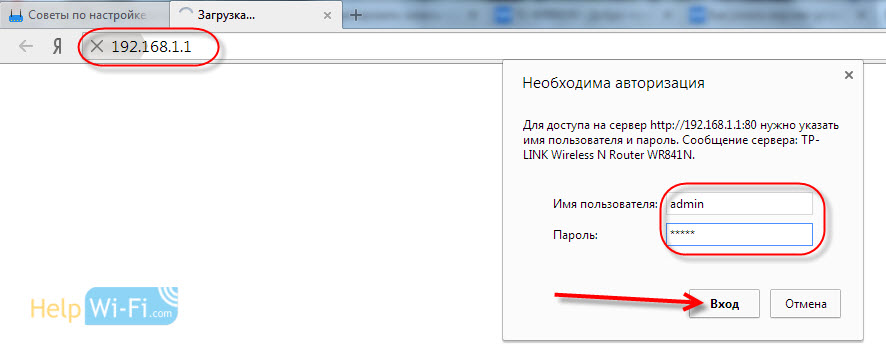

Ищем и скачиваем правильную прошивку для роутера Tp-Link
Для того, что бы скачать правильную версию ПО, нужно знать модель вашего роутера и аппаратную версию.
Эту информацию можно и нужно посмотреть снизу (или сбоку) маршрутизатора на наклейке. Выглядит она примерно вот так:

Дальше, переходим на официальный сайт компании, сразу на страницу загрузок http://www.tp-linkru.com/support/download/.
Ищем на этой странице модель своего маршрутизатора. По умолчанию, будет открыта страница с беспроводным оборудованием (обычные Wi-Fi роутеры). Слева, в таблице, вы можете выбрать раздел с другим оборудованием. Например, роутеры с поддержкой 3G/4G модемов, проводные маршрутизаторы, ADSL модемы и т. д.
Когда найдете свою модель, то нажмите на ссылку.


Для того, что бы скачать архив с прошивкой, нажмите на ссылку рядом с зеленой стрелочкой.

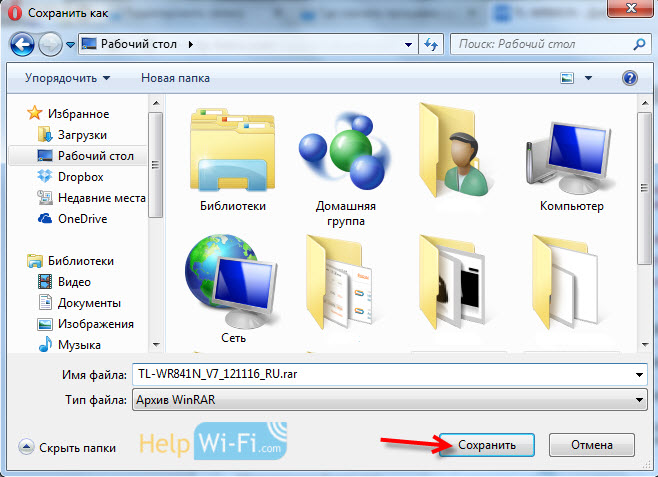
На чтение 8 мин Просмотров 8.1к.
Максим aka WisH
Высшее образование по специальности «Информационные системы». Опыт работы системным администратором — 5 лет.
Задать вопрос
Сегодня поговорим о том, как обновить роутер Tp-Link до новой версии прошивки. Владельцы роутеров редко занимаются обновлением прошивки, потому что маршрутизаторы действуют по принципу «настроил и забыл». Это нормально, но стоит обновлять ПО хотя бы при первом запуске, а потом проверять при каждой перенастройке. Серьезных бонусов это не даст, но может устранить некоторые ошибки в работе устройства или просто увеличит скорость обработки информации.
Содержание
- Определяем ревизию и модель роутера
- Поиск и скачивание ПО
- Подключение и вход в админку
- Сохранение настроек
- Алгоритм прошивки
- Прошивка через телефон
Определяем ревизию и модель роутера
Чтобы обновить встроенное программное обеспечение маршрутизатора Tp-Link, нужно точно знать модель и версию роутера или его ревизию.
В большинстве случаев хватает и модели, но есть некоторые версии маршрутизаторов, у которых выходило несколько поколений с разным железом. Также существуют девайсы для китайской, европейской и российской версии рынка. При таких отличиях установка неправильной прошивки может привести к тому, что роутер будет работать со сбоями или вообще не запустится.

Поиск и скачивание ПО
Чтобы провести обновление прошивки ТП-Линк на старых моделях, потребуется скачать файл с официального сайта. Новые модели умеют сами загружать данные из официальных источников, но иногда при этом случаются сбои, так что и их перепрошивку производят с помощью данных, загруженных с официального сайта.
Перейдите на страницу https://www.tp-link.com/ru/support/download/. Это официальный сайт производителя. Загружать данные стоит оттуда, если вы не решили устанавливать какую-то кастомную прошивку.
В строке поиска введите название модели своего маршрутизатора, модема или любой другой системы от этого разработчика. Здесь происходит загрузка программного обеспечения для каждой из возможных версий. Также поищите в списке название модели, так может оказаться даже быстрее, чем вводить в поиск полное обозначение.
После того, как устройство будет найдено в списке, кликните по нему. В верхней части новой страницы появится окно, в котором происходит выбор версии или ревизии. Чтобы скачать правильную прошивку для роутера tp-link, не забудьте поменять там данные на нужные. Если у вас дробная версия, например, «2.1», а там такой нет, то выбирайте по первой цифре, то есть «2».
Теперь промотайте страницу чуть ниже. Там появится несколько разделов, где выбирается программное обеспечение, прошивка, драйверы или инструкции с эмуляторами для этого устройства. Вам нужен раздел «Встроенное ПО».
Здесь может быть несколько версий обновлений, скачайте прошивку Tp-link, которая выпущена последней, в промежуточных версиях редко есть смысл. Также обращайте внимание на язык прошивки.
Когда файл загрузится на компьютер, перекиньте его на то устройство, с которого будет проходить обновление Wi-Fi роутера Tp-link. Желательно, чтобы это устройство присоединялось к роутеру с помощью кабеля, а не через вайфай, или другими беспроводными способами.
Подключение и вход в админку
Теперь стоит подключится к маршрутизатору. Еще раз напомню, что загрузка и установка обновления должна проходить с компьютера или ноутбука, которые подключены к маршрутизатору по проводу. Просто используйте или купите сетевой кабель для такого случая. Для подключения используйте один из свободных слотов, обычно они выкрашены в желтый цвет. Подойдет любой, здесь главное не воткнуть в синий, который используется для подключения интернета.
Теперь в адресной строке браузера введите адрес устройства. Если вы его не меняли, то посмотрите его на наклейке на нижней части роутера, там же, где и модель с версией. Там есть все данные для входа, в том числе адрес и логин с паролем.
По умолчанию адрес для входа — 192.168.0.1.
Если же меняли, то постарайтесь найти свои записи или вспомнить, на что была изменена стандартная комбинация для входа и адрес маршрутизатора. Можете использовать http://tplinkwifi.net. Он должен подойти для большинства моделей.
После ввода адреса появится окно для ввода логина и пароля. Опять же, используйте стандартную комбинацию admin и admin в обоих полях. Если не подошло, то вспоминайте данные. Если вспомнить так и не получится, то придется сбросить настройки роутера до заводских. При этом придется полностью его заново настраивать, так что подумайте, нужно вам такое или нет.
Сохранение настроек
Иногда при установке прошивки происходит сброс настроек до заводского состояния. Такое случается, если версии различаются сильно и не получается провести обновление обычным методом. На такой случай стоит сохранить бэкап параметров, чтобы восстановить их по завершении процесса. В левой колонке выберите «Системные инструменты» — «Резервная копия и восстановление». В правой части окна кликните по «Резервная копия» и выберите место для сохранения настроек.
В новом интерфейсе перейдите сверху во вкладку «Дополнительные настройки», а дальше «Системные инструменты» — «Резервная копия и восстановление», щелкните по «Резервная копия». Сохраните файл в надежном и доступном месте. Он может понадобится и при сбросе на заводские настройки, чтобы потом долго не возится с перенастройкой.
Алгоритм прошивки
Теперь пора обновить прошивку вайфай роутера Tp-Link. Алгоритм зависит от того, какой у вас интерфейс: новый или старый. Порядок действий для них отличается не сильно, но в новой версии есть то, что поможет избежать нескольких шагов, описанных выше.
В старом интерфейсе (зеленого цвета) перейдите в левом столбце во вкладку «Системные инструменты» — «Обновление встроенного ПО» и щелкните по «Выберите файл».
Укажите путь до загруженного с официального сайта файла. Теперь щелкните по надписи «Обновить». Остается ждать, устройство будет перезагружено. После этого запустите его снова и зайдите в меню. Если настройки сохранились, то все в порядке, если нет, то загрузите резервную копию.
В новом перейдите сверху во кладку «Дополнительные настройки» — «Системные инструменты» — «Обновление встроенного ПО». Нажмите на «Обзор» и укажите путь до загруженного файла. Нажмите на кнопку «Обновить» и ожидайте завершения процесса.
Здесь есть возможность ничего не скачивать, посмотрите на правой странице в раздел «Обновление онлайн», там есть кнопка «Проверить наличие обновлений», щелкните по ней и роутер сам скачает обновления прошивки, которые подходят именно для него.
Прошивка через телефон
Некоторые модели устройств поддерживают работу и настройку через мобильное приложение Tether. Если у вас такая модель, то стоит воспользоваться этим, потому что здесь все пройдет проще и быстрее. Если приложение не установлено, то иногда быстрее обновиться стандартным методом, чем искать информацию, совместим ли ваш роутер с ним, а потом скачивать его, устанавливать и подключаться к девайсу.
На телефоне подключитесь к вайфай сети роутера и выполните вход в приложение.
На нижней панели есть несколько разделов. Кликните по «Инструменты» и найдите раздел «Система». Щелкните на «Обновление встроенного ПО». Вы перейдете в следующее окно, в нем кликните на «Обновить» и дождитесь полной загрузки и обновления.
После этого проверьте настройки. Если они полностью сбросились, то используйте для входа стандартные данные с маршрутизатора. Перейдите в «Системные инструменты» — «Резервная копия и восстановление», найдите там кнопку для загрузки файлов. Укажите путь до того файла, который сохранили в процессе, и выберите его. Нажмите на «Восстановить» и подождите, пока все настройки не восстановятся из бэкапа. На этом процесс перепрошивки считается завершенным.
С каждым днем интернет все более плотно закрепляется в нашей жизни. Поэтому качественный и быстрый доступ в сеть — это залог успеха. Но часто при подключении могут возникнуть проблемы и различные вопросы, которые всячески мешают достигнуть цели. Одной из них является сбой в прошивке роутера. При такой неисправности большинство владельцев своих устройств несут их в сервисный центр, однако перепрошить роутер можно и в домашних условиях.
Для чего это нужно?
Зачем роутеру нужно обновление программного обеспечения? Необходимость в перепрошивке устройства, как правило, вызвана следующими причинами:
- Отключение Wi-Fi.
- Зависание роутера.
- Не работает служба DHCP, по автоматической настройке сетевого подключения.
- Не устанавливается VPN соединение.
- Медленная скорость передачи данных.
Нужно отметить, что процесс обновления прошивки роутера практически идентичен на всех устройствах, независимо от марки производителя. Поэтому в данной статье будет рассмотрен общий ход действий, который необходимо выполнить для того, чтобы обновить прошивку роутера.
Поиск подходящей прошивки
В первую очередь необходимо определить модель роутера. Для этого нужно всего лишь перевернуть устройство. На нижней крышке корпуса будет присутствовать наклейка, на которой указана его модель, а также версия. Всю эту информацию нужно запомнить, она пригодится при выборе прошивки.
Где и как скачать прошивку для роутеров — видео:
Далее перейдем к непосредственному поиску прошивки, которых присутствует несколько вариантов:
На сайте производителя
Нужно отметить, что больший сегмент рынка в России занимают роутеры компаний ТП-Линк и Д-Линк , поэтому, скорее всего, искать прошивку придется именно там. Также сайт производителя указан на нижней крышке устройства.
- После входа на сайт в строке поиска по сайту необходимо ввести наименование модели Wi-Fi роутера.
- После чего выбрать подходящую модель.
- Перейти в раздел «Загрузки». Во вкладке «Программное обеспечение» нужно выбрать подходящую версию, которая была указана на наклейке.
- После этого остается лишь скачать прошивку и распаковать ее в любое удобное место.
На сайте своего интернет-провайдера
В последнее время большие компании, такие как Билайн или МТС, продают интернет-роутеры от имени своего бренда. Для таких моделей прошивка, как правило, создается отдельно. Находится она на сайте интернет-провайдера, аналогично предыдущему пункту, в разделе «Загрузки».
На сторонних интернет-ресурсах
Так же можно найти улучшенную или, так называемую, модифицированную прошивку. Для этого достаточно просто вбить в строке поиска модель роутера. Но никто не может дать гарантии, что файлы, которые попадут на компьютер не будут являться вирусом или вовсе не выведут роутер из строя при прошивке. Данный способ не рекомендуется использовать тем, кто занимается перепрошивкой впервые.
Подготовка устройства
Для того, чтобы обновить маршрутизатор необходимо отключить сетевой кабель провайдера, а также отключить Вай-Фай на всех устройствах, которые подключены к нему. Эти меры обезопасят устройство от возможных помех и вмешательств из вне.
Таким образом, устройство должно быть подключено только к электрической сети и компьютеру, с которого будет производиться обновление прошивки роутера.
ВАЖНО! Так как во время перепрошивки устройство несколько раз включается и выключается, то оно не может постоянно поддерживать одну Wi-Fi сеть. Именно поэтому прошивка производится только через сетевой кабель и не может быть произведена через Wi-Fi сеть.
Процесс обновления прошивки Wi-Fi роутера
Для начала необходимо перейти в веб-интерфейс самого роутера. Делается это довольно просто: все на той же задней крышке корпуса роутера присутствует еще одна наклейка, на которой содержатся данные, позволяющие попасть во внутренние настройки устройства.
Дополнительное видео по перепрошивке маршрутизатора:
Как правило, такие данные содержатся под заголовком «Default settings» (настройки по умолчанию), это означает, что данные настройки были предустановлены производителем по умолчанию. Под заголовком находятся IP адрес, а также логин и пароль для доступа к внутренним настройкам роутера.
IP адрес необходимо ввести в адресную строку браузера (стандартный 192.168.1.1 или 192.168.0.1). После чего запустится веб-интерфейс роутера и предложит ввести логин и пароль для доступа к настройкам (стандартные admin и admin).
После того, как доступ в настройки роутера получен, необходимо сделать точку восстановления. Для этого переходим во вкладку «Эксплуатация устройства» или «System Tools» и ищем там раздел «Backup and restore» или «Восстановление настроек». Далее нужно нажать на кнопку «Backup » и сохранить файл с текущими настройками в любое удобное место на жестком диске.
ВАЖНО! При любых манипуляциях с программным обеспечением рекомендуется создавать точку восстановления параметров. Делается это для того, чтобы, в случае возникновения непредвиденных ситуаций, восстановить уже имеющиеся настройки. Это может сэкономить вам не только нервы, время, но и деньги, которые могут быть потрачены на вызов специалиста интернет-провайдера.
Далее приступаем непосредственно к прошивке. Нужно снова перейти во вкладку «Эксплуатация устройства» или «System Tools» и найти там раздел «Firmware update» или «Обновление ПО». Выбираем файл новой прошивки, которая была скачена ранее, нажав кнопку «Выберите файл». После чего необходимо прошить роутер, подтвердив выбранные действия и дождаться окончания прошивки.
ВАЖНО! Никаких действий с роутером во время прошивки производить нельзя. Это может привести к сбою, во время которого старая прошивка будет удалена, а новая еще не установится. В таких случаях шансы восстановить устройство в домашних условиях будут очень малы.
После перепрошивки роутер перезагрузится и будет готов к дальнейшей настройке уже новой прошивки.
Восстановление предыдущих параметров работы
После удачного обновления маршрутизатора необходимо восстановить имеющиеся ранее настройки. Для этого как раз пригодится файл, который был создан ранее.
Необходимо войти в раздел «Backup and restore» и просто загрузить файл с предыдущими настройками, нажав кнопку «Restore».
Таким образом, процедура перепрошивки роутера довольно проста и не потребует большого количества времени, однако, производить ее нужно с определенной долей внимательности, поскольку неправильные действия могут привести к поломке устройства. После правильной перепрошивки роутера, устройство будет работать стабильно, быстро и без каких-либо сбоев, предоставляя заявленное производителем качество сигнала.
Как и зачем обновлять прошивку маршрутизатора
Опубликовано 22.01.2023
Содержание:
- 1 Прошивка роутера — зачем ее обновлять
- 2 Как обновить прошивку роутера
- 2.1 Вход в web-интерфейс
- 2.2 Сохранение параметров
- 2.3 Обновление прошивки роутера (пример)
- 3 Как скачать альтернативную прошивку для роутера
- 3.1 ПО Padavan
- 4 Как отвязать маршрутизатор от провайдера
- 5 Восстановление прежних настроек
- 6 Заключение
Прошивка роутера — зачем ее обновлять
У роутера, как и других цифровых устройств, есть операционная система, называемая прошивкой. В силу разных причин ее иногда необходимо обновлять (перепрошивать маршрутизатор). Сам по себе процесс несложный, если внимательно следовать инструкции. Конечно, ПО можно не обновлять, если устройство работает без проблем. Но разработчики постоянно улучшают программы, исправляют ошибки, расширяют функционал и выкладывают актуальные версии на официальных сайтах.
На наличие сбоев в работе роутера и необходимость обновления прошивки указывают следующие факторы:
- зависание устройства;
- медленная работа интернета или полная потеря соединения;
- отключение Wi-Fi;
- невозможность установки VPN-соединения;
- бездействие автоматически настроенной DHCP-службы.
Благодаря обновлениям роутер может работать стабильнее, а интернет — быстрее. Также перепрошивка позволяет изменить язык интерфейса (если в настройках это не предусмотрено), исправить проблемы безопасности, добавить новые драйвера и программы.
Как обновить прошивку роутера
Маршрутизатор можно обновить двумя способами. Первый предполагает автоматический поиск и установку актуальной версии через интернет. Второй — ручное скачивание и загрузку файла прошивки с официального сайта производителя. Последний способ применяют, если устройство не поддерживает автообновление, или пользователь решил установить сборки сторонних разработчиков. Все манипуляции выполняют через web-интерфейс маршрутизатора. Рассмотрим, как попасть в нужные настройки.
Вход в web-интерфейс
Откройте браузер и наберите в строке 192.168.0.1 либо 192.168.1.1. Если эти адреса не работают, зайдите в Проводник («Сеть») и дважды кликните по наименованию маршрутизатора. В веб-обозревателе откроется новая вкладка с настройками вашего роутера.
Система может потребовать ввод логина и пароля. Они указаны на этикетке роутера. Если вы меняли данные для входа, то используйте их.
Сохранение параметров
Для безопасности необходимо сохранить настройки маршрутизатора. Хотя современные устройства способны обновиться без потери настроек, все же лучше перестраховаться. Ищем в меню роутера раздел, связанный с копированием и восстановлением данных. Обычно он располагается в блоке «Система» (также смотрите в подразделе «Конфигурация»).
Нажмите на кнопку резервного копирования и сохраните файл в удобное место в памяти компьютера.
Обновление прошивки роутера (пример)
Рассмотрим обновление прошивки на примере роутера Netis. В автоматическом режиме это сделать невозможно, поэтому применим только ручной способ. Ищем на сайте производителя устройства новую прошивку. Также, как уже говорилось, можно использовать сборки сторонних разработчиков.
Заходим в главное меню и кликаем на Advanced.
Затем в блоке «Система» открываем раздел «Обновление ПО». Здесь размещена информация о текущей версии прошивки. Также имеется кнопка «Обзор» для ручного выбора файла обновления, ранее скачанного на компьютер. Нажимаем на нее и указываем нужную версию прошивки, после чего кликаем «Обновить». Обязательно обеспечиваем бесперебойное питание, иначе произойдет сбой установки.
Многие модели (TP-Link, D-Link, Asus, Zyxel Keenetic) поддерживают автообновление прошивки. В этом случае все происходит гораздо проще. Достаточно в подразделе «Обновление» или«Общие настройки» проверить наличие обновлений (нажав соответствующую кнопку) и при наличии актуальных версий разрешить системе осуществить дальнейшие действия. Маршрутизатор при перепрошивке в автоматическом режиме должен быть подключен к интернету. Процедура обновления для всех роутеров производится аналогичным образом. Единственное отличие заключается в расположении и наименовании пунктов меню. Главное, что нужно делать пользователю — внимательно читать и следовать подсказкам системы.
Как скачать альтернативную прошивку для роутера
Кроме официальных прошивок, на маршрутизатор можно установить стороннее ПО. Здесь есть существенный минус — потеря гарантии. Почему же у пользователей популярны альтернативные прошивки:
- отсутствие нужных функций в базовом ПО;
- выход WAN-порта из строя вследствие грозы или замыкания (к сожалению, многие производители маршрутизаторов не дали пользователям возможность назначить один из свободных LAN-портов вместо вышедшего из строя WAN-порта);
- нестабильная работа встроенной программы, частое пропадание сигнала, неактивность некоторых функций;
- отсутствие русского языка в базовом ПО.
Альтернативного ПО много. Основная его задача — устранение конкретных недочетов и неисправностей.
ПО Padavan
Padavan обладает особой популярностью среди владельцев маршрутизаторов. Эта программа является полноценной заменой базового заводского ПО, улучшает функциональность роутера и расширяет возможности устройства. Установить альтернативную прошивку легко — достаточно так же скачать нужный файл (для конкретной модели) и инсталлировать его вручную через настройки маршрутизатора. Однако Padavan может попросить установить актуальную версию браузера и отключить антивирусное ПО.
Как отвязать маршрутизатор от провайдера
Представим, что у пользователя установлено акционное устройство от конкретного провайдера. Клиента перестало устраивать качество услуг либо стоимость тарифа, и он решил подключиться к другому поставщику. Но акционный роутер в чужой сети работать не будет. Его нужно перепрошить, что делается очень просто, ведь провайдер установил свое ПО поверх заводского. Поэтому необходимо вернуть программу от производителя и перезагрузить устройство. Можно поступить еще проще — кнопкой RESET произвести сброс до заводских настроек. Она утоплена в корпусе на задней панели корпуса. Кнопку нужно зажать тонким длинным предметом и удержать в таком положении около 10 сек. Индикаторы роутера мигнут, и настройки сбросятся до заводских.
Восстановление прежних настроек
Хотя производители убеждают пользователей, что перепрошивка не повреждает настройки, на деле иногда бывает обратное. Параметры могут сбиться или сброситься до заводских. Поэтому и были даны рекомендации по предварительному сохранению настроек в файл. Благодаря этим действиям пользователь всегда сможет восстановить работоспособность маршрутизатора. Загрузка файла на примере Netis производится в меню «Копирование и восстановление». Кликаем «Обзор», выбираем ранее сохраненный файл и нажимаем кнопку «Восстановить».
В настройках других роутеров эта функция доступна в соответствующих подразделах.
Возможно, пользователь не сохранил файл восстановления, а маршрутизатор вышел из строя (либо прошивка не установилась до конца вследствие внезапного отключения электропитания). В этом случае необходимо проверить роутер на наличие flash-памяти Dual Image. Часть пространства отведена под копию прошивки, которая загрузится при сбое вместо поврежденного ПО. Чтобы это произошло, необходимо перезапустить роутер или сбросить его кнопкой RESET, как было описано выше. Также для восстановления прошивки некоторых моделей существуют специальные утилиты, которые можно найти на официальных сайтах.
Если нет связи с роутером и невозможно войти в web-интерфейс, то необходимо проверить, не изменился ли IP-адрес маршрутизатора. Для этого нужно открыть командную строку и использовать ipconfig /all, подтвердив действие «Энтер». Для входа в веб-интерфейс устройства используется адрес, указанный в строке «Основной шлюз».
Возможно, вышеописанные действия не дадут результата. В этом случае остается одно — перепрошить роутер при помощи программатора. Это самый надежный способ восстановления работоспособности маршрутизатора, но его применение требует наличия специальных навыков.
Заключение
Если в работе роутера наблюдаются сбои, и обычная перезагрузка устройства не помогает, то необходимо обновить прошивку. Это делается в несколько действий, после чего проблемы обычно исчезают. Но иногда не получается восстановить работоспособность маршрутизатора обычными способами. В этом случае на помощь придут специалисты «АйТиСпектр». Сотрудники сервисного центра наладят работу оборудования, а также произведут ремонт компьютеров и другой техники.
Стандартные способы обновления прошивки
Возможность обновления прошивки роутера стандартными средствами предусмотрена производителями. Здесь мы расскажем вам об общих принципах, частные случаи могут отличаться в зависимости от модели вашего устройства.
Скачиваем прошивку
Для начала необходимо скачать прошивку роутера с официального сайта производителя.
Обратите внимание, что модель маршрутизатора может иметь несколько версий оборудования. Прошивку нужно подбирать с учетом аппаратной версии устройства
Попытка прошить маршрутизатор Wi-Fi неправильной прошивкой может привести к сбою.
Подключаемся к роутеру
Предположим, вы скачали и разархивировали прошивку в отдельную папку. Затем перейдите в веб-интерфейс роутера. Как правило, для этого нужно в строке браузера набрать адрес 192.168.0.1 или 192.168.1.1 (могут быть и другие варианты).
Обычно параметры для подключения к роутеру указываются на наклейке. Он расположен сзади.
Например, на фото ниже изображена наклейка для роутера ZyXEL Keenetic. IP-адрес по умолчанию — 192.168.1.1. Для подключения необходимы логин и пароль. В данном случае я являюсь администратором входа в систему, а пароль — 1234. На многих моделях логин и пароль по умолчанию одинаковы: admin / admin.
Прошиваем
Найдите в меню пункт «Обновление ПО». Для роутеров TP-Link и D-Link это обычно называется так: обновление прошивки. У моделей других производителей могут быть свои варианты. Например, «Обновление прошивки». Через «Обзор» указываем путь к файлу прошивки и нажимаем кнопку «Обновить». Ждем завершения процесса. Наконец, маршрутизатор перезагрузится. Прошивка обновлена.
Пока обновление не будет завершено, не выключайте роутер и не перезагружайте компьютер.
Пример TP-Link
В инструментах системы выберите пункт «Обновление прошивки». Здесь сразу отображается текущая версия прошивки роутера и его версия. Выберите файл прошивки. Затем нажимаем кнопку «Обновить».
Пример ZyXEL
В системе выбираем пункт «Прошивка». Версия прошивки отображается там. Загрузите файл прошивки (загруженную прошивку) и обновите его.
Как обновить прошивку Wi-Fi-роутера своими руками?
Каждый роутер (от англ. router — маршрутизатор) — это самостоятельное устройство со своей операционной системой, подобной той, что установлена на Вашем компьютере, только «заточенная» под сети.
Если говорить простым языком — операционная система — это одна большая программа состоящая из множества маленьких программ — модулей. Почему же она называется прошивкой? Все дело в том, что программное обеспечение роутера — микропрограмма — как бы зашита в постоянной памяти устройства.
Соответственно процедура установки новой микропрограммы в ПЗУ роутера называется перепрошивкой, а сама микропрограмма — прошивкой.
Зачем вообще прошивать роутер?
Со временем микропрограммы-прошивки совершенствуются, оптимизируются, обновляются отдельные модули.
В более новой версии прошивки могут добавиться новые возможности, ранее доступные аппаратно, но не реализованные программно, может улучшится стабильность работы роутера.
Иногда бывает так, что с той прошивкой, что идет на роутере с завода устройство просто отказывается нормально работать — ярким примером являются D-Link DIR-615 K1 и D-Link DIR-615 K2. Причем нормальная версия прошивки для D-Link DIR-615 K2 вышла только 14-я по счету.
В каком случае надо прошивать роутер а в каком -нет?
Прошивать роутер надо только в том случае, если это действительно необходимо. Например, роутер нестабильно работает, зависает, теряет сеть.
Или же в том случае, если в новой прошивке есть технические изменения, которые действительно Вам необходимы в данном конкретном случае — например, поддержка VLAN или DLNA-сервер.
Если же Ваш роутер работает стабильно и его работа Вас устраивает — прошивать роутер не надо!
Опасна ли перепрошивка для самого роутера?
Да, процедура прошивки роутера опасна — в случае какого-либо сбоя, либо если пропадет электропитание в момент прошивки роутера — в лучшем случае придется восстанавливать старую прошивку, а в худшем — это может привести к полной неработоспособности роутера. Так же, к плачевным последствиям может привести неправильный выбор прошивки.
Для каждой ревизии каждой модели роутера идет своя прошивка. Прошивка от одного роутера к другому как правило не подходит. Исключение составляют так называемые универсальные прошивки, которые идут на отдельный тип чипа, который в свою очередь может использоваться на разных моделях роутеров.
Поэтому прежде чем прошивать — обязательно убедитесь что эта прошивка подходит именно для Вашей модели роутера.
А где найти прошивку для роутера?
Как правило, прошивки для роутеров выложены в свободном доступе на официальном сайте или FTP-сервере производителя.Прошивки для роутеров D-Link — ссылка.Официальные прошивки для роутеров ASUS — ссылка.
Неофициальные прошивки для роутеров ASUS — ссылка.Прошивки для роутеров Zyxel — ссылка.Прошивки для роутеров TP-Link — ссылка.Прошивки для роутеров NetGear — ссылка.Прошивки для роутеров Linksys — ссылка.
Прошивки для роутеров Sagemcom — ссылка.
Прошиваем роутер — пошаговая инструкция:
Шаг 1. Скачиваем прошивку и распаковываем его в корневой каталог диска C:\. Шаг 2. Обязательно проверьте чтобы блок питания роутера хорошо держался в электрической розетке.По возможности желательно обеспечить роутеру бесперебойное питание. Так же желательно отключить кабель провайдера из WAN-порта роутера. Шаг 3.
Заходим с компьютера в веб-интерфейс роутера. В подавляющем большинстве случаев адрес веб-интерфейса роутера — http://192.168.1.1, у роутеров D-Link — http://192.168.0.1.
Логин на доступ — admin или Admin, пароль admin или Admin, или 1234 или пустая строка. Если зайти не получается — читаем эту статью — ссылка. Шаг 4. Ищем в веб-интерфейсе роутера раздел системных настроек.
этом разделе должен быть пункт — Обновление программного обеспечения — он так же может обзываться по-разному: Firmware upgrade, Обновление ПО, Обновление микропрограммы. Здесь, как правило, есть кнопка выбора файла прошивки — Browse или Обзор, c помощью неё надо выбрать файл прошивки, который Вы скачали и распаковали. После этого надо нажать кнопку Обновить или Upgrade.
Шаг 5. Прошивка роутера — операция полностью автоматическая, Вам остается только дождаться пока программное обеспечение установиться и роутер перезагрузится. После перезагрузки Вам останется только проверить настройки роутера и подключить кабель провайдера в разъем WAN.
Перепрошивка роутера Dir
Прежде всего, важно знать, что роутеры данной модели ревизии B1, B2, B3 несовместимы с роутерами ревизий B4, B5, B6 и B7. А потому нельзя скачивать версию прошивок, предназначенных для B1, B2, B3, и использовать их на роутерах B4, B5, B6 и B7 или наоборот
Несоблюдение этого правила приведет к выходу устройства из строя.
Роутер D-Link Dir относится к несколько старым моделям, а потому необходимость в смене его прошивки может быть вызвана многими объективными причинами.
И, вполне естественно, многих владельцев данного устройства будет интересовать, как перепрошить роутер Dir. Однако процесс перепрошивки и в этом случае не будет как-то принципиально отличаться от смены прошивки других моделей роутеров:
- Для начала нужно будет скачать и разархивировать файл прошивки. В разархивированном виде он должен иметь расширение .bin.
- Включить сам роутер и соединить его с компьютером при помощи Ethernet-кабеля (WAN-кабель от провайдера при этом должен быть извлечен).
- Далее в браузере нужно набрать: 192.168.1.1 или 192.168.0.1.
- После этого маршрутизатор предложит сохранить для безопасности пароль и логин. Они стандартные для данных случаев: admin и admin.
- В открывшемся окне настроек нужно выбрать вкладку «Система» и далее – пункт «Обновление ПО».
- На следующем этапе нужно нажать на экранную кнопку «Обзор», указать скачанный файл прошивки и щелкнуть по кнопке ОК.
Если все сделано верно, то после перезагрузки появится обновленное окно интерфейса с указанием текущей версии прошивки.
Восстановление роутера после неудачной прошивки
Под неудачной прошивкой имеется в виду ситуация, при которой в результате прошивки, ПО роутера слетело бесповоротно. То есть, прошивка роутера битая или отсутствует вообще. Что делать в такой ситуации?
Самый простой из способов — сбросить маршрутизатор на заводские настройки, зажав соответствующую кнопку на корпусе роутера. Но в большинстве случаев при установке несовместимого обновления данный способ не поможет.
В таком случае, нужно будет воспользоваться альтернативным способом. Данный способ работает не на всех моделях и применяется на свой страх и риск, результат успеха на 100% не гарантирован. Но если роутер в результате прошивки потерял работоспособность, то другого выхода для его восстановления всё равно нет.
Итак, для восстановления вам понадобится заводская прошивка (с вашей аппаратной версией и локализацией), а также программа под названием «Tftpd». Данное ПО является бесплатным, вот ссылка для скачивания: tftpd32.jounin.net/.
Распакуйте архив с прошивкой и переименуйте файл, сначала указав версию и модель вашего устройства.
Например: wr841nv9_tp_recovery.bin
Где,
wr840n -модель роутера;
v9 — апаратная версия роутера.
Аппаратную версию указывать так же важно. Сделав это, поместите переименованный файл в одну папку с программой «Tftpd»
Сделав это, поместите переименованный файл в одну папку с программой «Tftpd».
После проведения данных манипуляций Вам нужно изменить один сетевой параметр роутера, а именно — обновить IP-адрес. Чтобы это сделать на компьютере с Windows 10 откройте «Параметры» / «Сеть и Интернет» / «Настройка параметров адаптера». Кликните дважды по своей сети и выберите «Свойства» и откройте «IP версии 4» (кликнув по нём дважды).
Сюда вводим следующий «IP адрес»: 192.168.1.66, для некоторых моделей 192.168.0.66 (если в дальнейшем ни один из них не подойдёт, попробуйте 192.168.0.86).
Указываем «Маску подсети»: 255.255.255.0 и возвращаемся к программе «Tftpd» и файлу прошивки.
Роутер при этом должен быть обязательно подключён к ПК или ноутбуку через Ethernet-кабель по локальной сети.
Запустите программу «Tftpd» с правами администратора. В окне, которое откроется, вы увидите поле под названием «Server Interface», в котором нужно выбрать заданный ранее IP в настройках сети.
Выбрав его, нажмите на значение «Show Dir». Здесь должен быть указан переименованный файл прошивки, помещённый в одну папку с программой.
Если Вы сделали всё правильно, то теперь необходимо включить питание маршрутизатора и зажать кнопку «WPS/Reset».
В этот момент на экране должен начаться процесс обновления. Если этого не произошло, выключите роутер, зажмите кнопку «WPS/Reset»и снова подключите питание.
Вот и все теперь осталось дождаться конца процесса обновления и автоматической перезагрузки маршрутизатора. По завершению вы должны снова получить доступ к настройкам устройства.
Если всё сработало, не забудьте изменить обратно в настройках локальной сети значение «Использовать следующий IP-адрес» обратно на «Получить IP-адрес автоматически».
Полную версию статьи со всеми дополнительными видео уроками читайте в нашем блоге… https://hetmanrecovery.com/ru/recovery_news/how-to-flash-a-wi-fi-router-using-the-example-of-tp—tl-wr841n.htm
Источник
Прошивка роутера WiFi или модема
Беспроводной маршрутизатор это практически тот же самый компьютер, только немного слабее и рассчитан на работу исключительно с сетью – проводной или вай-фай. Работой компьютера управляет специальный набор программ – операционная система Windows, Linux, Mac OSX и т.п. Прошивка роутера это та же самая операционная система, только с поправкой на сетевое устройство. Операционные системы постоянно дорабатываются и совершенствуются, выходят обновления с исправленными ошибками и добавленными новыми функциями. Именно по этому при появлении новой версии производитель обязательно прошивать роутер на неё. Как правило, в ней будут устранены многие проблемы и недочёты, которые присутствовали в предыдущей версии. В этом смысле абсолютный рекордсмен – компания D-Link и их маршрутизаторы DIR-300, DIR-320 и DIR-615. Устройства идут с завода с “сырой” микропрограммой и достичь стабильной беспроблемной работы удаётся только спустя несколько обновлений. В некоторых случаях промежуточных версий ПО бывает более десятка.
Когда стоит перепрошить роутер?!
Обновлять микропрограмму маршрутизатора настоятельно рекомендуется в следующих случаях:
– Частые проблемы с доступом в Интернет; – Зависания и перезагрузки роутера; – Нестабильная работа беспроводной сети WiFi: разрывы, потеря сигнала и т.п.; – Проблемы с работой Интерактивного телевидения IPTV.
Как скачать прошивку для маршрутизатора или модема?!
В найденных результатах кликаем на ссылку “Поддержка”. Откроется вот такая страничка, на которой надо открыть вкладку “Драйверы и Утилиты”:
Находим подраздел “Программное обеспечение”. Вот здесь то и лежат все доступные микропрограммы. Чтобы скачать прошивку роутера Асус – нажимите на значок с дискеткой и дождитесь пока завершиться загрузка файла на компьютер. После это её можно пробовать устанавливать на устройство.
Вот быстрые ссылки, где Вы можете бесплатно найти и скачать микро программы для Вай-Фай маршрутизаторов и модемов самых популярных марок :
Внимание! Не ошибитесь в аппаратной версии роутера, так как обычно у разных версий и программное обеспечение разное и не совместимое. Если Вы перепрошьёте модем софтом от другой аппаратной версии, то скорее всего убъёте своё устройство и дальше придётся нести его в авторизованный сервисный центр
Как прошить модем или роутер через компьютер?!
Итак, Вы скачали обновлённую программу для устройства с сайта производителя. Теперь желательно прописать на компьютере IP адрес 192.168.1.2 (Для D-Link, Tenda и некоторых моделей TP-Link – 192.168.0.2). Это делается на тот случай, если после обновления ПО на маршрутизаторе будет по умолчанию отключен DHCP-сервер. После этого заходим в веб-интерфейс и ищем раздел “Дополнительные настройки”, “Система” или “Администрирование”. В нём должен быть подраздел или вкладка меню Обновление микропрограммы или Update Firmware:
В открывшемся окне надо нажать на кнопку “Обзор” и выбрать на компьютере или ноутбуке файл с Firmware. После этого нажимаем кнопку “Отправить” или “Update” и ждём успешного окончания процедуры прошивки модема или роутера через компьютер или ноутбук. После этого в браузере должен снова отобразиться веб-интерфейс.
Подключение к маршрутизатору со смартфона
В списке должен быть роутер с названием фирмы производителя и кодового номера продукта. Подключитесь к этому устройству. Как правило, она без пароля, но если сеть его запрашивает, скиньте маршрутизатор к заводским настройкам.
Сбросить роутер можно нажав кнопку Reset (в некоторых моделях красного цвета) и удержав ее на протяжение 30 секунд. После отключите устройство от сети и включите снова.
После зайдите в браузер на смартфоне и пропишите в строке 192.168.0.1 или 192.168.1.1, введите логин и пароль.
Для ненастроенных маршрутизаторов эти параметры — admin. После настройте WAN подключение. Не забудьте сохранить эти параметры.
Затем проверьте доступ к Интернету. Сразу вводить новое название и придумывать пароль для роутера не стоит. Нужно убедиться, что само устройство работает. Попробуйте зайти на какой-то сайт через Wi-fi.
При работоспособности соединения переходим к настройке безопасности Wi-Fi. Для этого пользователю понадобится:
- придумать имя сети;
- поставить пароль.
Введите это и сохраните изменения.
В некоторых роутерах при изменении какой-либо конфигурации маршрутизатор временно подвисает или же связь совсем прерывает. Происходит это по причине того, что сеть начинает работать по другим установкам, и смартфону нужно время переподключиться.
Если телефон не хочет подключаться, то перейдите в Настройки, в раздел Wi-fi. Там же кликнете на название своего подключения и выберите “Забыть”. Потом просто заново осуществите вход при помощи своего пароля.
Как настроить Wi-Fi роутер с планшета, или телефона?
Если у вас дома есть стационарный компьютер, или ноутбук, то с настройкой роутера никаких проблем возникнуть не должно. Установили, подключили, настроили, и все готово. Но что делать, если у вас нет компьютера, а вы хотите сами настроить Wi-Fi роутер. Обычная ситуация в наше время, сейчас многие выходят в интернет с планшетов, телефонов и даже телевизоров. Вед роутер без проблем может работать без подключения к компьютеру, писал об этом здесь.
Так вот, если у вас нет ноутбука (ПК), но вы хотите сами установить роутер и настроить дома Wi-Fi сеть, то это можно без проблем сделать с того же планшета, или смартфона (телефона). Главное, что бы устройство могло подключится к Wi-Fi сети. Ну а если вы решили обзавестись Wi-Fi роутером, то такое устройство у вас точно есть. Ваш планшет, или смартфон может работать как на Android, так и на iOS. То есть, iPad, iPhone так же подойдет. Если есть возможность, то настраивать лучше всего конечно же с планшета. Только потому, что там экран больше, и будет удобнее.
Сам процесс настройки роутера с планшета, почти ничем не отличается от настройки с компьютера. Разве что самим подключением, и еще несколькими нюансами, о которых я сейчас расскажу. Главное, что у вас должно быть, так это подключен интернет (проложен кабель в дом) и сам Wi-Fi роутер.
Настройка роутера без компьютера. С планшета, или смартфона
Первым делом, нужно подключить роутер, подготовить его. Включите роутер в розетку, и в WAN разъем подключите интернет (кабель от ADSL модема, или интернет-провайдера). Можете посмотреть подключение роутера на примере Tp-Link
Не важно какой марки у вас маршрутизатор, включите питание и подключите интернет. Так же, подключите антенны, если они съемные
Сразу после включения маршрутизатора, он начнет транслировать Wi-Fi сеть. Если роутер новый, то сеть будет иметь стандартное название. Что-то типа: «Asus», «Keenetic-7534», или «TP-LINK_0919». Все зависит от того, какой у вас роутер. Сеть будет без пароля.
Если сеть, которую начнет раздавать ваш роутер будет иметь какое-то нестандартное название, или будет защищена паролем, то нужно сделать сброс настроек и тогда продолжить. Сброс настроек можно сделать зажав на 10 секунд кнопку RESET на самом роутере. Вот инструкция по сбросу настроек на примере Tp-Link.
Берем наш планшет, или телефон, заходим в настройки, на вкладку Wi-Fi, и в списке доступных сетей выбираем свою сеть. Подключаемся к ней. Она должна быть без пароля. Если появится запрос пароля, то делаем сброс настроек (смотрите выше). В некоторых случаях, код для подключения к сети указан снизу роутера.
Дальше, на своем планшете, или смартфоне открываем любой браузер (Опера, Хром, Safari), в адресной строке набираем адрес 192.168.1.1, или 192.168.0.1 и переходим по нему. Адрес вашего роутера вы можете посмотреть на наклейке, которая обычно находится снизу самого устройства.
В зависимости от роутера, вы можете сразу попасть в настройки, либо же появится окно с запросом имени пользователя и пароля. Как правило, по умолчанию это admin и admin. Указываем их и попадаем в настройки. Можете глянуть универсальную инструкцию по входу в настройки маршрутизаторов.
Если все сделали правильно, то попадете в настройки вашего маршрутизатора. Я без проблем зашел в панель управления Tp-Link.
Настройка роутера Asus с планшета:
А дальше уже настраиваем как обычно. Если не знаете как настроить свой маршрутизатор, то смотрите инструкции у нас на сайте в разделе «Настройка роутера».
Важный момент при настройке роутера по Wi-Fi сети
В процессе настройки вы будете менять разные параметры, в том числе, настройки Wi-Fi сети. В основном, это имя сети и пароль. Так вот, когда вы поменяете имя вашей Wi-Fi сети, и установите пароль, то после сохранения настроек и перезагрузки роутера, могут возникнуть проблемы с подключением вашего планшета, или смартфона (с которого настраиваете) к вашей Wi-Fi сети.
В любом случае, нужно будет вручную, заново подключить устройство к своей сети. А если это не получится, будут появляться какие-то ошибки типа «не удалось подключится», то нужно просто удалить сеть на вашем мобильном устройстве, и подключится к ней заново.
На iPad, или iPhone просто нажимаем на нужную сеть, и выбираем «забыть эту сеть».
На Android устройствах нажимаем на нужную нам сеть, и выбираем «Удалить сеть».
После этого, подключитесь к своей сети указав установленный пароль.
Когда вы меняете параметры беспроводной сети в настройках роутера, то корректировать параметры нужно будет на всех подключенных устройствах.
Сохранение предыдущих параметров работы
Бывают случаи, когда перепрошивка делается не из-за того, что он некорректно работает с заданными настройками, а лишь для обновления устройства. В такой ситуации предыдущие настройки обычно стоит сохранить, чтобы не вносить все данные заново.
Это делается следующим образом:
- Перед тем, как переустанавливать программное обеспечение вашего оборудования, зайдите в меню настроек через адресную строку браузера и выберите раздел “System Tools”, вкладку “Backup & Restore”.
- В появившемся окне выберите кнопку “Backup” и сохраните файл с настройками на компьютере.
- После того, как роутер был перепрошит и установились заводские параметры, зайдите в тот же раздел, в котором вы загружали файл, но теперь выберите строку “Configuration File”.
- Загрузите со своего ПК файл с предыдущими настройками, нажмите “Restore”.
После загрузки устройство начнёт работать с новой прошивкой, но прежними параметрами
Обратите внимание, что в оборудовании разных марок названия некоторых разделов могут отличаться, но в целом процесс сохранения происходит аналогичным образом для всех маршрутизаторов
Как видите, перепрошивка роутера происходит довольно быстро и является простой и доступной для любого пользователя. После такого обновления ваше оборудование будет работать быстро, правильно и без каких-либо сбоев, предоставляя хорошее качество сигнала.
На другого провайдера
Если у вас уже был установлен роутер и вы просто сменили провайдера (специалисты провели в дом другой кабель, или переключили вас на существующий кабель), то эти же специалисты, как правило, сразу подключают интерне к роутеру и настраивают его самостоятельно. Но если вам по какой-то причине пришлось самому перенастраивать роутер, то не обязательно делать сброс, менять имя Wi-Fi сети, пароль и т. д. Достаточно зайти в настройки роутера, в раздел с настройками подключения к интернету и сменить параметры подключения под нового интернет-провайдера.
Важно! Чтобы все правильно настроить, у вас должна быть информация, которая необходима для настройки. Нужно знать, какой тип подключения использует новый провайдер и делает ли он привязку по MAC-адресу (это бывает редко, но бывает)
Эта информация должна быть в договоре о подключении к интернету. Или на сайте провайдера. В любом случае, вы всегда можете позвонить в поддержку.
Делаем так:
- Заходим в настройки роутера по этой инструкции.
- Переходим в раздел с параметрами подключения к интернету. Обычно он так и называется – “Интернет” (Internet), или “WAN”.
- Дальше выбираем тип подключения, который использует наш провайдер и задаем параметры (если это необходимо). Для “Динамический IP (DHCP)” ничего дополнительно настраивать не нужно (выбрали его и сохранили настройки). Для PPPoE нужно прописать имя пользователя и пароль. А для PPTP и L2TP – имя пользователя, пароль и адрес сервера. Все эти параметры выдает провайдер. На примере роутера TP-Link:На TP-Link со старым веб-интерфейсом.Перенастройка роутера ASUS:Перенастройка ZyXEL:Перенастройка роутера D-Link:
- Если у вас другой маршрутизатор, или его веб-интерфейс выглядит иначе, то поищите инструкцию конкретно для своей модели. Можете воспользоваться поиском по нашему сайту (строка поиска в правом верхнем углу).
Главная задача – правильно указать в настройках роутера необходимые параметры, чтобы роутер смог подключиться к новому провайдеру. Если он не подключится – не будет раздавать интернет на другие устройства.
Если не получается настроить, то важно помнить, что не всегда проблема в роутере, или настройках. Поэтому, желательно проверить, работает ли интернет при подключении к компьютеру напрямую
И не стесняйтесь звонить в службу поддержки интернет-провайдера.
Версия ревизии маршрутизатора
Начнем с того, что любая модель роутера может иметь несколько версий исполнения, или как их называют, ревизий. Так бывает, что ее доработали и поставили другое железо. Соответственно, и версия ПО тоже немного отличается. И если поставить прошивку на роутер в чужой ревизии, то он может перестать функционировать.
Как узнать ревизию своего устройства? Прежде всего, она указана на наклейке на корпусе. Посмотрите внимательно — там должен быть указан номер и версия.
Если вы хотите обновить прошивку Asus с официального сайта через веб-интерфейс админки роутера в автоматическом режиме, то эта информация не понадобится.
Программное обеспечение само выберет подходящий для него вариант. Но если будете делать это вручную или использовать прошивку для Асус от стороннего разработчика. Такие тоже есть, они выпускаются программистами-энтузиастами и зачастую имеют бОльше возможностей. И при их установке обязательно также нужно учитывать этот номер ревизии. Ели она выпущена для вашей модели, но с другой ревизией, то работать не будет.
Я бы все-таки рекомендовал пользоваться официальными релизами. Но для желающих в конце статьи будет список доступных альтернативных прошивок для роутеров.
Альтернативные прошивки для роутеров Asus
- Прошивки «от Олега» — самые известные и популярные неофициальные прошивки. Отличаются постоянной поддержкой и частым выходом обновлений для роутеров на чипсете Broadcom: RT-N10U, RT-N12 C1, RT-N15U, RT-N16, WL-500Gp, WL-500GpV2, WL-520GU/GC
- Wive-NG-RTNL — повышают показатели пропускной способности и открывают некоторые новые возможности для роутеров на чипсете Ralink 3050/3052: RT-G32 C1, RT-N10 C1, RT-13U B1
- DD-WRT — разработанные целой командой специалистов прошивки для разных моделей многих фирм
- Padavan FirmWare — прошивки для роутеров RT-N11P, RT-N14U, RT-N56U и RT-N65U
- Open WRT — также огромное количество роутеров. Полный список моделей
- Vampik — еще одна неплохая отечественная разработка для самых популярных моделей Asus и D-Link. Является доработкой прошивка «от Олега», постоянно обновляется
- Tomato — польская разработка. Поддерживает много разных роутеров Asus, интерфейс только на английском и польском
- Tomato USB — усовершенствованная версия предыдущей прошивки с поддержкой USB модемов. Поддерживает больше моделей роутеров — Linksys, Asus, Buffalo, ZTE
Ну и как всегда, в помощь вам инструкция в разделе FAQ на сайте поддержки Асус.