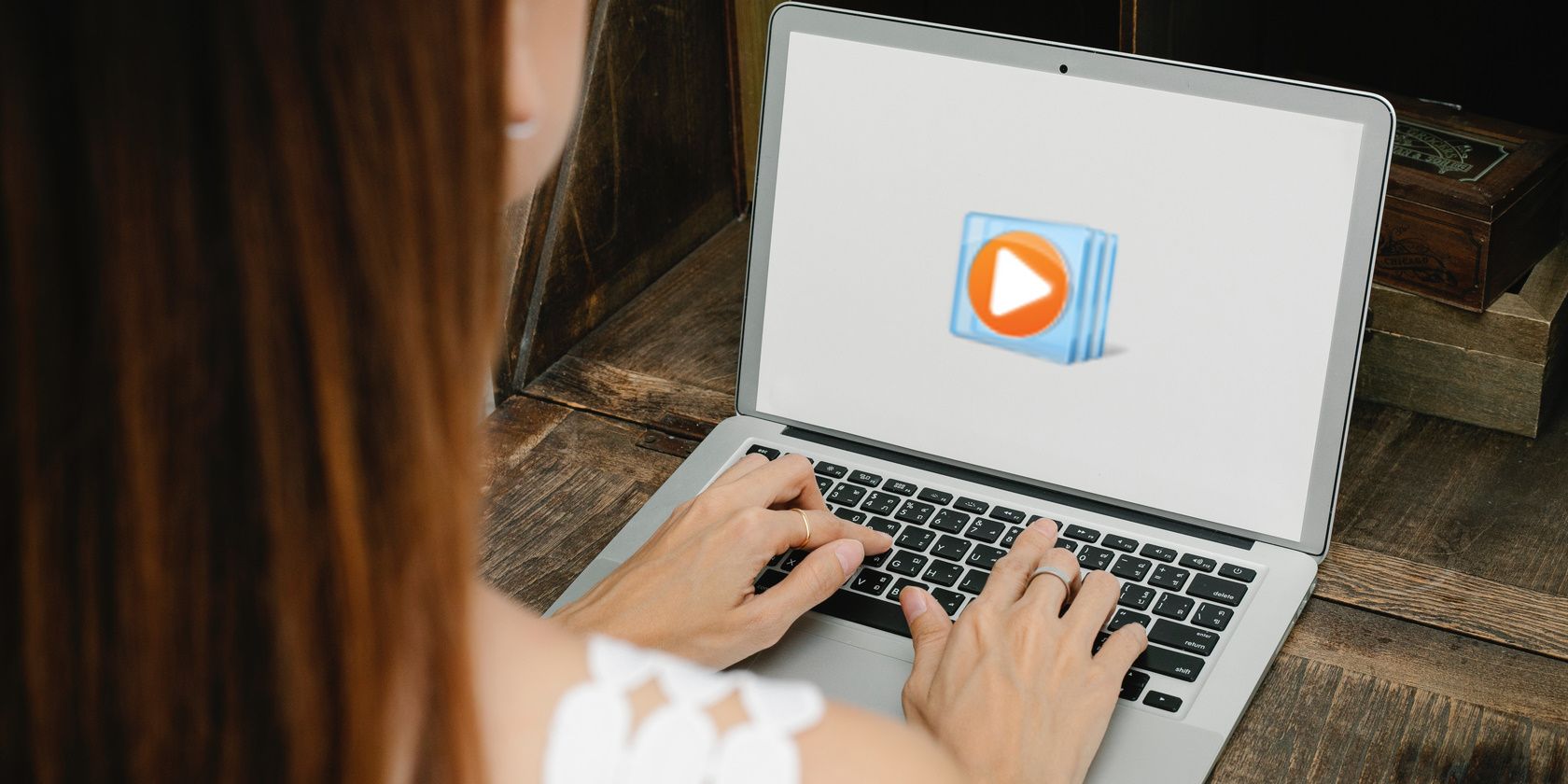Windows 10 Windows 8.1 Windows 7 Windows Media Player More…Less
Windows Media Player is available for Windows-based devices. Use this table to find the right version of the Player for your system. (If you’ve got a Mac, you can download Windows Media Components for QuickTime to play Windows Media files.)
Which version of Windows am I running?
|
Operating system/browser |
Player version |
How to get it |
|---|---|---|
|
Windows 10 |
Windows Media Player 12 |
Included in clean installs of Windows 10 as well as upgrades to Windows 10 from Windows 8.1 or Windows 7. In some editions of Windows 10, it’s included as an optional feature that you can enable. To do that, select the Start button, then select Settings > Apps > Apps & features > Manage optional features > Add a feature > Windows Media Player, and select Install. Enable Windows Media Player DVD playback isn’t included. Go to the DVD playback for Windows page to find out how to add DVD playback to Windows 10. |
|
Windows 8.1 |
Windows Media Player 12 |
Included in Windows 8.1 and Windows 8.1 Pro, but doesn’t include DVD playback. Go to the DVD playback for Windows page to find out how to add DVD playback to Windows 8.1. For Windows Media Player 12 for Windows 8.1 N and KN editions, get the Media Feature Pack. |
|
Windows RT 8.1 |
N/A |
Windows Media Player isn’t available for Windows RT 8.1. |
|
Windows 7 |
Windows Media Player 12 |
Included in Windows 7 Starter, Home Premium, Professional, Ultimate, and Enterprise editions. For Windows 7 N or KN editions, get the Media Feature Pack. |
|
Mac OS X |
Windows Media Components for QuickTime |
Get it now |
If you want to reinstall Windows Media Player, try the following:
-
Click the Start button, type features, and select Turn Windows features on or off.
-
Scroll down and expand Media Features, clear the Windows Media Player check box, and click OK.
-
Restart your device. Windows Media Player should be uninstalled.
-
Repeat step 1.
-
Scroll down and expand Media Features, select the Windows Media Player check box, and click OK.
-
Restart your device. Windows Media player should now be reinstalled.
Note: To troubleshoot issues like playback and codec problems, see the «Get help» section in Windows Media Player.
Need more help?
Want more options?
Explore subscription benefits, browse training courses, learn how to secure your device, and more.
Communities help you ask and answer questions, give feedback, and hear from experts with rich knowledge.
Find solutions to common problems or get help from a support agent.
После покупки нового компьютера с ОС Windows 10 двойной щелчок видеофайла открывает его в программе «Фильмы и ТВ» (или «Фильмы и ТВ»), а ярлык проигрывателя Windows Media нигде не видно. Это заставляет задуматься, был ли Windows Media Player удален в Windows 10. Ответ таков: Windows Media Player очень сильно существует в Windows 10.
(Если вы купили компьютер в Европе или Корее и у вас установлена Windows N или KN Edition, перейдите непосредственно к последней части этой статьи.)
Проигрыватель Windows Media можно открыть, нажав «Пуск», «Все приложения», «Проигрыватель Windows Media». Если ярлык проигрывателя Windows Media отсутствует в списке, проверьте, существует ли файл WMPlayer.exe в папке проигрывателя Windows Media в каталоге Program Files. Или нажмите WinKey + R, чтобы открыть диалоговое окно «Выполнить», и введите:
C: \ Program Files \ Windows Media Player \ wmplayer.exe
Если написано « Windows не может найти wmplayer.exe », возможно, пакет Windows Media Player не установлен.
Чтобы установить проигрыватель Windows Media, щелкните правой кнопкой мыши «Пуск», выберите «Программы и компоненты». Нажмите «Включить или отключить функции Windows». Разверните Media Media, включите Windows Media Player и нажмите OK.
Проигрыватель Windows Media не включен в список?
Windows N и KN Editions
Если в окне «Дополнительные функции» нет списка Media Features / Windows Media Player и файл wmplayer.exe не существует, то, вероятно, вы используете Windows N или KN Edition. Варианты Windows N (для Европы) и KN (Южная Корея) не имеют медиа-функций, включенных по умолчанию, из-за законов о конкуренции в обеих странах. Из-за постановлений 2004 года Microsoft пришлось поддерживать отдельные версии Windows для этих рынков.
$config[ads_text6] not found
Что именно отсутствует в этих выпусках, по словам Microsoft:
Выпуски N и KN для Windows 10 включают в себя те же функции, что и Windows 10, за исключением технологий, связанных с мультимедиа (Windows Media Player) и некоторых предустановленных мультимедийных приложений (Музыка, Видео, Диктофон и Skype). Вы должны установить другое программное обеспечение от Microsoft или другой компании для этой функции связи и для воспроизведения или создания аудио-CD, медиа-файлов и видео-DVD, для потоковой передачи музыки, а также для съемки и хранения изображений. Новые функции, такие как Cortana, Windows Hello и просмотр PDF в новом браузере Edge, используют файлы Windows Media, которых нет в этих выпусках.
Загрузите проигрыватель Windows Media с помощью Media Feature Pack
Для выпусков Windows 10 v1909 (и выше) N & KN, по-видимому, нет прямой ссылки на скачивание для Windows Media Feature Pack. Вы можете добавить или удалить Windows Media Player с помощью дополнительных функций.
- Открыть настройки (WinKey + i)
- Нажмите Приложения.
- В разделе «Приложения и функции» справа щелкните «Дополнительные функции».
- Нажмите на кнопку Добавить функцию .
- Выберите опцию «Проигрыватель Windows Media» и установите ее.
Для v1903 (19H1) май 2019 года, вот последняя ссылка для скачивания: Windows 10 Media Feature Pack. Больше информации в Media Feature Pack для Windows 10 N
- См. Также Media Feature Pack для выпусков Windows 10 N и Windows 10 KN.
Это обновление заменяет предыдущие обновления, такие как KB3133719, KB3099229 и KB3010081. Установка более старой версии Media Feature Pack в более новой сборке Windows 10 может привести к отсутствию ошибок файла WMVCore.dll.
Иногда вышеуказанная ссылка может быть недоступна при использовании стороннего браузера. Использование Internet Explorer для доступа к URL должно помочь.
Get Windows Media Player open lightning-quick with these tips.
If you’re looking for an easy way to play and manage your media files in Windows 11, then Windows Media Player is what you need. It’s a free built-in application that allows you to quickly access your audio, video, and photo files with just a few clicks. In this article, we’ll show you how to open Windows Media Player in Windows 11.
If you’re seeking information about how to open Windows Media Player on your computer, the Windows Search tool is a good place to start. To open Windows Media Player using the search tool, do the following:
- Press Win + Q on your keyboard.
- From here, type “Windows Media Player Legacy” into the search bar.
Upon doing this, you will see a list of related results; clicking on this will then open Windows Media Player automatically.
The Run dialog box is one of the most useful tools on Windows. It’s a quick and easy way to access frequently used programs and files without having to search through your computer’s file system.
To open Windows Media Player using the Run command, do the following:
- Press Win + R on your keyboard to open the Run dialog box. For more information, check out our complete guide to Windows Keyboard Shortcuts.
- In the Run dialog box, type wmplayer.exe and click OK.
That’s it. This is how you can open Windows Media Player on your PC.
Task Manager is a powerful Windows tool you can use to manage your computer’s resources as well as close unresponsive programs, but it isn’t limited to this. You can also use it to open applications, such as Windows Media Player, quickly and easily.
To open Windows Media Player using Task Manager, follow these steps:
- First, press the Ctrl + Shift + Esc keys simultaneously on your keyboard.
- In the Task Manager window, click on More details if necessary.
- Click Run new task at the top of the page.
- Now in the text box, type wmplayer.exe and press Enter on your keyboard.
This will open up Media Player, so you can enjoy all your media files without any trouble!
Another way to access Windows Media Player is by using File Explorer. To do this, follow the below steps:
- Right-click on Start and select File Explorer or press Win + E on your keyboard. This will open the File Explorer window.
- From there, go to the address bar, type wmplayer.exe, and hit Enter.
The Start menu works as a central hub on your computer from where you can access the files and programs you have installed. To open Windows Media Player from the Start Menu, follow these steps:
- The first thing you need to do is open the Start Menu by clicking on the Windows logo at the bottom left of your screen.
- From here, click All apps in the top right corner.
- Then scroll down and click Windows Tools in the list.
- Double-click Windows Media Player Legacy on the next page.
The Control Panel is a feature on Windows that allows you to access and manage system settings easily. With the help of this tool, you can access almost any application you have installed.
To start Windows Media Player from the Control Panel, follow these steps:
- Click on Start, search for Control Panel, and select it from the top of the list.
- In the Control Panel window, make sure that the View option is set to Large or Small icons.
- Scroll down and click Windows Tools. This will open a new folder containing advanced tools for system administrators.
- Now double-click Windows Media Player Legacy to launch the tool.
Creating a desktop shortcut for Windows Media Player is one of the most convenient and efficient ways to start playing audio and video files. This can be very useful if you frequently open the Windows Media Player application on your computer. This way, you can quickly access the application without having to search your hard drive or a search engine.
To open Windows Media Player from a desktop shortcut, you must first create its shortcut. Here’s how to do it.
- Right-click on your desktop area and select New > Shortcut.
- In the text box, type the following path and click Next or press Enter.
C:\Program Files (x86)\Windows Media Player\wmplayer.exe
- Give the shortcut a name and click Finish.
You will now have a shortcut icon on your desktop. Now, whenever you need to open the Windows Media Player tool, just double-click its shortcut.
There is another way to create a desktop shortcut that only takes a few seconds. The steps are as follows:
- Go to the Start menu and search for Windows Tools.
- Then select the result from the top of the list.
- Next, locate Windows Media Player Legacy and drag it to the desktop.
After creating the shortcut, double-click it to launch Windows Media Player Legacy.
Windows offers multiple ways to open Windows Media Player, but the keyboard shortcut is the quickest and easiest way. To use it, follow these steps:
- Make a Windows Media Player shortcut as per method number seven.
- Right-click on the shortcut icon and select Properties.
- Type any letter or number in the shortcut field.
- Next, click Apply > OK to save the changes
Once you have done so, just press Ctrl + Alt and type the letter or number you chose. Just remember to keep the desktop shortcut around; if you ever delete it, it’ll take down the keyboard shortcut with it.
After reading this article, you should now be familiar with nine different ways that you can use to open Windows Media Player on your Windows operating system. Try them out and choose the one that works for you.
Перейти к содержанию
Опубликовано
Обновлено
Привет! Сегодня я покажу вам как открыть проигрыватель Windows Media на компьютере Windows 10. Всё очень просто! Смотрите далее!
На рабочем столе, внизу экрана слева, откройте меню Пуск. В открывшемся окне, в списке всех приложений, внизу, найдите вкладку Проигрыватель Windows Media и нажмите по ней.
Далее, у вас откроется Проигрыватель Windows Media. Здесь вы можете слушать музыку, смотреть видео и фото. Слева в боковой панели можно перейти в соответствующий раздел.
Обратите внимание, вверху на вкладке Поток, вы можете:
— Разрешить доступ через интернет к домашней библиотеки мультимедиа.
— Разрешить удалённое управление проигрывателем.
— Включить потоковую передачу мультимедиа.
Далее, вверху справа вы можете:
— Создать свой список воспроизведения.
— Создать список записей.
— Создать список синхронизации с другого устройства.
Всё готово! Вот так просто и быстро вы можете пользоваться мультимедийным проигрывателем на компьютере Windows 10.
— Как убрать пароль при входе в Windows 10.
Остались вопросы? Напиши комментарий! Удачи!
24.10.2017
Просмотров: 13487
Пользователи Windows 10 уже начали получать обновление Fall Creators Update. Однако с его установкой в операционной системе пропадает классический проигрыватель Windows Media. Вместо него в Windows 10 инсталлируется универсальное приложение Музыка Groove и Кино и ТВ. Для тех, кто отдает предпочтение старому плееру, предлагаем обратить внимание на способ, как его вернуть.
Читайте также: Вышло масштабное накопительное обновление Windows 10 Fall Creators Update
Способ, как вернуть старый проигрыватель в Windows 10
Исчезновение классического Проигрывателя Windows Media связано с загрузкой обновления KB4046355, которое удаляет стандартное приложение, заменив его на новое. Ярлык программы убирается с рабочего стола, меню Пуск. Файлы программы также деинсталлируются. Казалось бы, после очистки можно скачать и установить приложение заново. Однако как это сделать?
На официальном форуме Microsoft некоторые пользователи отметили, что им удалось вернуть данный проигрыватель следующим образом:
- Переходим в «Панель управления», «Программы и компоненты».
- Откроется новое окно. В меню слева выбираем «Включение и отключение компонентов Windows». В списке находим ветку «Media Features». В ней ставим отметку возле «Проигрывателя Windows Media» и следуем подсказкам системы.
- Проигрыватель будет возвращен.
Важно отметить, что не во всех сборках Windows 10 есть возможность вернуть данный проигрыватель. Поэтому, если у вас неактивная данная функция в компонентах системы, вернуть старый проигрыватель можно только другим неофициальным способом.