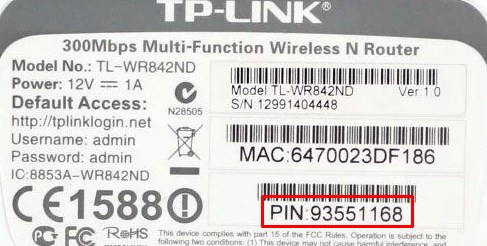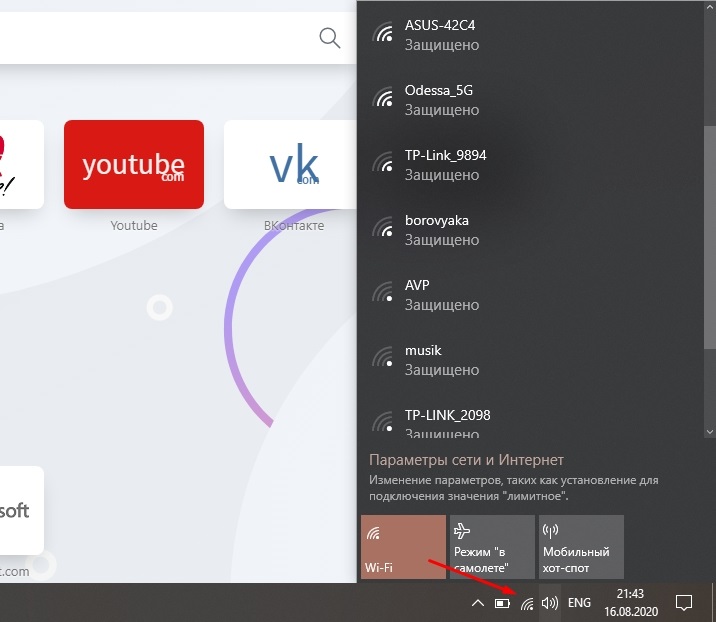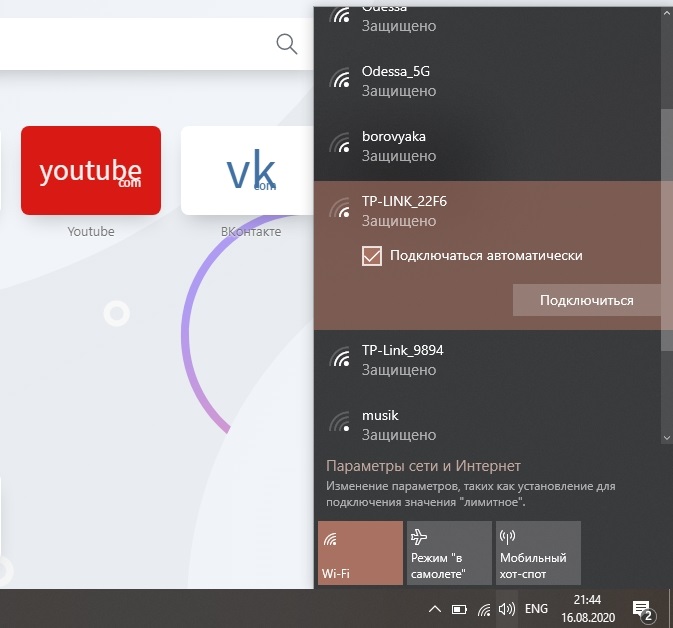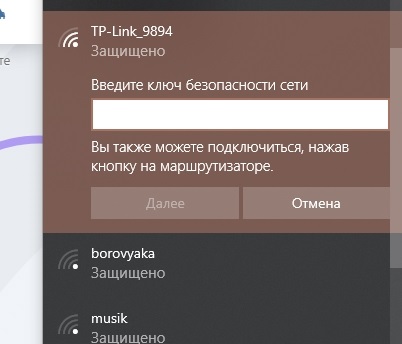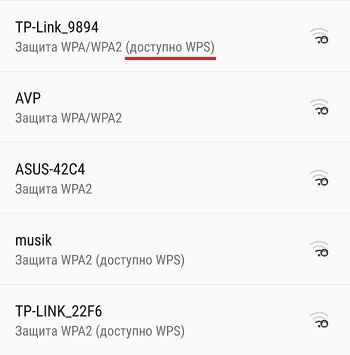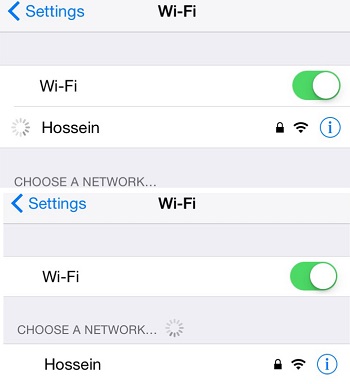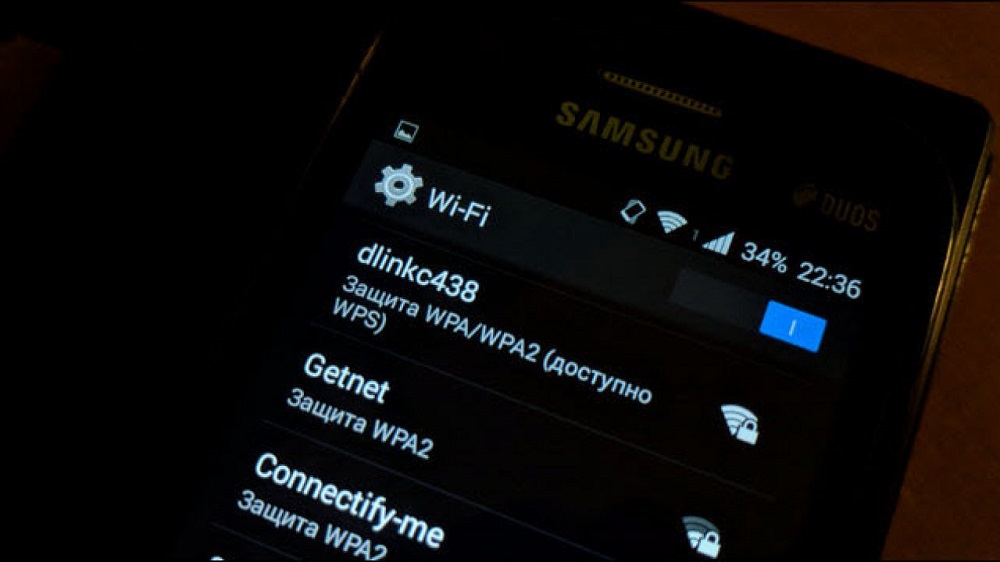Не редко появляются комментарии, в которых меня спрашивают, где на роутере можно посмотреть пароль от Wi-Fi сети, заводской логин и пароль, адрес роутера, или MAC-адрес. Практически на каждом сетевом устройстве указано много полезной заводской информации. И если вы решили настроить роутре самостоятельно, то эта информация вам обязательно пригодится.
Чаще всего появляется необходимость посмотреть именно пароль от Wi-Fi, который установлен на роутере с завода. Он же ключ безопасности, или PIN-код. А все потому, что сейчас большинство производителей с завода устанавливают пароль на Wi-Fi. Когда вы покупаете новый роутер, или делаете сброс настроек, то для подключения к беспроводной сети (которая имеет заводское название), нужно указать пароль (PIN-код). Хотя бы для того, чтобы зайти в настройки роутера и сменить заводской ключ безопасности. Правда, есть модели, у которых беспроводная сеть по умолчанию не защищена.
Практически на всех роутерах и модемах, заводская информация прописана на корпусе самого устройства. Чаще всего, это наклейка с информацией снизу роутера.
Обратите внимание, что в зависимости от производителя и модели устройства, некоторая информация может отсутствовать. Например, если на роутерах ZyXEL отсутствует заводской пароль и логин для входа в панель управления, то разумеется, что он не будет указан. А если Wi-Fi сеть по умолчанию не защищена, то и пароль не нужен.
Сейчас мы более подробно рассмотрим информацию на устройствах самых популярных производителей.
Ключ безопасности (PIN) от Wi-Fi и другая заводская информация
Какую информацию можно найти на роутере:
- Имя сети, или SSID – это заводское название Wi-Fi сети. Оно может пригодится для того, чтобы найти свою сеть среди соседних сетей. Как правило, выглядит примерно так: «TP-LINK_3Ao8». Разумеется, на устройствах от TP-Link.
- Пароль от Wi-Fi, Wireless Password, PIN, WPS/PIN – это заводской ключ доступа к беспроводной сети. Обычно он состоит из 8 цифр. Но может быть и более сложный. После входа в настройки роутера, я советую сменить заводской пароль, как и имя сети.
- Адрес роутера (IP, веб-адрес) – этот адрес нужен для входа в настройки маршрутизатора. Может быть как IP-адрес, обычно это 192.168.1.1, или 192.168.0.1, так и хостнейм (из букв). Например: tplinkwifi.net, my.keenetic.net, miwifi.com. При этом, доступ по IP-адресу так же работает.
- Имя пользователя и пароль (Username, Password) – заводской логин и пароль, которые нужно указать на страничке авторизации при входе в настройки роутера, или модема. Обычно, в процессе настройки роутера мы их меняем.
- MAC-адрес – так же может пригодится. Особенно, если ваш провайдер делает привязку по MAC-адресу.
- Модель роутера и аппаратная версия (Rev, H/W Ver) – может пригодится, например, для поиска прошивки, или другой информации.
- F/W Ver – версия прошивки установленной на заводе. Указана не на всех устройствах.
На примере роутера TP-Link
Цифры со скриншота соответствуют списку, который вы можете увидеть выше. На всех устройствах от TP-Link заводская информация находится на наклейке, снизу роутера.
Заводская информация на роутере ASUS
Обратите внимание, что на роутерах ASUS пароль будет подписан как «PIN Code». А сеть скорее всего будет называться «ASUS».
Пароль от Wi-Fi на корпусе роутера D-Link
На устройствах компании D-Link заводская информация выглядит примерно вот так:
Ключ безопасности и другая информация на ZyXEL
Небольшая особенность. На ZyXEL Keenetic с завода не установлено имя пользователя и пароль, которые нужно вводить при входе в панель управления. Роутер предложит вам установить свои данные сразу после входа в настройки.
Адрес, пароль, MAC-адрес на роутерах Tenda
У Tenda все стандартно. Разве что не указано название Wi-Fi сети, и имя пользователя.
Totolink
На моем маршрутизаторе Totolink часть информации нанесена на корпус.
А MAC-адрес, модель, аппаратная версия и насколько я понял серийный номер указан снизу, на небольшой наклейке со штрих-кодом.
Информация на маршрутизаторе Netis
Адрес для входа в настройки: netis.cc. А так вроде бы все стандартно: MAC, SSID, Password.
Думаю, этой информации будет достаточно.
Если заводская информация не подходит, например, логин и пароль, то вполне вероятно, что эта информация была изменена в настройках маршрутизатора. Чтобы вернуть роутер к заводским настройка, нужно сделать сброс настроек. Для этого нужно на 15 секунд зажать кнопку RESET (Сброс). После этого роутер будет как новый. Все настройки будут удалены.
Если у вас есть что добавить по теме статьи, или есть какие-то вопросы, то пишите в комментариях. Всего хорошего!
Приветствую на нашем портале! В этой статье мы поговорим о WPS PIN со всех сторон. Для чего он нужен, как посмотреть, как подключиться без него, основные уязвимости и методы защиты, стандартные ПИН-коды к разным моделям роутеров и многое другое.
Нашли ошибку? Появились вопросы? Есть что сказать по своему опыту использования? Напишите свой комментарий к этой статье – он будет очень полезен другим читателям.
Содержание
- Про технологию подключения
- Про наклейку на дне
- Включение и ввод своего кода
- Известные уязвимости
- Приложения – Базы WPS PIN
- Видео про протокол WPS
- Задать вопрос автору статьи
Про технологию подключения
WPS (Wi-Fi Protected Setup) – технология «удобного» подключения к Wi-Fi сетям. Вместо большого и страшного пароля при ее использовании стало можно подключаться к вайфай сетям при помощи короткого цифрового PIN кода или же вовсе без него.
Особенно это удобно при использовании устройств, явно не предназначенных для ввода с них – принтеры, репитеры, телевизоры и т.д. Да даже на компьютере – можно не запоминать пароль, а просто нажать кнопку на роутере, а подключение станет беспарольным.
Но если все-таки ПИН-код нужен? Где его достать в этом случае? Обо всех вариантах мы и поговорим нижем.
Про наклейку на дне
Если вы только купили роутер, а он уже предлагает вам при подключении использовать пин-код – загляните на дно и внимательно посмотрите на наклейку:
В ПИН-коде – всегда 8 цифр.
Этот код сразу идет из коробки. Не подходит? Попробуйте сделать сброс роутера на заводские настройки (убьет весь интернет, не выполнять, если ничего не понимаете в настройках роутеров). А если совсем не подходит? Тогда нужно лезть в настройки.
Включение и ввод своего кода
Отключить WPS полностью или изменить пароль к нему можно в настройках вашего роутера. Для этого нужно войти в него и поменять – все очень просто. Не знаете как войти в настройки? В одной статье про все модели не получится рассказать, поэтому настоятельно рекомендую найти свою точную модель в поиске на нашем сайте. Там обязательно будет готовая инструкция по входу и базовой настройке.
После входа нужно найти нужный раздел. У меня он выглядит вот так:
Обратите внимание, что сейчас он отключен (почему так делаю – расскажу ниже). При необходимости можно включить и поменять пароль, а при острой необходимости – подключить внешнее устройств с вводом его кода через кнопку «Добавить устройство».
В некоторых моделях эта опция называлась QSS – принципиальной разницы с WPS нет.
Известные уязвимости
Чуть ли не сразу были найдены и уязвимости технологии:
- Старые устройства (роутеры) зачастую по умолчанию имели включенный WPS и одинаковые пароли – т.е. в теории можно было найти известный пароль от такого же роутера и подключиться к этому. Новые модели стараются выключать WPS, да и пароли генерируются случайными.
- Перебор паролей – эта проблема стала серьезнее. В процессе изучения технологии стало понятно, что не нужно делать перебор по всем 8 цифрам – достаточно перебрать 4, а вторая половина подберется сама. Итого эти 10000 вариантов можно перебрать за несколько часов. Современные роутеры борются с этим введением задержки между запросами или ограничением попыток ввода. Но опасность все равно имеет место быть.
Как итог – лично я отключил эту технологию у себя. Она удобная, но при необходимости можно ее включить и вручную. При этом вряд ли именно у вас найдется какой-то злостный взломщик, но береженого…
Как известно, телефоны вообще не приспособлены из-за своей недостаточной мощности к анализу безопасности беспроводных сетей, поэтому разработчики приложений нашли другой интересный способ – попытаться подбирать WPS пароли к старым роутерам. Ну помните же, выше я писал, что на них повсеместно штамповали один и тот же пароль? Так вот эти пароли собрали в единую базу, а проверки по ограниченному списку занимают куда меньше времени, чем полноценный перебор.
Такая технология при подборе оставляет желать лучшего – процент уязвимых моделей очень низок. Но свой домашний роутер все же рекомендую проверить – чтобы не было потом проблем. Приложения легок ищутся в том же Play Market (проверять свой роутер не запрещено), но и мы уже рассмотрели некоторые из них:
- WiFi WPS Unlocker
- WIFI WPS WPA TESTER
- WifiAccess WPS WPA WPA2
- WiFi Warden
Если вы пришли сюда, чтобы просто посмотреть возможный код к своему устройству (TP-Link, ASUS, D-lInk, ZTE, ZyXEL) – присмотритесь именно к этим актуальным базам. Но помните – работает только на очень старых моделях. Зато содержат проверенные пароли на разные роутеры.
Несмотря на грозные названия – ничего особо опасного эти приложения натворить не могут, т.к. их применение очень ограничено. Но проверить себя – допустимо.
Видео про протокол WPS
На этом и завершу обзор. Традиционно – комментарии открыты для ваших комментариев и дополнений. Другие читатели точно будут рады этому! До скорых встреч!
Если ваш беспроводной маршрутизатор или точка доступа обладают функцией QSS (Быстрая настройка параметров безопасности) или WPS (Защита беспроводной сети), и ваш компьютер на Windows 7 подключается к новой незащищенной беспроводной сети в первый раз, появится следующее окно.
Существует два способа подключения к вашей беспроводной сети:
Способ 1
Нажмите «Подключиться к сети без ее настройки» (Connect to the network without setting it up), после чего вы подключитесь к беспроводной сети.
Способ 2
Нажмите кнопку OK, после чего появится окно для ввода PIN-кода.
Шаг 1
Введите 8-значный PIN-код, который вы можете найти на наклейке с обратной стороны устройства.
Шаг 2
Дажмите «Далее» (Next), введите имя вашей сети.
Шаг 3
Нажмите «Далее» (Next), маршрутизатор автоматически установит пароль типа WPA2-Personal для вашей беспроводной сети. Вам нужно будет запомнить пароль. Он будет являться ключом к вашей беспроводной сети.
Шаг 4
Нажмите «Закрыть» (Close). После этого вы успешно подключитесь к беспроводной сети.
Был ли этот FAQ полезен?
Ваш отзыв поможет нам улучшить работу сайта.
Что вам не понравилось в этой статье?
- Недоволен продуктом
- Слишком сложно
- Неверный заголовок
- Не относится к моей проблеме
- Слишком туманное объяснение
- Другое
Как мы можем это улучшить?
Спасибо
Спасибо за обращение
Нажмите здесь, чтобы связаться с технической поддержкой TP-Link.
Наверняка многие пользователи, у которых дома или на работе стоит роутер для создания беспроводного доступа к сети Интернет, замечали на маршрутизаторе кнопочку с обозначением WPS.
При этом далеко не все знают, что она означает, для чего нужно и как ею правильно пользоваться. А в некоторых ситуациях она может оказаться действительно полезной и порой необходимой.
WPS, или же Wi-Fi Pretected Setup, даёт возможность путём одного нажатия кнопки выполнить запуск установки конфигурации беспроводного Интернета так, что подключиться к нему можно будет без пароля, либо же с помощью стандартного PIN-кода.
Зачем нужна эта функция
Первостепенный вопрос относительно WPS на роутере: что же это такое и зачем используется на оборудовании.
В действительности всё достаточно просто, логично и понятно. Казалось бы, зачем делать доступ без защиты, если любой желающий сможет беспрепятственно подключиться к вашему беспроводному Интернету. Нюанс в том, что такая необходимость порой может возникнуть у самого владельца роутера.
Если говорить о том, для чего нужна кнопка с надписью WPS на роутере, то тут можно ответить следующим образом. Представьте, что при покупке нового маршрутизатора компьютер по тем или иным причинам отсутствует, никак не удаётся найти кабель для подключения к ПК. И тогда начинаются проблемы с тем, как же активировать Wi-Fi.
Именно для подобных целей и придумали волшебную кнопку WPS. Примерно понимая, что она значит и зачем на роутере WPS, о её пользе многие начинают говорить уже совершенно иначе.
Достаточно включить эту кнопку, чтобы запустить специальные настройки беспроводного доступа. Тем самым, не используя никакие пароли, можно без проблем открыть настройки оборудования. После этого всё по стандарту. А именно открывается браузер, вводится IP, выполняется полноценная настройка Интернета и пр.
Разобравшись с тем, зачем практически на любом роутере используется кнопка WPS, нужно изучить вопрос её активации.
В основном это механическая кнопка, расположенная на корпусе. В зависимости от производителя и конкретной модели маршрутизатора, встречаются разные варианты реализации этой клавиши. Некоторые устанавливают её на самом видном месте. Другие тщательно скрывают и утапливают внутри корпуса.
Чтобы понять, как выглядит та самая кнопка под названием WPS конкретно на вашем роутере, стоит изучить весь корпус, либо же просто прочитать инструкцию. Плюс ко всему производитель всегда должен указывать, как правильно пользоваться этой клавишей.
Обратите внимание на то, что иногда WPS сочетается с другой функцией. Активация зависит от продолжительности нажатия. К примеру, у TP-Link эта клавиша идёт на одной кнопке с Reset. Если зажать её более чем на 6 секунд, настройки маршрутизатора сбросятся до заводских. Из-за этого стоит быть аккуратными, дабы не спровоцировать необходимость повторно всё настраивать.
А бывает и так, что кнопка физически вообще отсутствует. В этой ситуации единственной возможностью включения технологии будет настройка через браузер. Недостаток решения в том, что к роутеру придётся подключаться напрямую через LAN-порт, используя компьютер или ноутбук.
Как выполнить подключение
Первым делом нужно отыскать саму заветную кнопку. После этого подключение напрямую зависит от того, какими особенностями обладает подключаемое устройство.
На этот счёт можно дать несколько рекомендаций:
Тут всё предельно просто. Даже у новичка проблем с активацией этой функции, а также с подключением проблем возникнуть не должно. В крайнем случае, всегда можно заглянуть в инструкцию, либо обратиться за консультацией в техподдержку производителя маршрутизатора, либо устройства, подключаемого к беспроводной сети по технологии WPS.
Где находится PIN
Уже ранее говорилось, что подключение по WPS может осуществляться без паролей, либо же с использованием стандартного PIN-кода. Отсюда возникает вполне закономерный вопрос. И касается он того, где найти PIN-код для подключения.
Но и тут совершенно ничего сложного нет. Если при активации технологии WPS подключаемое устройство запрашивает какой-то пин-код, тогда просто переверните корпус своего маршрутизатора. Чаще всего необходимая информация указывается на наклейке именно там. Реже на задней панели. Помимо PIN-кода, здесь же прописывается название сети, МАС-адрес, пароли и прочая важная и не очень информация.
Подключение ПК и компьютеров
Здесь речь идёт об использовании операционной системы. Особой разницы в том, как подключить WPS для Windows XP, Vista, 7, 8 или 10, на самом деле нет. В этой ситуации можно задействовать общие рекомендации.
Подключение устройств с операционными системами Windows выглядит примерно следующим образом:
- Для начала активируйте устройство, которое и будет раздавать беспроводной доступ. То есть маршрутизатора. Включите на нём специальную кнопку, отвечающую за WPS.
- Если это компьютер или ноутбук, где используется Wi-Fi модуль в виде флешки, здесь также потребуется нажать аналогичную кнопку. Бывает так, что соединение всё равно не устанавливается. Тогда проверьте наличие свежих драйверов и программного обеспечения.
- На рабочем столе компьютера или ноутбука в правом нижнем углу находится значок сети. Нужно кликнуть на него и откроется список доступных для подключения сетей. Обычно имя сети задаётся автоматически по названию роутера.
- Выбрав свою сеть, кликните на кнопку подключения.
- Именно тут обычно выплывает окно, в котором запрашивается пароль. Чтобы войти, можно просто указать пин-код, прописанный на дне корпуса маршрутизатора. В некоторых случаях можно ещё раз кликнуть по кнопке WPS на самом роутере. Это подтверждение того, что только вы имеете доступ к оборудованию, а потому вас может пропустить без ввода PIN-кода.
- Если на роутере Wi-Fi не настроен, тогда после подключения появится окно для настройки. Здесь следует прописать название сети, ключ безопасности, либо же пароль.
- Если нужно выбрать протокол безопасности, тогда кликайте на WPA2 Personal. Тип шифрования будет AES.
- Следующий шаг предполагает нажатие на кнопку «Далее».
Всё, теперь остаётся лишь настроить роутер, если он ещё не был настроен. Если же конфигурации уже подобраны, тогда пользователь получает доступ к беспроводной сети и может использовать Интернет.
Подключение устройств на базе Android
Отдельно стоит рассказать о том, как подключить WPS на телефонах, а точнее на смартфонах и планшетах с установленной ОС Android.
В этом случае инструкция будет выглядеть следующим образом:
- активируйте специальную кнопку на маршрутизаторе, которая отвечает за WPS;
- включите функцию Wi-Fi на мобильном гаджете;
- в открывшемся списке доступных сетей для подключения выберите необходимую.
В принципе теперь должно произойти автоматическое подключение. Если появляется запрос о вводе пароля, тогда ещё раз нажмите на клавишу WPS, либо же укажите пароль, прописанный на корпусе маршрутизатора.
Есть прошивки мобильной операционной системы, где предусмотрено наличие встроенной WPS кнопки. Чтобы её активировать, необходимо:
- зайдите в раздел с дополнительными настройками Wi-Fi;
- выберите пункт, где написано WPS;
- выберите режим подключения с паролем или без него.
Вот и всё. Соединение установлено, девайс готов к работе.
Подключение для iOS
Ещё одной популярной мобильной платформой является операционная система от Apple, применяемая на планшетах и смартфонах этого производителя.
При этом подключение iOS не отличается сложностью. Здесь необходимо:
- активировать функцию WPS на раздающем устройстве;
- включить функцию поиска доступных беспроводных сетей;
- если запрашивает пароль доступа, ещё раз нажать на кнопку роутера.
Но пользователям стоит приготовиться к тому, что не всегда подключение будет происходить без проблем.
Неоднократно случалось и так, что подключиться так и не удавалось. В этой ситуации приходится выполнять настройку маршрутизатора напрямую.
Включение, отключение и настройка функции на маршрутизаторах
Также много вопросов возникает относительно того, как отключить WPS на своём роутере, либо как включить функцию WPS на роутере того или иного производителя.
Практически на каждом современном раздающем устройстве, то есть на маршрутизаторе, присутствует кнопка WPS. Расположение у них может быть разным, в зависимости от модели и производителя, как и конструктивные особенности клавиши.
Далеко не все интересуются тем, как настроить себе WPS на роутере. А зря. Нюанс в том, что на некоторых устройствах эта функция изначально активирована, либо включается после нажатия кнопки, но запрос пароля не появляется. Его устанавливают отдельно. И тут важно заметить, что пароль от беспроводной сети Wi-Fi, а также пароль от WPS — не одно и то же.
Стоит отдельно рассмотреть, как подключить, либо же деактивировать функцию WPS на том или ином роутере.
Тот факт, что на приобретённом роутере горит индикатор, отвечающий за WPS, ещё не означает наличие доступа по этой технологии.
Рассматриваться вопрос будет на примере 3 популярных производителей маршрутизаторов. Это Zyxel Kennetic, Asus и TP-Link. По каждому из них стоит пройтись отдельно.
Роутеры Zyxel Kennetic
От пользователя потребуется выполнить следующие действия. А именно:
Подтвердите свои намерения кликом на кнопку «Применить», а затем можно уже запускать WPS и наслаждаться возможностями этого функционала.
Роутеры от Asus
Также стоит взглянуть на то, как правильно настраивать WPS в случае с роутерами производства компании Asus.
Здесь нужно сделать следующее:
Вот и всё, WPS активирована, и ею можно смело пользоваться.
Роутеры от TP-Link
Одними из самых популярных роутеров являются разработки компании TP-Link.
Если индикация WPS горит, но ничего не происходит, потребуется настроить работу этой функции.
В случае с маршрутизаторами TP-Link инструкция будет выглядеть примерно следующим образом:
Немного покопавшись в настройках, разобраться в особенностях работы WPS на любом из популярных роутеров не составит труда. Плюс ко всему ко всем маршрутизаторам прилагается инструкция, где также всё подробно описано и наглядно показано.
Подведение итогов
Часто можно встретить мнение о том, что подключение по технологии WPS крайне опасно и использовать его категорически не рекомендуется.
В действительности это не совсем так. Быстрое подключение имеет ряд преимуществ. А за безопасность придётся переживать только в том случае, если отключить аутентификацию, не требовать от подключающихся устройств ввода пароля или PIN-кода.
Для домашнего использования всё ещё проще. Ведь WPS можно настроить так, чтобы подключение стало возможным только при нажатии кнопки. Другими словами, никто посторонний, не имея физического доступа к маршрутизатору, подключиться к вашей сети не сможет. А вот для офиса или помещения, где роутер находится в открытом доступе для многих людей, лучше использовать соединение с помощью пароля.
Что же касается взлома, то тут обычно используют 2 метода:
- Подбор пин-кода. То есть подключение выполняется путём подбора случайных комбинаций. PIN-код представляет собой комбинацию только из цифр, за счёт чего перечень возможных вариантов заметно уменьшается. Существуют программы, которые автоматически подбирают комбинации. В среднем у них может уйти на это от нескольких часов, до нескольких дней.
- Базы данных. Они находятся обычно в открытом доступе, либо же предлагаются пользователям за небольшую плату. Это наборы стандартных PIN-кодов, заложенных производителями различных маршрутизаторов. Чаще всего юзеры, активировав WPS, не считают нужным менять стандартный пин, из-за чего вероятность их взлома значительно возрастает.
Чтобы контролировать доступ всех тех, кто подключается к вашей беспроводной сети, без необходимости использовать WPS не нужно. Просто отключите её.
Стоит также отметить, что на современных роутерах начали использовать PIN-коды, которые включают в себя не только цифры, но и буквы. За счёт этого уровень безопасности удалось заметно увеличить.
На этом всё. Всем спасибо за внимание! Подписывайтесь, оставляйте комментарии, задавайте актуальные вопросы и рассказывайте о нас своим друзьям!
Максим aka WisH
Высшее образование по специальности «Информационные системы». Опыт работы системным администратором — 5 лет.
Задать вопрос
Для настройки роутера нужно знать информацию о том, как попасть в веб-интерфейс. Она написана на устройстве, чтобы каждый человек долго не искал её, но в некоторых случаях все равно возникают проблемы. Сегодня расскажем о том, где на роутере написан пароль от Wi-Fi и какая еще полезная информация есть на устройстве.
Содержание
- Где находится пароль на Wi-Fi роутере
- Какая информация может быть указана на наклейке
- Как выглядит пароль на роутере у разных производителей
- Возможные проблемы с написанным паролем
- Отсутствует наклейка
- Данные не подходят
- Заключение
Основная информация должна находится в таком месте, чтобы человек не мог её потерять и всегда знал, где искать. Поэтому данные о логине и пароле или другую важную информацию не пишут на коробке или в инструкции, ведь их выкидывают или убирают далеко. Информация о маршрутизаторе находится на заводской наклейке, крепко приделанной к нижней или любой другой стороне роутера. Если требуется посмотреть какую-то информацию, то ищите её там.
Какая информация может быть указана на наклейке
На наклейке нет смысла писать только логин с паролем, но и лишнюю информацию там размещать нет смысла. На Wi-Fi роутере есть логин, пароль или пин-код для входа, если только пароль не отсутствует вообще, тогда первый вход осуществляется без пароля. Здесь же написан IP-адрес роутера по умолчанию или сайт, который набираете в адресной строке роутера, чтобы попасть в настройки.
Каждый производитель пишет на заводской наклейке свой набор информации, но есть пункты, которые стараются всегда там напечатать.
Дальше кратко перечислим то, как еще информация находится на наклейке.
| Название | Описание |
| Имя сети, или SSID | Имя беспроводной сети, создаваемой роутером по умолчанию. Есть не на всех моделях роутеров, но если есть, то такое подключение позволяет провести настройку через телефон, не используя компьютер или ноутбук для проводного подключения. |
| Пароль от Wi-Fi, Wireless Password, PIN, WPS/PIN | Стандартный сетевой пароль или пин-код для вайфая, создаваемого роутером по умолчанию. Не всегда есть, некоторые сети позволяют входить в них без пароля, чтобы облегчить подключение и начальную настройку. Предполагается, что потом будет создана новая сеть с другим паролем. |
| Адрес роутера (IP, веб-адрес) | В этом разделе найдете информацию о том, какой адрес вводить в адресную строку браузера, чтобы получить доступ к веб-интерфейсу. Нужен для первого подключения и настройки доступа к интернету и изменения параметров беспроводной сети. |
| Имя пользователя и пароль | Это то, что используется для самого входа в настройки. Иногда не бывает пароля, тогда вход осуществляется с пустым полем пароля. Также рекомендуется сменить после первого входа. |
| MAC-адрес | Уникальный адрес роутера, однозначно идентифицирующий его в интернете. Пригодится, если ваш провайдер осуществляет вход по MAC-адресу или использует его еще для чего-то. |
| Модель роутера и аппаратная версия (Rev, H/W Ver) | Пригодится для того, чтобы скачать драйвера для вашего роутера, узнать ревизию и найти полную информацию о вашем роутере. С помощью ревизии посмотрите отличия своего роутера от других ревизий, а также скачайте нужную вам новую прошивку. |
| F/W Ver | Сама версия прошивки, установленной на заводе. Если сами не прошивали, то такая у вас и стоит. |
Как выглядит пароль на роутере у разных производителей
Покажем, как выглядят наклейки на различных маршрутизаторах, чтобы вы смогли найти на своем роутере эту информацию без проблем. Располагаться наклейки могут в разных местах, так что повертите роутер в руках, пока не увидите что-то похожее на то, что изображено на картинках.
На примере этой наклейки на роутере TP-Link и составляли таблицу, так что посмотрите на то, как выглядят заявленный пункты и где они располагаются. На остальных картинках отмечать это не будем, но сможете найти все нужное по аналогии.
Здесь стоит отметить, что пароль от вайфай на роутере ASUS часто подписывают как пин-код или «PIN Code», а сеть скорее всего будет называться «ASUS».
У всех маршрутизаторов D-Link наклейка схожа с первым типом, без неожиданностей.
У этого производителя особенность состоит в том, что не установлены логин и пароль для входа. При первом входе вам потребуется придумать их самостоятельно. Если забудете, то даже не будет шпаргалки для подглядывания.
У роутеров Tenda стандартная наклейка, только на этом типе маршрутизаторов редко используют предустановленную беспроводную сеть, так что и название вайфай с паролем редко увидишь.
На роутерах Totolink часть информация нанесена прямо на корпус и не потеряется никак, разве что только вместе с роутером.
На маршрутизаторах Netis наклейка выглядит следующим образом. Адрес для входа в настройки: netis.cc, что не всем очевидно из информации на самой наклейке.
На роутерах Xiaomi информация располагается на наклейке или выбита на нижней части корпуса. Не везде она переведена, но адрес для входа и другую информацию увидеть можно. Здесь же располагается код по которому скачивают мобильное приложение для настройки интернета по вайфай.
На роутерах Mercusys вход часто осуществляется без логина и пароля при первом подключении, так что они здесь не написаны. Есть логин и пароль для вайфай и информация для входа в меню настройки.
На роутерах Huawei написаны параметры для входа в настройки и параметры для беспроводной сети. Иногда логин и пароль для входа в сами настройки не требуется, тогда этой информации на маршрутизаторе не будет.
Сразу стоит отметить, что некоторые провайдеры перепрошивают роутеры или заказывают у производителя сразу со своим логотипом, так получаются фирменные маршрутизаторы выдаваемые при подключении. Так делают крупные провайдеры: Ростелеком, МТС, Билайн или Дом.ру.
На таких маршрутизаторах наклейка может находится в привычном месте или же располагается где-то еще. В некоторых случаях такие роутеры настраиваются удаленно или уже сразу настроены, так что в меню параметров вообще нельзя зайти. Иногда информация для входа есть в инструкциях провайдера или её дает техподдержка по запросу.
Возможные проблемы с написанным паролем
Иногда получается так, что пароль не подходит, его нет на наклейке или нельзя найти саму наклейку. Наклейку сложно потерять, потому что она располагается на нижней части роутера, на которую не воздействую внешние силы, но она все равно истирается или отклеивается. Из-за таких случаев важную информацию стали выбивать прямо на корпусе. В случаях утери есть несколько выходов из положения, которые подходят и для модемов и для роутеров.
Отсутствует наклейка
Внимательно осмотрите маршрутизатор, иногда информация располагается не на нижней части, а сбоку. Если наклейки точно нет, то найдите в сети фото наклейки своей модели роутера и посмотрите информацию там, она не отличаются у одной модели, разве что, пароль от вайфай различается.
У роутеров одного производителя одинаковые данные для входа в сеть, но различаются имена и пароль от вайфай.
Подойдут и другие модели этого производителя, посмотрите по фото и найдите параметры для входа там. Не всегда параметры от одного производителя подходят к разным моделям, потому что роутеры имеют разные прошивки и функции, так что поиск своей модели в сети является более надежным вариантом решения проблемы.
Если у вас фирменный роутер от одного из провайдеров, то позвоните в техподдержку и попробуйте уточнить информацию у них. Иногда такая информация не предоставляется, а иногда написана где-то в договоре или в инструкции.
Данные не подходят
Если данные не подходят, то это значит, что во время первой настройки их сменили для большей безопасности. Теперь предстоит вспомнить то, на что их сменили. Если вспомнить не удается, то сбросьте роутер до заводских значений. Для этого найдите кнопку «Reset» и нажмите на неё чем-то длинным, но не острым и подождите 10-15 секунд, отпустите и дождитесь перезагрузки роутера.
При сбросе до заводских настроек сбросится и вайфай и настройки интернета. Введите данные с наклейки и настройте все заново, лучше заранее подготовьтесь и найдите способ подключения и те данные, которые нужны для настройки интернета.
Заключение
Важная информация, которая пригодится при настройке находится на роутере. Многие печатают её на наклейке, находящейся на нижней стороне маршрутизатора, а кто-то выбивает информацию прямо на корпусе. Оба способа позволяют надежно сохранить информацию, чтобы ей воспользовались, когда снова понадобится настроить устройство.
Проблемы возникают в тех случаях, когда роутер перепрошит провайдером или кем-то другим, чтобы он выглядел как «фирменный». Такие маршрутизаторы подходят для работы у одного провайдера, но имею урезанный функционал. При их использовании у другого оператора возникают проблемы и требуется новая перепрошивка.
Кроме данных для входа в настройки и информации о беспроводной сети, на наклейке есть и другая информация, но она не нужна людям. Она пригодится в том случае, если нужно однозначно идентифицировать роутер по серийному коду или если нужно посмотреть параметры блока питания для его замены. Есть и некоторая другая информация по параметрам самого маршрутизатора, так что если что-то интересует из параметров, то тоже посмотрите на наклейку.