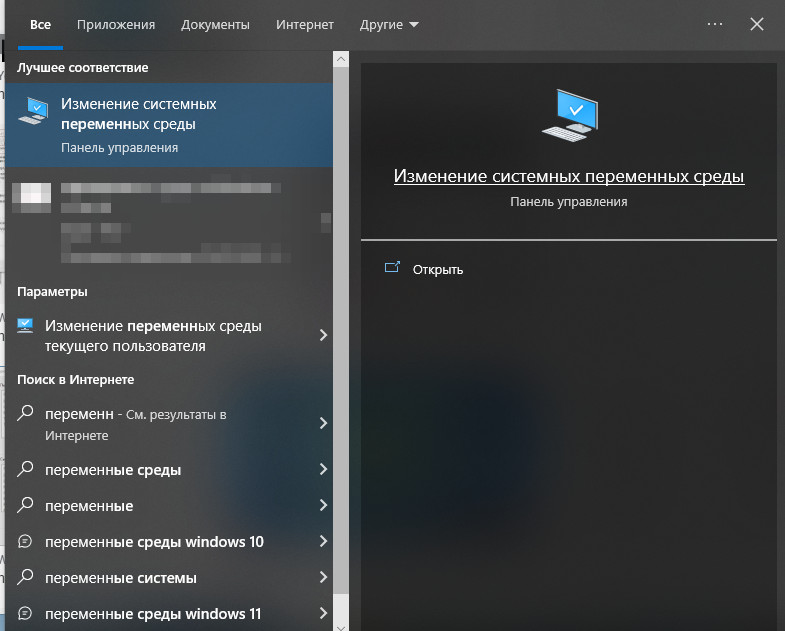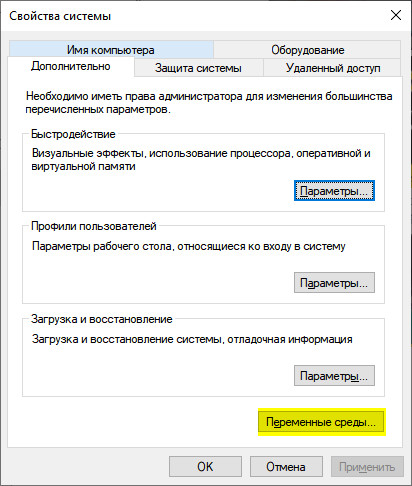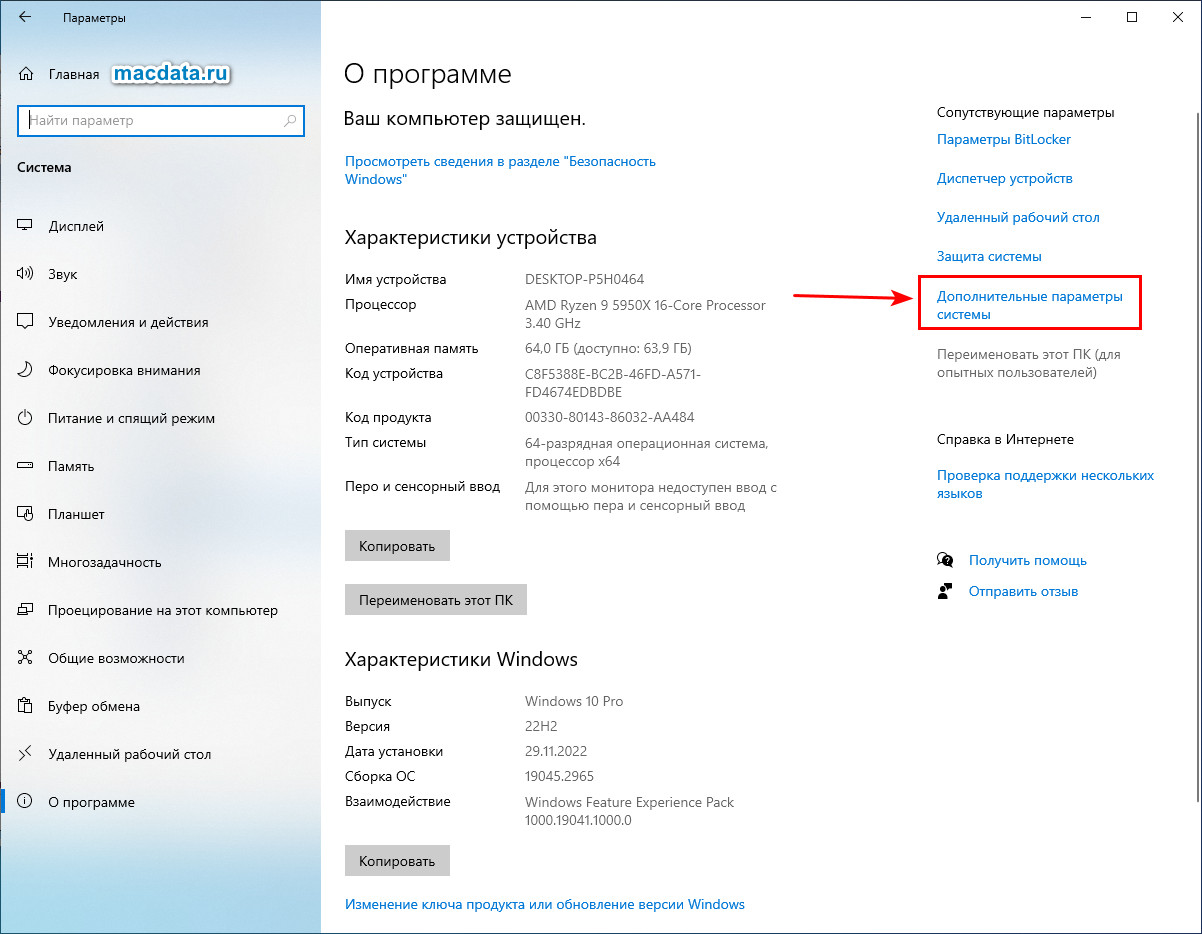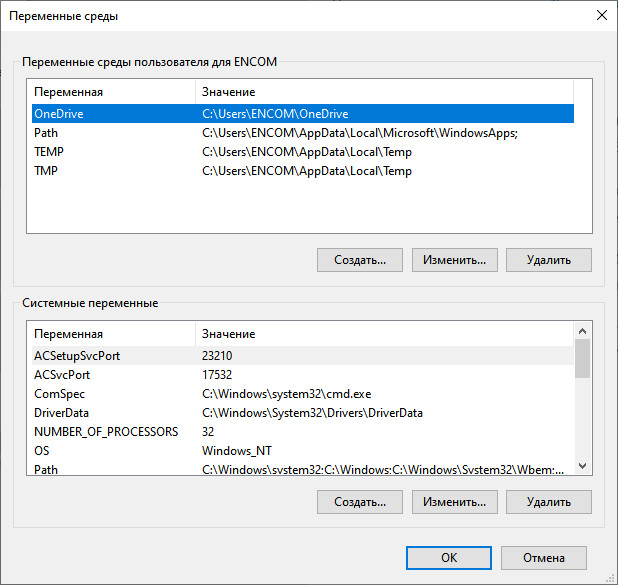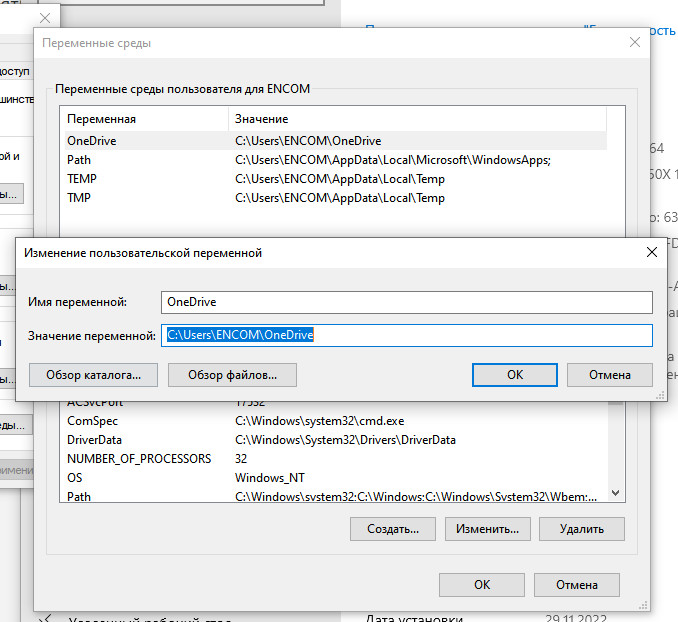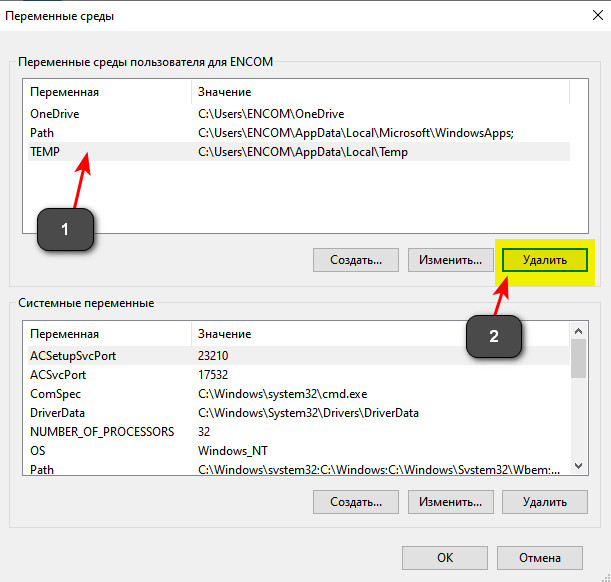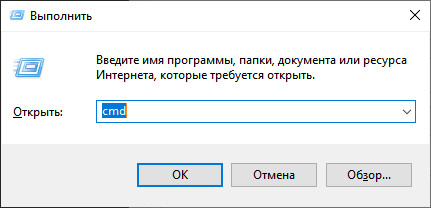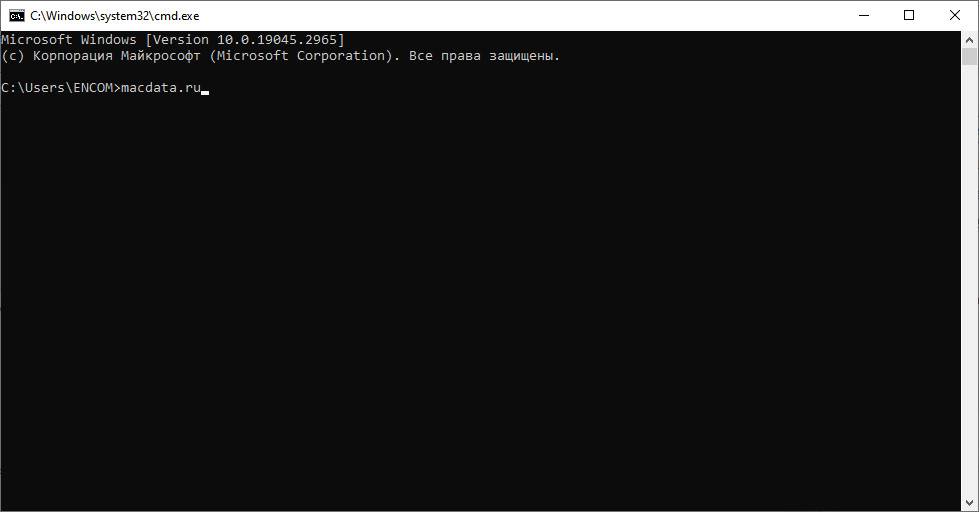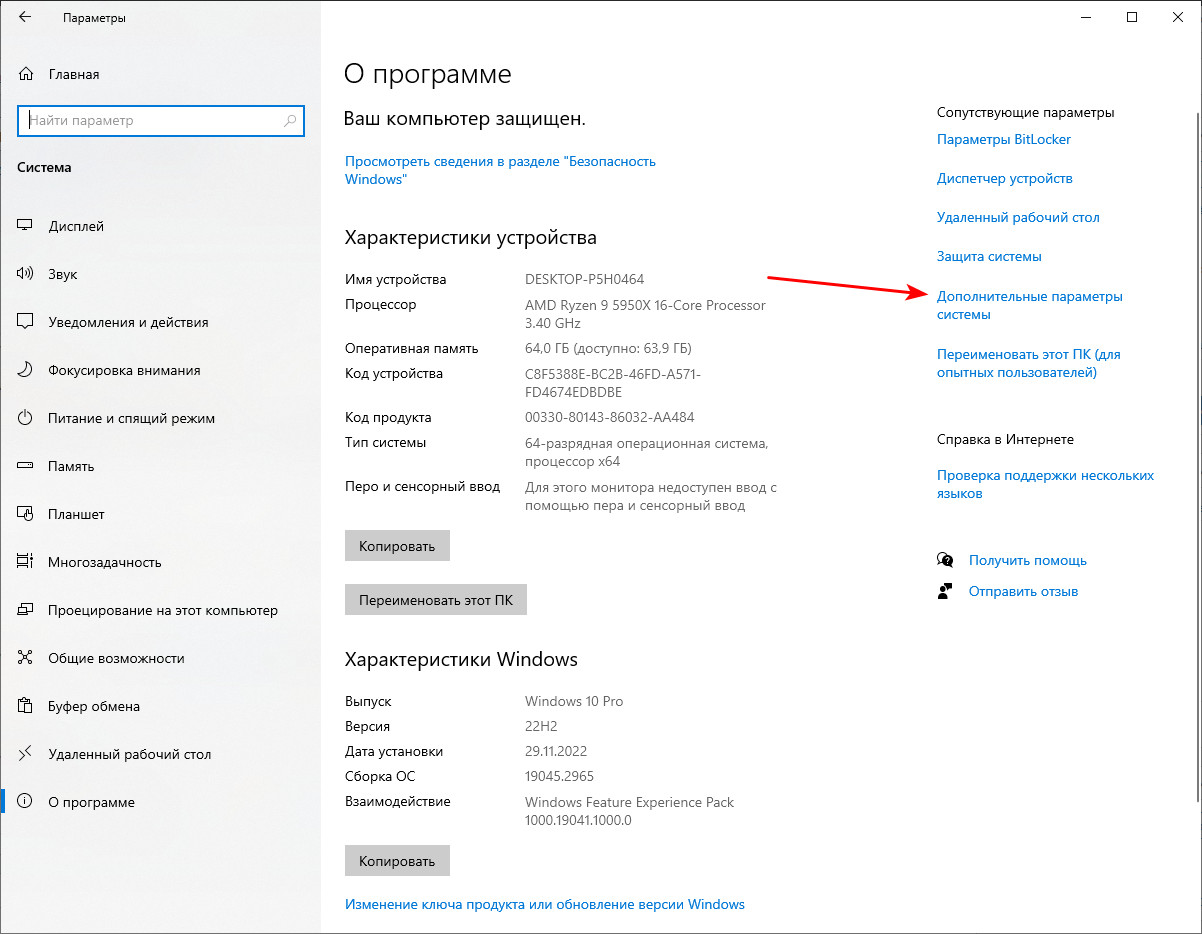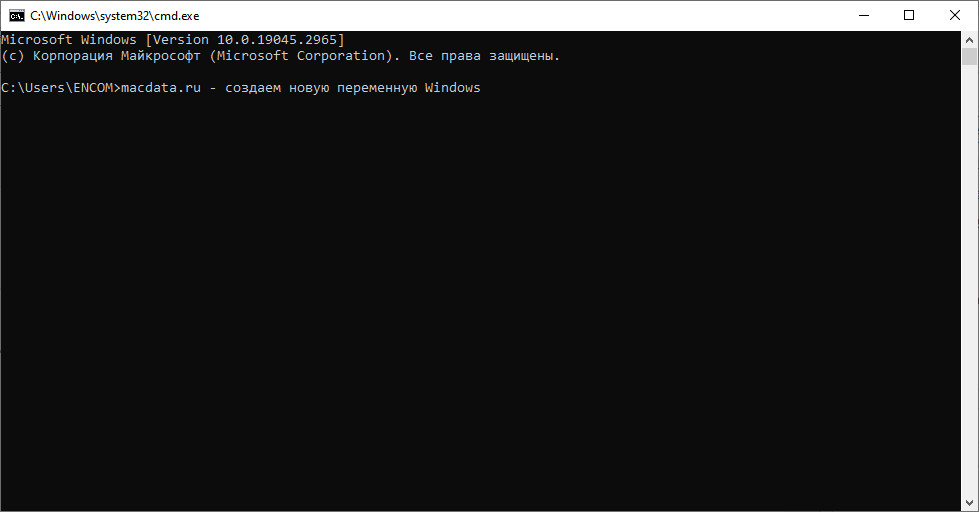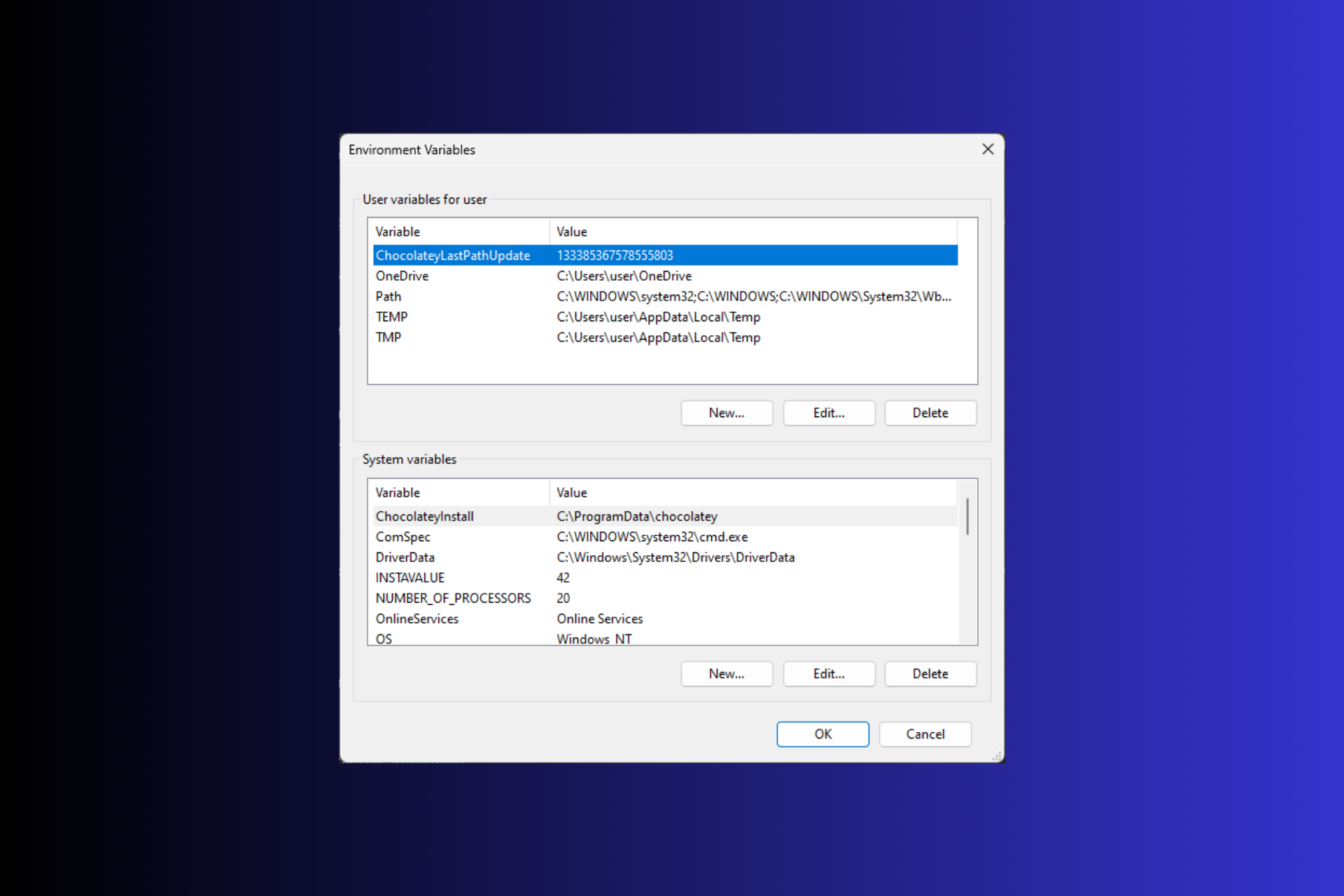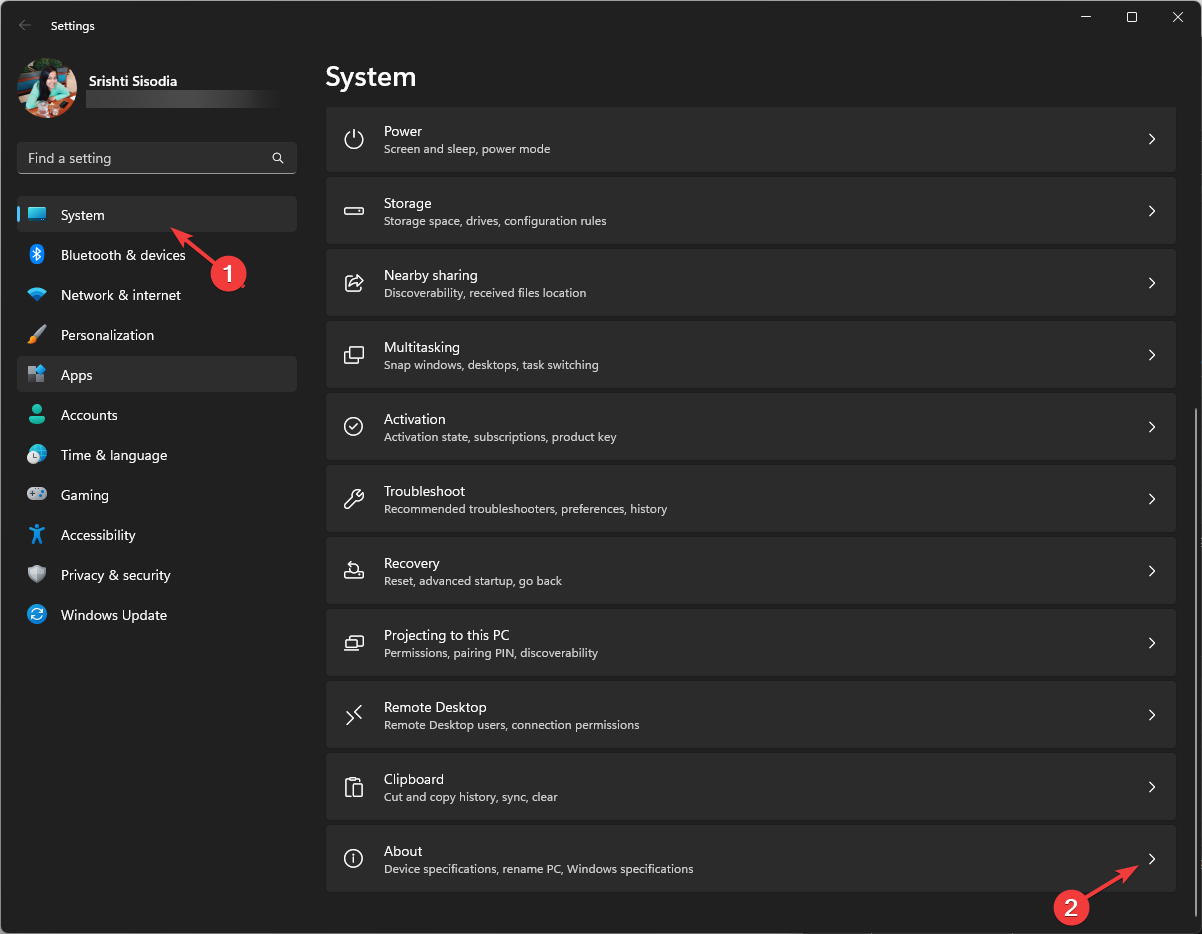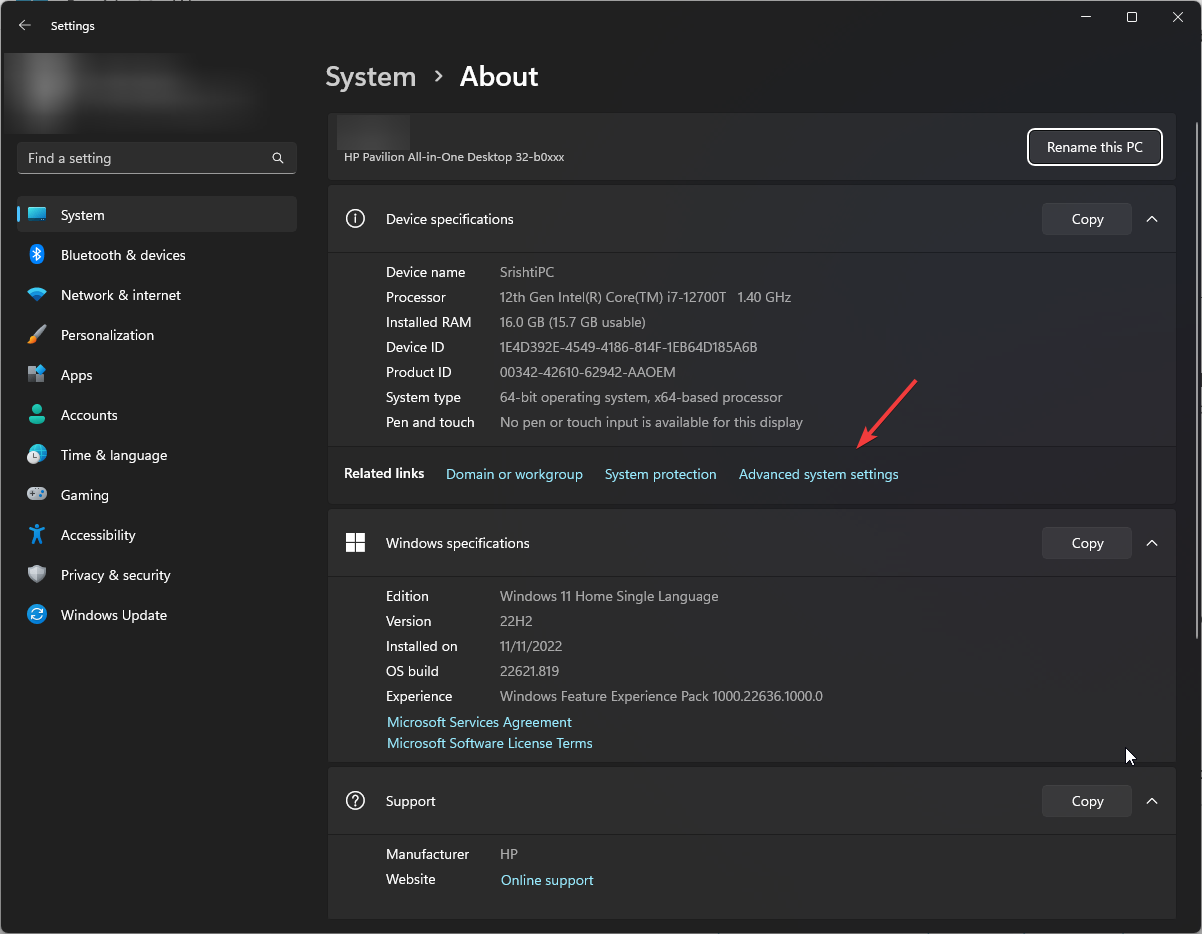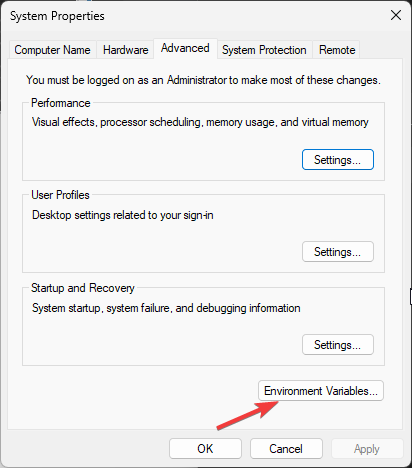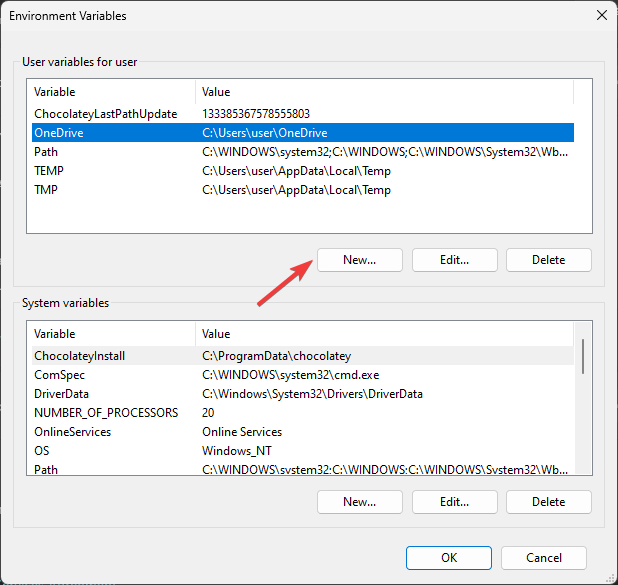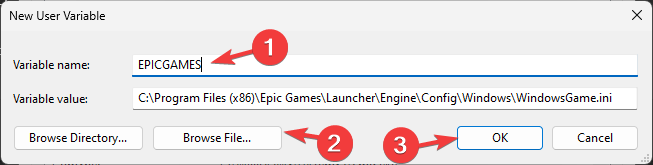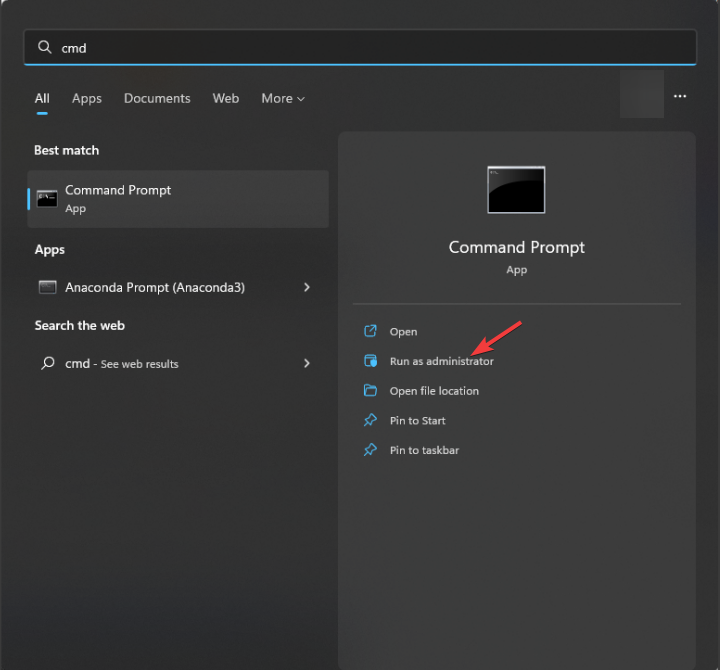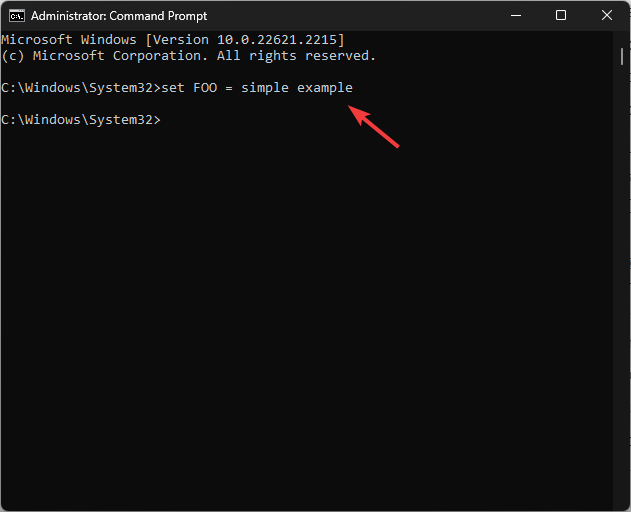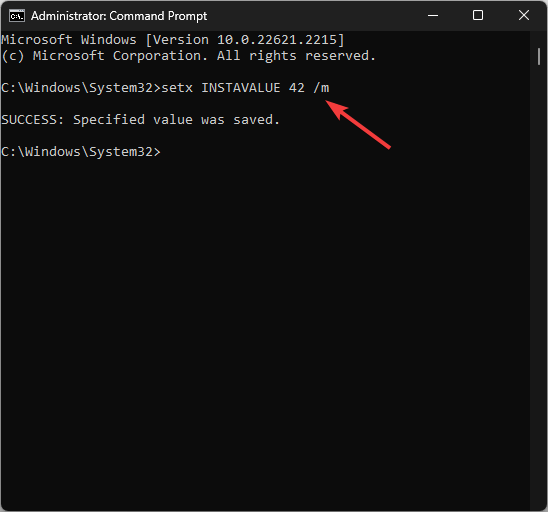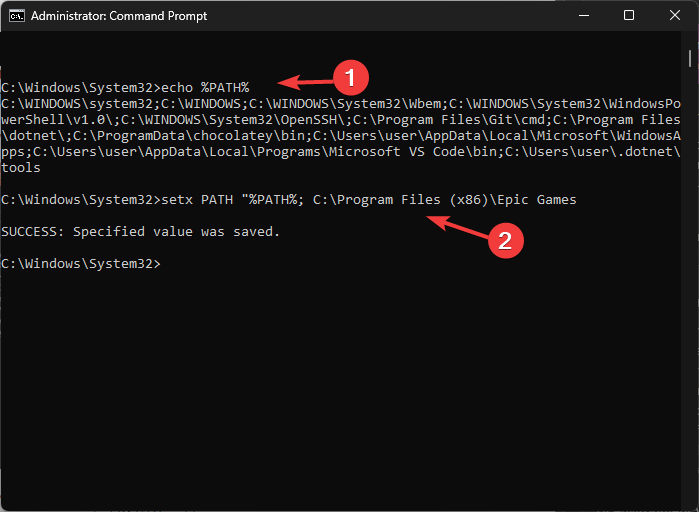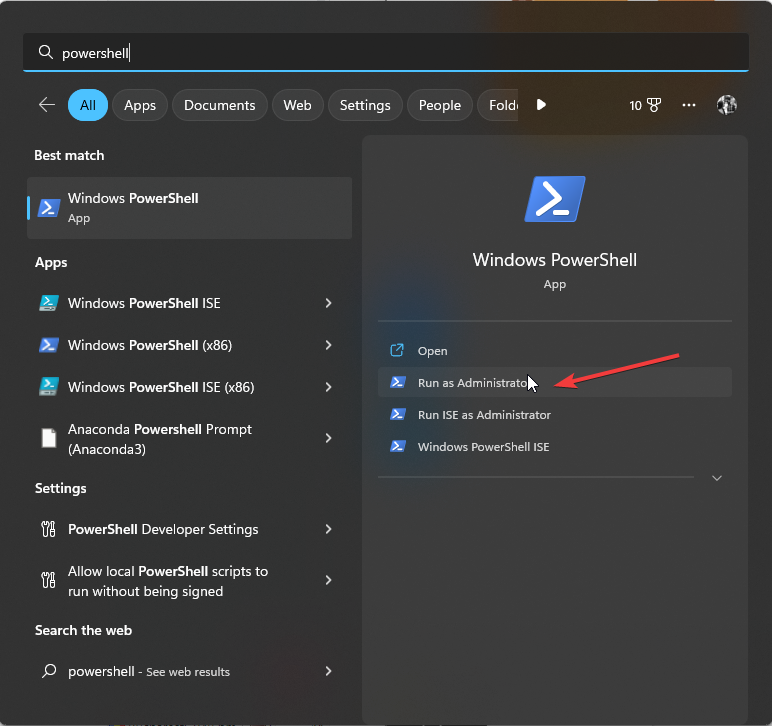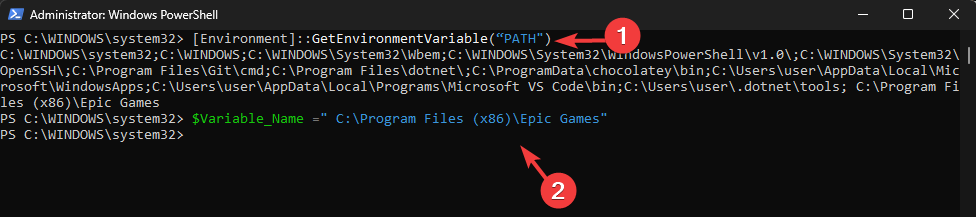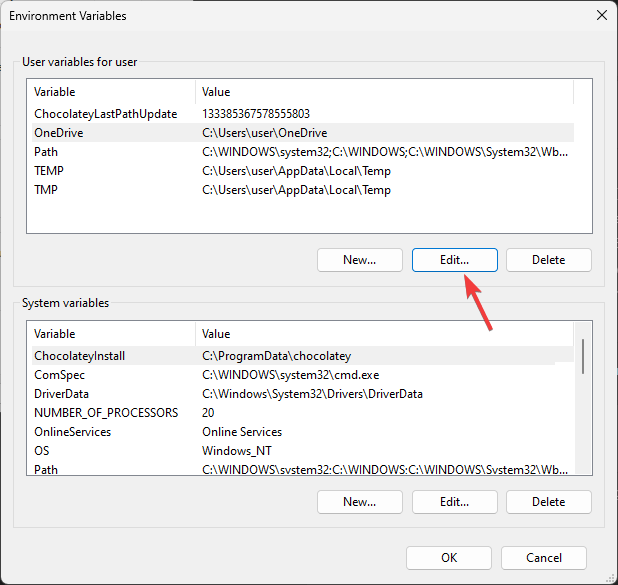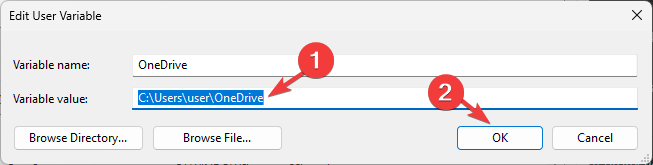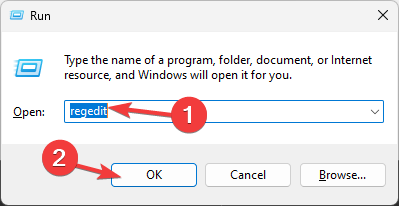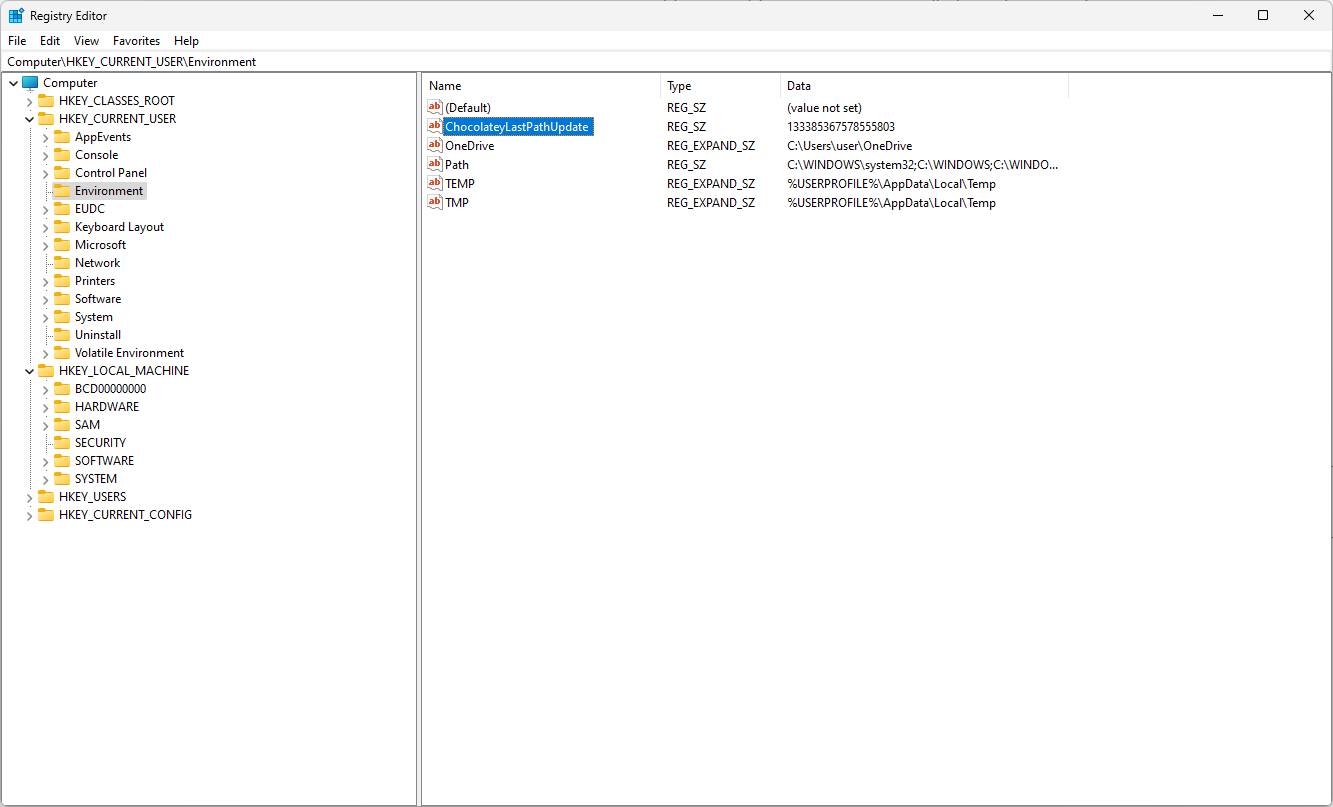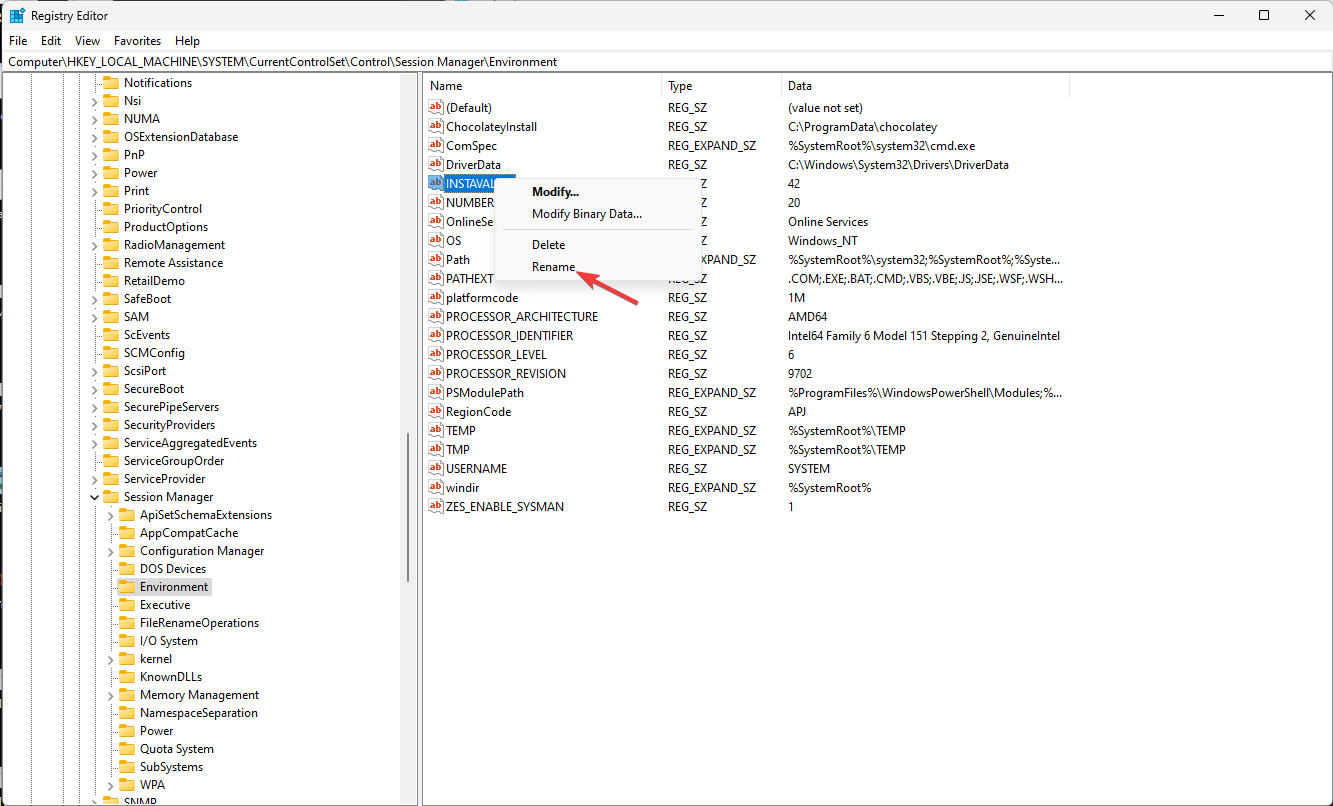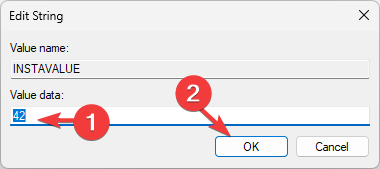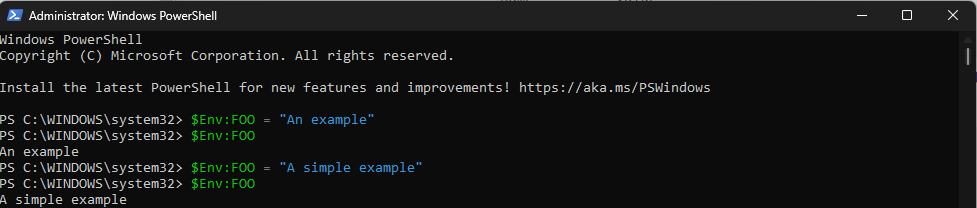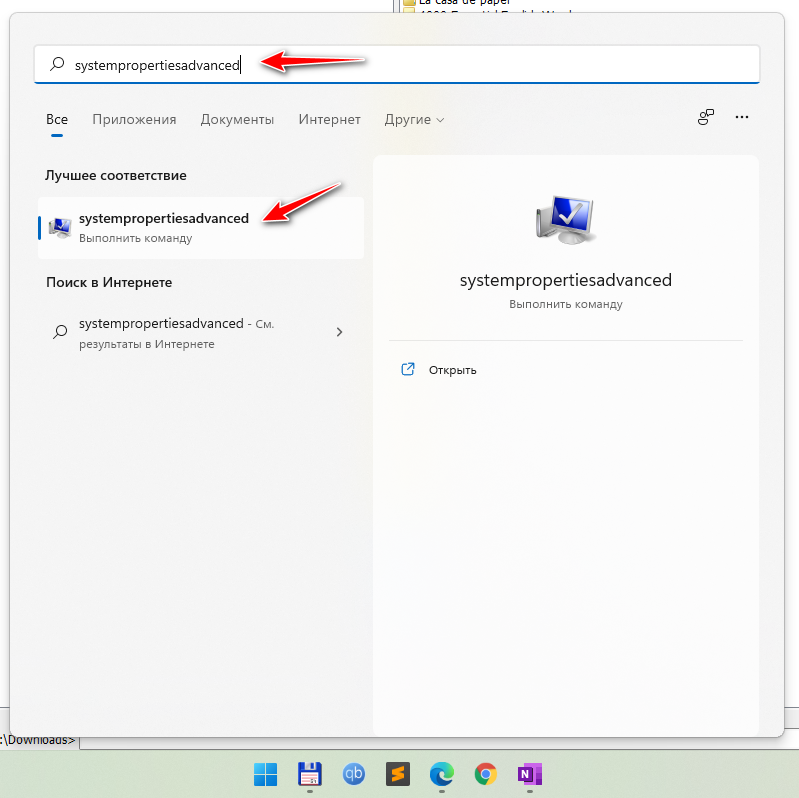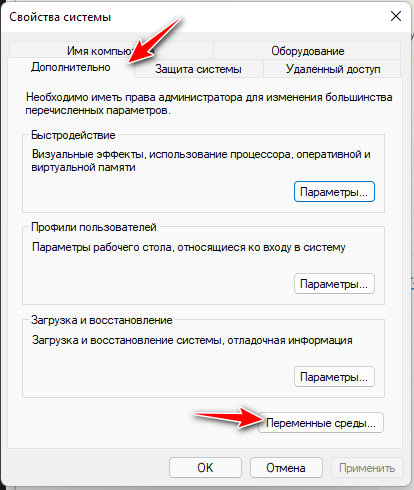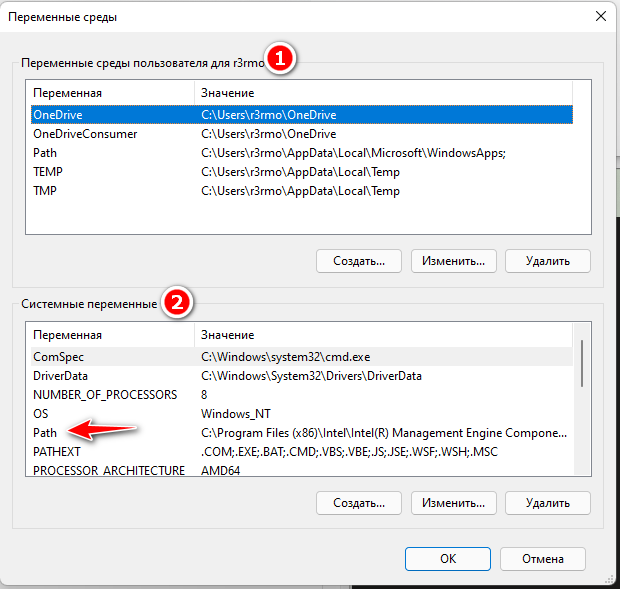В этой пошаговой инструкции базовая информация о том, как открыть переменные среды Windows 11 и Windows 10, создать или отредактировать их.
Что такое переменные среды
Переменные среды в Windows — записи о расположении системных папок, свойствах системы и другие, которые доступны для любой программы или скрипта.
Одна из наиболее часто используемых переменных среды — PATH, указывающая на папки, в которых выполняется поиск файлов, вызываемых в командной строке, терминале Windows, файле bat или из других источников. В качестве примера её назначения:
- Если вы откроете командную строку (или диалоговое окно «Выполнить»), введёте regedit и нажмете Enter — вы сможете запустить редактор реестра, не указывая полный путь к файлу regedit.exe, поскольку путь C:\Windows добавлен в переменную среды Path.
- Если же тем же образом в командной строке написать имя программы, путь к которой не добавлен в Path (chrome.exe, adb.exe, pip и другие), вы получите сообщение «Не является внутренней или внешней командой, исполняемой программой или пакетным файлом».
Если предположить, что вы часто используете команды adb.exe (например, для установки приложений Android в Windows 11), pip install (для установки пакетов Python) или любые другие то для того, чтобы не писать каждый раз полный путь к этим файлам, имеет смысл добавить эти пути в переменные среды.
Также вы можете добавлять и иные переменные среды (не обязательно содержащие пути), а в дальнейшем получать и использовать их значения в сценариях BAT (командной строки) или PowerShell. Пример получения и отображения значения системной переменной PATH для обоих случаев:
echo %PATH% echo $Env:PATH
Получить список всех переменных среды в командной строке и PowerShell соответственно можно следующими командами:
set ls env:
Редактирование переменных среды Windows 11/10
Прежде чем приступать, учтите: изменение системных переменных среды по умолчанию может привести к проблемам в работе системы, не удаляйте уже имеющиеся переменные среды. Возможно, имеет смысл создать точку восстановления системы, если вы не уверены в своих действиях.
- Чтобы открыть переменные среды Windows вы можете использовать поиск в панели задач (начните вводить «Переменных» и откройте пункт «Изменение системных переменных среды») или нажать клавиши Win+R на клавиатуре, ввести sysdm.cpl и нажать Enter.
- На вкладке «Дополнительно» нажмите кнопку «Переменные среды…»
- В разделе «Переменные среды пользователя» (если требуется изменение только для текущего пользователя) или «Системные переменные» выберите переменную, которую нужно изменить и нажмите «Изменить» (обычно требуется именно это), либо, если необходимо создать новую переменную — нажмите кнопку «Создать». В моем примере — добавляем свои пути в системную переменную Path (выбираем эту переменную и нажимаем «Изменить»).
- Для добавления нового значения (пути) в системную переменную в следующем окне можно нажать кнопку «Создать», либо просто дважды кликнуть по первой пустой строке, затем — ввести нужный путь к папке, содержащей нужные нам исполняемые файлы.
- Также вы можете использовать кнопку «Изменить текст», в этом случае окно изменения системной переменной откроется в ином виде: имя переменной, а ниже — её значение. В случае указания путей значение будет представлять собой все пути, хранящиеся в переменной, разделенные знаком «точка с запятой».
- При создании новой переменной среды окно будет тем же, что и в 5-м шаге: необходимо будет указать имя системной переменной в верхнем поле, а её значение — в нижнем.
После создания или изменения переменной среды и сохранения сделанных настроек, переменная или обновленные значения сразу становятся доступны для текущего пользователя или в системе в целом в зависимости от того, какие именно переменные редактировались или создавались. Также есть методы добавления переменных среды в командной строке или PowerShell, подробнее в статье: Как добавить путь в переменную среды PATH
MACDATA » Windows 11 » Переменные среды Windows 11 и 10: как управлять, изменять и создавать
Переменные среды в операционных системах Windows 11 и 10 являются важным компонентом, который позволяет программам и приложениям работать в определенном окружении на компьютере. Они содержат информацию о путях к различным файлам и программам, а также другие настройки и значения, которые используют приложения для определения своих настроек и поведения.
Изменение переменных среды может быть полезно, например, когда требуется добавить новые пути для поиска файлов, изменить настройки времени, языка и кодировки приложений, или установить и использовать различные системные переменные, которые используются программами для принятия решений.
В обзоре вы узнаете, как управлять, изменять и создавать переменные среды в Windows 11 и 10, и получите инструкции, как это может помочь улучшить работу вашего компьютера и приложений.
Что такое переменные среды в Windows 11 и 10
Определение переменных среды
Переменные среды — это системные переменные, которые используются для хранения значений, доступных для всех процессов, запущенных на компьютере. В случае Windows 11 и 10, переменные среды используются для определения путей к различным системным директориям и файлам, настройки параметров и других конфигурационных значений.
Как работают переменные среды
Переменные среды создаются различными программами при установке на компьютер. При этом системе указывается, какие значения необходимо присвоить этим переменным. В дальнейшем, при запуске программы, она считывает значения этих переменных среды, что позволяет ей правильно работать с различными файлами и директориями на компьютере.
Изменение переменных среды
Для изменения значений переменных среды в Windows 11 и 10 необходимо открыть соответствующий элемент управления в операционной системе. Здесь можно создать новые переменные среды, изменить значения существующих переменных или удалить ненужные переменные. При этом следует быть осторожными, чтобы не повредить другие программы, которые могут зависеть от этих переменных.
Как управлять переменными среды в Windows 11 и 10 через настройки
1. Открыть настройки системы
Для начала управления переменными среды в Windows 11 и 10 нужно открыть настройки системы. Для этого нужно нажать правой кнопкой мыши на кнопке «Пуск» и выбрать «Система«. Также переменные среды в Windows можно найти через поиск в меню Пуск.
2. Выбрать переменные среды
Далее нужно выбрать раздел «Дополнительные настройки системы» и нажать на кнопку «Переменные среды«.
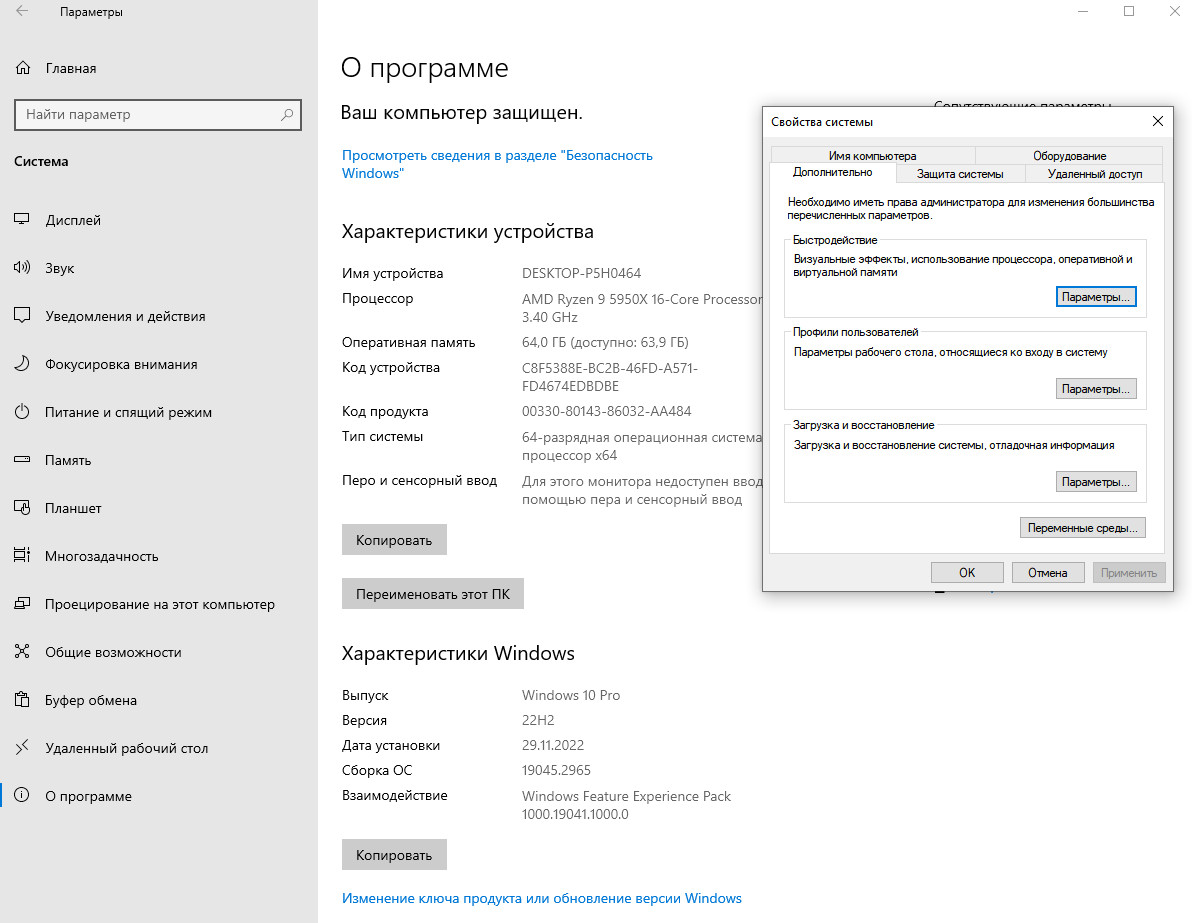
3. Добавление новой переменной среды Windows
Если требуется добавить новую переменную среды Windows, то нужно нажать на кнопку «Новая переменная«. Далее необходимо указать имя переменной и ее значение.
4. Изменение существующей переменной среды Windows
Для изменения существующей переменной среды нужно найти ее в списке, выбрать и нажать на кнопку «Изменить«. Далее необходимо отредактировать значение переменной и сохранить изменения.
5. Удаление переменной среды Windows
Чтобы удалить переменную среды Windows, нужно выбрать ее в списке и нажать на кнопку «Удалить«.
6. Использование переменных среды в командной строке
Переменные среды Windows 11 и 10 используются не только для настройки системы, но и для управления приложениями через командную строку. Для использования переменной среды в командной строке нужно указывать переменную в виде %ИМЯ_ПЕРЕМЕННОЙ%.
Как изменить переменную среды в Windows 11 и 10 через командную строку
1. Откройте командную строку
Для этого нажмите на кнопку «Пуск» и введите «cmd» в строку поиска. После чего нажмите на команду «Командная строка».
2. Введите команду для просмотра существующих переменных среды
Введите команду «set» и нажмите на клавишу Enter. Все существующие переменные среды будут отображены на экране.
3. Измените значение переменной среды
Введите команду «setx», после чего укажите название переменной среды, которую вы хотите изменить, и ее новое значение. Например:
setx PATH «C:\новый_путь»;
В данном примере мы изменили переменную PATH и присвоили ей новое значение «C:\новый_путь«.
4. Проверьте изменения
Введите команду «echo %название_переменной%» для того, чтобы убедиться, что значение переменной изменилось. Новое значение должно отобразиться на экране.
Теперь вы знаете, как изменить переменную среды в Windows 11 и 10 через командную строку.
Как создать новую переменную среды в Windows 11 и 10 через настройки
Шаг 1. Открытие настроек
Для того чтобы создать новую переменную среды в Windows 11 и 10, нужно открыть настройки компьютера. Для этого нажмите на кнопку «Пуск» в левом нижнем углу экрана и выберите «Настройки» (шестеренка).
Шаг 2. Переход в «Система»
В меню настроек выберите «Система«. Далее выберите на вкладке слева «Дополнительные параметры системы«.
Шаг 3. Добавление новой переменной среды
На вкладке «Дополнительные параметры системы» выберите в разделе «Переменные среды» кнопку «Новая». В появившемся окне введите имя переменной и ее значение. Например, имя переменной может быть «MY_VAR«, а значение «C:\Program Files\MyApp«.
После того, как вы ввели имя переменной среды и ее значение, нажмите на кнопку «ОК» и закройте все окна настроек.
Проверка наличия переменной среды
Чтобы проверить, что переменная была успешно добавлена, можно открыть командную строку и ввести команду «echo %MY_VAR%«. Если вы увидите значение переменной (в нашем примере «C:\Program Files\MyApp«), то все прошло успешно.
Как создать новую переменную среды в Windows 11 и 10 через командную строку
Шаг 1: Открыть командную строку
Для начала работы с созданием новых переменных среды в Windows 11 и 10 необходимо открыть командную строку. Для этого в меню «Пуск» следует найти раздел «Windows PowerShell» и нажать на него правой кнопкой мыши. В появившемся контекстном меню нужно выбрать пункт «Запустить от имени администратора».
Шаг 2: Ввести команду для создания переменной среды
Как только командная строка откроется, можно начинать создание новой переменной среды. Для этого следует ввести команду setx name value, где «name» представляет собой название переменной, а «value» — значение.
Шаг 3: Проверить, что новая переменная была создана
После ввода команды создания переменной можно проверить, что она была успешно создана. Для этого можно ввести команду set, которая выведет все текущие переменные среды. Если новая переменная присутствует в списке, значит она успешно создана.
А так, можно заявить что создание новой переменной среды в Windows 11 и 10 через командную строку — простой процесс, который не потребует много времени и усилий. Следуя предложенной инструкции, можно без труда создавать новые переменные и управлять средой.
Примеры использования переменных среды в Windows 11 и 10
1. Настройка путей поиска файлов
Переменные среды позволяют настроить пути поиска файлов, которые используются приложениями. Например, переменная среды PATH определяет список директорий, в которых операционная система будет искать исполняемые файлы. Вы можете изменять этот список, чтобы добавлять новые пути и удалять старые.
Чтобы добавить путь к переменной PATH, нужно зайти в свойства системы, выбрав пункт «Изменить переменные среды» в разделе «Дополнительные параметры системы«. Далее выбрать переменную PATH и добавить в список нужный путь.
2. Сохранение файлов в определенную папку
Вы можете использовать переменную среды для определения директории, в которую будут автоматически сохраняться все загружаемые файлы. Например, вы можете создать переменную среды с именем DOWNLOADS, которая будет содержать путь к директории загрузок.
Чтобы создать переменную среды, нужно зайти в свойства системы, выбрав пункт «Изменить переменные среды» в разделе «Дополнительные параметры системы«. Далее выбрать переменную и указать ее значение.
3. Управление настройками приложений
Некоторые приложения могут использовать переменные среды для своей работы. Например, вы можете использовать переменную среды TEMP для указания временной директории, в которой будут сохраняться временные файлы. Это может быть полезно для решения проблем с доступом на диске.
Чтобы управлять переменными среды для конкретного приложения, нужно зайти в его свойства и выбрать вкладку «Совместимость». Далее выбрать пункт «Настроить для этого приложения» и настроить нужные значения переменных.
Ответы на вопросы
Какие переменные среды в Windows 11 и 10 можно изменять?
В Windows 11 и 10 можно изменять множество переменных среды, включая PATH, JAVA_HOME, TMP, TEMP, и другие. Однако, изменение некоторых переменных может оказать влияние на работу операционной системы, поэтому следует быть осторожным и иметь понимание того, что вы делаете.
Как создать новую переменную среды в Windows 11 и 10?
Чтобы создать новую переменную среды в Windows 11 и 10, нужно открыть «Панель управления», выбрать «Система и безопасность», затем «Система», «Дополнительные параметры системы», вкладку «Дополнительно» и нажать «Переменные среды». В открывшемся окне нужно нажать «Создать», ввести имя переменной и ее значение, и нажать «ОК».
Как узнать значение переменной среды в Windows 11 и 10?
Чтобы узнать значение переменной среды в Windows 11 и 10, нужно открыть командную строку, ввести команду «echo %имя_переменной%» и нажать Enter. Например, для получения значения переменной PATH нужно ввести «echo %PATH%».
Как изменить значение переменной среды в Windows 11 и 10?
Чтобы изменить значение переменной среды в Windows 11 и 10, нужно открыть «Панель управления», выбрать «Система и безопасность», затем «Система», «Дополнительные параметры системы», вкладку «Дополнительно» и нажать «Переменные среды». В открывшемся окне нужно выбрать переменную, нажать «Изменить», ввести новое значение и нажать «ОК».
Зачем нужно изменять переменные среды в Windows 11 и 10?
Изменение переменных среды в Windows 11 и 10 может понадобиться для установки и настройки различных программ, управления путями к файлам и папкам, определения пути к JDK и другим инструментам разработки, а также для оптимизации работы операционной системы.
Как удалить переменную среды в Windows 11 и 10?
Чтобы удалить переменную среды в Windows 11 и 10, нужно открыть «Панель управления», выбрать «Система и безопасность», затем «Система», «Дополнительные параметры системы», вкладку «Дополнительно» и нажать «Переменные среды». В открывшемся окне нужно выбрать переменную, нажать «Удалить» и подтвердить удаление.
Как изменить переменную среды только для одной сессии в Windows 11 и 10?
Чтобы изменить переменную среды только для одной сессии в Windows 11 и 10, нужно открыть командную строку, ввести команду «set имя_переменной=значение» и нажать Enter. Например, для изменения переменной PATH нужно ввести «set PATH=C:\NewPath». При этом, изменение переменной будет доступно только в текущей сессии, после ее завершения переменная вернется к своему первоначальному значению.
Как добавить новое значение в переменную среды в Windows 11 и 10?
Чтобы добавить новое значение в переменную среды в Windows 11 и 10, нужно открыть «Панель управления», выбрать «Система и безопасность», затем «Система», «Дополнительные параметры системы», вкладку «Дополнительно» и нажать «Переменные среды». В открывшемся окне нужно выбрать переменную, нажать «Изменить», ввести новое значение, разделив его символом «;», и нажать «ОК». Например, для добавления пути «C:\NewFolder» в переменную PATH нужно ввести «C:\NewFolder;%PATH%».
Как проверить текущие переменные среды в Windows 11 и 10?
Чтобы проверить текущие переменные среды в Windows 11 и 10, нужно открыть командную строку, ввести команду «set» и нажать Enter. Появится список всех переменных среды и их значений.
Какую переменную среды лучше не изменять в Windows 11 и 10?
Одной из переменных среды, которую не рекомендуется изменять в Windows 11 и 10, является переменная PATH. Изменение этой переменной может привести к непредсказуемым последствиям, таким как невозможность запуска системных утилит и программ, несовместимость с другими программами и т.д. Если вы все же решаетесь изменять переменную PATH, будьте предельно осторожны и делайте резервные копии.
Всем привет! Переменные среды (Environment Variables) в Windows 10 и Windows 11 – это специальные переменные, которые можно свободно использовать в командной строке, скриптах или в некоторых командах во встроенных приложениях (как например, в окне «Выполнить»). Очень полезная вещь для тех людей, которые постоянно пользуются консолью или скриптами. Например, вам необязательно постоянно вручную указывать полный путь к папке, которая находится глубоко на диске – достаточно просто прописать переменную.
Сегодня в статье я расскажу, где находятся системные переменные среды (Environment Variables) Windows, как с ними работать и создавать. Если возникнут какие-то дополнительные вопросы – пишите в комментариях.
Содержание
- Где хранятся существующие переменные
- PATH и PATHEXT
- Создание переменной
- Задать вопрос автору статьи
Где хранятся существующие переменные
Для начала давайте посмотрим, где хранятся переменные окружения в Windows 10 или 11. Уже потом познакомимся с ними поближе и на примере поймем, как они работают в системе.
- Кликните правой кнопкой по вашему компьютеру и зайдите в «Свойства».
- Если у вас обычная Home-версия – слева выбираем ссылку «Дополнительные параметры системы». Если у вас последняя Pro-версия, тогда в разделе «О программе» в правом блоке листаем в самый низ и находим ссылку с таким же названием.
- Перейдите во вкладку «Дополнительно» и нажмите по кнопке «Переменные среды…».
Далее вы увидите две таблички. В первом столбце указаны «Переменные», которые вы можете использовать. А во втором столбце – это их значения, которые уже используются программами или скриптами. Верхний блок – это переменные локального пользователя, под которым вы сидите. Они могут быть созданы установленными программами или вами. Внизу строгие системные переменные.
Также можно посмотреть весь перечень в консоли – открываем командную строку. Далее вводим команду:
set > %homepath%\desktop\set.txt
Команда выполняется очень быстро. После этого смотрим на рабочий стол и открываем текстовый файл
set.txt
В нем хранятся все уже существующие переменные, которые вы можете использовать. Все эти переменные мы используем в любом месте, в скриптах или командной строке. Например, в прошлой команде мы уже использовали переменную %homepath% – которая заменяет данные о положении папки:
C:\Users\Имя
И еще один важный момент – все переменные обрамляются знаком процента (%) с двух сторон. Размер написанных букв переменных не важен:
%homepath% = %HOMEPATH% = %Homepath%
PATH и PATHEXT
Вы могли заметить две интересные переменные PATH и PATHEXT, которые содержат в себе сразу целый массив значений. Как же с ними работать? – давайте разберем на конкретном примере.
Представим себе, что мы запускаем какую-то программу:
program.exe
С допиской переменной PATH. Если посмотреть в значения PATH, можно заметить, что это пути к определенным папкам на любом диске системы. Если вы будете использовать переменную PATH, в скрипте или консольной команде, то система пройдет по всему массиву – то есть по всем выделенным папкам и попробует найти program.exe и запустит его, если найдет. Давайте добавим свою директорию:
- Выделите PATH, нажав ЛКМ.
- Кликаем по кнопке «Изменить».
- Жмем «Создать».
- Далее вводим новую директорию. Желательно, чтобы эта директория была верной, и папка такая существовала. В конце жмем «ОК».
И еще один важный момент – после того как вы добавили новые переменные, надо чтобы они появились в системе. Для этого – или перезагружаем компьютер, или «Проводник». Только после этого переменными можно будет пользоваться. Для перезагрузки проводника, откройте консоль и введите две команды:
taskkill /F /IM explorer.exe
После этого вводим:
explorer.exe
Если вы будете работать с переменными среды в командной строке Windows 10 или Windows 11, то вам нужно также её перезапустить – закрываем и снова открываем приложение.
Ах, да…мы чуть не забыли про переменную PATHEXT, в которой хранятся различные расширения. Работает переменная примерно также. Вы можете не указывать расширение программы или объекта для запуска в скрипте или командной строке. Система автоматически будет брать расширения из массива PATHEXT и перебирать все варианты. Поэтому вместо:
program.exe
Можно просто указать:
program
Создание переменной
Давайте посмотрим, как создать переменную среды в Windows. Делается все очень просто. Выбираем верхний или нижний блок и жмем по кнопке «Создать». Еще раз повторюсь, что верхний блок предназначен для запуска команд под данным локальным пользователем.
Вводим «Имя переменной» и значение – куда можно указать путь к папке, файлу или запускаемой программе. Напомню, что здесь вы также можете использовать системные переменные, которые находятся в нижнем блоке. Жмем «ОК».
Напомню – чтобы переменная заработала, нужно будет перезагрузить «Проводник» (Explorer.exe). Про то как это сделать я уже писал в прошлой главе. Если остались вопросы и вы хотите получить помощь от портала WiFiGiD.RU – опишите свою проблему в комментариях. Также вы можете писать дополнения и предложения там же.
It’s easier than you think & more powerful than you know!
by Srishti Sisodia
Srishti Sisodia is an electronics engineer and writer with a passion for technology. She has extensive experience exploring the latest technological advancements and sharing her insights through informative… read more
Updated on
Reviewed by
Alex Serban
After moving away from the corporate work-style, Alex has found rewards in a lifestyle of constant analysis, team coordination and pestering his colleagues. Holding an MCSA Windows Server… read more
- Environment variables play a crucial role in the proper functioning of your operating system and installed apps.
- They store information like system paths, temporary file locations, and other user-specific settings.
- You can use Advanced system settings, Command Prompt, or Windows PowerShell to set it.
- Continue reading to know the detailed steps for each method.
Setting environment variables on Windows 11 can help you customize your system, run scripts, and configure applications.
In this guide, we will discuss three ways with step-by-step instructions to do that so you can configure your system according to your preferences.
There are three types of Environment Variables
- System Environment Variables – The global variables are at the lowest priority, can be accessed by all users & apps on a Windows, and are usually used to define system-wide settings.
- User Environment Variables – With a higher priority, these only apply to the current user & processes running under that account & are set by the user or apps that run under that account.
- Process Environment Variables – With the highest priority, they are temporary and apply to the current process & its child processes, providing runtime information or customization for a program.
How do I set & use Environment Variables on Windows 11?
1. Using the Settings app
- Press Windows + I to open Settings.
- Go to System, then click About.
- Click the Advanced system settings link.
- On the System Properties window, click Environment Variables.
- Next, on the Environment Variables window, you will see two types of variables. Choose an option from either User variables for user or System variables and click New.
- On the following window, type in the Variable name without any spaces, and for Variable Value, click the Browse Directory or Browse File button.
- Select the path and click OK.
2. Using the Command Prompt
- Press the Windows key, type cmd in the search bar, and click Run as administrator.
- To add a temporary variable to your system, use this command after replacing VariableName & Variablevalue with the one you want and hit Enter:
set VariableName = Variablevalue - The set command is used to define an environment variable within the process for which it is defined and will be deleted once the window is closed.
- To set environment variables permanently, type the following command after replacing the Variablename with the name of the variable & Value with the value you want to set and press Enter:
setx Variablename Value /m - Now for the path variables, type the following command to list all of them and hit Enter:
echo %PATH% - Copy & paste the following command to add another variable to the path directory; replace the PATH value with the path you want to add and press Enter:
setx PATH "%PATH%; PATH Value - Refresh the Environment variable window to see the newly added path.
3. Using the Windows PowerShell
- Press the Windows key, type powershell, and click Run as administrator.
- Type the following command to list of path variables and press Enter: [Environment]::GetEnvironmentVariable(“PATH”)
- Copy & paste the following command to declare a path variable after replacing PATH with the path you want to add and hit Enter:
$Variable_Name = "PATH" - To add the variable to the Path Variable list, use this command after replacing Folder PATH with the path you declared and press Enter: [Environment]::SetEnvironmentVariable(“Folder PATH”, “$PATH;$Variable_Name”)
- Restart your computer to let the changes take effect.
You can use any of the methods to add a new or missing environment variable to prevent issues like the system could not find the environment option that was entered
How we test, review and rate?
We have worked for the past 6 months on building a new review system on how we produce content. Using it, we have subsequently redone most of our articles to provide actual hands-on expertise on the guides we made.
For more details you can read how we test, review, and rate at WindowsReport.
- How to Type Accents on Windows 11
- How to Disable the Insert Your Security Key Into the USB Port popup
How do I edit Environment Variables on Windows 11?
1. Using the Settings app
- Press Windows + I to open Settings, then go to System > About >Advanced system settings.
- Click Environment Variables, then select the variable you want to edit and click Edit.
- Make the changes and click OK on all three windows to save the changes.
- Restart the Environment Variable window to see the changes.
2. Using the Registry Editor
- Press Windows + R to open the Run dialog box.
- Type regedit and click OK to open Registry Editor.
- Navigate to this path if you are making changes to User Variables:
Computer\HKEY_CURRENT_USER\Environment - For System Variables, go to this path:
Computer\HKEY_LOCAL_MACHINE\SYSTEM\CurrentControlSet\Control\Session Manager\Environment - Once you have located either of the variables, you can change the name by right-clicking and selecting Rename.
- To edit the value, double-click the variable, change the Value data, and click OK.
- Restart your computer to save the changes.
3. Using the Windows PowerShell
- Open Windows PowerShell with administrator privileges using the same steps mentioned above.
- Type the following command to get the current value of the variable after replacing VARIABLENAME with the variable name and press Enter:
$Env: VARIABLENAME - Next, to update or edit the value, copy & paste the following command after replacing the VARIABLEANME with the name of the variable & NEWVALUE with the value that you want to add, then hit Enter:
$Env: VARIABLENAME = "NEWVALUE" - Reboot your PC to save the changes.
How do I get a list of Environment Variables in Windows?
To get a list of environment variables in Windows 11, you can open Command Prompt with administrator rights and type set, and hit Enter.
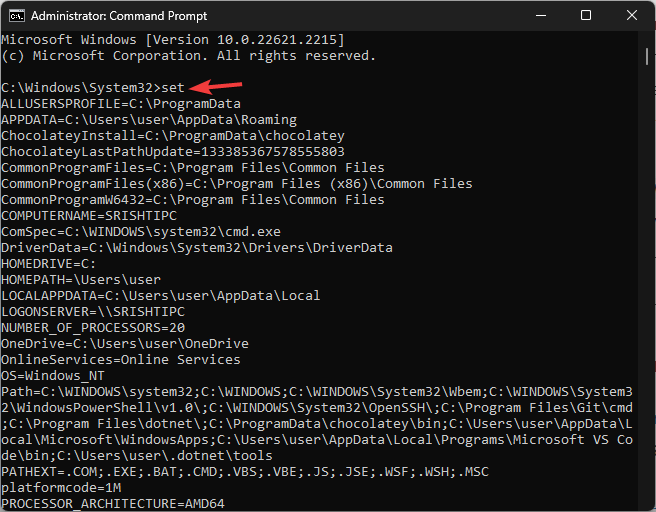
In Powershell, with admin privileges to get a list of environment variables, copy & paste the following command and hit Enter: [System.Environment]::GetEnvironmentVariables()
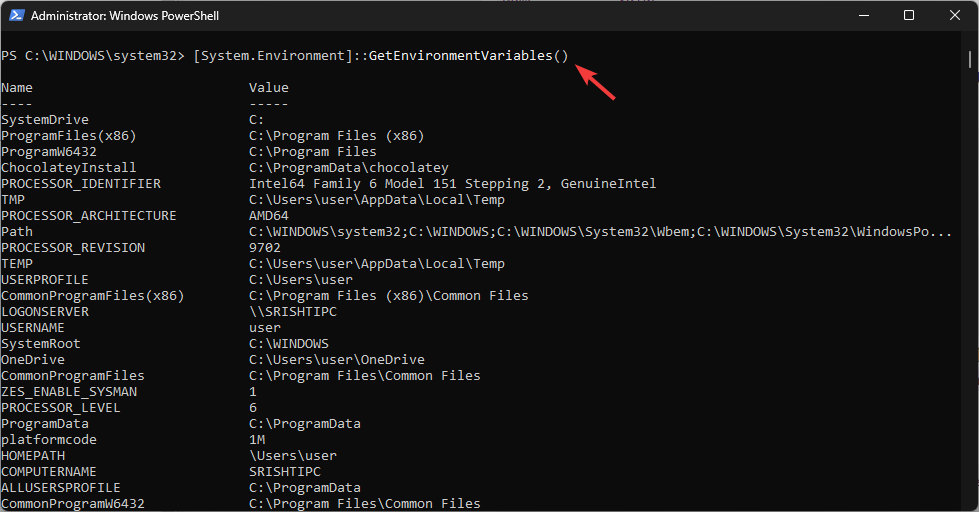
If you want to print the environment variables list you got on PowerShell to apply the same settings on another computer, read this guide.
Where are Windows environment variables stored?
You can find the environment variables in Registry Editor. The system variables are found in Computer\HKEY_LOCAL_MACHINE\SYSTEM\CurrentControlSet\Control\Session Manager\Environment, wherein the user variables are located at Computer\HKEY_CURRENT_USER\Environment
Setting environment variables on Windows 11 can help you customize your system settings; however, you must always exercise caution when making changes to system variables.
Remember to double-check the variable name & value, and always create a backup of your registry editor before making changes.
Stuck somewhere? Don’t hesitate to mention your queries in the comments section below. We will be happy to assist you.
Вышла новая операционная система от компании Microsoft Windows 11 и принесла много нового для пользователей. Одним из самых больших нововведений стал измененный пользовательский интерфейс, а также новая панель управления.
Из-за постоянной попытки компании уйти от старого интерфейса, стало трудно или невозможно получить доступ к расширенным параметрам системы. Как, например, переменные среды. В этой статье расскажу, где найти и как настроить переменные среды в Windows 11.
Где переменные среды в Windows 11
Так как простым способом, а точнее через панель управления получить доступ к тонкой настройке системы не выходит, приходится пользоваться обходными путями. К счастью, получить доступ к старым параметрам системы все еще можно. Так же, как и настройкам переменных сред. Для того, чтобы открыть переменные среды на Windows 11 открываем пуск и пишем.
systempropertiesadvanced
Выполнив эту команду попадаем в старое окно настроек некоторых параметров системы.
Переходим на вкладку Дополнительно, а оттуда в раздел Переменные среды.
Раздел переменных сред на Windows делится на две секции.
1 — Переменные среды текущего пользователя. 2 -системные.
Зачастую, для того, чтобы добавить какое-то приложение, редактируется параметр Path. В его конце, по аналогии с другими программами в этой строке, добавляется путь к нужной программе.