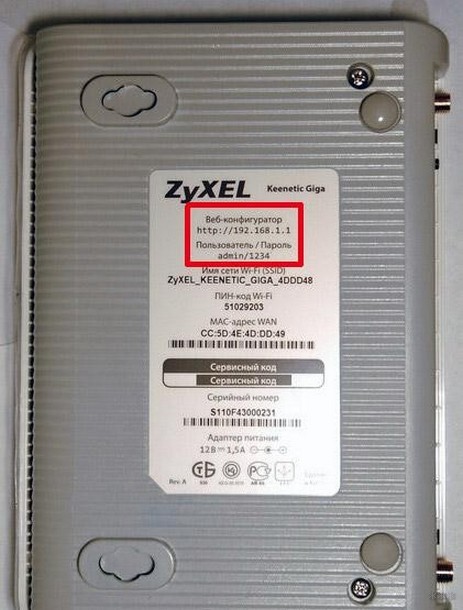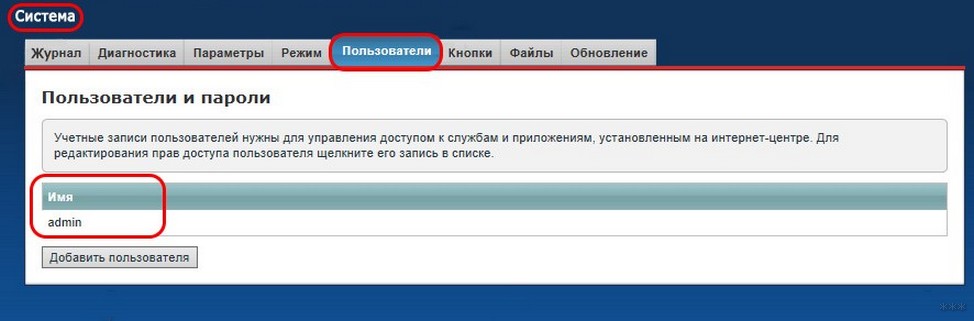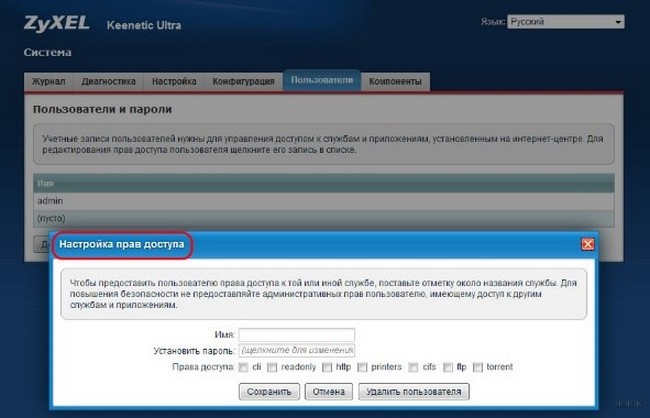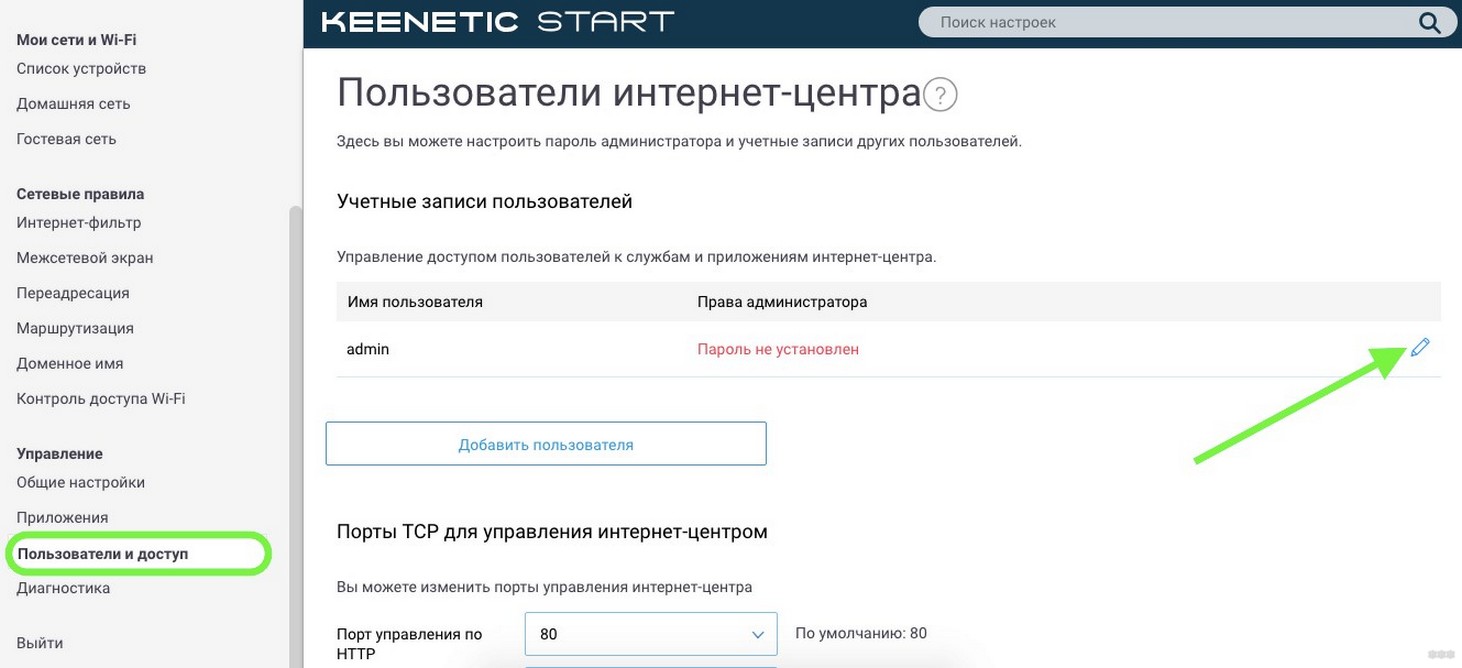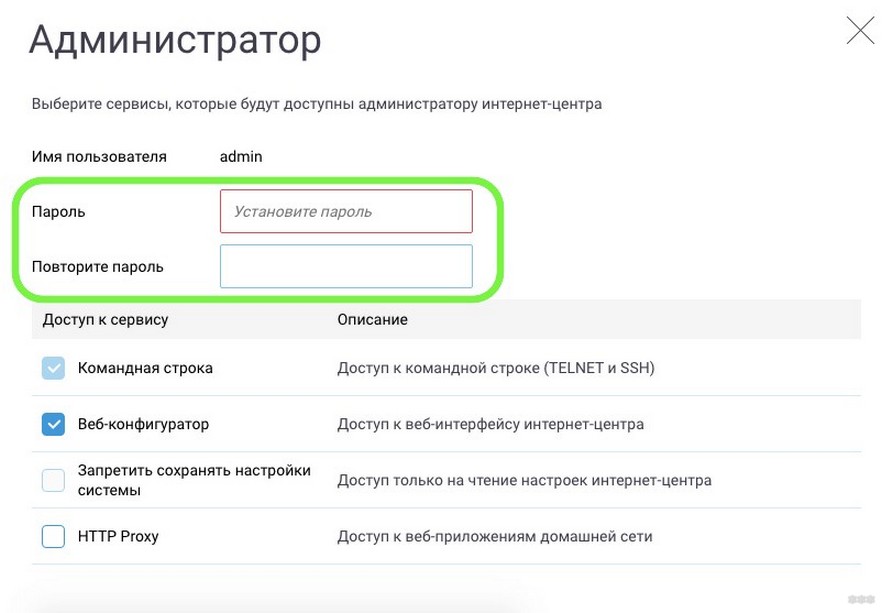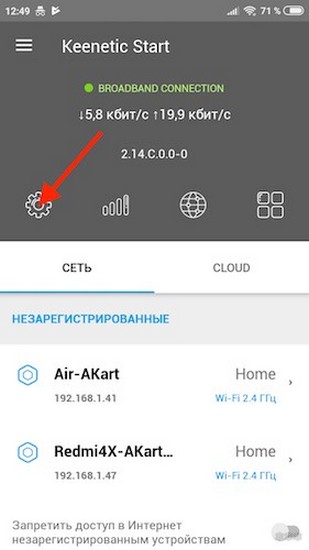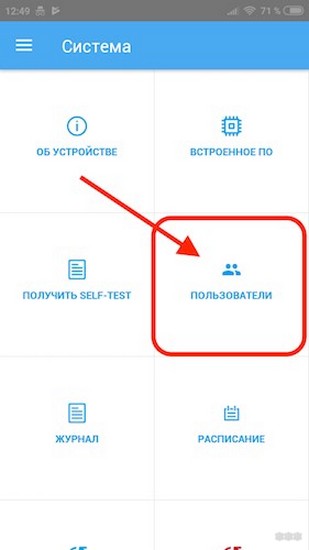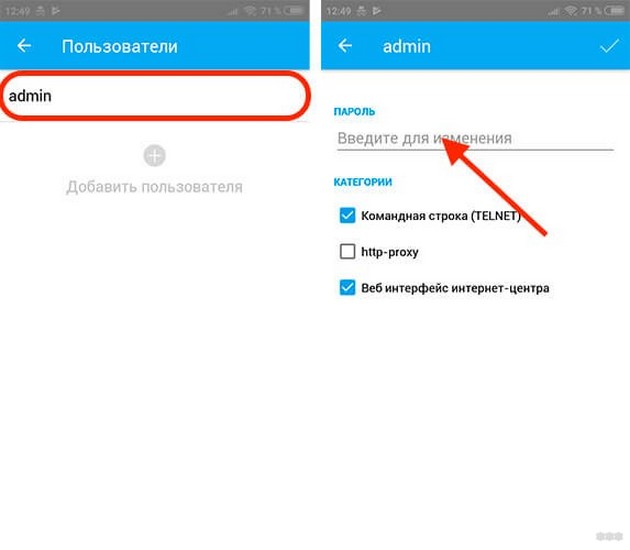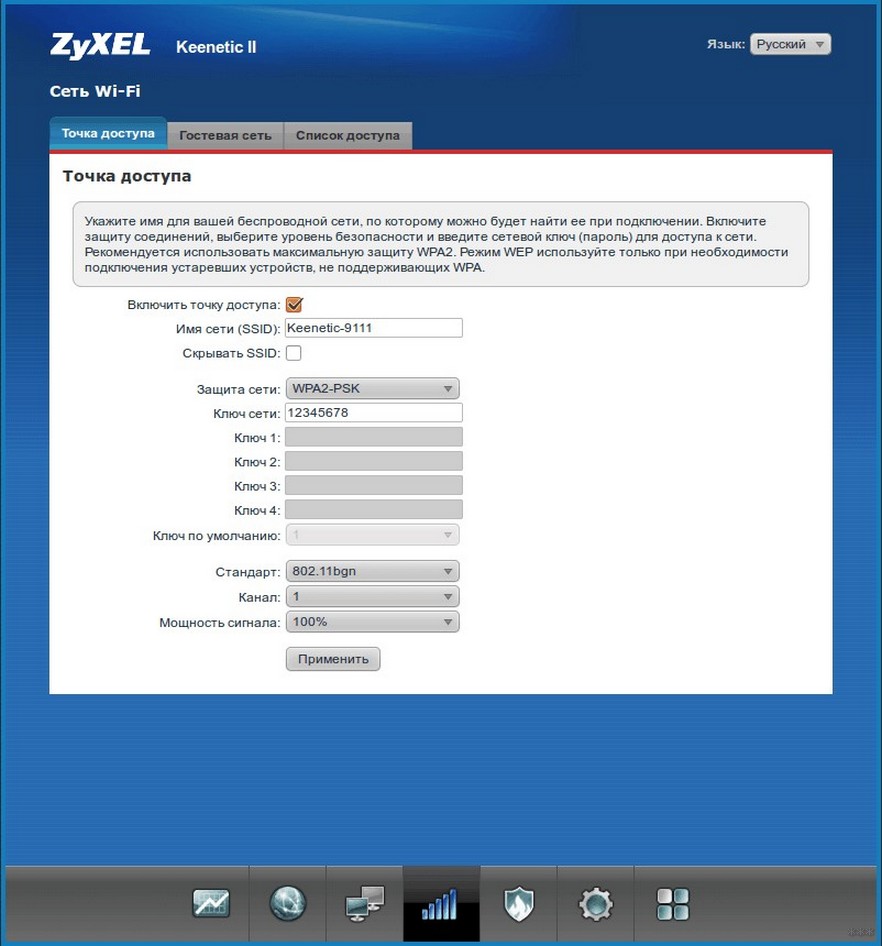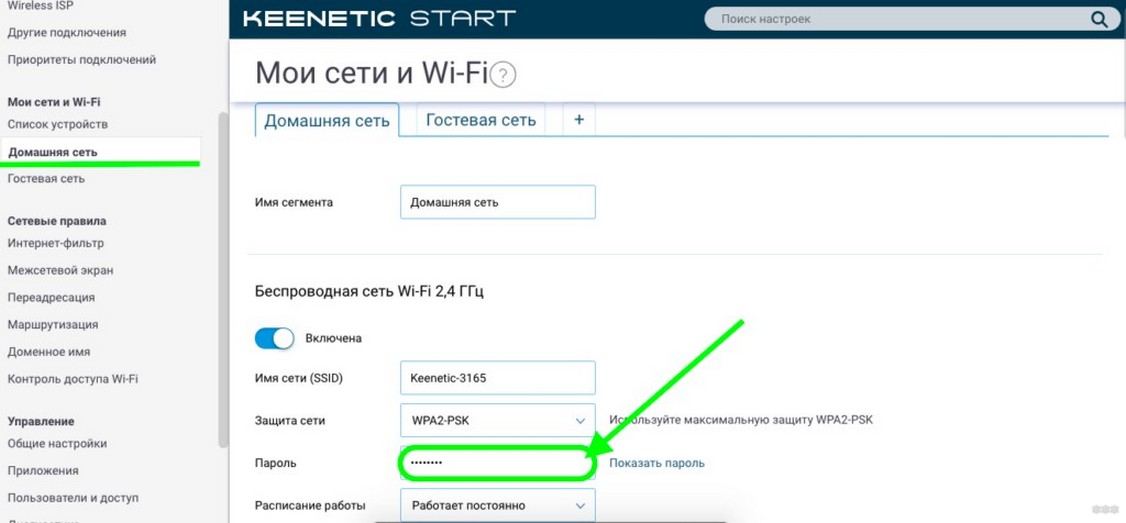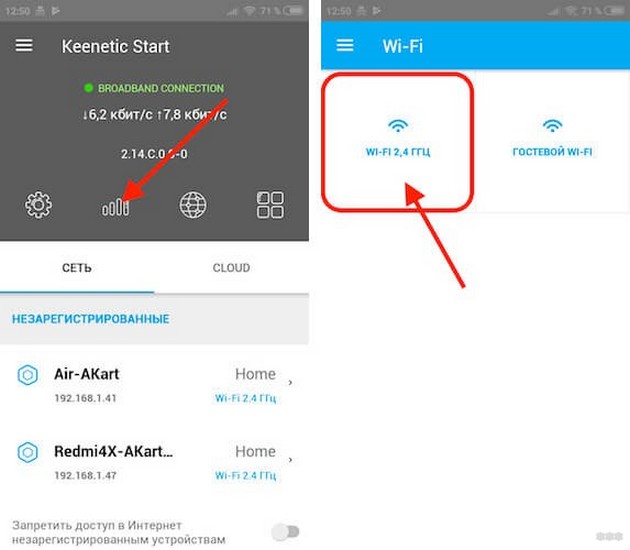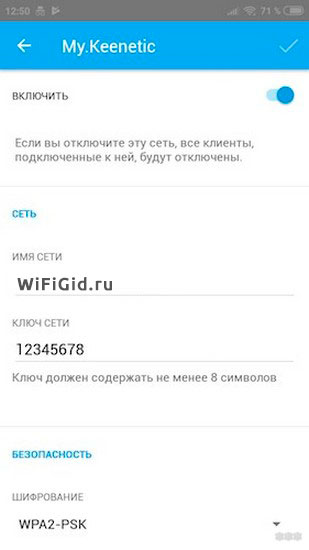Не редко бывает ситуация, когда нужно подключить какое-то новое устройство к Wi-Fi сети, а мы не можем вспомнить пароль. Или возникает необходимость сменить пароль от своей Wi-Fi сети. По разным причинам, например, мы кому-то дали пароль и теперь не хотим, чтобы это устройство подключалось к нашей сети, или нам кажется, что кто-то взломал нашу Wi-Fi сеть. Сейчас я покажу, как посмотреть, или поменять пароль от Wi-Fi сети на роутерах Keenetic. Так же покажу, как сменить пароль администратора роутера. Это тот пароль, который защищает настройки роутера (его нужно водить при входе в веб-интерфейс). Это разные пароли, не путайте их. Так же по этой инструкции вы сможет сменить имя беспроводной сети (SSID), если это необходимо.
По этой инструкции вы сможет сменить пароль на всех интернет-центрах Keenetic: 4G, Start, DSL, Omni, City, Speedster, Ultra, Duo, Air, Hero 4G, Lite, Giga, Runner 4G, Ultra. Корпус и веб-интерфейс которых выглядит примерно вот так:

Подготовка
Нам нужно зайти в настройки роутера. Для этого подключитесь к роутеру с помощью сетевого кабеля, или по Wi-Fi (если забыли пароль, то возможно у вас остались подключенные к роутеру устройства). После подключения откройте браузер и перейдите по адресу my.keenetic.net или 192.168.1.1. Появится окно авторизации, где нужно указать имя пользователя (обычно admin) и установленный вами пароль администратора.
Вот подробная инструкция: my.keenetic.net – вход в настройки роутера Keenetic. Имя пользователя и пароль
Если вы все сделали правильно, то откроется веб-интерфейс, в котором мы сможем посмотреть, или установить новый пароль.
Если вы не можете зайти в настройки, так как вводите неверный пароль администратора (ошибка «Неправильное имя пользователя или пароль»), то решение здесь только одно – сброс настроек роутера. Для этого на корпусе роутера есть утопленная в корпус кнопка, которую нужно нажать каким-то острым предметом и подержать 10-12 секунд. Это удалит все настройки. После чего вы сможете настроить роутер как новый. Возможно, здесь вам пригодится моя инструкция: как подключить и настроить роутер Keenetic? Инструкция на примере Keenetic Viva.
Меняем пароль Wi-Fi сети на роутере Кинетик
В веб-интерфейсе интернет-центра перейдите в раздел «Мои сети и Wi-Fi» – «Домашняя сеть». Чтобы увидеть пароль, который установлен на данный момент, нажмите на кнопку «Показать пароль» в поле «Пароль».
Используя этот пароль вы можете подключить другие устройства к своей беспроводной сети. По умолчанию (если вы не меняли имя сети в диапазоне 5 ГГц) используется один пароль для сети в диапазоне 2.4 ГГц и 5 ГГц.
Чтобы сменить пароль, просто удалите старый и укажите новый. Защита сети – WPA2-PSK (стоит по умолчанию, не меняем). После смены пароля сохраните настройки нажав на кнопку «Сохранить».
Если вы хотите установить другое имя сети и другой пароль для сети в диапазоне 5 ГГц, то в разделе «Беспроводная сеть Wi-Fi 5 ГГц» нажмите на «Дополнительные настройки».
После чего сменит имя сети и/или пароль и сохраните настройки.
Важная информация: после смены имени сети (SSID), или пароля, вам нужно заново подключить свои устройства к Wi-Fi сети роутера Keenetic. Так как устройства будут видеть эту сеть как новую, или поваляться ошибки, которые будут связаны с тем, что не совпадает пароль. В таком случае на устройстве нужно удалить (забыть сеть) и подключиться заново.
Как сменить пароль администратора роутера Keenetic?
Пароль, который защищает настройки роутера. Его мы вводим каждый раз, когда выполняем вход в веб-интерфейс. Сменить его можно в разделе «Управление» – «Пользователи и доступ».
Дальше придумываем, запоминаем (а лучше записываем) и два раза указываем новый пароль. Вы можете посмотреть пароль нажав на кнопку (в виде глаза) в поле ввода. После чего сохраняем настройки.
В дальнейшем, при входе в настройки нужно будет вводить уже новый пароль. Имя пользователя – admin.
Постарайтесь не забыть и не потерять этот пароль. Если это произойдет, то придется сбрасывать настройки роутера до заводских. С паролем от Wi-Fi сети проще, его в любой момент можно узнать в настройках роутера Keenetic, или посмотреть на одном из уже подключенных устройств используя эти инструкции:
- Как узнать свой пароль от Wi-Fi, или что делать, если забыли пароль?
- Как посмотреть пароль от своего Wi-Fi на телефоне Android?
Остались какие-то вопросы, или хотите поделиться полезной информацией по теме статьи – пишите в комментариях!
Сегодняшние роутеры стали настолько умными, что без проблем позволяют настраивать безопасные Wi-Fi сети с ограниченным доступом. Иногда, однако, возникает необходимость узнать пароль от собственной сети для подключения устройств или передачи его друзьям и гостям. В статье мы поговорим о том, как получить пароль от Wi-Fi на роутере Keenetic в несколько простых шагов.
Keenetic — популярный производитель роутеров, известный своими продуктами современного дизайна и высокой производительности. Одной из особенностей роутеров Keenetic является простота настройки и использования. Даже если вы не являетесь опытным пользователем, вы сможете легко узнать пароль от Wi-Fi сети на вашем Keenetic роутере.
Для начала, необходимо подключиться к Wi-Fi сети, испольуя уже известный пароль. Затем необходимо открыть веб-браузер и ввести IP адрес роутера Keenetic в адресной строке. По умолчанию он выглядит как 192.168.1.1. Нажмите Enter, чтобы перейти к странице аутентификации.
Примечание: если вы или кто-то другой изменял настройки роутера, возможно, что IP адрес отличается от стандартного. В таком случае, необходимо ввести актуальный IP адрес.
Содержание
- Keenetic: способы узнать пароль от Wi-Fi
- 1. Используйте стандартные данные авторизации
- 2. Используйте приложение Keenetic
- 3. Восстановите пароль через веб-интерфейс
- 4. Сбросьте настройки роутера
- Keenetic: шаги по получению пароля от Wi-Fi
- Keenetic: как восстановить пароль Wi-Fi
- Keenetic: где найти пароль Wi-Fi
- Keenetic: как изменить пароль Wi-Fi
- Keenetic: настройка Wi-Fi для безопасной сети
В статье рассматриваются различные способы узнать пароль от Wi-Fi сети на устройствах Keenetic. Если вы забыли пароль или хотите подключиться к сети с новой учетной записью, следуйте инструкциям ниже.
1. Используйте стандартные данные авторизации
При первом включении Keenetic Wi-Fi роутера на корпусе устройства обычно указаны стандартные данные авторизации: логин и пароль. Попробуйте войти в настройки роутера, используя эти данные. Если они успешно подходят, вы сможете узнать пароль от Wi-Fi сети в разделе настройки беспроводной сети.
2. Используйте приложение Keenetic
Keenetic предлагает мобильное приложение для удобного и быстрого управления роутером. Если вы установили приложение на вашем смартфоне или планшете и связали его с роутером, вам доступны все основные функции устройства, включая управление Wi-Fi сетью и паролями. Откройте приложение Keenetic, выберите ваш роутер и найдите раздел с настройками Wi-Fi. Там вы сможете просмотреть текущий пароль от сети.
3. Восстановите пароль через веб-интерфейс
Если вы не можете войти в настройки Keenetic через стандартные данные авторизации, вы можете восстановить пароль через веб-интерфейс роутера. Для этого выполните следующие действия:
- Подключитесь к роутеру через электронный инетерфейс или Ethernet-кабель.
- Откройте веб-браузер и введите в адресной строке IP-адрес роутера.
- В открывшейся форме авторизации введите стандартные данные или данные, которые использовались при установке роутера.
- После успешной авторизации найдите раздел с настройками беспроводной сети.
- Там вы сможете увидеть текущий пароль от Wi-Fi и изменить его при необходимости.
4. Сбросьте настройки роутера
Если все предыдущие методы не сработали и вы не можете узнать пароль от Wi-Fi, вы можете сбросить настройки роутера до заводских настроек. Обратите внимание, что сброс удалит все настройки, включая пароли и изменения, сделанные вами ранее. Для сброса выполните следующую последовательность действий:
- На обратной стороне роутера найдите кнопку сброса.
- Нажмите и удерживайте кнопку сброса несколько секунд, пока не загорится индикатор на корпусе роутера.
- Роутер будет перезагружен и все настройки будут сброшены до стандартных.
- Теперь вы сможете войти в настройки с помощью стандартных данных авторизации. Найдите раздел с настройками беспроводной сети, чтобы узнать пароль от Wi-Fi.
Итак, тут были представлены несколько способов узнать пароль от Wi-Fi в сетях Keenetic. Если вы все еще испытываете проблемы при попытке узнать пароль, обратитесь в службу поддержки Keenetic для получения подробной информации и рекомендаций.
Keenetic: шаги по получению пароля от Wi-Fi
Если вы используете маршрутизатор Keenetic и хотите узнать пароль от своей Wi-Fi сети, следуйте этим простым шагам:
- Откройте веб-браузер и введите IP-адрес маршрутизатора в адресной строке (обычно 192.168.1.1 или 192.168.0.1).
- В появившемся окне введите имя пользователя и пароль для доступа к настройкам маршрутизатора. Если вы не вносили изменений, по умолчанию имя пользователя admin и пароль admin.
- После успешной авторизации вы попадете в панель управления маршрутизатором. Найдите раздел настроек Wi-Fi, который может называться «Беспроводная сеть» или «Wi-Fi».
- В этом разделе вы увидите список доступных Wi-Fi сетей, включая вашу. Найдите название вашей сети и щелкните на нем.
- На странице с настройками Wi-Fi сети вы найдете поле «Пароль» или «Прошедший валидацию пароль». Здесь будет отображен текущий пароль от вашей Wi-Fi сети.
- Вы можете скопировать пароль или записать его для дальнейшего использования.
Теперь вы знаете, как получить пароль от Wi-Fi сети на маршрутизаторе Keenetic. Обязательно измените пароль для доступа к настройкам маршрутизатора и убедитесь, что пароль от Wi-Fi сети безопасный.
Keenetic: как восстановить пароль Wi-Fi
Восстановление пароля Wi-Fi на устройстве Keenetic очень просто и занимает всего несколько простых шагов:
- Первым шагом необходимо подключиться к устройству Keenetic через Ethernet-кабель или безпроводным подключением.
- Откройте веб-браузер на вашем устройстве и введите IP-адрес Keenetic в адресной строке. Обычно это 192.168.1.1 или 192.168.0.1. Нажмите Enter, чтобы открыть веб-интерфейс Keenetic.
- Войдите в веб-интерфейс Keenetic, используя свои административные учетные данные. Если вы не знаете свои учетные данные, обратитесь к документации Keenetic или обратитесь в службу поддержки.
- После успешного входа в веб-интерфейс Keenetic, найдите раздел «Настройки безопасности» или «Настройки Wi-Fi».
- В этом разделе вы найдете список существующих Wi-Fi сетей, доступных на вашем устройстве Keenetic. Найдите сеть, пароль от которой вы хотите восстановить, и нажмите на кнопку «Изменить» или «Редактировать».
- В открывшемся окне вы увидите поле «Пароль» или «Ключ безопасности». Если пароль скрыт, у вас будет возможность изменить его.
- Введите новый пароль для Wi-Fi сети и нажмите кнопку «Сохранить» или «Применить».
После выполнения этих шагов ваш пароль Wi-Fi будет восстановлен, и вы сможете использовать его для подключения к сети с любого устройства. Обязательно запомните новый пароль и храните его в надежном месте.
Keenetic: где найти пароль Wi-Fi
Если вы забыли или потеряли пароль от Wi-Fi сети на роутере Keenetic, его можно найти несколькими способами:
- Поискать на задней панели роутера. Некоторые модели Keenetic имеют специальную наклейку на задней панели с указанием пароля.
- Войти в панель управления роутера. После входа в панель управления Keenetic для поиска пароля Wi-Fi выполните следующие шаги:
- Откройте веб-браузер на компьютере, который подключен к роутеру.
- В адресной строке введите IP-адрес роутера, который обычно указан на задней панели или в инструкции к устройству.
- Введите логин и пароль для входа в панель управления. Они также указаны на задней панели или в инструкции.
- После входа в панель управления найдите раздел «Wi-Fi» или «Настройки Wi-Fi».
- В этом разделе вы увидите список доступных Wi-Fi сетей. Найдите свою сеть и нажмите на нее.
- В открывшемся окне будет указан пароль Wi-Fi.
Если вы не можете найти пароль, вы можете сбросить настройки роутера до заводских установок. За этим обращайтесь к инструкции для вашей модели Keenetic.
Теперь вы знаете, где найти пароль Wi-Fi на роутере Keenetic и сможете легко подключить новые устройства к вашей сети.
Keenetic: как изменить пароль Wi-Fi
Для изменения пароля Wi-Fi в устройствах Keenetic потребуется выполнить несколько простых шагов. Перед тем как начать, убедитесь, что у вас есть доступ к панели управления роутера.
- Откройте веб-браузер на любом устройстве, подключенном к Wi-Fi сети.
- В адресной строке введите IP-адрес роутера. Обычно он выглядит как 192.168.1.1 или 192.168.0.1. Нажмите Enter.
- В открывшемся окне введите логин и пароль от панели управления. Если вы не изменяли пароль ранее, используйте стандартные данные аутентификации. Обычно логином является admin, а пароль оставляется пустым. Нажмите Войти.
- В меню панели управления найдите раздел Wi-Fi или Wireless. Здесь вы увидите список настроек Wi-Fi сети для каждой из полос частот (2.4 ГГц и 5 ГГц).
- Выберите полосу частот, для которой вы хотите изменить пароль.
- Найдите поле «Пароль» или «Password» и введите новый пароль для выбранной полосы частот. Убедитесь, что новый пароль соответствует требованиям безопасности.
- Нажмите кнопку «Сохранить» или «Apply», чтобы применить изменения.
После применения изменений новый пароль будет применен для выбранной полосы частот Wi-Fi сети. Остается только переподключить все устройства к Wi-Fi с новым паролем.
Не забывайте регулярно обновлять пароли Wi-Fi сети в целях безопасности. Изменение пароля и регулярное его обновление позволит защитить вашу сеть от нежелательных подключений и повысить уровень безопасности вашей домашней сети.
Keenetic: настройка Wi-Fi для безопасной сети
Wi-Fi является одним из основных способов получения доступа к сети Интернет. Однако, без должной настройки, ваша Wi-Fi сеть может быть уязвима для несанкционированного доступа. Чтобы обеспечить безопасность вашей сети и защитить данные, хранящиеся на ваших устройствах, вам необходимо правильно настроить Wi-Fi на вашем роутере Keenetic.
Вот несколько шагов, которые помогут вам настроить безопасную Wi-Fi сеть:
- Смените стандартное имя Wi-Fi сети (SSID)
- Стандартное имя Wi-Fi сети может быть легко угадано злоумышленниками. Чтобы сделать вашу сеть менее привлекательной для атак, измените имя сети на что-то уникальное и несвязанное с вашей личной информацией.
- Задайте сложный пароль для доступа к Wi-Fi сети
- Пароль должен быть достаточно сложным, чтобы затруднить его угадывание. Используйте комбинацию больших и маленьких букв, цифр и специальных символов. Рекомендуется использовать пароль длиной не менее 8 символов.
- Включите шифрование Wi-Fi сети
- Шифрование помогает защитить передаваемые данные от прослушивания и несанкционированного доступа. Настройте свою Wi-Fi сеть на использование WPA2 или более надежного шифрования.
- Включите межсетевой экран (firewall)
- Межсетевой экран помогает защитить вашу сеть от несанкционированного доступа и вирусов. Убедитесь, что включен межсетевой экран на вашем роутере Keenetic.
Правильная настройка Wi-Fi сети на роутере Keenetic позволит вам создать безопасное окружение для вашей сети и обеспечить защиту личных данных. Помните, что безопасность — это важный аспект использования Wi-Fi, поэтому не забывайте обновлять пароль и другие настройки регулярно.
На чтение 5 мин Просмотров 23.3к. Опубликовано
Обновлено
В этой статье разберемся с тем, как поменять стандартный пароль на wifi роутере Zyxel Keenetic и поставить свой собственный. По умолчанию пароль доступа в панель управления my.keenetic.net (192.168.1.1) имеет вид «Admin». Также поговорим о разных вариантах изменения и восстановления забытого пароля и имени пользователя от роутера Zyxel Keenetic или сброса его к заводским настройкам в случае, если вы его забыли или потеряли. Инструкция универсальна для любой модели Зиксель Кинетик — Lite, Start, 4G, Ultra, Giga, Omni
Как сменить пароль на роутере Zyxel Keentic Lite, Start, 4G, Ultra, Giga, Omni?
Несмотря на довольно высокую стоимость, роутеры Zyxel Keenetic пользуются большим успехом не столько из-за их технических характеристик, сколько из-за надежности при использовании и стабильности вай-фай соединения. Однако и с ними возникают трудности, которые чаще связаны не с работой самого устройства, а с забывчивостью пользователя.
Например, если вы забыли пароль и логин от администраторского раздела маршрутизатора my.keenetic.net. Самое радикальное решение — это не пытаться изменить и поставить свой, а полностью сбросить пароль, чтобы восстановить стандартный, заданный по умолчанию. Для этого надо просто воспользоваться кнопкой «Reset» на корпусе маршрутизатора. Ее нужно зажать и подержать в таком состоянии около 10 секунд. После перезагрузки на Zyxel Keenetic вернутся заводские настройки.
Но нужно учитывать, что при таком решении утратятся абсолютно все конфигурации, и подключать его придется заново, как будто вы только что принесли его из магазина.
Как восстановить пароль от маршрутизатора Zyxel Keenetic?
Если же вам жизненно необходимо сохранить все параметры беспроводной сети, то есть несколько способов узнать и восстановить пароль от админки роутера. Прежде всего попробуйте использовать стандартные логин и пароль по умолчанию, которые указаны на наклейке на корпусе. Как правило, в теперь уже устаревших маршрутизаторах Zyxel Keenetic в качестве пароля используется значение «Admin», а пароля — «1234».
Однако в обновленных версиях эта информация на этикетках отсутствует
Дело в том, что в этом случае защищена только wifi соединение, а в целях безопасности доступа в настройки пароль принудительно менялся при первом подключении, и восстановить его таким образом не получится.
Единственный выход в данном случае — полный сброс.
Как изменить пароль по умолчанию на роутере Зиксель Кинетик?
Если же вы ничего не теряли и не забывали, а просто хотите поменять пароль по умолчанию для входа в роутер, то нужно для начала авторизоваться по адресу 192.168.1.1 или my.keenetic.net. Поскольку на сегодняшний день в обиходе имеются сразу две версии админки, а также поменять пароль можно через смартфон, то рассмотрим отдельно каждый случай.
Владельцам маршрутизаторов Zyxel Keenetic со старым ПО нужно зайти в раздел «Настройки — Пользователи». Здесь уже есть учетная запись администратора «admin». Можно нажать на нее и изменить существующий пароль.
А можно вообще создать нового администратора и назначить ему права для работы с тем или иным разделом — и будет у вас две или несколько с разными уровнями доступа.
Как поменять пароль на новом маршрутизаторе Кинетик?
В новой версии веб-интерфейса, который сегодня доступен для обновленной серии маршрутизаторов Keenetic, смена пароля администратора происходит в разделе «Пользователи и доступ». Принцип установки своего пароля не изменился — нажимаем на иконку редактирования напротив учетной записи «admin»
И задаем для него пароль, а также назначаем права доступа
Здесь же можно и назначить нового пользователя с тем или набором прав.
Смена пароля на роутер через мобильное приложение My.Keenetic
Тем, кто привык управлять своей сетью удаленно через смартфон, нужно зайти в приложение My.Keenetic и кликнуть на иконку настроек
Далее переходим в раздел «Пользователи»
И жмем на название учетное записи администратора — ADMIN, после чего меняем пароль по умолчанию на свой
Как изменить пароль от wifi на маршрутизаторе Zyxel Keenetic и поставить свой?
Теперь что касается смены пароля от вайфай на роутере Zyxel. Для того, чтобы его узнать или поставить свой, на разных версиях микропрограммы, также нужно проделать разные пути, поэтому покажу все по порядку.
Zyxel Keenetic
В старой идем в категорию «Сеть WiFi» и переключаемся на вкладку «Точка доступа» — он прописан в графе «Ключ сети»
Keenetic
В новой версии панели — ищем рубрику «Домашняя сеть» и в поле «Пароль» прописываем свое значение
Со смартфона
Наконец, в мобильном приложении необходимо со стартового экрана нажать на иконку «WiFi» и выбрать ту сеть, от которой нужно сменить пароль
И редактируем ключ, а также можно сразу поменять название своего wifi. Тип шифрования оставляем WPA2/PSK.
Как видите, никаких сложностей в изменении пароля нет — если у вас роутер новый, то главное привыкнуть к интерфейсу Zyxel Keenetic, так как его логика размещения разделов настроек сильно отличается от других производителей.
И да, всегда после подключения рекомендую менять пароли — как администратора, так и для wifi сети.
Актуальные предложения:

Задать вопрос
- 10 лет занимается подключением и настройкой беспроводных систем
- Выпускник образовательного центра при МГТУ им. Баумана по специальностям «Сетевые операционные системы Wi-Fi», «Техническое обслуживание компьютеров», «IP-видеонаблюдение»
- Автор видеокурса «Все секреты Wi-Fi»
После первого входа в веб-интерфейс роутера, где осуществляется его конфигурация, производители маршрутизаторов рекомендуют установить или поменять пароль для защиты настроек. Рассмотрим, как поменять пароль на роутере Zyxel Keenetic, а также сбросить его, если забыли.
Содержание
- Зачем нужно?
- Восстановление и смена
- Как войти в веб-интерфейс?
- Старая оболочка
- Новая прошивка
- Мобильное устройство
- Защита беспроводной сети
- Старая оболочка
- Новая прошивка
- Мобильное приложение
- Задать вопрос автору статьи
Зачем нужно?
Одна из защитных мер по улучшению безопасности домашней или небольшой корпоративной сети – защита конфигурации маршрутизатора. На первом месте стоят устройства, поддерживающие изменение конфигурации посредством смартфона. Почти любой сможет подключиться к роутеру посредством Wi-Fi и перенастроить его.
На практике же случаи взлома домашних сетей встречаются настолько редко, что игнорирование рекомендации почти никогда не оборачивается пользователям обратной стороной медали.
Восстановление и смена
Способов сменить пароль на маршрутизаторе Keenetic от Zyxel несколько, а потому рассмотрим все.
Как войти в веб-интерфейс?
Первым делом потребуется посетить настройки маршрутизатора. Для этого он должен быть подключён к компьютеру или ноутбуку посредством патч-корда – обжатой витой пары.
- Переворачиваете устройство дном вверх и находите на наклейке его адрес.
- Открываете интернет-обозреватель и вводите в адресную строку содержимое поля «Веб конфигуратор».
- Заполняете строки формы авторизации – вводите пароль и логин, указанные чуть ниже. Обычно это «admin» в обоих случаях.
На последних линейках устройств с обновлённой прошивкой приводится только адрес для посещения конфигуратора, паролем устройство не защищено.
Если стандартные данные для авторизации не подходят, изучаете инструкцию по эксплуатации. В ином случае целесообразным будет сброс конфигурации девайса. Нажмите и держите кнопку «Reset» или «Сброс» на задней панели на протяжении десятка секунд. После перезагрузки маршрутизатора на нём установится стандартная защита.
В зависимости от прошивки, дальнейшие шаги разнятся!
Старая оболочка
Для пользователей устаревших версий прошивки, чтобы изменить пароль на беспроводном Wi-Fi роутере Zyxel Keenetic, необходимо выполнить следующие инструкции.
- Открываете раздел «Система».
- Переходите во вкладку «Пользователи» и выбираете учётную запись.
- Открываете окно для изменения прав доступа и задаёте новые данные, после чего сохраняете изменения.
Новая прошивка
На новом Wi-Fi роутере Кинетик меняем пароль следующим образом:
- Входите в меню настроек оборудования описанным выше методом.
- В вертикальном меню слева щелкаете по пункту «Пользователи и доступ».
- Напротив учётной записи «admin» кликаете по иконке «Карандаша».
- Вводите новый ключ для защиты конфигуратора и ограничиваете привилегии аккаунта при необходимости.
Мобильное устройство
Подробности про приложение My.Keenetic смотрите в следующем видео:
Для пользователей смартфонов и планшетов разработчики маршрутизатора предусмотрели возможность доступа к основным настройкам маршрутизатора с мобильных устройств. Это предотвращает необходимость использования кабелей, включения компьютера или ноутбука.
- Загружаете (если нет) и запускаете программу My.Keenetic.
- Тапаете по иконке с шестерёнкой для посещения настроек.
- Переходите в знакомый раздел с перечнем заведённых учётных записей.
- Выбираете пользователя «admin» и вводите новые данные для защиты конфигуратора.
Сохраняются изменения автоматически.
Защита беспроводной сети
Настройка Wi-Fi и установка ключа безопасности описаны в следующем видео:
Сменить пароль от Wi-Fi маршрутизаторах Keenetic несложно.
Старая оболочка
- Посещаете настройки и кликаете по иконке, символизирующей качество сигнала (она находится внизу по центру окна).
- В первой вкладке вводите название сети, алгоритм её защиты (рекомендуется WPA2-PSK) и задаёте ключ.
- Применяете изменения.
Новая прошивка
В подразделе «Домашняя сеть» заполняем одноимённое поле.
Мобильное приложение
- Запускаете My.Keenetic, переходите в раздел Wi-Fi сетей и выбираете целевую точку доступа.
- Меняете пароль, а при необходимости, название сети и тип шифрования трафика.
Все вопросы с безопасностью роутера или беспроводной сети решаются в несколько шагов. Если остались или появились вопросы, пишите в комментарии или онлайн-чат. Всегда рады быть полезными нашим читателям!
Интернет – неотъемлемая часть нашей жизни, и одним из ключевых компонентов подключения к сети является Wi-Fi. Когда мы покупаем новый роутер Keenetic, нам необходимо узнать пароль от Wi-Fi, чтобы иметь возможность подключиться к интернету со смартфонов, планшетов и других устройств. В этой статье мы расскажем вам, где можно найти пароль от Wi-Fi на роутере Keenetic.
Первый способ – использовать наклейку на корпусе роутера Keenetic. Чаще всего производитель наносит на корпус роутера специальную наклейку с информацией о логине и пароле для доступа к настройкам Wi-Fi. Обратите внимание на нижнюю часть корпуса роутера – здесь обычно находится наклейка с нужной информацией. Если вы еще не включали роутер, то запомните, что пароль по умолчанию может быть указан как на данной наклейке, так и в руководстве пользователя, которое идет в комплекте с роутером.
Второй способ – использовать веб-интерфейс роутера Keenetic для поиска пароля от Wi-Fi. Для этого вам необходимо открыть браузер и ввести адрес веб-интерфейса роутера. Обычно это 192.168.1.1 или 192.168.0.1. Введите этот адрес в адресной строке браузера и нажмите Enter. В появившемся окне введите логин и пароль для доступа к настройкам роутера Keenetic. Если вы не меняли эти данные, то логин по умолчанию – admin, пароль – admin или пустое поле.
Содержание
- Где найти пароль
- Получение пароля от WiFi на роутере Keenetic
- Подробная инструкция
- Ручной поиск пароля в настройках роутера
- Использование программы Keenetic Password Recovery
- Настройка пароля через веб-интерфейс роутера
- Сброс пароля и восстановление настроек
- Советы по созданию надежного пароля
Где найти пароль
Пароль от WiFi на роутере Keenetic можно найти в нескольких местах:
- На задней панели роутера: обычно под названием Wi-Fi сети указан и пароль.
- В документации к роутеру: при установке роутера вам могли предоставить документацию, в которой указан пароль.
- С помощью мобильного приложения Keenetic: если у вас установлено приложение Keenetic на смартфон, вы можете найти пароль в настройках
- С помощью веб-интерфейса роутера: откройте веб-браузер и введите в адресной строке IP-адрес своего роутера, затем войдите в настройки и найдите раздел, где указан пароль от WiFi.
Если вы не можете найти пароль ни в одном из этих мест, рекомендуется обратиться к вашему интернет-провайдеру, который предоставлял вам роутер Keenetic, либо связаться со службой поддержки Keenetic.
Важно помнить, что пароль от WiFi является конфиденциальной информацией, и его не рекомендуется передавать третьим лицам.
Получение пароля от WiFi на роутере Keenetic
Если вы хотите найти пароль от WiFi на роутере Keenetic, следуйте этим шагам:
- Откройте веб-браузер на компьютере или мобильном устройстве, подключенном к роутеру Keenetic.
- Введите IP-адрес роутера в адресную строку браузера. Обычно адрес роутера Keenetic состоит из комбинации цифр, например, 192.168.0.1.
- Нажмите клавишу Enter на клавиатуре или щелкните по кнопке «Ввод» в браузере, чтобы открыть страницу авторизации роутера.
- Введите имя пользователя и пароль для авторизации на роутере Keenetic. Если вы не меняли эти данные, вы можете использовать значения по умолчанию. Обычно имя пользователя — «admin», а пароль — «admin» или «password».
- Войдите в систему, щелкнув по кнопке «Войти» или аналогичной на странице авторизации.
- После успешной авторизации вы попадете на главную страницу панели управления роутера Keenetic.
- На главной странице найдите раздел настроек Wi-Fi или беспроводной сети. Обычно он отображается в виде вкладки или меню слева или сверху.
- В разделе настроек Wi-Fi вы увидите список настроенных сетей. Найдите свою сеть Wi-Fi и щелкните на неё, чтобы открыть её подробные настройки.
- На странице настроек Wi-Fi вы должны найти поле с паролем или ключом безопасности для вашей сети. Обычно это поле помечено как «Пароль сети» или «Wi-Fi пароль».
- Скопируйте пароль или запишите его в надежном месте, чтобы иметь возможность подключиться к вашей сети Wi-Fi в будущем.
Теперь у вас должен быть доступ к паролю от Wi-Fi на роутере Keenetic. Используйте этот пароль, чтобы подключить свои устройства к Wi-Fi сети и наслаждаться интернетом!
Подробная инструкция
Для того чтобы найти пароль от WiFi на роутере Keenetic, следуйте указанным ниже шагам:
1. Подключитесь к роутеру Keenetic, открыв веб-браузер и введя IP-адрес роутера в адресной строке. Обычно, IP-адрес роутера Keenetic равен 192.168.1.1.
2. В открывшемся окне введите имя пользователя и пароль для доступа к настройкам роутера. Обычно, по умолчанию имя пользователя «admin», а пароль не задан. Если вы не вносили изменений, попробуйте оставить поле пароля пустым.
3. После успешной авторизации вы попадете в интерфейс настроек роутера Keenetic. Здесь найдите и щелкните на вкладке «WiFi».
4. В меню выберите «Базовые настройки» и найдите секцию «Имя точки доступа (SSID)». Рядом с этим полем будет отображено имя вашей сети.
5. Чтобы найти пароль от WiFi, прокрутите страницу вниз до секции «Защита». Здесь будет отображен тип безопасности (например, WPA2-PSK), а рядом — пароль от вашей WiFi-сети.
6. Сохраните пароль в надежном месте или измените его по своему усмотрению.
Теперь вы знаете, как найти пароль от WiFi на роутере Keenetic и можете использовать его для подключения к вашей сети.
Ручной поиск пароля в настройках роутера
Если вы хотите найти пароль от WiFi на роутере Keenetic, вы можете воспользоваться ручным поиском в настройках устройства:
Шаг 1: Откройте веб-браузер на компьютере или другом устройстве, подключенном к роутеру, и введите IP-адрес роутера в адресной строке. Обычно, для Keenetic, адрес состоит из четырех групп цифр, разделенных точками (например, 192.168.1.1).
Шаг 2: После того, как вы вошли в панель управления роутером, найдите раздел «Настройки сети» или «Wireless» (если настройки сети разделены на подкатегории).
Шаг 3: В разделе настроек сети найдите подраздел «Беспроводная сеть» или «Wireless Settings». Здесь вы сможете найти информацию о вашей беспроводной сети, включая имя сети (SSID) и пароль.
Шаг 4: Найдите поле с названием «Ключ безопасности» или «Security Key». В этом поле будет указан текущий пароль от WiFi.
Шаг 5: Если пароль скрыт символами «*», вы можете кликнуть на кнопке «Показать пароль» или «Show Password», чтобы увидеть его.
Обратите внимание: Если вы хотите сменить пароль от WiFi, вы можете в этом же разделе изменить поле «Ключ безопасности» и сохранить новые настройки.
Использование программы Keenetic Password Recovery
Для начала загрузите программу Keenetic Password Recovery с официального сайта Keenetic и установите ее на ваш компьютер. После установки запустите программу.
После запуска программы вам нужно подключиться к роутеру Keenetic, от которого вы хотите узнать пароль. Для этого подключите компьютер к роутеру с помощью Ethernet-кабеля или подключитесь к WiFi сети с помощью пароля, который вы знаете.
После подключения выберите в программе интерфейс, через который вы подключены к роутеру Keenetic. Нажмите кнопку «Сканировать», чтобы программа проанализировала вашу сеть.
После сканирования программа отобразит список доступных WiFi сетей. Найдите в списке ваш роутер Keenetic и выберите его.
После выбора роутера Keenetic программа попытается получить доступ к его настройкам и извлечь пароль. Это может занять некоторое время.
Когда процесс извлечения пароля будет завершен, программа отобразит найденный пароль от WiFi. Запишите его или сохраните в надежном месте.
Теперь вы знаете, как использовать программу Keenetic Password Recovery для поиска пароля от WiFi на роутере Keenetic. Не забудьте удалить программу после использования, чтобы обеспечить безопасность вашей сети.
Настройка пароля через веб-интерфейс роутера
Для того чтобы изменить пароль от WiFi на роутере Keenetic, необходимо выполнить следующие шаги:
- Откройте любой веб-браузер на компьютере или устройстве, подключенном к роутеру.
- Введите в адресной строке IP-адрес вашего роутера Keenetic. Обычно это 192.168.1.1, однако, вы можете уточнить эту информацию в документации к вашему роутеру или у провайдера интернет-соединения.
- Нажмите клавишу «Enter» или выполните поиск, чтобы перейти на страницу входа в настройки роутера.
- Введите логин и пароль для доступа к веб-интерфейсу роутера. Если вы не меняли эти данные, обычно по умолчанию имя пользователя — «admin», а пароль — «admin» или оставляются поля логин и пароль пустыми.
- Найдите в настройках роутера раздел, связанный с WiFi-сетью. Обычно он называется «Wireless» или «WiFi». Вам может потребоваться найти вкладку «Security» или «Безопасность», чтобы найти настройки пароля.
- Выберите режим шифрования, какой предпочитаете использовать. Наиболее распространенные режимы: WPA2-PSK (AES), WPA-PSK или WPA3-PSK. Проверьте, поддерживается ли выбранный режим вашими устройствами.
- Выберите новый пароль для вашей WiFi-сети. Убедитесь, что пароль достаточно надежный и не поддается легкому угадыванию.
- Сохраните изменения, примените настройки и перезагрузите роутер Keenetic.
Теперь вы успешно изменили пароль от WiFi на роутере Keenetic. Убедитесь, что обновили пароль на всех своих устройствах, чтобы продолжить использование WiFi-сети. Не забывайте периодически менять пароль для обеспечения безопасности вашего домашнего интернета.
Сброс пароля и восстановление настроек
В случае, если вы забыли пароль от WiFi на роутере Keenetic, вы можете выполнить сброс пароля и восстановление настроек устройства. Для этого следуйте указанным ниже инструкциям:
- Найдите на задней панели роутера кнопку сброса (Reset) и нажмите на нее с помощью острым предмета (например, штифта).
- Удерживайте кнопку сброса нажатой в течение примерно 10 секунд, пока не загорится индикатор, указывающий на успешное выполнение сброса.
- Подождите несколько минут, чтобы устройство перезагрузилось и вернулось к заводским настройкам.
- Подключитесь к роутеру Keenetic, используя физическое подключение (по сетевому кабелю) или через Wi-Fi (пароль будет стандартным, указанным на задней панели роутера).
- Через веб-браузер откройте страницу управления роутером (обычно по адресу 192.168.1.1) и выполните настройку Wi-Fi сети.
- Задайте новый пароль для вашей Wi-Fi сети, сохраните настройки и перезагрузите роутер.
После выполнения этих шагов вы сможете подключиться к вашей Wi-Fi сети с новым паролем, который вы задали.
Советы по созданию надежного пароля
Так как безопасность вашей сети Wi-Fi зависит от пароля, важно создать надежный пароль, который будет сложно взломать. Вот несколько советов, которые помогут вам сделать ваш пароль более безопасным:
- Длина пароля: Чем длиннее пароль, тем сложнее его подобрать. Рекомендуется использовать пароль длиной не менее 12 символов.
- Сочетание символов: Используйте комбинацию строчных и прописных букв, цифр и специальных символов (например, @, #, $, %).
- Избегайте личных данных: Не используйте часто используемые пароли, такие как даты рождения, имена домашних животных или адреса электронной почты.
- Избегайте словарные слова: Не используйте общеизвестные слова из словаря. Хакеры могут использовать специальные программы для перебора паролей с помощью различных комбинаций слов.
- Периодически меняйте пароль: Меняйте пароль регулярно, желательно не реже одного раза в несколько месяцев. Это поможет уменьшить риск взлома вашей сети.
Помните, что надежный пароль — важный элемент безопасности вашей сети Wi-Fi. Следуйте этим советам и убедитесь, что ваш пароль надежен и сложен для взлома.