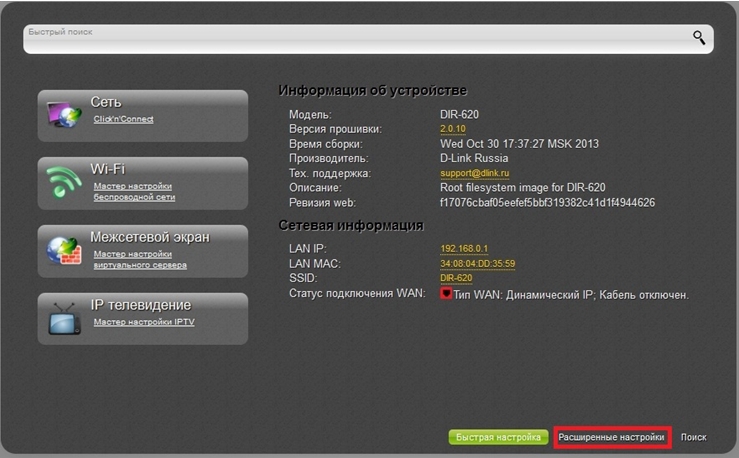Вопрос: Что делать, если забыт пароль для доступа к беспроводной сети?
Ответ:
С помощью Ethernet-кабеля подключите маршрутизатор к компьютеру, обратитесь к Web-интерфейсу устройства по адресу 192.168.0.1 и авторизуйтесь (по умолчанию имя пользователя – admin, пароль – admin).
Если авторизоваться не удается (маршрутизатор сообщает, что введено неверное имя пользователя или пароль), то нужно сбросить маршрутизатор к заводским настройкам. Однако в этом случае настройку маршрутизатора придется производить заново, в том числе и настройку параметров безопасности беспроводной сети.
Если же авторизация прошла успешно, перейдите на страницу Расширенных настроек.
Далее в разделе Wi-Fi нажмите ссылку Настройки безопасности.
На открывшейся странице в поле Ключ шифрования PSK отображается пароль для доступа к беспроводной сети.
Не редко появляются комментарии, в которых меня спрашивают, где на роутере можно посмотреть пароль от Wi-Fi сети, заводской логин и пароль, адрес роутера, или MAC-адрес. Практически на каждом сетевом устройстве указано много полезной заводской информации. И если вы решили настроить роутре самостоятельно, то эта информация вам обязательно пригодится.
Чаще всего появляется необходимость посмотреть именно пароль от Wi-Fi, который установлен на роутере с завода. Он же ключ безопасности, или PIN-код. А все потому, что сейчас большинство производителей с завода устанавливают пароль на Wi-Fi. Когда вы покупаете новый роутер, или делаете сброс настроек, то для подключения к беспроводной сети (которая имеет заводское название), нужно указать пароль (PIN-код). Хотя бы для того, чтобы зайти в настройки роутера и сменить заводской ключ безопасности. Правда, есть модели, у которых беспроводная сеть по умолчанию не защищена.
Практически на всех роутерах и модемах, заводская информация прописана на корпусе самого устройства. Чаще всего, это наклейка с информацией снизу роутера.
Обратите внимание, что в зависимости от производителя и модели устройства, некоторая информация может отсутствовать. Например, если на роутерах ZyXEL отсутствует заводской пароль и логин для входа в панель управления, то разумеется, что он не будет указан. А если Wi-Fi сеть по умолчанию не защищена, то и пароль не нужен.
Сейчас мы более подробно рассмотрим информацию на устройствах самых популярных производителей.
Ключ безопасности (PIN) от Wi-Fi и другая заводская информация
Какую информацию можно найти на роутере:
- Имя сети, или SSID – это заводское название Wi-Fi сети. Оно может пригодится для того, чтобы найти свою сеть среди соседних сетей. Как правило, выглядит примерно так: «TP-LINK_3Ao8». Разумеется, на устройствах от TP-Link.
- Пароль от Wi-Fi, Wireless Password, PIN, WPS/PIN – это заводской ключ доступа к беспроводной сети. Обычно он состоит из 8 цифр. Но может быть и более сложный. После входа в настройки роутера, я советую сменить заводской пароль, как и имя сети.
- Адрес роутера (IP, веб-адрес) – этот адрес нужен для входа в настройки маршрутизатора. Может быть как IP-адрес, обычно это 192.168.1.1, или 192.168.0.1, так и хостнейм (из букв). Например: tplinkwifi.net, my.keenetic.net, miwifi.com. При этом, доступ по IP-адресу так же работает.
- Имя пользователя и пароль (Username, Password) – заводской логин и пароль, которые нужно указать на страничке авторизации при входе в настройки роутера, или модема. Обычно, в процессе настройки роутера мы их меняем.
- MAC-адрес – так же может пригодится. Особенно, если ваш провайдер делает привязку по MAC-адресу.
- Модель роутера и аппаратная версия (Rev, H/W Ver) – может пригодится, например, для поиска прошивки, или другой информации.
- F/W Ver – версия прошивки установленной на заводе. Указана не на всех устройствах.
На примере роутера TP-Link
Цифры со скриншота соответствуют списку, который вы можете увидеть выше. На всех устройствах от TP-Link заводская информация находится на наклейке, снизу роутера.
Заводская информация на роутере ASUS
Обратите внимание, что на роутерах ASUS пароль будет подписан как «PIN Code». А сеть скорее всего будет называться «ASUS».
Пароль от Wi-Fi на корпусе роутера D-Link
На устройствах компании D-Link заводская информация выглядит примерно вот так:
Ключ безопасности и другая информация на ZyXEL
Небольшая особенность. На ZyXEL Keenetic с завода не установлено имя пользователя и пароль, которые нужно вводить при входе в панель управления. Роутер предложит вам установить свои данные сразу после входа в настройки.
Адрес, пароль, MAC-адрес на роутерах Tenda
У Tenda все стандартно. Разве что не указано название Wi-Fi сети, и имя пользователя.
Totolink
На моем маршрутизаторе Totolink часть информации нанесена на корпус.
А MAC-адрес, модель, аппаратная версия и насколько я понял серийный номер указан снизу, на небольшой наклейке со штрих-кодом.
Информация на маршрутизаторе Netis
Адрес для входа в настройки: netis.cc. А так вроде бы все стандартно: MAC, SSID, Password.
Думаю, этой информации будет достаточно.
Если заводская информация не подходит, например, логин и пароль, то вполне вероятно, что эта информация была изменена в настройках маршрутизатора. Чтобы вернуть роутер к заводским настройка, нужно сделать сброс настроек. Для этого нужно на 15 секунд зажать кнопку RESET (Сброс). После этого роутер будет как новый. Все настройки будут удалены.
Если у вас есть что добавить по теме статьи, или есть какие-то вопросы, то пишите в комментариях. Всего хорошего!
Загрузить PDF
Загрузить PDF
В этой статье мы расскажем вам, как сбросить пароль к беспроводной сети на маршрутизаторе D-Link. Если вы забыли пароль к странице конфигурации маршрутизатора, сбросьте его настройки к заводским.
-
1
Перейдите на страницу конфигурации маршрутизатора. Для этого запустите веб-браузер, в его адресной строке введите IP-адрес маршрутизатора, а затем нажмите ↵ Enter или ⏎ Return.
- Если вы не знаете IP-адрес маршрутизатора, попробуйте ввести 10.0.0.1, 192.168.0.1 или 192.168.1.1.
-
2
Авторизуйтесь с помощью имени пользователя и пароля администратора.
-
3
Щелкните по Wireless settings (Настройки беспроводной сети). Вы найдете эту опцию на левой панели.
-
4
Нажмите Manual wireless connection setup (Ручная настройка беспроводного соединения).
-
5
Прокрутите до поля «Pre-shared key» (Общий ключ). Если такого поля нет, выберите режим безопасности в выпадающем меню внизу страницы.
-
6
Введите новый пароль.
Реклама
-
1
Возьмите скрепку или аналогичный острый предмет. Чтобы сбросить пароль администратора, нужно сбросить настройки маршрутизатора. Для этого вставьте разогнутую скрепку или аналогичный предмет в отверстие кнопки «Reset» (Сброс) на корпусе маршрутизатора.
-
2
Найдите кнопку «Reset» (Сброс). Как правило, она находится на задней панели маршрутизатора. Эта кнопка утоплена, и добраться до нее можно только предметом, похожим на скрепку.
-
3
Нажмите скрепкой на кнопку и не отпускайте в течение нескольких секунд. Когда индикаторы маршрутизатора начнут мигать, считайте, что настройки сброшены. Теперь, чтобы войти на страницу конфигурации маршрутизатора, используйте пароль, установленный по умолчанию.
- Если вы не знаете, какой пароль установлен по умолчанию, почитайте инструкцию к маршрутизатору.
Реклама
Об этой статье
Эту страницу просматривали 2107 раз.
Была ли эта статья полезной?
Сергей Ефимов
28 марта, 2017
Такие вопросы, как узнать забытый пароль или как сменить его на Wi-Fi роутере D-Link, должен знать каждый компьютерный юзер. Такая проблема может возникнуть в любой момент. Она не должна никого пугать. Все делается просто и быстро. Главное, знать порядок действий и точно следовать инструкции смены пароля.
Особенность роутеров D-Link
Роутеры выпускаются разными компаниями. Каждое изделие имеет свои особенности. Это касается и товаров D-Link. Сейчас это самые популярные роутеры, поэтому рекомендация по смене пароля на Wi-Fi так актуальна. Но речь пойдет не о защите при изменении настройки устройства, а про вход в сеть.
Пароль, который позволяет войти в беспроводную сеть и пользоваться интернетом, нужно менять по ряду причин. К ним относятся следующие ситуации:
- Посторонний человек взломал старый пароль и пользуется бесплатно вашими ресурсами.
- Ранее был предоставлен пароль соседу, другу, квартиросъемщику. Но обстоятельства изменились. Чтобы эти люди не пользовались интернетом, нужно просто сменить пароль на Wi-Fi сеть.
- Кто-то через подсоединение к вашей Wi-Fi сеть зашел и в локальную зону. Нужно тоже сменить пароль, чтобы защитить свою личную информацию.
Если забыли пароль на доступ у роутеру, то несколько универсальных решений в статье “как узнать пароль от своего роутера“.
Этапы смены пароля на роутере D-Link
Чтобы изменить пароль, нужно пройти строго все этапы:
- Подсоединяемся к роутеру путем включения устройства в электросеть, или по Wi-Fi.
- Открываем браузер и пишем 192.168.0.1. Это адрес. Там указываем логин и старый пароль. Если все настройки были сделаны по умолчанию, то тогда на место «логин» вводим admin.
- В роутере следует перейти в отдел «Настройки»
- Далее переходим в такой подраздел, как «Wi-Fi / Настройки безопасности». Там будет виден старый пароль. Он располагается в поле «Ключ шифрования PSK». Чтобы сменить его, нужно будет удалить старую запись и ввести новые данные.
Примечание: Если закрыт доступ подсоединения по сетевому кабелю, а все другие устройства на данный момент отключены от Wi-Fi, то нужно будет полностью сбросить все настройки маршрута вхождения в роутер и поставить все по-новому. Обычно запускается стандартная процедура вхождения в устройство. Ключ к нему написан на самом изделии, как PIN.
Что делать, если пароль поменяли, а зайти в интернет не получается?
Бывают такие ситуации, когда пароль на роутере был сменен, а войти в интернет все равно не получается. Это касается любых изделий, оснащенных Wi-Fi. Например, не выходит подключиться даже через мобильный телефон. Причиной этого становится проблема сохраненного старого пароля. Он попал в память устройства и автоматически подключение осуществляется с помощью старых данных.
Чтобы исправить проблему, нужно ликвидировать на устройстве Wi-Fi сеть и снова провести подключение к интернету.
Если смена пароля осуществляется на ноутбуке с установленной системой Windows 7, то все происходит следующим образом:
- Заходим в раздел «Панель Управления».
- После переходим в подраздел «Сеть и Интернет».
- Там находим «Управление беспроводными сетями».
- Активируем правой кнопкой мыши необходимую сеть и удаляем ее.
- Производим новое подключение к Wi-Fi сети.
Примечание: Если ноутбук работает в Windows 8 или Windows 10, то необходимо активировать название беспроводной сети. Там нажимает на кнопку «Забыть эту сеть». На планшете или мобильном телефоне вместо этой кнопке может быть просто пункт «Удалить». После того, как все сделано, заново подключаемся. Если все выполнено без ошибок, то устройство должно подключиться к интернету по вновь установленному паролю на Wi-Fi сеть в роутере D-Link.
И ещё способы смены пароля на WiFi на странице: “изменение пароля на Wi-Fi в роутере TP-Link“. Пользуйтесь, задавайте вопросы в комментариях!
Автор
Сергей Ефимов
Дипломированный специалист по безопасности компьютерных сетей. Навыки маршрутизации, создание сложных схем покрытия сетью, в том числе бесшовный Wi-Fi.
В наше современное время, когда подключение к Интернету стало одним из основных условий комфортной жизни, знание пароля от WiFi стало неотъемлемой частью повседневной рутины для многих людей. Если вы являетесь счастливым обладателем роутера D-Link, но забыли пароль или просто хотите его изменить, этот пошаговый гид поможет вам восстановить доступ к вашей беспроводной сети.
Как правило, пароль от WiFi на роутере D-Link можно найти или сбросить через веб-интерфейс роутера. Для этого вам потребуется иметь доступ к самому роутеру через компьютер или мобильное устройство.
Шаги, описанные ниже, помогут вам найти пароль от WiFi на вашем роутере D-Link. Однако, перед тем как начать, убедитесь, что вы имеете право доступа к устройству и что вы не нарушаете законы о защите персональных данных. Будьте ответственными и используйте эту информацию только для легальных целей.
Если вы забыли пароль от вашей WiFi-сети, не беспокойтесь! Настройка пароля на роутере D-Link довольно простая процедура. Вот шаги, которые помогут вам найти пароль от WiFi на роутере D-Link:
Шаг 1: Войдите в административную панель роутера, набрав его IP-адрес в адресную строку любого веб-браузера (пример: 192.168.0.1). Если вы не знаете IP-адрес своего роутера, можете найти его в инструкции к устройству или обратиться к своему интернет-провайдеру.
Шаг 2: Введите логин администратора и пароль. Если вы не изменили их ранее, по умолчанию они равны «admin». Если такой пароль не сработал, попробуйте иные популярные комбинации, такие как «password» или «1234».
Шаг 3: Найдите раздел настроек WiFi и выберите его. Здесь вы можете увидеть все настройки вашей WiFi-сети, включая пароль.
Шаг 4: В поле «Пароль» вы увидите текущий пароль от вашей WiFi-сети. Если пароль закрыт звездочками, нажмите на кнопку «Показать пароль», чтобы раскрыть его.
Шаг 5: Скопируйте пароль или запишите его в безопасном месте. Убедитесь, что он хорошо защищен и доступен только вам и нужным лицам.
Теперь, когда у вас есть пароль от WiFi на роутере D-Link, вы можете использовать его для подключения к сети с вашего устройства или поделиться им с другими пользователями.
Подключение к роутеру D-Link
Чтобы получить доступ к веб-интерфейсу роутера D-Link и настроить его параметры, вам нужно подключиться к роутеру. Вот как это сделать:
Шаг 1: Убедитесь, что ваш компьютер подключен к роутеру с помощью провода Ethernet или Wi-Fi.
Шаг 2: Откройте веб-браузер и введите IP-адрес роутера в адресной строке. Обычно адресом роутера является 192.168.0.1 или 192.168.1.1. Нажмите клавишу Enter.
Шаг 3: В открывшемся окне введите имя пользователя и пароль для входа в роутер. Если вы не меняли эти данные, используйте стандартные значения «admin» для имени пользователя и «admin» для пароля. Нажмите на кнопку «Войти».
Шаг 4: После успешного входа веб-интерфейс роутера будет открыт. Здесь вы можете настроить все основные параметры, включая пароль Wi-Fi.
Примечание: Если вы не можете получить доступ к веб-интерфейсу роутера, убедитесь, что вы правильно ввели IP-адрес, имя пользователя и пароль. Если у вас все еще возникают проблемы, обратитесь к документации или службе поддержки D-Link.