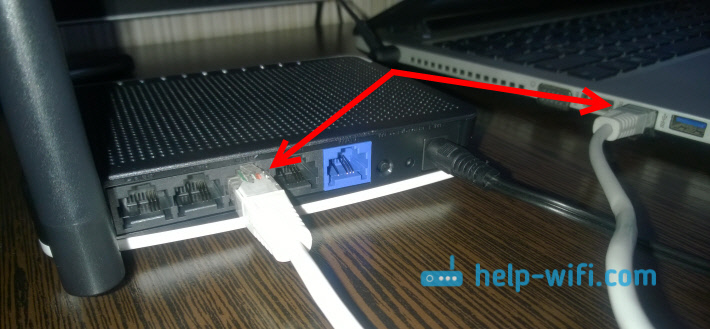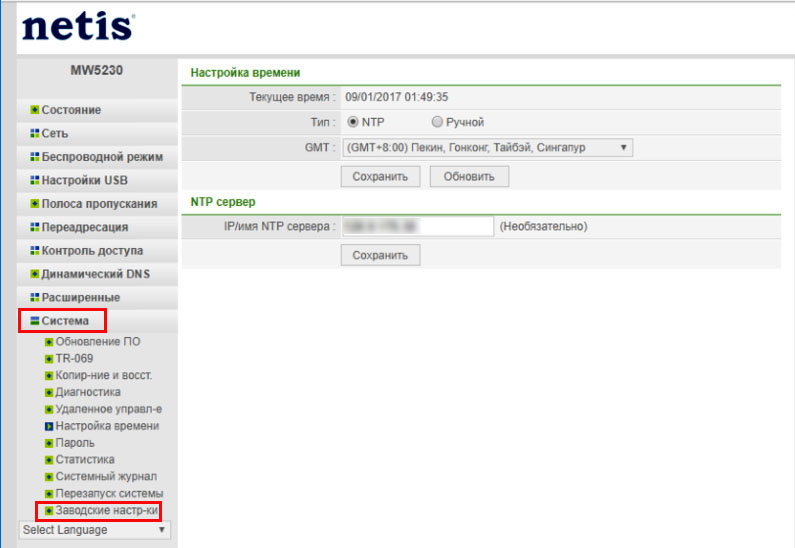Честно говоря, до этой поры не был знаком с роутерами Netis. Купил модель Netis WF2411 что бы посмотреть что это за устройства, ну и подготовить на сайт несколько инструкций по настройке этих маршрутизаторов. И в этой статье я расскажу как можно войти в настройки роутера Netis. Там нет ничего сложно, но уже несколько раз видел подобные вопросы, вот и решил подготовить небольшую инструкцию, о том как попасть в панель управления Netis. Как вы уже поняли, показывать буду на примере Netis WF2411. Но если у вас другая модель, то сам процесс не должен отличаться.
После входа в настройки, вы сможете настроить интернет, Wi-Fi сеть, задать, или сменить пароль, и т. д. Кстати, по всем этим моментам я планирую подготовить подробные инструкции, которые думаю многим пригодятся. По сравнению с другими роутерами, у Netis сам процесс входа на страницу настроек вообще ничем не отличается, так что если у вас уже есть опыт, то трудностей возникнуть не должно.
Открываем настройки роутера Netis по адресу 192.168.1.1
Для начала, нам нужно подключится к роутеру. Если вы хотите зайти в панель управления с компьютера, или ноутбука, то можно подключится к маршрутизатору с помощью сетевого кабеля, который идет в комплекте. На роутере кабель подключаем в LAN разъем, а на компьютере в сетевую карту.
Можно подключится, и зайти в настройки по Wi-Fi сети. Просто подключитесь к беспроводный сети своего роутера. Если маршрутизатор новый, или вы только что сделали сброс настроек, то стандартное название Wi-Fi сети будет примерно таким: «netis_C2323B» (стандартное название (SSID) указано на наклейке снизу роутера). Пароль к Wi-Fi по умолчанию, у меня был «password». Эта информация так же указана на наклейке снизу устройства. Так же там указан адрес для доступа к настройкам маршрутизатора Netis.
Просто подключитесь к этой беспроводной сети со своего ноутбука, или мобильного устройства.
Заходим в настройки через браузер
Если после подключения к маршрутизтору Netis вы увидели желтый значок возле иконки подключения к интернету, и статус «без доступа к интернету», то это вполне нормально. Просто роутер еще не настроен, а для входа в настройки интернет не нужен.
После подключения, откройте любой браузер, и в адресной строке наберите адрес 192.168.1.1, http://netis.cc, или 192.168.1.245 (на новых моделях). Так же можно попробовать перейти по адресу 192.168.1.254. Как вы можете видеть на скриншоте выше, на роутре не указан адрес 192.168.1.1, а только http://netis.cc. Но по нему настройки без проблем открываются. Наберите, или скопируйте адрес, и перейдите по нему. На новых устройствах указан IP-адрес 192.168.1.245.
Сразу откроется страница с быстрыми настройками.
Можно сменить язык настроек на русский. А что бы открыть больше настроек, просто нажмите на кнопку Advanced.
Вот так выглядят расширенные настройки:
Сама панель управления мне очень понравилась. Простая, ничего лишнего, есть русский язык (Tp-Link, привет), и отличная страница с быстрыми и самыми главными настройками, на которой настроить свой Netis вы сможете практически в несколько кликов мышкой. А если понадобится, то можно перейти к расширенным настройками, и так же быстро вернутся к быстрым настройкам.
netis.cc или 192.168.1.245 и логин/пароль guest
Обновление: на новых моделях роутеров Netis веб-интерфейс (страница с настройками) по умолчанию уже защищена логином и паролем. Логин (User Name) – guest, а пароль (Web Password) – guest@XXXX. Где XXXX последние четыре символа MAC-адреса роутера.
Запрос на ввод имени пользователя и пароля появится в браузере, после перехода по адресу http://netis.cc или 192.168.1.245.
Сам IP-адрес тоже изменился. Уже используется http://192.168.1.245. Либо старый хостнейм http://netis.cc.
Сам веб-интерфейс тоже немного изменился.
В плане безопасности этот неплохое решение. Я имею ввиду установку логина guest и пароля на заводских настройках. К тому же пароль на каждом роутере будет разный, так как MAC-адрес у каждого роутера уникальный. Раньше, по умолчанию настройки роутеров Netis вообще не были защищены. И мало кто в процессе настройки роутера устанавливал этот пароль (хотя я пишу об этом в каждой инструкции). А если настройки не защищены паролем, то любой, кто подключен к роутеру, может получить доступ к веб-интерфейсу.
Но с другой стороны, теперь процесс настройки роутера немного усложнился. Нужно не просто все подключить и набрать адрес роутера в браузере, а еще и ввести имя пользователя и пароль. По моим наблюдениям, это вызывает затруднение у обычных пользователей.
Что делать, если не заходит в настройки Netis?
Может быть и такое, что при попытке открыть адрес 192.168.1.1, 192.168.1.245 или http://netis.cc, вы увидите сообщение, что «Страницы недоступна», или «Невозможно открыть страницу». Несколько советов по решению:
- Первым делом посмотрите советы из статьи, которая написана специально по этой проблеме: Что делать, если не заходит в настройки роутера на 192.168.0.1 или 192.168.1.1?
- Обязательно проверьте выставлено ли у вас автоматическое получение IP-адреса в свойствах подключения. Как это сделать, я подробно описывал в статье, ссылка на которую есть выше.
- Проверьте, включено ли питание вашего роутера.
- Проверьте подключение кабелей. Может быть такое, что вы по ошибке подключили кабель не в LAN разъем, а в WAN.
- Если не получается зайти в настройки маршрутизатора Netis по кабелю, то попробуйте по Wi-Fi. И наоборот.
- Попробуйте открыть веб-интерфейс с другого компьютера, если есть такая возможность.
- Сделайте сброс настроек роутера, и попробуйте перейти по адресу http://netis.cc еще раз.
На этом все. Надеюсь, у вас все получилось. Всего хорошего!
На чтение 11 мин Просмотров 13.2к.
Максим aka WisH
Высшее образование по специальности «Информационные системы». Опыт работы системным администратором — 5 лет.
Сегодня поговорим о том, как зайти в настройки роутера Netis, и особенностях марки. В статье будет общий алгоритм, который подойдет для всех моделей. Если же останутся вопросы, пишите их в комментариях или ищите инструкцию под свой конкретный роутер на нашем портале. Маршрутизаторы Нетис не распространены в России, но постепенно начинают проникать на рынок, потому что обладают рядом преимуществ, по сравнению с другими роутерами.
Содержание
- Особенности роутеров и отзывы о Netis
- Подключение
- Заходим в веб-интерфейс
- Быстрая настройка
- Ручная настройка
- Настройка Wi-Fi
- Меняем пароль администратора
- Режим репитера
- Прошивка
- Что делать, если устройство не подключается
- Сброс до заводских настроек
Особенности роутеров и отзывы о Netis
Перед тем, как переходить к настройке роутера Netis, поговорим о производителе и отзывах на продукцию. Компания занимается производством не только маршрутизаторов, но и другого сетевого оборудования. Она сосредоточена на всей сетевой инфраструктуре, выпуская продукцию от сетевых адаптеров до SNMP-коммутаторов. Узкая специализация для довольно крупной китайской фирмы, но зато продукция не вызывает вопросов по качеству.
Отзывы о продукции Netis в основном положительные. У некоторых моделей установлены не самые мощные процессоры, что сказывается на быстродействии всей системы. Некоторые люди жалуются на то, что две антенны из стандартного комплекта не покрывают нужный объем. Тут надо сказать, что на обычную трехкомнатную квартиру их хватает с запасом, что-то мощнее стоит брать, если у вас прочные стены или действительно большая территория. Основная претензия от покупателей – это скудность настроек маршрутизатора. Такая проблема есть, но для домашнего использования настроек хватает. Если хочется развернуть свой сервер или какую-то сложную систему, то стоит выбрать модели подороже. Основное преимущество этой фирмы – это соотношение цены и качества. При довольно невысоком ценнике они обладают хорошим сроком службы и неплохой отказоустойчивостью.
Подключение
Чтобы подключить роутер Netis к сети и к компьютеру, нужно выбрать удобное место недалеко от розетки. Желательно устанавливать примерно в центре помещения, если площадь большая и есть вероятность того, что роутер не будет добивать до края помещения. Также учитывайте длину кабеля провайдера и провода от компьютера. В комплект поставки входит кабель для подключения маршрутизатора к компьютеру, но он довольно короткий.
После выбора места нужно подключить провод от компьютера в любой из свободных LAN разъемов. Кабель, который заходит вам в квартиру от провайдера, воткните в порт WAN. Он обычно расположен отдельно от остальных и выделен синим цветом. Подключите кабель питания в соответствующий разъем. Если планируете получать интернет через мобильный модем, то подключите его к юсб-порту. На этом подключение можно считать законченным, остается зайти в веб-интерфейс и задать параметры.
Заходим в веб-интерфейс
Для входа в роутер наберите netis.cc или 192.168.1.1 в адресной строке любого браузера. Первый пункт подходит только для маршрутизаторов данной фирмы, обычно вход осуществляется по адресу.
Подключение к маршрутизатору следует осуществлять с того компьютера, который подключен к нему по кабелю. Производители позаботились и о тех, у кого нет компьютера. Переверните маршрутизатор и посмотрите на его нижнюю часть, там, где написано SSID и password. Первое означает имя беспроводной сети, которую создает роутер сразу после включения. Второе является паролем от неё. Так что можете просто подключится к этой сетке, открыть браузер с телефона и ввести в адресной строке netis.cc для входа в личный кабинет.
Быстрая настройка
После первого запуска не требуется никаких данных для ввода, вы сразу попадете в личный кабинет, где можно настроить роутер Нетис. Это окно быстрой настройки, которое позволяет задать все основные функции. Дальше часто заходить и не потребуется, потому что интернет настраивается прямо в этом разделе.
Здесь первым делом нажмите на верхнюю строку, чтобы поменять язык на русский. Можно работать и с английским, при быстрой настройке особых знаний не требуется. В верхнем меню выберите тип подключения: динамический адрес, статический, PPPoE или другое.
Узнать тип подключения можно в инструкции от своего провайдера.
К тому же, только при выборе динамического адреса не требуется вводить других настроек. При любом другом выборе придется указать адрес, логин с паролем, а также может потребоваться указание сервера. Все это лучше заранее уточнить в договоре или прочесть в инструкции от своего оператора.
Чуть ниже расположен раздел с беспроводными сетями. Здесь можно поменять пароль Wi-Fi на роутере Netis, а также задать имена для сетей. Если ваша модель поддерживает вещание в двух диапазонах, то будут настройки для двух сетей, если же нет, то только для одной. Задайте здесь свои параметры.
Ручная настройка
Если с быстрой настройкой не получилось, то нужно переходить в ручной режим. Нажмите на вкладку Advanced, которую на русский язык переводят не всегда. Так вы сумеете войти в полный раздел параметров, где проводится точная конфигурация оборудования под ваши требования. Хотя для обычной домашней сети это требуется не так уж и часто. Здесь все снова будет на английском. Посмотрите в левую колонку, в самый её низ. Щелкните по выбору языка, выберите русский, это позволит сменить язык в расширенных параметрах.
Кликните по разделу «Сеть», выберите пункт «WAN». Он выбирается автоматически, но лучше удостоверится, что стоит правильный раздел. В верхней строке, которая называется «Тип подключения», укажите тот тип подключения, по которому работает ваш провайдер. В зависимости от него изменятся и пункты настроек. Введите требуемые данные. Обычно это логин и пароль, также может потребоваться ввод адреса cервера или еще какие-то дополнительные параметры.
В нижней части окна выберите «Подключаться автоматически», а потом нажмите на сохранить. На этом настройку подключения к интернету считайте завершенной. Если здесь нет нужных полей для изменения параметров, то попробуйте обновить прошивку.
Настройка Wi-Fi
Перейдем к настройке вайфай. Войдите в личный кабинет снова, если вы его закрыли. Щелкните в левой колонке по «Беспроводной режим», в раскрывшемся меню выберите «настройки Wi-Fi». В правой части окна откроются настройки беспроводного адаптера. В верхней строке поставьте «Вкл», если планируете использовать беспроводную сеть. В строке «Режим радио» выберите «Точка доступа», если это устройство используется для раздачи беспроводной сети напрямую от провайдера. Поставьте ручной режим конфигурации. В строке «SSID» напишите название вашей будущей беспроводной сети.
Теперь переходите в раздел параметров безопасности, который расположен чуть ниже. В строчке «Тип аутентификации» поставьте «WPA2-PSK», это лучший из доступных способов. Следующие две строки оставьте со значениями по умолчанию, а в последнем разделе введите пароль. Если у вас двухдиапазонный роутер, то обе настройки будут находится здесь и все параметры придется задать два раза. Настройки каналов пока оставьте по умолчанию, потом смените, если выяснится, что на каком-то канале вещает слишком много устройств. Параметр «Вещание SSID» стоит включать, если вы хотите, чтобы сеть была видна всем устройствам.
Читайте также:
Настройка роутера Netis MW5230
Настройка роутера Netis WF2780
Меняем пароль администратора
Теперь следует задать имя пользователя и пароль. Входить можно и без них. Но если кто-то сможет подключится к вашему вайфаю, то сможет провести и перенастройку роутера. Так что лучше до этого не доводить и сменить пароль от устройства. Заходим в параметры, в левом столбце найдите раздел «Система» и кликните по нему. В раскрывшемся меню нажмите на пункт «Пароль».
С правой стороны станет доступна настройка аккаунта. Введите новое имя пользователя и пароль.
Задавайте их таким образом, чтобы потом смогли вспомнить без проблем. Если забудете, то придется полностью сбрасывать конфигурацию и настраивать все заново. Хотя на роутерах Нетис это получится сделать быстро, но лучше до такого не доводить.
Все, замена пароля произведена, теперь для входа нужно вводить его, просто так уже не зайдет.
Режим репитера
Работа в режиме репитера или усилителя позволяет усиливать и передавать дальше сигнал от другого устройства. То есть, у вас есть один маршрутизатор, который подключен к кабелю от провайдера. Вы настраиваете его по инструкции выше, а на границе его вещания ставите второй маршрутизатор. Настраиваете его в режиме работы повторителя, чтобы он подхватывал сигнал и передавал дальше. Получаются два роутера в одной сети. Таким образом можно сильно расширить зону покрытия вайфай.
Войдите в настройки и перейдите в «Беспроводной режим», в раскрывшемся меню выберите «настройки Wi-Fi». В разделе «Режим радио» выберите пункт «Повторитель». Поставьте режим конфигурации «Авто». В следующей строке введите имя той сети, к которой будете подключаться. Если нажать на кнопку рядом с именем, то увидите все доступные вайфай сети. Выберите ту, что принадлежит вашему первому устройству. В разделе ниже введите пароль от этой сети.
Если поставить на ручной режим, то в разделе безопасности придется задавать все параметры. Это придется сделать, если у роутера не получилось подключится самостоятельно. Тогда там выставьте все данные, которые стоят в параметрах безопасности основного роутера.
Прошивка
Обновление прошивки позволит роутеру устранить ошибки в работе, избавив от некоторых сбоев. Иногда в них добавляют новые настройки или редактируют старые. Специально охотиться за новыми версиями не стоит, но если решили перенастроить свое устройство, то можно и обновить программу. Для начала зайдите на официальный сайт производителя и найдите там свою модель маршрутизатора. Загрузите последнюю версию для него, только сначала проверьте, какая версия уже установлена. Версия прошивки пишется в правой части окна, прямо под кнопкой перехода к быстрым настройкам.
Откройте настройки, в левой колонке нажмите на «Система», а потом на «Обновление ПО». В правой части доступна одна строка. Нажмите на кнопку «Обзор» и укажите путь до загруженного файла. Нажмите на кнопку «Обновить» и дождитесь окончания процесса.
Во время перепрошивки не выключайте роутер и не выдергивайте из него кабели.
После завершения процесса он перезагрузится и будет готов к работе.
Что делать, если устройство не подключается
Иногда возникают проблемы с тем, что компьютер или телефон не могут подключится к маршрутизатору по указанному адресу.
Для этого есть несколько причин:
- Неплотно подключен кабель от компьютера или отключен вайфай на самом маршрутизаторе. Проверьте, что телефон ловит указанную беспроводную сеть, а кабель плотно воткнут обеими концами.
- Сбой питания. Провод может быть не подключен или подключен неплотно.
- Перезагрузите маршрутизатор, проблема может крыться в самом устройстве.
- Если подключаетесь через компьютер, то проверьте, что вы правильно настроили сетевой адаптер. Если стоит автоматическое получение адреса, то попробуйте изменить настройку на ручную. В качестве адреса компьютера укажите 192.168.1.2, а в качестве шлюза 192.168.1.1.
- Если ничего не помогло, то сбросьте роутер до заводских настроек и попробуйте снова.
Сброс до заводских настроек
Сброс настроек роутера поможет в случае, если вы забыли пароль от него, если нужно изменить сразу много настроек, если у него есть серьезные сбои в работе. Если пароль помните, то перейдите в настройки, дальше в раздел «Система», потом в «Заводские настройки». Тут есть только кнопка «Восстановить», нажмите на неё и ждите завершения процесса.
Если зайти в личный кабинет нет возможности, то возьмите маршрутизатор и найдите там кнопку «Default» или «Reset». Нажмите туда тонким, но не острым предметом и подержите в течении 10 секунд. Маршрутизатор начнет перезагрузку, дождитесь окончания процедуры. На этом сброс завершен, заходите в личный кабинет и вводите все параметры заново.
Приобретение нового роутера может стать настоящей головной болью, особенно если вы впервые сталкиваетесь с его настройкой. Один из наиболее важных аспектов настройки — это изменение пароля по умолчанию. В этой статье мы расскажем вам, где вы можете найти пароль по умолчанию для роутера Netis и как изменить его на безопасный.
Пароль по умолчанию для роутера Netis обычно указан на его корпусе или упаковке. Он может быть представлен в виде чисел, букв или символов. Важно отметить, что пароль по умолчанию обычно очень слабый и не обеспечивает должную безопасность вашей сети. Поэтому рекомендуется сменить его как можно скорее.
Для изменения пароля по умолчанию для роутера Netis вам потребуется войти в его веб-интерфейс. Для этого вам необходимо открыть веб-браузер и в адресной строке ввести IP-адрес вашего роутера. Обычно адрес веб-интерфейса роутера указан на его корпусе или в руководстве пользователя. После входа в веб-интерфейс вы сможете найти раздел, посвященный настройке пароля.
Важно установить сложный и надежный пароль, содержащий различные символы, цифры и буквы верхнего и нижнего регистра. Такой пароль будет намного сложнее взломать и защитит вашу сеть от несанкционированного доступа.
Помните, что безопасность вашей сети зависит от надежности пароля, поэтому регулярная смена пароля рекомендуется. Также не забывайте использовать другие методы защиты, такие как фильтрация MAC-адресов и включение шифрования данных.
Содержание
- Изначальный пароль – ключ к вашей сети
- Где найти пароль по умолчанию?
- Как изменить пароль роутера Netis?
- Защитите свою сеть от несанкционированного доступа
Изначальный пароль – ключ к вашей сети
Имейте в виду, что пароль по умолчанию может быть незащищенным и легко угадываемым, поэтому для обеспечения высокого уровня безопасности вашей сети рекомендуетсяизменить его на сложный пароль.
Когда вы впервые настраиваете свой роутер Netis, вся необходимая информация, включая пароль по умолчанию, указана в руководстве пользователя или на коробке роутера. Иногда пароль находится на наклейке на обратной стороне роутера.
Изменение пароля на более сложный и надежный — одно из основных мер безопасности, которые вы должны предпринять для защиты вашей домашней сети от несанкционированного доступа. Не забывайте, чтопароль должен состоять из комбинации букв (в верхнем и нижнем регистрах), цифр и символов, чтобы обеспечить максимальную защиту. Также, рекомендуется периодически менять пароль.
Где найти пароль по умолчанию?
Пароль по умолчанию для роутера Netis можно найти на задней панели устройства. Обычно он указан на наклейке с штрих-кодом или напечатан прямо на корпусе роутера. Если вы не можете найти пароль на устройстве, обратитесь к руководству пользователя, которое обычно поставляется с роутером Netis.
Важно помнить, что пароль по умолчанию может быть изменен администратором сети. Если вы не можете войти в настройки роутера с помощью пароля по умолчанию, возможно, вам придется сбросить настройки устройства и использовать фабричные настройки.
Как изменить пароль роутера Netis?
Для изменения пароля роутера Netis, следуйте простым шагам:
- Откройте веб-браузер и введите IP-адрес роутера Netis в адресной строке.
- В появившемся окне введите текущий логин и пароль для доступа к настройкам роутера. Если вы не меняли настройки, используйте значения по умолчанию: «admin» для логина и «password» для пароля.
- После успешной авторизации найдите раздел «Настройки безопасности» или «Изменение пароля». Этот раздел может называться по-разному в зависимости от модели вашего роутера Netis.
- Перейдите в раздел «Изменение пароля» и введите текущий пароль, затем введите новый пароль дважды для подтверждения.
- Сохраните внесенные изменения, обычно нажав кнопку «Применить» или «Сохранить».
- После сохранения нового пароля, вам может потребоваться повторно войти в настройки роутера с использованием обновленного логина и пароля.
После завершения этого процесса вы успешно измените пароль роутера Netis, обеспечивая безопасность вашей сети.
Защитите свою сеть от несанкционированного доступа
- Измените пароль по умолчанию: Первым шагом должно быть изменение пароля по умолчанию вашего роутера Netis. Оставление пароля по умолчанию делает вашу сеть уязвимой, так как злоумышленники могут легко получить доступ к вашему роутеру и взломать вашу сеть.
- Выберите сложный пароль: При выборе нового пароля для вашего роутера Netis рекомендуется использовать комбинацию букв, цифр и специальных символов. Также важно, чтобы пароль был достаточно длинным и сложным, чтобы его было трудно угадать.
- Включите шифрование: Включение шифрования Wi-Fi поможет защитить вашу сеть от несанкционированного доступа. Роутер Netis обычно поддерживает различные методы шифрования, такие как WPA2, WPA и WEP. Рекомендуется выбрать наиболее безопасный метод шифрования, который поддерживается вашим роутером.
- Обновляйте прошивку: Регулярное обновление прошивки роутера Netis важно для обеспечения его безопасности. Обновления прошивки могут содержать исправления уязвимостей и улучшения безопасности. Проверяйте официальный сайт Netis или панель управления роутера для доступных обновлений.
- Включите брандмауэр: Включение брандмауэра на вашем роутере поможет защитить вашу сеть от атак извне. Брандмауэр поможет блокировать подозрительный трафик и предотвратить доступ к вашей сети.
Следование этим мерам поможет обезопасить вашу сеть от несанкционированного доступа и защитит ваши устройства и данные.

Сегодня хочу представить небольшую инструкцию по настройке роутеров Netis*.
Они далеко не самые популярные на рынке, однако, обеспечивают достаточно качественный бесперебойный доступ к сети Интернет + имеют на борту относительно «редкие» фишки (например, могут блокировать определенные домены — т.е. сделать белый/черный список сайтов; могут работать в режиме роутера/клиента/репитера и пр.; организовать свой FTP-сервер; поддерживают IPTV; ограничение полосы пропускания и пр.).
В качестве подопытного устройства выступит бюджетная моделька — роутер Netis WF2780 (приобрести ее можно в большинстве 📌комп. онлайн-магазинов. Средний ценник: 1700-2700 руб.). Кстати, чисто на мой взгляд — устройство оправдывает эту цену… 👌
* Примечание: инструкция универсальная, подходит к большинству двухдиапазонных роутеров Netis, например, WF2471, WF2471D, WF2710, WF2710D, WF2722, WF2722D, WF2780, WF2780D, WF2891, WF2891D и др.
*
Содержание статьи📎
- 1 Подключение и настройка Wi-Fi роутера Netis
- 1.1 ШАГ 1: комплектация, характеристики
- 1.2 ШАГ 2: подключение
- 1.3 ШАГ 3
- 1.3.1 Как открыть все настройки
- 1.3.2 Тип подключения WAN
- 1.3.3 Клонирование MAC-адреса
- 1.3.4 До-настройка Wi-Fi
- 1.3.5 Яндекс-DNS
- 1.3.6 Привязка IP-адресов (чтобы у вашего ПК всегда был один и тот же локальный IP)
- 1.4 Скрины всех настроек и разделов (мини-обзор)
- 1.4.1 Состояние, сеть
- 1.4.2 Беспроводной режим (2,4 и 5 Ггц)
- 1.4.3 Полоса пропускания
- 1.4.4 Переадресация
- 1.4.5 Контроль доступа
- 1.4.6 Динамический DNS
- 1.4.7 Расширенные
- 1.4.8 Система
→ Задать вопрос | дополнить
Подключение и настройка Wi-Fi роутера Netis
ШАГ 1: комплектация, характеристики
Начну с упаковки и комплектации данной линейки роутеров от Netis…
В общем-то, тут все стандартно: небольшая коробка (😉), в которой сам роутер, блок питания к нему, сетевой кабель и инструкция по эксплуатации (+ гарантийный талон). Сделал неск. фото. 👇
Внешний вид коробки Netis
Коробка (вид сзади) — Netis
Комплектация — сам роутер, БП, и инструкция
Основные характеристики:
- Частоты Wi-Fi: 2,5 и 5 ГГц (можно вкл. одновременно, в прошивке есть опция уменьшения уровня сигнала);
- Макс. скорость Ethernet / беспроводного соединения: 1000/900 Мбит/сек соответственно;
- Wi-Fi 5 (802.11ac) // AC1200;
- Работа от сети 3G/4G — Нет;
- Количество антенн: 4 (коэффициент усиления антенны: 5 dBi);
- Размеры: 140 x 58 x 41 мм (можно повесить на стену);
- Мощность передатчика: 20 dBm;
- Диапазон рабочих температур: 0 — 40°С;
- Количество LAN портов: 4;
- Защита информации: WPA2, WEP, WPA;
- Функционал роутера: фильтрация по MAC-адресам, IP-адресам, и URL-адресам;
- Тип WAN-соединения: L2TP, PPTP, PPPoE, Статический IP, IPoE, «динамический» IP;
- Питание от сети 220 В. Доп. характеристики представлены на упаковке. 👇
Характеристики с упаковки
*
ШАГ 2: подключение
На боковой панели моего «подопытного» Wi-Fi роутера Netis (WF2780) расположены неск. портов: LAN, WAN, Pwr, WPS. Подключение у него стандартное:
- сначала необходимо соединить кабель от Интернет-провайдера с портом WAN;
- далее подключить к Pwr-разъему блок питания (220В);
- проверить, чтобы светодиоды на корпусе начали моргать;
- при необходимости подключить к LAN-порту сетевой кабель, идущий к ПК/ноутбуку (впрочем, всю настройку можно провести и по Wi-Fi — этот вариант, я и рассмотрю!).
Роутер Netis — вид сбоку
Загорелись светодиоды… Значит роутер начал работать!
*
ШАГ 3
📌 Внимательно осмотрите наклейку на днище роутера и инструкцию по эксплуатации.
На подавляющем числе роутеров данные для входа в веб-интерфейс следующие:
- адрес страницы настроек: netis.cc;
- название Wi-Fi сети по умолчанию «netis_2.4G…» (пароль для подкл. к ней: password).
Эти данные понадобятся для изменения настроек роутера!
Адрес настроек (фото из инструкции роутера Netis)
Теперь необходимо подключиться к Wi-Fi сети — делается это стандартно, достаточно кликнуть по значку Wi-Fi в трее Windows (обратите внимание на название беспроводной сети — мы подключаемся к той сети, которое указано в инструкции по эксплуатации устройства! 👆👇).
Примечание: вместо подкл. по Wi-Fi — к роутеру компьютер можно подключить по LAN-кабелю…
Подключено без доступа к интернету!
Теперь в браузере Chrome (рекомендую еще проверить Firefox!) вводим в адресную строку: 192.168.1.1 (либо netis.cc) и нажимаем Enter. См. пример ниже. 👇
📌 В помощь! Что делать, если веб-интерфейс не открылся
Обратите внимание, что на первой странице можно сразу же задать свой тип подключения к Интернету (и изменить его параметры), а также настроить беспроводное подключение. Думаю, что для многих пользователей никакие расширенный настройки и не нужны — зачем изменять какие-то в них копаться, если даже после этого (вероятно) всё будет работать! 👌
Задаем настройки для подкл. к Интернету и работы беспроводной Wi-Fi сети
*
Как открыть все настройки
Для открытия всех настроек Wi-Fi роутера — нажмите мышкой по кнопке «Advance» в правом верхнем углу! 👇
Расширенные настройки
*
Тип подключения WAN
Обратите внимание, что «тонкие» настройки подключения к Интернет — можно задать в разделе «Сеть / WAN». Здесь их гораздо больше, чем на первом стартовом окне… 😉
Расширенный настройки — Интернет
Клонирование MAC-адреса
📌 Некоторые провайдеры «запоминают» (в целях безопасности) ваш MAC-адрес (а он у каждого роутера/сетевой карты — свой!). И при его смене — блокируют подключение к сети!
Поэтому, если с предыдущим роутером Интернет у вас работал, а с новым нет — в первую очередь попробуйте в расширенных настройках Интернет (раздел «WAN») клонировать MAC-адрес (т.е. сначала нужно посмотреть MAC-адрес у вашего предыдущего роутера/сетевой карты, и потом ввести его в настройки эмулирования/клонирования в новом роутере от Netis)! 👇
Netis — как клонировать MAC-адрес
*
До-настройка Wi-Fi
Для точечной настройки Wi-Fi сети (для каждой из частот) есть спец. раздел «Беспроводной режим». Можно задать канал, диапазон частот, тип аутентификации, область, уровень сигнала и пр. параметры (кстати, их довольно-таки много, больше, чем у многих др. конкурентов из этого же ценового диапазона устройств).
Беспроводной режим — 5G
*
Яндекс-DNS
В спец. вкладке у устройств Netis есть возможность просто и легко задать DNS от Яндекса (в ряде случаев они работают стабильнее и быстрее, чем DNS провайдера).
Обратите внимание, что тут есть 3 варианта:
- базовый;
- безопасный (при его установки — различные вирусные сайты будут заблокированы);
- семейный (помимо сайтов с вирусами, будут заблокированы и сайты для взрослых). Неплохой вариант, если вашей сетью пользуетесь не только вы, но и дети…
Яндекс-DNS
*
Привязка IP-адресов (чтобы у вашего ПК всегда был один и тот же локальный IP)
Полезная опция, если вы любите локальные онлайн-игры или уже подключили и настроили IP-камеру (какое-то вещание и пр.). Чтобы роутер «давал» вашему ПК один и тот же локальный IP (например, 192.168.1.5), и вам не приходилось его каждый раз узнавать — необходимо зарезервировать нужный вам IP для вашего MAC-адреса.
📌 В помощь! Как играть в старые игры по локальной сети?
На практике все делается проще (чем в теории выше) — достаточно зайти в раздел «LAN» и среди списков подключенных клиентов найти нужный компьютер — напротив него кликнуть по значку зеленой скрепки (резервирование/закрепление).
Всё, теперь у этого устройства всегда будет один и тот же локальный IP… 👌
Теперь IP привязан к MAC-адресу
*
Скрины всех настроек и разделов (мини-обзор)
Состояние, сеть
Позволяет уточнить текущее состояние роутера, его настройки для подключения к сети Интернет, IPTV, DNS и пр. Частично эти разделы уже были разобраны выше.
Состояние
WAN
LAN
IPTV (автоматически)
Яндекс-DNS
Резервация адреса
Режим работы — роутер или мост
*
Беспроводной режим (2,4 и 5 Ггц)
Позволяет точечно настроить работу вашей Wi-Fi сети. Обратите внимание, что можно откл. сеть 2,4 ГГц и пользоваться только 5 ГГц диапазоном (кстати, уровень сигнала тоже можно задать вручную \\ в процентах!).
Настройки беспроводного режима
Фильтр по MAC-адресам
Параметры WPS
Мульти SSID
Расширенные
Список клиентов
*
Полоса пропускания
Полезная фишка, если вы хотите ограничить скорость подключения к сети Интернет (например, если при высокой нагрузки у вас рвется коннект — попробуйте вручную ограничить до 70 Мбит\с).
Полоса пропускания
*
Переадресация
Полезный раздел, позволяющий пробрасывать порты, настраивать вирт. сервер и пр.
Переадресация — виртуальный сервер — Netis
DMZ
UPnP
Port
FTP
*
Контроль доступа
Эти несколько вкладок позволяют заблокировать доступ к определенным сайтам в сети Интернет. Например, вы можете создать свой «белый» список сайтов*, к которым разрешен доступ, а все остальное заблокировать. Удобно!👌
* Примечание: у некоторых роутеров Netis эти вкладки отсутствуют. Уточняйте перед покупкой конкретной модели…
Контроль доступа — фильтр по IP-адресу
Фильтр по MAC-адресу
Фильтр доменов
*
Динамический DNS
Эта опция позволяет присвоить доменное имя (т.е. адрес для доступа к веб-интерфейсу роутера из Интернета) динамическому IP-адресу, который роутер получает от провайдера. Это дает возможность управлять роутером из сети Интернет. Например, находясь на работе, вы можете открыть настройки роутера и ограничить доступ к какому-то сайту…
Динамический DNS
*
Расширенные
«Тонкие» настройки роутера, связанные с портами, VPN, маршрутизацией и пр. Для домашнего использования применяются редко, поэтому не останавливаюсь…
См. скрины ниже. 👇
TR-069
IGMP
VPN
WOL (технология, позволяющая удалённо включить компьютер // через лок. сеть)
Список ARP
Статич. маршрутиз.
Настройка порта
Зеркалирование портов
*
Система
Основной раздел, позволяющий настраивать время, обновлять прошивку, перезагружать роутер, сбрасывать параметры и пр.
Система — обновление ПО
Резервное копирование
Пинг
Удаленное управление
Настройка времени
Пароль
Статистика
Системный журнал
Перезапуск системы
Заводские настройки
*
На сим пока всё… Дополнения — приветствуются!
Успехов!
😉


Если ранее вы уже подключали роутеры, то разобраться с моделью netis MW5230 вам не составит особого труда, так как она имеет традиционное устройство и настройку. Однако если вы плохо представляете себе назначение разных гнезд и кнопок устройства, и тем более не представляете способ подключения, эта инструкция поможет вам быстро разобраться со всеми тонкостями этой процедуры.
Пусть вас не смущает изобилие портов и индикаторов на маршрутизаторе. Сейчас мы с ними разберемся по порядку. На задней стороне роутера есть пять портов. Синий порт с надписью WAN служит для подключения в него кабеля вашего провайдера. Он специально выделен цветом, чтобы вы случайно не подключили интернет к другому гнезду. Четыре другие порта с надписями LAN1… LAN4 предназначены для подключения к вашему роутеру телевизоров, игровых консолей и других устройств. Здесь не имеет значения, в какой порт вы включаете устройство (за исключением случаев, если в панели управления для конкретного устройства указывается конкретный порт). В коробке роутера есть кабель, который вставляется именно в порты LAN.

Как подключить роутер netis MW5230
Подключение любого маршрутизатора делится на две задачи:
- подсоединить роутер к провайдеру для доступа к интернету;
- подключиться к роутеру с подходящего устройства для ввода настроек (компьютера, ноутбука, планшета и др.).
Задача 1. Подключение роутера к провайдеру
Поскольку модель netis MW5230 многофункциональна, для нее возможны разные варианты подключения. Наиболее простой из них — это просто вставить кабель провайдера в порт WAN. Второй вариант подойдет вам, если вы пользуетесь модемом. Тогда в порт WAN роутера вставьте сетевой кабель от модема (вставляется в сетевое гнездо модема). Модем не забудьте подключить к интернет-линии.
Задача 2. Подключение к роутеру с управляющего устройства
Мы будем рассматривать подключение к роутеру с ноутбука, у которого есть сетевой порт и встроенный адаптер Wi-Fi. Это поможет нам разобрать два способа подключения: по кабелю и по беспроводной сети.

Как настроить роутер netis MW5230
Особенностью роутера netis MW5230 является то, что при изобилии кнопок у него очень простая базовая настройка интернета, буквально в один шаг. Чтобы выполнить ее, откройте на подключенном к роутеру ноутбуке адрес, который указан на этикетке вашего роутера. Обычно для роутеров этого бренда это http://netis.cc или 192.168.1.1. Так как в этом роутере нет пароля для входа в панель управления, то вы сразу попадете на главную страницу настроек. Посмотрим, как ее заполнить.






Как зайти в настройки роутера netis
После настройки роутера многие на долгие месяцы забывают о нем и затем не могут вспомнить, как входили в панель управления. Алгоритм здесь всегда одинаковый:
- подключиться к роутеру с ноутбука, планшета, компьютера или другого устройства по проводу (через свободный порт LAN) или по Wi-Fi;
- на подключенном устройстве открыть браузер и перейти по адресу, указанному на этикетке роутера (обычно http://netis.cc или 192.168.1.1);
- ввести пароль от панели управления (если он неизвестен, то сделать сброс, как описано ниже).
Как сбросить настройки в netis
В начале разберем, для чего делается сброс настроек и какие будут последствия. Возвращать настройки роутера к заводским разумно, если другие способы (перезагрузка, обновление, настройка) не дают результата. Обычно к ним приходится прибегать при сбоях в работе или если после некоторых настроек вы больше не можете войти в панель управления. Аналогично сброс поможет в том случае, если потерян пароль к панели администратора. Но после него все настройки вернутся к изначальным. Это означает, что пароля к панели управления не станет, имя и пароль к Wi-Fi-сети станут такими, как указано на этикетке роутера, настройки интернет-соединения и какие-либо другие исчезнут.
Если исчез интернет
При исчезновении интернета первым делом задействуйте другие устройства. Посмотрите, есть ли интернет на них. Если все устройства были подключены по Wi-Fi, проверьте, работает ли прямое подключение (соедините ноутбук и роутер по кабелю, как описано в разделе о подключении), при работе по удлинителю USB вставьте модем без него. В случае появления интернета по кабелю перезагрузите роутер, так как проблема возникла в нем. Если и по проводу нет интернета, тогда проблема в кабеле или у провайдера.