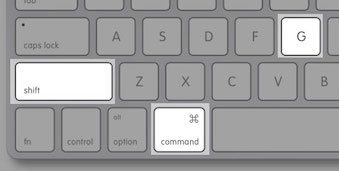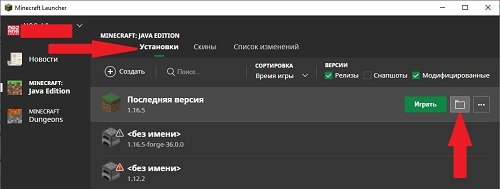Папка .minecraft
У начинающих игроков в майнкрафт часто появляется вопрос где находится папка майнкрафта, на этой странице мы расскажем для чего нужна эта папка и как её найти.
В папке .minecraft и её подпапках находится сам майнкрафт и файлы которые он использует, в том числе папка для модов (mods), папка для ресурспаков (resourcepacks) и шейдеров (shaderpacks).
В зависимости от операционной системы папка майнкрафта может распологаться в разных местах:
Для Windows
- Нажми на клавиатуре сочетание клавиш Win + R
- Введи в открывшемся окне %APPDATA%\.minecraft и нажми кнопку OK
Для Linux
- Папка находится в домашней директории пользователя ~\.minecraft.
- Так как в linux нет единой инструкции как открыть папку, используй универсальный способ.
Для Mac OS
- Открой Finder
- Нажми на клавиатуре сочетание клавиш Cmd + Shift + G
- Введи в открывшемся окне ~/Library/Application Support/Minecraft/
- Нажми кнопку Перейти
Универсальный (для любой системы и лаунчера)
- Запусти Майнкрафт
- Нажмите кнопку Настройки… -> Пакеты ресурсов… -> Папка с пакетами ресурсов
- Откроется папка из которой надо подняться на уровень выше
Сегодня мы рассмотрим, как найти папку. minecraft и получить к нему доступ очень простым способом. В этой папке хранятся все файлы игры, поэтому, если вы хотите добавить текстуры или моды, вам нужно сделать это здесь.
Папка. minecraft — это тот, который создается по умолчанию и используется игрой для запуска. Попав в папку. minecraft вы найдете все файлы, необходимые игре для запуска: текстур-пак, музыка, звуки, файлы. jar, моды, созданные миры, сохраненные игры, загруженные карты и миры для Minecraft и т.д.
Доступ к этой папке важен по многим причинам, среди которых наиболее интересной является добавление новых модификаций, созданных другими пользователями, текстур-паков и графических улучшений, среди прочих.
Многие пользователи жалуются, что они не могут получить к ней доступ или что они прямо не знают, где она находится. Поэтому в этом простом руководстве мы рассмотрим два метода поиска папки Minecraft.
Найти ее Простой способ, она обычно всегда находится в одном и том же месте. Однако по какой-то причине вы можете не найти его с помощью первого метода. Поэтому мы оставляем вам второй вариант, который не имеет шансов на провал.
Это даст вам доступ к указанной папке, и вы сможете быстро изменить все, что нужно, чтобы оставить игру такой, какой вы хотите. Вам нужно будет просто следовать шагам, которые мы опишем чуть ниже.
Где находится папка. minecraft
- В Windows папка обычно всегда находится по пути % appdata%. minecraft
- Чтобы войти в эту папку, нажмите «Begin», а затем, набрав «Run», нажмите Enter.
- Затем вам нужно ввести «% appdata% . minecraft «Без кавычек.
- Если вы не можете найти папку таким образом. Не волнуйтесь, ведь есть и другой способ найти папку с этой замечательной игрой. Мы рассмотрим этот метод чуть дальше, «Как найти папку». minecraft шаг за шагом
- Чтобы найти папку Minecraft, давайте откроем программу запуска игры и войдем в систему.
- Когда мы заходим в нее, мы видим, что внизу есть кнопка с надписью «Options» на левой стороне. В этом разделе мы находим большое количество опций, которые мы можем изменить. Но нас интересует только тот, на котором написано «Resource Pack».
- Здесь мы увидим все пакеты ресурсов, этот раздел предназначен для добавления различных дизайнов для всех текстур в игре.
- Но на самом деле нам нужно нажать «Open Folder «Он расположен в левом нижнем углу экрана.
- Таким образом мы сможем получить доступ к папке. minecraft. Кроме того, если вам нужен быстрый доступ к нему и не нужно открывать игру, вы можете легко это сделать.
- Для этого просто щелкните правой кнопкой мыши. minecraft и выберите «Копировать». Затем переходим на рабочий стол и щелкаем правой кнопкой мыши по пустому месту.
- В этом выпадающем меню мы должны выбрать «Вставить ярлык».
- После этого каждый раз, когда мы дважды щелкаем по ярлыку, мы можем получить доступ к папке. minecraft простым и быстрым способом.
Как вы видите, этот учебник слишком прост, и вы уже знаете два метода доступа к этой папке. Однако, если у вас остались сомнения или вопросы по этому поводу или установке модов в Minecraft на Windows 10 PC, Mac, Android и iPhone, вы можете оставить их в разделе комментариев, который вы найдете чуть ниже, и мы будем рады помочь вам любым возможным способом. И если вам интересно, вы также можете посмотреть, как скачать и установить режим xray в игре Minecraft.
Майнкрафт — популярная игра, которую играют миллионы людей по всему миру. Однако, иногда возникают ситуации, когда необходимо найти папку с установленной игрой на компьютере, например, для установки модов или сейвов. В этой статье мы расскажем, как найти папку с Майнкрафтом на компьютере с операционной системой Windows 10.
Для начала, откройте проводник Windows, нажав на значок папки в панели задач или нажав клавишу «Win» + «E» на клавиатуре. В открывшемся окне проводника вы увидите набор папок и файлов. Но как же найти папку с самим Майнкрафтом?
Для этого в адресной строке проводника наберите следующий путь: %appdata%\.minecraft. После набора пути нажмите «Enter» на клавиатуре. В результате, вы сразу перейдете к папке с Майнкрафтом.
В папке .minecraft находятся все основные файлы игры, включая папки с модами, текстурами, сейвами и настройками. Вы можете легко перемещаться по папкам и файлам, скачивая и устанавливая различные моды или сохраняя сейвы игры для дальнейшего использования.
Содержание
- Как найти папку с Майнкрафтом на Windows 10
- Майнкрафт на Windows 10: где искать папку с игрой
- Как найти папку с Майнкрафтом в системе Windows 10
- Как найти папку с Майнкрафтом на компьютере
- Где находится папка с Майнкрафтом в ОС Windows 10
- Подробная инструкция: как найти папку с Майнкрафтом на Windows 10
- Как найти папку с Майнкрафтом на Windows 10: пошаговое руководство
Как найти папку с Майнкрафтом на Windows 10
Майнкрафт — это популярная компьютерная игра, в которой игроки могут создавать и исследовать свои виртуальные миры. Разработчики игры предусмотрели возможность изменения настроек и добавления модификаций, и для этого потребуется найти папку, где установлен Майнкрафт на вашем компьютере с операционной системой Windows 10.
Вот пошаговая инструкция, которая поможет вам найти папку с Майнкрафтом на Windows 10:
- Откройте проводник Windows, нажав сочетание клавиш Win + E.
- В адресной строке проводника введите следующий путь: %appdata%\.minecraft
- Нажмите клавишу Enter или щелкните по кнопке перехода.
Теперь вы будете перенаправлены в папку с Майнкрафтом. Здесь вы найдете различные подпапки и файлы, связанные с игрой.
Если вы хотите открыть папку с Майнкрафтом еще быстрее, вы можете сделать ярлык этой папки на рабочем столе:
- Щелкните правой кнопкой мыши на папке с Майнкрафтом.
- Выберите пункт меню Отправить.
- В контекстном меню выберите пункт Рабочий стол (создать ярлык).
Теперь у вас будет ярлык на рабочем столе, с помощью которого вы сможете быстро открыть папку с Майнкрафтом в будущем.
Помните, что неправильное изменение файлов и папок игры может привести к ее ошибкам и неполадкам. Поэтому будьте осторожны при работе с папкой Майнкрафт и делайте резервные копии важных файлов перед внесением изменений.
Майнкрафт на Windows 10: где искать папку с игрой
Когда вы устанавливаете Майнкрафт на компьютер с операционной системой Windows 10, игра устанавливается в специальную папку на вашем жестком диске. Если вам нужно найти эту папку, чтобы, например, установить моды или добавить пользовательские ресурсы, следуйте этим простым шагам:
- Откройте проводник Windows, нажав комбинацию клавиш Win + E или щелкнув на значке проводника на панели задач.
- Перейдите к своему основному (C:) диску, где обычно установлена операционная система Windows.
- Откройте папку с пользователями (в названии папки будет имя вашего пользователя).
- Далее откройте папку с вашим текущим пользователем (в названии папки тоже будет имя вашего пользователя).
- В папке вашего текущего пользователя найдите папку AppData. Обратите внимание, что папка AppData может быть скрыта, поэтому вам, возможно, придется включить отображение скрытых папок.
- В папке AppData найдите папку Local.
- И, наконец, в папке Local найдите папку Packages.
Внутри папки Packages вы найдете папку с игрой Майнкрафт. Обычно ее название будет что-то вроде «Microsoft.MinecraftUWP_ххххххххх» (где «ххххххххх» — это уникальный идентификатор вашей игры). Именно в этой папке хранятся все файлы и ресурсы игры Майнкрафт на Windows 10.
Теперь вы знаете, где находится папка с игрой Майнкрафт на компьютере с операционной системой Windows 10. Нужный путь к этой папке можно также скопировать из адресной строки проводника Windows для удобства.
Как найти папку с Майнкрафтом в системе Windows 10
Майнкрафт — популярная компьютерная игра, которая имеет свою собственную папку, в которой хранятся все файлы игры. Найти эту папку может быть полезно, когда необходимо выполнить резервное копирование игры или установить моды.
- Нажмите на кнопку «Пуск» в левом нижнем углу экрана.
- В поисковой строке введите «выполнить» и нажмите клавишу «Enter».
- В появившемся окне «Выполнить» введите «%appdata%» и нажмите клавишу «Enter».
- Откроется папка «Roaming». Внутри нее вы найдете папку «.minecraft».
- Щелкните правой кнопкой мыши на папке «minecraft» и выберите опцию «Открыть в новом окне».
Теперь вы находитесь в папке с игрой Майнкрафт. Здесь можно найти все файлы и папки, связанные с игрой, включая папку «saves», где хранятся сохраненные игры, и папку «mods», где устанавливаются моды для игры.
Важно помнить, что путь к папке может быть разным в зависимости от версии Windows и настроек компьютера. Вышеуказанная инструкция подходит для Windows 10, но если у вас другая версия Windows, возможно, потребуется найти папку с Майнкрафтом немного иначе.
Как найти папку с Майнкрафтом на компьютере
Майнкрафт – популярная игра, которую многие игроки устанавливают на своих компьютерах. Знание, где находится папка с установленной игрой, может быть полезным, например, для установки модов или изменения конфигурационных файлов.
В зависимости от операционной системы, установленной на компьютере, папка с Майнкрафтом может быть расположена в разных местах. В данной инструкции мы рассмотрим, как найти папку с Майнкрафтом на компьютерах с операционной системой Windows.
Для начала откройте проводник Windows, который можно запустить, нажав на значок папки на панели задач или нажав сочетание клавиш Win + E.
В адресной строке проводника введите путь %appdata% и нажмите клавишу Enter. Это откроет папку AppData, в которой хранятся данные приложений для текущего пользователя.
Внутри папки AppData найдите папку .minecraft и откройте ее для доступа к папке с Майнкрафтом. Здесь вы можете найти файлы сохранений, текстур и другие данные игры.
Примечание: Папка AppData является скрытой по умолчанию. Если вы не видите папку .minecraft в папке AppData, убедитесь, что включено отображение скрытых файлов и папок в настройках проводника Windows.
Теперь вы знаете, как найти папку с Майнкрафтом на компьютере с операционной системой Windows. Удачной игры!
Где находится папка с Майнкрафтом в ОС Windows 10
Майнкрафт — популярная игра, которую многие люди играют на разных устройствах. Вам может потребоваться найти папку с игрой, чтобы установить моды, добавить свои текстуры или просмотреть логи ошибок. В операционной системе Windows 10 папка с Майнкрафтом располагается в следующем месте:
Чтобы найти папку с Майнкрафтом на Windows 10, выполните следующие шаги:
- Откройте Проводник Windows.
- Нажмите на адресную строку вверху окна Проводника и введите «%appdata%».
- Нажмите клавишу Enter или кликните на результате поиска «Roaming».
- В списке папок найдите папку «.minecraft» и откройте ее.
Папка «.minecraft» — это место, где хранятся все файлы игры, включая настройки, текстуры, моды и сохраненные игры. Вы можете перемещаться по этой папке, чтобы найти нужные файлы и вносить изменения в игру.
Теперь вы знаете, где находится папка с Майнкрафтом в операционной системе Windows 10. Удачи в настройке и изменении игры!
Подробная инструкция: как найти папку с Майнкрафтом на Windows 10
Minecraft — одна из самых популярных компьютерных игр в мире, и многие игроки хотят знать местонахождение папки, в которой хранятся файлы игры. В этой статье мы расскажем, как найти папку с Майнкрафтом на компьютере под управлением Windows 10.
- Нажмите на кнопку «Пуск» в левом нижнем углу экрана.
- В меню «Пуск» найдите папку «Приложения».
- Откройте папку «Приложения» и найдите папку «Minecraft».
- В папке «Minecraft» найдите папку «Сохранения».
Теперь вы нашли папку с сохранениями игры Minecraft на вашем компьютере. В этой папке содержатся все ваши сохраненные миры и данные игры.
Вы также можете изменить местоположение папки с Minecraft на вашем компьютере. Для этого вам нужно:
- Откройте лаунчер Minecraft.
- Нажмите на кнопку «Настройки» в верхней части лаунчера.
- Во вкладке «Настройки» найдите раздел «Папка игры».
- Нажмите на кнопку «Изменить» рядом с текущим местоположением папки.
- Выберите новую папку для сохранения игры и нажмите «Выбрать папку».
- Нажмите «Готово» для сохранения изменений.
Теперь у вас есть подробная инструкция о том, как найти папку с Майнкрафтом на компьютере под управлением Windows 10. Не забудьте делать резервные копии ваших сохранений, чтобы не потерять свой прогресс в игре!
Как найти папку с Майнкрафтом на Windows 10: пошаговое руководство
Майнкрафт – популярная игра, которую многие игроки устанавливают на своих компьютерах. Однако иногда может возникнуть необходимость найти папку с установленной игрой, чтобы изменить настройки, добавить моды или найти сохраненные игровые данные. Это пошаговое руководство поможет вам найти папку с Майнкрафтом на Windows 10.
- Откройте проводник:
Нажмите на значок папки на панели задач или нажмите Win + E на клавиатуре. Откроется проводник.
- Перейдите в папку пользователя:
В левой части окна проводника найдите раздел «Быстрый доступ» и выберите пункт «Пользователи».
- Откройте папку с вашим именем пользователя:
В списке пользователей найдите папку с вашим именем пользователя и дважды щелкните на ней.
- Откройте папку AppData:
В открывшейся папке с именем пользователя найдите папку «AppData». В некоторых случаях она может быть скрытой, поэтому вам необходимо включить отображение скрытых папок и файлов. Для этого нажмите на вкладку «Вид» в верхней части окна проводника, найдите пункт «Скрытые элементы» и убедитесь, что он отмечен.
- Перейдите в папку Roaming:
В папке AppData откройте папку «Roaming».
- Найдите папку .minecraft:
В папке Roaming найдите папку с названием «.minecraft». Она содержит все необходимые файлы и папки игры Minecraft.
Теперь вы знаете, как найти папку с установленной игрой Minecraft на Windows 10. Открыв эту папку, вы сможете настроить игру по своему вкусу, устанавливать моды и добавлять другие пользовательские файлы.
Многие новички популярной кубической игры задаются вопросом, где находится та самая папка .minecraft, и как её найти, чтобы установить дополнение в кубический мир. Мы решили добавить отдельную страницу и подробно рассказать как найти папку .minecraft на OS Windows, Linux, MacOS.
Выход на эту папку дает вам доступ к папкам с модами (minecraft/mods), папка для ресурспаков (minecraft/resourcepacks) и папка с шейдерами (minecraft/shaderpacks)
Данная папка может находится в разных местах, это напрямую зависит от вашей операционной системы на компьютере. Поэтому рассказываем о каждой OC.
Если у вас Windows (любая версия)
Зажмите на клавиатуре клавиши Win + R вместе, они вызовут специальное окно «Выполнить» и дальше введите там команду %APPDATA%\.minecraft и нажмите на кнопку «Ок». Готово, теперь вы находитесь в той самой папке.
Если у вас Mac OS
1. Открой Finder
2. Зажми на клавиатуре сочетание клавиш Cmd + Shift + G (как на скрине).
3. Введи команду в появившемся окне ~/Library/Application Support/Minecraft/
4. И нажми на кнопку Перейти
Если у вас Linux
Папка находится в домашней директории пользователя ~\.minecraft.
По причине того что в linux нет какой то очевидной инструкции как найти ту самую папку, попробуй использовать способ для всех OC.
Способ который подойдет всем
В лицензионном лаунчере есть возможность открыть папку игры, для этого необходимо зайти в Установки и нажать на значок папки в любой версии. (Работает на всех OC и лаунчерах)
1. Запусти Игру
2. Нажми кнопку Настройки… -> Пакеты ресурсов… -> Папка с пакетами ресурсов
3. Откроется папка из которой вы получите путь в папку .minecraft
Майнкрафт — одна из самых популярных игр в мире, которая позволяет игрокам строить и исследовать виртуальные миры. Но иногда возникает необходимость найти папку с игрой на компьютере, чтобы установить моды, сохранить мир или просто изучить файлы игры. В этой статье мы расскажем вам, где находится папка с Майнкрафтом на компьютерах с операционной системой Windows 10.
Папка с Майнкрафтом на Windows 10 находится в специальной папке приложений, которая скрыта по умолчанию. Чтобы найти эту папку, вам необходимо выполнить несколько простых шагов. Сначала откройте проводник Windows, нажав на значок папки на панели задач или нажав на клавишу Win + E.
Затем в адресной строке проводника введите следующий путь: %appdata%. Нажмите клавишу Enter или кликните на стрелку вправо, чтобы перейти в эту папку. Внутри папки Roaming вы найдете папку .minecraft, которая и содержит все файлы Minecraft.
Теперь вы можете открыть папку .minecraft и изучать файлы игры, добавлять моды или настраивать свои миры. Помните, что при изменении файлов игры может произойти сбой или некорректная работа, поэтому перед внесением изменений рекомендуется создать резервную копию папки .minecraft или сохранить мир, чтобы можно было бы восстановиться в случае проблем.
Содержание
- Локализация папки с игрой
- Поиск папки Minecraft в Windows 10
- Открытие папки Roaming
- Путь к папке с игрой
- Варианты открытия папки Minecraft
- Проверка верности пути к папке
- Перемещение папки Minecraft
- Итоговое руководство по поиску папки с Майнкрафтом
Локализация папки с игрой
Местоположение папки с игрой Minecraft на компьютерах с операционной системой Windows 10 может немного отличаться в зависимости от метода ее установки.
-
Установка из официального лаунчера
Если вы установили игру Minecraft с помощью официального лаунчера, то папка с игрой будет находиться в следующем пути:
Путь:
%appdata%\.minecraft -
Установка из Microsoft Store
Если вы установили игру Minecraft из Microsoft Store, то путь к папке с игрой будет отличаться:
Путь:
C:\Users\Ваше_имя\AppData\Local\Packages\Microsoft.MinecraftUWP_8wekyb3d8bbwe\LocalState\games\com.mojang\minecraftWorlds
В обоих случаях вы можете получить доступ к папке с игрой, открыв проводник Windows и вводя указанный путь в адресной строке или выполняя поиск по нему.
Важно помнить, что папка с игрой Minecraft может содержать не только миры, но и другие файлы, такие как настройки, ресурспаки, текстурпаки и моды.
Поиск папки Minecraft в Windows 10
Папка Minecraft находится в определенном месте на вашем компьютере под управлением Windows 10. Если вы хотите найти эту папку, чтобы выполнить различные операции, такие как установка модов или создание резервных копий, следуйте инструкциям ниже.
- Откройте Проводник Windows, нажав на пиктограмму папки в панели задач или используя сочетание клавиш Win + E.
- В адресной строке проводника введите следующий путь:
%appdata%\.minecraft - Нажмите клавишу Enter или щелкните правой кнопкой мыши на пустом месте в адресной строке и выберите «Вставить». Вы будете перенаправлены в папку Minecraft.
Внутри папки Minecraft вы можете найти различные файлы и папки, такие как «saves» (сохраненные игры), «mods» (моды), «resourcepacks» (ресурсные пакеты) и другие. Здесь вы можете выполнять различные операции, связанные с вашей игрой Minecraft.
Имейте в виду, что эта инструкция основана на стандартной установке Minecraft и папка может отличаться, если вы изменили путь установки или используете другую версию Minecraft.
Открытие папки Roaming
Папка Roaming в операционной системе Windows 10 является одной из системных папок, в которой хранятся данные и настройки для различных приложений. Для открытия папки Roaming, включая папку с игрой Minecraft, нужно выполнить несколько простых шагов:
- Откройте проводник Windows, нажав клавишу Win + E или дважды щелкнув на значок «Проводник» на панели задач.
- В адресной строке проводника введите следующий путь: %appdata% и нажмите клавишу Enter. Обратите внимание, что символ «%» должен быть введен без кавычек.
- Появится новое окно проводника, в котором будет отображена папка Roaming.
Теперь вы можете просматривать содержимое папки Roaming и найти папку с Minecraft, которая обычно называется «.minecraft». В этой папке находятся файлы игры, включая сохраненные игры, текстуры и моды.
Обратите внимание, что папка Roaming может быть скрыта по умолчанию в системе Windows. Чтобы отобразить скрытые папки и файлы, выполните следующие действия:
- Откройте проводник Windows.
- Нажмите на вкладку «Вид» в верхней части окна.
- На панели инструментов в разделе «Параметры» найдите и нажмите на кнопку «Параметры папок».
- В появившемся окне выберите вкладку «Вид».
- В разделе «Устройство и привод» найдите и отметьте пункт «Показывать скрытые файлы, папки и диски».
- Нажмите на кнопку «Применить» и затем на «ОК».
После выполнения этих действий папка Roaming будет отображаться в проводнике Windows, и вы сможете легко найти папку с Minecraft.
Путь к папке с игрой
Чтобы найти папку с Майнкрафтом на Windows 10, вам понадобится некоторое время и навыки работы с файловой системой. Вот несколько шагов, которые помогут вам найти ее:
- Откройте проводник, нажав на значок папки на панели задач или используя клавиатурное сочетание Win + E.
- В адресной строке введите следующий путь:
%appdata%/.minecraft. Нажмите Enter. - Вы попадете в папку .minecraft, где хранятся все файлы игры, включая папки с ресурсами, сохраненными играми и настройками.
Другой способ найти папку с игрой:
- Нажмите на кнопку «Пуск» в левом нижнем углу экрана.
- Выберите «Настройки» (значок шестеренки) в открывшемся меню.
- В разделе «Настройки» выберите «Система».
- На левой панели выберите «Хранение».
- На правой панели найдите раздел «Этот компьютер» и выберите «Приложения и функции».
- Прокрутите список установленных приложений до тех пор, пока не найдете «Minecraft». Выберите его.
- Нажмите на кнопку «Переместить» и укажите новый путь для папки с игрой.
Теперь вы знаете, как найти папку с Майнкрафтом на Windows 10 и можете легко получить доступ к файлам игры для внесения изменений или добавления модов и текстур.
Варианты открытия папки Minecraft
Папка Minecraft хранит все файлы и данные игры Minecraft на вашем компьютере. Открыть эту папку может быть полезно, если вам нужно внести изменения в игру или установить моды и текстуры.
Вот несколько способов открыть папку Minecraft на компьютере с операционной системой Windows 10:
- Использование поиска: Откройте меню «Пуск» и введите в поле поиска название «Minecraft». Кликните правой кнопкой мыши на значок Minecraft и выберите «Открыть расположение файла».
- Использование игрового лаунчера: Если у вас установлен официальный игровой лаунчер Minecraft, откройте его и войдите в свой аккаунт. Затем выберите вкладку «Настройки» или «Options» и нажмите на кнопку «Открыть папку игры» или «Open Game Folder».
- Использование проводника: Откройте проводник Windows, найдите раздел «Быстрый доступ» или «Quick access» в левой панели. Там вы должны увидеть ярлык Minecraft. Кликните на него, чтобы открыть папку Minecraft.
После открытия папки Minecraft вы увидите несколько подпапок и файлов. Например, папка «resourcepacks» содержит скачанные текстурные пакеты, а папка «mods» может содержать установленные моды. Используйте эти папки для добавления или изменения соответствующих файлов и данных.
Теперь, когда вы знаете, как открыть папку Minecraft, вы можете вносить изменения в игру и наслаждаться модификациями и текстурами, созданными сообществом Minecraft.
Проверка верности пути к папке
Для того чтобы проверить верность пути к папке с Майнкрафтом на Windows 10, следуйте нижеприведенным инструкциям:
- Откройте проводник и перейдите в корневую директорию системного диска (обычно это диск С:).
- Программный путь к папке с Майнкрафтом состоит из нескольких частей: путь к пользовательской папке, папка AppData, папка Roaming и папка .minecraft.
- Путь к пользовательской папке может зависеть от имени вашего пользователя, поэтому замените «username» на имя вашего пользователя в следующем пути: C:ame\AppData\Roaming\.minecraft.
- Скопируйте и вставьте этот путь в адресную строку проводника.
- Если вы успешно открыли папку .minecraft, значит путь указан верно.
- В противном случае, убедитесь, что вы правильно ввели имя пользователя и путь к папке AppData.
- Если папка .minecraft не находится по указанному пути, возможно, она была перемещена или удалена.
Проверка верности пути к папке с Майнкрафтом поможет вам найти и использовать нужные файлы и моды в игре. Убедитесь, что вы указываете правильный путь, чтобы избежать проблем с игрой.
Перемещение папки Minecraft
Перед перемещением папки Minecraft на компьютере с ОС Windows 10 необходимо убедиться, что вы имеете административные права на компьютере и закрыть игру. Кроме того, учтите, что перемещение папки Minecraft может привести к ошибкам или проблемам с запуском игры, поэтому перед выполнением этих действий рекомендуется сделать резервную копию папки Minecraft.
Чтобы переместить папку Minecraft, выполните следующие шаги:
- Откройте проводник и найдите папку с установленной игрой Minecraft. По умолчанию она находится в следующем пути: C:\Users\Имя_пользователя\AppData\Roaming\.minecraft. Обратите внимание, что папка AppData по умолчанию скрыта, поэтому вам может потребоваться включить отображение скрытых файлов и папок.
- Вырежьте папку .minecraft.
- Перейдите в новое место, где вы хотите разместить папку Minecraft.
- Вставьте папку .minecraft в новое место.
После перемещения папки Minecraft в новое место вы можете открыть лаунчер Майнкрафт, и игра запустится с обновленным путем к папке Minecraft.
Убедитесь, что вы переместили папку Minecraft в безопасное место, где она не будет случайно удалена или повреждена. Также не рекомендуется перемещать папку Minecraft на внешние накопители или сетевые диски, так как это может привести к проблемам с производительностью игры.
Итоговое руководство по поиску папки с Майнкрафтом
Если вы играете в Майнкрафт на Windows 10 и хотите найти папку с игрой, следуйте этому простому руководству:
- Откройте проводник, нажав на значок папки в панели задач.
- В адресной строке проводника введите следующий путь:
%appdata%\..\Local\Packages\Microsoft.MinecraftUWP_8wekyb3d8bbwe\LocalState\games\com.mojang - Нажмите клавишу Enter, чтобы перейти к этой папке.
- В этой папке вы найдете папку «minecraftWorlds», в которой хранятся ваши сохраненные миры.
Теперь вы знаете, где находится папка с Майнкрафтом на Windows 10 и можете сохранить или редактировать свои миры!