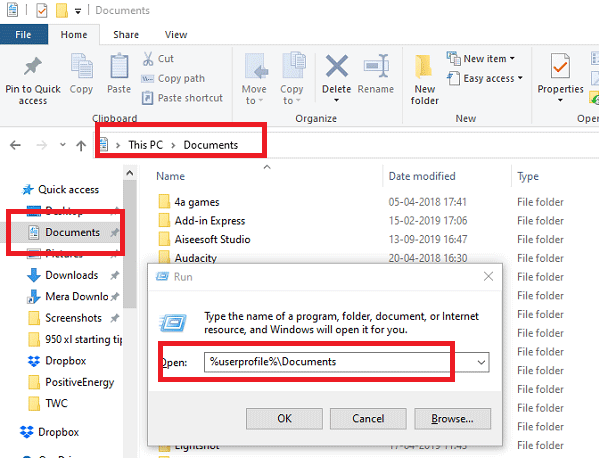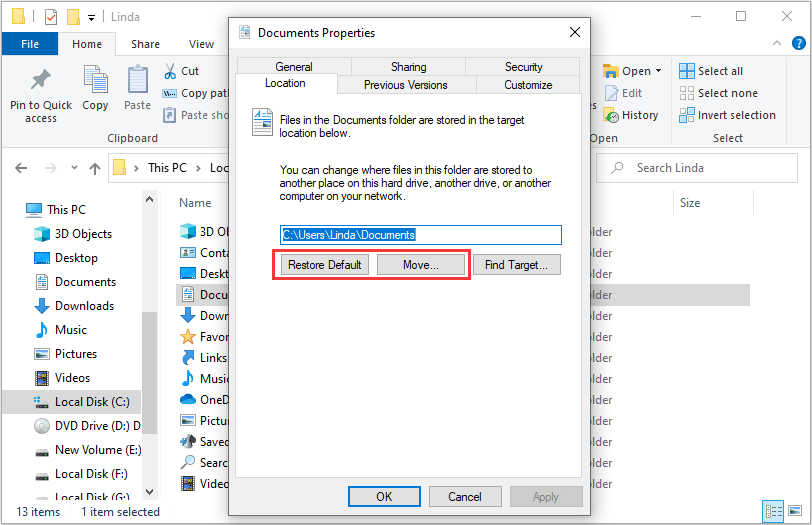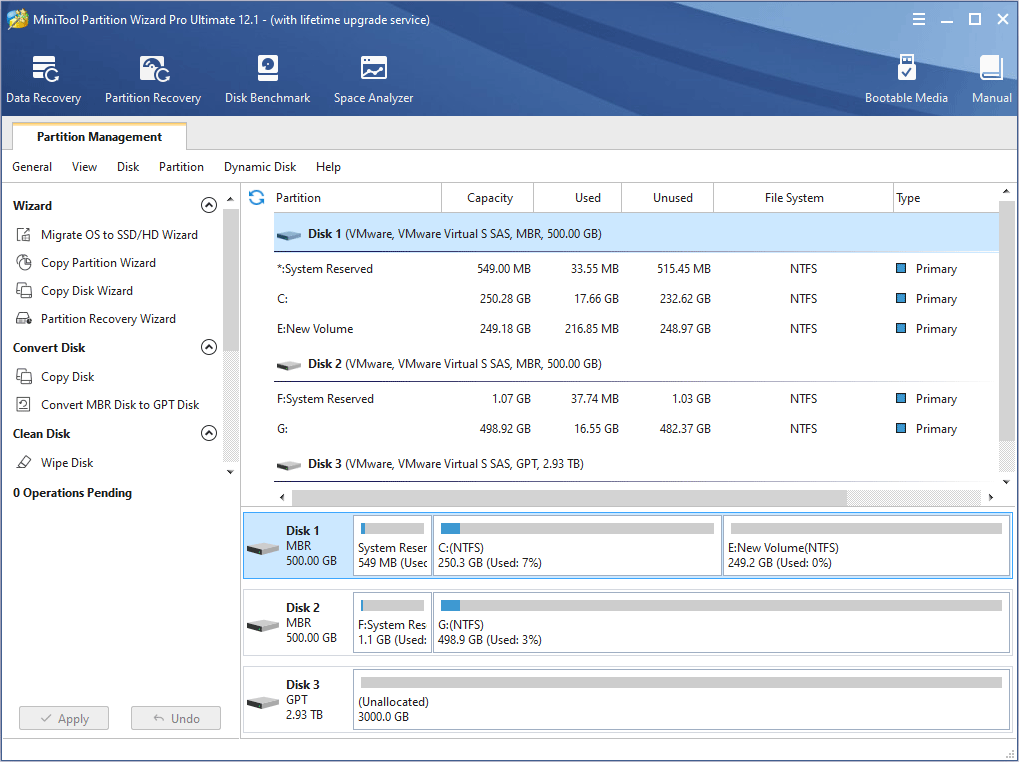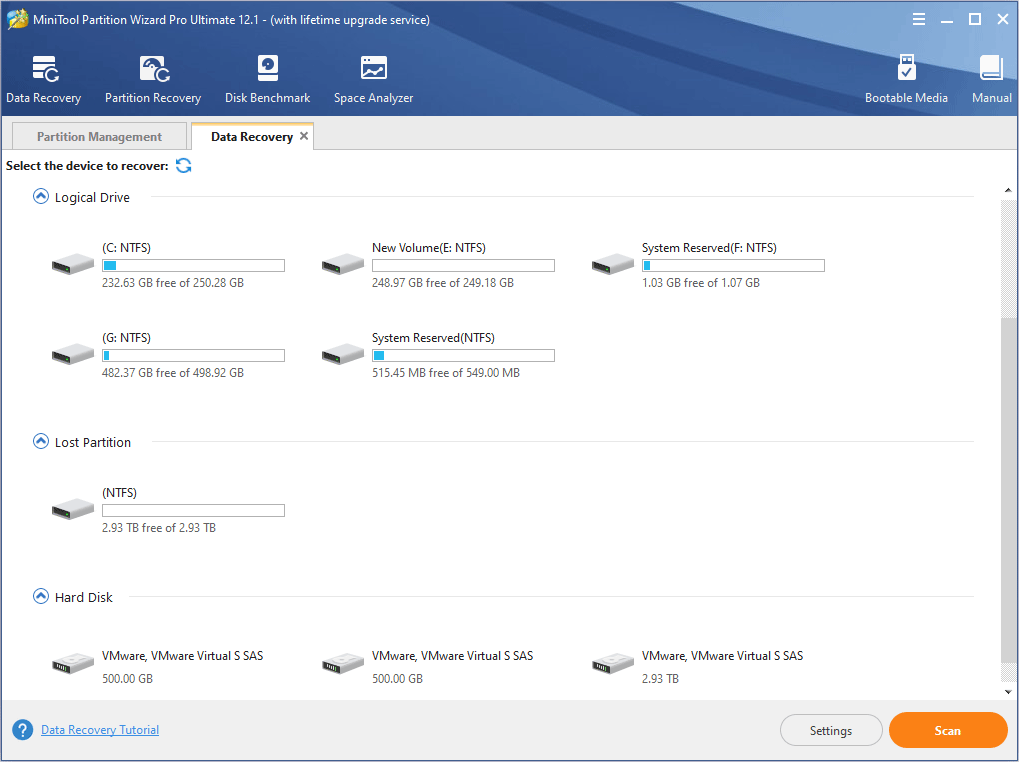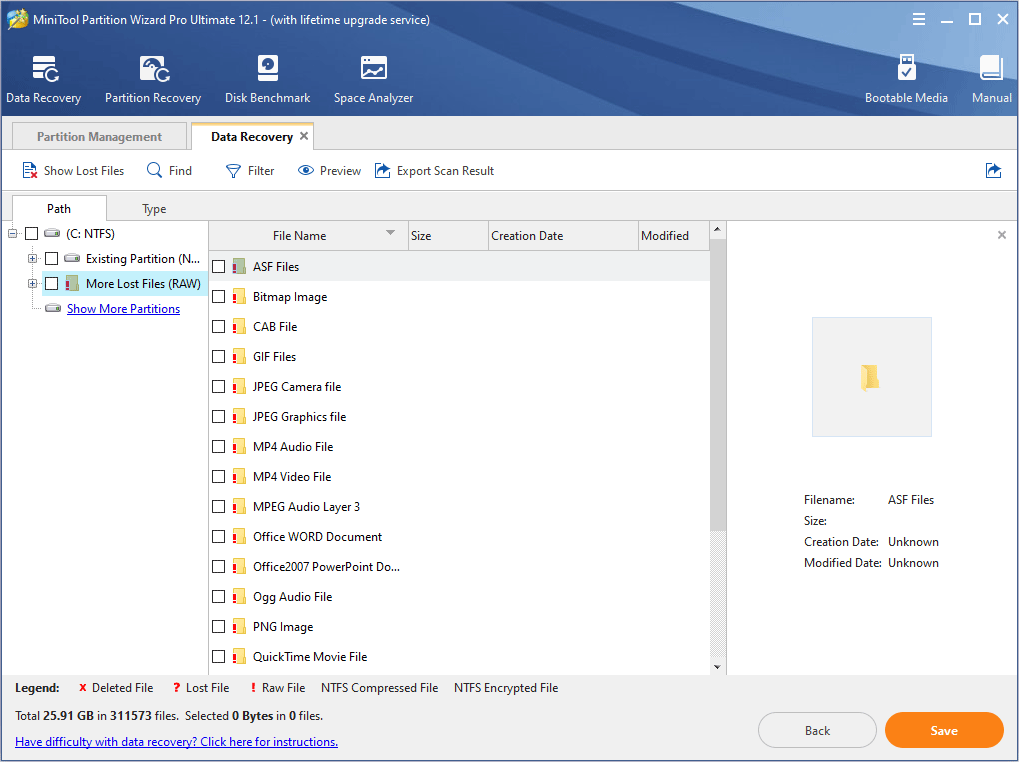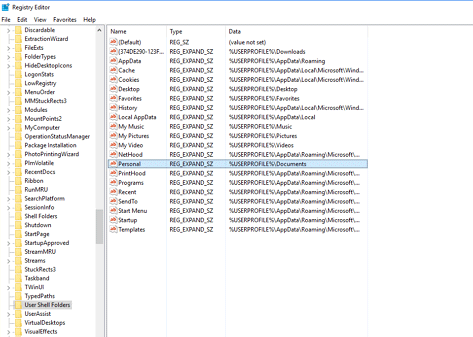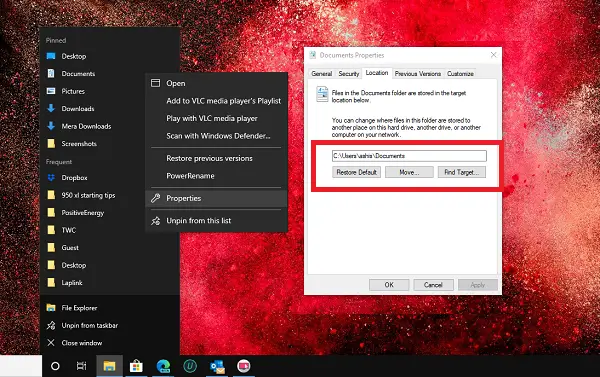Аннотация
Папка Мои документы — это компонент профиля пользователя, который используется в едином месте для хранения личных данных. По умолчанию в папке Мои документы находится папка в профиле пользователя, которая используется в качестве хранилища по умолчанию для сохраненных документов. Если вы являетесь администратором, вы можете использовать перенаправление папок в групповой политике, чтобы изменить расположение папки «Мои документы», чтобы она находилась на сетевом ресурсе. Когда пользователи сохраняют документы в папке «Мои документы», файлы фактически сохраняются в указанном сетевом расположении и могут быть архивированы администратором.
Дополнительная информация
Путь к папке «Мои документы» хранится в следующем разделе реестра, где полный путь к месту хранения — это путь к хранилищу.
HKEY_CURRENT_USER папок \Software\Microsoft\Windows\CurrentVersion\Explorer\ShellИмя значения: PersonalValue Type: REG_SZValue Data (данные): полный путь к месту храненияЛюбые изменения, внесенные по умолчанию, записываются в следующем расположении, а предыдущий путь также обновляется:
HKEY_CURRENT_USER папок оболочки \Software\Microsoft\Windows\CurrentVersion\Explorer\UserИмя значения: PersonalValue Type: REG_SZValue Data (данные): полный путь к месту храненияЕсли перенаправить папку «Мои документы» с помощью перенаправления папок групповой политики, в этом параметре указан путь и параметр для изменения расположения папки «Мои документы» недоступен при просмотре свойств папки «Мои документы».
Изменение места хранения папок «Мои документы»
Если отображается окно свойств папки Мои документы (на рабочем столе), а для перенаправления папки не задана групповая политика, вы можете изменить путь в папке Мои документы и переместить содержимое из прежнего расположения в новое.
-
Щелкните правой кнопкой мыши папку Мои документы (на рабочем столе) и выберите пункт свойства.
-
В поле конечный объект введите новый путь к папке Мои документы или нажмите кнопку переместить , чтобы перейти к папке и при необходимости создать новую папку Мои документы. Если введенный путь не существует, вам будет предложено подтвердить, что вы хотите создать новую папку.
-
Нажмите кнопку Да , чтобы переместить файлы из старой папки Мои документы в новое, или кнопку нет , если вы не хотите перемещать эти файлы. Обратите внимание, что при нажатии кнопки нетфайлы в старом расположении не удаляются, но после изменения они больше не отображаются в папке «Мои документы».
Восстановление пути к папке «Мои документы» по умолчанию
Если текущий путь «Мои документы» неверен или недоступен, вы можете восстановить путь по умолчанию с помощью параметра » восстановить по умолчанию «:Примечание. Этот параметр не отображается, если для этой папки действует перенаправление папок групповой политики.
-
Щелкните правой кнопкой мыши папку Мои документы (на рабочем столе) и выберите пункт свойства.
-
Нажмите кнопку восстановить значения по умолчанию. Приведенное ниже значение реестра используется для определения расположения по умолчанию на основе профиля пользователя и добавления «\ мои документы» для создания полного пути:
HKEY_LOCAL_MACHINE \Software\Microsoft\Windows NT\CurrentVersion\ProfileList\ID пользователяИмя значения: ProfileImagePathValue Type: REG_EXPAND_SZwhere User ID — соответствующий идентификатор пользователя.
Нужна дополнительная помощь?
Нужны дополнительные параметры?
Изучите преимущества подписки, просмотрите учебные курсы, узнайте, как защитить свое устройство и т. д.
В сообществах можно задавать вопросы и отвечать на них, отправлять отзывы и консультироваться с экспертами разных профилей.
-
Home
-
Disk Recovery
- Where Is My Documents Folder? Find It Back!
By Linda | Follow |
Last Updated
What Is My Documents folder? Where is this folder? How to move My Documents folder and restore it to the default location? What should I do if My Documents folder is missing? In this post, MiniTool Partition Wizard gives you answers.
What Is My Documents Folder?
The My Documents folder is a component of the user profile that is used as a unified location for storing personal data. By default, it is used as a default storage location for saved personal documents.
However, many software developers have ignored this convention and as a result, this folder has become a repository for the application data such as files containing settings and saved games. Usually, users cannot delete, move or organize these files without causing unwanted behavior in their software.
Where Is My Documents Folder in Windows 10?
In Windows 10, My Documents folder is renamed Documents. To access the Documents folder in Windows 10, you can use the following three ways:
Way 1: Using File Explorer
- Click on the Folder looking icon on the Taskbar to open File Explorer.
- Under Quick access on the left side, there must be a folder with name Documents. Click on it, and it will show all the documents you earlier had or have saved recently.
Way 2: Using Commands
- Press “Windows + R” keys simultaneously to open Run dialog box.
- In the Run box, type “%userprofile%Documents” and hit the Enter
Way 3: Using Start Menu
Click on the Start menu, and look for Documents feature with a file looking icon on the left side. Click to open it.
Note: The full path of Documents folder is C:UsersUsernameDocuments.
How to Move and Restore My Documents Folder Path?
Sometimes, you may want to move My Documents folder to another location. In this case, you can refer to the following steps to complete that work:
- Open File Explorer and navigate to C:UsersUsernameDocuments.
- Right-click on this folder and choose Properties.
- Skip to Location tab and click Move
- Select a path to place this folder.
If you want to restore the default My Documents folder path later, you just need to open the Properties window again and click Restore Default button under the Location tab.
My Documents Folder Is Missing
If you are sure the My Documents folder is missing and you want to get it back, you can try MiniTool Partition Wizard. Here is the tutorial:
Step 1: Click the above button to buy MiniTool Partition Wizard and then launch it to get its main interface. Click Data Recovery.
Step 2: Choose a partition (e.g. C drive) or a whole hard disk where My Documents folder is lost. Then click Scan.
Step 3: Use features like Show Lost File, Find, and Filter to find the lost My Documents folder fast. Then, check this folder and click Save to restore this folder.
Lost Desktop File Recovery: You Can Recover Desktop Files Easily
Through the above steps, you can find the My Documents folder back. But if you don’t need the files in My Documents folder, you can recreate a new My Documents folder under Users directory. Here is the tutorial:
- Open File Explorer and navigate to C:UsersUsername.
- Under this directory, create a folder named Documents.
- Open Run box, type “regedit“, and hit Enter to open Registry Editor.
- Go to: HKEY_CURRENT_USERSoftwareMicrosoftWindowsCurrentVersionExplorerUser Shell Folders.
- Check the name and data of Documents folder, which should be Personal, %USERPROFILE%Documents. Make sure they are correct. If not, you can manually change the name and data value.
- Run CMD as administrator. Type “attrib +r -s -h %USERPROFILE%Documents /S /D” and press Enter to set folder attributions.
How to Create, Add, Change, Delete Registry Key Windows 10
About The Author
Position: Columnist
Linda has been working as an editor at MiniTool for 5 years. She is always curious about computer knowledge and learns it crazily. Her articles are simple and easy to understand. Even people who do not understand computer can gain something. By the way, her special focuses are disk management, data recovery and PDF editing.
Мы видели, как люди спрашивали об этой папке «Мои документы». Я помню, что при использовании Windows XP и Windows 7 это была папка, в которой мы хранили все наши документы. Другая сторона вопроса может заключаться в том, что вы смотрите, где вы сохранили свои документы в Windows 10. В этом посте, предназначенном для новичков, мы ответим на вопросы, где находятся «Мои документы» в Windows 10 с обеих точек зрения.
Где мои документы в Windows 10
1] Моя папка с документами
Поддержка Windows 7 закончится в январе, и если вы, наконец, сделали свой ход, то должны знать, что Мои документы папка теперь называется Документы папка. Как и в Windows 7, это место сохранения по умолчанию для таких документов, как текстовый файл или любые файлы Microsoft Office.
Так где же эта папка Documents находится в Windows 10?
1] Доступ к нему через проводник
- Откройте проводник (ранее называвшийся проводником Windows), щелкнув значок поиска папки на панели задач.
- В разделе «Быстрый доступ» слева должна быть папка с названием «Документы».
- Щелкните по нему, и он покажет все документы, которые у вас были ранее или которые вы недавно сохранили.
2] Использование командной строки
Если вы не можете увидеть его с помощью этого метода, в командной строке введите% userprofile% \ Documents и нажмите клавишу ввода. Откроется папка «Документы».
3] Использование меню «Пуск»
Щелкните меню «Пуск» и найдите слева значок поиска файла. Когда вы наведете на него указатель мыши, появится название «Документы». Щелкните, чтобы открыть его.
Папка с документами Местоположение изменилось?
Администратор изменил расположение папки с документами? В таком случае следуйте этому методу:
- Щелкните правой кнопкой мыши значок проводника на панели задач и во всплывающем меню снова щелкните правой кнопкой мыши папку с документами.
- Щелкните Свойства> Местоположение и щелкните Найдите цель, чтобы открыть измененное местоположение
- Чтобы восстановить местоположение, нажмите «Восстановить по умолчанию», и все будет перемещено в исходное местоположение.
2] Где хранятся ваши документы в Windows 10
Как я сказал ранее, Windows предлагает это место по умолчанию для сохранения документов. Когда вы используете блокнот и сохраняете его в первый раз, он откроет эту папку. Конечно, вы всегда можете это изменить. То же самое происходит с продуктом Microsoft Office, и Windows предпочитает сохранять его в папке «Документы».
Поэтому, если вы не можете найти, где вы сохранили документ, вы можете открыть папку «Документы» и проверить, доступен ли он там. Вы также можете использовать приложение и использовать значок «Сохранить как» меню, чтобы определить последнюю папку, в которой вы сохранили свои документы.
Мы надеемся, что этот совет окажется для вас полезным. Есть еще Советы для новичков в Windows 10 здесь.
При использовании компьютера с операционной системой Windows 10 наверняка возникает необходимость найти папку «Мои документы». Это место, где хранятся все файлы документов и изображений, которые вы создали или сохранили. Но как ее найти?
Некоторые пользователи могут столкнуться с трудностями при поиске этой папки. Это может произойти, потому что она может быть скрыта по умолчанию или быть перемещена в другое место на жестком диске.
В этой статье мы рассмотрим пошаговую инструкцию о том, как найти папку «Мои документы» в Windows 10. Мы также рассмотрим, как настроить ее так, чтобы она всегда была легко доступна и удобна в использовании.
Содержание
- Как найти папку «Мои документы» в Windows 10?
- Шаг 1: Открываем проводник
- Шаг 2: Поиск библиотек в Windows 10
- Шаг 3: Открываем директорию пользователя
- Шаг 4: Переходим в папку «Мои документы»
- Шаг 5: Создаем ярлык для быстрого доступа
- Вопрос-ответ
- Где в Windows 10 находится папка «Мои документы»?
- Возможно ли изменить путь к папке «Мои документы» в Windows 10?
- Какие данные можно хранить в папке «Мои документы»?
- Можно ли переместить папку «Мои документы» на другой диск в Windows 10?
- Что делать, если папка «Мои документы» не отображается на рабочем столе Windows 10?
Как найти папку «Мои документы» в Windows 10?
В Windows 10 у каждого пользователя есть своя папка «Мои документы», где сохраняются все созданные им файлы. Если вы не знаете, где найти эту папку, то пошаговая инструкция поможет вам ее найти.
Шаг 1: Нажмите на кнопку «Пуск» в левом нижнем углу экрана.
Шаг 2: В меню «Пуск» найдите папку «Windows Компьютер» и щелкните на ней правой кнопкой мыши. В контекстном меню выберите пункт «Параметры».
Шаг 3: В открывшемся окне «Параметры папок» выберите вкладку «Вид». Далее прокрутите список до строки «Показывать скрытые файлы, папки и диски» и отметьте галочкой этот пункт.
Шаг 4: Нажмите «Применить» и «ОК», чтобы сохранить изменения. Теперь вы сможете увидеть скрытые файлы и папки.
Шаг 5: Откройте диск «C:». В появившемся списке найдите папку «Пользователи». Откройте ее и найдите свою учетную запись пользователя. Откройте ее и найдите папку «Документы». Она и есть ваша папка «Мои документы».
Теперь вы знаете, где найти папку «Мои документы» в Windows 10. Пошаговая инструкция поможет вам быстро найти нужную папку. Если вы испытываете трудности, не стесняйтесь обращаться к специалистам за помощью.
Шаг 1: Открываем проводник
Первым шагом для поиска папки «Мои документы» в Windows 10 нужно открыть проводник. Для этого можно выбрать один из вариантов:
- Нажать на значок проводника на панели задач
- Использовать быстрый доступ к проводнику в меню «Пуск»
- Нажать на клавиши Win+E на клавиатуре
После того, как был открыт проводник, можно перейти к следующему шагу и найти нужную папку «Мои документы».
Примечание: Если вы не имеете значка проводника на панели задач, то вы можете добавить его там. Для этого нужно нажать правой кнопкой мыши на панели задач и выбрать пункт «Лента инструментов» -> «Проводник».
Шаг 2: Поиск библиотек в Windows 10
После открытия Проводника Windows следует найти папку «Этот компьютер» в левой части окна. При нажатии на эту папку, откроется список всех доступных дисков на вашем компьютере.
Затем следует найти раздел «Библиотеки» в левой части окна. Библиотеки — это специальные папки, которые содержат ссылки на файлы и папки, которые находятся в разных местах на вашем компьютере. В библиотеках вы можете быстро найти нужный файл или директорию без необходимости искать их в каждом диске отдельно.
Чтобы найти папку «Мои документы», необходимо развернуть раздел «Библиотеки» и выбрать опцию «Документы». При выборе этой опции откроется список всех документов, находящихся в папке «Мои документы».
Также вы можете найти папку «Мои документы», используя поиск в Проводнике Windows. Для этого следует открыть поиск (иконка лупы в правом верхнем углу окна) и ввести в строку поиска «Мои документы». После этого Проводник Windows отобразит список всех файлов и папок, связанных с папкой «Мои документы».
Теперь вы знаете, как найти папку «Мои документы» в Windows 10. Этот простой процесс позволит вам быстро найти все необходимые файлы и документы, сохраненные в этой папке.
Шаг 3: Открываем директорию пользователя
Как только вы откроете окно Проводника (Шаг 2), вы найдете ссылку на ваше имя пользователя в левой части окна. Нажмите на ссылку, которая соответствует вашему имени пользователя.
Как только вы нажмете на ссылку с именем пользователя, вы увидите все директории, доступные только для этого пользователя. Одна из этих папок — «Мои документы», в которой обычно хранятся все файлы пользователей.
Если вы не видите папку «Мои документы» в списке директорий пользователя, то вы можете воспользоваться поисковой строкой (Ctrl+F), чтобы быстро найти нужную папку. Вы также можете перейти в корневую директорию, щелкнув на ссылке «ПК» (в левой части окна).
- Нажмите на ссылку, соответствующую вашему имени пользователя;
- Найдите папку «Мои документы»;
- Используйте поисковую строку или перейдите в корневую директорию, если папка не видна.
Шаг 4: Переходим в папку «Мои документы»
После того, как мы открыли проводник Windows, можем увидеть список всех папок и файлов нашего компьютера. Теперь нам нужно найти папку «Мои документы».
Обычно, папка «Мои документы» расположена сразу после «Рабочего стола» и «Загрузок». Можно легко ее распознать по иконке в виде папки с документами на фоне.
Если Вы не можете найти папку «Мои документы» на экране проводника Windows, можете воспользоваться поиском. Для этого нажмите на пиктограмму лупы в верхней правой части окна и введите «Мои документы».
Если Вы часто используете папку «Мои документы», можете закрепить ее на панели быстрого запуска. Для этого откройте папку «Мои документы», щелкните правой кнопкой мыши на иконке на панели задач и выберите «Закрепить на панели задач». Теперь Вы можете быстро получить доступ к своим документам с помощью пиктограммы на панели задач.
Шаг 5: Создаем ярлык для быстрого доступа
Теперь, когда мы знаем, где находится папка «Мои документы», мы можем создать ярлык для быстрого доступа. Это удобный способ сократить время на поиск нужной папки.
Чтобы создать ярлык на Рабочем столе, нажмите правой кнопкой мыши на пустое место на Рабочем столе и выберите пункт «Создать» -> «Ярлык».
В появившемся окне введите путь к папке «Мои документы» (или скопируйте его из адресной строки проводника) и нажмите кнопку «Далее». Дайте ярлыку удобное название, например, «Мои документы», и завершите создание ярлыка, нажав кнопку «Готово».
Теперь вы можете открыть папку «Мои документы» просто кликнув на созданный ярлык на Рабочем столе.
Вопрос-ответ
Где в Windows 10 находится папка «Мои документы»?
Папка «Мои документы» в Windows 10 находится внутри профиля пользователя. Как правило, ее путь выглядит так: C:\Users\Имя_пользователя\Documents.
Возможно ли изменить путь к папке «Мои документы» в Windows 10?
Да, можно изменить путь к папке «Мои документы» в Windows 10. Для этого нужно открыть свойства папки «Мои документы», перейти на вкладку «Расположение» и указать новый путь.
Какие данные можно хранить в папке «Мои документы»?
В папке «Мои документы» можно хранить различные документы, файлы, фотографии, музыку, видео и другие данные. Это удобно, так как все эти файлы будут находиться в одном месте и будут легко доступны для открытия и редактирования.
Можно ли переместить папку «Мои документы» на другой диск в Windows 10?
Да, можно переместить папку «Мои документы» на другой диск в Windows 10. Для этого нужно открыть свойства папки, перейти на вкладку «Расположение» и указать новый путь на желаемом диске. После этого все документы будут сохраняться и открываться в новой папке.
Что делать, если папка «Мои документы» не отображается на рабочем столе Windows 10?
Если папка «Мои документы» не отображается на рабочем столе Windows 10, то нужно нажать правой кнопкой мыши на свободном месте на рабочем столе и выбрать пункт «Персонализация». Далее, нужно перейти на вкладку «Темы» и выбрать «Параметры иконок рабочего стола». В открывшемся окне нужно поставить галочку напротив «Мои документы» и нажать «ОК». После этого папка «Мои документы» появится на рабочем столе.
Папка «Мои документы» в Windows всегда расположена в папке пользователя. Эти области защищены от перемещения на другой диск и обычным способом это сделать не удастся. CHIP расскажет, как это выполнить с помощью настроек системы.
Как правило, многие важные файлы, такие как документы, файлы загрузки, видео, фотографии или музыка, находятся в виртуальной папке (Мои документы). Она создается операционной системой в разделе «C», то есть там же, где располагается сама Windows. В скором времени это может привести к нехватке свободного места, например, если в ноутбуке в качестве системного диска используется маленький, но быстрый SSD-накопитель.
Чтобы проблемы с системным диском не отразились на ваших документах и других личных файлах, целесообразнее располагать папку «Мои документы» в другом разделе или на другом накопителе. CHIP расскажет, как это сделать быстро через настройки системы.

Папка «Мои документы» в Windows всегда расположена в папке пользователя. Если, например, в качестве имени пользователя используется «Рапунцель», «Мои документы» находятся в папке «CHIP_Tester». В Windows 10 соответствующий путь выглядит так: «Этот ПК / Локальный диск (C:) / Пользователи / CHIP_Tester». Для удобного доступа к Проводнику Windows одновременно нажмите сочетание кнопок [Win+E].

Совет: при подобной операции практически исключено, что что-то пойдет не так, однако безопаснее будет предварительно сохранить файлы на внешнем накопителе.
Читайте также:
Фото: компании-производители
Пропажа файлов – одна из наиболее распространенных проблем, с которой сталкиваются как опытные пользователи, так и новички. К счастью, в операционной системе Windows 10 предусмотрены достаточно мощные инструменты поиска. С помощью которых можно найти любой файл, где бы он не находился.
В этой статье мы расскажем, как найти файл на компьютере с операционной системой Windows 10. Будут рассмотрены несколько способов, в зависимости от информации, которая известна пользователю.
Как найти файлы по названию
Самый простой способ – это поиск по названию документа. Поэтому, если вы знаете, как называется нужный вам файл, то найти его не составит труда.
Для начала откройте папку, в которой предположительно должен находиться нужный вам файл, и после этого воспользуйтесь поисковой строкой в правой верхнем углу окна. Введите название документа и нажмите клавишу Enter , после этого операционная система Windows 10 выполнит поиск и покажет результат.
Если вы не знаете, в какой папке может находиться файл, то откройте один из дисков (например, диск D или C) или просто откройте окно « Этот компьютер », в этом случае поиск будет выполняться не в папке, а по всему диску или по целому компьютеру. Но, нужно учитывать, что поиск по диску или всему компьютеру займет намного больше времени, чем в одной конкретной выбранной папке.
Процесс поиска будет отображаться в виде зеленой полоски в адресной строке. Введите запрос и дождитесь, пока она дойдет до самого конца.
Как найти файлы по дате создания
Если вы не знаете, как называется искомый документ, но примерно помните дату его создание и место расположения, то можно выполнить поиск файла по дате создания.
Для этого откройте папку (диск или компьютер) и установите курсор в поисковую строку в правом верхнем углу экрана. После этого в верхней части окна появится новая вкладка под названием « Поиск ».
На вкладке « Поиск » нужно нажать на кнопку « Дата изменения » и выбрать один из предложенных вариантов. Среди стандартный вариантов есть: сегодня, вчера, на этой неделе, на прошлой неделе, в прошлом месяце, в этом году, в прошлом году.
После выбора одной из этих дат система выполнит поиск файлов в указанном временном диапазоне. При этом в поисковой строке появится команда « дата изменения », которая будет указывать на используемый временной отрезок.
Если вы хотите указать конкретную дату или другой отрезок времени, то вы можете кликнуть по текущему значения справа от команды « дата изменения » в поисковой строке и с помощью календаря выбрать нужное время. Для указания отрезка времени нужно зажать клавишу Shift кликнуть сначала по первой дате, а потом по последней.
Команду « дата
изменения » можно дополнить поиском по названию файла. Это позволит найти файлы с определенным названием и датой изменения. Для этого после команды « дата
изменения » поставьте пробел и введите название файла.
Используя комбинацию названия и даты, можно легко находить документы за определенный период.
Как найти файлы по типу
Также Windows 10 позволяет найти файлы определенного типа. Для этого нужно установить курсор в поисковую строку, перейти на вкладку « Поиск », нажать на кнопку « Тип » и в открывшемся списке выбрать один из предложенных типов документов. Список здесь достаточно большой и включается в себя такие распространенные типы как: документ (текстовый), папка, фильм, музыка, изображение и т.д.
После выбора одного из типов в поисковой строке появится команда « вид », которая будет указывать на выбранный тип файла.
Если вам нужно найти файл с определенным расширением (например, DOCX или TXT ), то вы можете указать это расширение как название документа. Для этого вместо названия введите в поиск звездочку, точку и нужно расширение . На скриншоте внизу показано, как это должно выглядеть для поиска документов с расширением DOCX .
Как и в предыдущем случае, поиск по типу можно комбинировать с другими способами поиска
Как найти файлы по размеру
Также в Windows 10 вы можете найти все файлы с определенным размером. Для этого нужно установить курсор в поисковую строку, перейти на вкладку « Поиск », нажать на кнопку « Размер » и выбрать один из предложенных вариантов. Здесь можно указать какого размера должны быть искомые документы: пустые (0 КБ), крошечные (0 – 16КБ), маленькие (16КБ – 1МБ) и т.д.
После этого в поисковой строке появится команда « размер », указывающая на размер искомых объектов.
При желании, после команды « размер » можно указать конкретное значение в килобайтах, мегабайтах или гигабайтах.
Как и для предыдущих случаев, поиск по размеру можно комбинировать с другими способами поиска. Например, вы можете найти файлы с определенным названием, размером и типом.
Приветствую всех читателей, гостей сайта и просто ищущих ответы на компьютерные вопросы!
Вчера я потратил достаточно большое количество времени на поиск одного файлика, который у меня был на жестком. Я им давно не пользовался, а где он находится – я совершенно забыл. И вот тут меня выручил поиск. Поэтому, я решил в сегодняшней статье описать такую тему — как найти файл на компьютере windows 10. Будет интересно! Поехали!
Содержание статьи
Стандартный поиск
Таким образом можно найти файл по слову. В нижней части экрана есть значок в виде лупы. Клацаем по нему.
Допустим мы ищем какую-то функцию винды. Пишем кусок ее названия, а система уже сама будет предоставлять варианты найденных компонентов.
Если вы знаете в какой группе или папке находится утилита или файлик, то жмете вот сюда.
Система выведет список разделов. Вы можете выбрать один или несколько разделов. Тогда и поиск будет точнее, и времени это займет меньше.
А если вы знаете только часть имени файла, то можете вести только ее. Система все равно найдет данные, если они есть на винчестере.
Поиск через проводник
Таким образом можно найти файл по слову в тексте или по дате создания. Открываем любую папку и обращаем внимание вот на эту область.
Именно в той папке, в которой вы находитесь и будет происходить поиск. Пишем название файла или папки, и система выдаст нам сразу результаты.
Можно применить фильтр и искать по размеру.
В принципе, таким же образом можно произвести поиск по расширению.
Поиск по дате изменение или создания
Поиск по дате создания изменения работает почти также. Открываем любую папку и в строке поиска вбиваем дата изменения: дд. мм.гггг. Например, как на картинке ниже.
Учтите, что в таком случае файлов будет достаточно много.
Дополнение
Многие прибегает к тому, что скачивают программу которые помогают в поиске файлов. Например, чтобы найти игру из приложения магазин. Проблема в том, что десятая винда еще очень сырая, и многий софт такого плана на ней просто не работает. Поэтому я советую пользоваться только встроенными инструментами системы.
В противном случае просто можете засорить реестр. К тому же, такое программное обеспечение на новой операционке не может найти данные, которые не используются длительное время.
Заключение
Ну вот и все способы, которые помогут вам быстро найти какой-либо файл. В десятой винде есть все для этого и сторонний софт вам не нужен. Кстати, вот видео, которые помогут вам понять, как и что делать
Еще хотелось бы вам посоветовать каталогизировать все свои данные. Музыку в одну папку, документы в другую и так далее. Поверьте, это сослужит хорошую службу.
Ну а на этом я буду с вами прощаться! Статья действительно окажется полезной всем, особенно тем, кто только пересел на новую ОС. Делитесь ей в социальных порталах со знакомыми, коллегами и друзьями. А также подписывайтесь на обновление публикаций, и вы всегда будете знать о появлении статей! Всего вам доброго и до новых встреч!