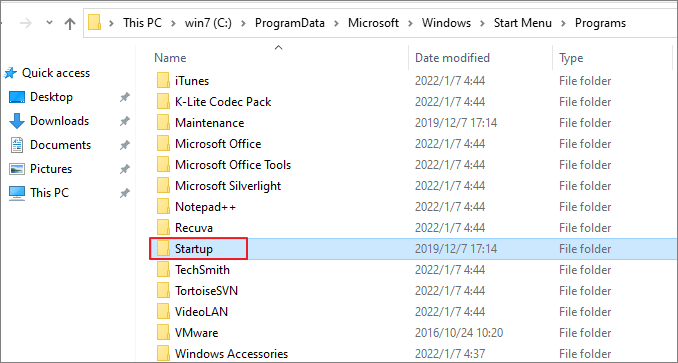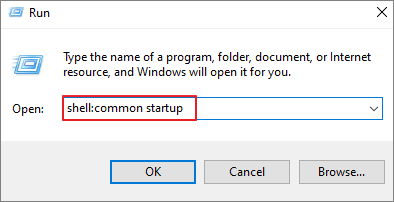Программы в автозагрузке — это то ПО, которое запускается при входе в систему и может служить для самых разных целей: это антивирус, мессенджеры, сервисы облачного хранения данных — для многих из них вы можете видеть значки в области уведомлений справа внизу. Однако, точно так же в автозагрузку могут добавляться и вредоносные программы. Более того, даже избыток «полезных» элементов, запускаемых автоматически, может приводить к тому, что компьютер работает медленнее, а вам, возможно, стоит удалить из автозагрузки какие-то необязательные из них.
- Автозагрузка приложений в параметрах Windows 10
- Просмотр и отключение программ автозагрузки в диспетчере задач
- Где находится папка Автозагрузка Windows 10
- Автозагрузка программ в реестре
- Планировщик заданий
- Sysinternals Autoruns и другие утилиты для управления автозагрузкой
- Видео инструкция
Внимание: в последних версиях Windows 10 программы, которые не были закрыты при завершении работы, автоматически запускаются при следующем входе в систему и это не автозагрузка. Подробнее: Как отключить перезапуск программ при входе в Windows 10.
Просмотр и отключение программ в автозагрузке в параметрах Windows 10
Один из самых простых способов просмотреть программы в автозагрузке Windows 10 — использовать соответствующих пункт в Параметрах:
- Откройте Параметры Windows 10 (клавиши Win+I или через меню Пуск).
- Перейдите в раздел Приложения — Автозагрузка.
- Ознакомьтесь со списком программ в автозагрузке, отключите ненужные.
Если вы не знаете, что можно отключить, а чего лучше не отключать, в общих чертах ситуация следующая: даже отключив все элементы, вы не навредите системе, но может оказаться, что какие-то постоянно нужные программы (мессенджеры, антивирусы, программы облачных хранилищ) придется запускать вручную. В любом случае, можете смело экспериментировать.
Автозагрузка в диспетчере задач
Следующее расположение, где можно изучить программы в автозагрузке Windows 10 — диспетчер задач, который легко запустить через контекстное меню кнопки Пуск, открываемое по правому клику. В диспетчере задач нажмите кнопку «Подробнее» внизу (если такая там присутствует), а затем откройте вкладку «Автозагрузка».
Вы увидите список программ в автозагрузке для текущего пользователя (в этот список они берутся из реестра и из системной папки «Автозагрузка»). Кликнув по любой из программ правой кнопкой мыши, вы можете отключить или включить ее запуск, открыть расположение исполняемого файла или, при необходимости, найти информацию об этой программе в Интернете. Также в колонке «Влияние на запуск» можно оценить, насколько указанная программа влияет на время загрузки системы. Правда здесь стоит отметить, что «Высокое» не обязательно означает, что запускаемая программа в действительности тормозит ваш компьютер.
Папка автозагрузки в Windows 10
Частый вопрос, который задавался и по поводу предыдущей версии ОС — где находится папка автозагрузки в новой системе. Находится она в следующем расположении:
%userprofile%\AppData\Roaming\Microsoft\Windows\Start Menu\Programs\Startup
Достаточно ввести указанный путь в адресную строку проводника и нажать Enter. Еще один простой способ открыть эту папку — нажать клавиши Win+R и ввести в окно «Выполнить» следующее: shell:startup после чего нажмите Ок, сразу откроется папка с ярлыками программ для автозапуска.
Чтобы добавить программу в автозагрузку, вы можете просто создать ярлык для этой программы в указанной папке. Примечание: по некоторым отзывам, это не всегда срабатывает — в этом случае помогает добавление программа в раздел автозагрузки в реестре Windows 10.
Автоматически запускаемые программы в реестре
Запустите редактор реестра, нажав клавиши Win+R и введя regedit в поле «Выполнить». После этого перейдите к разделу (папке)
HKEY_CURRENT_USER\SOFTWARE\Microsoft\Windows\CurrentVersion\Run
В правой части редактора реестра вы увидите список программ, запускаемых для текущего пользователя при входе в систему. Вы можете удалить их, или добавить программу в автозагрузку, нажав по пустому месту в правой части редактора правой кнопкой мыши — создать — строковый параметр. Задайте параметру любое желаемое имя, после чего дважды кликните по нему и укажите путь к исполняемому файлу программы в качестве значения.
Это не единственный раздел, программы в автозагрузке могут также находиться в следующих разделах реестра Windows 10 (учитывайте, что последние два раздела могут отсутствовать на вашей системе):
HKEY_LOCAL_MACHINE\SOFTWARE\Microsoft\Windows\CurrentVersion\Run HKEY_CURRENT_USER\SOFTWARE\Wow6432Node\Microsoft\Windows\CurrentVersion\Run HKEY_LOCAL_MACHINE\SOFTWARE\Wow6432Node\Microsoft\Windows\CurrentVersion\Run
Изменять список можно аналогичным способом.
Планировщик заданий Windows 10
Следующее место, откуда может запускаться различное ПО — планировщик заданий, открыть который можно, нажав по кнопке поиска в панели задач и начав вводить название утилиты.
Обратите внимание на библиотеку планировщика заданий — в ней находятся программы и команды, автоматически выполняемые при определенных событиях, в том числе и при входе в систему. Вы можете изучить список, удалить какие-либо задания или добавить свои.
Более подробно об использовании инструмента вы можете прочитать в статье про использование планировщика заданий.
Sysinternals Autoruns и другие утилиты для контроля программ в автозагрузке
Существует множество различных бесплатных программ, позволяющих просматривать или удалять программы из автозагрузки, лучшая из них, на мой взгляд — Autoruns от Microsoft Sysinternals, доступная на официальном сайте https://docs.microsoft.com/en-us/sysinternals/downloads/autoruns
Программа не требует установки на компьютер и совместима со всеми последними версиями ОС, включая Windows 10. После запуска вы получите полный список всего, что запускается системой — программы, службы, библиотеки, задания планировщика и многое другое.
При этом, для элементов доступны такие функции как (неполный список):
- Проверка на вирусы с помощью VirusTotal
- Открытие места расположения программы (Jump to image)
- Открытие места, где программа прописана для автоматического запуска (пункт Jump to Entry)
- Поиск информации о процессе в Интернете
- Удаление программы из автозагрузки
Отдельно в Autoruns можно просмотреть и дополнительные элементы, такие как запускаемые службы, выполняемые при входе в систему задачи, элементы планировщика заданий и отключить их при необходимости.
Возможно, для начинающего пользователя программа может показаться сложной и не совсем понятной, но инструмент действительно мощный, рекомендую. Также управление программами в автозагрузке присутствует почти в любых утилитах для очистки и оптимизации системы, о которых подробнее в обзоре Лучшие программы для очистки Windows 10.
Видео инструкция
Если у вас остаются вопросы, имеющие отношение к затронутой теме — задавайте ниже в комментариях, а я постараюсь ответить на них.
Папка автозагрузки Windows 10 добавлена для удобства пользователей, она позволяет получать мгновенный доступ к набору часто используемых программ и приложений, автоматически запускаемых системой при каждой загрузке компьютера. Первая её реализация состоялась в Windows 95.
Любые элементы, которые должны запускаться автоматически при загрузке, хранятся как ярлык в директории автозагрузки.
В автозагрузку может быть добавлен любой тип исполняемого файла, например, приложение для обработки текста, почтовый клиент, веб-браузер или даже определенные файлы или документы, которые будут открываться при каждом запуске системы. Также может быть полезно: «Где хранятся записи автозагрузки в реестре», «Где находится автозагрузка Виндовс 10».
Содержание
- Где находится?
- Как открыть?
- В проводнике
- В диалоговом окне
- Заключение
Где находится?
Во-первых, важно отметить, что на самом деле в Виндовс 10 находятся фактически две папки автозагрузки, одна из которых находится на системном уровне и применяется ко всем учетным записям пользователей, а вторая уникальна только для той которая используется в текущее время.
В качестве примера рассмотрим ПК с двумя учетными записями пользователей, где одна используется Машей, а вторая Алексеем. Поместим ярлык Google Chrome в папку для всех пользователей, а ярлык Microsoft Edge помещаем в личную папку Марии. Когда Маша зайдет в систему, запустятся Google Chrome и Microsoft Edge, но, когда воспользуется своей учетной записью Алексей, запустится только Chrome.
Папка «Все пользователи» находится по следующему пути:
C:\ProgramData\Microsoft\Windows\Start Menu\Programs\StartUp
Текущая папка пользователя находится здесь:
C:\Users\Username\AppData\Roaming\Microsoft\Windows\Start Menu\Programs\Startup
Копируя данный путь для вставки в адресную строку проводника, не забудьте заменить имя Username своим именем, перейдите в C:\Users, чтобы найти свое имя.
Как открыть?
Давайте рассмотрим, как найти папку автозагрузки, все думают, что она присутствует в меню «Пуск». Но это не так! Директория не доступна в «Пуске» начиная с версии Windows 8 с конца 2012 года.
В проводнике
Обратите внимание! Если вы решите использовать проводник, вам нужно включить параметр «Показать скрытые файлы».
Скопируйте один из адресов к нужной вам папке приведённых выше в тексте.
1. Нажмите Win + E, чтобы открыть проводник Виндовс 10.
2. Вставьте его в адресную строку.
3. Далее нажмите Enter/Ввод.
В диалоговом окне
Для более быстрого доступа к директории автозагрузки, можно воспользоваться диалоговым окном.
Нажмите Win + R, чтобы открыть окно «Выполнить»
Введите нужную вам команду:
- shell:common startup — доступ к общей папке;
- shell:startup — доступ к папке текущего пользователя.
После нажмите Enter.
Заключение
В качестве заключения важно отметить, что элементы, которые вы размещаете в папках «Все пользователи» или «Пользовательские автозагрузки», не будут загружаться сразу после входа в Windows 10.
Сначала загрузятся необходимые системные процессы и элементы отображенные в диспетчере задач, только после этого запустятся добавленные вами программы и приложения. Теперь вы знаете, как получить доступ к папке автозагрузки. Если вам известны другие действенные методы, поделитесь ими ниже в комментариях.
The Windows Startup folder is a hidden and important system folder, and any program in the startup folder will automatically start and run when the computer is turned on. You will learn the full guide of the Windows 10 Startup folder, including:
Where Is the Startup Folder in Windows 10
The startup folder keeps shortcuts of programs that needed to run with Windows. You can find and access the Startup folder in Windows 10/11 through the following paths:
The current users’ Startup folder location is located at:
- C:\Users\Username\AppData\Roaming\Microsoft\Windows\Start Menu\Programs\Startup
The Startup folder locations for all users is located at:
- C:\ProgramData\Microsoft\Windows\Start Menu\Programs
Find Windows 10 Startup folder in Command
Or, you can access Windows 10 Startup folder in Command.
Step 1. Press Win+ R keys to open the Run box.
Step 2. Type shell:startup and hit «OK» to open the Current Users Startup folder.
Or type shell:common startup and hit «Enter» to open the All Users Startup folder.
Show Hidden Files on Windows 10
Note that AppData is a system-protected and hidden folder. To access it, you need to change some settings to show hidden files.
Step 1. Press Win + E to open Windows File Explorer.
Step 2. In the top toolbar, click «View» tab > «Options».
Step 3. Click the View tab in Folder Options windows, tick «Show hidden files, folders and drives».
Step 4. Uncheck the «Hide protected operating system files» option if it is selected.
Step 5. Then, click «OK» to save all the changes.
How to Change What Programs Run in Startup Folder on Windows 10
How do I change programs that run at the Startup folder Windows 10? You can easily add or remove an app from the Startup folder by taking the steps below.
Add an App to Run at Startup Folder
Step 1. Find the app you need to start automatically. Right-click it, select «More», and then select «Open file location». This will open the location where the program saves its shortcut. If there is no Open file location option, this means that the application cannot run at startup.
Step 2. Go to the Startup folder location on your computer or open it using the command above.
Step 3. Copy and paste the application shortcut to the Startup folder. Then, it will start automatically when Windows boots.
Remove Windows 10 Startup Programs in Startup Folder
Step 1. Access the Startup folder in this file path: C:\Users\Username\AppData\Roaming\Microsoft\Windows\Start Menu\Programs\Startup
Step 2. Right-click the program you don’t want to open at startup and click «Delete». Then, the app won’t start when you boot the computer.
The program shortcut will remain in the Recycle Bin until you empty it.
How to Fix Windows 10 Startup Folder Not Working in 4 Simple Ways
Every time you log into the computer, your favorite program already opens automatically, this will save you a lot of time. What if the program no longer opens automatically? How to fix Windows 10 startup folder not working? Try these methods.
Fix 1. Check Windows Startup in Task Manager
Go to Task Manager to find the application that prevents the Startup folder from loading apps.
Step 1. Pres CTRL + SHIFT + ESC or CTRL + ALT + Delete keys to open Task Manager .
Step 2. Click the «Startup» tab in the Task Manager window.
Step 3. Right-click the program you want to boot automatically and choose «Enable».
Step 4. Restart your PC and check if the program runs automatically.
Fix 2. Copy the App’s Shortcut Manually
Step 1. Press Windows + R to open the Run command line.
Step 2. Type shell:startup in the Run box to open the Startup folder.
Step 3. Copy the program’s shortcut and paste it into the Startup folder.
Step 4. Restart your PC and check for changes.
Fix 3. Create a Batch File to Force a Program to Start
You can try creating and running the batch file that enables you to run any program at the startup:
Step 1. Open a New text document.
Step 2. In the document, paste the following lines. Change the file path with your own program’s location.
@echo off
C:\Program Files (x86)\Google\Chrome\Application\chrome.exe
Exit
Step 3. Click «File > Save As…». Change the TXT’s extension to .bat.
Step 4. Double-click the batch file to run it. Next time you start your system, the program will run simultaneously.
Fix 4. Edit Windows 10 Registry
If all the above-given solutions fail to fix Windows 10 startup folder not working issue, then you may finally try to edit your registry.
Step 1. Open the search bar > type regedit in the search bar. Click «Registry Editor» in the search results.
Step 2. Go to the following path to make changes to the certain registry key:
HKEY_LOCAL_MACHINE\Software\Microsoft\Windows\CurrentVersion\Run
Step 3. Right-click on the empty space and choose «New > String Value».
Step 4. The value name is exactly the same as the name of the program to run.
Step 5. Next, right-click on the newly-created value and choose «Modify».
Step 6. In the Value Data Field, paste the path of the.EXE (executable) for the program you want to run.
Step 7. Finally, save the changes and restart your computer.
How to Restore Startup Folder on Windows 10/11
Some users reported that the Startup folder and programs disappeared on Windows 10 due to uncertain causes. If you run into the same problem and want to restore the lost Startup folder on a Windows computer, try EaseUS data recovery software.
EaseUS Data Recovery Wizard is developed with the most advanced data recovery algorithms that cover all storage media like HDD, SSD, external devices, memory cards, USB drives, and other devices. You can easily use this software to recover permanently deleted files and folders due to accidental deletion, hard drive formatting/corrupting, OS crash, virus attack, etc.
This tool still enables you to repair corrupted files after data recovery. Document recovery, photo recovery, and video recovery in all file formats are supported. Download this full-round file recovery and repair tool to get back lost folders.
Step 1. Select a folder to scan for lost files
Launch EaseUS Data Recovery Wizard. Choose «Select Folder» under Specify a location. Click «Browse» to choose the location where you lost the folder and click «OK» to scan the lost folder.
Step 2. Find and preview found files in the lost folder
If you remember the folder name, type the folder name in search box to quickly find the lost files. Then, open the found folder and double-click to preview scanned files. Or you can use the Filter feature to find a certain type of files.
Step 3. Recover and save the lost folder
Last, select the folder and files you need, click «Recover» and choose a new & secure location on your PC to keep the recovered data.
Concluding Words
The startup folder on a Windows computer is helpful to manage the startup programs in an easy way. The Windows 10 Startup folder location is: C:\Users\Username\AppData\Roaming\Microsoft\Windows\Start Menu\Programs\Startup. You can also access the Startup folder with shell:startup command.
This post also shows you several useful ways to fix the Startup folder not working problem and how to use EaseUS data recovery software to restore deleted or lost Startup folder with simple clicks.
В Windows 7 и более старых версиях этой операционной системы, в меню «Пуск» всегда была папка «Автозагрузка». С ее помощью можно было быстро и легко добавить любую программу в автозагрузку Windows. Но, в Windows 10 в меню «Пуск» уже нет такой папки. Поэтому многие пользователи интересуются, где находится папка автозагрузка в Windows 10 и как найти ее расположение на диске.
Расположение папки автозагрузка в Windows 10
На самом деле папка автозагрузка никуда не пропала из Windows 10. Она присутствует в этой операционной системе и работает точно также, как и раньше. Все помещенные в нее программы или ярлыки автоматически запускаются при включении компьютера.
Найти папку Автозагрузка в Windows 10 несложно. Самый простой вариант это воспользоваться командой «shell:startup». Для этого нужно нажать комбинацию клавиш Win-R, ввести указаную команду и нажать клавишу ввода.
Альтернативная версия данной команды выглядит так: %APPDATA%\Microsoft\Windows\Start Menu\Programs\Startup.
После выполнения этой команды перед вами откроется следующая папка:
C:\Users\Имя пользователя\AppData\Roaming\Microsoft\Windows\Start Menu\Programs\Startup
Это папка Автозагрузка для вашей учетной записи в Windows 10. Можете добавить сюда ярлыки программ и они автоматически запустятся при включении компьютера и входе в вашу учетную запись.
Также в Windows 10 есть папка автозагрузка, которая работает для всех учетных записей. Чтобы ее открыть нужно точно также нажать Win-R и выполнить команду «shell:common startup»
Альтернативная версия данной команды выглядит так: %programdata%\Microsoft\Windows\Start Menu\Programs\StartUp.
После выполнения этой команды откроется папка:
C:\ProgramData\Microsoft\Windows\Start Menu\Programs\StartUp
Это общая папка Автозагрузка для всех пользователей Windows 10. Добавленные в эту папку программы будут автоматически запускаться для всех пользователей Windows 10.
Как найти папку Автозагрузка в Windows 10
Также вы можете найти папку Автозагрузка с помощью поиска. Для этого откройте системный диск Windows 10 и введите в поисковую строку слово «Автозагрузка». После того как система завершит поиск вы увидите две папки. Одна из папок это папка автозагрузки для вашей учетной записи, а другая общая автозагрузка для всех пользователей компьютера.
Использование поиска — это более простой способ, но он требует больше времени. Поскольку поиск данной папки выполняется довольно медленно.
Нужно отметить, что в Windows 10 есть и другие способы автозагрузки программ. Например, через реестр или планировщик задач. Более подробно об этих способах в статье:
- Как добавить программу в автозагрузку в Windows 10
Посмотрите также:
- Учимся использовать Msconfig
- Как добавить программу в автозагрузку Windows 7
- Как убрать программу из автозагрузки в Windows 7
- Как отключить автозапуск программ в Windows 7
- Как открыть автозагрузку в Windows 7 или Windows 10
Автор
Александр Степушин
Создатель сайта comp-security.net, автор более 2000 статей о ремонте компьютеров, работе с программами, настройке операционных систем.
Остались вопросы?
Задайте вопрос в комментариях под статьей или на странице
«Задать вопрос»
и вы обязательно получите ответ.