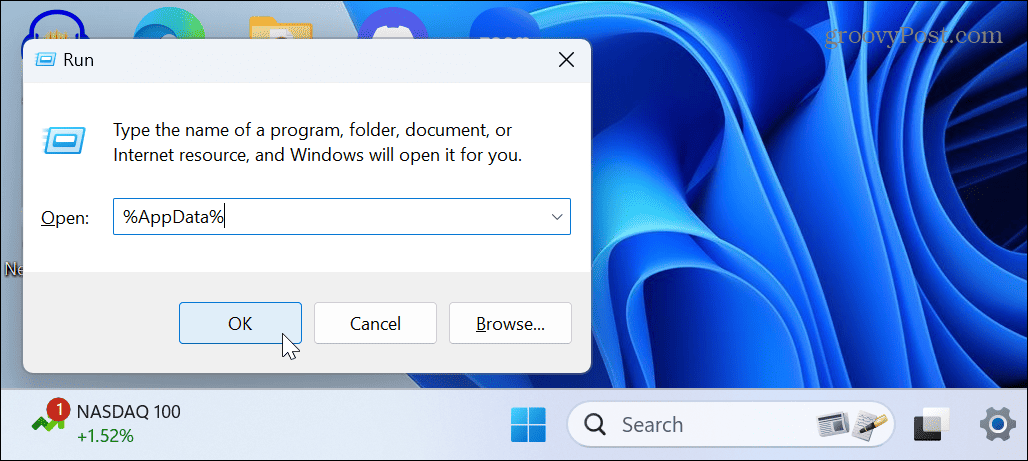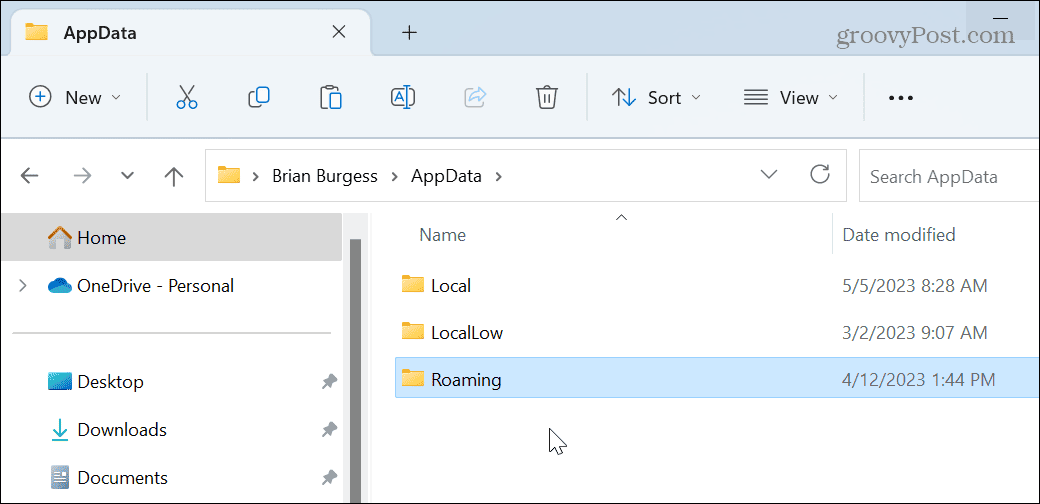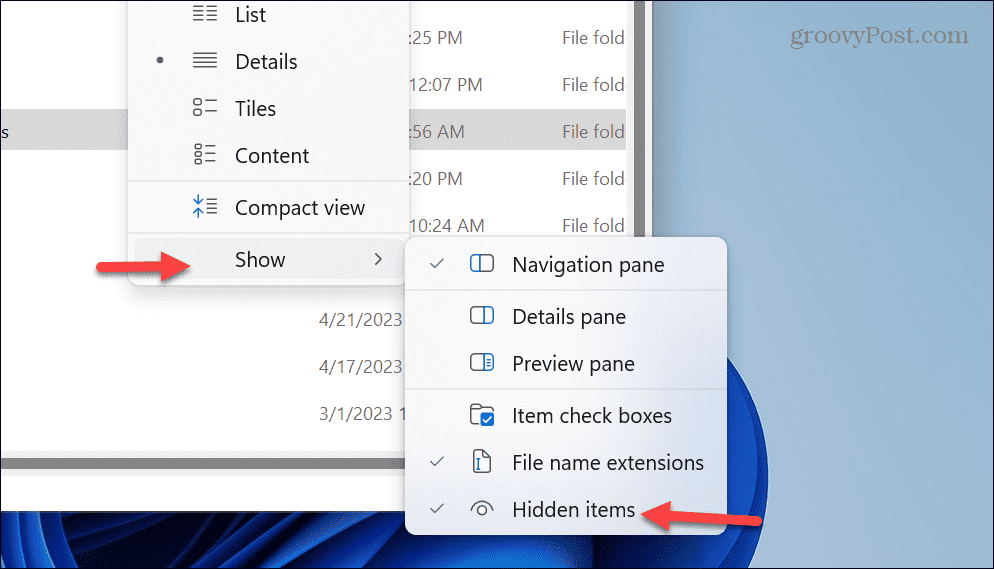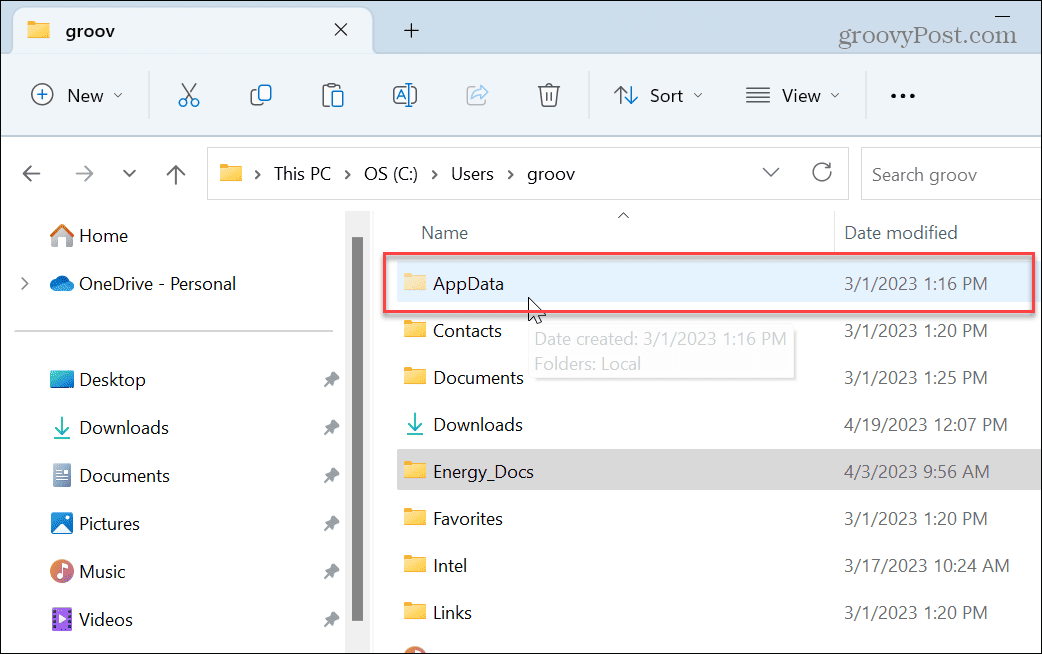В этой простой инструкции о том, как найти папку AppData в Windows разных версий несколькими способами: очень быстрый метод открыть это расположение в проводнике, а также простой переход к нужной папке.
Быстрое открытие папки AppData в проводнике
Папка AppData находится на системном диске C в папке Пользователи (или Users)\Имя_пользователя\ и по умолчанию является скрытой. Однако, не обязательно включать показ скрытых файлов и папок, чтобы перейти к этой папке.
В Windows есть очень быстрый способ открыть папку AppData с помощью проводника и короткого пути:
- Откройте проводник, введите %appdata% в адресной строке проводника и нажмите Enter.
- Вы автоматически окажетесь в папке AppData/Roaming.
- Если вам нужен верхний уровень (сама папка AppData, а не вложенная Roaming), нажмите по AppData в адресной строке проводника или нажмите по кнопке перехода на уровень вверх.
Включение показа скрытых папок и переход к папке AppData
Второй способ — включить отображение скрытых папок и файлов в Windows, а затем перейти к папке AppData в проводнике.
Для первого шага используйте одну из инструкций:
- Как показать скрытые и системные папки и файлы Windows 11
- Как включить показ скрытых и системных папок и файлов Windows 10
После этого останется открыть проводник и зайти в C:\Пользователи (или C:\Users\), открыть папку с вашим именем пользователя и уже в ней вы увидите нужную папку AppData.
Случается, что в какой-то инструкции пользователи видят, что нужно перейти к папке C:\Users\Имя\AppData\Local или C:\Users\Имя\AppData\Roaming, но не находят папку Users на диске C. Причина в том, что в Проводнике русскоязычных версий Windows она отображается как папка «Пользователи».
Сама папка содержит различные данные установленных программ, некоторые из этих данных создаются при установке и настройке программ, другие (например, временные файлы) могут создаваться при работе программ. Не следует удалять файлы из этой папки, если вы не знаете, что именно вы удаляете и не уверены в том, что это безопасно.
При настройке или переносе некоторых программ вам может понадобиться доступ к папке AppData, которая расположена на системном диске Windows 11 и Windows 10. В этой небольшой статье мы расскажем, для чего нужна папка AppData, где она находится, а также как ее найти и открыть.
AppData: что это за папка?
Папка AppData была впервые появилась в Windows Vista и с тех пор присутствует во всех версиях операционной системы Windows, включая Windows 10 и Windows 11. Название папки является сокращением от английской фразы Application Data, что можно перевести на русский как «Данные приложений». Как можно догадаться, эта папка предназначена для хранения данных различных программ, установленных в операционной системе Windows. Например, в папке AppData хранятся профили таких программ как Firefox, Thunderbird и старых версий Outlook.
Внутри папки AppData находится еще подпапки, это Local, LocalLow и Roaming. Каждая из этих папок выполняет свои функции и используется разными программами.
- Папка Roaming используется хранения для наиболее важных данных, которые будут перемещаться вместе с учетной записью пользователя с одного компьютера на другой, в том случае если ваш компьютер будет подключен к домену с перемещаемым профилем. Например, в папке Roaming веб-браузер Firefox хранит профили пользователей, закладки, историю и т. д.
- В папке Local хранятся данные, которые относятся исключительно к текущему компьютеру. Эта папка никогда не перемещается с компьютера на компьютер, даже при входе в домен. Как правило, это слишком большие для переноса файлы, загруженные файлы кэш, а также файлы, которые, по мнению разработчика программы, не должны перемещаться между компьютерами.
- Папка LocalLow является аналогом папки Local, но используется для приложений, которые работают с более ограниченными настройками безопасности. Например, при запуске веб-браузера Internet Explorer в защищенном режиме у него будет доступ только к папке LocalLow.
Нужно отметить, что если вы не подключаетесь к домену, то для вас нет никакой разницы между папками Local, Roaming и LocalLow. Так как данные все равно хранятся исключительно на вашем компьютере.
Где находится папка AppData
В Windows 11 и Windows 10 папка AppData расположена по адресу «C:\Users\UserName\AppData», где UserName – это имя пользователя. Чтобы найти эту папку на системном диске нужно включить отображение скрытых и системных файлов.
В Windows 10 для этого откройте системный диск, перейдите на вкладку «Вид» и нажмите на кнопку «Параметры».
В Windows 11 откройте системный диск, нажмите на кнопку с тремя точками и выберите «Параметры».
В результате откроется окно «Параметры папок». Здесь нужно снова перейти на вкладку «Вид», пролистать список параметров в самый конец и включить отображение скрытых и системных файлов. Для этого нужно снять отметку напротив пункта «Скрывать защищенные системные файлы» и установить напротив «Показывать скрытые файлы, папки и диски».
После этого нужно сохранить настройки и перейти в папку «Users» или «Пользователи», открыть папку пользователя и открыть AppData.
Но, это не единственный способ открытия папки AppData. Если знать некоторые хитрости, то доступ к AppData можно получить буквально за пару кликов.
Как открыть папку AppData
Наиболее простой способ открытия папки AppData – это меню «Выполнить». Чтобы воспользоваться этим способом нужно нажать комбинацию клавиш Win-R и в открывшемся меню ввести команду %appdata%.
После выполнения данной команды перед вами появится папка AppData\Roaming. Из которой вы сможете перейти на один уровень выше и попасть в AppData.
Также с помощью команды можно перейти в AppData\Local. Для этого нужно использовать команду %localappdata%.
Посмотрите также:
- Как изменить расширение файла в Windows 7
- Как открыть скрытую папку в Windows 7
- Как передать файл большого размера через Интернет
- Как найти и открыть папку AppData в Windows 7
- Inetpub: что это за папка в Windows 10
Автор
Александр Степушин
Создатель сайта comp-security.net, автор более 2000 статей о ремонте компьютеров, работе с программами, настройке операционных систем.
Остались вопросы?
Задайте вопрос в комментариях под статьей или на странице
«Задать вопрос»
и вы обязательно получите ответ.
Every Windows Operating System contains a folder called AppData — short for Application Data. The AppData folder in Windows 10 is a hidden folder located in C:\Users\<username>\AppData. It contains custom settings and other information that PC system applications need for their operation. You won’t need to access or use this folder often, but it contains your important app files such as bookmarks, game data, saved sessions, and so on.
However, sometimes, but rarely, you may need to access the AppData folder and scrutinize its contents.
Jump To:
- What is AppData Folder on Windows 10 and 11?
- Why Does Windows Use a Separate AppData Folder?
- Where to Find the AppData Folder in Windows 10 and 11
- How to Find the Appdata Folder on Windows 10 and 11
- How to Unhide AppData Folder in Windows 10 and 11
- What Happens If I Delete Appdata Folder?
- Remove Red Cross From Folder, Files & Icons in Windows 11/10 — 100% Solved
So, in this AppData folder guide, you will learn how to find, access, and unhide the AppData folder in Windows 10. You will also learn about what happens if you delete the AppData folder.
What to Know: How to Find the AppData Folder in Windows 11, 10, 8, and 8.1
- Open the Control Panel.
- Select File Explorer Options.
- Select the View tab of the File Explorer Options window.
- Choose Show hidden files, folders, and drives > Apply > OK.
- The AppData folder is located at C:\users\YOURNAME, where YOURNAME is your Windows profile ID.
- Don’t move or delete files from the AppData folder; doing so will corrupt the linked program.
What is AppData Folder on Windows 10 and 11?
Microsoft introduced the AppData folder on Windows Vista and has continued its use up to Windows 10. AppData is a hidden folder located in C:\Users\<username>\AppData. The AppData folder contains custom settings and other information needed by applications. For example, you might find the following in your AppData folder: Web browser bookmarks and cache. Application configuration files.
The AppData folder in Windows 10 is a hidden folder located in C:\Users\<username>\AppData. The AppData folder contains custom settings and other information that PC system applications need for their operation.
It is a hidden folder that includes application settings, files, and data unique to different applications on your computer. This includes all the data specific to your Windows OS user profile.
For instance, you might find the following in your Windows 10 AppData folder:
- Application configuration files
- Web browser bookmarks and cache
- Temporary files
The AppData folder in Windows is hidden by default and has three hidden sub-folders:
- Local: includes files tied to your current PC. You cannot move these files with your user profile without breaking something.
- LocalLow: is the same as the Local folder but contains “low integrity” applications that run with more restricted Windows security settings, such as temporary data of your browser.
- Roaming: includes critical application files and/or saved games that can roam from device to device with a user account.
Email programs like Outlook or Thunderbird, also store data in this folder. Computer games and game clients’ saved files also end up in the AppData folder.
Internet browsers, such as Edge, Firefox, and Chrome, store your bookmarks and profiles in the AppData folder.
Since your Windows apps use the AppData folder, you can keep data synced between devices or transfer data from one device to another using the same profile.
Here’s What Happens in the AppData Folder in Windows 10:
When you install a program on Windows 10, it will go to the Program Files x86 folder or the Program Files folder, depending on its configuration and customization features. You might already be aware of how Windows stores applications’ information.
After installing the program, when you run it, you may need to change its settings, configure it, customize its interface (if this feature is available, and do other things according to your needs. This data is also stored on your computer’s hard disk, inside the AppData folder.
This data includes:
- program cache,
- app settings,
- temporary files, and
- app configuration files.
Why Does Windows Use a Separate AppData Folder?
Windows uses a separate AppData folder to store the application information, data, and files instead of the Program Files x86 or Program Files folder. This comes with several advantages, including:
- Ease of managing user data, especially if the PC has multiple accounts. This allows Windows to create separate AppData folders for each user, making it easy for each user to manage their settings for each particular app.
- Security of apps and programs: with a separate AppData folder, one user cannot access another user’s profile or folder, making their apps and programs secure.
- Preventing the system from suffering messed-up data because every user will have a separate AppData folder and app settings.
- Removal of unnecessary access to the Program Files x86or the Program Files folders. Windows only allow users with administrative rights to access the Program Files directory. If the AppData were stored in it, any user would have permission, and this can cause issues in the system.
Note: Some programs install in the AppData folder by default. On the other hand, some programs ask you permission to install in the AppData folder.
Where to Find the AppData Folder in Windows 10 and 11
Many users wonder where the AppData folder is on Windows 10. Because it’s hidden, you can’t see the AppData folder in Windows 10. But there is a way around this.
You need to first “show hidden files in the File Explorer or File Manager” to be able to see the folder.
Each user account in a Windows PC has its AppData folder continuing certain contents. This way, Windows apps can store multiple sets of settings if it’s a shared PC.
Each user account in Windows has an AppData folder in that particular user’s directory. It is located in C:\Users\<username>\AppData.
For instance, if your Windows username is “Bill,” your AppData folder is contained in the following directory by default:
C:\Users\Bill\AppData
If you open this folder, you will find three subfolders — Local, LocalLow, and Roaming — each containing particular AppData folders.
How to Find the Appdata Folder on Windows 10 and 11
The AppData is in the C:\Users\Bill\AppData folder. There are two ways you can view the AppData folder:
- Access it manually through the user folders.
- Access it using the “AppData” variable name.
To open the AppData folder on Windows 10, 8 & 7:
- Open File Explorer/Windows Explorer.
- Type %AppData% into the address bar and hit enter.
- Navigate to the required folder (Roaming or Local)
Here’s how to access this folder manually:
- Press the Windows logo Key + E to open File Explorer
- On the left pane, click “This PC”
- Double-click on Local Disk (C:)
- Now, scroll down to Users and double-click on i
- On the list of users, double-click on your user account profile
- On the list of contents, you will see AppData. Double-click on it if you want to access its contents
Alternatively, to view the AppData folder, you can just paste the C:\Users\Bill\AppData address into the File Explorer address bar.
Also, to go directly to the AppData\Roaming folder, you can type the %APPDATA% system variable into the Windows Run App. Here’s what to do:
- Press the Windows logo Key + R to launch the Run dialog box
- Once the box opens, type %APPDATA% and press “Enter”
- Windows will directly launch the Roaming folder in the AppData folder
How to Unhide AppData Folder in Windows 10 and 11
In Windows 10, the AppData folder is hidden by default. This is why you may sometimes not see, view, or operate it in the :C drive of your computer system.
If you can’t see the AppData folder in Windows 10, you will need to unhide it by enabling the «Show hidden files and folders» option in File Explorer first.
Follow the below steps to unhide the AppData folder on your system:
- Press the Windows logo Key + E to open the File Explorer.
- Go to the “View” tab, then click “Options”.
- Click the “Change folder and search options” pop-up.
- This will take you to the Folder Options window.
- Now, go to the “View” tab.
- Check the box next to the Show hidden files, folder, and drives under Hidden files and folders.
- Once done, click on the “Apply” button and then OK.
- This will save the changes you made.
- Now, you should be able to see the AppData folder on your computer through the C:\Users\Bill\AppData path.
Note: Although rare, sometimes under certain conditions, the option to unhide hidden folders does not work.
So, if you still can’t see the AppData folder on your computer, you can use advanced methods such as the Command Prompt to see the folder. Use the steps below to view the AppData folder from the command prompt:
- Press the Windows logo Key and type “cmd”.
- On the Command Prompt Apps, select Run as administrator.
- Once the Command Prompt opens, type (or copy and pasted) this command: attrib -s -h C:\Users\jabutojabuto\AppData (replace the “myusername” with your actual user name.)
- Press “Enter”.
- The command will remove any attributes set to hide this folder.
- If you want to test it, just hit the “arrow up” on your keyboard after executing the command, and it will appear again. You can then replace -s and -h with +s +h and see what happens.
- Now the AppData folder should be greyed out, and you’ll be able to access it.
What Happens If I Delete Appdata Folder?
Most Windows users shouldn’t even need to know about the AppData folder. That’s why the folder is hidden by default.
By now, you should know that your PC programs store their application data in the AppData folder.
So if you delete the AppData folder, you will reset all related settings and information of your programs and applications. Browsers, for example, will erase your user profile data and settings, while games will erase all your gaming data and settings.
Eventually, deleting the AppData folder will cause problems with the application installed on the computer, and it may even wreck your computer. This is something you do not want to experience.
You must be very careful when deleting any folder in the C:/ drive.
However, if you feel that the AppData folder is consuming much PC space and wish to free some space from the folder, you can delete all the temporary files that are not useful for Windows or any app. Here’s what to do:
- Press the Windows logo key + R to launch the “Run” App.
- In the Run app, type %temp% and hit enter.
- This will open the temporary files folder in the AppData app.
- Now, press “Ctrl + A” on your computer to select all the temporary files.
- Press “Delete” to delete all the temporary files in the folder.
Note: If your PC shows signs of lagging or operational inefficiency, you can use a third-party tool to optimize your computer to protect your machine.
Remove Red Cross From Folder, Files & Icons in Windows 11/10 — 100% Solved
Final Word
There it is: We hope you find this article useful when it comes to the AppData folder in Windows 10.
If you don’t need to, don’t access this folder. If you have to access this folder, you need to take care not to tamper with any AppData. It may mess with your computer’s functionality.
Editors Recommendations:
> What Is the Rempl Folder & Can I Delete It in Windows 10?
> What Is TrustedInstaller and Should I Remove It From Windows 10?
> Fix the WslRegisterDistribution Failed Error With 0x80070032 Code
The apps you install on Windows store much of their data in the AppData folder. You rarely need to access it, but we’ll show you how in this guide.
Having access to the AppData folder on Windows is important in different scenarios. However, the folder is hidden by default, and you might not know how to locate the AppData folder on Windows 11.
Each user account on your system has an AppData folder with content like custom setting files and other unique data for apps. It also includes the Local, LocalLow, and Roaming subfolders.
Each folder includes different data for apps like your browser, email client, and other installed software. While troubleshooting or backing up your app and game settings, you may need to access AppData.
What is the AppData Folder?
Microsoft introduced the AppData (short for Application Data) folder with Windows Vista, and it has been in every version since. The hidden folder contains data your system application needs to run.
The folder includes three subfolders and stores most of your app data, such as your browser’s bookmarks and cache, saved sessions, gaming settings, and more. You won’t need to access the folder very often, but you might need to when you’re trying to troubleshoot an app or backup specific settings.
The Local folder includes files for the current PC and is not synced with other systems. LocalLow is similar to Local but includes low-integrity apps with restricted Window security settings like temp files.
Finally, the Roaming folder contains critical app files—these are the files and folders an app needs to run. This data will “roam” from PC to PC with your user account. For example, your Spotify settings or Mozilla Firefox profile data roams with you from device to device.
Unless you’ve completely reconfigured your system, the folder is located in C:\Users\<username>\AppData (replace <username> with your user account folder). You can navigate to the folder manually, but it’s difficult to find to an untrained eye.
So, if you’re required to access something in your AppData folder, we’ll show you some simple ways to get to it.
How to Open the AppData Folder Using Run
Since the folder is hidden, it’s challenging to get to unless you make Windows show hidden files or open it directly. So, for example, you can access it easily from the Run dialog using a few keystrokes and a basic command.
To find the AppData folder from Run:
- Press Windows key + R to launch the Run dialog window.
- Type in the following and click OK or press Enter:
%AppData%
- File Explorer will launch to the Roaming subfolder. Note that a lot of your installed application’s data is stored here, so if you don’t have a backup, know that it is not meant to be deleted.
- Click AppData in the File Explorer address bar to show all three subfolders in the AppData location.
How to Unhide AppData and Use File Explorer
The AppData folder is vital to the apps you install on Windows. To protect these files, Windows hides the AppData folder by default to prevent unnecessary tampering. If you need to find it, you can unhide the folder and see it with File Explorer.
For instance, if you manually navigate to C:\Users\<username>, you won’t see the AppData folder, and you’ll need to unhide the folder to see it.
To unhide AppData on Windows 11:
- Press Windows key + E to launch an instance of File Explorer.
- Click View from the top toolbar.
- Select Show > Hidden items when the menu appears.
- Navigate to C:\Users\<username>\ and you will see the AppData folder. Replace <username> with the correct folder for your user account. Note that it will be a bit transparent, indicating a hidden item in File Explorer.
Manage AppData and Other Folders from File Explorer
Whether you are troubleshooting an app or backing up your favorite game’s settings, the AppData data is essential. But remember, the files in AppData are crucial for applications to work. So, if you’re not an experienced user, it’s best to leave it and its subfolders hidden.
Of course, there are other ways to manage files and folders on Windows. For example, for improved file management, learn about File Explorer Tabs. Or, perhaps you prefer File Explorer to open to This PC instead of Quick Access.
To make items stored in OneDrive more accessible, you can open File Explorer to OneDrive. And sometimes, you may experience problems with files and folder management and need to fix File Explorer not working.

The AppData folder on your PC can be termed the centralized location to save application data. Files like temporary files, log files, user settings, bookmarks, etc., are stored safely in the AppData folder. Therefore, removing the AppData folder means all the saved settings and progress is lost.
However, users often unintentionally or unknowingly delete the folder to clear space and lose all the user data. If you, too, can’t find the AppData folder on your PC and want to restore it, this blog will help you. Here we will explore both the inbuilt and third-party options you can use to recover the AppData folder.
Without further ado, let’s jump right into it!
Top Ways to Find & Restore Missing AppData Folder in Windows
The AppData folder is often hidden to keep it safe from alterations. The folder is saved in the Users folder in your system drive. If you do not find it, don’t panic. There are multiple ways to navigate the AppData folder.
1. Unhide the AppData Folder to Access
The first thing you can do is unhide the folder so that you can find the folder and make changes as per your wish. It is simple; all you have to do is –
- Open Windows Explorer and Navigate to C drive ( or the drive on which you have Windows installed)
- In the drive, look for the Users folder.
- Open the Users folder and then enter the admin folder. It might also be named after your user profile, so choose that folder.
- In the folder, you may find AppData. However, if you can not, it might be hidden. To unhide the folder, follow the given instructions.
- In the top panel, click on View→ Show → Hidden items.
This way, you can unhide the AppData folder and do the needful. Keep in mind that making changes to the files in the folder may result in inevitable app crashes.
Therefore, it is advised that you use the folder carefully. It is also the reason why the AppData folder is hidden by default.
2. Open the Folder Using Run
If you feel unhiding a folder after navigating through multiple folders is a lot of tasks. Or you have multiple users and need help finding the folder, you can use Run a search. Here’s how –
- Press Windows + R to bring up the Run search box.
- In the search box, enter %Appdata% and click OK.
- This will open a folder that has roaming app data.
- Use Windows Explorer to navigate a folder down, and you will reach the AppData folder.
- Click on the AppData folder in the address bar to access the folder.
3. Restore Missing AppData Folder with Advanced Disk Recovery
In case both the above ways do not work for you, and you have deleted a few files from the Windows Drive, chances are that you have unknowingly deleted the AppData folder.
Don’t worry, as there is still a way you can restore the folder. Advanced Disk Recovery tool offers data recovery options for all sorts of deleted or formatted files, making restoring any folder a cakewalk.
The tool is super easy to use; all you have to do is –
Install the application on your PC. You can find the download button below.
Choose the drive you want to scan. It is the drive on which you want to recover the data. Since we are working on the AppData folder, it should be the Windows Drive, i.e., C drive.
Click on Start Scan Now and choose the type of scan you want to perform. Ensure you read the description under every scan, as it can help you choose better.
Choose the scan type and click on Scan now. This will initiate a complete scan of your hard drive for deleted data.
Once the Scan is over, you get a list of files and folders deleted from your system. Find the AppData folder, mark it and click on recover.
Once you click on recover, Explorer will ask you to choose a destination to save the recovered file. Choose the folder you desire.
Click on OK to finish the process.
Close the tool and check whether the AppData folder is available now or not. You can simply copy the log files into the new folder to restore your settings and user files.
Conclusion
Advanced Disk Recovery is the easiest and most efficient way to restore a missing AppData folder in your PC. In case the folder was just hidden, or you were unable to find it, the first two techniques can help you out, and if you have mistakenly deleted the folder, the latter can assist.
Either way, I hope this blog can resolve your issues related to the AppData folder. Leave a line in the comments section about how the blog assisted you. Good luck!
Recommended-
How to Restore System Files on Windows 10
How To Fix – System Restore Not Working In Windows 10
How To See And Restore Deleted Hidden Photos
How To Backup & Restore Windows 10 System Files