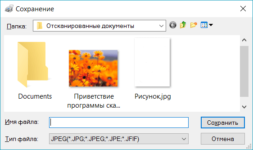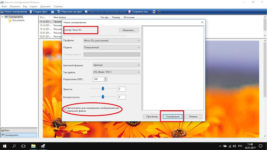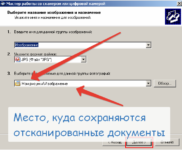You can find the file in the scanner app
by Milan Stanojevic
Milan has been enthusiastic about technology ever since his childhood days, and this led him to take interest in all PC-related technologies. He’s a PC enthusiast and he… read more
Updated on
- Sometimes, you can’t find a scanned document on your PC because it’s stored in an unknown location.
- You can try the default scan folder for Windows 10 or find the file in the scanner app.
You must be wondering where do scanned documents go? It can be highly annoying not to be able to find your newly scanned documents on your hard drive.
Whether you need to access the documents to verify if the scan was completed successfully or if you need to extract information from those files, the location of these documents can vary.
Note that the storage location of your scanned files will depend on the software you use to scan your documents and your software’s settings.
In this article, we will help you figure it out.
Why are my scanned documents not showing up?
This is an error that is easy to fix. If they seem not to be showing up, any of the following could be responsible.
How we test, review and rate?
We have worked for the past 6 months on building a new review system on how we produce content. Using it, we have subsequently redone most of our articles to provide actual hands-on expertise on the guides we made.
For more details you can read how we test, review, and rate at WindowsReport.
- Wrong location – You may have configured one location but are looking for the document in another.
- Document not scanned – You should also ensure the document has been scanned. If not, you may be searching for a non-existent file. Using scanner software may be less complicated.
In this article, we will explore the best way to deal with this issue and how to change the settings so that this issue never occurs again. Read on to find out how to do it.
How do I find scanned documents on my computer?
1. Use a dedicated file finder/search software
One of the most straightforward solutions to avoid such errors, especially when you need to find something very quickly on your PC, is to have third-party file search software installed on your PC.
We recommend you try Copernic Desktop Search – a leader in the market. Using this tool, you can search your files and folders by creating an index while executing the search command.
The program is free but does not allow more than 100 file types (including Office files, Outlook emails, attachments, text documents, archived, and multimedia files).
So if you know that you have a somewhat less used file type, you should consider paying for a subscription.
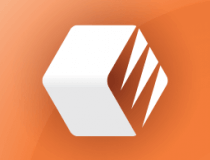
Copernic Desktop Search
Find all your scanned documents in no time with this accurate and fast software.
2. Check the Scan app
- Click on the Cortana search button in your Taskbar, and search for Scan.
- Choose the Scan application by clicking on it.
- Inside the Windows Scan application, select the three lines button at the top left corner of your screen, and choose Settings.
- Lastly, choose the scanner hardware you want to use, select the source, and set the save location of your scanned files.
Note: It is worth mentioning that depending on the scanner you’re using, you might have specialized software installed on your PC. If you have any issues finding your files using this method, look inside your scanner’s original software.
- How to Use Steam Deck’s Keyboard in Desktop Mode
- How to Format an NVMe SSD on Windows 11
- How to Download & Install New Microsoft Office Fonts
- Offline Files on Windows 11: How to Enable or Disable
- How to Crop an Image on Windows 10 [5 Ways]
3. Check the scan folder
- Open up Windows Explorer using Windows + E.
- Navigate to the path below (replacing afamo with your username):
C:\Users\afamo\Documents\Scanned Documents - Finally, search within this folder for your scanned documents.
A lot of users have asked where scanned documents are saved. The above location in this final solution is the default for most scanners.
This article explored two quick ways to discover where your scanned files are stored on Windows 10.
Even though the location varies depending on the software and hardware, you’re using, finding this information is easy.
Lastly, in the comment section below, please let us know if this fix helped you.
На чтение 2 мин. Просмотров 18.1k. Опубликовано
Это может быть очень неприятно, если вы не можете найти недавно отсканированные документы на вашем жестком диске. Независимо от того, нужен ли вам доступ к документам, чтобы проверить, было ли сканирование завершено успешно, или вам нужно извлечь информацию из этих файлов, расположение этих документов может отличаться.
Место хранения отсканированных файлов будет зависеть от программного обеспечения, которое вы используете для сканирования документов, а также от настроек вашего программного обеспечения.
Вот как один пользователь описал эту проблему в ответах Microsoft:
Ранее в Windows 7, когда я сканировал документ со своего беспроводного принтера на свой ноутбук, сканирование использовалось для перехода в папку «Мои документы». Теперь Windows 10, похоже, помещает сканирование в скрытую папку, прикрепленную к папке «Мои документы», поэтому их трудно найти после сканирования. Как определить, в какую папку идут сканы?
В этой статье мы рассмотрим лучший способ решения этой проблемы и способы изменения настроек, чтобы эта проблема больше никогда не возникала. Читайте дальше, чтобы узнать, как это сделать.
Как найти отсканированные документы на моем компьютере?
Проверьте приложение Scan
- Нажмите кнопку поиска Cortana на панели задач и найдите Сканировать.
-
Выберите Сканировать приложение , нажав на него.
-
В приложении Windows Scan нажмите кнопку с тремя строками в левом верхнем углу экрана и выберите Настройки .
- В окне настроек вы сможете выбрать оборудование сканера, которое вы хотите использовать, выбрать источник, а также вы можете указать место сохранения ваших отсканированных файлов. Вы можете оставить прежнее местоположение, но отметить адрес ссылки или полностью изменить местоположение.
- Место сохранения по умолчанию для сканирования обычно находится в подпапке Отсканированный документ в папке Документы , и если вы хотите изменить это вручную, вы можете просто переместить всю папку «Документы» в новое место.
Примечание. Стоит отметить, что в зависимости от используемого сканера на вашем компьютере может быть установлено специализированное программное обеспечение. Если у вас есть какие-либо проблемы с поиском файлов указанным выше способом, рекомендуется также заглянуть в оригинальное программное обеспечение вашего сканера.
В этой статье мы рассмотрели быстрый способ выяснить, где хранятся ваши отсканированные файлы в Windows 10. Несмотря на то, что местоположение зависит от используемого вами программного и аппаратного обеспечения, процесс поиска этой информации очень прост.
Пожалуйста, не стесняйтесь сообщить нам в разделе комментариев ниже, если это исправление помогло вам.
Learn several effective ways to find scanned documents on Windows and Mac:
| Workable Solutions | Step-by-step Troubleshooting |
|---|---|
| 2 Ways to Locate Scanned Documents on Windows 10 |
Method 1. Check the Pictures folder in Windows 10. Open «This PC» on your desktop…Full steps Method 2. Find the scanned files by checking the scan app. Click the search button and input Scan…Full steps |
| How to Scan and Find the Scanned Documents on Mac | First, learn how to scan a document on Mac, then find the scanned files in this way. Open «Finder > Go > Home». Locate the «Pictures» folder. Double-click the icon to open it. Then, you can find the scanned files…Full steps |
How to Locate the Scanned Documents on Windows 10
«Hi, Everyone — Possibly a very simple question to those who know; previously, on Windows 7, when I scanned a document from my wireless printer to my laptop, the scan used to go into «my documents folder.» Now, on Windows 10, it seems to put the scan into any obscure folder attached to «my document» folder. It’s hard to find after scanning. How do I determine which folder the scans go to?»
It’s annoying to be unable to find your newly scanned documents on your hard drive. Here, we will explore the best way to deal with this issue and how to change the settings so that this issue never occurs again. Read on to find out how to do it.
Method 1. Check the Pictures Folder in Windows 10
Usually, when you connect a scanner to your computer, Windows PC saves scanned documents in either the «My Documents» or «My Scans» folder by default.
But for a Windows 10 user, you may find the files in the «Pictures» folder, especially if you saved them as images, such as .jpg, .jpeg, or .png.
Step 1. Open «This PC» on your desktop.
Step 2. Select the «Pictures» folder and find the scanned files. In this folder.
If you fail to find the scanned files, you can search your entire hard drive for them.
Method 2. Find the Scanned Files by Checking the Scan App
When you are unsure about the file type of your scanned files, you can check your scan app to find the default storage folder. Then, you can locate the scanned documents. Here are the steps to check the built-in scan programs on Windows 10.
Step 1. Click the search button in your Taskbar and input Scan.
Step 2. Choose «Windows Fax and Scan» by clicking it.
Step 3. Inside the Windows Scan application, select the «Scan» button at the bottom left corner of your screen.
Step 4. Here, choose the «Save as» option. The default save location for scans is the Scanned Documents subfolder of the Documents folder. (If you want to change that manually, you can move the entire Documents folder to a new location.)
Then, you can navigate to «This PC > Documents > Scanned Documents» to find the scanned files on your Windows 10/8.1/8/7 PC. Depending on the scanner you’re using, you might have specialized software installed on your PC. (For example, if you use an HP scanner, you must find scanned files from HP Solution Center). If you have any difficulty finding your files using the above-mentioned method, it is recommended that you check the original software of your scanner as well.
How to Find Your Scanned Documents on Mac
Before you locate the scanned files on your Mac, you can learn how to scan a document on Mac with Image Capture.
Method 1. Scan a Document on Mac
Step 1. Turn on your scanner and, connect to your Mac, place a document you want to scan in the scanner.
Step 2. Open «Image Capture» on Mac.
Step 3. Select your scanner from the pane at the left of the main window.
Step 4. In the Pictures drop-down menu, select a destination for the scan. Here, I select the «Picture» folder.
Step 5. Select a size for the bounding box. US Letter is the default, and you can draw several bounding boxes to scan several document portions. Then, click «Scan» to start the scan. It is saved to the location you chose.
Method 2. Go to the Location You Choose
As I have mentioned before, when you try to scan a document on Mac, you will be asked to choose the storage folder. All you need to do is to remember the location you chose. Then, navigate to the location on Mac. By default, scanned images, documents, etc., are saved automatically in your Mac’s «Pictures» folder. To open the «Pictures» folder on Mac:
Step 1. Open «Finder > Go > Home.»
Step 2. When your Home window opens in Finder, locate the «Pictures» folder. Double-click the icon to open it.
Then, you can view the Scanned files on Mac.
Extra Tips: How to Find Scanned Files with Software
You can use third-party software if you cannot find the scanned files with the methods above. EaseUS Data Recovery Wizard can scan your Windows and Mac hard drive to find existing and lost documents. Moreover, if you lose scanned documents, you can recover them with simple steps. Follow the details below to find the scanned files and recover them on Windows 10/8.1/8/7.
Step 1. Run EaseUS Data Recovery Wizard. Choose the drive where you lost files and start scanning. This software allows you to recover lost data from all devices, including HDD, SSD, USB drive, SD card, pen drive, camera, etc.
Step 2. Browse the full scan results. You can choose the file type you need by clicking on the file type filter. EaseUS data recovery software supports 1000+ file types like photos, videos, documents, emails, audio files, and many more.
Step 3. Select the files you want to preview. Click «Recover» and set a storage location to save the recovered data.
Conclusion
Your scanned files can show up in different places depending on what brand of scanner you use and the storage location you choose. If you fail to find the scanned files, you can also turn to EaseUS Data Recovery Wizard. It can scan your whole disk or partition to help you find lost or existing files.
Learn several effective ways to find scanned documents on Windows and Mac:
| Workable Solutions | Step-by-step Troubleshooting |
|---|---|
| 2 Ways to Locate Scanned Documents on Windows 10 |
Method 1. Check the Pictures folder in Windows 10. Open «This PC» on your desktop…Full steps Method 2. Find the scanned files by checking the scan app. Click the search button and input Scan…Full steps |
| How to Scan and Find the Scanned Documents on Mac | First, learn how to scan a document on Mac, then find the scanned files in this way. Open «Finder > Go > Home». Locate the «Pictures» folder. Double-click the icon to open it. Then, you can find the scanned files…Full steps |
How to Locate the Scanned Documents on Windows 10
«Hi, Everyone — Possibly a very simple question to those who know; previously, on Windows 7, when I scanned a document from my wireless printer to my laptop, the scan used to go into «my documents folder.» Now, on Windows 10, it seems to put the scan into any obscure folder attached to «my document» folder. It’s hard to find after scanning. How do I determine which folder the scans go to?»
It’s annoying to be unable to find your newly scanned documents on your hard drive. Here, we will explore the best way to deal with this issue and how to change the settings so that this issue never occurs again. Read on to find out how to do it.
Method 1. Check the Pictures Folder in Windows 10
Usually, when you connect a scanner to your computer, Windows PC saves scanned documents in either the «My Documents» or «My Scans» folder by default.
But for a Windows 10 user, you may find the files in the «Pictures» folder, especially if you saved them as images, such as .jpg, .jpeg, or .png.
Step 1. Open «This PC» on your desktop.
Step 2. Select the «Pictures» folder and find the scanned files. In this folder.
If you fail to find the scanned files, you can search your entire hard drive for them.
Method 2. Find the Scanned Files by Checking the Scan App
When you are unsure about the file type of your scanned files, you can check your scan app to find the default storage folder. Then, you can locate the scanned documents. Here are the steps to check the built-in scan programs on Windows 10.
Step 1. Click the search button in your Taskbar and input Scan.
Step 2. Choose «Windows Fax and Scan» by clicking it.
Step 3. Inside the Windows Scan application, select the «Scan» button at the bottom left corner of your screen.
Step 4. Here, choose the «Save as» option. The default save location for scans is the Scanned Documents subfolder of the Documents folder. (If you want to change that manually, you can move the entire Documents folder to a new location.)
Then, you can navigate to «This PC > Documents > Scanned Documents» to find the scanned files on your Windows 10/8.1/8/7 PC. Depending on the scanner you’re using, you might have specialized software installed on your PC. (For example, if you use an HP scanner, you must find scanned files from HP Solution Center). If you have any difficulty finding your files using the above-mentioned method, it is recommended that you check the original software of your scanner as well.
How to Find Your Scanned Documents on Mac
Before you locate the scanned files on your Mac, you can learn how to scan a document on Mac with Image Capture.
Method 1. Scan a Document on Mac
Step 1. Turn on your scanner and, connect to your Mac, place a document you want to scan in the scanner.
Step 2. Open «Image Capture» on Mac.
Step 3. Select your scanner from the pane at the left of the main window.
Step 4. In the Pictures drop-down menu, select a destination for the scan. Here, I select the «Picture» folder.
Step 5. Select a size for the bounding box. US Letter is the default, and you can draw several bounding boxes to scan several document portions. Then, click «Scan» to start the scan. It is saved to the location you chose.
Method 2. Go to the Location You Choose
As I have mentioned before, when you try to scan a document on Mac, you will be asked to choose the storage folder. All you need to do is to remember the location you chose. Then, navigate to the location on Mac. By default, scanned images, documents, etc., are saved automatically in your Mac’s «Pictures» folder. To open the «Pictures» folder on Mac:
Step 1. Open «Finder > Go > Home.»
Step 2. When your Home window opens in Finder, locate the «Pictures» folder. Double-click the icon to open it.
Then, you can view the Scanned files on Mac.
Extra Tips: How to Find Scanned Files with Software
You can use third-party software if you cannot find the scanned files with the methods above. EaseUS Data Recovery Wizard can scan your Windows and Mac hard drive to find existing and lost documents. Moreover, if you lose scanned documents, you can recover them with simple steps. Follow the details below to find the scanned files and recover them on Windows 10/8.1/8/7.
Step 1. Run EaseUS Data Recovery Wizard. Choose the drive where you lost files and start scanning. This software allows you to recover lost data from all devices, including HDD, SSD, USB drive, SD card, pen drive, camera, etc.
Step 2. Browse the full scan results. You can choose the file type you need by clicking on the file type filter. EaseUS data recovery software supports 1000+ file types like photos, videos, documents, emails, audio files, and many more.
Step 3. Select the files you want to preview. Click «Recover» and set a storage location to save the recovered data.
Conclusion
Your scanned files can show up in different places depending on what brand of scanner you use and the storage location you choose. If you fail to find the scanned files, you can also turn to EaseUS Data Recovery Wizard. It can scan your whole disk or partition to help you find lost or existing files.
Это может быть очень неприятно, если вы не можете найти недавно отсканированные документы на вашем жестком диске. Независимо от того, нужен ли вам доступ к документам, чтобы проверить, было ли сканирование завершено успешно, или вам нужно извлечь информацию из этих файлов, расположение этих документов может отличаться.
Место хранения отсканированных файлов будет зависеть от программного обеспечения, которое вы используете для сканирования документов, а также от настроек вашего программного обеспечения.
Вот как один пользователь описал эту проблему в ответах Microsoft:
Ранее в Windows 7, когда я сканировал документ со своего беспроводного принтера на свой ноутбук, сканирование использовалось для перехода в папку «Мои документы». Теперь Windows 10, похоже, помещает сканирование в скрытую папку, прикрепленную к папке «Мои документы», поэтому их трудно найти после сканирования. Как определить, в какую папку идут сканы?
В этой статье мы рассмотрим лучший способ решения этой проблемы и способы изменения настроек, чтобы эта проблема больше никогда не возникала. Читайте дальше, чтобы узнать, как это сделать.
Куда сохраняются сканы с принтера Canon?
По умолчанию сканированные данные сохраняются в папке «Мои документы». Создается подпапка с датой сканирования в качестве названия, и в ней сохраняются данные. Место сохранения можно изменить из MF Scan Utility.
- Убеждаемся, что сканер включен в сеть и подключен к компьютеру. .
- Или выбираем вверху меню ФАЙЛ (для Windows XP). .
- Выбираем нужный режим сканирования и нажимаем кнопку СКАНИРОВАТЬ
- Картинка отсканирована. .
- Выбираем путь для сохранения на компьютере, называем документ и нажимаем кнопку “Сохранить”.
Сканер Windows
Этот инструмент представляет собой визуальное обновление для более старой версии программы Факсы и сканирование. Оно обеспечивает большинство тех же функций, в зависимости от Вашего принтера, но не содержит компоненты факса и электронной почты.
Перейдите в магазин приложений Microsoft и установите Сканер Windows (бесплатно) и нажмите синюю кнопку «Получить». После установки на Вашем компьютере нажмите кнопку «Запустить» во всплывающем уведомлении в Windows 10.
Вы также можете получить доступ к новому приложению «Сканер» — из меню «Пуск».
С открытым приложением Ваш сканер должен появиться в списке слева. Вы также увидите опцию «Тип файла» вместе со ссылкой «Больше». Нажмите на эту ссылку для просмотра полного меню приложения Сканер.
С помощью «Цветового режима» Вы можете сканировать документы в полноцветном режиме, в оттенках серого или в черно-белых тонах. Между тем, настройка «Разрешение (DPI)» позволяет переключаться на различные DPI.
Настройка «Тип файла» предоставляет четыре параметра: JPEG, PNG, TIFF и Bitmap. Форматы JPEG и TIFF обычно предлагают высококачественные результаты, хотя файлы TIFF также поддерживают прозрачный фон. Файлы PNG идеально подходят для публикации в Интернете, а файлы BMP представляют собой необработанные, несжатые изображения.
Наконец, вы увидите опцию «Конечная папка». По умолчанию она настроена на «Сканы» и помещает отсканированные документы в папку «Сканы», расположенную в папке «Изображения». Правильный путь:
Нажмите на ссылку «Сканы», и появится «Проводник». Здесь Вы можете создать новую папку или выбрать текущее местоположение и нажать кнопку «Выбор папки».
Когда Вы будете готовы к сканированию, вставьте документ в устройство подачи или поднимите крышку сканера. Для последнего поместите документ на стекло лицевой стороной вниз и закройте крышку.
Вы можете нажать «Просмотр», чтобы протестировать сканирование и при необходимости внести коррективы, прежде чем завершить работу кнопкой «Сканировать».
Куда сохраняются сканы с принтера?
Место сохранения по умолчанию для сканирования обычно находится в подпапке Отсканированный документ в папке Документы , и если вы хотите изменить это вручную, вы можете просто переместить всю папку «Документы» в новое место.
Часто задаваемые вопросы и устранение неполадок
- Загрузите документ.
- Нажмите вкладку Сканирование (Scan).
- Выберите Тип документа (Document Type) и Размер сканированного изображения (Scan Size).
- Нажмите Сканирование (Scan).
- Отсканированное изображение отобразится в окне просмотра изображений. …
- Нажмите Сохранить (Save).
Как найти папку с отсканированными документами в компьютере
Сканирование является процессом, требующим предельной аккуратности и серьезности. Но мало только отсканировать необходимый текстовый документ или какую-нибудь важную фотографию, ведь еще нужно сохранить готовый результат в том месте, где его можно в любое время отыскать. Но некоторым пользователям сканеров приходится искать ответ на вопрос о том, как найти отсканированный документ в компьютере.
Проблема подобного рода может быть связана с тем, что программа сканирования по какой-то причине была закрыта некорректно. Кроме того, далеко не все программные приложения обладают функцией автоматического сохранения данных. Обычно в подобных случаях выполняется открытие ПО для чтения формата сканированного документа.
Если вы столкнулись с одной из таких программок, то после того, как отсканированный текст/фотография будет автоматически открыта, обязательно сохраните ее в любое удобное место на ПК. Для этого нажмите сочетание клавиш Ctrl+S, после чего определитесь с папкой, куда будет сохранено изображение, и сразу же задайте название готовому файлу.
Если же файл не открылся, и работа программы была некорректно завершена, то возможно, изображение сохранилось в папке «Мои документы» или на рабочем столе. Также есть вероятность, что скан документа был сохранен автоматическим образом в папке с установленным программным обеспечением для сканирования. Но не исключена вероятность того, что результат и вовсе не сохранился.
Вообще, самый простой способ узнать о том, где находиться отсканированный текст/фотография заключается в том, чтобы снова запустить процесс сканирования и при этом посмотреть адрес, куда система по умолчанию сохранила готовый результат. Следовательно, по этому же пути и должны находиться все те документы, с которыми вы работали ранее. Скорее всего, местом их скопления является какая-нибудь служебная папка на жестком диске вашего компьютера.
Еще один способ поиска ранее сделанных сканов заключается в использовании поиска по папкам жесткого диска.
- Для этого в его параметрах нужно задать поиск только графических файлов.
- Чтобы найти возможные варианты как можно быстрее, воспользуйтесь программой Total Commander, где на вкладке «Дополнительно» должен быть временной интервал – укажите в последнем случае не старше одного дня или что-то в этом роде.
- Но перед этим предварительно сделайте все скрытые файлы видимыми.
Если ваш скан документа был действительно сохранен, то с помощью этого способа вы точно должны найти его.
Кроме того, откройте настройки сканера – там наверняка указан путь, по которому по умолчанию сохраняются все сканы. Обычно устройство создает для этой цели отдельную папку. Нередко в самой Windows бывает папка, которая называется что-то типа «отсканированные изображения».
Если ни один из вышеописанных способов вам не помог, то, скорее всего, ваш скан просто не сохранился. В таком случае лучше взять и снова отсканировать его, нежели терять драгоценное время на его повторном поиске во всех уголках своего компьютера.
Проверка подключения
Для того чтобы убедиться, что устройство установлено и подключено правильно, нужно открыть в параметрах Windows 10 (это можно сделать, нажав Win+X и выбрав «Параметры») раздел «Устройства», а в нем — пункт «Принтеры и сканеры»:
В Windows 7 и 8 этот пункт можно найти в Панели управления.
Для сканирования большинству рядовых пользователей достаточно предустановленного в Windows 10 приложения «Сканер»:
Подключение BlueTooth наушников к компьютеру или ноутбуку – подробная инструкция
Проще всего его найти с помощью поиска в меню «Пуск». Если это приложение по каким-то причинам отсутствует, его можно легко загрузить из Microsoft Store. Также в большинстве случаев можно использовать утилиты от производителя — их можно найти на официальном сайте вместе с драйверами.
Последнее изменение: 14 октября 2020 г.
- В некоторых случаях вы не можете найти отсканированный документ на своем компьютере, потому что он хранится в неизвестном месте.
- Есть два простых способа выйти из этой ситуации, и мы обсудим их ниже.
- Использование лучших продуктов важно для вашего цифрового опыта. Найдите отличные рекомендации в наших руководствах по покупке.
- Наши учебные пособия и руководства в разделе «Как сделать» помогут вам решить любую проблему, связанную с программным обеспечением.
Чтобы исправить различные проблемы с ПК, мы рекомендуем Restoro PC Repair Tool: это программное обеспечение исправит распространенные компьютерные ошибки, защитит вас от потери файлов, вредоносных программ, сбоев оборудования и оптимизирует ваш компьютер для максимальной производительности. Решите проблемы с ПК и удалите вирусы прямо сейчас, выполнив 3 простых шага:
- Загрузите Restoro PC Repair Tool, который поставляется с запатентованными технологиями (патент доступен здесь ).
- Нажмите Начать сканирование, чтобы найти проблемы Windows, которые могут вызывать проблемы с ПК.
- Нажмите «Восстановить все», чтобы исправить проблемы, влияющие на безопасность и производительность вашего компьютера.
- В этом месяце Restoro скачали 662 786 читателей.
Отсутствие возможности найти недавно отсканированные документы на жестком диске может быть очень неприятно.
Независимо от того, нужен ли вам доступ к документам, чтобы проверить, было ли сканирование успешно завершено, или вам нужно извлечь информацию из этих файлов, расположение этих документов может варьироваться.
Место хранения отсканированных файлов будет зависеть от программного обеспечения, которое вы используете для сканирования документов, а также от настроек вашего программного обеспечения.
Вот как один пользователь описал эту проблему в ответах Microsoft :
Раньше в Windows 7, когда я сканировал документ с беспроводного принтера на ноутбук, сканированное изображение попадало в папку «Мои документы». Теперь Windows 10, кажется, помещает сканирование в непонятную папку, прикрепленную к папке «Мои документы», поэтому их трудно найти после сканирования. Как определить, в какую папку попадают отсканированные изображения?
В этой статье мы рассмотрим, как лучше всего решить эту проблему и как изменить настройки, чтобы эта проблема больше никогда не возникала. Читайте дальше, чтобы узнать, как это сделать.
Как мне найти отсканированные документы на моем компьютере?
1 Используйте специальное программное обеспечение для поиска файлов / поиска
Одно из самых простых решений, позволяющих избежать таких ошибок, особенно когда вам действительно нужно очень быстро найти что-то на вашем компьютере, – это установить на ваш компьютер стороннее программное обеспечение для поиска файлов.
Мы рекомендуем вам попробовать Copernic Desktop Search – лидера на рынке. Используя этот инструмент, вы можете искать в своих файлах и папках, создавая индекс при выполнении команды поиска.
Программа доступна бесплатно, но не поддерживает более 100 типов файлов (включая файлы Office, электронные письма и вложения Outlook, текстовые документы, архивные и мультимедийные файлы).
Поэтому, если вы знаете, что у вас гораздо реже используемый тип файла, вам следует подумать об оплате подписки.
2 Проверьте приложение Scan
- Нажмите кнопку поиска Cortana на панели задач и выполните поиск по запросу «Сканировать».
- Выберите приложение сканирования, щелкнув по нему.
- В приложении Windows Scan нажмите кнопку с тремя линиями в верхнем левом углу экрана и выберите «Настройки».
- Здесь выберите оборудование сканера, которое вы хотите использовать, выберите источник и установите место для сохранения отсканированных файлов.
- Место сохранения отсканированных изображений по умолчанию обычно находится в подпапке «Отсканированные документы» папки «Документы». (Если вы хотите изменить это вручную, вы можете просто переместить всю папку «Документы» в новое место.)
Примечание. Стоит отметить, что в зависимости от используемого вами сканера на вашем компьютере может быть установлено специальное программное обеспечение. Если у вас есть какие-либо проблемы с поиском файлов с помощью вышеупомянутого метода, рекомендуется также заглянуть в исходное программное обеспечение вашего сканера.
В этой статье мы рассмотрели два быстрых способа узнать, где хранятся ваши отсканированные файлы в Windows 10.
Несмотря на то, что местоположение зависит от программного и аппаратного обеспечения, которое вы используете, процесс поиска этой информации прост.
Пожалуйста, дайте нам знать в разделе комментариев ниже, помогло ли вам это исправление.
Примечание редактора: этот пост был первоначально опубликован в июне 2019 года и был полностью переработан и обновлен в октябре 2020 года для обеспечения свежести, точности и полноты.
Источник записи: windowsreport.com
Содержание
- Как изменить папку отсканированных документов в Windows 10
- Изменить расположение папки отсканированных документов
- Переместить папку «Отсканированные документы» в Windows 10
- Как сканировать документ в Windows 10
- Совместим ли Ваш сканер с Windows 10
- Сканер Windows
- Факсы и сканирование
- Сканирование документов в Windows 10 и 7
- «Факсы и сканирование» в Windows 7
- Как отсканировать документ на Виндовс 10
- Проверяем совместимость
- Устанавливаем сканер
- Программы для работы
- «Мастер» от производителя техники
- Приложение «Сканер»
- Видеоинструкция
- Если сканер не работает
- Утилита устранения неисправностей
- Ручная установка оборудования
- Конфликты
- Установка и использование сканера в Windows 10
- Где в Windows 10 сохраняются отсканированные документы?
- Где найти отсканированные документы в Windows 10?
- Как найти отсканированные документы на моем компьютере?
- Как изменить место сохранения отсканированного документа?
- Где Windows Fax and Scan сохраняет файлы?
- Есть ли в Windows 10 папка «Мои документы»?
- Где на Android сохраняются отсканированные документы?
- Как сохранить отсканированный документ?
- Как мне восстановить отсканированный документ?
- Как сканировать документы?
- Куда отправляются отсканированные документы HP?
- Как изменить формат отсканированного документа?
- Как изменить расположение папки по умолчанию в Windows 10?
- Где находится служба «Факсы и сканирование Windows» в Windows 10?
- Как добавить PDF-файл в программу «Факсы и сканирование Windows»?
- Как найти отсканированные документы на моем компьютере с Windows 7?
Как изменить папку отсканированных документов в Windows 10
При настройках по умолчанию документы, отсканированные с помощью встроенного приложения Windows Fax and Scan, сохраняются в папке «Отсканированные документы», расположенной в папке «Документы».
Конечно, вы можете щелкнуть правой кнопкой мыши на отсканированной странице в приложении «Факсы и сканирование Windows», выбрать опцию «Сохранить как» и затем выбрать нужное место для сохранения отсканированного документа / изображения. Но Windows 10 продолжит автоматически сохранять все отсканированные документы в папку «Отсканированные документы».
Если вы часто сканируете десятки документов, вы можете изменить местоположение по умолчанию, в котором сохраняются отсканированные документы, чтобы избежать быстрого заполнения системного диска. Рекомендуется изменить расположение отсканированных документов по умолчанию, поскольку оно будет стерто при переустановке операционной системы Windows 10.
Изменить расположение папки отсканированных документов
Windows 10 предлагает условия для перемещения документов в другое место. Поскольку папка «Отсканированные документы» находится в папке «Документы», мы можем использовать это положение, чтобы изменить местоположение папки «Отсканированные документы». Единственным недостатком является то, что он также перемещает папку «Документы». Если вы хотите переместить только папку «Отсканированные документы» без расположения папки «Документы», обратитесь к инструкциям в способе 2 (прокрутите вниз, чтобы увидеть).
Обратите внимание, что все существующие файлы и папки в папке «Документы» будут перемещены в новое место.
Шаг 1: Откройте этот компьютер или компьютер. Щелкните правой кнопкой мыши папку «Документы» (расположенную на панели навигации) и выберите «Свойства».
Шаг 2: Переключитесь на вкладку Расположение. Нажмите кнопку «Переместить», выберите новое местоположение, а затем нажмите кнопку «Выбрать папку», чтобы переместить все папки под ней.
Нажмите кнопку Применить. Наконец, нажмите кнопку Да, когда вы получите диалоговое окно подтверждения. Это переместит отсканированные документы на новое место.
Переместить папку «Отсканированные документы» в Windows 10
В этом методе мы создаем символические ссылки на папку отсканированных документов на ваш выбор. Вот как это сделать.
Шаг 1: Прежде всего, вы должны стать владельцем папки «Отсканированные документы». В противном случае вы получите сообщение об ошибке «Отказано в доступе» при попытке создать символические ссылки.
Шаг 2: Далее вам необходимо загрузить бесплатное программное обеспечение под названием Symbolic Link Creator. Обратите внимание, что переносная версия инструмента также доступна, если вы не хотите устанавливать инструмент.
Шаг 3: Запустите Symbolic Link Creator с правами администратора. Выберите символическую ссылку «Папка» в раскрывающемся списке, выберите папку «Отсканированные документы», а затем выберите новое местоположение для папки отсканированных документов.
Нажмите кнопку Создать ссылку, чтобы переместить новое местоположение. Вот и все!
Источник
Как сканировать документ в Windows 10
О тличный способ сохранить конфиденциальные письменные документы, контракты и завещания — хранить их в цифровом виде. В этом руководстве показано, как сканировать документ в Windows 10 без установки сторонних инструментов.
Как правило, Вы можете сканировать документ с помощью программного обеспечения, предоставленного производителями. Принтеры и сканеры обычно поставляются с оптическим диском, содержащим необходимые драйверы и инструменты. Производители также предоставляют свои драйверы и инструменты онлайн, если на Вашем ПК нет оптического привода.
В этом руководстве используются два «родных» инструмента в Windows: Сканер Windows и Факсы и сканирование.
Конечно, всегда по умолчанию используется программное обеспечение Вашего производителя, настроенного для Вашего конкретного сканера. Однако если Вы не хотите, чтобы на Вашем компьютере были установлены инструменты сторонних производителей, Вам следует воспользоваться двумя решениями Microsoft.
Совместим ли Ваш сканер с Windows 10
Прежде чем двигаться дальше, нам нужно сделать пару замечаний. Во-первых, производитель Вашего сканера может предоставить драйверы для Windows 10, но само устройство может не поддерживать платформу.
Например, универсальный принтер Canon PIXMA MG3520 со встроенным сканером. «Рекомендованные» драйверы датируются июлем 2015 года, хотя Canon выпустила новый пакет спустя шесть месяцев. Это все еще трехлетнее программное обеспечение.
Тем не менее, часть сканера этого принтера AIO не будет отображаться в родных инструментах Windows, но будет работать правильно — фактически используя беспроводное соединение — через программное обеспечение Canon.
Если Вы столкнетесь с подобными проблемами, у Вас может быть более старый принтер или сканер, который не полностью совместим с Windows 10. Устройство может также потребовать прямого USB-соединения, если оно используется за пределами сторонних инструментов производителя. Для принтеров AIO Вам может потребоваться настроить его сетевые настройки, чтобы Ваш компьютер с Windows 10 распознавал компонент сканера в дополнение к общему блоку принтера.
Сканер Windows
Этот инструмент представляет собой визуальное обновление для более старой версии программы Факсы и сканирование. Оно обеспечивает большинство тех же функций, в зависимости от Вашего принтера, но не содержит компоненты факса и электронной почты.
Перейдите в магазин приложений Microsoft и установите Сканер Windows (бесплатно) и нажмите синюю кнопку «Получить». После установки на Вашем компьютере нажмите кнопку «Запустить» во всплывающем уведомлении в Windows 10.
Вы также можете получить доступ к новому приложению «Сканер» — из меню «Пуск».
С открытым приложением Ваш сканер должен появиться в списке слева. Вы также увидите опцию «Тип файла» вместе со ссылкой «Больше». Нажмите на эту ссылку для просмотра полного меню приложения Сканер.
С помощью «Цветового режима» Вы можете сканировать документы в полноцветном режиме, в оттенках серого или в черно-белых тонах. Между тем, настройка «Разрешение (DPI)» позволяет переключаться на различные DPI.
Настройка «Тип файла» предоставляет четыре параметра: JPEG, PNG, TIFF и Bitmap. Форматы JPEG и TIFF обычно предлагают высококачественные результаты, хотя файлы TIFF также поддерживают прозрачный фон. Файлы PNG идеально подходят для публикации в Интернете, а файлы BMP представляют собой необработанные, несжатые изображения.
Наконец, вы увидите опцию «Конечная папка». По умолчанию она настроена на «Сканы» и помещает отсканированные документы в папку «Сканы», расположенную в папке «Изображения». Правильный путь:
Нажмите на ссылку «Сканы», и появится «Проводник». Здесь Вы можете создать новую папку или выбрать текущее местоположение и нажать кнопку «Выбор папки».
Когда Вы будете готовы к сканированию, вставьте документ в устройство подачи или поднимите крышку сканера. Для последнего поместите документ на стекло лицевой стороной вниз и закройте крышку.
Вы можете нажать «Просмотр», чтобы протестировать сканирование и при необходимости внести коррективы, прежде чем завершить работу кнопкой «Сканировать».
Факсы и сканирование
Эта программа впервые появилась в Windows Vista. В отличие от более нового приложения Microsoft для сканирования, в этой версии предусмотрены дополнительные параметры, такие как встроенный инструмент для отправки сканирования по электронной почте, поэтому Вам не нужно искать файл через приложение «Почта», браузер или сторонний почтовый клиент.
Вы можете найти программу «Факсы и сканирование», расположенную в папке «Пуск».
После того, как приложение будет открыто, нажмите «Новое сканирование» на панели инструментов.
Во всплывающем окне «Новое сканирование» убедитесь, что в программе установлен сканер по умолчанию. Если нет, нажмите кнопку «Изменить».
Затем выберите профиль сканирования. В качестве опции щелкните выбор «Добавить профиль» в списке, чтобы создать настраиваемый профиль для повторного использования.
Выберите источник Вашего сканера. Здесь может быть только один вариант «Планшетный». Если у Вас есть принтер AIO, в котором есть устройство подачи, Вы можете увидеть две дополнительные опции: «Устройство подачи (сканирование с одной стороны)» и «Устройство подачи (сканирование с обеих сторон)».
Если Ваш принтер или сканер поддерживает устройство подачи, и Вы выбрали эту опцию, Вы увидите настройку для целевого формата бумаги. Нажмите на настройку, и появится длинный список размеров.
Затем выберите свой цветовой формат (Цветное, Оттенки серого или Черно-белый), а затем тип файла (BMP, JPG, PNG или TIF) и разрешение.
Для разрешения по умолчанию установлено значение 200, но Вы можете вручную увеличивать или уменьшать количество точек, в которые принтер помещает каждый дюйм. Как правило, чем Выше число, тем лучше разрешение. Однако, если Вы сканируете некачественный документ, увеличение разрешения не поможет.
Наконец, отрегулируйте яркость и контрастность соответственно.
Когда вы закончите, нажмите кнопку «Просмотр», чтобы увидеть результаты. Если предварительное сканирование выглядит великолепно, нажмите кнопку «Сканировать». Если нет, измените настройки и снова нажмите кнопку «Просмотр» для другого теста. Нажмите кнопку «Сканировать», когда Вы будете удовлетворены настройками.
Источник
Сканирование документов в Windows 10 и 7
Эта инструкция подскажет Вам, как сканировать в Windows 10 или 7 правильно. Но перед этим сперва нужно технику добавить на компьютер или ноутбук, установить драйвера и только тогда проводить сканирование документов или фотографий со своего принтера (МФУ). Сам процесс выполняется через специальные программы для таких целей. Это могут быть: приложение «Сканер» в 10-й версии ОС от Майкрософт (можно бесплатно скачать с «магазина»), встроенная служба «Факсы и сканирование» или фирменный «мастер работы» от компании производителя оборудования.
Некоторым пользователям после установки сложно найти сканер на ПК или создать ярлык программы, а кому-то даже запустить, чтобы что-то отсканировать. Детально расскажем, как выйти из такой ситуации. Cложнее, если система не видит устройство, оно не работает или не открывается. Но решение проблем такого плана тоже есть.
«Факсы и сканирование» в Windows 7
Ранее указанные параметры сканирования можно сохранить в отдельный профиль, чтобы не настраивать повторно.
Как отсканировать документ на Виндовс 10
Проверяем совместимость
Перед началом всех процедур стоит выяснить некоторые важные моменты совместимости. Как показывает практика, даже если есть драйвера, скачанные на сайте производителя, Windows 10 может конфликтовать с оборудованием. Так, к примеру, МФУ компании Canon рекомендуют использовать программное обеспечение более старого образца. Оно отмечено как рекомендуемое. А потому сканер в Windows 10 может работать не совсем корректно. К такому развитию событий следует быть готовым.
Если устройство старое, то драйверов к нему может вовсе не существовать. А также часто наблюдаются проблемы со сканированием по сети из «десятки». ОС их попросту не видит. А потому требуется прямое соединение через провод USB, хотя и это не гарантия корректной работы.
Если ранее свой МФУ Вы использовали только как принтер, а сейчас пробуете на нем отсканировать документ, то убедитесь, что установлены драйвера не только на печать, но и на сканер. Для многих моделей это разные пакеты файлов.
Устанавливаем сканер
Подключение сканера к компьютеру сводится к «связыванию» USB проводом и установкой драйверов. Последние могут быть скопированы системой Виндовс 7, а тем более 10, автоматически. Но если сканер уже старый, то ОС идентифицирует такую технику как неопознанную. В таком случае придется нужные файлы «дров» скачать с сайта производителя техники. Тогда все сводится к таким простым шагам:
Программы для работы
«Мастер» от производителя техники
Приложение «Сканер»
Это встроенный инструмент, который является усовершенствованной и визуально другим вариантом старой утилиты «Факсы и сканирование». А в плане возможностей инструмент потерял подержку работы с факсами и отправку сканов по электронной почте.
Чтобы воспользоваться инструментом, его сначала нужно скачать и установить из магазина приложений Microsoft. Несмотря на название — это бесплатно. Возможен вариант, что приложение уже установлено На ПК. Найдите его через строку поиска Windows. Значок программы имеет вот такой вид.
Нажмите по нему, чтобы запустить.
Когда приложение откроет свое окно, то слева увидите модель сканера. Ее при необходимости можно сменить. Ниже — тип файлов, в который будет сохраняться результат сканирования. Кроме «PNG» доступны к выбору JPEG, TIFF и Bitmap. Все зависит от целей и дальнейшего применения оцифрованных документов.
По ярлыку «Больше» откройте остальные настройки. Среди них:
Когда все нужные настройки произведены можно приступать непосредственно к самому сканированию. Принимать листы разные сканеры могут одним или несколькими способами. Это могут быть автоподатчик документов или крышка со стеклом. При втором варианте 100% класть бумагу нужно заполненной стороной вниз. Крышку обязательно закрыть. При автоматической подаче, скорее всего, также, но все зависит от конкретной модели.
Для предварительного отображения результата используйте кнопку «Просмотр», а для получения готового скана — «Сканировать».
Видеоинструкция
Если сканер не работает
Утилита устранения неисправностей
Первым делом при возникновении каких-либо проблем в работе любого оборудования, будь то принтер или сканер, стоит воспользоваться штатными возможностями устранения. Переходим в раздел с устройствами и находим проблемное. Вызываем контекстное меню, в нем кликаем на пункт «Поиск неисправностей».
Ждем окончания работы утилиты.
Ручная установка оборудования
Если сканера и вовсе нет среди оборудования в соответствующем разделе, то стоит попробовать его добавить ручным способом. Для этого:
Конфликты
Но также проблема может возникать из-за автоматической установки встроенного ПО для сканирования от производителя вместе с драйверами. В таком случае его следует удалить (по возможности). Или можно отключить стандартную утилиту операционной системы Windows. Выполнить то и другое можно через оснастку «Программы и компоненты». Она находится в «Панели управления».
Приложение от сканера найдите в списке справа, а затем нажмите кнопку удалить. Для встроенного в Виндовс воспользуйтесь включением и отключением компонентов. Ярлык слева.
Найдите раздел «Службы печати документов», а в нем «Факсы и сканирование Windows». И напротив него уберите галочку. После перезагрузите компьютер, чтобы изменения вступили в силу.
Источник
Установка и использование сканера в Windows 10
Как правило, подключив сканер к устройству или добавив новый сканер в домашнюю сеть, вы можете сразу начать сканирование изображений и документов. Если сканер не устанавливается автоматически, вот как можно это сделать.
Выберите один из следующих разделов или нажмите Показать все. При открытии любого раздела отобразятся дополнительные сведения об использовании сканера.
В большинстве случаев для установки сканера достаточно подключить его к устройству. Подключите USB-кабель сканера к доступного USB-порту на вашем устройстве и включите сканер. Если это не сработает, это можно сделать вручную.
Нажмите кнопку Пуск > Параметры > Устройства > Принтеры и сканеры или используйте следующую кнопку.
Открытие параметров & принтеров
Выберите Добавить принтер или сканер. Подождите, пока он найдет ближайшие сканеры, выберите нужный и выберите Добавить устройство.
Если сканер включен и подключен к сети, Windows найдет его автоматически. Список доступных сканеров может включать в себя все сканеры в сети, например беспроводные и Bluetooth-сканеры или сканеры, подключенные к другим устройствам и доступные в сети. Ниже описан способ, как сделать это вручную.
Нажмите кнопку Пуск > Параметры > Устройства > Принтеры и сканеры или используйте следующую кнопку.
Открытие параметров & принтеров
Выберите Добавить принтер или сканер. Подождите, пока он не найдет ближайшие сканеры, выберите нужный и выберите Добавить устройство.
Если сканера нет в списке, выберите Необходимый принтер отсутствует в списке, а затем следуйте инструкциям, чтобы добавить его вручную.
При использовании беспроводных точек доступа, расширителей или нескольких беспроводных маршрутизаторов с отдельными SSID необходимо убедиться, что вы подключены к той же сети, что и сканер, чтобы компьютер нашел и установил его.
Если вы приобрели беспроводной сканер, то сведения о том, как добавить его в домашнюю сеть, см. в руководстве, поставляемом в комплекте с сканером. Дополнительные сведения и новые версии программного обеспечения для сканера см. на веб-сайте его изготовителя.
Для установки некоторых сканеров вам может потребоваться разрешение администратора.
Если вы хотите узнать, установлен ли сканер, убедитесь, что он включен, и используйте кнопку Открыть параметры & принтеров или выполните следующие действия:
Выберите Пуск > Параметры > Устройства > Принтеры и сканеры.
Открытие параметров & принтеров
В разделе Принтеры и устройства найдите ваш сканер.
После установки сканера используйте приложение «Сканер Windows» для сканирования документа или изображения. Для этого выполните следующие действия.
Убедитесь, что сканер включен.
В поле поиска на панели задач введите Windows сканировать, а затем выберите Сканирование в результатах.
Выполните одно из следующих действий.
Поместите документ, который следует сканировать, лицевой стороной вниз на планшет сканера и закройте крышку.
Поместите документ, который требуется отсканировать, в податчик документов сканера.
На странице «Сканирование» выполните следующие действия.
В разделе Сканер выберите сканер, который хотите использовать.
В разделе Источник выберите расположение для сканирования.
В разделе Тип файла выберите тип файла для сохранения сканированного изображения. Например, файл можно сохранить в различных форматах: JPEG, BMP и PNG.
Выберите Показать больше для отображения параметров сохранения файла.
В разделе Конечная папка укажите желаемое расположение для сохранения файла, полученного в результате сканирования.
Выберите Сканировать в нижней части экрана, чтобы отсканировать документ или изображение.
По завершению сканирования выберите Просмотреть, чтобы просмотреть отсканированный файл перед сохранением, или закрыть, чтобы сохранить его. Вы можете отредактировать отсканированный документ или рисунок в режиме предварительного просмотра, который появляется при выборе представления.
Чтобы найти сохраненные ранее файл сканирования выберите Проводник на панели задач, а затем выберите расположение, которое вы выбрали для сохранения сканированных файлов.
Если ни одно из этих действий не помогло решить проблему со сканером, возможно, проблема заключается в неправильной работе оборудования самого сканера. Посетите на веб-сайт производителя сканера для получения конкретной информации об устранении неполадок.
Источник
Где в Windows 10 сохраняются отсканированные документы?
Место сохранения отсканированных изображений по умолчанию обычно находится в подпапке «Отсканированные документы» папки «Документы». (Если вы хотите изменить это вручную, вы можете просто переместить всю папку «Документы» в новое место.)
Где найти отсканированные документы в Windows 10?
Нажмите кнопку «Пуск» в «Windows». Выберите свое имя пользователя. Найдите папку «Мои отсканированные изображения». Большинство программ создают этот каталог как место по умолчанию для сохранения файлов. Если вы не видите эту папку, проверьте папку «Мои изображения».
Как найти отсканированные документы на моем компьютере?
Большинство сканеров, подключенных к ПК с Windows, по умолчанию сохраняют отсканированные документы в папке «Мои документы» или «Мои сканирования». В Windows 10 вы можете найти файлы в папке «Изображения», особенно если вы сохранили их как изображения, например JPEG или PNG.
Как изменить место сохранения отсканированного документа?
Шаг 1. Откройте этот компьютер или компьютер. Щелкните правой кнопкой мыши папку «Документы» (расположенную на панели навигации) и выберите «Свойства». Шаг 2. Перейдите на вкладку «Местоположение». Нажмите кнопку «Переместить», выберите новое место, а затем нажмите кнопку «Выбрать папку», чтобы переместить папку «Документы» во все папки, находящиеся под ней.
Где Windows Fax and Scan сохраняет файлы?
Программа «Факсы и сканирование Windows» сохраняет отсканированные изображения и факсимильные документы в папке «Отсканированные документы», расположенной в папке «Документы». Если папка «Документы» перемещается, приложение «Факсы и сканирование Windows» следует за папкой «Документы».
Есть ли в Windows 10 папка «Мои документы»?
Отображение документов на рабочем столе
В ранних версиях Microsoft Windows папка «Мои документы» по умолчанию находилась на рабочем столе. Однако Windows 10 по умолчанию отключает эту функцию. … Как только документы появятся на рабочем столе, двойной щелчок по этой папке позволит вам получить доступ к сохраненным документам на вашем компьютере.
Где на Android сохраняются отсканированные документы?
В папке с установленным приложением Camscanner есть «скрытая» папка с именем. temp, все отсканированные файлы хранятся в этой папке.
Как сохранить отсканированный документ?
Нажмите «Ctrl-S», чтобы открыть окно «Сохранить как», введите имя документа в поле «Имя файла», выберите папку, в которой вы хотите его сохранить, и нажмите кнопку «Сохранить», чтобы сохранить документ.
Как мне восстановить отсканированный документ?
Начните с запуска Microsoft Document и щелкните вкладку «Файл». Там вы найдете опцию «Информация», которая позволит вам перейти в «Управление версиями». Щелкните по нему и выберите «Восстановить несохраненные документы». Список всех несохраненных документов Microsoft Office отобразится во всплывающем окне.
Как сканировать документы?
Куда отправляются отсканированные документы HP?
Сохранить. По умолчанию отсканированные документы сохраняются в папке «Документы» и в библиотеке «Изображения» для отсканированных фотографий.
Как изменить формат отсканированного документа?
Нажмите [Сканер] на главном экране. Поместите оригинал в сканер. Нажмите [Параметры отправки] на экране сканера. Нажмите [Тип файла] и выберите тип файла для сохранения отсканированного документа.
Как изменить расположение папки по умолчанию в Windows 10?
Где находится служба «Факсы и сканирование Windows» в Windows 10?
Вы можете найти программу «Факсы и сканирование» в папке «Стандартные Windows» меню «Пуск». Как только он откроется, нажмите кнопку «Новое сканирование» на панели инструментов. Во всплывающем окне «Новое сканирование» убедитесь, что в программе установлен сканер по умолчанию. Если нет, нажмите кнопку «Изменить».
Как добавить PDF-файл в программу «Факсы и сканирование Windows»?
Сохранение отсканированных файлов в формате PDF с помощью Windows Fax & Scan
Шаг 1. Откройте программу «Факсы и сканирование Windows». Нажмите кнопку «Новое сканирование» на панели инструментов. Шаг 2. Просмотрите или выберите другой сканер, нажав кнопку «Изменить» в разделе «Сканер».
Как найти отсканированные документы на моем компьютере с Windows 7?
Если вы сканируете документ или изображение с помощью Windows «Факсы и сканирование», файлы сохраняются в папке «Отсканированные документы», расположенной в папке «Документы» на вашем компьютере. Если вы выполняете сканирование с использованием другой программы сканирования, программа обычно позволяет вам выбрать место или папку для хранения отсканированных файлов.
Источник
Содержание
- 1 Как научить сканеры сканировать молча по кнопкам без окон и костылей?
- 1.1 Поиск решения
- 1.2 Способ 1
- 1.3 Способ 2
- 1.4 Итого
- 2 Где хранятся отсканированные документы в компьютере?
- 2.1 Как правильно отсканировать документВы можете прочитать ниже
- 2.2 Как найти папку с отсканированными документами в компьютере
- 3 Как найти сканирование в виндовс 10. Бесплатная альтернатива стандартному сканированию. Пошаговая инструкция или как отсканировать документ на компьютер с помощью Paint
- 3.1 Подготовка к сканированию по этапам
- 3.2 Поиск ПО для сканера
- 3.3 Установка драйвера
- 3.4 Сканирование с штатным ПО
- 3.5 Сканирование по этапам
- 3.6 Пошаговая инструкция или как отсканировать документ на компьютер с помощью Paint
- 4 Где сделать сканер документов. Как найти папку с отсканированными документами в компьютере. Что делать, если устройство не сканирует
- 4.1 Evernote
- 4.2 Google Drive
- 4.3 CamScanner
- 4.4 Office Lens
- 4.5 Adobe Fill and Sign DC
- 4.6 Способ 1: Сторонние программы
- 4.7 Способ 2: Программа Paint
- 4.8 Способ 3: Возможность системы Windows
- 4.9 Сканирование документов — точность всех деталей и формат сохранения
Как научить сканеры сканировать молча по кнопкам без окон и костылей?
Как заставить сканеры вообще (речь пойдет про Canoscan LIDE 210) молчаливо по кнопке сканировать файл с нужными параметрами в требуемую папку? По-моему, это самая распространенная задача и для ее решения производитель нам дает самые нераспространенные решения.
В следующих версиях производители ну наверняка добавят в свой софт что-то вроде «отправить скан в » или «поделиться в » но чтобы сделать тихий режим, настроить раз и сканировать без каких либо окон… до этого мы не доживем.
В конце статьи готовая утилита, позволяющая производить сканирование с любой кнопки любого сканера в любую папку без какого либо проявления на экране. А теперь начнем с того, каким же образом это удалось реализовать…
Без родного софта, кнопки Canoscan LIDE 210 работать не хотят. А с родным — вызывают жуткое негодование. Невозможно сканировать по кнопкам без открытия родного приложения. Поменять бы софт, да нету ничего. Секретаршам из-за полученного стресса приходится смотреть на кошек из-за этого на 5% больше времени, может быть поэтому они так популярны?(кошки)). Я сталкивался с этой проблемой три года назад в предыдущей модели сканера, я столкнулся с этой проблемой сегодня. Я читал комментарии многих людей выбешенных этой проблемой.
У нас есть в офисе паспортный сканер формата А5 Plusteck 550, он правда раза в три дороже, но его софт умеет молча с кнопок делать то, что указано в их настройках. Слава богу, что почти все сканнеры давно и поголовно поддерживают стандарты TWAIN и WIA. Это значит, что в семействе windows они должны работать без своего софта и вообще без установки каких либо драйверов производителя.
Можем снести при желании весь стандартный софт. Мы будем работать через собственное безоконное приложение через WIA (качайте CmdTwain или в конце статьи наша утилита).
Способ 1 больше теории. Я рекомендую все же способ 2
Она написана на c# из-за количества готовых примеров. Работает очень просто:
- По старту ищет первый сканер в системе
- Сохраняет скан в директорию, адрес которой передан параметром.
- Позволяет себя назначать на любую кнопку сканера через стандартный виндовый интерфейс
С двумя первыми пунктами понятно, а третий мы как раз рассмотрим в этой статье. С рабочего стола утилита работает отлично. Запускаем, она ищет сканер, и делает скан в папку, которую указали параметром при запуске. Но нам нужно добиться, чтобы она вызывалась по кнопке со сканера, а не по щелчку с рабочего стола. Лучше всего ее поместить каким-то образом вот в это окно: Сказать честно, информации об этом довольно мало, гугл не открыл мне Америки как и msdn. Есть несколько источников (привет icopy), но они не рабочие… Но каким то образом производитель Canon (в данном случае приложения «MP Navigator EX 4.0», а на скриншоте выше «Photoshop») умудрился это сделать и мы попробуем узнать как.
Поиск решения
Все нужные записи хранятся в реестре(ну а где еще?) и для поиска изменений мы воспользуемся бесплатным приложением Regshot (http://sourceforge.net/projects/regshot/).
Оно позволяет снять два снапшота реестра и показать изменения. Сделаем снимок реестра до установки MP Navigator EX 4.0 и после, а результат сравнения сохраним в html файл для анализа. Я не буду приводить весь лог, который мы получили.
Из него для нас оказалось интересным два ключа в реестре.
Способ 1
HKLMSYSTEMCurrentControlSetControlClass{6BDD1FC6-810F-11D0-BEC7-08002BE2092F} Данная ветка отвечает за сканеры и вебкамеры. Она содержит в себе в виде папок ваши USB подключения устройств съема изображений.
Если устройство подключается на какой либо USB порт первый раз, создается папка со следующим порядковым номером и вложенной иерархией присущей подключаемому типу устройства. У разных сканеров по разному могут называться разделы.
При подключении Canoscan LIDE 210 создалась директория 0014 с двумя подпапками DeviceData и Events. Если ваш сканнер поддерживает 5 кнопок, в папке Events вы увидите каждую из них даже с описанием действия в значениях ключей.
(однако не все так логично, об этом ниже) Если вы подключили сканер первый раз по этому USB, то в разделах PushButtonPushed у вас будет пусто. В противном случае вы обнаружите папки с именами в виде GUID и ключами с описанием привязанного программного обеспечения, ссылки на исполняемый файл тп.
Эта папка есть назначенное событие через виндовый интерфейс в свойствах сканера. Удалите папки GIUD ключами, сбросится привязка. Удалять их можно без проблем.
А вот удалять сами папки 0014 ни в коем случае нельзя. Они не восстанавливаются даже при накате офиц драйверов и с wia больше работать не будут. Проверено
Именно эту папку вы можете повторить самостоятельно изменив GUID раздела и путь к исполняемому файлу. Логика подобия здесь работает. Только GUID придумайте уникальный. Примерно так:Windows Registry Editor Version 5.00 [HKEY_LOCAL_MACHINESYSTEMCurrentControlSetControlClass{6BDD1FC6-810F-11D0-BEC7-08002BE2092F}014EventsPushButtonPushed1{9927FCDF-2047-4571-B318-762646A98111}]»Name»=»Notepad salo»»Desc»=»Notepad»»Icon»=»sti.dll,0″»Cmdline»=»C:\Project1.exe /StiDevice:%1 /StiEvent:%2″
Изменения в систему вступят в силу после переподключения USB разъема.
Project1.exe приложение выводящие параметры %1 и %2
Теперь мы можем полюбоваться, что в окне привязки событий к кнопкам появилось наше тестовое приложение:
Однако, мне не понятен тот факт, что хоть в реестре мы создали папку с путем до запуска нашего приложения, в корне родителя которого указано «Кнопка для посылки по емейл» в виндовом окне привязки кнопок наше приложение доступно по другому событию. Почему так… я до конца не выяснил.
По нажатию на кнопку сканера мы видим наше консольное приложение выводящее параметры. Ура.
Способ 2
HKEY_LOCAL_MACHINESYSTEMControlSet001ControlStillImageEventsSTIProxyEvent Какие то Прокси Эвенты? Раздел, созданный в этой директории, позволяет глобально быть доступным вашему приложению в свойствах сканирования для привязки к кнопкам. Он позволяет назначать событие на текущий подключенный сканер через виндовый интерфейс.
В первом случае вы должны будете сами догадаться на какой папке (0014 в нашем случае) висит ваш сканер.
Достаточно записи в этом разделе, и ваше приложение будет доступно для всех событий, а при привязки WIA драйвер сделает копию из STIProxyEvent к нужной кнопке сканера.
Чтобы изменения вступили в силу, требуется перезагрузка.(поменяли путь к приложению? Аналогично — перезагрузка.) Или рестарт службы WIA.
Windows Registry Editor Version 5.00 [HKEY_LOCAL_MACHINESYSTEMControlSet001ControlStillImageEventsSTIProxyEvent{9927FCDF-2047-4571-B318-762646A98111}]»Name»=»»»Desc»=»»»Icon»=»sti.dll,0″»Cmdline»=» C:\twia\WIATest.exe C:\scans» Как вы видите на картинке выше, мы можем повесить на любую клавишу нашу утилиту, которая прекрасно отрабатывает.
Назначение события — это просто копия директории из STIProxyEvent в соотвествующую папку PushButtonPushed описанной в первом случае.
Итого
- Вы должны понимать, что при смене USB разъема на другой, вам придется повторять привязку событий к кнопкам. Это не недоработка, это так работает даже и у официальных продуктов. Поменял разъем — настрой кнопки.
- Ветка реестра STIProxyEvent нужна только как мастер. В момент назначения кнопкам приложений WIA копирует раздел с ветки EventProxy в нужную папку события кнопки сканера.
- В свойствах сканирования, в событиях, выпадающий список с приложениями для привязки к кнопкам сканера строится из 2-х веток, с STIProxyEvent и всех папок PushButtonPushed находящихся в родительской директории.
- Настройки яркости, dpi и прочего настраивать через утилиту не нужно. Она пользуется профилем по умолчанию, который настраивается тут.
Наверное, это все. С другими сканерами думаю будет все аналогично ибо — wia. Удалять стандартный софт не обязательно. И еще, дублировать ветки реестра для 64 битных систем нет необходимости.
Они каким то образом сами это делают — удобно) Приятно, когда такую неразбериху, можно так аккуратно разрулить.
Утилита (win7-64 и win 8-64):
Открыть с помощью архиватора(7zip и др.) картинку или переименовать в zip Установка1)Распаковать архив в нужное место (к примеру C:wiatest) 2) Запустить через cmd.exe «C:wiatestWIATest.exe reg C:1221» Где
reg — сделать запись в реестре. (Это второй пункт статьи),
а второй параметр «C:1221» — желаемый путь сохранения ваших сканов. 3)Перезагрузиться и назначить нужную кнопку сканера в Панель управления -> устройства и принтеры-> правой кнопкой по сканеру -> свойства сканирования -> События на «4 cats». Теперь эта кнопка на сканере будет сохранять сканы в «C:1221». Можете сделать ярлык просто с одним параметром «C:wiatestWIATest.exe C:1221» тогда утилита просто будет сканировать в папку «C:1221» или в любую другую. Пока не доступно для скачивания. Есть бага.
UPDATE. 08.11.13
1) Canon mp280 по отзывам изначально как-то криво работает через мастер изображений. Сканирует только 1/4 формата А4 при прописанном жестко где только можно формате А4. Говорят этот баг лечится обновлением драйверов.
Читателем статьи и обладателем данного аппарата было предложено решение повторить идею через VBscript компилируемым в exe. pastebin.com/ce5d8yFi
- сканер
- сканирование
- сканеры
- wia
- twain
- scanner
- scan
Источник: https://habr.com/post/200528/
Где хранятся отсканированные документы в компьютере?
За время работы с печатями и штампами я столкнулся с очень большой проблемой — люди не умеют правильно сканировать.
Присылаются целиком отсканированные документы с очень низким качеством изображения, присылаются в непонятных файлах, которые клиенты потом сами открыть не могут, присылаются файлы с очень сильным сжатием и, наконец присылаются файлы в черно-белом изображении. Мне приходится звонить заказчикам и объяснять что из того файла, который мне прислали — сделать ничего похожего невозможно!
При низком разрешении картинка становиться пиксельной, т.е. состоящей как бы из множества мелких кадратиков. Иногда разрешение такое низкое, что не возможно разобрать не то каким шрифтом, а даже что там написано. При сканировании ставьте разрешение не меньше 300dpi(точек на дюйм).
На черно-белых файлай с низком разрешении при сканировании обычного документа могут оказаться полосочки, части подписей и т.д. и т.п. и их очень сложно, а иногда невозможно отличить от элеменнотов самой печати или они сливаются с цифрами и буквами так, что не возможно различить что именно там написано.
Как правильно отсканировать документ
Вы можете прочитать ниже
1. Выберите в папке «Мой компьютер» сканер но принципиальной разницы нет. У всех производителей интерфейс разный, но принцип настройки — один.
2. Двойным щелчком на сканере запускается «Мастер работы со сканером».
Нажмите кнопку «Далее»…
3. Нажмите «Просмотр»
4. Вопервых: выберите самый лучший оттиск на документе и при помощи мышки передвиньте границы сканирования на растояние 1-2см от выбранного оттиска печати
Вовторых: установите особые параметры сканирования и выберите настройку параметров
5. В настройках установите разрешение не менее 300 dpi, но лучше 600 dpi (точек на дюйм)
6. Установите «Цветной снимок» — на черно-белых сканах может быть плохо видно различные элементы.
После установки параметров сохраните их(кнопка «Ок») и нажмите кнопку «Далее»
7. Напишите название файла — лучше всего давать короткие названия на АНГЛИЙСКОЙ раскладке.
8. Укажите формат файла — JPG, TIF, PDF, PSD
9. Выберите место куда будет сохранен отсканированный файл и нажмите кнопку «Далее»
10. Производится сканирование.
11. После сканирования появится что-то вроде такого окошка.
12. Что бы проверить правильно ли все отсканировалось и сохранилось можно щелкнуть на такую кнопку
13. Откроется папка с отсканированным файлом.
14. Двойной щелчек и… С такого скана можно сделать печать по оттиску и даже не запутаться в мелких элементах.
Как найти папку с отсканированными документами в компьютере
Сканирование является процессом, требующим предельной аккуратности и серьезности.
Но мало только отсканировать необходимый текстовый документ или какую-нибудь важную фотографию, ведь еще нужно сохранить готовый результат в том месте, где его можно в любое время отыскать.
Но некоторым пользователям сканеров приходится искать ответ на вопрос о том, как найти отсканированный документ в компьютере.
Проблема подобного рода может быть связана с тем, что программа сканирования по какой-то причине была закрыта некорректно. Кроме того, далеко не все программные приложения обладают функцией автоматического сохранения данных. Обычно в подобных случаях выполняется открытие ПО для чтения формата сканированного документа.
Если вы столкнулись с одной из таких программок, то после того, как отсканированный текст/фотография будет автоматически открыта, обязательно сохраните ее в любое удобное место на ПК. Для этого нажмите сочетание клавиш Ctrl+S, после чего определитесь с папкой, куда будет сохранено изображение, и сразу же задайте название готовому файлу.
Если же файл не открылся, и работа программы была некорректно завершена, то возможно, изображение сохранилось в папке «Мои документы» или на рабочем столе. Также есть вероятность, что скан документа был сохранен автоматическим образом в папке с установленным программным обеспечением для сканирования. Но не исключена вероятность того, что результат и вовсе не сохранился.
Вообще, самый простой способ узнать о том, где находиться отсканированный текст/фотография заключается в том, чтобы снова запустить процесс сканирования и при этом посмотреть адрес, куда система по умолчанию сохранила готовый результат. Следовательно, по этому же пути и должны находиться все те документы, с которыми вы работали ранее. Скорее всего, местом их скопления является какая-нибудь служебная папка на жестком диске вашего компьютера.
[/su_box]
Еще один способ поиска ранее сделанных сканов заключается в использовании поиска по папкам жесткого диска.
- Для этого в его параметрах нужно задать поиск только графических файлов.
- Чтобы найти возможные варианты как можно быстрее, воспользуйтесь программой Total Commander, где на вкладке «Дополнительно» должен быть временной интервал – укажите в последнем случае не старше одного дня или что-то в этом роде.
- Но перед этим предварительно сделайте все скрытые файлы видимыми.
Если ваш скан документа был действительно сохранен, то с помощью этого способа вы точно должны найти его.
Кроме того, откройте настройки сканера – там наверняка указан путь, по которому по умолчанию сохраняются все сканы. Обычно устройство создает для этой цели отдельную папку. Нередко в самой Windows бывает папка, которая называется что-то типа «отсканированные изображения».
Если ни один из вышеописанных способов вам не помог, то, скорее всего, ваш скан просто не сохранился. В таком случае лучше взять и снова отсканировать его, нежели терять драгоценное время на его повторном поиске во всех уголках своего компьютера.
Источник: https://glazeandcoffee.ru/gde-hranyatsya-otskanirovannye-dokumenty-v-kompyutere/
Как найти сканирование в виндовс 10. Бесплатная альтернатива стандартному сканированию. Пошаговая инструкция или как отсканировать документ на компьютер с помощью Paint
Неотъемлемой частью работы любого современного человека является контакт с цифровым миром. Сейчас трудно представить кого-то, кто ни разу не взаимодействовал с компьютером, принтером, ксероксом. В связи с этим возникает совершенно обычный вопрос – как отсканировать документ на компьютер?
Использование сканера является очень простой задачей. И даже если дома вы не имеете своего собственного агрегата, ничего страшного. Можно обратиться в любое интернет-кафе.
В большинстве супермаркетов имеется закуток, где предоставляется услуга сканирования.
По сути, скан – это так называемый перевод того или иного документа в цифровой вид, благодаря которому становится возможным обмениваться информацией такого типа по всему миру, что существенно облегчает нашу современную жизнь.
Чтобы он получился, делается так называемый мгновенный снимок, но, в отличие от простой печати, данные передаются на компьютер. Вся эта процедура является невероятно простой и быстрой, поэтому абсолютно все могут справиться с этой задачей.
Подготовка к сканированию по этапам
Сначала вам придётся обзавестись самим агрегатом, если, конечно, для вас эта работа – не единичный случай, и больше никогда не придётся заниматься подобными вещами. Допустим, что это HP Deskjet 1510 All-in-One – комбинация сканера и драйвера в одном корпусе.
Необходимо подключить его к системному блоку. Для этого используется стандартный USB-кабель, который всегда предоставляется вместе с техникой.
Для того чтобы управлять вашим сканером, нужно установить соответствующее ПО, которое входит в комплект.
Чтобы установить ПО, необходимо следовать инструкциям на экране компьютера или в руководстве пользователя, которое прилагается в комплекте с вашим устройством.
Проблема в том, что ПО поставляется на DVD, а привод тяжело раздобыть (он никому не нужен по большому счету). Поэтому начать следует с того, что скачать драйвер с сайта производителя. Не ставить же привод только из-за того, что поставщик дал DVD. Слабый блок питания вовсе не запустится с такой нагрузкой, создаваемой шаговым двигателем. Компьютер не пройдет даже тестов POST.
- После присоединения устройства Windows непременно обнаружит его. Согласно правилам, сначала ставится драйвер, потом включается питание сканера, но у нас когда-то ПО уже было скопировано, поэтому операционная система немедленно начала установку нового оборудования.
- Чтобы это узнать, прошла ли установка гладко, проследуем после окончания её в Диспетчер Устройств (для Windows 10 – через правый клик по кнопке Пуск). В самом конце списка хорошо виден наш сканер-принтер.
- Это позволяет надеяться, что устройство полностью работоспособное. А значит, нужно его немедленно проверить. Отсканируем диск с программным обеспечением, и посмотрим, что из этого выйдет. Обратите внимание, что крышка должна быть закрыта. Лазер, используемый для считывания информации не столь силен, как у принтера, но не нужно специально туда таращиться. Через Панель управления (под Windows 10 – Windows + X) заходим в Устройства и принтеры.
- Здесь виднеется целых 4 сканера. Факс сегодня рассматривать не будем. Три сканера программные, используются для записи документа в виде PDF или иного графического формата. Это очень удобно, когда нужно защитить свою информацию от изменения. Но мы зашли посмотреть на Deskjet Щелчок по его иконке правой кнопкой мыши, и появится контекстное меню.
- Выбираем Начать сканирование, и открывается примитивное окно с минимумом настроек. По одному этому признаку видно, что родное ПО сканера было снесено.
- Самой ценной настройкой является разрешение. К примеру, при печати футболок этот параметр должен быть никак не меньше 300 точек на дюйм. Следовательно, цифра, указываемая по умолчанию не подходит, и нужно увеличить её. Можно также создать изображение под печать своими силами при помощи стандартных приложений, наподобие GIMP. Формально, чем больше точек, тем более плавным получается рисунок. Это важно, потому что человеческий глаз весьма придирчив.
- После нажатия Сканировать аппарат долго пыхтел и возился, потому что 300 dpi является весьма высоким разрешением. Потом Windows выдал окно, которое обычному пользователю может быть не очень понятным.
- Здесь выбор первой опции приведёт в папку, где можно будет отсортировать изображения, а второй – предполагает сохранение на диск непосредственно. Нажав Дополнительные параметры, тем самым вызываем окно настроек, где можно указать дополнения к имени файла (дата, время) и некоторую другую информацию.
- Чтобы отсканировать документ, он должен удовлетворять нескольким правилам – быть такого формата, чтобы он мог влезть в саму технику, не повредив её. Если документ выпуклый, размеры его больше самой техники или он содержит отражающие и другие элементы, произвести это действие не удастся. После этого откроется папка, содержащая файл с изображением.
Изображение очень красивое, но грязное. Вот почему перед сканированием стараются заполучить и установить программное обеспечение, поставляемое вместе с оборудованием. Тогда процесс намного ускоряется, и можно сделать соответствующие настройки для корректировки цветов во избежание такого результата. Попробуем это выполнить для Deskjet 1510.
Поиск ПО для сканера
Первым делом нужно обыскать сайт компании Hewlett-Packard, выпускающей Deskjet. Это крупная фирма, и наверняка, её Интернет-ресурс снабдит всем необходимым. Из меню hp.com выбираем раздел МФУ.
На открывшейся странице вводим начальные буквы и цифры названия, чтобы увидеть: продукция устарела и не поддерживается.
Это прискорбно, потому что нашему МФУ чуть больше года. Через 5 месяцев после покупки у него закончились чернила, и наша жизнь превратилась в ад. На струйный принтер комплектующие продаются по страшным ценам. А заправить корректно картридж практически невозможно. Вот теперь и за драйвером непонятно, куда идти. Попробуем другой путь: через поддержку.
В открывшемся окне вводим название устройства.
В списке наш МФУ All-in-One стоял на первом месте. Со щеки сползла непрошеная слеза – помнят-таки, не забыли.
О чудо, поддерживается Windows 10 64-бита, – скорее качаем. Согласно информации поставщика, драйвер разработан через полгода после покупки, следовательно, его физически не может быть на комплектном DVD. О! Сейчас обновимся и горы свергнем. Скорее жмём Загрузить.
Не тут-то было, – предлагают поставить помощник. Наверное, это то самое ПО, которое не давало работать и каждый раз саботировало наши честные попытки использовать картридж, заправленный сторонними чернилами. При этом одна сторона листа печаталась, а вторая не печаталась. Причём и печать шла через раз.
Рискнём выбрать второй вариант, потому что такой помощник неизвестно, какую окажет услугу. Весящий 100 МБ файл качался добрую минуту. Все это время душили воспоминания о былом, о том, как принтер отказывался печатать пиратскими чернилами, а враги смеялись глядя на испорченную бумагу. Видимо, многие попадали в такую ситуацию, и не каждый был столь покладистым.
Вот какая табличка теперь имеется на сайте компании.
Там за границей отключение защиты считают одолжением. У нас же каждый сидящий на минимальной зарплате может покупать целый 1 картридж в месяц. Если за квартиру будет жена платить…
Установка драйвера
При установке HP милостиво предложили свой софт. Но поскольку мы и сами с усами, то решили провести настройку, выкинув все эти щедроты из комплекта поставки ПО.
Пока ставился драйвер, ожидание было скрашено видом красивых девушек и окружавших их парней. Но там не было нас обегающих весь город в поисках пиратских чернил…
Затем ПО принтера предложило ввести почтовый индекс и начало отправлять какую-то информацию на сервер. Покупая продукцию HP, чувствуешь себя тем ещё шпионом.
Наверняка сейчас за нами наблюдают… И хотят поймать на продаже секретных сведений, которые уже давно проданы другими, но другие думают, что мы об этом не знаем… Большой брат следит за тобой… 85% процентов британцев уверены, что за ними следят. Данные получены из личных телефонных разговоров и переписки…
Драйвер поставился, и мы уклонились от регистрации принтера, уже третьей или четвертой по счету за истекшие чуть менее полутора лет. Долгожданный ярлык на столе, щелкаем и входим. Дабл-клик!!! Вот оно!
Опасаясь даже проникать в святая святых HP – печать, мы поспешно жмём Сканирование документа. Недружелюбное окно мало отличается от дефолтного у Windows. Попадались сканеры более обеспеченные с точки зрения ПО, но работать придётся с этим.
Попробуем за счёт дополнительных параметров как-то улучшить результат, чтобы были оправданы все эти поиски ПО.
Сканирование с штатным ПО
Выставив некоторые опции, жмём Сканировать, и появляется окно предварительного просмотра (задаётся в опциях), которое позволяет на лету менять параметры. Первый вид у скана, откровенно говоря, тот ещё. Судите сами.
Приступим к корректировке. С горем пополам удалось получить вот что:
Смотрится неплохо, хотя краски сильно выцвели. Возможно, есть шанс это поправить сторонним ПО. Но это уже совсем другая история. Вывод? МФУ HP Deskjet 1510 не страдает избытком настроек, в результате получить качественное изображение весьма сложно. Уж лучше купить зеркальную камеру и выполнить художественное фото. Толку будет гораздо больше.
Вы можете возразить, что фотоаппарат не умеет печатать, но поверьте бывалым эксплуататорам – МФУ HP Deskjet 1510 этого сейчас тоже не умеет. И за 4500 рублей он это совершенно точно уже не будет уметь. Лучше купить одну полноценную зеркальную камеру за 22500 рублей, чем 5 МФУ.
Сканирование по этапам
Подняв крышку оборудования, положите на него документ информацией вниз. Откройте программу. Например, существуют такие проверенные и надёжные программы для Android и Windows, как:
- Ridoc;
- ABBYY Finereader;
- Scanitto;
- BlindScanner;
- CuneiForm;
- VueScan.
Они помогут вам справиться с поставленной задачей и выбрать подходящие настройки для сканирования.
Выберите настройки сканирования в программе. Зачастую необходимо отсеять несколько вариантов. Нажмите кнопку “Scan” в вашей программе или непосредственно на самом сканере и ждите подачи сигнала о том, что сканирование было произведено успешно.
Но сейчас существует и намного более простой и доступный способ сканирования документов на компьютер, который не требует установки и приобретения специальных программ. Сегодня на рынке представлена программа Paint.
Данная программа совместима со всеми сканерами и не вызывает никаких неудобств при её использовании. Так же несомненным её плюсом является то, что она входит в любой стандартный пакет Windows, который, скорее всего, установлен на компьютере. Не думайте, Paint умеет не только рисовать, но и помогать при сканировании нужных документов!
Пошаговая инструкция или как отсканировать документ на компьютер с помощью Paint
Очевидно, что Paint сегодня справился с задачей лучше всего. Это значит, что сканер сканеру рознь, и не всегда нужно использовать пакет драйверов, поставляемый изготовителем.
Сканер – это аппаратная часть вашего ПК, и покупается отдельно. Однако вы можете скачать приложения для Windows 10, которые позволят вам лучше и эффективней работать со Сканером.
Стоит учитывать, что без аппаратной части многие приложения окажутся вам попросту бесполезны. Конечно, вы можете загрузить или любое другое решение для распознавания текстов, однако это максимум, что вы можете сделать без дополнительного оборудования. Но если у вас есть устройство, пусть и объединенное с принтером или даже факсом, то у вас есть все возможности.
У многих пользователей в определённое время возникает необходимость отсканировать какие-то документы или материалы в бумажном виде. Чтобы это сделать нужно специальное устройство и программное обеспечение для него. Если с первым все может быть более или менее понятно, то какое ПО для этого требуется – не все понимают. Поэтому предлагаем рассмотреть этот вопрос немного подробнее.
Источник: https://radiobud.ru/life-hacks-in-vk/kak-naiti-skanirovanie-v-vindovs-10-besplatnaya-alternativa.html
Где сделать сканер документов. Как найти папку с отсканированными документами в компьютере. Что делать, если устройство не сканирует
Если раньше, чтобы отсканировать документы, нужно было приобрести сканер или того хуже — пойти на работу и отсканировать там, то теперь это можно сделать при помощи смартфона. Качество сканирования и распознавания текста мобильными устройствами значительно выросли за последние несколько лет. И сегодня я хочу предложить на выбор несколько программ для сканирования документов.
Evernote
Начну с программы, которой я лично пользуюсь каждый день. Evernote — это огромная база данных, в которой можно хранить практически любую информацию. Это очень удобно и можно быстро найти нужный документ, фото, заметки или файл. Поэтому логично сканировать документы именно этой программой.
В последней версии Evernote есть две опции для сканирования. Первая — сканирование «в фоне». Для этого достаточно просто сделать фотографию документа, так же, как вы обычно фотографируете еду, котиков или себя. Наутро Evernote предложит сохранить распознанную версию документа.
Второй вариант — сделать фотографию камерой Evernote. Для этого нужно навести камеру на документ, и программа автоматически сфотографирует нужную область.
Google Drive
Google Drive — облачное хранилище от Google. Как и в Evernote, здесь вы можете легко находить документы, а следовательно их так же удобно хранить и в этом сервисе.
Для того чтобы сделать скан, откройте приложение, нажмите на «плюсик» и выберите пункт «Скан»:
CamScanner
В отличие от описанных выше программ, CamScanner специально разработан для сканирования документов при помощи смартфона. Приложение позволяет не просто сфотографировать документ, но и настроить более тонко весь процесс сканирования, а следовательно, получить более качественный результат.
Office Lens
Office Lens — мощное приложение для сканирования документов от знаменитой Microsoft. Кроме сканирования документов, программа позволяет создавать «сканы» презентаций с досок. Все документы можно хранить в облачном хранилище One Drive.
Adobe Fill and Sign DC
Как можно догадаться из названия, эта программа разработана Adobe. Фирмой, которая прочно ассоциируется с качественным распознаванием даже самого сложного текста. Программа позволяет не просто отсканировать документ, но и сразу же заполнить его, подписать и отправить нужному адресату.
А каким приложением для сканирования документов пользуетесь вы?
Печатный документооборот неуклонно заменяется цифровым аналогом. Однако до сих пор актуален тот факт, что многие важные материалы или фотографии хранятся именно на бумаге. Как быть с этим? Конечно же, сканировать и сохранять на компьютере.
Многие люди не умеют выполнять сканирование, а потребность в этом может возникнуть в любое время. Например, на работе или в государственных учреждениях, где каждый документ нужно сканировать в огромном количестве экземпляров. Так как же произвести такую процедуру? Есть несколько эффективных способов!
Способ 1: Сторонние программы
В интернете можно найти огромное количество платных и бесплатных программ, которые помогают в сканировании файлов. Они оснащены достаточно современным интерфейсом и огромным потенциалом для обработки, например, тех же фотографий. Актуально это больше для домашнего компьютера, ведь не каждый готов отдавать деньги за ПО в офисе.
На этом разбор такого способа окончен.
Способ 2: Программа Paint
Это самый простой способ, требующий от вас только установленной операционной системы Windows и набора стандартных программ, среди которых обязательно должен присутствовать Paint.
На этом разбор первого и самого легкого способа окончен.
Способ 3: Возможность системы Windows
Порой сделать ксерокопию с помощью Paint или другой программой невозможно. Для такого случая предусмотрен еще один вариант, который не отличается особой трудностью, но и достаточно непривлекателен среди остальных из-за низкой настраиваемости.
Готовый файл нужно искать в созданной папке там, куда был указан путь. Разбор такого способа на этом окончен.
Как итог, можно сказать о том, что сканирование документов – это не такая уж и сложная задача. Однако порой достаточно воспользоваться стандартными средствами Windows, чем что-то скачивать и устанавливать. Так или иначе, выбор за пользователем.
Сейчас весь документооборот становится электронным. Это не значит, что мы не будем использовать бумажные носители, однако к этому все идет. В связи с этим все больше и больше документов должны быть отсканированы или оцифрованы. В таком виде гораздо удобнее обмениваться информацией и документами, а также хранить архивы в электронном виде и находить нужные данные в кратчайшие сроки.
После операции сканирования любой документ можно найти в архиве, если такой создавался и в нужном количестве и цветности.
Сканирование документов востребовано как для компаний, так и для частных лиц. Это может быть сканирование фотодокументов, старых документов, черно-белых или цветных фотографий (особенно если нет негативов для печати или файлов в электронном виде для печати), качественной обработки и последующей печати, а так же хранения в семейном архиве или архиве организации.
Сканирование документов —
точность всех деталей и формат сохранения
Мы используем специальное оборудование для сканирования документов любого формата, то есть от А7 до А0 или чуть более. Это высокопроизводительные многофункциональные устройства и широкоформатные сканеры HP и Xerox.
Очень высокая точность сканирования документов и детализации позволяет максимально точно передать всю информацию (и текст и изображения) и сохранить ее в электронном виде.
После сканирования документов файлы можно легко распечатать на любом принтере, отправить по электронной почте или через мессенджеры.
После сканирования текстовые документы могут быть распознаны при помощи нашего специального программного обеспечения чтобы иметь возможность редактировать текст в них.
Сканирование является процессом, требующим предельной аккуратности и серьезности.
Но мало только отсканировать необходимый текстовый документ или какую-нибудь важную фотографию, ведь еще нужно сохранить готовый результат в том месте, где его можно в любое время отыскать.
Но некоторым пользователям сканеров приходится искать ответ на вопрос о том, как найти отсканированный документ в компьютере.
Проблема подобного рода может быть связана с тем, что программа сканирования по какой-то причине была закрыта некорректно. Кроме того, далеко не все программные приложения обладают функцией автоматического сохранения данных. Обычно в подобных случаях выполняется открытие ПО для чтения формата сканированного документа.
Если вы столкнулись с одной из таких программок, то после того, как отсканированный текст/фотография будет автоматически открыта, обязательно сохраните ее в любое удобное место на ПК. Для этого нажмите сочетание клавиш Ctrl+S, после чего определитесь с папкой, куда будет сохранено изображение, и сразу же задайте название готовому файлу.
Если же файл не открылся, и работа программы была некорректно завершена, то возможно, изображение сохранилось в папке «Мои документы» или на рабочем столе. Также есть вероятность, что скан документа был сохранен автоматическим образом в папке с установленным программным обеспечением для сканирования. Но не исключена вероятность того, что результат и вовсе не сохранился.
Вообще, самый простой способ узнать о том, где находиться отсканированный текст/фотография заключается в том, чтобы снова запустить процесс сканирования и при этом посмотреть адрес, куда система по умолчанию сохранила готовый результат. Следовательно, по этому же пути и должны находиться все те документы, с которыми вы работали ранее. Скорее всего, местом их скопления является какая-нибудь служебная папка на жестком диске вашего компьютера.
[/su_box]
Еще один способ поиска ранее сделанных сканов заключается в использовании поиска по папкам жесткого диска.
- Для этого в его параметрах нужно задать поиск только графических файлов.
- Чтобы найти возможные варианты как можно быстрее, воспользуйтесь программой Total Commander, где на вкладке «Дополнительно» должен быть временной интервал – укажите в последнем случае не старше одного дня или что-то в этом роде.
- Но перед этим предварительно сделайте все скрытые файлы видимыми.
Если ваш скан документа был действительно сохранен, то с помощью этого способа вы точно должны найти его.
Кроме того, откройте настройки сканера – там наверняка указан путь, по которому по умолчанию сохраняются все сканы. Обычно устройство создает для этой цели отдельную папку. Нередко в самой Windows бывает папка, которая называется что-то типа «отсканированные изображения».
Если ни один из вышеописанных способов вам не помог, то, скорее всего, ваш скан просто не сохранился. В таком случае лучше взять и снова отсканировать его, нежели терять драгоценное время на его повторном поиске во всех уголках своего компьютера.
Хотите сделать скан документов и чертежей в Москве? Приходите в печатные центры ФАН!
Сканирование разнообразных чертежей, документов инженерных форматов, проектных графиков в цифровой формат помогает значительно снизить затраты на поиск нужной информации, ее изменение и хранение.
Широкоформатное цветное сканирование выполняется с оптимальным разрешением до 400 dpi. Значение до 600 dpi выставляется для черно-белого.
Скорость сканирования цветных материалов, чертежных работ формата А1 составляет 1-2 листа в минуту. Файлы сохраняются в форматах.TIFF, .PDF.
Такое сканирование чертежей большого формата и подобных проектов выполняется размером до 914 мм, длина документа при этом не ограничена.
Примерно 200 чертежных работ и два тома проектной документации могут поместиться на один диск. Сканирование текста и его распознавание может быть выполнено для документов до А3 формата.
Мы работаем в Москве с самыми разными источниками. Сканирование книг, учебников и даже газет позволят создавать удобные электронные библиотеки в формате.PDF. Функция распознавания текста позволит вносить исправления в любую информацию.
Если вас интересует сканирование формата А1 или любого другого, выбирайте опытных специалистов центра ФАН. Мы сможем любые работы выполнить оперативно и на безупречном уровне. Многолетний опыт и высокотехнологичное оборудование позволяют сделать скан любого размера и обеспечить качественную передачу информации.
Для большинства компаний и организаций нерационально приобретать технику, позволяющую отсканировать документ большого формата. Такое оборудование характеризуется значительной стоимостью. Поэтому, если в его использовании необходимость возникает нечасто, намного практичнее и дешевле стать клиентом центра ФАН.
Если понадобилось отсканировать чертеж А1 формата, обращайтесь, а мы гарантируем:
- качественный скан документа;
- персональный подход;
- оперативность;
- доступную стоимость.
Сканирование А2 и любого другого формата вы всегда сможете заказать в центрах ФАН. Наши филиалы расположены в различных районах столицы – выбирайте самый близкий и обращайтесь!
Цена указана в рублях с учетом стоимости материалов и НДС (20%).
* Редактирование текста не производится.
Источник: https://erfa.ru/gde-sdelat-skaner-dokumentov-kak-naiti-papku-s-otskanirovannymi-dokumentami-v.html
Как найти отсканированные документы на моем компьютере?
Проверьте приложение Scan
- Нажмите кнопку поиска Cortana на панели задач и найдите Сканировать.
- Выберите Сканировать приложение , нажав на него.
- В приложении Windows Scan нажмите кнопку с тремя строками в левом верхнем углу экрана и выберите Настройки .
- В окне настроек вы сможете выбрать оборудование сканера, которое вы хотите использовать, выбрать источник, а также вы можете указать место сохранения ваших отсканированных файлов. Вы можете оставить прежнее местоположение, но отметить адрес ссылки или полностью изменить местоположение.
- Место сохранения по умолчанию для сканирования обычно находится в подпапке Отсканированный документ в папке Документы , и если вы хотите изменить это вручную, вы можете просто переместить всю папку «Документы» в новое место.
Примечание. Стоит отметить, что в зависимости от используемого сканера на вашем компьютере может быть установлено специализированное программное обеспечение. Если у вас есть какие-либо проблемы с поиском файлов указанным выше способом, рекомендуется также заглянуть в оригинальное программное обеспечение вашего сканера.
В этой статье мы рассмотрели быстрый способ выяснить, где хранятся ваши отсканированные файлы в Windows 10. Несмотря на то, что местоположение зависит от используемого вами программного и аппаратного обеспечения, процесс поиска этой информации очень прост.
Пожалуйста, не стесняйтесь сообщить нам в разделе комментариев ниже, если это исправление помогло вам.
Какие устройства поддерживают данную функцию
В современном мире для получения ксерокопии совершенно не обязательно тратить своё время на поиски фирм или компаний, предлагающих подобные услугу. Всё можно сделать в домашних условиях, имея соответствующее оборудования. Отдельный класс девайсов, которые предлагают возможности сканирования или копирования, носят название МФУ, или многофункциональные устройства. Это техника, имеющая сразу три возможности – принтера, сканера и копира.
На рынке представлено большое разнообразие подобных аппаратов, которые отличаются размерами, скоростью работы, возможностью выдавать полноцветную печать и наличием дополнительных опций. В зависимости от класса устройства и его функционала устанавливается стоимость.
Если рассматривать возможности современных печатающих или сканирующих устройств, то сложнее найти такие, которые не имеют функции ксерокопирования. Как правило, это простейшие принтеры, наделённые только возможностью печати текста или изображения.
Современные печатные центры, которые применяются в крупных офисах, представляют собой «настоящую» башню и позволяют разом обрабатывать сотни листов
Перед приобретением следует внимательно ознакомиться с инструкцией или проконсультироваться с продавцом, чтобы определить наличие необходимой функции. Также понять предназначение устройства зачастую можно только по внешнему виду. Обычный принтер, который используется для печати, имеет один лоток для бумаги, а выход готового листка осуществляется в верхней части.
МФУ отличаются большими размерами, поскольку внутри находится сразу несколько лотков и дополнительной механики для осуществления сканирования и печати. Как правило, сканирующая поверхность в виде стеклянного блока находится сверху и прикрыта пластиковой крышкой, которая часто выполняется съёмной, чтобы облегчить ксерокопирование объёмных материалов. Дополнительно в мультифункциональном устройстве может быть предусмотрено несколько лотков для закладки бумаги и выхода готовой продукции.
Продвинутые модели имеют жидкокристаллические дисплеи для управления процессом сканирования
Как правильно сканировать документ для изготовления печати по оттиску или штампа факсимиле.
За время работы с печатями и штампами я столкнулся с очень большой проблемой — люди не умеют правильно сканировать. Присылаются целиком отсканированные документы с очень низким качеством изображения, присылаются в непонятных файлах, которые клиенты потом сами открыть не могут, присылаются файлы с очень сильным сжатием и, наконец присылаются файлы в черно-белом изображении. Мне приходится звонить заказчикам и объяснять что из того файла, который мне прислали — сделать ничего похожего невозможно!
При низком разрешении картинка становиться пиксельной, т.е. состоящей как бы из множества мелких кадратиков. Иногда разрешение такое низкое, что не возможно разобрать не то каким шрифтом, а даже что там написано. При сканировании ставьте разрешение не меньше 300dpi(точек на дюйм).
На черно-белых файлай с низком разрешении при сканировании обычного документа могут оказаться полосочки, части подписей и т.д. и т.п. и их очень сложно, а иногда невозможно отличить от элеменнотов самой печати или они сливаются с цифрами и буквами так, что не возможно различить что именно там написано.
Куда сохраняются сканы
Если во время настроек пользователь на изменял путь сохранения файла, то скан документа попадает в стандартные директории. В зависимости от способа сканирования скан может сохраняться в папку «Документы», затем «Отсканированные документы».
Или в директории с изображениями создается новая папка, которая именуется как текущая дата (год и месяц) и туда помещаются созданные сканы.
В последнем случае показан пример с использованием стандартного мастера работы со сканером через контекстное меню устройства (см. ниже).
На последнем шаге предлагается импорт (сохранение) документа, где можно настроить параметры сохранения – выставить путь, куда будет попадать файл, задать имя папки для сохранения и нужно ли вообще ее создавать (выбирать вариант «Нет» в выпадающем списке).
Программное обеспечение сканера
В комплекте с любым сканером или МФУ поставляется программное обеспечение (ПО) для осуществления операций, предусмотренных данным устройством. Кроме того, в состав этого ПО обычно входят установочные драйвера и другие дополнительные программы по редактированию изображений. Использовать их совсем несложно.
Заходим в программу через ярлык на рабочем столе. Далее действуем согласно подсказкам непосредственно вашего сканера, поскольку для разных моделей настройки и процесс сканирования могут отличаться.
Особенности работы с конкретными моделями МФУ на примере Canon и HP
Как сканировать на компьютер через принтер Canon
Чтобы сканировать документы посредством техники этого известного бренда и признанного лидера в производстве печатающих устройств, первым делом требуется установить правильные драйвера. Они находятся на диске, входящем в комплект. Также официальный сайт содержит исчерпывающий архив установочных файлов для инсталляции программного обеспечения для всех моделей.
Для получения копии при помощи сканера от Canon требуется:
- Открыть крышку.
- Положить документ или фото лицевой стороной вниз.
- Нажать кнопку «Сканирование» или «Старт» на самом устройстве.
- Почить копию из выходного лотка.
Сканирование посредством ПК осуществляется путём использования «Мастера сканирования» операционной системы или посредством фирменной утилиты Canon MF Toolbox, которая предлагает большой набор полезных функций для осуществления копирования, сканирования и даже редактирования изображения.
Компания Canon – один из лидеров по производству печатающей техники
Как сканировать на компьютер через принтер HP
Компания, которая конкурирует с Canon на рынке печатающих устройств. Для работы с копиром или сканером требуется установка соответствующего драйвера, который может прилагаться в виде диска или скачиваться с официального сайта. Также для удобства работы пользователь может установить фирменную утилиту HP Scanner Utility. Эта функция встроена во все драйвера, которые были выпущены после 2011 года. Она содержит большое количество настроек сканера. Сам процесс сканирования запускается в приложении, которое открывается после выбора пункта «Сканировать документ или фотографию».
HP предлагает пользователям удобный инструмент – центр решений, который поможет осуществить сканирование и настройку МФУ
Также для моделей устройств, которые были выпущены после 2010 года, доступно приложение Центр решений HP, позволяющее онлайн запустить задания на сканирование, изменить настройки, осуществить сохранение полученных сканов в различных форматах.
При помощи Центра решений HP пользователь может автоматически прикреплять сканированные документы к электронному письму. Эта функция по умолчанию доступна для Microsoft Outlook, Live Mail и Mozilla Thunderbird. В случае использования иных почтовых клиентов требуется настройка локальной учётной записи.
Программа Paint
Эта программа есть в любом компьютере, в папке «Стандартные». Рассмотрим, как же отсканировать фото на принтере или сканере с ее помощью.
- Включаем сканер и кладем нужное фото на его стекло.
- Открываем программу Paint, и в меню «Файл» выбираем «Со сканера или камеры».
- В появившемся окне выбираем тип сканируемого изображения и нажимаем «Сканировать».
- Обычно устройство несколько секунд разогревается, после чего начинается процесс сканирования. По его окончании в окне появится отсканированное изображение.
- Сохраняем полученное фото в нужную папку, предварительно выбрав ему формат и имя.
Вопрос, как добавить фото в компьютер, решен.
Сканирование документов: пошаговая инструкция
1. Подключите сканер к компьютеру и убедитесь, что на компьютер установлен драйвер, соответствующий вашему сканеру. Если диска с драйвером нет, то его можно без проблем скачать с официального сайта производителя сканера.
2. Откройте крышку сканера и положите документ, который необходимо отсканировать. Лицевая сторона должна быть обращена вниз на стеклянную поверхность. Документ необходимо разместить ровно, в соответствие с указателями на поверхности сканнера. Закройте крышку.
3. В меню «Пуск» выбираем раздел «Устройства и принтеры». Правой кнопкой мыши щелкаем на нужный сканер. Выбираем команду «Начать сканирование».
4. На экране компьютера появится окно, в котором можно задать параметры сканирования с учетом особенностей документа (фото/текст, цветное/черно-белое). Здесь же нужно выбрать тип файла для полученного изображения. Когда все готово, нажимаем «Сканировать».
5. Лампа сканера загорится, появится негромкий шум. Сканирование началось. По окончанию сканирования, вы увидите полученное изображение. Нажимаем «Импорт».
6. Сохраненное изображение появляется на экране. Его можно сразу же переименовать и поместить в нужную папку.
Отсканированные таким образом документы сохраняются в виде картинок. Если необходимо редактировать и распознавать текст, необходимо использовать программу ABBYY FineReader. Работа с программой состоит из четырех этапов: сканировать, распознать, проверить, сохранить. Переходить к следующему этапу стоит после окончания работы с предыдущим.
Программа Scanitto Pro
Удобная утилита для сканирования фотографий и документов, которая используется для ОС Windows. Она имеет различные функции редактирования отсканированных изображений.
Программой Scanitto Pro обеспечивается исключительное качество фотографий, сканируемых с помощью TWAIN драйвер-устройства. Она довольно проста даже для пользователей с минимальным уровнем подготовки.
Scanitto Pro послужит единым решением для сканирования, распознавания или копирования фотографий и текстов.
Вот некоторые достоинства этой программы:
- сканируемые изображения сохраняются в BMP, JP2, TIFF или PNG;
- возможность изменения порядка страниц;
- определение границ сканируемого материала автоматически;
- возможность поиска преобразованных в PDF изображений;
- удобная настройка разрешения, режимов цветности и размеров;
- выделение области сканирования вручную.
- автоматическое и быстрое распознавание текста;
- поддержка 6 языков распознавания.
Установка
Драйвера сканера
В коробке с техники поищите диск. Именно на нем находится программное обеспечение для правильной работы устройства. Вставьте его в дисковод и запустите установочный файл двойным кликом мышки, если тот не запустится автоматически сам. Дальше следуйте указаниям мастера установки драйверов и вспомогательных программ. По завершении работы следует перезагрузить компьютер полностью.
Не получится использовать диск по двум причинам:
Если нет диска
Если диск отсутствует или потерян, то возможность установить драйвер без него тоже существует. Для этого можно использовать два способа:
Установка без диска (пошаговый план):
Если принтер ране уже был установлен
Этот вариант развития событий актуален для МФУ (многофункциональных аппаратов). Они являют собой большой принтер, оборудованный сканером и ксероксом. Если ранее Вы печатали на нем документы, то это еще не значит, что тот будет автоматически делать сканы. Хоть физически это одно устройство, но на самом деле их несколько. И для сканера, как и принтера, нужно установить драйвер, если это не было сделано ранее при установке последнего.
Особенности Виндовс 8
В ОС Windows 8 для установки драйвера на устройство требуется специальная цифровая подпись. Потому и не проходит автоматическая их установка, а пользователь видит сообщение «Не удается подключить сканер». Чтобы обойти это ошибку выполните ряд таких несложных действий:
Программа «СканКорректор»
Утилита «Скан Корректор» предназначена для быстрого и удобного сканирования фото и документов. С помощью функций цветности, контрастности и яркости, программа произведет корректировку отсканированного файла, улучшив его вид. Преимущество программы в ее маленьком объёме и отсутствии необходимости инсталляции.
Это позволит иметь ее при себе постоянно, на любом съемном носителе, и использовать по необходимости.
Программа предназначена для широкого круга пользователей и не требует дополнительных специальных знаний.
При использовании отдельного устройства печати сканировать документы с принтера на компьютер не получится. Для создания фотокопии страницы нужен сканер. Он выполняется в виде отдельного модуля или в одном корпусе с принтером. Оборудование, совмещающее функции принтера и сканера, называется МФУ (многофункциональное устройство).
Подключение МФУ к компьютеру
Соединение современного оборудования для печати и сканирования производится через интерфейс USB. Чтобы подключить сканер, вставьте один штекер кабеля в разъём на корпусе, а второй — в любой USB-порт на ПК. Технология «Plug and Play» позволяет подключать новую аппаратуру без необходимости перезагрузки Windows. Однако на некоторых сканерах проверка подключения выполняется при инициализации, поэтому рекомендуется нажимать кнопку питания только после подключения к ПК.
Обратите внимание! Сетевые МФУ соединяются с компьютером через роутер. Подключение выполняется при помощи кабеля Ethernet или по WiFi. Для корректной работы убедитесь, что на маршрутизаторе не включена изоляция точки доступа.
Добавление МФУ и установка программного обеспечения
В комплекте поставки принтеров со сканерами обычно есть диск, на котором находится инструкция и драйверы для Windows. Установите ПО с этого диска или скачайте драйвер с сайта производителя. Кроме драйвера, на CD или в скачанном архиве также могут быть специализированные утилиты, предназначенные для печати, сканирования и обратной связи с МФУ. Эти приложения также рекомендуется установить для облегчения взаимодействия со сканером и улучшения качества работы.
После установки откройте список подключенного оборудования в панели управления Windows. Новое устройство должно отобразиться на странице сверху. В контекстном меню установите галочку «Использовать по умолчанию». Для проверки работы напечатайте тестовую страницу или проведите пробное сканирование. Чтобы редактировать параметры, выберите пункт «Свойства».
Важно! При отсутствии сканера в этом списке проверьте раздел диспетчера Windows «Другие устройства». Обновить драйвер можно через контекстное меню МФУ в этом разделе.
Мастер работы со сканером
После подключения принтера любого производителя, в ПК проводят установку драйверов. Для этого выполняют следующие манипуляции:
- В аппаратах многих изготовителей применяется технология Plug and Play. Она помогает Windows распознавать оборудование и автоматически устанавливать его. Если указанная функция присутствует, после подключения сканера на экран будет выведено сообщение «Найдено новое оборудование». Надпись высвечивается в нижнем правом углу панели задач.
- Дальнейшая установка производится автоматически. Если этого не произошло, МФУ (MFP) не поддерживает указанную технологию либо ОС не находит драйвера для устройства. Необходимо кликнуть мышкой на окно «Найдено новое оборудование» и продолжить установку драйвера.
- В иконке поисковика нажмите на «Да, только сейчас», затем активируйте раздел «Далее». Стоит отметить, что указанное окно будет работать только в том случае, если включить автоматическое обновление операционной системы через центр обновлений.
Если используется диск с драйверами, его необходимо вставить в привод и кликнуть на окно «Далее». После этого Windows сам найдет нужные драйвера и установит их.
После подключения универсального принтера DeskJet или аналога к компьютеру, проведения указанных настроек по установке драйверов выполняют вход через «Пуск» в «Панель управления». В разделе поиска вводят понятие «Сканер». На экране появится несколько ссылок, из которых выбирают «Просмотр камер и сканеров».
Что делать, если не работает сканер
Чаще всего, если сканер не работает, ошибка кроется в отсутствии каких-либо необходимых для его работы приложений. Мы приводим список приложений, помогающих в работе устройства:
- ABBYY Fine Reader – программа, считывающая картинки или текстовые файлы.
- OCR CuneiForm – бесплатное приложение, также используемое для распознавания текста или рисунков.
Все аналогичные программы оснащены схожим интерфейсом. Для примера мы покажем работу с приложением под названием VueScan, которое также предназначено для распознавания текста или фотографий:
- Устанавливаем бумагу в рамки устройства.
- Запускаем программу и проверяем настройки.
- Устанавливаем параметры сканируемого документа.
- Запускаем процесс и сохраняем цифровую версию бумаги или фотографии.
Ошибки сканирования также могут возникать из-за следующих проблем:
- Вы используете нерабочий сканер. Офисные устройства подобного типа попросту часто ломаются во время эксплуатации. Поломка не обязательно будет критической, но сканер или принтер не будет функционировать. Еще бывает, что неисправны кабели, которыми подключается устройство к ноутбуку или сети.
- Отсутствуют драйвера. Их установка производится со специального диска, найти который, как правило, можно в коробке с комплектацией.
Неправильные параметры сканирования или некорректный выбор сканер, что случается часто, если к компьютеру одновременно подключено несколько офисных инструментов.
Источники
- https://ru.wikihow.com/%D1%81%D0%BA%D0%B0%D0%BD%D0%B8%D1%80%D0%BE%D0%B2%D0%B0%D1%82%D1%8C-%D0%B4%D0%BE%D0%BA%D1%83%D0%BC%D0%B5%D0%BD%D1%82%D1%8B
- https://printeru.info/poleznoe/kak-podklyuchit-i-ustanovit-skaner
- https://www.Moyo.ua/news/kak_otskanirovat_dokument_i_dazhe_bez_skanera_15_sposobov_.html
- https://tehno.guru/ru/kak-otskanirovat-dokument-na-kompyuter-s-printera/
- https://homeasking.com/kak-skanirovat-dokument-na-kompjuter-cherez-skaner/
Как устранить неполадки
Первым делом надо удостовериться, что оборудование подключено к источнику питания и включено. То, что устройство подключено к питанию, свидетельствует загорающийся индикатор, который располагается в нижней части корпуса. Затем надо проверить, правильно ли подключены кабели. Если один из них плохо подсоединен, то это может быть причиной неполадки. Многие модели современных сканеров оборудованы специальными рычагами, которые блокируют оборудование во время перевозки. В инструкции по эксплуатации этот факт должен быть указан, поэтому следует еще раз внимательно перечитать ее. Иногда нормализовать работу сканера можно просто перезагрузкой компьютера или ноутбука.
Когда проблема неполадки связана с драйверами, то можно попробовать установить их повторно. Если это не помогло, а самостоятельно разобраться невозможно, надо обратиться к специалисту. Бывает даже, что попадается бракованная продукция. Если вам не повезло, и вам попался такой товар, то сканер надо сдать обратно в магазин.
Внимание! Следует добавить, что если не получается самостоятельно выявить причину возникновения проблемы с работой сканера, надо обратиться к специалисту, и ни в коем случае не пытаться разбирать устройство. В этом случае гарантия на товар будет недействительна.
Инструкция по подключению
Как подключить сканер к ноутбуку? Сделать это нетрудно. Достаточно следовать небольшой инструкции, которая понятна даже начинающему пользователю. Рекомендуется не нарушать алгоритм действий. В противном случае подключаемое оборудование будет работать с ошибками.
Как подключить к ноутбуку сканер HP или любой другой? Для этого требуется:
Именно подобного алгоритма действий рекомендуется придерживаться при воплощении поставленной задачи по подключению сканеров или принтеров. Можно сначала запустить установщик драйверов, а затем включить подключаемое оборудование. Но в таком случае придется дождаться, когда инициализатор сам «попросит» пользователя сделать это.
Ищем на официальном сайте.
Теперь попробуем найти системное ПО на официальном портале производителя. В качестве примера я взял модель Canon CanoScan LiDE 20. Первым делом, перейдите на портал СANON.
Для того, чтобы упростить процесс установки драйвера сканера, введите название модели в верхнем окошке поисковика. Или же откройте соответствующую категорию устройств в «Поддержке».
После выбора серии, найдите в списке нужную вам модель.
Затем выберите используемую версию Windows, а так же язык.
Появится список доступного ПО. Напротив каждого из них можно увидеть кнопку «Загрузить». После загрузки вам останется выполнить установку в обычном режиме и перезагрузить компьютер.
Какие могут возникнуть проблемы
Может так случиться, что подключение проводилось по правилам, но сканер все равно не работает. Причин возникновения неполадки может быть много. Одна из возможных причин может быть то, что не установились драйверы. Сканер может не работать, если кабели плохо и неплотно подключены к компьютеру, или просто не включен рычаг управления. Может не происходить сканирование или изображение получается очень низкого качества. Для установления истинной проблемы следует провести последовательные действия проверки оборудования.
Это может быть очень неприятно, если вы не можете найти недавно отсканированные документы на вашем жестком диске. Независимо от того, нужен ли вам доступ к документам, чтобы проверить, было ли сканирование завершено успешно, или вам нужно извлечь информацию из этих файлов, расположение этих документов может отличаться.
Место хранения отсканированных файлов будет зависеть от программного обеспечения, которое вы используете для сканирования документов, а также от настроек вашего программного обеспечения.
Вот как один пользователь описал эту проблему в ответах Microsoft:
Ранее в Windows 7, когда я сканировал документ со своего беспроводного принтера на свой ноутбук, сканирование использовалось для перехода в папку «Мои документы». Теперь Windows 10, похоже, помещает сканирование в скрытую папку, прикрепленную к папке «Мои документы», поэтому их трудно найти после сканирования. Как определить, в какую папку идут сканы?
В этой статье мы рассмотрим лучший способ решения этой проблемы и способы изменения настроек, чтобы эта проблема больше никогда не возникала. Читайте дальше, чтобы узнать, как это сделать.
Куда сохраняются сканы с принтера Canon?
По умолчанию сканированные данные сохраняются в папке «Мои документы». Создается подпапка с датой сканирования в качестве названия, и в ней сохраняются данные. Место сохранения можно изменить из MF Scan Utility.
- Убеждаемся, что сканер включен в сеть и подключен к компьютеру. .
- Или выбираем вверху меню ФАЙЛ (для Windows XP). .
- Выбираем нужный режим сканирования и нажимаем кнопку СКАНИРОВАТЬ
- Картинка отсканирована. .
- Выбираем путь для сохранения на компьютере, называем документ и нажимаем кнопку “Сохранить”.
Сканер Windows
Этот инструмент представляет собой визуальное обновление для более старой версии программы Факсы и сканирование. Оно обеспечивает большинство тех же функций, в зависимости от Вашего принтера, но не содержит компоненты факса и электронной почты.
Перейдите в магазин приложений Microsoft и установите Сканер Windows (бесплатно) и нажмите синюю кнопку «Получить». После установки на Вашем компьютере нажмите кнопку «Запустить» во всплывающем уведомлении в Windows 10.
Вы также можете получить доступ к новому приложению «Сканер» — из меню «Пуск».
С открытым приложением Ваш сканер должен появиться в списке слева. Вы также увидите опцию «Тип файла» вместе со ссылкой «Больше». Нажмите на эту ссылку для просмотра полного меню приложения Сканер.
С помощью «Цветового режима» Вы можете сканировать документы в полноцветном режиме, в оттенках серого или в черно-белых тонах. Между тем, настройка «Разрешение (DPI)» позволяет переключаться на различные DPI.
Настройка «Тип файла» предоставляет четыре параметра: JPEG, PNG, TIFF и Bitmap. Форматы JPEG и TIFF обычно предлагают высококачественные результаты, хотя файлы TIFF также поддерживают прозрачный фон. Файлы PNG идеально подходят для публикации в Интернете, а файлы BMP представляют собой необработанные, несжатые изображения.
Наконец, вы увидите опцию «Конечная папка». По умолчанию она настроена на «Сканы» и помещает отсканированные документы в папку «Сканы», расположенную в папке «Изображения». Правильный путь:
Нажмите на ссылку «Сканы», и появится «Проводник». Здесь Вы можете создать новую папку или выбрать текущее местоположение и нажать кнопку «Выбор папки».
Когда Вы будете готовы к сканированию, вставьте документ в устройство подачи или поднимите крышку сканера. Для последнего поместите документ на стекло лицевой стороной вниз и закройте крышку.
Вы можете нажать «Просмотр», чтобы протестировать сканирование и при необходимости внести коррективы, прежде чем завершить работу кнопкой «Сканировать».
Куда сохраняются сканы с принтера?
Место сохранения по умолчанию для сканирования обычно находится в подпапке Отсканированный документ в папке Документы , и если вы хотите изменить это вручную, вы можете просто переместить всю папку «Документы» в новое место.
Часто задаваемые вопросы и устранение неполадок
- Загрузите документ.
- Нажмите вкладку Сканирование (Scan).
- Выберите Тип документа (Document Type) и Размер сканированного изображения (Scan Size).
- Нажмите Сканирование (Scan).
- Отсканированное изображение отобразится в окне просмотра изображений. …
- Нажмите Сохранить (Save).
Как найти папку с отсканированными документами в компьютере
Сканирование является процессом, требующим предельной аккуратности и серьезности. Но мало только отсканировать необходимый текстовый документ или какую-нибудь важную фотографию, ведь еще нужно сохранить готовый результат в том месте, где его можно в любое время отыскать. Но некоторым пользователям сканеров приходится искать ответ на вопрос о том, как найти отсканированный документ в компьютере.
Проблема подобного рода может быть связана с тем, что программа сканирования по какой-то причине была закрыта некорректно. Кроме того, далеко не все программные приложения обладают функцией автоматического сохранения данных. Обычно в подобных случаях выполняется открытие ПО для чтения формата сканированного документа.
Если вы столкнулись с одной из таких программок, то после того, как отсканированный текст/фотография будет автоматически открыта, обязательно сохраните ее в любое удобное место на ПК. Для этого нажмите сочетание клавиш Ctrl+S, после чего определитесь с папкой, куда будет сохранено изображение, и сразу же задайте название готовому файлу.
Если же файл не открылся, и работа программы была некорректно завершена, то возможно, изображение сохранилось в папке «Мои документы» или на рабочем столе. Также есть вероятность, что скан документа был сохранен автоматическим образом в папке с установленным программным обеспечением для сканирования. Но не исключена вероятность того, что результат и вовсе не сохранился.
Вообще, самый простой способ узнать о том, где находиться отсканированный текст/фотография заключается в том, чтобы снова запустить процесс сканирования и при этом посмотреть адрес, куда система по умолчанию сохранила готовый результат. Следовательно, по этому же пути и должны находиться все те документы, с которыми вы работали ранее. Скорее всего, местом их скопления является какая-нибудь служебная папка на жестком диске вашего компьютера.
Еще один способ поиска ранее сделанных сканов заключается в использовании поиска по папкам жесткого диска.
- Для этого в его параметрах нужно задать поиск только графических файлов.
- Чтобы найти возможные варианты как можно быстрее, воспользуйтесь программой Total Commander, где на вкладке «Дополнительно» должен быть временной интервал – укажите в последнем случае не старше одного дня или что-то в этом роде.
- Но перед этим предварительно сделайте все скрытые файлы видимыми.
Если ваш скан документа был действительно сохранен, то с помощью этого способа вы точно должны найти его.
Кроме того, откройте настройки сканера – там наверняка указан путь, по которому по умолчанию сохраняются все сканы. Обычно устройство создает для этой цели отдельную папку. Нередко в самой Windows бывает папка, которая называется что-то типа «отсканированные изображения».
Если ни один из вышеописанных способов вам не помог, то, скорее всего, ваш скан просто не сохранился. В таком случае лучше взять и снова отсканировать его, нежели терять драгоценное время на его повторном поиске во всех уголках своего компьютера.
Проверка подключения
Для того чтобы убедиться, что устройство установлено и подключено правильно, нужно открыть в параметрах Windows 10 (это можно сделать, нажав Win+X и выбрав «Параметры») раздел «Устройства», а в нем — пункт «Принтеры и сканеры»:
В Windows 7 и 8 этот пункт можно найти в Панели управления.
Для сканирования большинству рядовых пользователей достаточно предустановленного в Windows 10 приложения «Сканер»:
Подключение BlueTooth наушников к компьютеру или ноутбуку – подробная инструкция
Проще всего его найти с помощью поиска в меню «Пуск». Если это приложение по каким-то причинам отсутствует, его можно легко загрузить из Microsoft Store. Также в большинстве случаев можно использовать утилиты от производителя — их можно найти на официальном сайте вместе с драйверами.
Содержание
- Как найти отсканированные документы в Windows 10 [БЫСТРОЕ РУКОВОДСТВО]
- Как найти отсканированные документы на моем компьютере?
- Проверьте приложение Scan
- Как найти папку с отсканированными документами в компьютере
- Как найти отсканированные документы в компьютере?
- Где искать сканы на компьютере?
- Куда сохраняются сканы с принтера Canon?
- Где хранятся отсканированные документы в айфоне?
- Куда сохраняются отсканированные документы на Андроиде?
- Где сканируют документы?
- Куда сохраняет Adobe Scan?
- Куда сохраняются сканы с принтера?
- Как сохранить сканы?
- Как сохранить изображение со сканера на компьютер?
- Как на айфоне прочитать штрих код?
- Как отсканировать документ на айфоне iOS 13?
- Что такое сканирование документов?
- Где в самсунге сканер документов?
- В каком формате делаются сканы?
- Где искать отсканированные документы на компьютере?
- Что нужно использовать в работе?
- Проведение подготовительных работ
- Сканирование двусторонних оригиналов
- Распознавание файлов PDF/DJVU
- Поиск ответа
- Сканировать или.
- способов отсканировать документы при помощи телефона
- Evernote (Android, iOS)
- Google Drive (Android, iOS)
- CamScanner (Android, iOS)
- Office Lens (Android, iOS)
- Adobe Fill and Sign DC (Android, iOS)
- SkanApp (Android)
- Photomyne (Android, iOS)
- TextGrabber (Android, iOS)
- ABBYY FineScanner (Android, iOS)
- Mobile Doc Scanner (Android)
- ScanBee (iOS)
- Smart PDF Scanner (iOS)
- способов отсканировать документы при помощи телефона
- Evernote (Android, iOS)
- Google Drive (Android, iOS)
- CamScanner (Android, iOS)
- Office Lens (Android, iOS)
- Adobe Fill and Sign DC (Android, iOS)
- SkanApp (Android)
- Photomyne (Android, iOS)
- TextGrabber (Android, iOS)
- ABBYY FineScanner (Android, iOS)
- Mobile Doc Scanner (Android)
- ScanBee (iOS)
- Smart PDF Scanner (iOS)
- Список дополнительных программ
- Сканированный документ имеет ли юридическую силу
- Юридическая сила подписанной скан-копии договора
- Имеет ли юридическую силу скан докумета с подписью и печатью?
- Отсканированный документ! Имеет ли он юридически какую либо значимость?
- Будет ли иметь юридическую силу скан копия ддоговора полученная в электронном виде?
- Как пользоваться сканером с помощью программ
- Как сканировать документы с принтера на компьютер
Как найти отсканированные документы в Windows 10 [БЫСТРОЕ РУКОВОДСТВО]
Это может быть очень неприятно, если вы не можете найти недавно отсканированные документы на вашем жестком диске. Независимо от того, нужен ли вам доступ к документам, чтобы проверить, было ли сканирование завершено успешно, или вам нужно извлечь информацию из этих файлов, расположение этих документов может отличаться.
Место хранения отсканированных файлов будет зависеть от программного обеспечения, которое вы используете для сканирования документов, а также от настроек вашего программного обеспечения.
Вот как один пользователь описал эту проблему в ответах Microsoft:
Ранее в Windows 7, когда я сканировал документ со своего беспроводного принтера на свой ноутбук, сканирование использовалось для перехода в папку «Мои документы». Теперь Windows 10, похоже, помещает сканирование в скрытую папку, прикрепленную к папке «Мои документы», поэтому их трудно найти после сканирования. Как определить, в какую папку идут сканы?
В этой статье мы рассмотрим лучший способ решения этой проблемы и способы изменения настроек, чтобы эта проблема больше никогда не возникала. Читайте дальше, чтобы узнать, как это сделать.
Как найти отсканированные документы на моем компьютере?
Проверьте приложение Scan
Примечание. Стоит отметить, что в зависимости от используемого сканера на вашем компьютере может быть установлено специализированное программное обеспечение. Если у вас есть какие-либо проблемы с поиском файлов указанным выше способом, рекомендуется также заглянуть в оригинальное программное обеспечение вашего сканера.
В этой статье мы рассмотрели быстрый способ выяснить, где хранятся ваши отсканированные файлы в Windows 10. Несмотря на то, что местоположение зависит от используемого вами программного и аппаратного обеспечения, процесс поиска этой информации очень прост.
Пожалуйста, не стесняйтесь сообщить нам в разделе комментариев ниже, если это исправление помогло вам.
Источник
Как найти папку с отсканированными документами в компьютере
Сканирование является процессом, требующим предельной аккуратности и серьезности. Но мало только отсканировать необходимый текстовый документ или какую-нибудь важную фотографию, ведь еще нужно сохранить готовый результат в том месте, где его можно в любое время отыскать. Но некоторым пользователям сканеров приходится искать ответ на вопрос о том, как найти отсканированный документ в компьютере.
Проблема подобного рода может быть связана с тем, что программа сканирования по какой-то причине была закрыта некорректно. Кроме того, далеко не все программные приложения обладают функцией автоматического сохранения данных. Обычно в подобных случаях выполняется открытие ПО для чтения формата сканированного документа.
Если вы столкнулись с одной из таких программок, то после того, как отсканированный текст/фотография будет автоматически открыта, обязательно сохраните ее в любое удобное место на ПК. Для этого нажмите сочетание клавиш Ctrl+S, после чего определитесь с папкой, куда будет сохранено изображение, и сразу же задайте название готовому файлу.
Если же файл не открылся, и работа программы была некорректно завершена, то возможно, изображение сохранилось в папке «Мои документы» или на рабочем столе. Также есть вероятность, что скан документа был сохранен автоматическим образом в папке с установленным программным обеспечением для сканирования. Но не исключена вероятность того, что результат и вовсе не сохранился.
Вообще, самый простой способ узнать о том, где находиться отсканированный текст/фотография заключается в том, чтобы снова запустить процесс сканирования и при этом посмотреть адрес, куда система по умолчанию сохранила готовый результат. Следовательно, по этому же пути и должны находиться все те документы, с которыми вы работали ранее. Скорее всего, местом их скопления является какая-нибудь служебная папка на жестком диске вашего компьютера.
Еще один способ поиска ранее сделанных сканов заключается в использовании поиска по папкам жесткого диска.
Если ваш скан документа был действительно сохранен, то с помощью этого способа вы точно должны найти его.
Кроме того, откройте настройки сканера – там наверняка указан путь, по которому по умолчанию сохраняются все сканы. Обычно устройство создает для этой цели отдельную папку. Нередко в самой Windows бывает папка, которая называется что-то типа «отсканированные изображения».
Если ни один из вышеописанных способов вам не помог, то, скорее всего, ваш скан просто не сохранился. В таком случае лучше взять и снова отсканировать его, нежели терять драгоценное время на его повторном поиске во всех уголках своего компьютера.
Источник
Как найти отсканированные документы в компьютере?
Где искать сканы на компьютере?
Скорее всего, местом их скопления является какая-нибудь служебная папка на жестком диске вашего компьютера. Еще один способ поиска ранее сделанных сканов заключается в использовании поиска по папкам жесткого диска. Для этого в его параметрах нужно задать поиск только графических файлов.
Куда сохраняются сканы с принтера Canon?
По умолчанию сканированные данные сохраняются в папке «Мои документы». Создается подпапка с датой сканирования в качестве названия, и в ней сохраняются данные.
Где хранятся отсканированные документы в айфоне?
В операционной системе iOS 13 появилась возможность сканирования документов прямо в приложении «Файлы». Отсканированный документ сохраняется в приложении в формате PDF, что позволяет отправить его или распечатать наиболее удобным образом.
Куда сохраняются отсканированные документы на Андроиде?
Отсканированные документы добавляются на Google Диск в формате PDF, а имена добавляются вместе со словом «Отсканировано», за которым следуют дата и время.
Где сканируют документы?
Как отсканировать документ
Куда сохраняет Adobe Scan?
Бесплатное приложение Adobe Scan превращает ваше устройство в мощный портативный сканер с функцией автоматического распознавания символов. Фотографируйте на камеру и используйте любые снимки со своего устройства. Изображения преобразуются в файлы PDF в приложении и сохраняются в Adobe Document Cloud.
Куда сохраняются сканы с принтера?
Как сохранить сканы?
Часто задаваемые вопросы и устранение неполадок
Как сохранить изображение со сканера на компьютер?
Как сканировать документ на компьютер
Как на айфоне прочитать штрих код?
Сканирование QR-кода с помощью iPhone, iPad или iPod touch
Как отсканировать документ на айфоне iOS 13?
Как сканировать документы на айфоне
Что такое сканирование документов?
Сканирование, то есть перевод документов на твердых носителях, а именно, фотографий, схем и чертежей, книг, журналов, и много другого, в цифровой образ для последующего хранения и обработки на компьютере. … Например, отсканированный документ легко можно отослать по электронной почте.
Где в самсунге сканер документов?
В телефонах Samsung с One UI 2.0 и выше в приложение камеры встроен сканер документов.
…
Как сканировать документы с помощью смартфона Samsung Galaxy?
В каком формате делаются сканы?
Сам скан формируется в виде файлов изображений в формате TIFF, JPG, PDF, PNG. При этом сканирование должно производиться с разрешением не менее 150 и не более 300 DPI (точек на дюйм) с использованием 256 градаций серого цвета.
Источник
Где искать отсканированные документы на компьютере?
Наверное, каждый из нас сталкивался с задачей, когда нужно перевести бумажный документ в электронный вид. Особенно это часто нужно делать тем кто учиться, работает с документацией, переводит тексты при помощи электронных словарей и т.д.
Что нужно использовать в работе?
Вам будут нужны два прибора. Это могут быть: ПК или ноутбук и сканер или МФУ, сканирующее устройство с USB разъемом и флешка. Последний вариант позволит произвести скан с сохранением на флеш-накопитель. Приобрести любую технику не составит труда. Ее выбрать легко в магазинах города или в интернете. Еще как вариант, можно рассматривать покупку за границей. Например, в Китае или США. Популярны на рынке такие производители: Samsung, Ricoh, Kyocera, HP, Epson, Canon, Brother. Для домашнего использования достаточно продукции среднего ценового диапазона.
Проведение подготовительных работ
Прежде чем приступить к непосредственному сканированию документов, необходимо провести подготовительные действия – это поможет избежать трудностей и возникновения ошибок со стороны техники.
Итак, перед тем, как пробовать отсканировать документ, важно:
Полезно: обратите внимание на индивидуальные особенности вашего сканера – рядом со стеклянной поверхностью должен располагаться символ, который подскажет, как поместить документ, чтобы изображение не отсканировалось вверх ногами. В противном случае вам придется разбираться, как перевернуть экран на компьютере, или знакомиться со всевозможными приложениями-редакторами, позволяющими манипулировать графическими файлами.
Сканирование двусторонних оригиналов
Эта функция позволяет последовательно сканировать обе стороны двусторонних оригиналов.
При работе с этой функцией необходимо разместить оригиналы в АПД и использовать передачу из памяти. Также при работе с этой функцией недоступны прямая передача и стекло экспонирования.
(главным образом страны Азии)
Для получения сведений об опциях, необходимых для этой функции, см. руководство «Начало работы».
Настройка параметров ориентации оригинала и разворота страницы
Для передачи оригинала таким образом, чтобы ориентация обеих его сторон была одинаковой, установите параметры [Ориентация оригинала] и [Ориентация открытия стр.] в соответствии с ориентацией размещаемого оригинала.
Если параметры [Ориентация оригинала] и [Ориентация открытия стр.] установлены неправильно, ориентация передней и задней сторон оригинала при печати после получения может быть неправильной.
Распознавание файлов PDF/DJVU
Вообще, этот формат распознавания не будет отличаться ничем другим от остальных — т.е. работать с ним можно так же как с картинками. Единственное, программа не должна быть слишком старой версии, если файлы PDF/DJVU у вас не открываются — обновите версию до 11.
Небольшой совет. После открытия документа в FineReader — он автоматически начнет распознавать документ. Часто в файлах PDF/DJVU определенная область страницы не нужна во всем документе! Чтобы удалить такую область на всех страницах сделайте следующее:
1. Зайдите в раздел редактирования изображения.
2. Включите опция «обрезки».
3. Выделите область, нужную вам на всех страницах.
4. Нажмите применить ко всем страницам и обрежьте.
Поиск ответа
Как правильно писать: скан копия или сканкопи я или скан-копия?
Ответ справочной службы русского языка
Сканировать или.
Лисавета » 12 апр 2012, 08:37
Re: Сканировать или.
Саид » 12 апр 2012, 09:27
Кузнецов тоже того же мнения.
Re: Сканировать или.
Лисавета » 12 апр 2012, 09:52
способов отсканировать документы при помощи телефона
evernote, Google Drive, android, CamScanner, Office Lens, Adobe Fill and Sign DC, SkanApp, iOS, Photomyne, ABBYY TextGrabber, ABBYY FineScanner, Mobile Doc Scanner 3 + OCR, ScanBee, Smart PDF Scanner
Если раньше, чтобы отсканировать документы, нужно было приобрести сканер или того хуже — пойти на работу и отсканировать там, то теперь это можно сделать при помощи смартфона. Качество сканирования и распознавания текста мобильными устройствами значительно выросли за последние несколько лет. И сегодня я хочу предложить на выбор несколько программ для сканирования документов.
Evernote (Android, iOS)
Отсканированный Evernote документ
В последней версии Evernote есть две опции для сканирования. Первая — сканирование «в фоне». Для этого достаточно просто сделать фотографию документа, так же, как вы обычно фотографируете еду, котиков или себя. Наутро Evernote предложит сохранить распознанную версию документа.
Второй вариант — сделать фотографию камерой Evernote. Для этого нужно навести камеру на документ, и программа автоматически сфотографирует нужную область.
Google Drive (Android, iOS)
Google Drive — облачное хранилище от Google. Как и в Evernote, здесь вы можете легко находить документы, а следовательно их так же удобно хранить и в этом сервисе.
Для того чтобы сделать скан, откройте приложение, нажмите на «плюсик» и выберите пункт «Скан»:
Сканируем в Google Drive
Google Play | App Store
CamScanner (Android, iOS)
В отличие от описанных выше программ, CamScanner специально разработан для сканирования документов при помощи смартфона. Приложение позволяет не просто сфотографировать документ, но и настроить более тонко весь процесс сканирования, а следовательно, получить более качественный результат.
Google Play | App Store
Office Lens (Android, iOS)
Office Lens — мощное приложение для сканирования документов от знаменитой Microsoft. Кроме сканирования документов, программа позволяет создавать «сканы» презентаций с досок. Все документы можно хранить в облачном хранилище One Drive.
Goole Play | App Store
Adobe Fill and Sign DC (Android, iOS)
Как можно догадаться из названия, эта программа разработана Adobe. Фирмой, которая прочно ассоциируется с качественным распознаванием даже самого сложного текста. Программа позволяет не просто отсканировать документ, но и сразу же заполнить его, подписать и отправить нужному адресату.
Подписываем отсканированный документ
Googe Play | App Store
SkanApp (Android)
SkanApp — программа для автоматического сканирования длинных или многостраничных документов. Для этого вам понадобится специальный штатив или прямые руки, палка и стакан.
Photomyne (Android, iOS)
Photomyne — самый быстрый и простой способ оцифровать ваши фотографии и поделиться ими с вашими друзьями и близкими.
TextGrabber (Android, iOS)
TextGrabber – мощный сканер с OCR от известной всем компании ABBYY. Распознаёт тексты более, чем на 60 языках в реальном времени. Отсканированные документы можно хранить в самой программе с разбивкой по папкам.
ABBYY FineScanner (Android, iOS)
Ещё одна программа для сканирования документов от ABBY. Если TextGrabber больше подходит для “сбора” текста, то это уже полноценный карманный сканер. Поддерживается редактирование и аннотация сканов.
Mobile Doc Scanner (Android)
Mobile Doc Scanner – одно из самых популярных приложений для сканирования документов. Его главное преимущество в скорости и обширном наборе функций, которые помогут отсканировать практически любое изображение.
ScanBee (iOS)
ScanBee отличный сканер для iPhone. Файлы сохраняются в PDF с возможностью быстро поделиться ими. Для улучшения изображений используются различные фильтры.
Smart PDF Scanner (iOS)
Smart PDF кроме сканирования умеет объединять сканы в документы, печатать по AirPrint и делиться с друзьями.
А каким приложением для сканирования документов пользуетесь вы?
способов отсканировать документы при помощи телефона
evernote, Google Drive, android, CamScanner, Office Lens, Adobe Fill and Sign DC, SkanApp, iOS, Photomyne, ABBYY TextGrabber, ABBYY FineScanner, Mobile Doc Scanner 3 + OCR, ScanBee, Smart PDF Scanner
Если раньше, чтобы отсканировать документы, нужно было приобрести сканер или того хуже — пойти на работу и отсканировать там, то теперь это можно сделать при помощи смартфона. Качество сканирования и распознавания текста мобильными устройствами значительно выросли за последние несколько лет. И сегодня я хочу предложить на выбор несколько программ для сканирования документов.
Evernote (Android, iOS)
Отсканированный Evernote документ
В последней версии Evernote есть две опции для сканирования. Первая — сканирование «в фоне». Для этого достаточно просто сделать фотографию документа, так же, как вы обычно фотографируете еду, котиков или себя. Наутро Evernote предложит сохранить распознанную версию документа.
Второй вариант — сделать фотографию камерой Evernote. Для этого нужно навести камеру на документ, и программа автоматически сфотографирует нужную область.
Google Drive (Android, iOS)
Google Drive — облачное хранилище от Google. Как и в Evernote, здесь вы можете легко находить документы, а следовательно их так же удобно хранить и в этом сервисе.
Для того чтобы сделать скан, откройте приложение, нажмите на «плюсик» и выберите пункт «Скан»:
Сканируем в Google Drive
Google Play | App Store
CamScanner (Android, iOS)
В отличие от описанных выше программ, CamScanner специально разработан для сканирования документов при помощи смартфона. Приложение позволяет не просто сфотографировать документ, но и настроить более тонко весь процесс сканирования, а следовательно, получить более качественный результат.
Google Play | App Store
Office Lens (Android, iOS)
Office Lens — мощное приложение для сканирования документов от знаменитой Microsoft. Кроме сканирования документов, программа позволяет создавать «сканы» презентаций с досок. Все документы можно хранить в облачном хранилище One Drive.
Goole Play | App Store
Adobe Fill and Sign DC (Android, iOS)
Как можно догадаться из названия, эта программа разработана Adobe. Фирмой, которая прочно ассоциируется с качественным распознаванием даже самого сложного текста. Программа позволяет не просто отсканировать документ, но и сразу же заполнить его, подписать и отправить нужному адресату.
Подписываем отсканированный документ
Googe Play | App Store
SkanApp (Android)
SkanApp — программа для автоматического сканирования длинных или многостраничных документов. Для этого вам понадобится специальный штатив или прямые руки, палка и стакан.
Photomyne (Android, iOS)
Photomyne — самый быстрый и простой способ оцифровать ваши фотографии и поделиться ими с вашими друзьями и близкими.
TextGrabber (Android, iOS)
TextGrabber — мощный сканер с OCR от известной всем компании ABBYY. Распознаёт тексты более, чем на 60 языках в реальном времени. Отсканированные документы можно хранить в самой программе с разбивкой по папкам.
ABBYY FineScanner (Android, iOS)
Ещё одна программа для сканирования документов от ABBY. Если TextGrabber больше подходит для «сбора» текста, то это уже полноценный карманный сканер. Поддерживается редактирование и аннотация сканов.
Mobile Doc Scanner (Android)
Mobile Doc Scanner — одно из самых популярных приложений для сканирования документов. Его главное преимущество в скорости и обширном наборе функций, которые помогут отсканировать практически любое изображение.
ScanBee (iOS)
ScanBee отличный сканер для iPhone. Файлы сохраняются в PDF с возможностью быстро поделиться ими. Для улучшения изображений используются различные фильтры.
Smart PDF Scanner (iOS)
Smart PDF кроме сканирования умеет объединять сканы в документы, печатать по AirPrint и делиться с друзьями.
А каким приложением для сканирования документов пользуетесь вы?
Список дополнительных программ
Удобной программой для сканирования документов МФУ является «VueScan». Она не только сохраняет изображение в различных форматах: jpeg, tiff, pdf, – а также имеет встроенную систему OCR.
Бесплатная программа «CuneiForm» рассчитана на работу с: таблицами, картами, шрифтами – и имеет функцию распознавания нескольких десятков языков, чего среднестатистическому юзеру вполне достаточно. Каждая из этих программ имеет понятный и простой интерфейс, который может основываться лишь на индивидуальных предпочтениях пользователя.
Сканированный документ имеет ли юридическую силу
Электронная копия подписанного и скрепленного печатью одной из сторон договора была отправлена по электронной связи другой стороне, которая подписала, скрепила его печатью и отправила другой стороне также электронной связью. Во исполнение указанного договора подрядчиком был выставлен счет на оплату, который был оплачен заказчиком. В связи с отсутствием у подрядчика строительной техники к выполнению работ он не приступал.
Рекомендуем прочесть: гк рф статья 622
Юридическая сила подписанной скан-копии договора
условия. которые названы в законе или иных правовых актах как существенные или необходимые для договоров данного вида. а также все те условия.
относительно которых по заявлению одной из сторон должно быть достигнуто соглашение.
Договор заключается посредством направления оферты ( предложения заключить договор) одной из сторон и ее акцепта ( принятия предложения) другой стороной ( ст. 432 ГК РФ). Договор может быть заключен в любой форме.
Имеет ли юридическую силу скан докумета с подписью и печатью?
таким образом в некоторых случаях копия документа может быть признана доказательством.
Умный Дофига Гуру (4257) 6 лет назад оля неважно Мыслитель (7827) 6 лет назад если этот документ заверен у нотариуса то да Денис Кузьмин Гуру (2984) 6 лет назад Светлана Браун Мастер (1379) 6 лет назад Сам по себе сканированный документ (это таже ксерокопия) законной силы не имеет, а вот если вы этот документ заверите у нотариуса, либо предъявите вместе с оригиналом в соответствующие органы, тогда да. Жасмин Просветленный (21048) 6 лет назад Не обязательно у нотариуса.
Отсканированный документ! Имеет ли он юридически какую либо значимость?
Пермь Ответы юристов (2) Город не указан Для суда сканы не принимаются или имеют какую-то силу? Спасибо заранее за ответ. Оксана Принимают, но Только если они нотариально заверенны с подлинной подписью 14 Апреля 2019, 16:50 Добрый вечер.
Будет ли иметь юридическую силу скан копия ддоговора полученная в электронном виде?
Сканкопия договора, полученная в электронном виде, не будет обладать юридической силой, т.к. не позволяет достоверно установить, что документ исходит от стороны по договору.
2. Договор может быть заключен в любой форме, предусмотренной для совершения сделок, если законом для договоров данного вида не установлена определенная форма.
Если стороны договорились заключить договор в определенной форме, он считается заключенным после придания ему условленной формы, хотя бы законом для договоров данного вида такая форма не требовалась.
Поэтому, если в вашем договоре прописано, что он может быть заключен путем обмена сканкопиями, то в таком случае велика вероятность, что он будет считаться юридичеси действительным. Примечание: рекомендую не рисковать и в крайнем случае обменяться факсами.
Во исполнение указанного договора подрядчиком был выставлен счет на оплату, который был оплачен заказчиком. В связи с отсутствием у подрядчика строительной техники к выполнению работ он не приступал.
Работы были выполнены на основании договора, заключенного с другим подрядчиком.
В договоре не предусмотрено условие о том, что договор, подписанный сторонами путем обмена по факсу или в сканированном виде, имеет юридическую силу до момента обмена оригиналами договора.
Как пользоваться сканером с помощью программ
В интернет сети есть большое количество программ, которые предназначены для работы со сканирования документов и фотографий. Специальные функциональные инструменты решают проблему обработки сканированных документов, фотографий и прочее.
Первой, наиболее распространенной утилитой является ABBYY FineReader, которая по умолчанию предусмотрена операционной системой Windows. Это удобная программа, распознающая около 150 языков мира. Она надежна и проста в использовании. Для обычного пользователя ABBYY FineReader станет отличным вариантом.
VueScan – подходит ко многим МФУ, сохраняет документы в различных форматах (JPEG, TIFF, PDF и другие). VueScan оснащена встроенной системой OCR. Изначально VueScan имеет стандартные настройки для сканирования, и чаще всего пользователей эти настройки устраивают.
Из бесплатных вариантов подобного софта можете использовать CuneiForm. Богатый функционал, работа с таблицами, разнообразными шрифтами, все это включает в себя CuneiForm. Распознает текст на нескольких десятках языков.
Как сканировать документы с принтера на компьютер
Процесс сканирования можно начать несколькими разными способами:
Важный совет! Рекомендуется производить сканирование файлов через официальное ПО, разработанное производителем МФУ. Как правило, в нём можно указать больше настроек, чем в стандартных утилитах Windows, используемых для этой цели.
Сканирование является процессом, требующим предельной аккуратности и серьезности. Но мало только отсканировать необходимый текстовый документ или какую-нибудь важную фотографию, ведь еще нужно сохранить готовый результат в том месте, где его можно в любое время отыскать. Но некоторым пользователям сканеров приходится искать ответ на вопрос о том, как найти отсканированный документ в компьютере.
Проблема подобного рода может быть связана с тем, что программа сканирования по какой-то причине была закрыта некорректно. Кроме того, далеко не все программные приложения обладают функцией автоматического сохранения данных. Обычно в подобных случаях выполняется открытие ПО для чтения формата сканированного документа.
Если вы столкнулись с одной из таких программок, то после того, как отсканированный текст/фотография будет автоматически открыта, обязательно сохраните ее в любое удобное место на ПК. Для этого нажмите сочетание клавиш Ctrl+S, после чего определитесь с папкой, куда будет сохранено изображение, и сразу же задайте название готовому файлу.
Если же файл не открылся, и работа программы была некорректно завершена, то возможно, изображение сохранилось в папке «Мои документы» или на рабочем столе. Также есть вероятность, что скан документа был сохранен автоматическим образом в папке с установленным программным обеспечением для сканирования. Но не исключена вероятность того, что результат и вовсе не сохранился.
Вообще, самый простой способ узнать о том, где находиться отсканированный текст/фотография заключается в том, чтобы снова запустить процесс сканирования и при этом посмотреть адрес, куда система по умолчанию сохранила готовый результат. Следовательно, по этому же пути и должны находиться все те документы, с которыми вы работали ранее. Скорее всего, местом их скопления является какая-нибудь служебная папка на жестком диске вашего компьютера.
Еще один способ поиска ранее сделанных сканов заключается в использовании поиска по папкам жесткого диска.
Если ваш скан документа был действительно сохранен, то с помощью этого способа вы точно должны найти его.
Кроме того, откройте настройки сканера – там наверняка указан путь, по которому по умолчанию сохраняются все сканы. Обычно устройство создает для этой цели отдельную папку. Нередко в самой Windows бывает папка, которая называется что-то типа «отсканированные изображения».
Если ни один из вышеописанных способов вам не помог, то, скорее всего, ваш скан просто не сохранился. В таком случае лучше взять и снова отсканировать его, нежели терять драгоценное время на его повторном поиске во всех уголках своего компьютера.
В статье кратко расскажем как отсканировать документ на компьютер с принтера, приведем видео, которые помогут быстро и без проблем перевести документ из аналоговой формы в цифровую.
Как известно, для сканирования лучше всего подходят специализированные устройства сканеры. Но в последнее время популярность получили устройства 3 в 1. В них совмещены принтер, сканер и копир. И они также подходят для оцифровки изображений и документов.
Теперь пошагово расскажем как легко отсканировать документ на компьютер с принтера:
Источник
Learn several effective ways to find scanned documents on Windows and Mac:
| Workable Solutions | Step-by-step Troubleshooting |
|---|---|
| 2 Ways to Locate Scanned Documents on Windows 10 |
Method 1. Check the Pictures folder in Windows 10. Open «This PC» on your desktop…Full steps Method 2. Find the scanned files by checking the scan app. Click the search button and input Scan…Full steps |
| How to Scan and Find the Scanned Documents on Mac | First, learn how to scan a document on Mac, then find the scanned files in this way. Open «Finder > Go > Home». Locate the «Pictures» folder. Double-click the icon to open it. Then, you can find the scanned files…Full steps |
How to Locate the Scanned Documents on Windows 10
«Hi, Everyone — Possibly a very simple question to those who know; previously, on Windows 7, when I scanned a document from my wireless printer to my laptop, the scan used to go into «my documents folder.» Now, on Windows 10, it seems to put the scan into any obscure folder attached to «my document» folder. It’s hard to find after scanning. How do I determine which folder the scans go to?»
It’s annoying to be unable to find your newly scanned documents on your hard drive. Here, we will explore the best way to deal with this issue and how to change the settings so that this issue never occurs again. Read on to find out how to do it.
Method 1. Check the Pictures Folder in Windows 10
Usually, when you connect a scanner to your computer, Windows PC saves scanned documents in either the «My Documents» or «My Scans» folder by default.
But for a Windows 10 user, you may find the files in the «Pictures» folder, especially if you saved them as images, such as .jpg, .jpeg, or .png.
Step 1. Open «This PC» on your desktop.
Step 2. Select the «Pictures» folder and find the scanned files. In this folder.
If you fail to find the scanned files, you can search your entire hard drive for them.
Method 2. Find the Scanned Files by Checking the Scan App
When you are unsure about the file type of your scanned files, you can check your scan app to find the default storage folder. Then, you can locate the scanned documents. Here are the steps to check the built-in scan programs on Windows 10.
Step 1. Click the search button in your Taskbar and input Scan.
Step 2. Choose «Windows Fax and Scan» by clicking it.
Step 3. Inside the Windows Scan application, select the «Scan» button at the bottom left corner of your screen.
Step 4. Here, choose the «Save as» option. The default save location for scans is the Scanned Documents subfolder of the Documents folder. (If you want to change that manually, you can move the entire Documents folder to a new location.)
Then, you can navigate to «This PC > Documents > Scanned Documents» to find the scanned files on your Windows 10/8.1/8/7 PC. Depending on the scanner you’re using, you might have specialized software installed on your PC. (For example, if you use an HP scanner, you must find scanned files from HP Solution Center). If you have any difficulty finding your files using the above-mentioned method, it is recommended that you check the original software of your scanner as well.
How to Find Your Scanned Documents on Mac
Before you locate the scanned files on your Mac, you can learn how to scan a document on Mac with Image Capture.
Method 1. Scan a Document on Mac
Step 1. Turn on your scanner and, connect to your Mac, place a document you want to scan in the scanner.
Step 2. Open «Image Capture» on Mac.
Step 3. Select your scanner from the pane at the left of the main window.
Step 4. In the Pictures drop-down menu, select a destination for the scan. Here, I select the «Picture» folder.
Step 5. Select a size for the bounding box. US Letter is the default, and you can draw several bounding boxes to scan several document portions. Then, click «Scan» to start the scan. It is saved to the location you chose.
Method 2. Go to the Location You Choose
As I have mentioned before, when you try to scan a document on Mac, you will be asked to choose the storage folder. All you need to do is to remember the location you chose. Then, navigate to the location on Mac. By default, scanned images, documents, etc., are saved automatically in your Mac’s «Pictures» folder. To open the «Pictures» folder on Mac:
Step 1. Open «Finder > Go > Home.»
Step 2. When your Home window opens in Finder, locate the «Pictures» folder. Double-click the icon to open it.
Then, you can view the Scanned files on Mac.
Extra Tips: How to Find Scanned Files with Software
You can use third-party software if you cannot find the scanned files with the methods above. EaseUS Data Recovery Wizard can scan your Windows and Mac hard drive to find existing and lost documents. Moreover, if you lose scanned documents, you can recover them with simple steps. Follow the details below to find the scanned files and recover them on Windows 10/8.1/8/7.
Step 1. Run EaseUS Data Recovery Wizard. Choose the drive where you lost files and start scanning. This software allows you to recover lost data from all devices, including HDD, SSD, USB drive, SD card, pen drive, camera, etc.
Step 2. Browse the full scan results. You can choose the file type you need by clicking on the file type filter. EaseUS data recovery software supports 1000+ file types like photos, videos, documents, emails, audio files, and many more.
Step 3. Select the files you want to preview. Click «Recover» and set a storage location to save the recovered data.
Conclusion
Your scanned files can show up in different places depending on what brand of scanner you use and the storage location you choose. If you fail to find the scanned files, you can also turn to EaseUS Data Recovery Wizard. It can scan your whole disk or partition to help you find lost or existing files.
Learn several effective ways to find scanned documents on Windows and Mac:
| Workable Solutions | Step-by-step Troubleshooting |
|---|---|
| 2 Ways to Locate Scanned Documents on Windows 10 |
Method 1. Check the Pictures folder in Windows 10. Open «This PC» on your desktop…Full steps Method 2. Find the scanned files by checking the scan app. Click the search button and input Scan…Full steps |
| How to Scan and Find the Scanned Documents on Mac | First, learn how to scan a document on Mac, then find the scanned files in this way. Open «Finder > Go > Home». Locate the «Pictures» folder. Double-click the icon to open it. Then, you can find the scanned files…Full steps |
How to Locate the Scanned Documents on Windows 10
«Hi, Everyone — Possibly a very simple question to those who know; previously, on Windows 7, when I scanned a document from my wireless printer to my laptop, the scan used to go into «my documents folder.» Now, on Windows 10, it seems to put the scan into any obscure folder attached to «my document» folder. It’s hard to find after scanning. How do I determine which folder the scans go to?»
It’s annoying to be unable to find your newly scanned documents on your hard drive. Here, we will explore the best way to deal with this issue and how to change the settings so that this issue never occurs again. Read on to find out how to do it.
Method 1. Check the Pictures Folder in Windows 10
Usually, when you connect a scanner to your computer, Windows PC saves scanned documents in either the «My Documents» or «My Scans» folder by default.
But for a Windows 10 user, you may find the files in the «Pictures» folder, especially if you saved them as images, such as .jpg, .jpeg, or .png.
Step 1. Open «This PC» on your desktop.
Step 2. Select the «Pictures» folder and find the scanned files. In this folder.
If you fail to find the scanned files, you can search your entire hard drive for them.
Method 2. Find the Scanned Files by Checking the Scan App
When you are unsure about the file type of your scanned files, you can check your scan app to find the default storage folder. Then, you can locate the scanned documents. Here are the steps to check the built-in scan programs on Windows 10.
Step 1. Click the search button in your Taskbar and input Scan.
Step 2. Choose «Windows Fax and Scan» by clicking it.
Step 3. Inside the Windows Scan application, select the «Scan» button at the bottom left corner of your screen.
Step 4. Here, choose the «Save as» option. The default save location for scans is the Scanned Documents subfolder of the Documents folder. (If you want to change that manually, you can move the entire Documents folder to a new location.)
Then, you can navigate to «This PC > Documents > Scanned Documents» to find the scanned files on your Windows 10/8.1/8/7 PC. Depending on the scanner you’re using, you might have specialized software installed on your PC. (For example, if you use an HP scanner, you must find scanned files from HP Solution Center). If you have any difficulty finding your files using the above-mentioned method, it is recommended that you check the original software of your scanner as well.
How to Find Your Scanned Documents on Mac
Before you locate the scanned files on your Mac, you can learn how to scan a document on Mac with Image Capture.
Method 1. Scan a Document on Mac
Step 1. Turn on your scanner and, connect to your Mac, place a document you want to scan in the scanner.
Step 2. Open «Image Capture» on Mac.
Step 3. Select your scanner from the pane at the left of the main window.
Step 4. In the Pictures drop-down menu, select a destination for the scan. Here, I select the «Picture» folder.
Step 5. Select a size for the bounding box. US Letter is the default, and you can draw several bounding boxes to scan several document portions. Then, click «Scan» to start the scan. It is saved to the location you chose.
Method 2. Go to the Location You Choose
As I have mentioned before, when you try to scan a document on Mac, you will be asked to choose the storage folder. All you need to do is to remember the location you chose. Then, navigate to the location on Mac. By default, scanned images, documents, etc., are saved automatically in your Mac’s «Pictures» folder. To open the «Pictures» folder on Mac:
Step 1. Open «Finder > Go > Home.»
Step 2. When your Home window opens in Finder, locate the «Pictures» folder. Double-click the icon to open it.
Then, you can view the Scanned files on Mac.
Extra Tips: How to Find Scanned Files with Software
You can use third-party software if you cannot find the scanned files with the methods above. EaseUS Data Recovery Wizard can scan your Windows and Mac hard drive to find existing and lost documents. Moreover, if you lose scanned documents, you can recover them with simple steps. Follow the details below to find the scanned files and recover them on Windows 10/8.1/8/7.
Step 1. Run EaseUS Data Recovery Wizard. Choose the drive where you lost files and start scanning. This software allows you to recover lost data from all devices, including HDD, SSD, USB drive, SD card, pen drive, camera, etc.
Step 2. Browse the full scan results. You can choose the file type you need by clicking on the file type filter. EaseUS data recovery software supports 1000+ file types like photos, videos, documents, emails, audio files, and many more.
Step 3. Select the files you want to preview. Click «Recover» and set a storage location to save the recovered data.
Conclusion
Your scanned files can show up in different places depending on what brand of scanner you use and the storage location you choose. If you fail to find the scanned files, you can also turn to EaseUS Data Recovery Wizard. It can scan your whole disk or partition to help you find lost or existing files.
Как найти папку с отсканированными документами в компьютере
Сканирование является процессом, требующим предельной аккуратности и серьезности. Но мало только отсканировать необходимый текстовый документ или какую-нибудь важную фотографию, ведь еще нужно сохранить готовый результат в том месте, где его можно в любое время отыскать. Но некоторым пользователям сканеров приходится искать ответ на вопрос о том, как найти отсканированный документ в компьютере.
Проблема подобного рода может быть связана с тем, что программа сканирования по какой-то причине была закрыта некорректно. Кроме того, далеко не все программные приложения обладают функцией автоматического сохранения данных. Обычно в подобных случаях выполняется открытие ПО для чтения формата сканированного документа.
Если вы столкнулись с одной из таких программок, то после того, как отсканированный текст/фотография будет автоматически открыта, обязательно сохраните ее в любое удобное место на ПК. Для этого нажмите сочетание клавиш Ctrl+S, после чего определитесь с папкой, куда будет сохранено изображение, и сразу же задайте название готовому файлу.
Если же файл не открылся, и работа программы была некорректно завершена, то возможно, изображение сохранилось в папке «Мои документы» или на рабочем столе. Также есть вероятность, что скан документа был сохранен автоматическим образом в папке с установленным программным обеспечением для сканирования. Но не исключена вероятность того, что результат и вовсе не сохранился.
Вообще, самый простой способ узнать о том, где находиться отсканированный текст/фотография заключается в том, чтобы снова запустить процесс сканирования и при этом посмотреть адрес, куда система по умолчанию сохранила готовый результат. Следовательно, по этому же пути и должны находиться все те документы, с которыми вы работали ранее. Скорее всего, местом их скопления является какая-нибудь служебная папка на жестком диске вашего компьютера.
Еще один способ поиска ранее сделанных сканов заключается в использовании поиска по папкам жесткого диска.
Если ваш скан документа был действительно сохранен, то с помощью этого способа вы точно должны найти его.
Кроме того, откройте настройки сканера – там наверняка указан путь, по которому по умолчанию сохраняются все сканы. Обычно устройство создает для этой цели отдельную папку. Нередко в самой Windows бывает папка, которая называется что-то типа «отсканированные изображения».
Если ни один из вышеописанных способов вам не помог, то, скорее всего, ваш скан просто не сохранился. В таком случае лучше взять и снова отсканировать его, нежели терять драгоценное время на его повторном поиске во всех уголках своего компьютера.
Как найти отсканированные документы в Windows 10 [БЫСТРОЕ РУКОВОДСТВО]
Это может быть очень неприятно, если вы не можете найти недавно отсканированные документы на вашем жестком диске. Независимо от того, нужен ли вам доступ к документам, чтобы проверить, было ли сканирование завершено успешно, или вам нужно извлечь информацию из этих файлов, расположение этих документов может отличаться.
Место хранения отсканированных файлов будет зависеть от программного обеспечения, которое вы используете для сканирования документов, а также от настроек вашего программного обеспечения.
Вот как один пользователь описал эту проблему в ответах Microsoft:
Ранее в Windows 7, когда я сканировал документ со своего беспроводного принтера на свой ноутбук, сканирование использовалось для перехода в папку «Мои документы». Теперь Windows 10, похоже, помещает сканирование в скрытую папку, прикрепленную к папке «Мои документы», поэтому их трудно найти после сканирования. Как определить, в какую папку идут сканы?
В этой статье мы рассмотрим лучший способ решения этой проблемы и способы изменения настроек, чтобы эта проблема больше никогда не возникала. Читайте дальше, чтобы узнать, как это сделать.
Как найти отсканированные документы на моем компьютере?
Проверьте приложение Scan
Примечание. Стоит отметить, что в зависимости от используемого сканера на вашем компьютере может быть установлено специализированное программное обеспечение. Если у вас есть какие-либо проблемы с поиском файлов указанным выше способом, рекомендуется также заглянуть в оригинальное программное обеспечение вашего сканера.
В этой статье мы рассмотрели быстрый способ выяснить, где хранятся ваши отсканированные файлы в Windows 10. Несмотря на то, что местоположение зависит от используемого вами программного и аппаратного обеспечения, процесс поиска этой информации очень прост.
Пожалуйста, не стесняйтесь сообщить нам в разделе комментариев ниже, если это исправление помогло вам.
Где в Windows 10 сохраняются отсканированные документы?
Место сохранения отсканированных изображений по умолчанию обычно находится в подпапке «Отсканированные документы» папки «Документы». (Если вы хотите изменить это вручную, вы можете просто переместить всю папку «Документы» в новое место.)
Где найти отсканированные документы в Windows 10?
Нажмите кнопку «Пуск» в «Windows». Выберите свое имя пользователя. Найдите папку «Мои отсканированные изображения». Большинство программ создают этот каталог как место по умолчанию для сохранения файлов. Если вы не видите эту папку, проверьте папку «Мои изображения».
Как найти отсканированные документы на моем компьютере?
Большинство сканеров, подключенных к ПК с Windows, по умолчанию сохраняют отсканированные документы в папке «Мои документы» или «Мои сканирования». В Windows 10 вы можете найти файлы в папке «Изображения», особенно если вы сохранили их как изображения, например JPEG или PNG.
Как изменить место сохранения отсканированного документа?
Шаг 1. Откройте этот компьютер или компьютер. Щелкните правой кнопкой мыши папку «Документы» (расположенную на панели навигации) и выберите «Свойства». Шаг 2. Перейдите на вкладку «Местоположение». Нажмите кнопку «Переместить», выберите новое место, а затем нажмите кнопку «Выбрать папку», чтобы переместить папку «Документы» во все папки, находящиеся под ней.
Где Windows Fax and Scan сохраняет файлы?
Программа «Факсы и сканирование Windows» сохраняет отсканированные изображения и факсимильные документы в папке «Отсканированные документы», расположенной в папке «Документы». Если папка «Документы» перемещается, приложение «Факсы и сканирование Windows» следует за папкой «Документы».
Есть ли в Windows 10 папка «Мои документы»?
Отображение документов на рабочем столе
В ранних версиях Microsoft Windows папка «Мои документы» по умолчанию находилась на рабочем столе. Однако Windows 10 по умолчанию отключает эту функцию. … Как только документы появятся на рабочем столе, двойной щелчок по этой папке позволит вам получить доступ к сохраненным документам на вашем компьютере.
Где на Android сохраняются отсканированные документы?
В папке с установленным приложением Camscanner есть «скрытая» папка с именем. temp, все отсканированные файлы хранятся в этой папке.
Как сохранить отсканированный документ?
Нажмите «Ctrl-S», чтобы открыть окно «Сохранить как», введите имя документа в поле «Имя файла», выберите папку, в которой вы хотите его сохранить, и нажмите кнопку «Сохранить», чтобы сохранить документ.
Как мне восстановить отсканированный документ?
Начните с запуска Microsoft Document и щелкните вкладку «Файл». Там вы найдете опцию «Информация», которая позволит вам перейти в «Управление версиями». Щелкните по нему и выберите «Восстановить несохраненные документы». Список всех несохраненных документов Microsoft Office отобразится во всплывающем окне.
Как сканировать документы?
Куда отправляются отсканированные документы HP?
Сохранить. По умолчанию отсканированные документы сохраняются в папке «Документы» и в библиотеке «Изображения» для отсканированных фотографий.
Как изменить формат отсканированного документа?
Нажмите [Сканер] на главном экране. Поместите оригинал в сканер. Нажмите [Параметры отправки] на экране сканера. Нажмите [Тип файла] и выберите тип файла для сохранения отсканированного документа.
Как изменить расположение папки по умолчанию в Windows 10?
Где находится служба «Факсы и сканирование Windows» в Windows 10?
Вы можете найти программу «Факсы и сканирование» в папке «Стандартные Windows» меню «Пуск». Как только он откроется, нажмите кнопку «Новое сканирование» на панели инструментов. Во всплывающем окне «Новое сканирование» убедитесь, что в программе установлен сканер по умолчанию. Если нет, нажмите кнопку «Изменить».
Как добавить PDF-файл в программу «Факсы и сканирование Windows»?
Сохранение отсканированных файлов в формате PDF с помощью Windows Fax & Scan
Шаг 1. Откройте программу «Факсы и сканирование Windows». Нажмите кнопку «Новое сканирование» на панели инструментов. Шаг 2. Просмотрите или выберите другой сканер, нажав кнопку «Изменить» в разделе «Сканер».
Как найти отсканированные документы на моем компьютере с Windows 7?
Если вы сканируете документ или изображение с помощью Windows «Факсы и сканирование», файлы сохраняются в папке «Отсканированные документы», расположенной в папке «Документы» на вашем компьютере. Если вы выполняете сканирование с использованием другой программы сканирования, программа обычно позволяет вам выбрать место или папку для хранения отсканированных файлов.
Как изменить папку отсканированных документов в Windows 10
Программное обеспечение сканера
В комплекте с любым сканером или МФУ идет программное обеспечение (программное обеспечение) для операций, предоставляемых этим устройством. Кроме того, это программное обеспечение обычно включает в себя установочные драйверы и другие дополнительные программы для редактирования изображений. Использовать их совсем несложно.
Входим в программу через ярлык на рабочем столе. Далее мы действуем согласно инструкциям прямо с вашего сканера, так как настройки и процесс сканирования могут отличаться для разных моделей.
Как изменить папку для отсканированных документов?
Щелкните правой кнопкой мыши папку «Документы» (расположенную на панели навигации) и выберите «Свойства». Шаг 2: перейдите на вкладку «Макет». Нажмите кнопку «Переместить», выберите новое место, затем нажмите кнопку «Выбрать папку», чтобы переместить все папки ниже. Нажмите кнопку Применить.
Как сканировать документ на компьютер через сканер: способы, пошагово
Бывают случаи, когда вам нужно отсканировать документ или изображение на компьютер. Давайте узнаем, как пользоваться сканером и что делать, если стандартные приложения не помогают.
Как отрыть сканер на разных версиях Windows
В Интернете есть множество бесплатных приложений, которые помогут вам передавать как документы, так и фотографии. У них много возможностей обработки и интуитивно понятный интерфейс. Программы могут быть платными или бесплатными.
Чаще всего приложения и алгоритм миграции одинаковы для разных версий Windows. Мы рассмотрим Windows 8 в качестве примера.
Используя программу ControlCenter4
Это приложение специально разработано для этой цели, обработки и передачи документов по факсу.
Факсы и сканирование
Мы делаем следующее:
Есть еще один простой метод, который присутствует во всех типах систем Windows. Мы делаем следующее:
Через Paint
Мы делаем следующее:
В любой версии Windows должны быть два последних метода (Paint или Fax and Scan). Алгоритм работы с программами идентичен.
Как отсканировать через сканер документ на компьютер: пошагово
Перед началом работы убедитесь, что принтер многофункциональный, то есть может выполнять функции устройства. Если устройство предназначено только для печати, ничего работать не будет. Во-первых, нам нужно подключить принтер к компьютеру. У него два провода: питание (подключено к розетке) и USB (подключено к USB-порту компьютера).
Внимание! После подключения нужно установить драйвера. Для этого мы используем полный диск устройства.
Стандартный метод
Мы делаем следующее:
Есть другой способ — если мастер установки не запустился автоматически. Запускаем вручную. Из-за этого:
Как правильно сканировать через сканер фото: пошагово
Для переноса фото лучше всего подходит ресурс Paint. Нам необходимо сделать следующее:
Что делать, если сканер не сканирует
Проблема, почему устройство может не работать, скорее всего, заключается в том, что стандартных приложений не хватает. Например, для этого требуется распознавание текста, особые настройки качества или сохранение в формате, которого нет в списке. Для таких случаев есть приложения для этого процесса:
У большинства программ похожий алгоритм, отличается только интерфейс. Давайте посмотрим, как работает VueScan:
Проблема также может возникнуть в следующих случаях:
Где хранятся отсканированные документы в айфоне?
В операционной системе iOS 13 появилась возможность сканировать документы прямо в приложение «Файлы». Отсканированный документ сохраняется в приложении в формате PDF, что позволяет отправить или распечатать его наиболее удобным способом.
Программа Scanitto Pro
Удобная утилита для сканирования фотографий и документов, используемая для Windows. Он имеет различные функции для редактирования отсканированных изображений.
Scanitto Pro предлагает исключительное качество фотографий, отсканированных с помощью драйвера TWAIN. Это достаточно просто даже для пользователей с минимальным обучением.
Scanitto Pro послужит законченным решением для сканирования, распознавания или копирования фотографий и текста.
Вот некоторые из преимуществ этой программы:
Как отсканировать документ на айфоне iOS 13?
Как сканировать документы на iPhone
Сканирование двусторонних оригиналов
Эта функция позволяет последовательно сканировать обе стороны двусторонних оригиналов.
При использовании этой функции необходимо помещать оригиналы в АПД и использовать передачу из памяти. Кроме того, с этой функцией недоступны прямое пропускание и стекло экспонирования.
(в основном азиатские страны)
Для получения информации о параметрах, необходимых для этой функции, см. Руководство по началу работы».
Чтобы отправить оригинал с одинаковой ориентацией обеих сторон, установите Ориентация оригинала и Ориентация открытия страницы в соответствии с ориентацией размещаемого оригинала.
Если Ориентация оригинала и Ориентация открытия страницы установлены неправильно, ориентация лицевой и обратной сторон напечатанного оригинала после приема может быть неправильной.
Как сканировать документ в Windows 10?
Вы можете скачать приложение из Microsoft Store. Убедитесь, что сканер включен. В поле поиска на панели задач введите «Сканирование Windows» и выберите «Сканирование по результатам».
Программа Paint
Эту программу можно найти на любом компьютере, в папке «Стандартные». Рассмотрим, как с его помощью отсканировать фотографию на принтер или сканер.
Решился вопрос, как добавить фото на свой компьютер.
Сканирование документов: пошаговая инструкция
1. Подключите сканер к компьютеру и убедитесь, что драйвер сканера установлен на компьютере. Если диска с драйверами нет, его можно смело скачать с официального сайта производителя сканера.
2. Откройте крышку сканера и поместите документ для сканирования. Лицевая сторона должна быть обращена на стеклянную поверхность вниз. Документ следует разместить ровно по отметкам на поверхности сканера. Закройте крышку.
3. В меню «Пуск» выберите раздел «Устройства и принтеры». Щелкните правой кнопкой мыши нужный сканер. Выбираем команду «Начать сканирование».
4. На экране компьютера появится окно, в котором можно настроить параметры сканирования с учетом характеристик документа (фото / текст, цвет / черно-белый). Здесь нужно выбрать тип файла для получившегося изображения. Когда все будет готово, нажмите «Сканировать».
5. Загорится лампа сканера, и появится небольшой шум. Сканирование началось. По окончании сканирования вы увидите получившееся изображение. Щелкните «Импорт».
6. Сохраненное изображение появится на экране. Его можно сразу переименовать и поместить в нужную папку.
Отсканированные таким образом документы сохраняются как изображения. Если вам нужно отредактировать и распознать текст, вам нужно использовать ABBYY FineReader. Работа с программой состоит из четырех этапов: сканирование, распознавание, проверка, сохранение. К следующему этапу стоит переходить, закончив работу с предыдущим.
Как сохранять отсканированные документы?
Часто задаваемые вопросы и устранение неполадок
Где найти отсканированные документы в ноутбуке?
Скорее всего, местом их скопления является какая-то служебная папка на жестком диске вашего компьютера. Другой способ поиска ранее выполненных сканирований — использовать поиск по папкам жесткого диска. Для этого в его параметрах необходимо установить поиск только графических файлов.
Добавление МФУ и установка программного обеспечения
Принтеры со сканерами обычно поставляются с диском с инструкциями и драйверами для Windows. Установите программное обеспечение с этого диска или загрузите драйвер с сайта производителя. Помимо драйвера, загруженный компакт-диск или архив могут также содержать специализированные утилиты, предназначенные для печати, сканирования и обратной связи с МФУ. Также рекомендуется установить эти приложения, чтобы облегчить взаимодействие со сканером и улучшить качество вашей работы.
После установки откройте список подключенного оборудования в Панели управления Windows. Новое устройство должно появиться на верхней странице. В контекстном меню установите флажок Использовать по умолчанию. Распечатайте тестовую страницу или тестовое сканирование, чтобы проверить работу. Выберите «Свойства», чтобы изменить параметры».
Важно! Если вашего сканера нет в списке, проверьте раздел «Другие устройства» диспетчера Windows. Вы можете обновить драйвер через контекстное меню МФУ в этом разделе.
Как отправить скан в формате пдф?
В окне «Сканировать в Acrobat» выберите сканер и предустановки или щелкните «Выборочное сканирование». Чтобы отсканировать бумажный документ в PDF с помощью Acrobat, выберите «Инструменты»> «Создать PDF». Откроется окно «Создать PDF-файл из любого формата». Выберите Сканер, чтобы просмотреть доступные параметры.
Куда сохраняет Adobe Scan?
Бесплатное приложение Adobe Scan превращает ваше устройство в мощный портативный сканер с автоматическим распознаванием символов. Делайте снимки с помощью камеры и используйте любое изображение со своего устройства. Изображения преобразуются в файлы PDF в приложении и сохраняются в Adobe Document Cloud.
Проведение подготовительных работ
Прежде чем приступить к прямому сканированию документов, необходимо выполнить подготовительные действия — это поможет избежать сложностей и ошибок со стороны технологии.
Итак, прежде чем пытаться отсканировать документ, важно:
Полезно: обратите внимание на индивидуальные характеристики вашего сканера — рядом с поверхностью стекла должен быть символ, который подскажет вам, как расположить документ, чтобы изображение не сканировалось в перевернутом виде. В противном случае вам придется выяснить, как переворачивать экран на компьютере, или ознакомиться со всевозможными приложениями-редакторами, которые позволяют манипулировать графическими файлами.
Где в самсунге сканер документов?
Телефоны Samsung с One UI 2.0 и более поздними версиями имеют сканер документов, встроенный в приложение камеры.
…
Как сканировать документы с помощью смартфона Samsung Galaxy?
Загрузка оригинала в сканер
Инструкция по подключению без диска
Процесс в целом не сильно отличается от алгоритма, приведенного выше. Как подключить сканер к ноутбуку без установочного диска? Для этого вам потребуется:
На этом весь процесс заканчивается. Главное, скачать драйвер под конкретную модель устройства. В противном случае установка программного обеспечения не принесет результата.
Как изменить размер отсканированного документа?
Предлагаю делать все по пунктам.
Как отсканировать документ на принтере Canon?
Как перевести отсканированный документ в PDF?
Откройте отсканированный PDF-файл в Acrobat. Выберите Инструменты> Редактировать PDF. Acrobat автоматически применяет OCR к документу и преобразует его в полностью редактируемую копию документа PDF.
Как отсканировать документ и отправить его по электронной почте?
Нажмите клавиши со стрелками ↑ или ↓, чтобы выбрать конечный компьютер, на который будет отправлен документ по электронной почте.
Как на айфоне прочитать штрих код?
Отсканируйте QR-код с помощью iPhone, iPad или iPod touch
Подключаем сканер к компьютеру
Прежде всего, еще до подключения следует выделить место для устройства в рабочей зоне. Учитывайте его размер, длину кабеля, входящего в комплект, и чтобы вам было удобно сканировать. После того, как оборудование было установлено на свое место, можно приступать к запуску подключения и настройки. Этот процесс условно делят на два этапа. Давайте проанализируем их по очереди.
Шаг 1: Подготовка и соединение
Обратите внимание на комплектность сканера. Прочтите инструкцию по эксплуатации, найдите все необходимые кабели, убедитесь, что они не имеют внешних повреждений. Также следует проверить само устройство на предмет трещин, сколов — это может свидетельствовать о нанесении физических повреждений. Если все в порядке, переходим к самому подключению:
На этом первая часть всего процесса завершена, но сканер еще не готов выполнять свои функции. Без драйверов такое оборудование не может работать. Переходим ко второму шагу.
Шаг 2: Установка драйверов
В комплект сканера обычно входит специальный диск со всеми необходимыми драйверами и программным обеспечением. При проверке содержимого найдите его и не выбрасывайте, если на вашем компьютере или ноутбуке есть дисковод для гибких дисков, так как это будет самый простой способ установить соответствующие файлы. Однако не все компании сейчас используют компакт-диски, и у современных компьютеров меньше шансов иметь встроенный дисковод для гибких дисков. В этом случае мы рекомендуем вам ознакомиться с нашей статьей об установке драйверов принтера. Принцип ничем не отличается, поэтому вам просто нужно выбрать подходящий метод и следовать предоставленным инструкциям.
Как сделать скан копию на телефоне?
Как сканировать документ
Как сканировать фото с телефона?
Как отсканировать фото
Держите телефон прямо над фотографией, чтобы начать сканирование. Нажмите кнопку, чтобы сделать снимок. Он будет автоматически сохранен на вашем устройстве. Наведите телефон на первую точку, появившуюся на фотографии, и подождите, пока он не будет окружен кругом.
Как сохранить изображение со сканера на компьютер?
Как отсканировать документ на компьютер
Как правильно сканировать документ для изготовления печати по оттиску или штампа факсимиле.
Работая с печатями и штампами, я столкнулся с большой проблемой: люди не умеют правильно сканировать. Отправляются полностью отсканированные документы с очень низким качеством изображения, они отправляются в искаженных файлах, которые сами клиенты не могут открыть позже, отправляются файлы с очень сильным сжатием и, наконец, отправляются черно-белые файлы. Приходится звонить клиентам и объяснять, что из присланного мне файла — что-то подобное сделать невозможно!
При низком разрешении изображение становится пиксельным, т. Е. Как бы состоящим из множества маленьких кадров. Иногда разрешение настолько низкое, что невозможно понять не каким шрифтом, но и что в нем написано. При сканировании установите разрешение не менее 300 dpi (точек на дюйм).
При сканировании обычного документа черно-белый файл с низким разрешением может содержать полосы, части подписей и т.д., и их очень сложно, а иногда и невозможно отличить от элементов самой печати, или они сливаются с цифрами и буквы, чтобы нельзя было различить, что там написано.
ПО для сканирования от производителей
Чтобы обеспечить удобство работы с оборудованием, компании-производители разрабатывают специальное программное обеспечение. В программном интерфейсе доступны все возможные функции для управления конкретной моделью устройства.
Характеристики могут незначительно отличаться в зависимости от бренда. Но базовый набор настроек / параметров практически всегда идентичен. Вы можете установить разрешение сканирования, выбрать цвет (ч / б или цветное сканирование), формат (png, jpeg, jpg, pdf и другие).
Список утилит сканирования:
Также есть программное обеспечение для Kyocera и Samsung, вы можете скачать его с официальных сайтов или установить с прилагаемого компакт-диска.
Куда сохраняются отсканированные документы на Андроиде?
Отсканированные документы добавляются на Google Диск в формате PDF, а имена добавляются вместе со словом «Отсканировано», за которым следуют дата и время.
Как увеличить размер при сканировании?
При сканировании стопки оригиналов разного размера размер отсканированных данных можно унифицировать с помощью параметра Указать размер. Введите значение шкалы. Нажмите + и —, чтобы последовательно изменить значение шкалы. Чтобы использовать предустановленный масштаб, выберите желаемый масштаб.
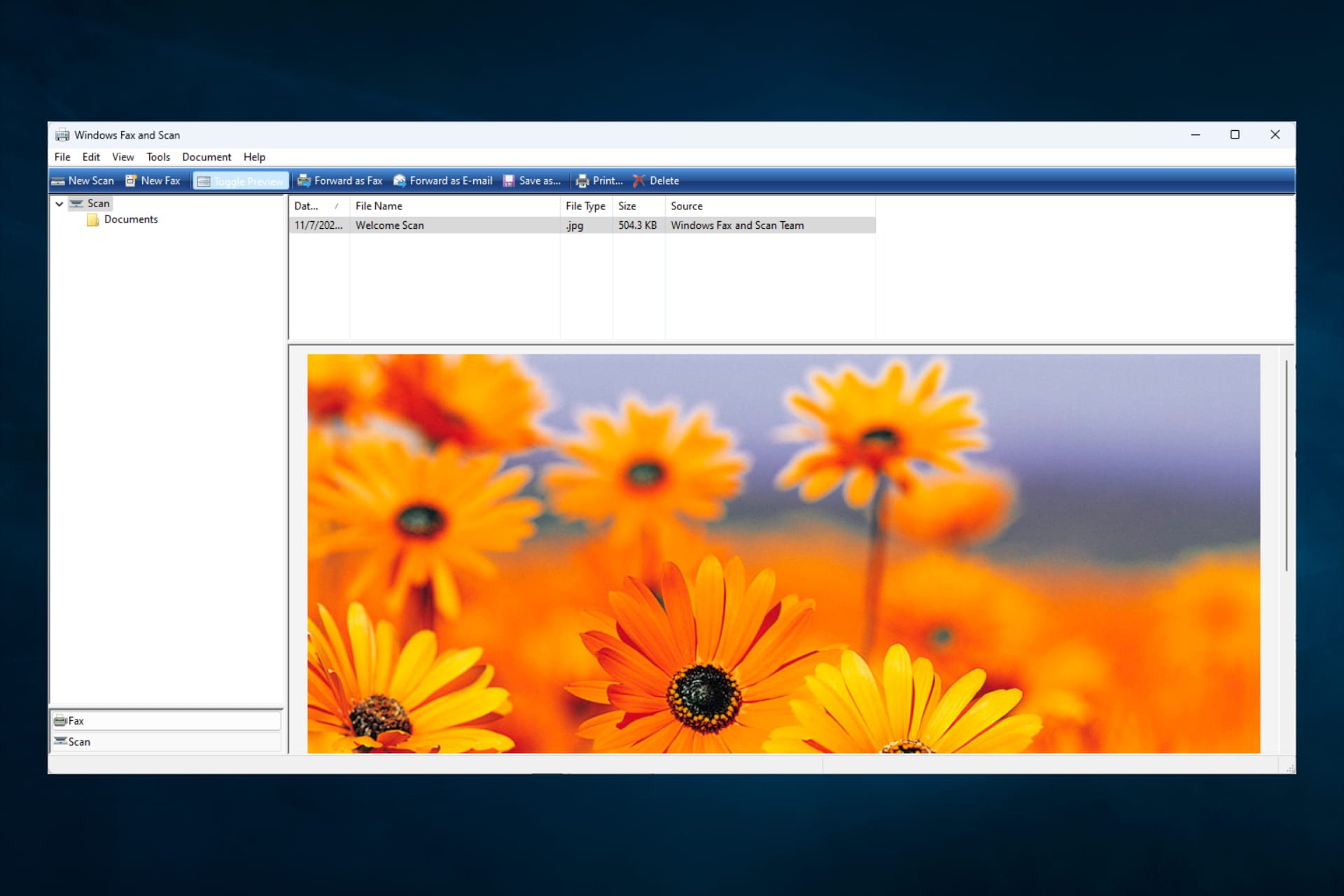
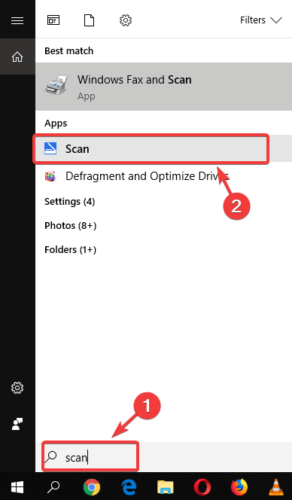
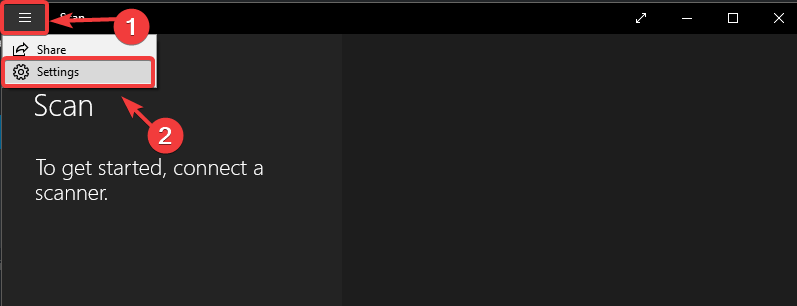
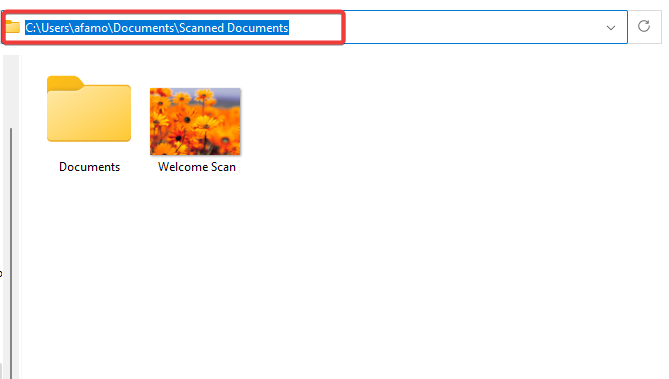


















![Как найти отсканированные документы в Windows 10 [КРАТКОЕ РУКОВОДСТВО]](https://howto.mediadoma.com/wp-content/uploads/2021/03/post-72516-605069b5ad5a3.png)
![Как найти отсканированные документы в Windows 10 [КРАТКОЕ РУКОВОДСТВО]](https://howto.mediadoma.com/wp-content/uploads/2021/03/post-72516-605069b9cc385.png)
![Как найти отсканированные документы в Windows 10 [КРАТКОЕ РУКОВОДСТВО]](https://howto.mediadoma.com/wp-content/uploads/2021/03/post-72516-605069badab6e.png)