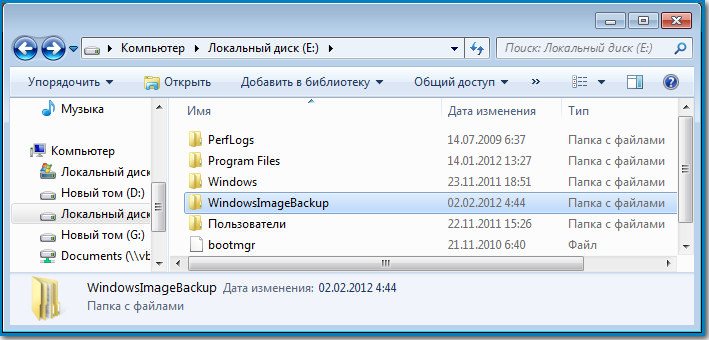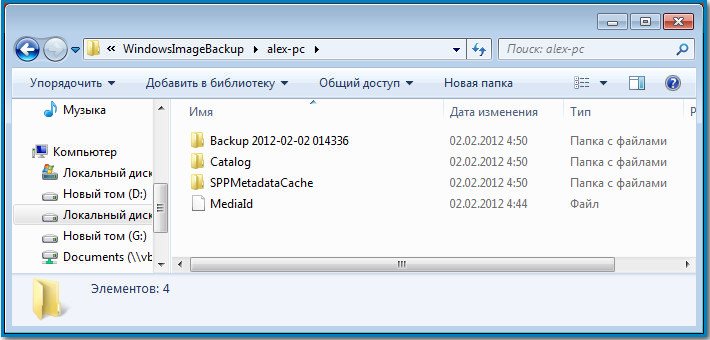При эксплуатации ПК, особенно в течении длительного времени, может случится тотальный сбой системы, без возможности совершения входа в Windows. Все бы ничего, если под рукой есть резервная копия Windows. Но что делать, если она повреждена? Остается последний вариант, которым можно воспользоваться для возвращения системы в работоспособное состояние. А именно, наличие образа системы, с которого и необходимо восстановить работу ПК.
Как создать образ системы?
Создавать образ сразу же, после переустановки Windows, не стоит: лучше всего подождать, пока пользователь подстроит под себя систему (установит драйверы, программы обыденного пользования и т.д.) и только тогда создавать образ системы. Дело в том, что в созданном образе, свежеустановленные драйвера и программы, будут сохранены, и в итоге мы получим готовую для пользования ПК, со всеми настройками.
1. Через меню «Пуск» перейдите в «Панель управления». Выберете пункт «Архивация и восстановление»:
2. В левом меню выберете пункт «Создание образа системы»:
3. Выберете, где нужно сохранить образ, и нажмите «Далее»:
4. Далее необходимо подтвердить установленные параметры, и нажать кнопку «Архивировать»:
Система подготовится к созданию образа и сохранит его.
Как восстановить систему из образа?
1. Через «Панель управления» перейдите в «Восстановление»:
2. Выберите «Расширенные методы восстановления»:
3. Необходимо использовать первый метод восстановления:
4. В случае, если резервная копия уже создана, нажимаем кнопку «Пропустить», если же нет, то обязательно выполняем. Архивация позволит в случае утери восстановить все пользовательские файлы.
5. После чего, выполняем перезагрузку компьютера, через нажатие кнопки «Перезапустить».
В зависимости, где находится созданный образ (на жестком диске, или DVD-диске), вставьте или подключите носитель к компьютеру. Во время перезагрузки, система выдаст запрос о способах ввода. Выберите «метод ввода с клавиатуры». Далее, выберите «использовать последний доступный образ системы». В дополнительных параметрах, нажмите кнопку «Далее». Затем кнопку «Готово», после чего – «Да». ПК запустит восстановление системы. Останется лишь дождаться окончания операции.
Способы восстановления window 7
Создание образа системы Windows 7. Вы не представляете, сколько раз данный образ выручал меня при серьёзных падениях системы и различных неприятностях, а уж сколько он мне времени сберёг. Надеюсь, что вы сможете успешно применить данную информацию на практике.
Примечание: Друзья, данная статья написана два года назад, читайте нашу более полную статью на эту тему — Как создать резервный образ восстановления Windows 8 и Windows 7 с помощью штатного средства архивации на DVD-дисках, или на переносном винчестере USB и как восстановиться из этих образов, ещё вы узнаете, как подключить к вашему ноутбуку, нетбуку дисковод интерфейса SATA, IDE или старый жёсткий диск и хранить на нём ваши резервные копии. Ещё у нас есть статья — Как перенести Windows 7 или Windows 8 на другой компьютер или другой жёсткий диск при помощи встроенных в операционную систему средств.
Создание образа системы
Иногда в следствии наших собственных ошибочных действий работы на компьютере или атаки вирусов, загрузить Windows 7 никакими способами не представляется возможным. Или операционную систему загрузить удастся, но работать в ней бывает просто невыносимо, из-за серьёзных неполадок и неисправностей, а если представить, что компьютер не один, а десять. Также существует множество друзей, у которых к несчастью тоже есть компьютеры и по вечерам Вам приходится решать и их проблемы, такая жизнь воистину покажется кошмаром, если бы не было придумано такое средство как Создание образа системы.
Данный образ может пригодится, если не одно из средств Восстановления Windows 7 не помогло вам, а значит и все наши предыдущие статьи тоже. В начале я опишу как создать образ системы Windows 7 с помощью средства Архивирования данных компьютера, затем мы с вами восстановим нашу Windows 7 из образа. Далее будут приведены примеры восстановления из образа отдельных файлов ваших данных.
- Важно знать, что при восстановлении Windows 7 из образа системы вся информация с раздела жёсткого диска, на который вы разворачиваете образ, удалится и будет заменена содержимым образа. Кстати данную операцию можно провести с помощью программы Acronis.
Создаём образ системы
Пуск->Панель управления->Архивирование данных компьютера->Создание образа системы.
В возникшем перед нами диалоговом окне — Где следует сохранять архив? Операционная система даст нам подсказку, например в моём случае Windows 7 выбрала Локальный диск (Е:), объёмом 339,19 ГБ, находящийся на втором жёстком диске (у меня два винчестера), на одном находится сама система, а на втором располагаются Образы системы Windows 7, сделанные с помощью нашего средства Архивация данных компьютера. Если у вас один винчестер, значит образ системы нужно создать на свободном разделе.
На всякий случай прилагаю скриншот окна Управления дисками своего компьютера.
Важное замечание: Идеальный вариант для хранения образов системы — переносной USB-жёсткий диск или специально приобретённый жёсткий диск интерфейса SATA. Если вы выберите DVD — диски, то их понадобится очень много, этот вариант по моему самый неудобный, ещё можно хранить образы в сети, но этот способ заслуживает отдельной статьи. Ещё нужно знать, что в отличии от архивов наших данных, системный образ можно сохранить только на диске с файловой системой NTFS.
Какие разделы вашего жёсткого диска нужно включить в архивацию? По умолчанию всегда будет выбран Локальный диск с операционной системой Windows 7, в нашем случае (С:). Вы можете выбрать дополнительно для включения в образ системы любой диск с вашими личными данными или все диски, это значит, что Образ системы создаваемый вами будет содержать всю информацию хранящуюся у вас на компьютере, лишь бы на носителе, где вы создаёте образ хватило места. Жмём далее.
Подтверждаем параметры архивации, видим предупреждение, что для создания образа системы в моём случае понадобится 9,42 ГБ, у вас затребованное пространство может быть больше. Жмём архивировать, начнётся процесс создания Образа системы, который может сразу закончиться ошибкой, если места для хранения образа у нас недостаточно.

При окончании процесса предлагается создать диск восстановления системы, читаем про него отдельную информацию.
И вот наш образ создан, находится он в папке E:\WindowsImageBackup, имеет формат VHD, располагается как мы и предполагали на локальном диске (Е:), занимает в моём случае 7 Гб. Теперь другой вопрос.
Как восстановить Windows 7 из созданного нами образа
Продолжение в статье Восстановление из образа.
Образ системы Windows 7 является ценным ресурсом для тех, кто хочет восстановить свою операционную систему после сбоя или переустановить Windows 7 на новом компьютере. Но как найти этот образ системы Windows 7?
В данном подробном руководстве мы расскажем вам о различных способах поиска образа системы Windows 7, чтобы вы могли выбрать подходящий для вас. Мы объясним, как найти оригинальный образ системы Windows 7 на официальном веб-сайте Microsoft, а также рассмотрим альтернативные источники, где вы можете найти и загрузить образ системы Windows 7.
Вы также узнаете, как проверить подлинность образа системы Windows 7, чтобы убедиться, что он не был изменен или поврежден. Мы предоставим вам подробные инструкции по использованию образа системы Windows 7 для восстановления вашей операционной системы или установки на новом компьютере.
Готовы начать поиск образа системы Windows 7? Прочтите наше подробное руководство и найдите идеальное решение для ваших потребностей!
Содержание
- Скачивание образа
- Проверка целостности
- Создание загрузочной флешки
- Установка системы
- Активация Windows 7
Скачивание образа
Чтобы скачать образ системы Windows 7, необходимо выполнить следующие шаги:
- Перейдите на официальный сайт Microsoft.
- Найдите раздел «Скачать Windows 7» или аналогичную страницу.
- Выберите нужную версию операционной системы (например, Windows 7 Professional или Windows 7 Home Premium).
- На странице загрузки будет представлен список доступных языков. Выберите нужный язык для скачивания образа.
- Нажмите кнопку «Скачать» или аналогичную.
- Выберите место для сохранения файла образа системы Windows 7 на вашем компьютере.
- Ожидайте завершения процесса скачивания. Время загрузки может зависеть от скорости вашего интернет-соединения.
После завершения скачивания вы сможете использовать файл образа системы Windows 7 для установки операционной системы на ваш компьютер. Обратите внимание, что для установки Windows 7 вам может потребоваться действительный лицензионный ключ.
Проверка целостности
Для обеспечения безопасности и стабильной работы компьютера важно проверить целостность системных файлов на вашей операционной системе Windows 7. Это позволяет выявить и исправить ошибки или повреждения файлов, которые могут привести к нестабильной работе системы.
Для проверки целостности файлов необходимо выполнить следующие действия:
- Откройте командную строку. Для этого щелкните правой кнопкой мыши по кнопке «Пуск» и выберите «Командная строка» из контекстного меню.
- Запустите сканирование системных файлов. В командной строке введите команду «sfc /scannow» и нажмите клавишу Enter. Это запустит инструмент проверки целостности системных файлов.
- Дождитесь завершения сканирования. Сканирование может занять некоторое время, в зависимости от размера и состояния системных файлов. Не прерывайте процесс и дождитесь его окончания.
- Изучите результаты сканирования. По окончании сканирования вы получите отчет о результатах. Если системные файлы были повреждены или изменены, инструмент попытается восстановить их автоматически.
Проверка целостности системных файлов помогает поддерживать стабильность работы операционной системы Windows 7. Периодически выполняйте эту процедуру, чтобы убедиться в надежности вашей системы.
Создание загрузочной флешки
Вот пошаговая инструкция по созданию загрузочной флешки:
- Подготовьте пустую флешку с емкостью не менее 4 ГБ. Убедитесь, что флешка не содержит никаких важных файлов, так как она будет отформатирована и все данные на ней будут удалены.
- Скачайте утилиту Rufus с официального сайта разработчика и установите ее на свой компьютер.
- Запустите утилиту Rufus и подключите флешку к компьютеру.
- В окне утилиты выберите свою флешку из выпадающего списка «Device».
- Под «Boot selection» выберите опцию «Disk or ISO image» и нажмите на кнопку с изображением диска.
- Укажите путь к образу системы Windows 7 на вашем компьютере и нажмите «Открыть».
- В разделе «Partition scheme» выберите опцию «MBR» для BIOS или «GPT» для UEFI.
- В поле «File system» выберите «NTFS».
- Оставьте остальные параметры по умолчанию и нажмите на кнопку «Start».
- Утилита Rufus начнет форматирование флешки и запись образа системы Windows 7 на нее. Подождите, пока процесс завершится.
- После завершения процесса форматирования и записи образа, вы получите загрузочную флешку Windows 7.
Теперь у вас есть загрузочная флешка с операционной системой Windows 7, которую вы можете использовать для установки системы на свой компьютер. Просто вставьте флешку в USB-порт компьютера, перезагрузите его и выберите загрузку с флешки в настройках BIOS или UEFI.
Установка системы
Установка операционной системы Windows 7 может быть выполнена несколькими способами в зависимости от ваших потребностей и наличия установочного носителя.
1. Подготовка к установке.
Шаг 1: Проверьте, что ваш компьютер соответствует минимальным требованиям для установки Windows 7.
Шаг 2: Резервное копирование важных данных с вашего компьютера на внешний накопитель или другое устройство. Установка операционной системы может привести к потере данных, поэтому резервное копирование важно для сохранности ваших файлов.
Шаг 3: Проверьте наличие у вас установочного носителя операционной системы Windows 7. Если у вас нет диска с Windows 7, вы можете скачать образ с официального сайта Microsoft и создать установочный DVD или USB-накопитель с помощью специальной программы.
2. Запуск установки.
Шаг 1: Подключите установочный носитель к вашему компьютеру.
Шаг 2: Перезагрузите компьютер и нажмите указанную клавишу, чтобы войти в меню загрузки (обычно это клавиша F8 или Delete).
Шаг 3: В меню загрузки выберите установочный носитель и нажмите Enter. Затем следуйте инструкциям на экране для запуска установки операционной системы.
3. Настройка установки.
Шаг 1: Выберите язык, время и валюту в настройках установки.
Шаг 2: Нажмите кнопку «Установить сейчас» и согласитесь с лицензионным соглашением.
Шаг 3: Выберите тип установки — «Чистая установка» или «Обновление», в зависимости от вашей ситуации.
Шаг 4: Выберите раздел на жестком диске для установки операционной системы или создайте новый раздел.
Шаг 5: Дождитесь завершения установки, компьютер будет автоматически перезагружен.
После завершения установки системы Windows 7 вы сможете настроить ее согласно своим потребностям и установить необходимые программы.
Активация Windows 7
Вот несколько шагов, которые помогут вам активировать Windows 7:
- Откройте Панель управления. Нажмите кнопку «Пуск» в левом нижнем углу экрана, затем выберите «Панель управления».
- Выберите «Система и безопасность». В Панели управления найдите раздел «Система и безопасность» и щелкните по нему.
- Перейдите в раздел «Активация Windows». В разделе «Система и безопасность» найдите ссылку «Активация Windows» и откройте ее.
- Выберите способ активации. В открывшемся окне выберите один из способов активации Windows 7: «Автоматическая активация» или «Изменение ключа продукта».
- Следуйте инструкциям. Для автоматической активации просто дождитесь окончания процесса. Если вы выбрали «Изменение ключа продукта», введите новый ключ продукта, который должен быть указан на коробке или в документах, прилагаемых к приобретенному ПО.
- Подтвердите активацию. После завершения активации Windows 7 будет отображаться сообщение об успешной активации. Вам нужно только нажать кнопку «Готово» и наслаждаться полной функциональностью операционной системы.
Активация Windows 7 обычно занимает несколько минут, но может потребовать подключения к Интернету. Убедитесь, что у вас есть стабильное Интернет-соединение перед началом активации. Если у вас возникнут проблемы с активацией, обратитесь в службу поддержки Microsoft для получения дополнительной помощи.
Не забудьте, что использование нелицензионной копии Windows 7 является нарушением авторских прав и может повлечь за собой юридические последствия. Надежная активация помогает обеспечить работоспособность вашей операционной системы и ее соответствие требованиям лицензионного соглашения.
Следуйте указанным выше шагам и вы сможете активировать Windows 7 без проблем и начать полноценно пользоваться всеми функциональными возможностями операционной системы.
В следствии наших собственных ошибочных действий работы на компьютере или атаки вирусов загрузить Windows 7 никакими способами не представляется возможным?! Или операционная система загружается, но работать в ней просто невыносимо?! Если вам знакомы данные ситуации и вы хотели бы в течении минимального времени исправить ситуацию, необходимо заранее готовится к таким проблемам и иногда (раз в месяц/ раз в два месяца) делать образ системы и при необходимости восстанавливать работоспособность операционной системы путем отката к созданному образу. В Windows 7 есть встроенный архиватор системы, который интуитивно весьма прост и понятен, не нужно устанавливать дополнительных программ для создания образа вашей системы и уж тем более тратить на эти программы деньги.
Как сделать образ системы Windows 7? Есть несколько способов запуска Архивирования системы, вот один из них. Заходи по пути «Пуск-Панель управления-Архивация и восстановления»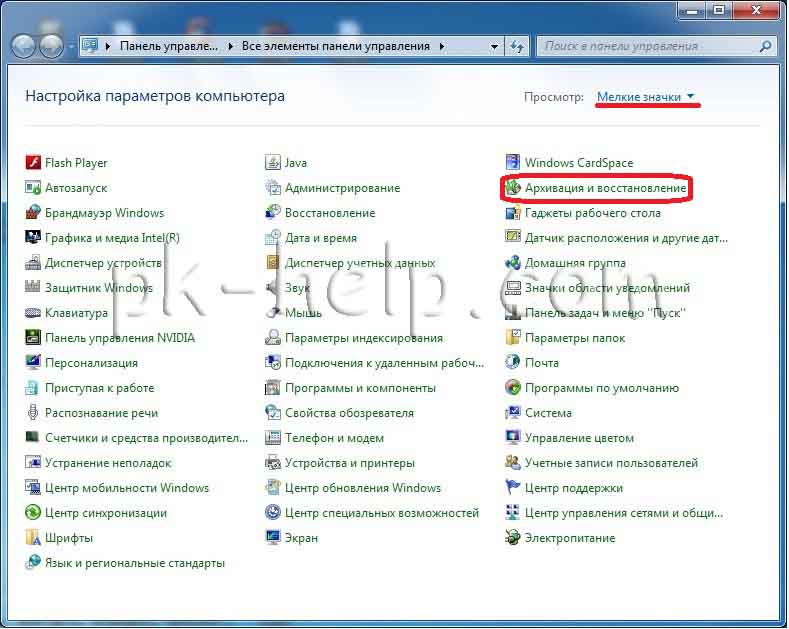
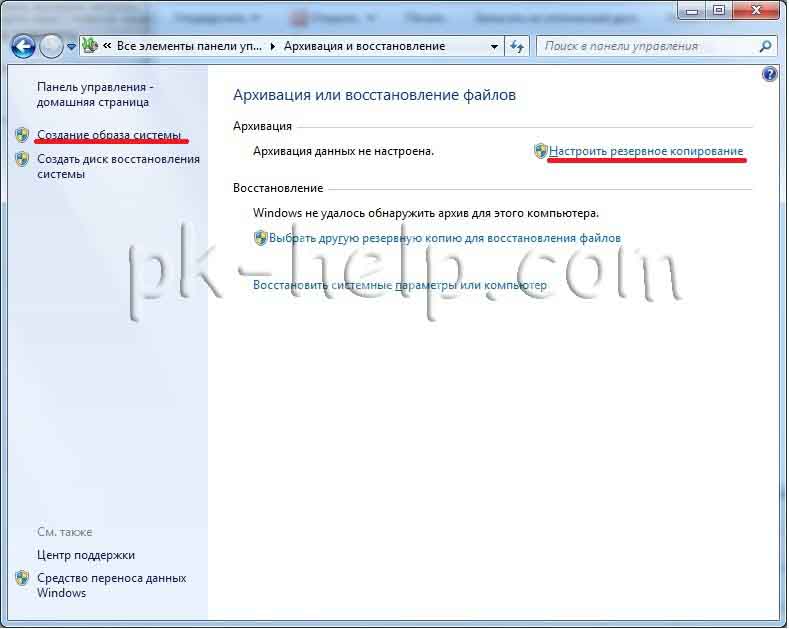
Создание образа системы
Нажимаем «Создание образа системы», в открывшемся окне выбираете место где будет храниться бэкап системы, идеальный вариант это внешний жестки диск, можно использовать CD/DVD но учтите, что их много понадобятся. Локальный диск то же лучше не использовать, поскольку при атаке вирусов восстановление с локального диска не всегда возможно.
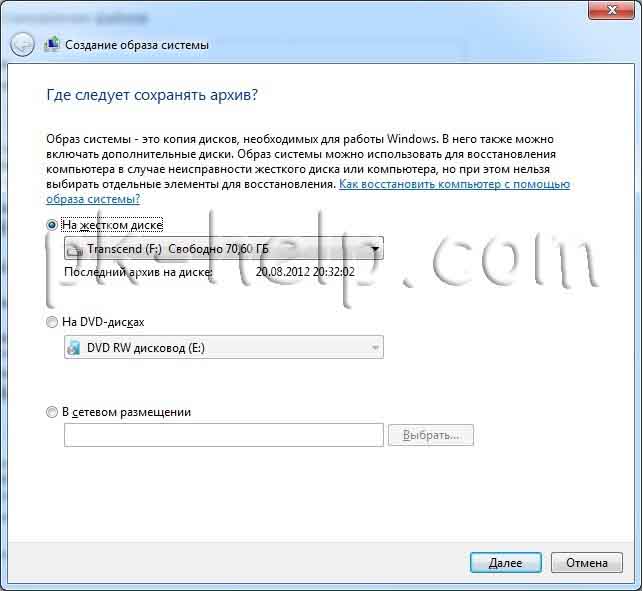
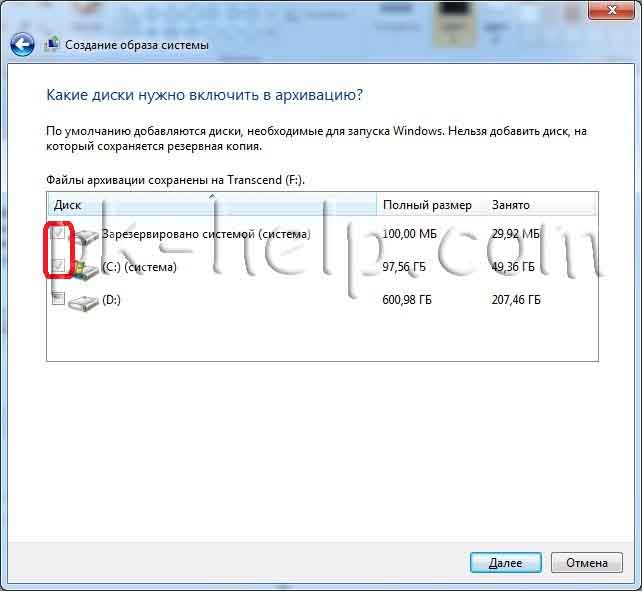

По окончании архивирования система предложит записать данные на диск, поскольку я архивирую на внешний жесткий диск, мне это не нужно, нажимаем «нет», к тому же записывать 32 Гб как то не очень хочется 

Настройка автоматического создания образа системы
Напоминаю изначально мы зашли по пути «Пуск-Панель управления-Архивация и восстановления»,нажимаем «Настроить резервное копирование», в открывшемся окне выбираете место где будет храниться бэкап системы, учтите что указанное место бэкапа должно быть доступно при его запуске по расписанию. Идеальный вариант это внешний жестки диск, CD/DVD не совсем подойдут, поскольку будет не очень целесообразно на каждый бэкап тратить несколько дисков. Локальный диск то же лучше не использовать, поскольку при атаке вирусов восстановление с локального диска не всегда возможно.
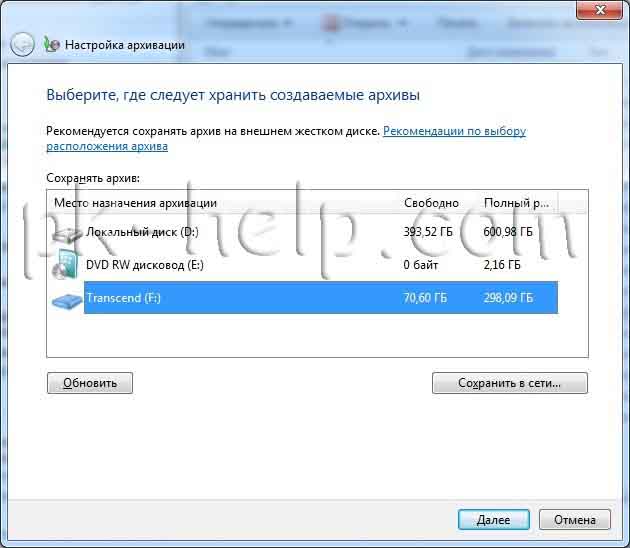
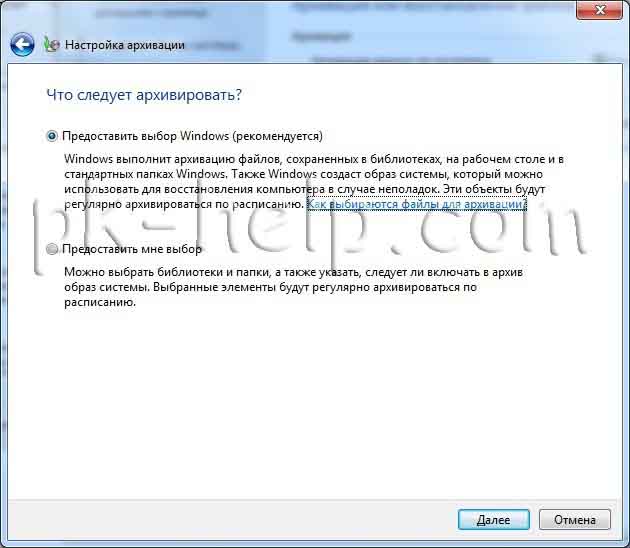

Надеюсь бэкап системы вам никогда не понадобится, но ситуации бывают разные и для подстраховки настоятельно рекомендую делать архивный образ системы.
Для восстановления образа системы рекомендую ознакомиться со статьей «Восстановление системы Windows 7«.
Я очень надеюсь, моя статья помогла Вам! Просьба поделиться ссылкой с друзьями:
В операционную систему Windows 7 встроены средства архивации, которые позволяют провести резервное копирование операционной системы Windows и пользовательских данных. Архивация позволит создать резервный образ системы и других данных пользователя, с помощью которых можно будет восстановить систему после серьезных неполадок.
В этой статье будет дан обзор использования встроенных средств резервного копирования Windows 7. Встроенные средства резервного копирования операционной системы, по своим возможностям, могут удовлетворить большинство пользователей компьютера.
Содержание:
- Создание диска восстановления системы
- Создание образа системы
- Архивация в Windows 7
- Как отключить архивацию в Windows 7
- Выводы статьи
- Резервное копирование в Windows 7 (видео)
Как сделать резервное копирование? Существует довольно много программ для резервного копирования, среди них выделяются такие популярные программы, как Acronis True Image, AOMEI Backupper, Nero BackItUp, Norton Ghost, Paragon Drive Backup Professional, Ashampoo Backup Pro. Также резервное копирование системы можно сделать без помощи сторонних программ, используя средства архивации и резервного копирования Windows.
Почему резервное копирование желательно делать? Потому что, в случае переустановки операционной системы Windows, по каким-либо причинам, на вашем компьютере будут потеряны все данные, которые находятся на системном диске. Вам придется заново устанавливать все программы, делать другие настройки операционной системы.
Внезапно, из-за отказа жесткого диска или от воздействия вирусов, вы можете потерять все свои данные, и далеко не всегда потерянные данные смогут восстановить специалисты по восстановлению.
Выходом из этой ситуации будет создание резервной копии системы и других нужных вам файлов. После внезапного отказа системы или оборудования, вы сможете восстановить все данные из резервной копии. На вашем компьютере будут восстановлены операционная система, драйвера, программы и другие файлы, которые вы архивировали.
Теперь можно перейти к обзору о том, как работает архивация в Windows 7.
Для того, чтобы запустить резервное копирование системы, войдите в меню «Пуск» => «Все программы» => «Обслуживание» => «Архивация и восстановление». Запустить встроенные средства архивации и резервного копирования Windows, можно и из меню «Пуск» => «Панель управления» => «Архивация и восстановление файлов».
Может так случится, что в случае серьезных неполадок с операционной системой, вы не сможете загрузить операционную систему в обычном или в безопасном режиме. Тогда вам придется использовать для восстановления системы установочный диск Windows 7, или загрузочную флешку, с записанной на ней образом операционной системы.
Загрузочную флешку Windows можно создать при помощи специализированных программ, обзоры о которых вы можете прочитать на моем сайте в разделе «Программы».
При отсутствии у вас установочного диска с операционной системой Windows 7, вам следует создать диск восстановления системы. Диск восстановления, который содержит в себе среду восстановления, можно будет использовать для загрузки компьютера.
На таком диске восстановления системы содержатся средства восстановления операционной системы Windows, используя которые можно будет восстановить операционную систему после серьезной ошибки, или восстановить систему из созданного образа системы.
Создание диска восстановления системы
Для тех пользователей, которые имеют предустановленные операционные системы на своем компьютере, создать загрузочный диск восстановления системы просто необходимо. Производители компьютеров, сейчас часто не комплектуют их установочным диском Windows. В этом случае, аварийный диск восстановления системы, поможет загрузить компьютер для его восстановления, если загрузиться другим способом не представляется возможным.
В окне «Архивация и восстановление» необходимо нажать на пункт «Создать диск восстановления системы», для создания аварийного диска восстановления системы. В этом случае, у вас будет аварийный компакт диск для восстановления системы, в случае возникновения серьезных неполадок с операционной системой.
После нажатия на пункт «Создать диск восстановления системы», открывается окно «Создать диск восстановления». Для создания диска восстановления системы необходимо вставить в устройство для чтения оптических дисков пустой CD или DVD диск, а затем нажать на кнопку «Создать диск».
Далее происходит процесс создания диска восстановления системы. После завершения создания аварийного диска восстановления, нужно нажать на кнопку «ОК». Аварийный диск восстановления Windows 7 занимает объем около 150 МБ.
Теперь у вас будет возможность получить доступ к вариантам восстановления системы, используя загрузочный диск восстановления, если невозможно будет загрузить компьютер другими способами.
Для загрузки компьютера с аварийного или установочного диска, вам необходимо будет выбрать в BIOS приоритет загрузки с устройства для чтения дисков CD/DVD, а в случае использования загрузочной флешки с диска USB, к которому подключена такая загрузочная флешка.
Если при создании диска восстановления вам предложат вставить установочный диск с операционной системой Windows 7, то это значит, что необходимые файлы для создания диска восстановления системы не были обнаружены. В этом случае вам необходимо будет вставить в оптический привод компьютера установочный диск DVD с операционной системой Windows 7.
С помощью установочного диска Windows 7 или аварийного диска для восстановления системы, вы сможете загрузиться на своем компьютере, и будете иметь доступ ко всем параметрам восстановления операционной системы.
Создание образа системы
Если в окне «Архивация и восстановление» выбрать пункт «Создание образа системы», то тогда будет создан образ системы для ее восстановления, который включает в себя копии дисков, необходимых для работы операционной системы Windows. В образ системы можно включать дополнительные диски и использовать его для восстановления, в случае неполадок. При этом нельзя использовать отдельные элементы для восстановления.
В окне «Создание образа системы» вам необходимо будет выбрать место для хранения резервной копии.
После этого следует нажать на кнопку «Далее».
В окне «Создание образа системы» вам нужно будет выбрать диски, которые нужно включить в архивацию. При этом, нельзя будет добавить тот диск, на котором будет сохранена резервная копия. Затем нажимаете на кнопку «Далее».
В новом окне «Создание образа системы» вам необходимо будет подтвердить параметры архивации и расположение резервной копии. После этого, нажимаете на кнопку «Архивировать».
Архивация в Windows 7
Теперь перейдем к настройкам архивации и резервного копирования. В окне «Архивация и восстановление файлов» нужно нажать на пункт «Настроить резервное копирование».
Далее открывается окно «Настройка архивации». Вам придется подождать некоторое время, пока производится запуск архивации данных. Вы увидите в окне надпись «Запуск архивации данных», при этом сама архивация еще не происходит.
Затем открывается окно «Настройка архивации». В этом окне необходимо выбрать место для хранения резервной копии архива.
Лучшим вариантом для хранения создаваемой резервной копии системы будет внешний жесткий диск. Потому что, если вы резервные копии на другом разделе жесткого диска вашего компьютера, то в том случае, если выйдет из строя жесткий диск, то тогда будут навсегда потеряны операционная система, ваши данные и созданные резервные копии для восстановления. Данные, при этом, физически находятся на одном жестком диске, они только расположены на разных логических дисках.
На этом изображении видно, что система сама подсказала мне место для хранения — внешний жесткий диск, с достаточным местом для создания резервной копии.
В окне «Настройки архивации» вам нужно будет выбрать, что следует архивировать.
В случае предоставления выбора Windows, операционная система выполнит архивацию файлов, сохраненных в стандартных папках, в библиотеках, на Рабочем столе, а также создаст образ системы, который позволит восстановить компьютер в случае неполадок. Все ваши данные и настройки будут архивированы, и вы сможете при необходимости восстановить систему из резервной копии.
В этом случае можно будет выбрать конкретные диски, выбрать отдельные папки, находящиеся на выбранном диске. Обязательно поставьте флажок напротив пункта «Включить образ системы дисков: (С:)», для того, чтобы у вас была возможность в случае необходимости восстановить систему из созданной резервной копии.
Выбранные вами данные будут архивироваться по расписанию, если вы не будете запускать архивацию вручную. После завершения выбора объектов для архивации, следует нажать на кнопку «Далее».
В окне настройка архивации вам еще раз нужно проверить настройки архивации, а затем нажать на кнопку «Сохранить параметры и запустить архивацию».
Перед запуском начала архивации, вы можете нажать на ссылку «Изменить расписание», для выбора своего расписания или выполнять резервное копирование по требованию.
Если вы будете выполнять архивацию не по расписанию, а вручную, когда это вам необходимо, то тогда вам нужно будет снять флажок напротив пункта «Выполнять архивацию по расписанию (рекомендуется)», а затем нажать на кнопку «ОК».
Далее вам необходимо будет запустить начало архивации. Время создания резервной копии будет зависеть от объема дисков и файлов, которые будут архивированы, а также от мощности вашего компьютера. Резервное копирование запускаемое повторно будет происходить быстрее, потому что будут перезаписываться только измененные файлы после предыдущего резервного копирования.
Следует помнить, что в случае настройки резервного копирования по расписанию, внешний жесткий диск должен быть в это время подключен к вашему компьютеру. Если вы будете делать резервное копирование без определенного расписания, то оптимальным вариантом будет проведение архивации примерно раз месяц. В этом случае у вас будут сохраняться настройки системы, которые вы сделали относительно недавно.
Важные данные, которые вы часто изменяете, архивировать потребуется чаще, чем раз в месяц, чтобы всегда иметь актуальную резервную версию для восстановления.
Как отключить архивацию в Windows 7
Иногда, бывает необходимо отключить архивацию, в том случае, если вы настроили создание резервных копий по расписанию, а на том диске, где вы сохраняете резервные копии, заканчивается свободное место. В этом случае, вам нужно будет отключить создание резервных копий по расписанию.
Для этого, необходимо будет войти в меню «Пуск» => «Панель управления» => «Администрирование» => «Службы». В окне «Службы» нужно найти пункт «Служба модуля архивации на уровне блоков (Служба WBENGINE используется для выполнения операций архивации и восстановления)».
Для отключения автоматической архивации необходимо изменить тип запуска службы с «Автоматически» на «Вручную». Для этого, нужно кликнуть правой кнопкой мыши по пункту «Автоматически и выбрать в контекстном меню пункт «Свойства».
В открывшемся окне «Свойства: Служба модуля архивации на уровне блоков», во вкладке «Общие», в пункте «Тип запуска» выбрать «Вручную» и нажать на кнопку «ОК». Далее потребуется перезагрузить компьютер. Теперь запускать резервное копирование вы можете по своему усмотрению вручную.
Если вас раздражают время от времени появляющиеся сообщения о необходимости настройки архивации из Панели уведомлений (трея), то тогда такие сообщения можно будет отключить. Для этого нужно войти в меню «Пуск» => «Панель управления» => «Центр поддержки». В окне «Центр поддержки», в поле «Обслуживание», в пункте «Настройка архивации» необходимо нажать на ссылку «Не получать больше сообщений на тему: «об архивации Windows»».
Выводы статьи
С помощью встроенного средства операционной системы — архивация Windows 7, вы сможете делать резервное копирование Windows, всего содержимого вашего жесткого диска или делать копии отдельных дисков, файлов и папок.
В случае серьезного сбоя вашего компьютера, вы сможете восстановить систему и все ваши данные из резервной копии. Архивация позволяет вам делать резервное копирование не только вручную, но и по выбранному вами расписанию.
Резервное копирование в Windows 7 (видео)
Похожие публикации:
- Как сделать копию системного реестра Windows
- Создание точки восстановления и восстановление Windows 7
- Как разделить диск в Windows 7
- Горячие клавиши Windows
- Удаление точек восстановления системы