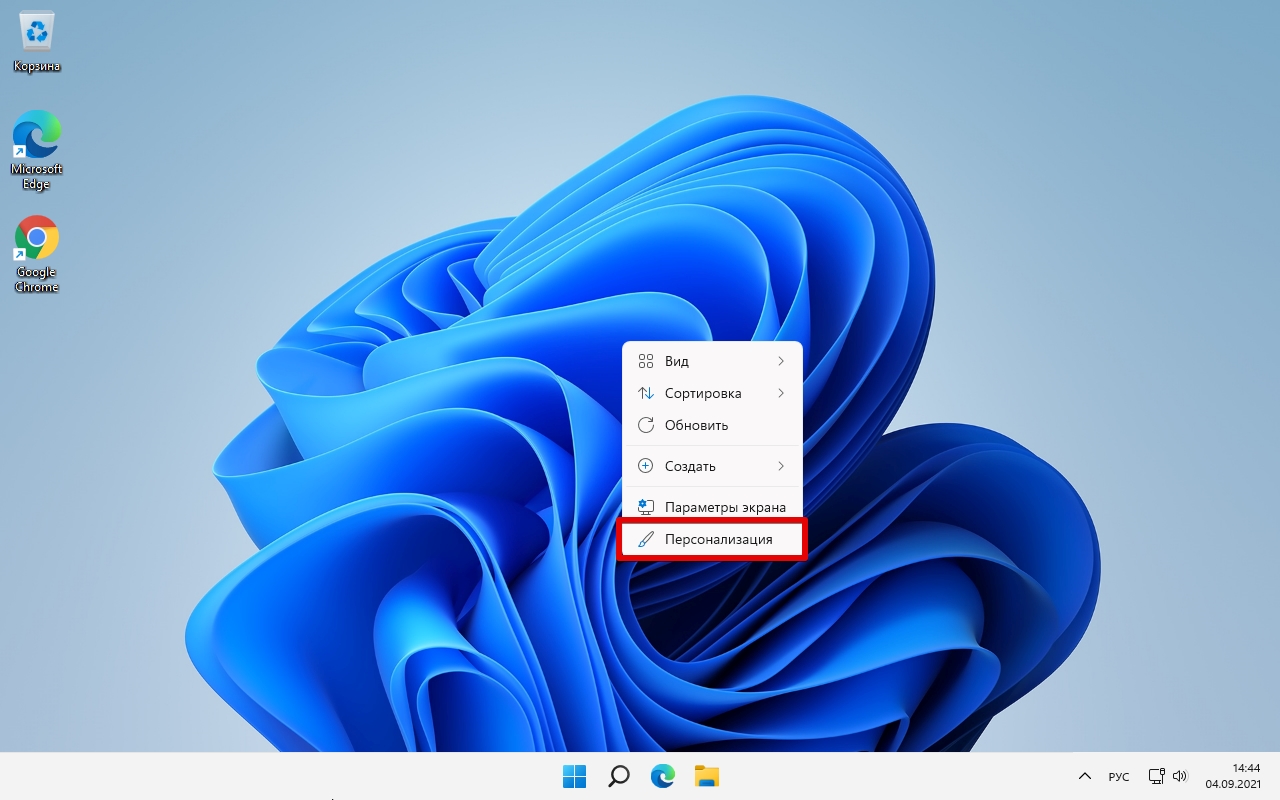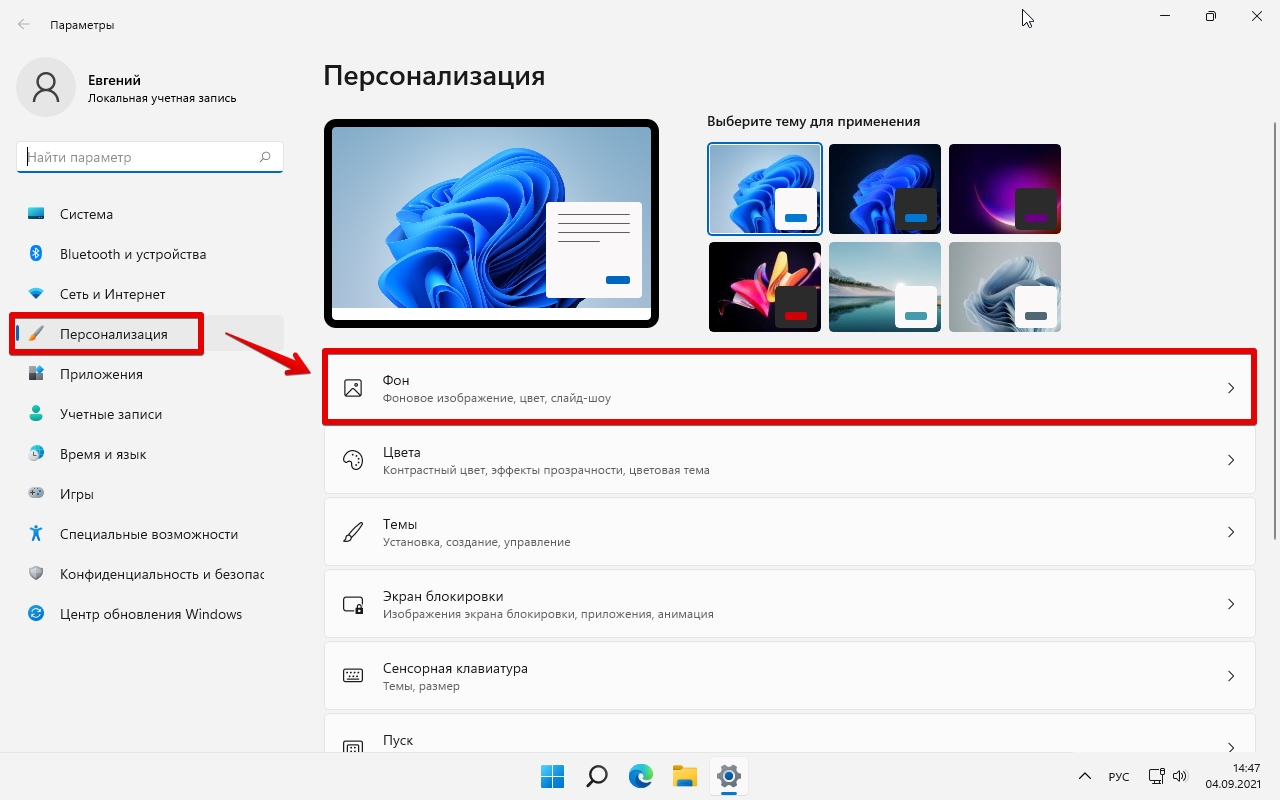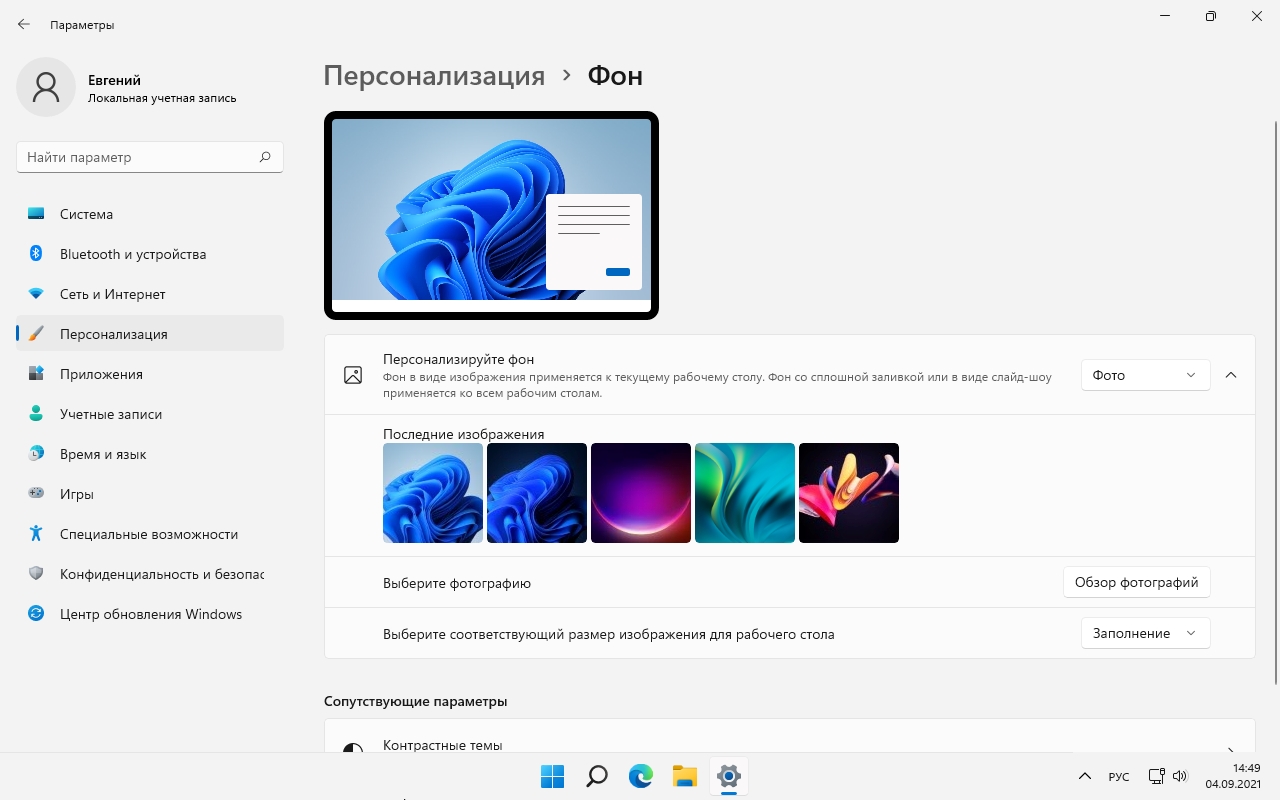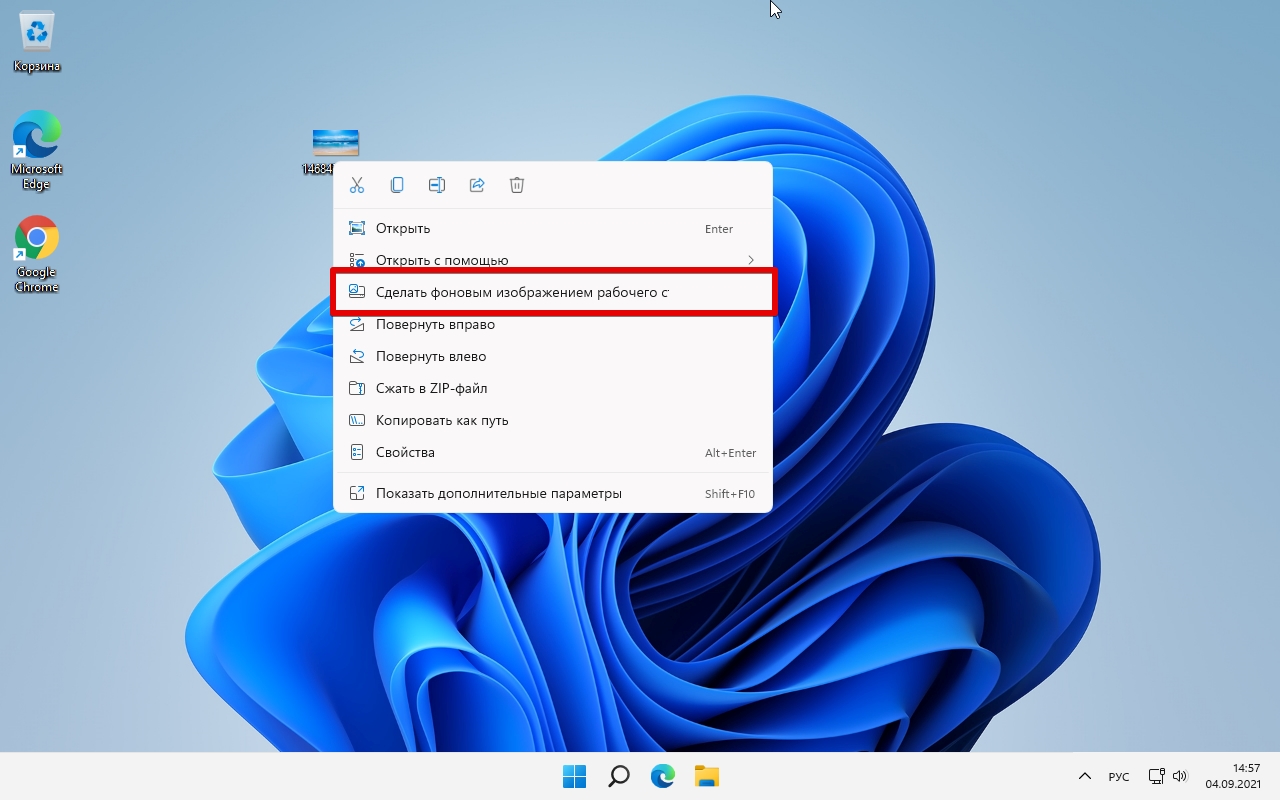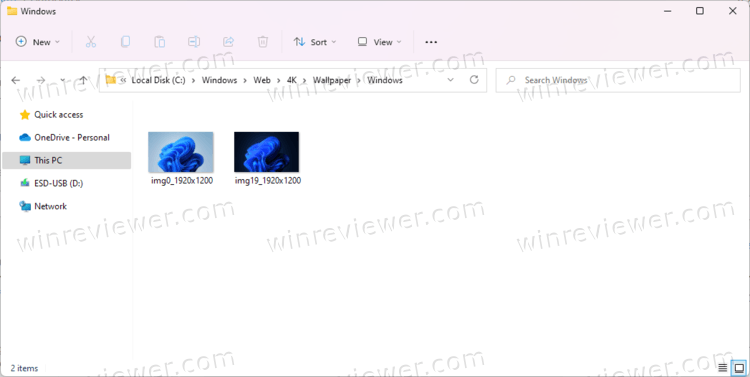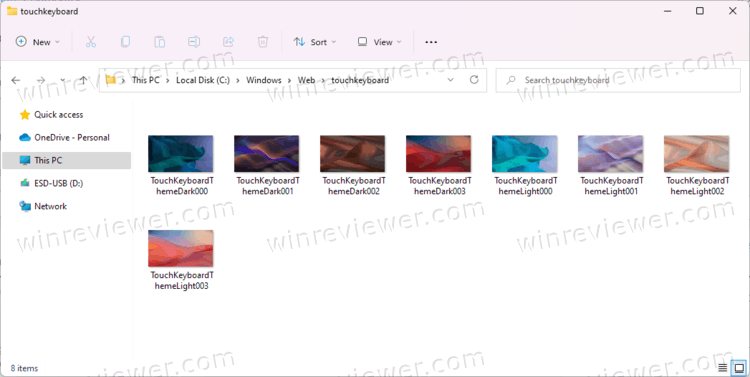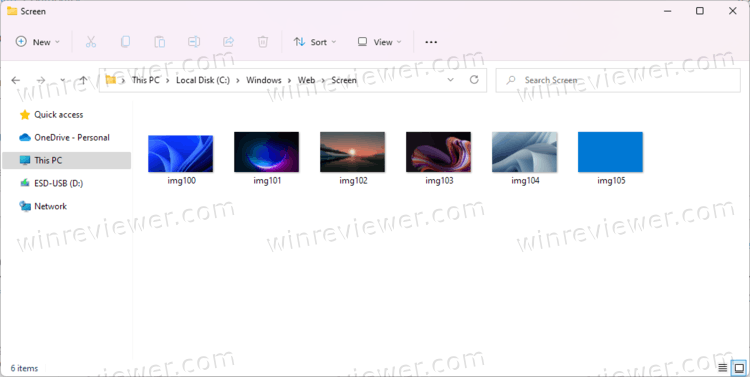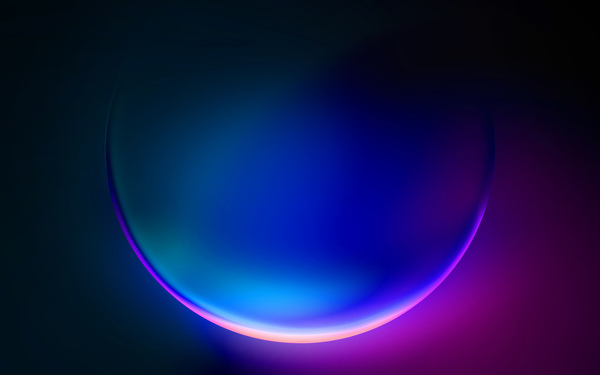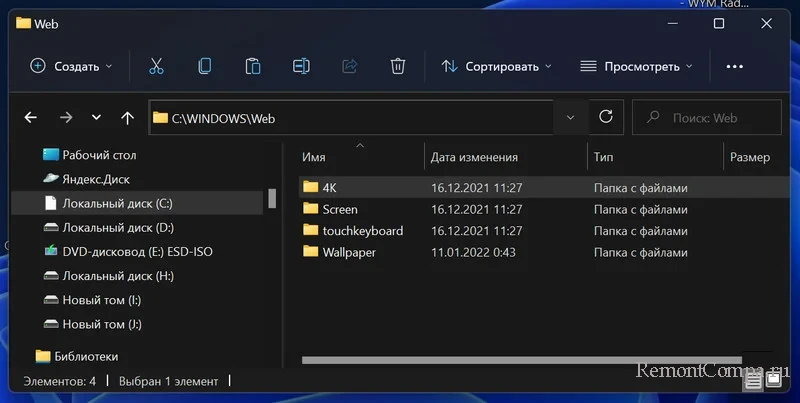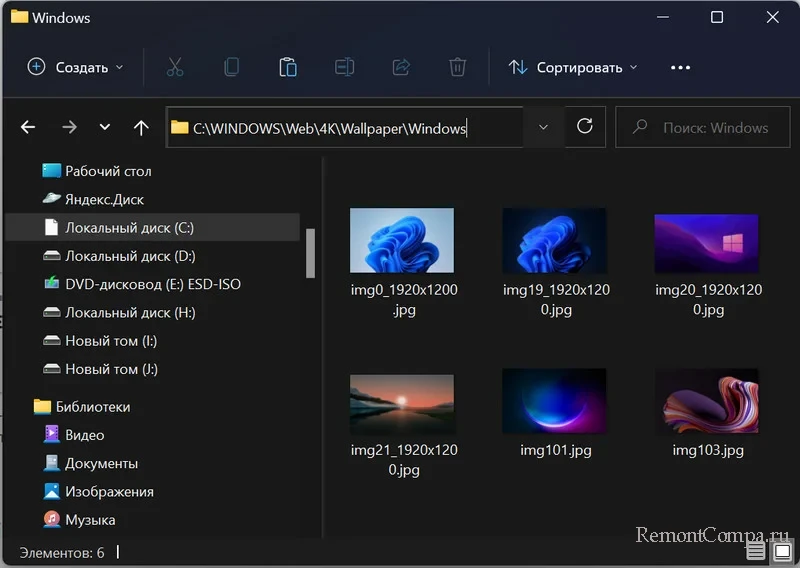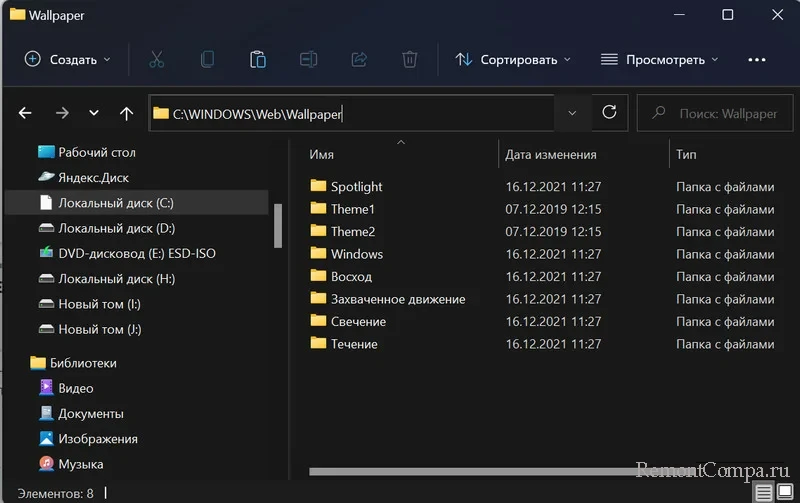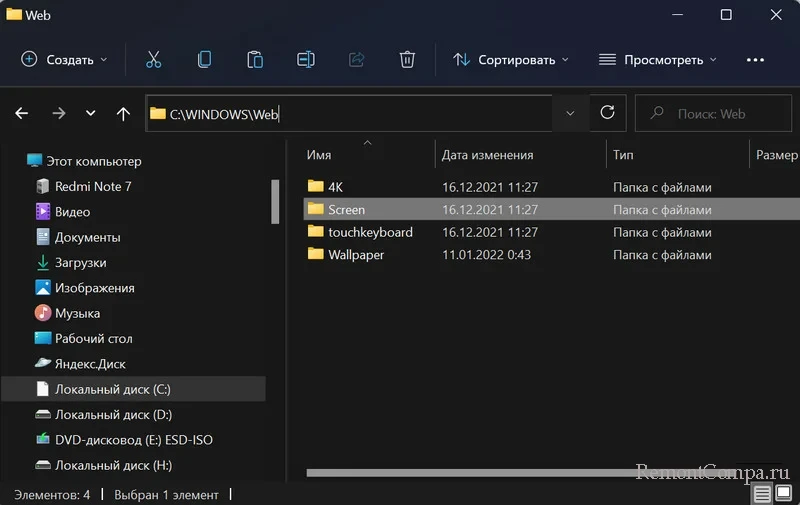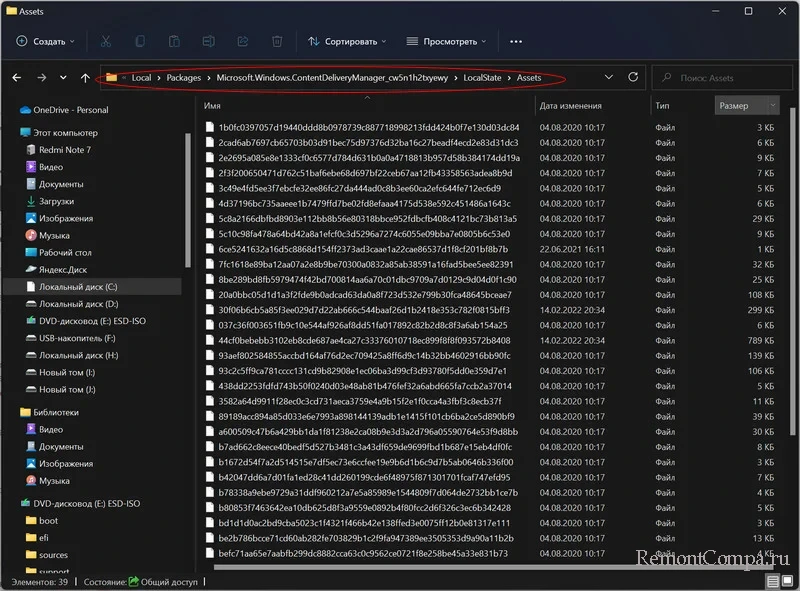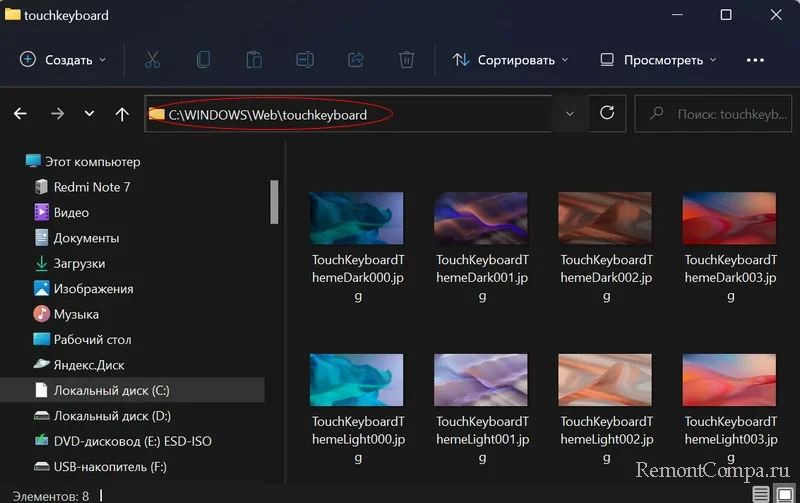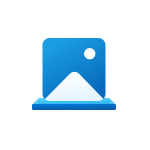
Далее в статье — обо всех расположениях обоев рабочего стола, экрана блокировки и даже файлов фона сенсорной клавиатуры.
Расположение папки и файлов обоев Windows 11
Большинство обоев Windows 11 собраны во вложенных папках системной папки C:\Windows\Web\
Чтобы перейти в любую из далее указанных папок вы можете открыть проводник, скопировать и вставить путь к папке в поле адреса и нажать Enter. В C:\Windows\Web\ вы можете найти:
- C:\Windows\Web\4K\Wallpaper\Windows — стандартные обои стандартной темы Windows 11
- C:\Windows\Web\Screen — обои, используемые на экране блокировки, но не те, которые загружаются с серверов Майкрософт при выборе «Windows: интересное» в параметрах персонализации экрана блокировки, а только стандартные предустановленные обои. Про обои Windows интересное читаем в следующем разделе статьи.
- C:\Windows\Web\Wallpaper — обои из некоторых тем Windows 11 (некоторые из папок могут не содержать обоев).
- C:\Windows\Web\touchkeyboard — фоны сенсорной клавиатуры.
Помимо указанных папок, вам могут пригодиться (также копируем путь и вставляем в проводник):
- Папка, где расположены текущие обои рабочего стола
%localappdata%\Microsoft\Windows\Themes\RoamedThemeFiles\DesktopBackground
- Еще одно расположение с обоями —
%localappdata%\Microsoft\Windows\WallpaperBackup
- Папка (может отсутствовать) с кэшированными обоями рабочего стола —
%AppData%\Microsoft\Windows\Themes\CachedFiles
Обои экрана блокировки Windows 11 (Windows: интересное)
Если в качестве обоев для экрана блокировки в параметрах персонализации вы выбрали Windows: интересное, то можете встретить действительно интересные фото (они загружаются с серверов Майкрософт), которые захотите сохранить. Найти их можно, зайдя в папку (скопируйте и вставьте в адресную строку проводника):
%LocalAppData%\Packages\Microsoft.Windows.ContentDeliveryManager_cw5n1h2txyewy\LocalState\Assets
В этой папке вы найдете множество файлов без расширения, но по факту среди них есть обычные JPEG фото, используемые в качестве обоев экрана блокировки (ориентируйтесь на размер файла: те, которые занимают сотни Кб — это и есть нужные обои), достаточно скопировать файл в удобное расположение, добавить расширение JPEG и это будет обычный файл фото.
При желании вы можете использовать bat-файл (как создать файл bat) со следующим кодом, чтобы автоматически сохранить все обои экрана блокировки в папку Изображения\LockScreen и переименовать их в JPEG:
cd /D %userprofile%\AppData\Local\Packages\Microsoft.Windows.ContentDeliveryManager_cw5n1h2txyewy\LocalState\Assets mkdir "%userprofile%\Pictures\LockScreen\" 1>nul 2>&1 copy * "%userprofile%\Pictures\LockScreen\*.jpg"
Как изменить обои рабочего стола на стандартные, собственные изображения или на сплошной цвет
1. Щелкаем правой кнопкой мыши по пустому месту рабочего стола, в появившемся меню выбираем «Персонализация». Ну или перейдите в «Параметры» с помощью «Win+I» и найдите там раздел «Персонализация».
2. Переходим в настройки «Фон».
3. В разделе «Персонализируйте фон» доступно три варианта — «Фото», «Сплошной цвет» и «Слайд-шоу». По умолчанию установлена настройка «Фото», здесь можно выбрать стандартные изображения Windows 11, либо загрузить собственные при помощи кнопки «Обзор фотографий». Настройка «Сплошной цвет» представляет собой палитру цветов, при выборе который на рабочем столе вместо изображения устанавливается цвет. При выборе настройки «Слайд-шоу» доступен выбор альбомов с изображениями, а так же периодичность смены этих изображений.
Способ 2. Через свойства изображения
Находим в Интернете на специальных ресурсах обои для рабочего стола и скачиваем, либо у нас уже имеется изображение для установки в качестве фона рабочего стола.
Щелкаем по изображению правой кнопкой мыши и выбираем пункт «Сделать фоновым изображением рабочего стола».
Где хранятся стандартные обои Windows 11?
В Windows 11 доступны новые обои. Если вы часто меняете фон рабочего стола, то в настройках фона можно «потерять» обои по умолчанию, т.к. превью обоев в параметрах Windows будет отображать последние установленные изображения. Чтобы найти обои по умолчанию в Windows 11, необходимо перейдите в следующую папку — «C:\Windows\Web».
В этой статье вы узнаете, где найти стандартные обои в Windows 11. В отличие от macOS, где достаточно просто получить доступ к стандартным фонам системы, выбор стоковых обоев в Windows 11 является немного странным и нелогичным процессом. Приложение с настройками отображает только пять последних изображений, из-за чего многие пользователи могут даже не догадываться о существовании стандартных фонов.
Решение ситуации достаточно простое: найти папку со стандартными фоновыми рисунками в Windows 11. Вот как это делается.
- Откройте Проводник (можно нажать Win + E) или воспользоваться иконкой на панели задач.
- Перейдите по пути
C:\Windows\Web\4K\Wallpaper\Windows. Путь можно скопировать и вставить прямо в адресную строку Проводника. - Внутри папки Windows вы найдете два варианта стандартного фона Windows 11 под названием “Gloom”. Один для светлой темы, другой для темной темы.
Готово.
Подсказка: Windows 11 по-прежнему не умеет автоматически изменять тему в зависимости от установленных пользователем часов или при рассвете/закате. Решает эту проблему замечательное бесплатное приложение Windows Auto Dark Mode. Вы можете скачать его по ссылке на GitHub или из магазина Microsoft Store (второй вариант только для Windows 11).
Стандартные обои тем Windows 11
“Gloom” – не единственное стандартное фоновое изображение в Windows 11. Операционная система имеет несколько предустановленных тем с красивыми картинками, которые многие захотят поставить себе в качестве заставки на телефон, планшет или еще куда-то. Найти эти изображения можно в папке C:\Windows\Web\Wallpaper.
Там Windows хранит разные тематические изображения. Все картинки доступны в высоком разрешении, поэтому они будут замечательно смотреться на современных мониторах.
В Windows 11 также есть отдельный набор фонов для сенсорной клавиатуры. Эти абстрактные изображения можно найти в папке C:\Windows\Web\touchkeyboard.
Кроме того, Windows 11 включает набор изображений, используемых для экрана блокировки. Найти эти изображения можно в папке C:\Windows\Web\Screen.
Cкачать стандартные обои Windows 11
Если вы не хотите или не можете перейти на Windows 11, но хочется обзавестись стандартными фонами этой операционной системы, мы подготовили архив со всеми картинками. Скачать его можно по этой ссылке в этом Telegram-канале.
Источник
💡Узнавайте о новых статьях быстрее. Подпишитесь на наши каналы в Telegram и Twitter.
Судя по тому, что вы читаете этот текст, вы дочитали эту статью до конца. Если она вам понравилась, поделитесь, пожалуйста, с помощью кнопок ниже. Спасибо за вашу поддержку!
In this tutorial, we will show you how to find the location of the current Desktop Background image in Windows 11/10. It is very easy to set a desktop background or wallpaper. You can set a custom image or picture, play a picture slideshow, or display Windows Spotlight backgrounds as desktop wallpaper. But, when it comes to finding the location or path where the currently displayed wallpaper is stored, then it could be difficult sometimes and time-consuming as well especially when you change desktop wallpaper frequently. But thankfully, there are some native ways that can help you quickly check the location of an active wallpaper displayed on your Windows desktop.
You can use the following built-in options to find the location of the current desktop background image file on a Windows 11/10 PC:
- Using the Classic Desktop Background window
- Using Registry Editor
- Access the current Desktop Wallpaper location using Windows PowerShell
- Add a Desktop context menu option to find the current Wallpaper.
Let’s have a look at all these options one by one.
1] Find the current Desktop Wallpaper using the Classic Desktop Background window
Classic Desktop Background window helps to choose a picture location (like Windows Desktop Backgrounds, Pictures Library, Top Rated Photos, etc.) to select a picture as a desktop background, select multiple images to set them as a desktop slideshow, etc. But, it can also be used to find the current desktop wallpaper location. Do note that it is helpful to display the active wallpaper location only when you have selected a picture or slideshow and not the Windows Spotlight background. Here are the steps:
- Press Win+R to open the Run Command box
- Paste the following path in the text field and press Enter:
shell:::{ED834ED6-4B5A-4bfe-8F11-A626DCB6A921} -Microsoft.Personalization\pageWallpaper
- Classic Desktop Background window will open
- The currently applied desktop wallpaper will be visible as selected and its location will also be visible there.
2] Find the current Desktop Background image using Registry Editor
Windows 11 Registry Editor stores crucial system settings as well as the location of the active desktop background image. As soon as you change the desktop wallpaper, the location is updated automatically. Follow these steps:
- Type regedit in the Search box and hit the Enter key
- The Registry Editor window will open. Now access the Desktop Registry key with this path:
HKEY_CURRENT_USER\Control Panel\Desktop
- On the right-hand section, look for the WallPaper name String value. On the Data column of this value, you will see a path for the current desktop background
- If the path is too long, then double-click on the WallPaper String value, and a box will open. You will see the full path in the Value data field.
- Copy and save that path to check where the current desktop wallpaper is located. Do not change anything and close that box as well as the Registry Editor window.
Related: Where are Wallpapers and Lock Screen images stored in Windows PC
3] Access the current Desktop Wallpaper location using Windows PowerShell
Using Windows PowerShell to find the present desktop wallpaper location is easier as it requires only two commands to execute. While the first command is used to fetch the location of the current desktop wallpaper using the TranscodedImageCache entry stored in the Registry Editor, the second command helps to display the desktop wallpaper location (along with wallpaper name and file extension) on the Windows PowerShell screen.
First, open an elevated PowerShell window on your Windows 11 PC, and then execute the following commands:
$TIC=(Get-ItemProperty 'HKCU:\Control Panel\Desktop' TranscodedImageCache -ErrorAction Stop).TranscodedImageCache
[System.Text.Encoding]::Unicode.GetString($TIC) -replace '(.+)([A-Z]:[0-9a-zA-Z\\])+','$2'
You can execute both commands together. If that doesn’t work, then execute them one by one. After that, the active desktop background image path will be visible in the PowerShell window.
4] Add a Desktop context menu option to find the current Wallpaper
This option requires option 3 commands to generate a script and Registry tweaks. The Registry tweaks help to add a desktop context menu option and the script executes PowerShell commands to fetch the current desktop background image location and display it in the PowerShell window. This process is a bit lengthy but once you have done it successfully, then finding the current wallpaper location on your Windows 11 system will just be a matter of two to three mouse clicks.
Before using this option, create a system restore point first. After this, open Notepad and paste the following PowerShell commands there:
$TIC=(Get-ItemProperty 'HKCU:\Control Panel\Desktop' TranscodedImageCache -ErrorAction Stop).TranscodedImageCache
[System.Text.Encoding]::Unicode.GetString($TIC) -replace '(.+)([A-Z]:[0-9a-zA-Z\\])+','$2'
Save this file as find-current-desktop-background.ps1 to C:\Windows location. Or you can save it on the desktop or another folder and then copy and paste that file to the required location.
Now follow these steps:
- Open the Registry Editor window
- Access the Shell Registry key present in the root key. The path is:
HKEY_CLASSES_ROOT\DesktopBackground\Shell
- Create a new Registry key under the Shell key and name it DesktopBackgroundFileLocation
- On the right-hand section of this key, you will see a Default name String value. Double-click on that value
- In the Edit String box, add Find Current Desktop Background Image text in the Value data field. This will be the name of the option that will be displayed when you will open the desktop context menu
- Press the OK button to close the Edit String box
- Under the DesktopBackgroundFileLocation key, create a sub-key and name it command
- Double-click on the Default String value available on the right side of the command key. An Edit String box will pop up
- Paste the following path in the Value data field. That path calls the script that you saved in the C:\Windows folder earlier. The path is:
powershell.exe -NoExit -nologo -ExecutionPolicy Bypass -command find-current-desktop-background.ps1
- Hit the OK button to close the box
- Close the Registry Editor window.
Now right-click on your Windows 11 desktop and select Show more options. You will see that the Find Current Desktop Background Image option is visible. Use that option and then the script will be executed. Finally, a PowerShell window will open that will show you the path or location where your current desktop wallpaper is stored.
Later, if you don’t want this option, then open the Registry Editor window, and delete the DesktopBackgroundFileLocation Registry key that you created in the above steps. This will remove the desktop context menu option that you added.
Hope this helps.
How do I find previous desktop backgrounds in Windows 11?
In Windows 11, you can access the Background section in the Settings app to view recent backgrounds. It shows the current background and the last 4 backgrounds used by you in that section. In case you want to know the location of previously used wallpapers on your Windows 11 PC, you can access the following path in the Registry Editor window:
HKEY_CURRENT_USER\Software\Microsoft\Windows\CurrentVersion\Explorer\Wallpapers
Here, you will see BackgroundHistoryPath0, BackgroundHistoryPath1, and other String values that contain the path of desktop wallpapers set by you earlier.
Which image is used as a desktop background?
Windows 11/10 supports dozens of image formats to set as a desktop background. You can select a JPG, BMP, JFIF, HEIC, HIF, AVIF, TIFF, AVCS, PNG, HEIF, DIB, GIF, WDP, etc., format files to use as a desktop background image. In addition, you can also use some free software (like DesktopHut, VLC Media Player, VideoPaper, etc.) to set video as animated desktop background on Windows 11/10 PC.
Read next: Where does Windows store Themes?
В настройках Windows 11 отображено только пять последних картинок, которые служат обоями рабочего стола, но многие даже не знают, что стандартных обоев в системе существенно больше. Вся проблема заключается в том, что их трудно найти, если не знать как, сейчас и рассмотрим, как это сделать.
Где находятся обои Windows 11
Первым делом, конечно, необходимо открыть проводник. А тут уже перейти по пути:
C:\Windows\WebБольшая часть изображений находится именно в этой папке. В ней обои тоже расфасованы по папкам. Например, чтобы найти обои, которые применяются в теме по умолчанию необходимо перейти по маршруту:
C:\Windows\Web\4K\Wallpaper\WindowsЗдесь вы обнаружите обои, которые используются как со светлой, так и с темной темой. Называются они «Gloom».
Помимо этих изображений, которые всем знакомы, есть еще несколько довольно неплохих картинок в высоком разрешении и качестве. Найти их можно в соседней папке и имеют они такой адрес:
C:\Windows\Web\WallpaperДля экрана блокировки используются отдельные обои и находятся они тут:
C:\Windows\Web\ScreenНе путайте с обоями, которые активируются при включении настройки «Windows: интересное». В этом случае изображения будут скачаны с серверов Microsoft. Их также можно найти, если вы их выбирали, так как они сохраняются тут:
C:\Users\Ваше имя пользователя\AppData\Local\Packages\Microsoft.Windows.ContentDeliveryManager_cw5n1h2txyewy\LocalState\Assets
В этом случае нужно иметь немного наблюдательности, так как почти все файлы в папке не имеют расширений. Мы же выбираем те, размер которых несколько сотен килобайт и даем им расширение JPEG. Файл превратится в обычное изображение и мы теперь можем поставить его на обои.
С относительно недавних пор Windows можно установить на планшеты, ноутбуки с сенсорными экранами и т.д. Поэтому в системе предусмотрена функция установки обоев на сенсорную клавиатуру. Большинство родных изображений в этом случае абстрактные. Найти их можно здесь:
C:\Windows\Web\touchkeyboardНайти обои, которые установлены в данный момент на рабочем столе можно по маршруту:
C:\Users\Ваше имя пользователя\AppData\Local\Microsoft\Windows\Themes\RoamedThemeFiles\DesktopBackgroundТаким образом мы теперь знаем где находятся все стандартные изображения, которые мы легко можем установить в качестве обоев рабочего стола.