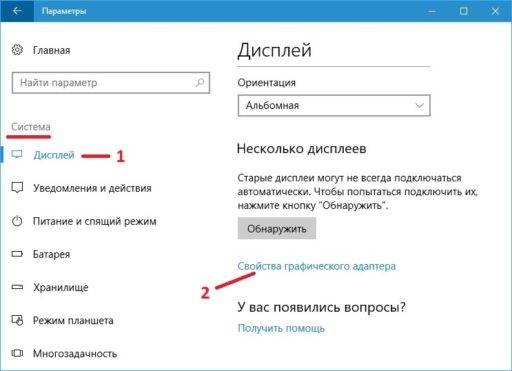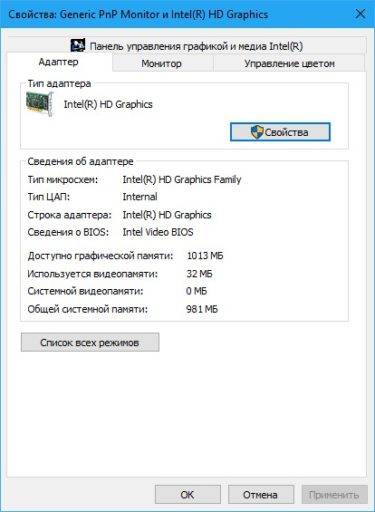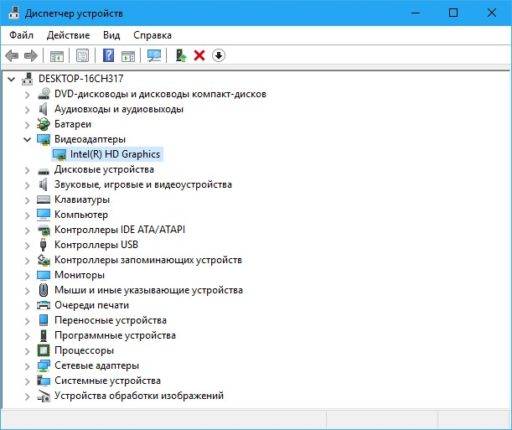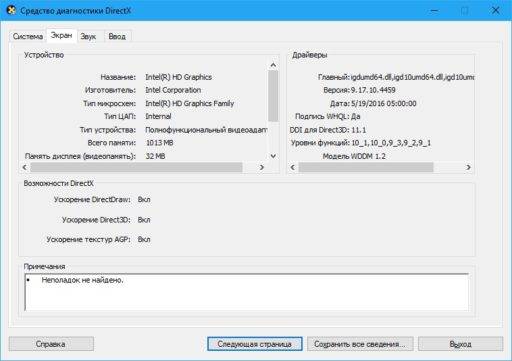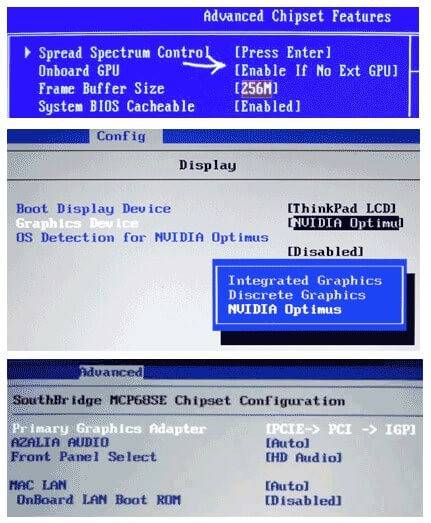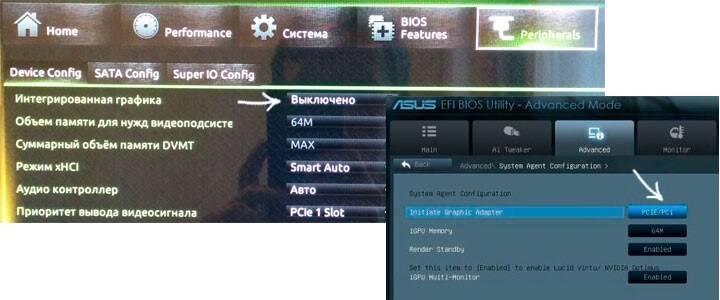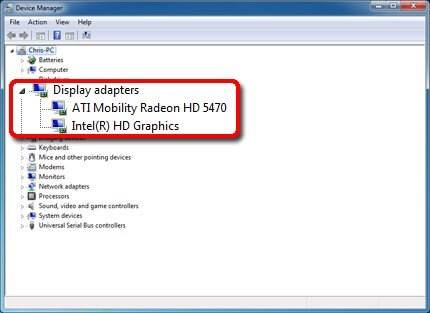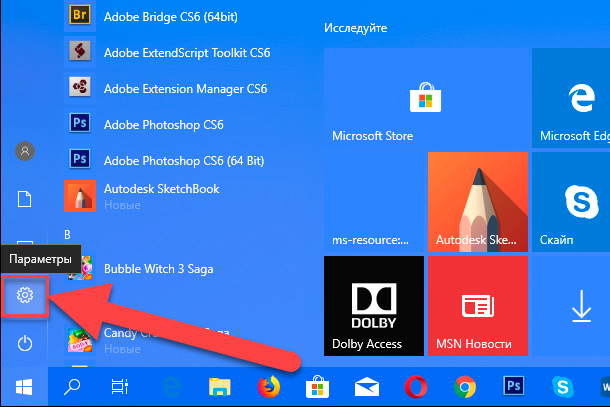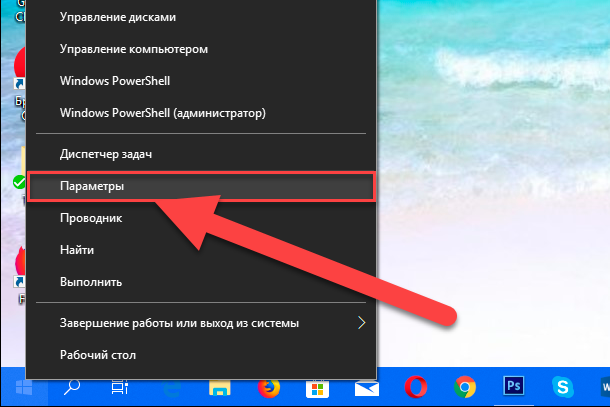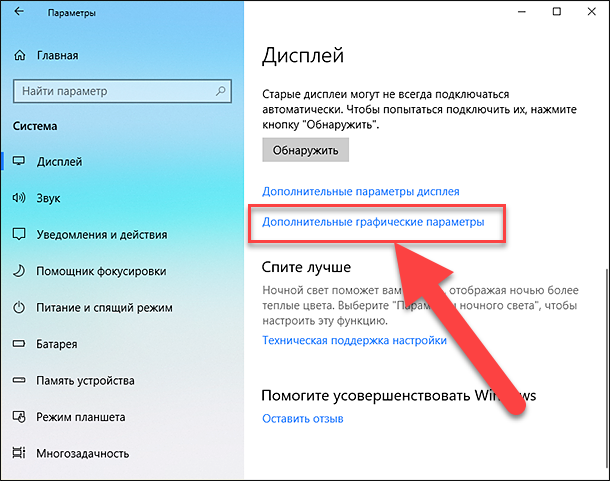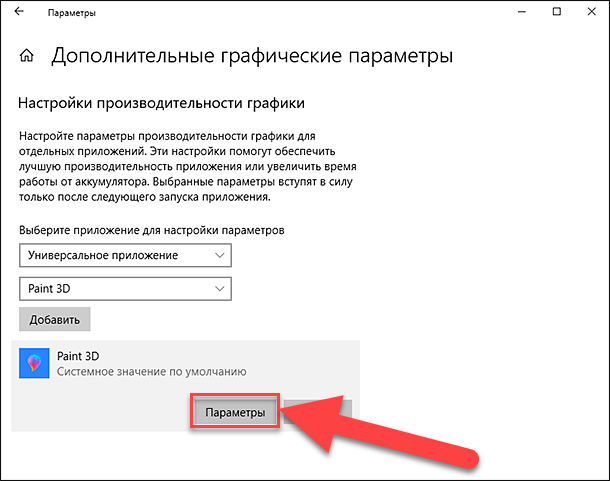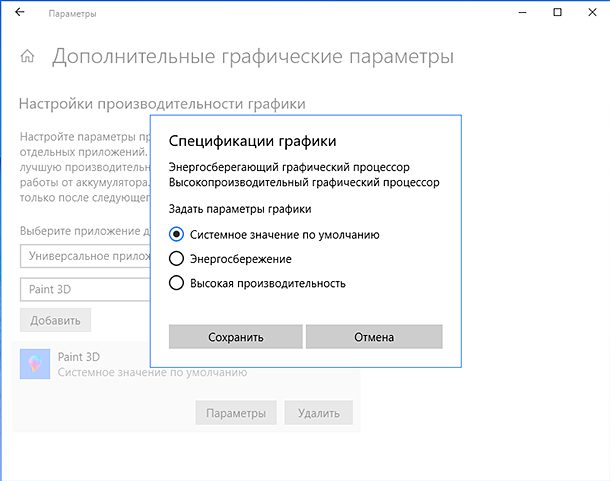Приветствую, уважаемые читатели моего блога. Недавно заменил на своем компьютере адаптер видео на более производительный. До этого момента использовал интегрированную графику. При этом возникла необходимость отключить встроенный акселератор. Хочу рассказать о своем опыте, чтобы настройка графики на Windows 10 не стала для Вас испытанием нервов и терпения.
Сейчас Вы узнаете несколько способов отключения встроенного адаптера. Ведь в нём больше не будет необходимости, если Вы подключите оборудование посерьёзнее. Вполне логично прозвучат вопросы: какой смысл так делать? Разве система автоматически не переключается на нужную видеокарту, в зависимости от нагрузки? Бывают ситуации (крайне редко), когда игры не работают при одновременном включении двух адаптеров.
Переходим к рассмотрению способов отключения. Их всего три.
Через BIOS (UEFI)
Это самый действенный метод, требующий внимательности на каждом шаге выполнения. Он актуален для стационарных ПК, поскольку ноутбуки уже оптимально настроены производителем.
- Сначала заходим в «биос». Знаете, как это сделать? Ладно, расскажу.
- Во время загрузки компьютера нужно нажать Del. Если есть поддержка UEFI, то можно попасть в раздел настроек через «Особые варианты загрузки». Этот пункт находится в параметрах Windows 10, на вкладке «Восстановление».
- В зависимости от версии BIOS, интерфейс может отличаться, а нужные пункты могут иметь разные названия. На скрине ниже показано три разных варианта. Сравните с тем, что видите на своем экране и сделайте нужный выбор. Желательно немного знать английский язык (или воспользоваться словарём):
- Главный адаптер PCI(E) нужно поставить на первое место. А для интегрированного выставить статус «Disabled». А вот настройка для UEFI:
- Не забываем сохранить все внесённые изменения и перезагрузить ПК.
А теперь рассмотрим более «человеческий» способ настройки переключаемой графики.
Через панель управления видеокарты
Есть два производителя графических чипов – nVidia и AMD. В комплекте с адаптерами обычно поставляется ПО для настройки производительности, качества, дополнительных эффектов. Эти утилиты называются: Catalyst CC / nVidia СС. Ниже показаны окна этих приложений с множеством опций.
- Как быстро установить Linux в Windows 10
- Удаляем пользователя DefaultUser0 в Windows 10
- Тормозит ноутбук на Windows 10 — решаем проблему
- Методы ускорения жестких дисков на Windows 10
- Как создать идеально чистый рабочий стол Windows 10
Чтобы попасть в catalyst control center, от Вас требуется минимум действий. Кликнув правой кнопкой по любому свободному месту рабочего стола, в появившемся меню следует выбрать пункт, который может называться по-разному, но название содержит слово «ATI».
Переходим на вкладку “Power» (питание). Правая часть окна содержит несколько разделов, где предлагается выбрать, что использовать: высокопроизводительный (дискретный) или энергосберегающий (встроенный в процессор) графический ускоритель.
Для устройств nVidia настройки переключаемой графики находятся прямо в системной панели управления:
Попасть в данную панель можно вызвав контекстное меню на рабочем столе.
В утилите для nVidia нужно выбрать «Параметры 3D» и там указать желаемый адаптер. Кроме того, есть возможность для разных игр указывать разные видеокарты. Очень удобная функция, согласитесь?
Как мне кажется, нет надобности подробно расписывать каждою опцию. Об этом я обязательно напишу отдельную статью. А в данном материале достаточно указания на варианты выбора желаемого адаптера.
Переходим к последнему способу.
Отключение с использованием диспетчера устройств
Иногда утилита Control center не открывается (по причине сбоя, к примеру). Придётся искать обходные пути. Почему бы не воспользоваться «старым добрым диспетчером устройств»?
- Windows 10 чрезмерно расходует интернет трафик
- Как настроить Яндекс Почту на Windows 10
- Активируем «режим Бога» в Windows 10
Думаю, Вы знаете, где его найти? Или нет? Ладно, разложу по полочкам:
- На кнопке «Пуск» кликаем правой кнопкой мышки. Появляется меню с множеством пунктов. Выбираем «Диспетчер устройств» (почти на вершине списка).
- В открывшемся окне находим раздел «Видеоадаптеры» (Display adapters) и разворачиваем перечень, нажав на чёрный треугольник (слева).
- Адаптер, который нам не нужен, отключаем. Для этого кликаем по нему правой кнопкой мышки и выбираем соответствующий элемент меню.
Вот и всё. Теперь Вы знаете, как переключиться на использование более производительного адаптера в системе Windows 10. Рекомендую всегда начинать эксперименты со способов, которые не требуют вмешательства в настройки BIOS.
А Вам приходилось сталкиваться с переключаемой графикой? Возможно у Вас игровой ноутбук с двумя видео картами? Или Вы также, как и я решили сделать апгрейд системы? Расскажите о своей ситуации, поделитесь бесценным опытом. Мои читатели будут очень признательны за ценные советы. Жду Ваших комментариев.
С уважением, Виктор
Если вы решили установить или обновить драйвер видеокарты, то для начала необходимо узнать хотя бы её название. Да и другими её параметрами тоже не мешало бы поинтересоваться. Где и как можно посмотреть параметры видеокарты?
Посмотреть характеристики своей видеокарты можно в любой операционной системе Windows даже без установки дополнительных программ. Я же покажу вам, как это можно проделать на примере Windows 10.
Для этого воспользуемся инструментами операционной системы. Таких инструментов несколько. Это «Диспетчер задач», «Панель управления видеокартой», «Средства диагностики DirectX» и меню «Свойства видеоадаптера». Сейчас мы все их рассмотрим. Итак, поехали!
Смотрим параметры видеокарты в «Диспетчере задач»
Щелкаем правой кнопкой мыши по кнопке «Пуск» или свободному от значков месту на панели задач. В открывшемся меню выбираем пункт «Диспетчер задач».
В открывшемся окне диспетчера задач переходим на вкладку «Производительность», и в самом низу жмем по пункту «Графический процессор».
Внизу справа мы увидим основные показатели нашей видеокарты.
Смотрим параметры видеокарты в «Панели управления видеокартой»
Жмем правой кнопкой мыши по свободному месту рабочего стола. Откроется контекстное меню, в котором находим пункт либо «Панель управления NVIDIA», либо «Настройки Radeon» (это зависит от типа вашей видеокарты).
В открывшемся окне панели управления видеокартой находим внизу слева ссылку «Информация о системе» и жмем её.
Откроется окно с подробной информацией видеокарты.
Находим параметры видеокарты в «Средствах диагностики DirectX»
Открываем «Средство диагностики DirectX». Для этого жмем на клавиатуре клавиши Win+R.
В открывшемся окне «Выполнить» в строке «Открыть» пишем команду dxdiag и жмем в этом же кнопку «ОК», или клавишу Enter на клавиатуре.
В окне средства диагностики необходимо перейти на вкладку «Монитор» (в старых версиях «Экран»).
Ниже мы увидим основные параметры нашей видеокарты.
Параметры видеокарты в меню «Свойства видеоадаптера»
Основные сведения о видеокарте можно получить через «Параметры» Windows 10.
Открываем меню «Пуск» и жмем внизу слева кнопочку «Параметры» в виде шестеренки.
В окне параметров переходим в блок «Система».
В окне справа, в разделе «Дисплей» находим ссылку «Дополнительные параметры дисплея» и жмем её.
В новом окне в самом низу находим ссылку «Свойства видеоадаптера для дисплея 1» и жмем её.
Откроется небольшое окошко со свойствами нашей видеокарты.
Видео «Как посмотреть параметры видеокарты в Windows 10»
Если этих данных недостаточно, то можно прибегнуть к специализированным программам от сторонних разработчиков.
Это такие программы, как
- GPU-Z
- Speccy
Ищем информацию о видеокарте в интернете
Можно так же посмотреть параметры видеокарты в интернете. Для этого вбиваем в поисковик название своей видеокарты. А название можно найти по описанию выше.
Например, поищем информацию о видеокарте Nvidia GeForce GTX 1050 Ti. Для этого вбиваем в поиске строку «nvidia geforce gtx 1050 ti характеристики».
Лучше посмотреть характеристики видеокарты на сайтах её производителей.
Вот таким образом можно посмотреть параметры видеокарты без установки дополнительных программ.
Удачи!

Сегодняшняя заметка основана на десятках вопросов, на которые так или иначе приходится отвечать 😊 — и как показывает мой взгляд со стороны, открыть панель управления графикой/видеокартой, получается далеко не у всех…
А ведь понадобиться это может в самых разных случаях: например, при попытке ускорить видеокарту или при необходимости откл. определенные параметры, изменить разрешение и т.д.
Заметка будет универсальная и подойдет вам вне зависимости от модели вашей карты (AMD, nVidia, Intel). Единственный момент: нижесказанное актуально для современных версий Windows (XP — к ним не относится…).
И так, ближе к теме…
*
Содержание статьи📎
- 1 Не могу найти панель управления графикой: что делать
- 1.1 👉 ШАГ 1: проверить наличие видеодрайвера
- 1.2 👉 ШАГ 2: как открыть настройки видеокарты
- 1.2.1 Способ 1
- 1.2.2 Способ 2
- 1.2.3 Способ 3
- 1.2.4 Способ 4
- 1.2.5 Способ 5
→ Задать вопрос | дополнить
Не могу найти панель управления графикой: что делать
👉 ШАГ 1: проверить наличие видеодрайвера
Для начала (чтобы не терять время зря) я бы порекомендовал уточнить, а установлен ли сам видеодрайвер.
Важно!
Многие пользователи после переустановки Windows 10 не обновляют видеодрайвер (пользуются тем, что поставила ОС). Между тем, обычно, он идет без панели управления — т.е. ее попросту нет и искать значки и ссылки на нее — бесполезно…
Для Intel HD, кстати, в Microsoft Store есть спец. центр управления графикой!
*
Для этого нужно открыть 👉 диспетчер устройств и посмотреть вкладку «Видеоадаптеры». Обратите внимание на значок рядом с названием вашего видеоадаптера: нет ли на нем восклицательного знака? (если есть — это указывает на отсутствие видеодрайвера)
Драйвер на видеокарту установлен (слева), драйвера нет (справа)
Вообще, обновлять его лучше с официального сайта производителя (ссылки на нужные странички 👇):
- https://www.amd.com/
- https://www.intel.ru/
- https://www.nvidia.ru/
- если у вас ноутбук — то загружайте видеодрайвер с сайта производителя устройства: ASUS, HP, Dell и пр. (производитель нередко модифицирует его и добавляет доп. панельки).
*
Кроме этого, для своевременного авто-обновления драйверов и необходимых компонентов для работы 3D-приложений (игр) — посоветовал бы использовать утилиту 👉 Driver Booster. Она рассчитана на начинающих пользователей: весь процесс максимально прост. См. ниже пример ее работы. 👇
Driver Booster — найдено 9 устаревших драйверов (пример работы программы)
*
👉 ШАГ 2: как открыть настройки видеокарты
Способ 1
На рабочем столе кликните правой кнопкой мыши (ПКМ) по любому свободному месту — должно открыть меню проводника. В нём в большинстве случаев должна быть ссылочка на панель графики (в моем случае «Radeon» 👇, в вашем может быть на «Intel» или «nVidia»).
ПКМ по рабочему столу
*
Способ 2
Посмотрите внимательно в правый нижней угол: там, рядом с часами, должно быть множество значков. Нередко, среди них оказывается и на видеодрайвер (кстати, он может быть скрыт — обратите внимание на стрелочку 👇…).
ПО Radeon — значок в трее
*
Способ 3
Сначала необходимо открыть 👉 панель управления Windows и переключить отображение в режим «Крупные значки». Среди многообразия ссылок на различные параметры — должна быть ссылочка и на видеодрайвер (разве за исключением последних драйверов от Intel, они в панель управления перестали добавлять значки…).
Панель управления — крупные значки
*
Способ 4
Зайдите в меню ПУСК и внимательно просмотрите все вкладки: обычно после установки полной версии видеодрайвера в меню появится ссылка на его панель управления. 👇
Меню ПУСК / Windows 10
Кстати, в ОС Windows 10 весьма неплохо реализован поиск: если нажать по значку с лупой (возле ПУСК) и ввести аббревиатуру «AMD» (или «Intel», «nVidia») — автоматически будет найдена ссылка на панель управления графикой.
AMD Radeon Software — поиск
*
Способ 5
Есть и более радикальный способ (ручной), когда мы не будем искать никакие значки, а попробуем запустить непосредственно само приложение для настройки видеодрайвера.
Для начала нужно открыть «Мой компьютер» и перейти на системный диск «C:\» (по умолчанию именно на него устанавливается всё ПО, связанное с видеокартой).
Далее нужно открыть папку «Program Files» и перейти в каталог, соответствующую названию вашего видеоадаптера (пару адресов в качестве примера ниже).
C:\Program Files\AMD\CNext\CNext
C:\Program Files\NVIDIA Corporation\Control Panel Client\
Папка с файлами панели управления AMD
Если у вас видеокарта AMD — достаточно будет запустить файл «RadeonSoftware.exe», для nVidia — файл «nvcplui.exe»… 👌
*
Если вы нашли ссылочку на меню управления видеокартой иначе — сообщите в комментариях (заранее благодарю).
Всего доброго!
👋


Видеокарта – это один из главных компонентов компьютера, который отвечает за вывод изображения на монитор. Иногда возникают ситуации, когда нужно изменить настройки видеокарты для достижения наилучшего качества изображения или увеличения производительности, а пользователь не знает, как это сделать.
В этой статье мы расскажем, как открыть настройки видеокарты на Windows 10. Мы опишем несколько способов, как это возможно сделать, и объясним, какие параметры можно изменить, чтобы улучшить качество изображения или повысить производительность.
Важно понимать, что настройки видеокарты могут отличаться в зависимости от производителя и модели. В статье мы рассмотрим общие принципы настройки видеокарты на Windows 10, которые должны работать на большинстве компьютеров.
Как открыть настройки видеокарты на Windows 10
Настройки видеокарты в Windows 10 – это важный компонент, который может быть полезен в работе и играх на компьютере. Открыть настройки видеокарты можно несколькими способами. В этом руководстве мы рассмотрим наиболее распространенные и простые методы.
Способ 1. Настройки из меню Пуск
Кликните на кнопку «Пуск» в левом нижнем углу экрана, затем найдите в меню пункт «Параметры». Откройте меню «Система» и выберите вкладку «Дисплей». После этого вам нужно нажать на ссылку «Дополнительные параметры дисплея» и выбрать вкладку «Адаптер». Здесь вы можете настроить параметры видеокарты, которые будут использоваться при работе на компьютере.
Способ 2. Использование клавиши Windows + X
Нажмите клавишу Windows + X на клавиатуре, затем выберите всплывающее меню «Device Manager». Выберите категорию «Display adapters», чтобы получить доступ к настройкам видеокарты. Нажмите правой кнопкой мыши на видеокарте и выберите «Properties». Здесь вы можете внести необходимые настройки для работы на компьютере.
Способ 3. Использование панели управления NVIDIA
Если у вас установлена видеокарта NVIDIA, то вы можете открыть настройки видеокарты через панель управления NVIDIA. Чтобы это сделать, нужно нажать на значок NVIDIA в системном трее, затем выбрать «Панель управления NVIDIA». В меню слева выберите «Настройка 3D-параметров», а затем выберите «Настройка глобальных параметров». В этой вкладке вы можете настроить режим работы видеокарты и другие параметры.
Теперь вы знаете несколько простых и быстрых способов открыть настройки видеокарты в Windows 10. Настройка видеокарты может помочь улучшить работу на компьютере и увеличить производительность в играх и других приложениях.
Шаг 1: Начало работы
Перед началом работы убедителься, что видеокарта корректно установлена в твой компьютер. Убедиться можно просто — проверь, включена ли твоя видеокарта.
Включение видеокарты — один из самых важных моментов, прежде чем открывать настройки. Если у тебя интегрированная видеокарта, то она уже включена и тебе не придется ее включать. Если у тебя есть диск с программой драйверов, то сначала установи драйвера. Если драйвера уже установлены, можете переходить к следующему шагу.
Если драйвера не установлены, то загрузи их из Интернета. Для начала рекомендуется найти нужные файлы на официальном сайте производителя компьютера или видеокарты.
После установки драйверов, перезагрузи компьютер для того, чтобы изменения вступили в силу.
Теперь, когда у тебя все готово, можно переходить к настройке видеокарты на Windows 10.
Шаг 2: Поиск настроек
Чтобы открыть настройки видеокарты на Windows 10, вам нужно найти панель управления NVIDIA или AMD в системе. Для этого есть несколько способов.
Первый способ: нажмите правой кнопкой мыши на свободной области на рабочем столе и выберите «Панель управления NVIDIA» или «Панель управления Catalyst» (для видеокарт AMD). Это откроет соответствующую программу, где вы сможете настроить вашу видеокарту.
Второй способ: нажмите кнопку «Пуск» в левом нижнем углу экрана, введите в строке поиска «Панель управления NVIDIA» или «Панель управления Catalyst». Выберите соответствующую программу из списка результатов поиска.
Третий способ: если вы используете видеокарту NVIDIA, вы можете найти настройки в Windows 10 путем нажатия комбинации клавиш «Win + X» и выбирая «Панель управления NVIDIA» из меню. Если же вы используете видеокарту AMD, выберите «Панель управления» из меню, которое появляется при нажатии на правую кнопку мыши на кнопке «Пуск».
Шаг 3: Доступ к расширенным настройкам
После того, как вы открыли настройки видеокарты, может показаться, что вы не смогли найти нужную опцию или функцию. Это происходит потому, что по умолчанию обычно отображается только основной набор настроек. Однако, если вы ищете более продвинутые опции и инструменты, то вам необходимо получить доступ к расширенным настройкам.
Чтобы получить доступ к расширенным настройкам, вам необходимо выполнить несколько дополнительных шагов. Во-первых, вы можете попытаться найти кнопку, которая называется «Расширенные настройки», «Дополнительно» или что-то подобное, в зависимости от производителя вашей видеокарты. Однако, если такой кнопки нет, вы можете попробовать следующие методы.
В некоторых случаях, расширенные настройки могут быть скрыты в специальной вкладке, которую нужно активировать с помощью соответствующей кнопки. Обычно это значок с тремя точками, зубчатой меткой или знаком плюса. Нажатие на этот значок откроет скрытые настройки и инструменты.
- Если вы не можете найти нужную кнопку или вкладку, попробуйте проверить документацию, предоставленную производителем вашей видеокарты. Справка может содержать подробную информацию о том, как получить доступ к расширенным настройкам.
- Если ничего из вышеперечисленного не работает, попробуйте выполнить поиск в Интернете. Многие производители видеокарт предоставляют дополнительные инструкции и руководства для пользователей, которые можно найти в Интернете.
Как только вы получите доступ к расширенным настройкам, вы сможете настроить свою видеокарту в соответствии с вашими потребностями и требованиями. Будьте осторожны при изменении каких-либо настроек, чтобы избежать потенциальных проблем или неисправностей в работе вашей видеокарты.
Вопрос-ответ:
Как открыть настройки видеокарты на Windows 10?
Для открытия настроек видеокарты на Windows 10 необходимо нажать сочетание клавиш Win + X, после чего выбрать «Устройства и параметры экрана». Затем нужно выбрать раздел «Дополнительные параметры отображения» и далее – «Adapter Properties» или «Настройки дисплея». В этом меню можно настроить ширину и высоту экрана, выбрать разрешение, частоту обновления и еще множество параметров, включая цветовую гамму и управление яркостью.
Как узнать, какая видеокарта установлена на моем компьютере?
Чтобы узнать, какая видеокарта установлена на Вашем компьютере, нужно зайти в Диспетчер устройств. Либо это можно сделать через «Панель управления» — «Система и безопасность» — «Система» — «Диспетчер устройств». В разделе «Видеоадаптеры» будет указана наименование установленной видеокарты.
Как настроить дополнительные параметры отображения?
Для настройки дополнительных параметров отображения необходимо зайти в настройки видеокарты, выбрав сочетание клавиш Win + X, после чего выбрать «Устройства и параметры экрана». Затем следует выбрать раздел «Дополнительные параметры отображения», где можно изменить разрешение экрана, задать частоту обновления, выбрать цветовую гамму и управление яркостью. Кроме того, здесь можно вернуть настройки экрана к стандартным параметрам.
Как изменить разрешение экрана?
Для изменения разрешения экрана нужно зайти в настройки видеокарты, выбрав сочетание клавиш Win + X, после чего выбрать «Устройства и параметры экрана». Затем следует выбрать раздел «Дополнительные параметры отображения», где можно изменить разрешение экрана, выбрав нужное значение из выпадающего списка. Выбранное разрешение можно сохранить, нажав кнопку «Применить».
Как настроить цветовую гамму экрана?
Для настройки цветовой гаммы экрана нужно зайти в настройки видеокарты, выбрав сочетание клавиш Win + X. Затем нужно выбрать «Устройства и параметры экрана» и далее – «Дополнительные параметры отображения». В этом меню необходимо выбрать «Цветовая управляемость», где можно выбрать различные настройки цветности. Также можно изменить настройки цветности через панель управления видеодрайвером. Настройки могут различаться для различных производителей видеокарт.
Содержание
- Способ 1: Встроенная функциональность ОС
- Вариант 1: «Диспетчер задач»
- Вариант 2: Панель управления видеокартой
- Вариант 3: «Средство диагностики DirectX»
- Вариант 4: Меню «Свойства видеоадаптера»
- Способ 2: Программы от сторонних разработчиков
- Вариант 1: GPU-Z
- Вариант 2: Speccy
- Способ 3: Поиск информации на официальном сайте
- Вопросы и ответы
Способ 1: Встроенная функциональность ОС
Для просмотра основных характеристик установленной видеокарты в Windows 10 можно не загружать дополнительные инструменты, а использовать встроенную функциональность операционной системы. Существует несколько разных вариантов, позволяющих получить необходимые сведения. Мы рассмотрим каждый из них, а вам останется выбрать подходящий.
Вариант 1: «Диспетчер задач»
Штатное приложение «Диспетчер задач» — отличный вариант ознакомиться с текущими показателями графического адаптера, историей нагрузки и основными параметрами. Для получения требуемых сведений понадобится сделать всего пару кликов.
- Щелкните правой кнопкой мыши по пустому месту на панели задач и в появившемся контекстном меню выберите пункт «Диспетчер задач».
- После запуска приложения перейдите на вкладку «Производительность».
- Нажмите по пункту «Графический процессор» и посмотрите на показатели справа.

По необходимости отслеживайте нагрузку в отдельных графиках, чтобы понять, сколько ресурсов графического адаптера потребляет операционная система.
Вариант 2: Панель управления видеокартой
При инсталляции драйверов видеокарт от AMD и NVIDIA в Виндовс добавляется и графическое приложение, выполняющее задачу панели управления. Его можно использовать в качестве средства просмотра основных параметров, что происходит так:
- Нажмите ПКМ в любом удобном месте на рабочем столе и запустите «Панель управления NVIDIA» или «Настройки Radeon».
- В появившемся окне найдите блок с системной информацией и перейдите к нему.
- Осталось только найти свой компонент и посмотреть на подробности. Вы можете узнать версию драйвера, интерфейс памяти, скорость, тактовую частоту и пропускную способность видеокарты.
Владельцы видеокарт от NVIDIA могут столкнуться с проблемой, когда «Панель управления» отсутствует в операционной системе. Тогда на помощь придет инструкция от другого нашего автора, перейти к чтению которой можно, кликнув по следующей ссылке.
Подробнее: Возвращаем пропавшую панель управления NVIDIA в Windows 10
Вариант 3: «Средство диагностики DirectX»
«Средство диагностики DirectX» — еще один встроенный компонент операционной системы, который подойдет для определения рассматриваемых сегодня параметров. Благодаря ему можно узнать не только название графического адаптера и количество памяти, но и получить развернутые сведения о драйверах. Запускается это средство через утилиту «Выполнить» (Win + R), где нужно вписать dxdiag и нажать по клавише Enter.
В новом окне перейдите на вкладку «Экран» и ознакомьтесь с полученной информацией.
Вариант 4: Меню «Свойства видеоадаптера»
Некоторые общие сведения об устройстве можно получить и через «Параметры» Windows 10.
- Откройте «Пуск» и перейдите в приложение «Параметры».
- Щелкните по плитке «Система».
- В разделе «Дисплей» нажмите по кликабельной надписи «Дополнительные параметры дисплея».
- На новой странице кликните по строке «Свойства видеоадаптера для дисплея 1».
- Появится меню свойств, в котором и расположены все основные параметры графического адаптера.

Если же оказалось, что встроенные средства не предоставляют необходимую информацию или кажется, что реализовать задачу куда проще при помощи специализированного программного обеспечения, присмотритесь к следующему способу.
Способ 2: Программы от сторонних разработчиков
Существует огромное количество программ, предназначенных для просмотра характеристик установленных компьютерных комплектующих. Мы возьмем за пример два популярных инструмента, чтобы у каждого сформировалось видение того, как происходит взаимодействие с подобным софтом.
Вариант 1: GPU-Z
По названию программы GPU-Z уже понятно ее предназначение — в ней функциональность сосредоточена исключительно на отображении параметров графического адаптера. Она подойдет всем тем юзерам, кто заинтересован в максимально детальном ознакомлении со спецификацией устройства.
Скачать GPU-Z
- Воспользуйтесь кнопкой выше, чтобы перейти к обзорной статье программы, и в ее конце найдите ссылку на скачивание с официального сайта. После установки запустите GPU-Z и убедитесь в том, что в выпадающем списке внизу выбран верный графический адаптер. В этом же окне посмотрите все основные сведения.
- На вкладке «Sensors» отображается текущая температура, скорость оборотов вентиляторов и вольтаж. Обновление графиков происходит в режиме реального времени, поэтому их можно использовать как средство мониторинга.
- Примерно то же самое показывается и в «Advanced», но здесь еще есть и параметры, которые будут полезны опытным пользователям, желающим узнать все подробности.
- Для просмотра спецификации графического адаптера через сайт GPU-Z на главной вкладке нажмите кнопку «Lookup».
- В установленном по умолчанию браузере откроется новая вкладка, в которой и отобразятся сведения о спецификации, включая реальное изображение комплектующего.

Вариант 2: Speccy
Speccy — бесплатное программное обеспечение для получения общей сводки об установленных в компьютер комплектующих и периферийном оборудовании. Оно отлично подойдет для просмотра параметров видеокарты, когда это нужно сделать быстро или в режиме реального времени, если речь идет о температуре и вольтаже.
Скачать Speccy
- Установите Speccy на свой ПК и после запуска переходите в раздел «Graphics», ожидая завершения процесса анализа компонентов.
- Разверните блок с видеокартой и просмотрите все предоставленные данные.
- Температура выделена отдельным цветом, а считывание датчиков происходит каждые несколько секунд, поэтому значение динамически обновляется.

На нашем сайте также есть отдельная статья, посвященная разбору программ для просмотра установленных в ПК комплектующих.
Подробнее: Программы для определения железа компьютера
Способ 3: Поиск информации на официальном сайте
Официальная страница модели видеокарты — лучший источник полной сводки информации об устройстве. Если вам показалось, что рассмотренные только что решения не показывают полную картину, воспользуйтесь этим методом.
- Перейдите на официальный сайт NVIDIA или AMD либо введите название видеокарты в поисковике.
- Среди результатов поиска найдите соответствующий и откройте страницу.
- Найдите свою спецификацию и приступайте к просмотру сведений.
- Они разделены на блоки в зависимости от разных сборок комплектующего, поэтому определить нужную характеристику не окажется чем-то сложным.

Если возникли трудности с определением точного названия модели графического адаптера, используйте инструкцию по ссылке ниже, подобрав подходящий метод.
Подробнее: Определяем название видеокарты в Windows
Содержание
- Как посмотреть параметры видеокарты в Windows 10
- Смотрим параметры видеокарты в «Диспетчере задач»
- Смотрим параметры видеокарты в «Панели управления видеокартой»
- Находим параметры видеокарты в «Средствах диагностики DirectX»
- Параметры видеокарты в меню «Свойства видеоадаптера»
- Видео «Как посмотреть параметры видеокарты в Windows 10»
- Ищем информацию о видеокарте в интернете
- Как открыть настройки видеокарты: AMD, nVidia, Intel (не могу найти панель управления графикой)
- Не могу найти панель управления графикой: что делать
- 👉 ШАГ 1: проверить наличие видеодрайвера
- 👉 ШАГ 2: как открыть настройки видеокарты
- Способ 1
- Способ 2
- Способ 3
- Способ 4
- Способ 5
- Просмотр параметров видеокарты в Windows 10
- Способ 1: Встроенная функциональность ОС
- Вариант 1: «Диспетчер задач»
- Вариант 2: Панель управления видеокартой
- Вариант 3: «Средство диагностики DirectX»
- Вариант 4: Меню «Свойства видеоадаптера»
- Способ 2: Программы от сторонних разработчиков
- Вариант 1: GPU-Z
- Вариант 2: Speccy
- Способ 3: Поиск информации на официальном сайте
Если вы решили установить или обновить драйвер видеокарты, то для начала необходимо узнать хотя бы её название. Да и другими её параметрами тоже не мешало бы поинтересоваться. Где и как можно посмотреть параметры видеокарты?
Посмотреть характеристики своей видеокарты можно в любой операционной системе Windows даже без установки дополнительных программ. Я же покажу вам, как это можно проделать на примере Windows 10.
Для этого воспользуемся инструментами операционной системы. Таких инструментов несколько. Это «Диспетчер задач», «Панель управления видеокартой», «Средства диагностики DirectX» и меню «Свойства видеоадаптера». Сейчас мы все их рассмотрим. Итак, поехали!
Смотрим параметры видеокарты в «Диспетчере задач»
Щелкаем правой кнопкой мыши по кнопке «Пуск» или свободному от значков месту на панели задач. В открывшемся меню выбираем пункт «Диспетчер задач».
В открывшемся окне диспетчера задач переходим на вкладку «Производительность», и в самом низу жмем по пункту «Графический процессор».
Внизу справа мы увидим основные показатели нашей видеокарты.
Смотрим параметры видеокарты в «Панели управления видеокартой»
Жмем правой кнопкой мыши по свободному месту рабочего стола. Откроется контекстное меню, в котором находим пункт либо «Панель управления NVIDIA», либо «Настройки Radeon» (это зависит от типа вашей видеокарты).
В открывшемся окне панели управления видеокартой находим внизу слева ссылку «Информация о системе» и жмем её.
Откроется окно с подробной информацией видеокарты.
Находим параметры видеокарты в «Средствах диагностики DirectX»
Открываем «Средство диагностики DirectX». Для этого жмем на клавиатуре клавиши Win+R.
В открывшемся окне «Выполнить» в строке «Открыть» пишем команду dxdiag и жмем в этом же кнопку «ОК», или клавишу Enter на клавиатуре.
В окне средства диагностики необходимо перейти на вкладку «Монитор» (в старых версиях «Экран»).
Ниже мы увидим основные параметры нашей видеокарты.
Параметры видеокарты в меню «Свойства видеоадаптера»
Основные сведения о видеокарте можно получить через «Параметры» Windows 10.
Открываем меню «Пуск» и жмем внизу слева кнопочку «Параметры» в виде шестеренки.
В окне параметров переходим в блок «Система».
В окне справа, в разделе «Дисплей» находим ссылку «Дополнительные параметры дисплея» и жмем её.
В новом окне в самом низу находим ссылку «Свойства видеоадаптера для дисплея 1» и жмем её.
Откроется небольшое окошко со свойствами нашей видеокарты.
Видео «Как посмотреть параметры видеокарты в Windows 10»
Если этих данных недостаточно, то можно прибегнуть к специализированным программам от сторонних разработчиков.
Это такие программы, как
Ищем информацию о видеокарте в интернете
Можно так же посмотреть параметры видеокарты в интернете. Для этого вбиваем в поисковик название своей видеокарты. А название можно найти по описанию выше.
Например, поищем информацию о видеокарте Nvidia GeForce GTX 1050 Ti. Для этого вбиваем в поиске строку «nvidia geforce gtx 1050 ti характеристики».
Лучше посмотреть характеристики видеокарты на сайтах её производителей.
Вот таким образом можно посмотреть параметры видеокарты без установки дополнительных программ.
Источник
Как открыть настройки видеокарты: AMD, nVidia, Intel (не могу найти панель управления графикой)

Сегодняшняя заметка основана на десятках вопросов, на которые так или иначе приходится отвечать 😊 — и как показывает мой взгляд со стороны, открыть панель управления графикой/видеокартой, получается далеко не у всех.
А ведь понадобиться это может в самых разных случаях: например, при попытке ускорить видеокарту или при необходимости откл. определенные параметры, изменить разрешение и т.д.
Заметка будет универсальная и подойдет вам вне зависимости от модели вашей карты (AMD, nVidia, Intel). Единственный момент: нижесказанное актуально для современных версий Windows (XP — к ним не относится. ).
И так, ближе к теме.
Не могу найти панель управления графикой: что делать
👉 ШАГ 1: проверить наличие видеодрайвера
Для начала (чтобы не терять время зря) я бы порекомендовал уточнить, а установлен ли сам видеодрайвер.
Важно!
Многие пользователи после переустановки Windows 10 не обновляют видеодрайвер (пользуются тем, что поставила ОС). Между тем, обычно, он идет без панели управления — т.е. ее попросту нет и искать значки и ссылки на нее — бесполезно.
Для Intel HD, кстати, в Microsoft Store есть спец. центр управления графикой!
Для этого нужно открыть 👉 диспетчер устройств и посмотреть вкладку «Видеоадаптеры» . Обратите внимание на значок рядом с названием вашего видеоадаптера: нет ли на нем восклицательного знака? (если есть — это указывает на отсутствие видеодрайвера)
Драйвер на видеокарту установлен (слева), драйвера нет (справа)
Вообще, обновлять его лучше с официального сайта производителя (ссылки на нужные странички 👇):
- https://www.amd.com/
- https://www.intel.ru/
- https://www.nvidia.ru/
- если у вас ноутбук — то загружайте видеодрайвер с сайта производителя устройства: ASUS, HP, Dell и пр. (производитель нередко модифицирует его и добавляет доп. панельки).
Кроме этого, для своевременного авто-обновления драйверов и необходимых компонентов для работы 3D-приложений (игр) — посоветовал бы использовать утилиту 👉 Driver Booster. Она рассчитана на начинающих пользователей: весь процесс максимально прост. См. ниже пример ее работы. 👇
Driver Booster — найдено 9 устаревших драйверов (пример работы программы)
👉 ШАГ 2: как открыть настройки видеокарты
Способ 1
На рабочем столе кликните правой кнопкой мыши (ПКМ) по любому свободному месту — должно открыть меню проводника. В нём в большинстве случаев должна быть ссылочка на панель графики (в моем случае «Radeon» 👇, в вашем может быть на «Intel» или «nVidia»).
ПКМ по рабочему столу
Способ 2
Посмотрите внимательно в правый нижней угол: там, рядом с часами, должно быть множество значков. Нередко, среди них оказывается и на видеодрайвер (кстати, он может быть скрыт — обратите внимание на стрелочку 👇. ).
ПО Radeon — значок в трее
Способ 3
Сначала необходимо открыть 👉 панель управления Windows и переключить отображение в режим «Крупные значки» . Среди многообразия ссылок на различные параметры — должна быть ссылочка и на видеодрайвер (разве за исключением последних драйверов от Intel, они в панель управления перестали добавлять значки. ).
Панель управления — крупные значки
Способ 4
Зайдите в меню ПУСК и внимательно просмотрите все вкладки: обычно после установки полной версии видеодрайвера в меню появится ссылка на его панель управления. 👇
Меню ПУСК / Windows 10
Кстати, в ОС Windows 10 весьма неплохо реализован поиск: если нажать по значку с лупой (возле ПУСК) и ввести аббревиатуру «AMD» (или «Intel», «nVidia») — автоматически будет найдена ссылка на панель управления графикой.
AMD Radeon Software — поиск
Способ 5
Есть и более радикальный способ (ручной), когда мы не будем искать никакие значки, а попробуем запустить непосредственно само приложение для настройки видеодрайвера.
Для начала нужно открыть «Мой компьютер» и перейти на системный диск «C:» (по умолчанию именно на него устанавливается всё ПО, связанное с видеокартой).
Далее нужно открыть папку «Program Files» и перейти в каталог, соответствующую названию вашего видеоадаптера (пару адресов в качестве примера ниже).
C:Program FilesNVIDIA CorporationControl Panel Client
Папка с файлами панели управления AMD
Если у вас видеокарта AMD — достаточно будет запустить файл «RadeonSoftware.exe», для nVidia — файл «nvcplui.exe». 👌
Если вы нашли ссылочку на меню управления видеокартой иначе — сообщите в комментариях (заранее благодарю).
Источник
Просмотр параметров видеокарты в Windows 10
Способ 1: Встроенная функциональность ОС
Для просмотра основных характеристик установленной видеокарты в Windows 10 можно не загружать дополнительные инструменты, а использовать встроенную функциональность операционной системы. Существует несколько разных вариантов, позволяющих получить необходимые сведения. Мы рассмотрим каждый из них, а вам останется выбрать подходящий.
Вариант 1: «Диспетчер задач»
Штатное приложение «Диспетчер задач» — отличный вариант ознакомиться с текущими показателями графического адаптера, историей нагрузки и основными параметрами. Для получения требуемых сведений понадобится сделать всего пару кликов.
- Щелкните правой кнопкой мыши по пустому месту на панели задач и в появившемся контекстном меню выберите пункт «Диспетчер задач».

По необходимости отслеживайте нагрузку в отдельных графиках, чтобы понять, сколько ресурсов графического адаптера потребляет операционная система.
Вариант 2: Панель управления видеокартой
При инсталляции драйверов видеокарт от AMD и NVIDIA в Виндовс добавляется и графическое приложение, выполняющее задачу панели управления. Его можно использовать в качестве средства просмотра основных параметров, что происходит так:
- Нажмите ПКМ в любом удобном месте на рабочем столе и запустите «Панель управления NVIDIA» или «Настройки Radeon».
- В появившемся окне найдите блок с системной информацией и перейдите к нему.
- Осталось только найти свой компонент и посмотреть на подробности. Вы можете узнать версию драйвера, интерфейс памяти, скорость, тактовую частоту и пропускную способность видеокарты.
Владельцы видеокарт от NVIDIA могут столкнуться с проблемой, когда «Панель управления» отсутствует в операционной системе. Тогда на помощь придет инструкция от другого нашего автора, перейти к чтению которой можно, кликнув по следующей ссылке.
Вариант 3: «Средство диагностики DirectX»
«Средство диагностики DirectX» — еще один встроенный компонент операционной системы, который подойдет для определения рассматриваемых сегодня параметров. Благодаря ему можно узнать не только название графического адаптера и количество памяти, но и получить развернутые сведения о драйверах. Запускается это средство через утилиту «Выполнить» (Win + R), где нужно вписать dxdiag и нажать по клавише Enter.
В новом окне перейдите на вкладку «Экран» и ознакомьтесь с полученной информацией.
Вариант 4: Меню «Свойства видеоадаптера»
Некоторые общие сведения об устройстве можно получить и через «Параметры» Windows 10.
- Откройте «Пуск» и перейдите в приложение «Параметры».
- Щелкните по плитке «Система».
- В разделе «Дисплей» нажмите по кликабельной надписи «Дополнительные параметры дисплея».
- На новой странице кликните по строке «Свойства видеоадаптера для дисплея 1».
- Появится меню свойств, в котором и расположены все основные параметры графического адаптера.
Если же оказалось, что встроенные средства не предоставляют необходимую информацию или кажется, что реализовать задачу куда проще при помощи специализированного программного обеспечения, присмотритесь к следующему способу.
Способ 2: Программы от сторонних разработчиков
Существует огромное количество программ, предназначенных для просмотра характеристик установленных компьютерных комплектующих. Мы возьмем за пример два популярных инструмента, чтобы у каждого сформировалось видение того, как происходит взаимодействие с подобным софтом.
Вариант 1: GPU-Z
По названию программы GPU-Z уже понятно ее предназначение — в ней функциональность сосредоточена исключительно на отображении параметров графического адаптера. Она подойдет всем тем юзерам, кто заинтересован в максимально детальном ознакомлении со спецификацией устройства.
- Воспользуйтесь кнопкой выше, чтобы перейти к обзорной статье программы, и в ее конце найдите ссылку на скачивание с официального сайта. После установки запустите GPU-Z и убедитесь в том, что в выпадающем списке внизу выбран верный графический адаптер. В этом же окне посмотрите все основные сведения.
- На вкладке «Sensors» отображается текущая температура, скорость оборотов вентиляторов и вольтаж. Обновление графиков происходит в режиме реального времени, поэтому их можно использовать как средство мониторинга.
- Примерно то же самое показывается и в «Advanced», но здесь еще есть и параметры, которые будут полезны опытным пользователям, желающим узнать все подробности.
- Для просмотра спецификации графического адаптера через сайт GPU-Z на главной вкладке нажмите кнопку «Lookup».
- В установленном по умолчанию браузере откроется новая вкладка, в которой и отобразятся сведения о спецификации, включая реальное изображение комплектующего.
Вариант 2: Speccy
Speccy — бесплатное программное обеспечение для получения общей сводки об установленных в компьютер комплектующих и периферийном оборудовании. Оно отлично подойдет для просмотра параметров видеокарты, когда это нужно сделать быстро или в режиме реального времени, если речь идет о температуре и вольтаже.
- Установите Speccy на свой ПК и после запуска переходите в раздел «Graphics», ожидая завершения процесса анализа компонентов.
- Разверните блок с видеокартой и просмотрите все предоставленные данные.
- Температура выделена отдельным цветом, а считывание датчиков происходит каждые несколько секунд, поэтому значение динамически обновляется.
На нашем сайте также есть отдельная статья, посвященная разбору программ для просмотра установленных в ПК комплектующих.
Способ 3: Поиск информации на официальном сайте
Официальная страница модели видеокарты — лучший источник полной сводки информации об устройстве. Если вам показалось, что рассмотренные только что решения не показывают полную картину, воспользуйтесь этим методом.
- Перейдите на официальный сайт NVIDIA или AMD либо введите название видеокарты в поисковике.
- Среди результатов поиска найдите соответствующий и откройте страницу.
- Найдите свою спецификацию и приступайте к просмотру сведений.
- Они разделены на блоки в зависимости от разных сборок комплектующего, поэтому определить нужную характеристику не окажется чем-то сложным.
Если возникли трудности с определением точного названия модели графического адаптера, используйте инструкцию по ссылке ниже, подобрав подходящий метод.
Источник
Содержание
- Как посмотреть параметры видеокарты на Windows 10?
- Как открыть настройки видеокарты: AMD, nVidia, Intel (не могу найти панель управления графикой)
- Не могу найти панель управления графикой: что делать
- 👉 ШАГ 1: проверить наличие видеодрайвера
- 👉 ШАГ 2: как открыть настройки видеокарты
- Способ 1
- Способ 2
- Способ 3
- Способ 4
- Способ 5
- Просмотр параметров видеокарты в Windows 10
- Способ 1: Встроенная функциональность ОС
- Вариант 1: «Диспетчер задач»
- Вариант 2: Панель управления видеокартой
- Вариант 3: «Средство диагностики DirectX»
- Вариант 4: Меню «Свойства видеоадаптера»
- Способ 2: Программы от сторонних разработчиков
- Вариант 1: GPU-Z
- Вариант 2: Speccy
- Способ 3: Поиск информации на официальном сайте
Как посмотреть параметры видеокарты на Windows 10?


Но как можно посмотреть параметры видеокарты в Windows 10? Скажу сразу, что встроенные возможности Windows 10 бедные в плане предоставления инфы, лучше использовать сторонние программы. Но я напишу все способы, которые я знаю
Итак, первый способ, как узнать параметры видеокарты в Windows 10: нажмите правой кнопкой по рабочему столу, выберите там Параметры экрана:
Потом в окне нажмите Дополнительные параметры экрана:
Дальше в самом низу окна будет такое как Свойства графического адаптера, вот это и нажимаете:
Вот после этого вы увидите небольшое окно, это свойства вашего графического адаптера. Так как у меня процессор Pentium G3220 и нет отдельной видеокарты, то у меня тут показывается инфа о встроенном графическом ядре в процессоре:
Вот там где написано Тип адаптера, то здесь вы можете посмотреть что за модель у вас стоит. Ну а ниже, там уже немного характеристик.
В общем это способ без использования каких-то программ. Теперь давайте рассмотрим еще один способ, тут также не нужны никакие программы, но способ немного необычный…
Итак, сперва убедитесь что у вас включен показ расширений файлов. Впрочем вы сейчас это сами сможете проверить — создайте на рабочем столе пустой текстовый документ, если в конце вы видите такое как .txt, то значит у вас включен показ, а если нет, то нужно включить. Как это сделать? Очень просто, зажимаете Win + X и в меню выбираете Панель управления, а потом находите значок Параметры Проводника, запускаете его и на вкладке Вид снимаете галочку по поводу скрытия расширений, она там где-то внизу должна быть.
В общем я надеюсь, что с расширениями разобрались. Теперь смотрите, вот создали вы текстовый документ и в его имени, в конце, такое как .txt — вот это нужно заменить на .nfo, другими словами сменить расширение txt на nfo. Назвать файл можно так, как угодно, вот я назвал GPU.nfo:
Теперь этот файл нужно запустить, при этом появится такая ошибка, это так бы сказать нормально:
После того как вы нажмете OK, то уже откроется окно Сведения о системе, и там нужно открыть раздел Дисплей:
Как видите немного инфы тут есть, но вряд ли ее можно назвать подробной. Однако понять что за модель и какой обьем видеопамяти — можно, что для многих будет достаточно. Например можно скопировать модель и пойти в поисковик, а там уже много инфы можно найти..
Ну а теперь как посмотреть параметры видеоадаптера Windows 10 при помощи некоторых программ. Бесплатной и лучшей утилитой, как мне кажется, является TechPowerUp GPU-Z. Ее легко найти в интернете и она вроде как не требует установки, я ее скачал с официального сайта и она запустилась, не устанавливаясь. Вот что она мне показала:
Тут уже инфа вроде бы вся что нужна, и модель и шейдеры какие-то и частота, в общем много подробной инфы, которая не вся мне понятна…
Вторая программа, которую я советую это AIDA64. Она уже многим известна, но если вы о ней не знаете, то я скажу что стоит вам с ней познакомится, хотя бы чтобы вы поняли насколько это нужная прога. А все дело в том, что я не видел более мощную прогу, которая столько предоставляет инфы о железе. О любом устройстве и максимально подробную инфу. Ну вот например в ней даже можно узнать когда была выпущена планка оперативки, так что советую
Ну а что по поводу параметров видеокарты, то все это можно узнать в разделе Отображение > Графический процессор:
Как видите, инфы тут много, даже есть версия WDDM, DirectX. Для дополнительной инфы также можете посмотреть раздел Видео Windows, Видео PCI/AGP (я так понимаю что этот раздел работает при наличии отдельной видеокарты).
AIDA64 также имеет еще одну сильную сторону — отображение температур. Вы можете посмотреть температуру всех устройств, таких как процессор, видеокарты, жестких дисков и других. Все это можно увидеть на вкладке Компьютер > Датчики
В общем как по мне, то оптимальным вариантом узнать параметры видеоадаптера в Windows 10 будет использование утилиты TechPowerUp GPU-Z. Ее создал тот же разработчик, что и CPU-Z, поэтому утилита качественная, можно не сомневаться. Если нужно инфы по железу много и не только о видеоадаптере, то конечно AIDA64, это уже временем проверенная прога. Раньше она еще называлась вроде как Aida32, а потом Everest… Совсем не написал, AIDA64 — это платная программа, но месяц можно пользоваться бесплатно.
Ну что, на этом все, надеюсь что все понятно вам тут было и инфа была полезной. Удачи вам и всех благ
Как открыть настройки видеокарты: AMD, nVidia, Intel (не могу найти панель управления графикой)

Сегодняшняя заметка основана на десятках вопросов, на которые так или иначе приходится отвечать 😊 — и как показывает мой взгляд со стороны, открыть панель управления графикой/видеокартой, получается далеко не у всех.
А ведь понадобиться это может в самых разных случаях: например, при попытке ускорить видеокарту или при необходимости откл. определенные параметры, изменить разрешение и т.д.
Заметка будет универсальная и подойдет вам вне зависимости от модели вашей карты (AMD, nVidia, Intel). Единственный момент: нижесказанное актуально для современных версий Windows (XP — к ним не относится. ).
И так, ближе к теме.
Не могу найти панель управления графикой: что делать
👉 ШАГ 1: проверить наличие видеодрайвера
Для начала (чтобы не терять время зря) я бы порекомендовал уточнить, а установлен ли сам видеодрайвер.
Важно!
Многие пользователи после переустановки Windows 10 не обновляют видеодрайвер (пользуются тем, что поставила ОС). Между тем, обычно, он идет без панели управления — т.е. ее попросту нет и искать значки и ссылки на нее — бесполезно.
Для Intel HD, кстати, в Microsoft Store есть спец. центр управления графикой!
Для этого нужно открыть 👉 диспетчер устройств и посмотреть вкладку «Видеоадаптеры» . Обратите внимание на значок рядом с названием вашего видеоадаптера: нет ли на нем восклицательного знака? (если есть — это указывает на отсутствие видеодрайвера)
Драйвер на видеокарту установлен (слева), драйвера нет (справа)
Вообще, обновлять его лучше с официального сайта производителя (ссылки на нужные странички 👇):
- https://www.amd.com/
- https://www.intel.ru/
- https://www.nvidia.ru/
- если у вас ноутбук — то загружайте видеодрайвер с сайта производителя устройства: ASUS, HP, Dell и пр. (производитель нередко модифицирует его и добавляет доп. панельки).
Кроме этого, для своевременного авто-обновления драйверов и необходимых компонентов для работы 3D-приложений (игр) — посоветовал бы использовать утилиту 👉 Driver Booster. Она рассчитана на начинающих пользователей: весь процесс максимально прост. См. ниже пример ее работы. 👇
Driver Booster — найдено 9 устаревших драйверов (пример работы программы)
👉 ШАГ 2: как открыть настройки видеокарты
Способ 1
На рабочем столе кликните правой кнопкой мыши (ПКМ) по любому свободному месту — должно открыть меню проводника. В нём в большинстве случаев должна быть ссылочка на панель графики (в моем случае «Radeon» 👇, в вашем может быть на «Intel» или «nVidia»).
ПКМ по рабочему столу
Способ 2
Посмотрите внимательно в правый нижней угол: там, рядом с часами, должно быть множество значков. Нередко, среди них оказывается и на видеодрайвер (кстати, он может быть скрыт — обратите внимание на стрелочку 👇. ).
ПО Radeon — значок в трее
Способ 3
Сначала необходимо открыть 👉 панель управления Windows и переключить отображение в режим «Крупные значки» . Среди многообразия ссылок на различные параметры — должна быть ссылочка и на видеодрайвер (разве за исключением последних драйверов от Intel, они в панель управления перестали добавлять значки. ).
Панель управления — крупные значки
Способ 4
Зайдите в меню ПУСК и внимательно просмотрите все вкладки: обычно после установки полной версии видеодрайвера в меню появится ссылка на его панель управления. 👇
Меню ПУСК / Windows 10
Кстати, в ОС Windows 10 весьма неплохо реализован поиск: если нажать по значку с лупой (возле ПУСК) и ввести аббревиатуру «AMD» (или «Intel», «nVidia») — автоматически будет найдена ссылка на панель управления графикой.
AMD Radeon Software — поиск
Способ 5
Есть и более радикальный способ (ручной), когда мы не будем искать никакие значки, а попробуем запустить непосредственно само приложение для настройки видеодрайвера.
Для начала нужно открыть «Мой компьютер» и перейти на системный диск «C:» (по умолчанию именно на него устанавливается всё ПО, связанное с видеокартой).
Далее нужно открыть папку «Program Files» и перейти в каталог, соответствующую названию вашего видеоадаптера (пару адресов в качестве примера ниже).
C:Program FilesNVIDIA CorporationControl Panel Client
Папка с файлами панели управления AMD
Если у вас видеокарта AMD — достаточно будет запустить файл «RadeonSoftware.exe», для nVidia — файл «nvcplui.exe». 👌
Если вы нашли ссылочку на меню управления видеокартой иначе — сообщите в комментариях (заранее благодарю).
Просмотр параметров видеокарты в Windows 10
Способ 1: Встроенная функциональность ОС
Для просмотра основных характеристик установленной видеокарты в Windows 10 можно не загружать дополнительные инструменты, а использовать встроенную функциональность операционной системы. Существует несколько разных вариантов, позволяющих получить необходимые сведения. Мы рассмотрим каждый из них, а вам останется выбрать подходящий.
Вариант 1: «Диспетчер задач»
Штатное приложение «Диспетчер задач» — отличный вариант ознакомиться с текущими показателями графического адаптера, историей нагрузки и основными параметрами. Для получения требуемых сведений понадобится сделать всего пару кликов.
- Щелкните правой кнопкой мыши по пустому месту на панели задач и в появившемся контекстном меню выберите пункт «Диспетчер задач».
Нажмите по пункту «Графический процессор» и посмотрите на показатели справа.
По необходимости отслеживайте нагрузку в отдельных графиках, чтобы понять, сколько ресурсов графического адаптера потребляет операционная система.
Вариант 2: Панель управления видеокартой
При инсталляции драйверов видеокарт от AMD и NVIDIA в Виндовс добавляется и графическое приложение, выполняющее задачу панели управления. Его можно использовать в качестве средства просмотра основных параметров, что происходит так:
- Нажмите ПКМ в любом удобном месте на рабочем столе и запустите «Панель управления NVIDIA» или «Настройки Radeon».
В появившемся окне найдите блок с системной информацией и перейдите к нему.
Осталось только найти свой компонент и посмотреть на подробности. Вы можете узнать версию драйвера, интерфейс памяти, скорость, тактовую частоту и пропускную способность видеокарты.
Владельцы видеокарт от NVIDIA могут столкнуться с проблемой, когда «Панель управления» отсутствует в операционной системе. Тогда на помощь придет инструкция от другого нашего автора, перейти к чтению которой можно, кликнув по следующей ссылке.
Вариант 3: «Средство диагностики DirectX»
«Средство диагностики DirectX» — еще один встроенный компонент операционной системы, который подойдет для определения рассматриваемых сегодня параметров. Благодаря ему можно узнать не только название графического адаптера и количество памяти, но и получить развернутые сведения о драйверах. Запускается это средство через утилиту «Выполнить» (Win + R), где нужно вписать dxdiag и нажать по клавише Enter.
В новом окне перейдите на вкладку «Экран» и ознакомьтесь с полученной информацией.
Вариант 4: Меню «Свойства видеоадаптера»
Некоторые общие сведения об устройстве можно получить и через «Параметры» Windows 10.
- Откройте «Пуск» и перейдите в приложение «Параметры».
Щелкните по плитке «Система».
В разделе «Дисплей» нажмите по кликабельной надписи «Дополнительные параметры дисплея».
На новой странице кликните по строке «Свойства видеоадаптера для дисплея 1».
Появится меню свойств, в котором и расположены все основные параметры графического адаптера.
Если же оказалось, что встроенные средства не предоставляют необходимую информацию или кажется, что реализовать задачу куда проще при помощи специализированного программного обеспечения, присмотритесь к следующему способу.
Способ 2: Программы от сторонних разработчиков
Существует огромное количество программ, предназначенных для просмотра характеристик установленных компьютерных комплектующих. Мы возьмем за пример два популярных инструмента, чтобы у каждого сформировалось видение того, как происходит взаимодействие с подобным софтом.
Вариант 1: GPU-Z
По названию программы GPU-Z уже понятно ее предназначение — в ней функциональность сосредоточена исключительно на отображении параметров графического адаптера. Она подойдет всем тем юзерам, кто заинтересован в максимально детальном ознакомлении со спецификацией устройства.
- Воспользуйтесь кнопкой выше, чтобы перейти к обзорной статье программы, и в ее конце найдите ссылку на скачивание с официального сайта. После установки запустите GPU-Z и убедитесь в том, что в выпадающем списке внизу выбран верный графический адаптер. В этом же окне посмотрите все основные сведения.
На вкладке «Sensors» отображается текущая температура, скорость оборотов вентиляторов и вольтаж. Обновление графиков происходит в режиме реального времени, поэтому их можно использовать как средство мониторинга.
Примерно то же самое показывается и в «Advanced», но здесь еще есть и параметры, которые будут полезны опытным пользователям, желающим узнать все подробности.
Для просмотра спецификации графического адаптера через сайт GPU-Z на главной вкладке нажмите кнопку «Lookup».
В установленном по умолчанию браузере откроется новая вкладка, в которой и отобразятся сведения о спецификации, включая реальное изображение комплектующего.
Вариант 2: Speccy
Speccy — бесплатное программное обеспечение для получения общей сводки об установленных в компьютер комплектующих и периферийном оборудовании. Оно отлично подойдет для просмотра параметров видеокарты, когда это нужно сделать быстро или в режиме реального времени, если речь идет о температуре и вольтаже.
- Установите Speccy на свой ПК и после запуска переходите в раздел «Graphics», ожидая завершения процесса анализа компонентов.
Разверните блок с видеокартой и просмотрите все предоставленные данные.
Температура выделена отдельным цветом, а считывание датчиков происходит каждые несколько секунд, поэтому значение динамически обновляется.
На нашем сайте также есть отдельная статья, посвященная разбору программ для просмотра установленных в ПК комплектующих.
Способ 3: Поиск информации на официальном сайте
Официальная страница модели видеокарты — лучший источник полной сводки информации об устройстве. Если вам показалось, что рассмотренные только что решения не показывают полную картину, воспользуйтесь этим методом.
- Перейдите на официальный сайт NVIDIA или AMD либо введите название видеокарты в поисковике.
Среди результатов поиска найдите соответствующий и откройте страницу.
Найдите свою спецификацию и приступайте к просмотру сведений.
Они разделены на блоки в зависимости от разных сборок комплектующего, поэтому определить нужную характеристику не окажется чем-то сложным.
Если возникли трудности с определением точного названия модели графического адаптера, используйте инструкцию по ссылке ниже, подобрав подходящий метод.

Сегодняшняя заметка основана на десятках вопросов, на которые так или иначе приходится отвечать 😊 — и как показывает мой взгляд со стороны, открыть панель управления графикой/видеокартой, получается далеко не у всех…
А ведь понадобиться это может в самых разных случаях: например, при попытке ускорить видеокарту или при необходимости откл. определенные параметры, изменить разрешение и т.д.
Заметка будет универсальная и подойдет вам вне зависимости от модели вашей карты (AMD, nVidia, Intel). Единственный момент: нижесказанное актуально для современных версий Windows (XP — к ним не относится…).
И так, ближе к теме…
*
Содержание статьи
- 1 Не могу найти панель управления графикой: что делать
- 1.1 👉 ШАГ 1: проверить наличие видеодрайвера
- 1.2 👉 ШАГ 2: как открыть настройки видеокарты
- 1.2.1 Способ 1
- 1.2.2 Способ 2
- 1.2.3 Способ 3
- 1.2.4 Способ 4
- 1.2.5 Способ 5
→ Задать вопрос | дополнить
Не могу найти панель управления графикой: что делать
👉 ШАГ 1: проверить наличие видеодрайвера
Для начала (чтобы не терять время зря) я бы порекомендовал уточнить, а установлен ли сам видеодрайвер.
Важно!
Многие пользователи после переустановки Windows 10 не обновляют видеодрайвер (пользуются тем, что поставила ОС). Между тем, обычно, он идет без панели управления — т.е. ее попросту нет и искать значки и ссылки на нее — бесполезно…
Для Intel HD, кстати, в Microsoft Store есть спец. центр управления графикой!
*
Для этого нужно открыть 👉 диспетчер устройств и посмотреть вкладку «Видеоадаптеры». Обратите внимание на значок рядом с названием вашего видеоадаптера: нет ли на нем восклицательного знака? (если есть — это указывает на отсутствие видеодрайвера)
Драйвер на видеокарту установлен (слева), драйвера нет (справа)
Вообще, обновлять его лучше с официального сайта производителя (ссылки на нужные странички 👇):
- https://www.amd.com/
- https://www.intel.ru/
- https://www.nvidia.ru/
- если у вас ноутбук — то загружайте видеодрайвер с сайта производителя устройства: ASUS, HP, Dell и пр. (производитель нередко модифицирует его и добавляет доп. панельки).
*
Кроме этого, для своевременного авто-обновления драйверов и необходимых компонентов для работы 3D-приложений (игр) — посоветовал бы использовать утилиту 👉 Driver Booster. Она рассчитана на начинающих пользователей: весь процесс максимально прост. См. ниже пример ее работы. 👇
Driver Booster — найдено 9 устаревших драйверов (пример работы программы)
*
👉 ШАГ 2: как открыть настройки видеокарты
Способ 1
На рабочем столе кликните правой кнопкой мыши (ПКМ) по любому свободному месту — должно открыть меню проводника. В нём в большинстве случаев должна быть ссылочка на панель графики (в моем случае «Radeon» 👇, в вашем может быть на «Intel» или «nVidia»).
ПКМ по рабочему столу
*
Способ 2
Посмотрите внимательно в правый нижней угол: там, рядом с часами, должно быть множество значков. Нередко, среди них оказывается и на видеодрайвер (кстати, он может быть скрыт — обратите внимание на стрелочку 👇…).
ПО Radeon — значок в трее
*
Способ 3
Сначала необходимо открыть 👉 панель управления Windows и переключить отображение в режим «Крупные значки». Среди многообразия ссылок на различные параметры — должна быть ссылочка и на видеодрайвер (разве за исключением последних драйверов от Intel, они в панель управления перестали добавлять значки…).
Панель управления — крупные значки
*
Способ 4
Зайдите в меню ПУСК и внимательно просмотрите все вкладки: обычно после установки полной версии видеодрайвера в меню появится ссылка на его панель управления. 👇
Меню ПУСК / Windows 10
Кстати, в ОС Windows 10 весьма неплохо реализован поиск: если нажать по значку с лупой (возле ПУСК) и ввести аббревиатуру «AMD» (или «Intel», «nVidia») — автоматически будет найдена ссылка на панель управления графикой.
AMD Radeon Software — поиск
*
Способ 5
Есть и более радикальный способ (ручной), когда мы не будем искать никакие значки, а попробуем запустить непосредственно само приложение для настройки видеодрайвера.
Для начала нужно открыть «Мой компьютер» и перейти на системный диск «C:» (по умолчанию именно на него устанавливается всё ПО, связанное с видеокартой).
Далее нужно открыть папку «Program Files» и перейти в каталог, соответствующую названию вашего видеоадаптера (пару адресов в качестве примера ниже).
C:Program FilesAMDCNextCNext
C:Program FilesNVIDIA CorporationControl Panel Client
Папка с файлами панели управления AMD
Если у вас видеокарта AMD — достаточно будет запустить файл «RadeonSoftware.exe», для nVidia — файл «nvcplui.exe»… 👌
*
Если вы нашли ссылочку на меню управления видеокартой иначе — сообщите в комментариях (заранее благодарю).
Всего доброго!
👋


Полезный софт:
-
- Видео-Монтаж
Отличное ПО для создания своих первых видеороликов (все действия идут по шагам!).
Видео сделает даже новичок!
-
- Ускоритель компьютера
Программа для очистки Windows от «мусора» (удаляет временные файлы, ускоряет систему, оптимизирует реестр).
Если вы решили установить или обновить драйвер видеокарты, то для начала необходимо узнать хотя бы её название. Да и другими её параметрами тоже не мешало бы поинтересоваться. Где и как можно посмотреть параметры видеокарты?
Посмотреть характеристики своей видеокарты можно в любой операционной системе Windows даже без установки дополнительных программ. Я же покажу вам, как это можно проделать на примере Windows 10.
Для этого воспользуемся инструментами операционной системы. Таких инструментов несколько. Это «Диспетчер задач», «Панель управления видеокартой», «Средства диагностики DirectX» и меню «Свойства видеоадаптера». Сейчас мы все их рассмотрим. Итак, поехали!
Содержание:
- Смотрим параметры видеокарты в «Диспетчере задач»
- Смотрим параметры видеокарты в «Панели управления видеокартой»
- Находим параметры видеокарты в «Средствах диагностики DirectX»
- Параметры видеокарты в меню «Свойства видеоадаптера»
- Видео «Как посмотреть параметры видеокарты в Windows 10»
- Ищем информацию о видеокарте в интернете
Смотрим параметры видеокарты в «Диспетчере задач»
Щелкаем правой кнопкой мыши по кнопке «Пуск» или свободному от значков месту на панели задач. В открывшемся меню выбираем пункт «Диспетчер задач».
В открывшемся окне диспетчера задач переходим на вкладку «Производительность», и в самом низу жмем по пункту «Графический процессор».
Внизу справа мы увидим основные показатели нашей видеокарты.
Смотрим параметры видеокарты в «Панели управления видеокартой»
Жмем правой кнопкой мыши по свободному месту рабочего стола. Откроется контекстное меню, в котором находим пункт либо «Панель управления NVIDIA», либо «Настройки Radeon» (это зависит от типа вашей видеокарты).
В открывшемся окне панели управления видеокартой находим внизу слева ссылку «Информация о системе» и жмем её.
Откроется окно с подробной информацией видеокарты.
Находим параметры видеокарты в «Средствах диагностики DirectX»
Открываем «Средство диагностики DirectX». Для этого жмем на клавиатуре клавиши Win+R.
В открывшемся окне «Выполнить» в строке «Открыть» пишем команду dxdiag и жмем в этом же кнопку «ОК», или клавишу Enter на клавиатуре.
В окне средства диагностики необходимо перейти на вкладку «Монитор» (в старых версиях «Экран»).
Ниже мы увидим основные параметры нашей видеокарты.
Параметры видеокарты в меню «Свойства видеоадаптера»
Основные сведения о видеокарте можно получить через «Параметры» Windows 10.
Открываем меню «Пуск» и жмем внизу слева кнопочку «Параметры» в виде шестеренки.
В окне параметров переходим в блок «Система».
В окне справа, в разделе «Дисплей» находим ссылку «Дополнительные параметры дисплея» и жмем её.
В новом окне в самом низу находим ссылку «Свойства видеоадаптера для дисплея 1» и жмем её.
Откроется небольшое окошко со свойствами нашей видеокарты.
Видео «Как посмотреть параметры видеокарты в Windows 10»
Если этих данных недостаточно, то можно прибегнуть к специализированным программам от сторонних разработчиков.
Это такие программы, как
- GPU-Z
- Speccy
Ищем информацию о видеокарте в интернете
Можно так же посмотреть параметры видеокарты в интернете. Для этого вбиваем в поисковик название своей видеокарты. А название можно найти по описанию выше.
Например, поищем информацию о видеокарте Nvidia GeForce GTX 1050 Ti. Для этого вбиваем в поиске строку «nvidia geforce gtx 1050 ti характеристики».
Лучше посмотреть характеристики видеокарты на сайтах её производителей.
Вот таким образом можно посмотреть параметры видеокарты без установки дополнительных программ.
Удачи!
Содержание
- 1 Через параметры
- 2 Через Диспетчер устройств
- 3 Через средство диагностики DirectX
- 4 Через панель управления графикой
- 5 Через BIOS (UEFI)
- 6 Через панель управления видеокарты
- 7 Панель Windows 10 “Настройки производительности графики”
- 8 Производительность графики для каждого приложения
- 9 Исключения
Многим пользователям персональных компьютеров хочется посмотреть видеокарту на виндовс 10, но некоторые не знают как это сделать. Так вот посмотреть видеокарту на виндовс 10 можно следующими способами.
Через параметры
С помощью двух клавиш WIN+I откройте Параметры — Система — Дисплей.
В правой части открытого окна найдите пункт Свойства графического адаптера и нажмите на него.
В результате откроется окно в котором на вкладке Адаптер вы увидите все основные параметры видеокарты.
Через Диспетчер устройств
Вначале с помощью двух клавиш WIN+R откройте окно Выполнить, а затем впишите в это окно команду devmgmt.msc и нажмите кнопку ОК.
В результате откроется окно под названием Диспетчер устройств. Раскройте в нём пункт Видеоадаптеры и вы увидите название вашей видеокарты.
Через средство диагностики DirectX
Вначале с помощью двух клавиш WIN+R откройте окно Выполнить. Затем впишите в это окно команду dxdiag и нажмите кнопку ОК. В результате откроется окно под названием Средство диагностики DirectX.
В этом окне на вкладке Экран в абзаце Устройства вы увидите название и основные параметры вашей видеокарты.
Через панель управления графикой
Вначале нужно навести курсор на пустое место на рабочем столе и нажать правую кнопку мыши, а когда откроется меню, то выбрать в нём пункт Графические характеристики. В результате откроется Панель управления графикой в которой нужно перейти на вкладку Параметры и поддержка — Информационная страница.
В открывшемся окне вы увидите название вашей видеокарты и её версию BIOS.
Сейчас Вы узнаете несколько способов отключения встроенного адаптера. Ведь в нём больше не будет необходимости, если Вы подключите оборудование посерьёзнее. Вполне логично прозвучат вопросы: какой смысл так делать? Разве система автоматически не переключается на нужную видеокарту, в зависимости от нагрузки? Бывают ситуации (крайне редко), когда игры не работают при одновременном включении двух адаптеров.
Переходим к рассмотрению способов отключения. Их всего три.
Через BIOS (UEFI)
Это самый действенный метод, требующий внимательности на каждом шаге выполнения. Он актуален для стационарных ПК, поскольку ноутбуки уже оптимально настроены производителем.
- Сначала заходим в «биос». Знаете, как это сделать? Ладно, расскажу.
- Во время загрузки компьютера нужно нажать Del. Если есть поддержка UEFI, то можно попасть в раздел настроек через «Особые варианты загрузки». Этот пункт находится в параметрах Windows 10, на вкладке «Восстановление».
- В зависимости от версии BIOS, интерфейс может отличаться, а нужные пункты могут иметь разные названия. На скрине ниже показано три разных варианта. Сравните с тем, что видите на своем экране и сделайте нужный выбор. Желательно немного знать английский язык (или воспользоваться словарём):
- Главный адаптер PCI(E) нужно поставить на первое место. А для интегрированного выставить статус «Disabled». А вот настройка для UEFI:
- Не забываем сохранить все внесённые изменения и перезагрузить ПК.
А теперь рассмотрим более «человеческий» способ настройки переключаемой графики.
Через панель управления видеокарты
Есть два производителя графических чипов – nVidia и AMD. В комплекте с адаптерами обычно поставляется ПО для настройки производительности, качества, дополнительных эффектов. Эти утилиты называются: Catalyst CC / nVidia СС. Ниже показаны окна этих приложений с множеством опций.
Думаю, Вы знаете, где его найти? Или нет? Ладно, разложу по полочкам:
- На кнопке «Пуск» кликаем правой кнопкой мышки. Появляется меню с множеством пунктов. Выбираем «Диспетчер устройств» (почти на вершине списка).
- В открывшемся окне находим раздел «Видеоадаптеры» (Display adapters) и разворачиваем перечень, нажав на чёрный треугольник (слева).
- Адаптер, который нам не нужен, отключаем. Для этого кликаем по нему правой кнопкой мышки и выбираем соответствующий элемент меню.
Вот и всё. Теперь Вы знаете, как переключиться на использование более производительного адаптера в системе Windows 10. Рекомендую всегда начинать эксперименты со способов, которые не требуют вмешательства в настройки BIOS.
А Вам приходилось сталкиваться с переключаемой графикой? Возможно у Вас игровой ноутбук с двумя видео картами? Или Вы также, как и я решили сделать апгрейд системы? Расскажите о своей ситуации, поделитесь бесценным опытом. Мои читатели будут очень признательны за ценные советы. Жду Ваших комментариев.
С уважением, Виктор

Читайте, как управлять производительностью графики с помощью стандартных инструментов Windows 10. Как установить производительность графики отдельно для каждого приложения.
Средние и высокопроизводительные персональные компьютеры обычно имеют специальный графический процессор «GPU». Специальный графический процессор используется вашей системой для запуска приложений, требующих интенсивных ресурсов (например, современные виды игр), которые не может обработать обычная видеокарта. Графический процессор обычно представляет собой чип «NVIDIA» или «AMD», и оба имеют собственную специализированную панель управления.
Содержание:
Панель Windows 10 “Настройки производительности графики”
Панели управления позволяют пользователям принудительно использовать графический процессор для обработки приложения. Когда запущенное приложение вынуждено использовать графический процессор, это означает, что ваш компьютер работает в режиме высокой производительности. Как правило, ваша операционная система сама решает, какое приложение должно использовать выделенный графический процессор, но вы можете, конечно, и самостоятельно выбрать его. «Windows 10» добавляет новую панель, которая позволяет вам устанавливать производительность графики для каждого конкретного приложения.
Эта новая функция доступна только в «Windows 10» с установленным обновлением «Insider Build 17093». Она не позволяет выбирать между встроенной графической видеокартой и графическим процессором. Вместо этого она позволяет устанавливать параметры производительности по умолчанию для каждого из приложений. Приложение можно настроить так, чтобы оно всегда работало в режиме энергосбережения или в режиме высокой производительности. Некоторые приложения могут не использовать выделенный графический процессор, и в этом случае, вы ничего не сможете с этим поделать. Вы можете попытаться принудительно заставить приложение использовать выделенный графический процессор с панели управления вашего «GPU», но он может и не заработать. В соответствии с обновлениями «Microsoft» эта новая панель настроек заменяет такую функцию на панели управления вашего «GPU». Вы можете использовать ее или воспользоваться панелью управления для вашей видеокарты.
Производительность графики для каждого приложения
Откройте приложение «Параметры Windows», нажав в нижней части экрана кнопку «Пуск» и выбрав в левом боковом меню кнопку с изображением шестеренки.
Либо используйте более быстрый и простой способ – нажмите сочетание клавиш «Windows + Х» или щелкните правой кнопкой мыши по кнопке «Пуск» в нижнем левом углу экрана и выберите во всплывающем меню раздел «Параметры».
Перейдите в группу настроек «Система», выберите вкладку «Дисплей» и прокрутите бегунок вниз до ссылки «Дополнительные графические параметры» и нажмите на нее.
Затем в открывшемся окне выберите тип приложения, для которого будете выполнять настройки графической производительности. Далее вам будет предложен список, который будет заполнен на основе выбранного вами типа приложения. Выберите приложение и нажмите кнопку «Добавить». Когда приложение появится в списке, щелкните его и нажмите кнопку «Параметры». В нашем случае мы добавили приложение «Paint 3D».
Кнопка «Параметры» отобразит окно с тремя возможными настройками производительности графики, которые вы можете установить для приложения. Параметр «Системное значение по умолчанию» позволяет операционной системе самой выбрать лучшие параметры производительности. Параметр «Энергосбережение» обычно означает, что будет использоваться встроенная графическая видеокарта, а параметр «Высокая производительность – применение целевого графического процессора «GPU». Конечно, есть исключения, которые будут описаны ниже.
Исключения
Существуют случаи, кода пользователь не может указать приложению, какие параметры графики ему использовать. На изображении выше, приложение «Paint 3D» может использовать только встроенную графическую видеокарту, хотя наша тестовая система оснащена графическим процессором «NVIDIA». Приложения вроде этого, просто не могут использовать выделенный графический процессор, и нет простого способа заставить их сделать это. Даже если вы сможете заставить приложение, такое как «Paint 3D», использовать выделенный графический процессор, то в итоге лучше работать оно все равно не станет.
Аналогично, некоторые приложения (в основном современные игры) не смогут использовать встроенную графическую карту. Они всегда будут использовать только выделенный графический процессор, и соответствующий вариант будет указан в параметрах графики.
Логично, что возникают вопросы, не бесполезна ли эта настройка, но это не так. Даже если приложение использует встроенную графику, оно все равно может применять параметры высокой производительности. Аналогично, приложение, которое должно использовать выделенный графический процессор, может по-прежнему использовать его в режиме с низким энергопотреблением. Использование этих параметров не будет безболезненным. Если вы обнаружите, что изменение предпочтений в отношении производительности графики для приложения приводит к низкой производительности, медленному отклику или сбою работы приложения, то вы всегда можете вернуть его настройки в режим по умолчанию.
Здесь будет довольно много проб и ошибок, потому что в настоящее время доступно несколько разных моделей графических процессоров, системные спецификации которых сильно различаются, а приложения имеют свои собственные настройки и возможности. Компания «Microsoft» явно пытается предоставить пользователям более совершенную поддержку графического процессора, и, хотя эта новая функция может быть не идеальной, она все же полезна. Это определенно одна из тех функций, которую пользователи получат в следующем официальном обновлении операционной системы «Windows 10».
Используемые источники:
- https://winda10.ru/nastrojka-prilozhenij/kak-posmotret-videokartu-na-vindovs-10
- https://it-tehnik.ru/software/windows-10/grafikkarte-windows10.html
- https://hetmanrecovery.com/ru/recovery_news/how-to-manage-graphics-performance-in-windows-10.htm
Полное руководство по Windows 10
Вам не нужно открывать свой компьютер, чтобы найти информацию об оборудовании. Если вы хотите получить информацию о вашей видеокарте, вот несколько способов получить эту информацию на компьютере с Windows 10.
Как посмотреть видеокарту в Windows 10
Существует несколько способов определить, какая видеокарта установлена на вашем компьютере.
В приложении «Настройки»
- Перейдите к:
«Настройки» >> Система >> Дисплей >> Расширенный дисплей
- В раскрывающемся меню перед «Выберите дисплей для просмотра или изменения его настроек» выберите дисплей, подключенный к графическому процессору, для которого вы хотите найти информацию.
Примечание. Этот шаг обычно требуется, если у вас более одного устройства отображения, и они подключены к разным портам или графическим процессорам на вашем компьютере.
- Теперь разверните раздел информации об отображении, чтобы просмотреть сведения о графическом процессоре.
В диспетчере устройств
Выполните следующие действия, чтобы найти сведения о графическом процессоре в диспетчере устройств. Обратите внимание, что с помощью этого метода вы можете узнать только название вашей видеокарты и никакой другой информации:
- Откройте диспетчер устройств, введя devmgmt.msc в поле «Выполнить команду».
- Разверните Адаптеры дисплея, и там вы увидите название видеокарты под ним.
Из информации о системе
Вы также можете получить информацию о видеокарте из апплета System Information. Вот как:
- Откройте апплет «Информация о системе», введя msinfo32 в поле «Выполнить команду».
- Теперь перейдите к следующему на левой панели:
Обзор системы >> Компоненты >> Дисплей
- Теперь вы должны увидеть информацию о графическом процессоре на правой панели.
Из диспетчера задач
Как и многие другие системные компоненты, вы также можете получить информацию о своем графическом процессоре из диспетчера задач. Вот как:
- Откройте диспетчер задач, одновременно нажав клавиши быстрого доступа CTRL + Shift + Esc.
- Перейдите на вкладку «Производительность» и щелкните раздел «Графический процессор» на левой панели.
Примечание. Если у вас более 1 видеокарты (выделенной + встроенной), вы можете увидеть одинаковое количество вкладок графического процессора слева. Прокрутите их и выберите тот, для которого вам нужны подробности.
- Теперь вы сможете увидеть сведения о видеокарте на правой панели диспетчера задач.
С помощью средства диагностики DirectX
Другой способ получить информацию о вашем графическом процессоре — использовать средство диагностики DirectX, встроенное в Windows. Выполните следующие действия, чтобы просмотреть информацию о видеокарте:
- Откройте средство диагностики DirectX, введя dxdiag в поле «Выполнить команду».
- Теперь переключитесь на вкладку «Экран». Здесь, в разделе «Устройство», вы найдете необходимую информацию о вашей видеокарте.
Из панели управления графическим процессором
Если на вашем компьютере есть выделенный графический процессор, который поставляется с программным обеспечением (известным как панель управления), вы, вероятно, также сможете увидеть информацию о графическом процессоре. Все, что вам нужно сделать, это открыть приложение панели управления и найти информацию.
Доступ к этим выделенным панелям управления графическим процессором обычно можно получить через контекстное меню рабочего стола.
С помощью сторонних приложений: CPU-Z и GPU-Z
Если вы не хотите использовать описанные выше методы, вы также можете получить сведения о своей видеокарте с помощью сторонних приложений, таких как CPU-Z или GPU-Z.
CPU-Z — это бесплатное программное обеспечение, предназначенное для сбора информации о наиболее важном оборудовании вашего компьютера. Этот инструмент позволяет вам получить доступ к сведениям о вашем GPU и CPU. Вот как использовать CPU-Z для проверки видеокарты на компьютере с Windows:
- Перейдите на страницу загрузки CPU-Z и загрузите программу на свой компьютер.
- После загрузки установочного файла установите программу и запустите ее.
- Перейдите на вкладку «Графика» в верхней части окна CPU-Z, где вы найдете имя видеокарты на вашем компьютере.
GPU-Z — еще одна системная утилита, предназначенная для предоставления важной информации о вашей видеокарте и графическом процессоре. Он дает длинный список сведений о вашей видеокарте, поскольку он создан специально для этой цели. Кроме того, GPU поддерживается для различных версий Windows, а также графических устройств, таких как NVIDIA, AMD, ATI и Intel.
Ниже приведены шаги по использованию GPU-Z для проверки сведений о видеокарте на вашем компьютере.
- Загрузите программу GPU-Z и установите ее на свой компьютер.
- После установки запустите программу, и вы увидите подробную информацию о вашей видеокарте на вкладке «Видеокарта».
С помощью GPU-Z вы также можете щелкнуть параметр «Поиск» перед именем вашей видеокарты, чтобы узнать больше информации о графическом процессоре.
Читайте также:
- Как посмотреть характеристики компьютера
- Как узнать какой процессор стоит на компьютере
- Как узнать модель материнской платы в Windows 10
- Как посмотреть оперативную память на компьютере
Сегодня поговорим об одной из не самых типичных ситуаций. Быть может для кого-то даже смешной. Итак, то, о чем сейчас пойдет речь – это как посмотреть видеокарту на ПК с Windows 10. Да, это банально, если это личный ПК, но ситуации бывают разные, и умудрённые опытом специалисты обойдут эту статью стороной. Тем не менее, наш ресурс рассчитан на широкий круг пользователей, в том числе и на не самых опытных. Главным образом, эта статья подойдет в тех случаях, когда требуется замена видеоадаптера у старого компа, либо есть опасения по поводу совместимости, или же требуется узнать энергопотребление системы – хватит ли «сил» блока питания на более мощное комплектующее, и каков его запас мощности. Да что уж говорить – обновление драйверов тоже, бывает, встает под вопросом. Во всех этих случаях никак не обойтись без сведений о текущей видеокарте. Опустим вступление и перейдем к делу. Как же проще всего посмотреть эту информацию? Как узнать – какая видеокарта стоит в компьютере?
Как посмотреть видеокарту на Windows 10 в «Параметрах»
Само собой, в «десятке» разработчиками уже заложена функция просмотра необходимой информации о видеоадаптере. Найти эту функцию можно во всеми знакомых «Параметрах» в меню «Пуск».
Перейдя в раздел «Система» и далее на вкладку «Экран» можно обнаружить переход в следующий параметр настройки «Дополнительные параметры экрана».
В самом низу окна будет возможность перейти на «Свойства графического адаптера». Сразу же перед глазами появится окно с заветными данными о видеокарте.
Здесь же можно посмотреть и количество видеопамяти, и сведения видеокарты в BIOS и многое другое. Увы, если драйвер видеокарты отсутствует – данных может и не быть.
Как узнать видеокарту своего компьютера в «Сведениях о системе» (msinfo32.exe)
Следующий метод более быстрый и надежный. Окно «Сведения о системе» можно легко и быстро вызвать через инструмент «Выполнить». Открывается он по знакомой многим комбинации клавиш «Win+R». Команда для ввода: msinfo32.
В разделе «Компоненты», а затем «Дисплей» можно увидеть всю необходимую информацию о видеоадаптере.
Как посмотреть характеристики видеокарты в «Средстве диагностики DirectX» (dxdiag.exe)
Вполне ожидаемо, что такой инструмент как DirectX легко может подсказать, с каким видеоадаптером он работает. Не к месту объяснять, зачем операционке нужен этот самый DirectX – лучше давайте сразу к делу. Снова комбинация «Win+R», потом снова окно «Выполнить». На этот раз будем вводить «dxdiag» и все необходимое возьмем там.
После небольшого ожидания появится окно. На вкладке «Экран» нам предоставят всю необходимую информацию о видеоадаптере, включая все о его драйвере.
Как найти модель видеокарты в «Диспетчере устройств» (devmgmt.msc)
Еще со времен Windows XP, а для некоторых и раньше, Диспетчер устройств знаком не по наслышке. Проблемы с драйверами или вовсе их отсутствие сразу же отображается там, в удобном дереве категорий. С приходом «десятки» «адрес прописки» этого диспетчера почти не поменялся: «Этот компьютер» затем вкладка «Компьютер» и затем «Свойство системы».
Слева и будет тот самый «Диспетчер устройств». Во вкладке «Видеоадаптеры» можно обнаружить и то самое устройство, которое мы ищем в этой статье – модель видеокарты.
Подсказка. Быстро запустить диспетчер устройств, можно выполнив команду devmgmt.msc.
К сожалению, если драйвер на видеокарту отсутствует, ничего толкового мы не увидим, кроме надписи «Стандартный VGA-адаптер». Если это все-таки произошло – ниже выход из ситуации.
Как быстро посмотреть модель видеоадаптера в «Диспетчере задач»
Очень быстрый способ узнать модель видеоадаптера – это использование «Диспетчера задач». Все предельно просто – на вкладке «Производительность» нужно выбрать графический процессор и все.
Как проверить свойства графического процессора в «Панели управления»
Если у вас в системе Windows 10 установлен полный пакет драйверов от производителя, то обычно они добавляют в «Панель управления» значки для вызова своих утилит для настройки и просмотра параметров графического процессора. Нужно поискать на панели среди ярлычков что-то про NVIDIA, AMD, Intel и т.п.
Вот пример для Intel:
А вот пример значка для NVIDIA:
Далее, щелкнув по этому значку, запустится утилита производителя, в которой можно узнать о графической подсистеме своего компьютера или ноутбука много интересного, а кроме того – и настроить.
Подсказка. Часто эту же утилиту можно найти и запустить из системного трея (области панели задач рядом с часами и раскладкой клавиатуры).
Как определить модель видеоадаптера с помощью Device ID
Вот он, тот самый неприятный момент. Вы открыли «Диспетчер устройств», хотели узнать модель видеокарты, но она не определена и числится в списке устройств как некое «стандартное устройство». На самом деле даже в таком случае ничего страшного нет. У всех без исключения установленных устройств на компьютере – встроенных, USB-подключенных и других – есть свой идентификационный номер, или ID. По нему легко определить устройство, а так же найти драйвер для него на соответствующих ресурсах в сети. Там же, В Диспетчере устройств, щелкните правой кнопкой мыши по этому неизвестному устройству и выберите «Свойства».
Во вкладке «Сведения» можно в разделе «Свойство» открыть перечень свойств. Нас интересует тот самый «ИД оборудования».
Самое длинное значение как раз и есть то, что нас интересует. Это тот самый ID оборудования, универсальное опознавательное значение для поиска. Теперь осталось нажать правой кнопкой мыши «Копировать» и «загуглить» в сети. Перейдя на какой-нибудь из сайтов из топа выдачи, можно будет узнать что же это за оборудование такое и заодно скачать драйвер. Подробно этот метод уже разбирали на нашем сайте в статье про обновление драйверов в Windows 10.
Способ вывода модели видеокарты в PowerShell
Для тех немногих, кто пользуется таким инструментом как PowerShell – тоже найдется способ распознавания модели видеокарты. Как всегда, от имени администратора запускаем Windows PowerShell и вводим одну единственную команду:
Get-WmiObject Win32_VideoController | Format-List Name
Узнать ID оборудования тоже можно – для этого следует ввести команду:
Get-WmiObject Win32_VideoController | Format-List PNPDeviceID
Если вдруг потребуется узнать версию установленного драйвера – для этого тоже есть своя команда:
Get-WmiObject Win32_VideoController | Format-List DriverVersion
Ну а все интересующие параметры можно узнать с помощью команды:
Get-WmiObject Win32_VideoController | Format-List *
Способ вывести название видеокарты в командной строке
Для любителей командной строки также есть способ вывода информации об установленной модели видеокарты, для этого запустите cmd и выполните команду:
wmic PATH Win32_videocontroller GET description
Аналогично PowerShell можно вывести также ID устройства и версию драйвера или любой другой параметр, который хранится в базе WMI.
Сторонние утилиты для получения информации о графическом адаптере
С фанатами PowerShell и cmd разобрались, теперь примкнем к большинству и обратимся к помощи сторонних утилит. Быстрее и проще – это, как правило, не без помощи утилит со стороны. Есть огромное множество подобного рода программ, одна из таких GPU-Z. Исчерпывающая информация, подробные описания, точные характеристики – все это и намного больше можно найти в этой крохотной программе.
GPU-Z
Speccy
А вот пример еще одной неплохой бесплатной утилиты – Speccy.
Среди прочих можно отметить AIDA64 Extreme Edition, eForce Experience, 3DMark и многие другие.
Заключение
Действительно, иногда возникает вопрос, как и с помощью чего быстро и безошибочно узнать видеокарту в своем компьютере. Выбирайте способ на свой вкус, смотрите, что вам удобнее, и пользуйтесь. Мы всегда рады вам помочь.
Как посмотреть видеокарту на windows 10.Как узнать свою видеокарту