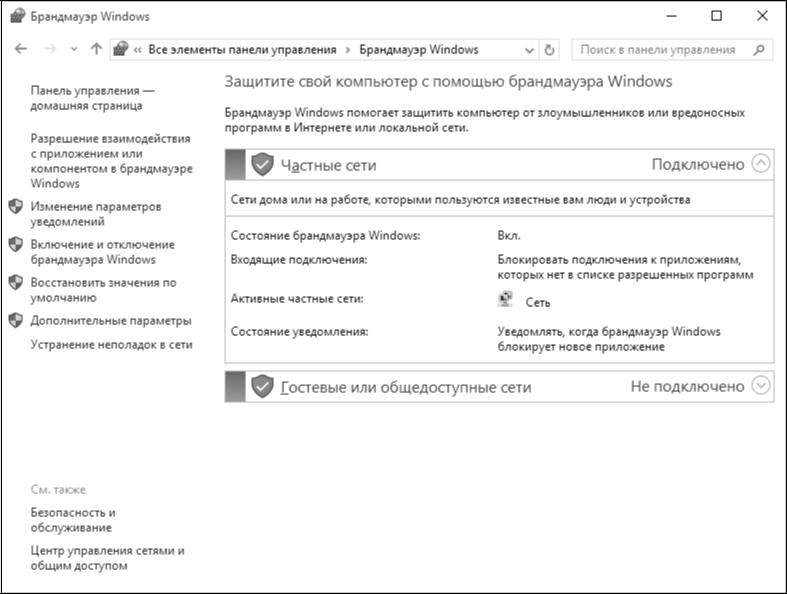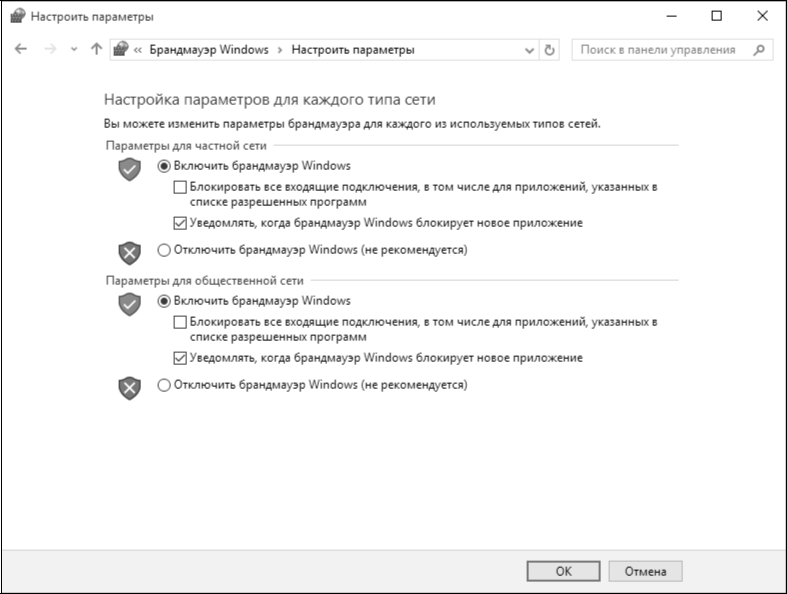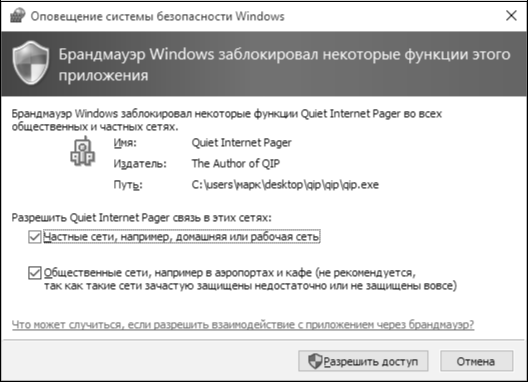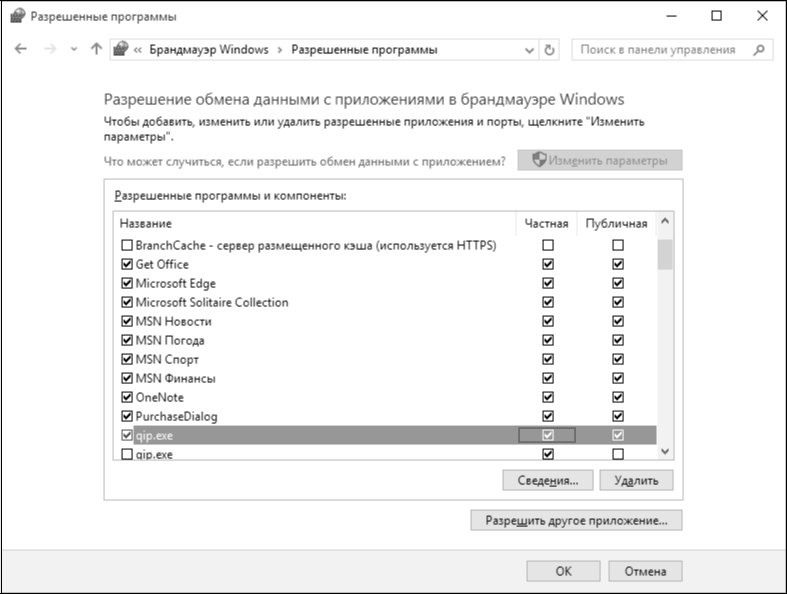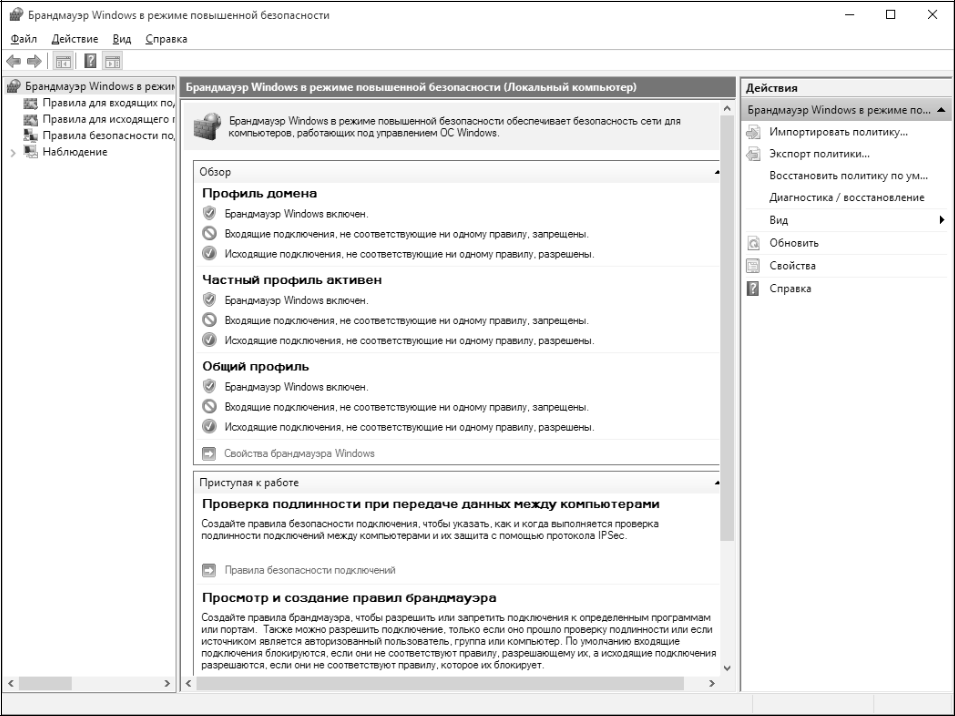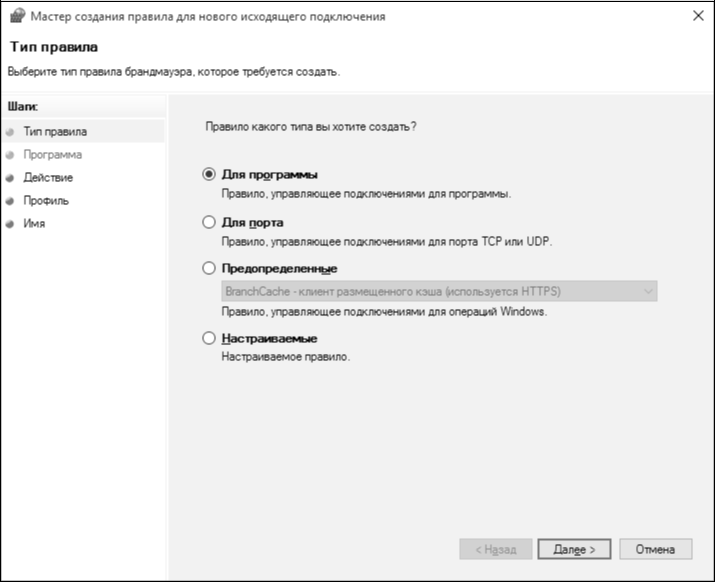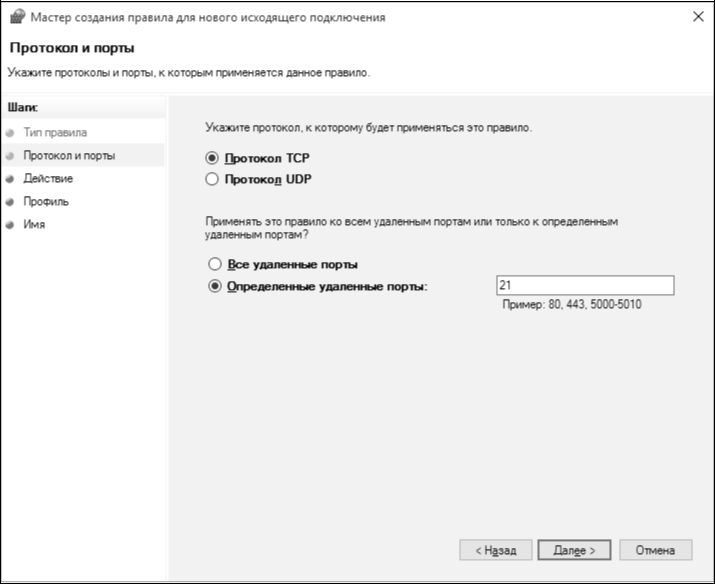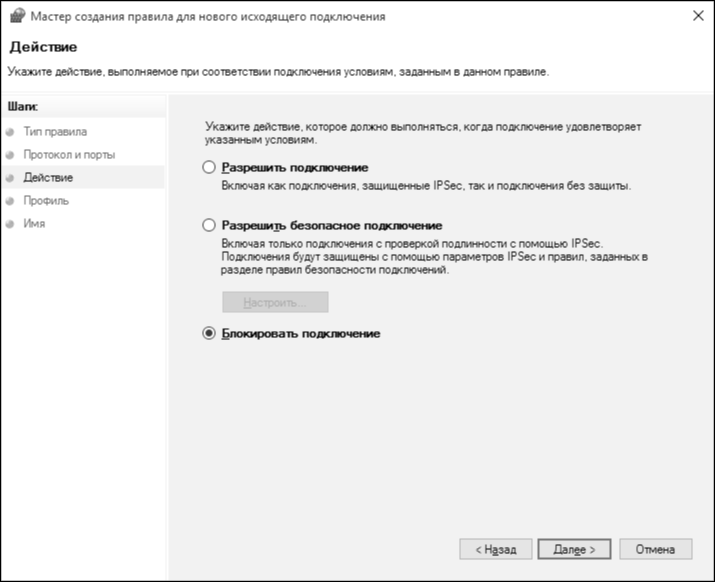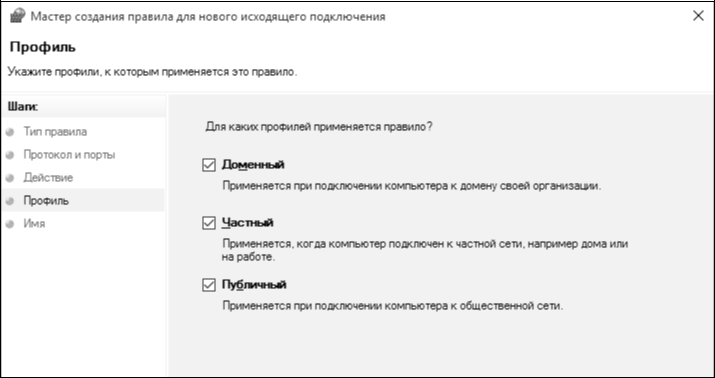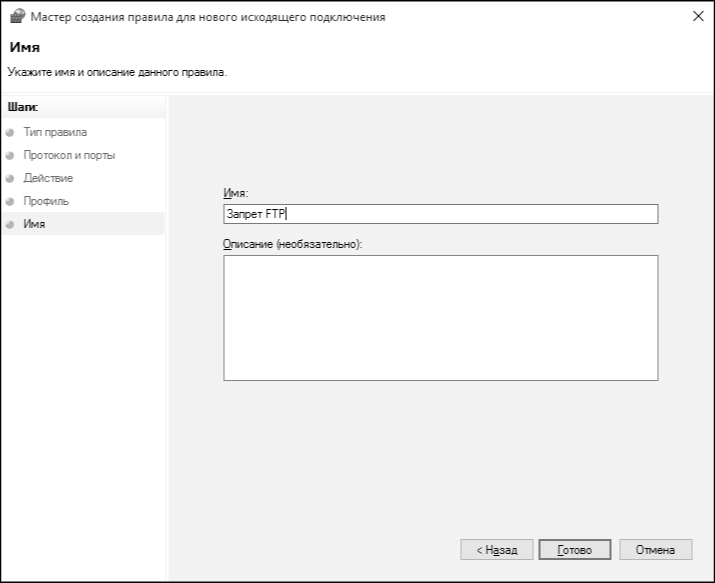Брандмауэр Windows (онй же файрвол) отвечает за безопасность операционной системы и ограждает её от внешних вредоносных атак. Для эффективной защиты своего компьютера каждый пользователь должен знать, как работать с файрволом и какие альтернативы ему можно применить.
Нужен ли брандмауэр Windows 10
Безусловно, нужен. Вот простейший пример: в последних версиях Windows (начиная с 7) стало доступно совместное управление устройствами в одной локальной сети. Именно благодаря этому в офисах несколько компьютеров могут иметь доступ к одному и тому же принтеру или любому другому устройству. При отключении ПК от сети вы даже не задумываетесь о том, какую опасность может нести в себе «небезопасное отключение». Дело в том, что злоумышленники с лёгкостью могут подключиться к компьютеру для того, чтобы воплотить в жизнь свои грязные намерения. Стоит оговориться, что не могут, а могли бы. Могли бы в том случае, если бы брандмауэр не был встроен в систему. Файрвол не пропускает «опасный» входящий и исходящий трафик и блокирует подозрительную активность, что помогает обезопасить вас и ваше устройство.
Почему он блокирует приложения
Файрвол блокирует программы по причине того, что у него уже есть встроенный «моральный кодекс» — свод правил, нарушение которых не даёт пакету данных закачаться на компьютер. Правила эти можно изменять по вашему усмотрению. Хотите — запретите все подключения к вашему устройству, хотите — заблокируйте выход в интернет для какой-то определённой программы, если она вызывает недоверие. Блокировка различных ресурсов помогает сделать пребывание в сети более безопасным.
Насколько надёжен брандмауэр Windows 10
Встроенный файрвол выполняет те же самые функции, что и скачиваемые антивирусы. В отличие от них он отправляет уведомления гораздо реже, не имеет рекламы и не требует платной активации. Брандмауэр работает в фоновом режиме беспрерывно и не может отключиться без вашей команды. Следовательно, на него можно положиться и не прибегать к помощи дополнительного программного обеспечения. В случае если приложению потребуется доступ к определённым параметрам вашего компьютера, придёт запрос от файрвола, который вы должны будете подтвердить.
Файрвол запрашивает подтвеждение пользователя для продолжения работы программы
Как настроить брандмауэр
Настройка брандмауэра осуществляется в нескольких направлениях.
Как открыть порт в брандмауэре Windows 10
- Заходим в меню «Пуск», там нам понадобится Панель управления.
Открываем Панель управления
- Кликаем на «Система и безопасность» и нажимаем на «Брандмауэр».
Открываем Брандмауэр Windows
- В меню брандмауэра находим Дополнительные параметры.
Выбираем Дополнительные параметры
- Выбираем Правило для входящего подключения и добавляем необходимые порты.
Создаем новое правило для входящего подключения
- Нажимаем «Далее» и вписываем в строку «Тип» SQL Server.
Выбираем тип правила
- Указываем порт TCP и нужные нам порты.
Указываем необходимую информацию. В нашем случае это будет порт 433
- Выбираем нужное действие. У нас это будет «Разрешить подключение».
Выбираем «Разрешить подключение»
- В строке «Имя» вводим номер нашего порта.
В завершение настройки называем наш порт по его номеру
Видео: как открыть порты в брандмауэре Windows 10
Как добавить в исключения брандмауэра
- В «Брандмауэр Windows» заходим в раздел «Разрешить запуск программы или компонента Windows».
- В самом брандмауэре разрешаем запуск программы или компонента.
Если нужной программы в списке нет, нажимаем «Разрешить другое приложение»
- Нажимаем «Разрешить другое приложение» в правом нижнем углу.
- В открывшемся окне находим нужное нам приложение и нажимаем на «Добавить». Таким образом активируем исключение.
Видео: настройка и отключене брандмауэра в Windows 10
Как заблокировать приложение/игру в файрволе
Чтобы заблокировать приложение в бранмауэре Windows или, иными словами, запретить ему доступ в интернет, необходимо выполнить следующие действия:
- Выбираем в меню брандмауэра раздел «Дополнительные параметры».
- Кликаем на «Правила исходящих подключений» и нажимаем «Создать правило»
Создаем новое правило для приложения
- Далее выбираем тип правила «Для программы».
Так как нам необходимо исключить программу, выбираем соответствующий тип правила
- Далее система предлагает выбрать путь программы. Нажимаем кнопку «Обзор» и находим нужный файл программы.
Чаще всего для блокировки программы необходим файл в расширении «exe»
- Затем нажимаем «Далее», оставляем на месте пункт «Блокировать подключение»
Блокируем программе доступ к интернету
.
- Так же, как и в настройке доступа портов, оставляем все галочки на типах профилей.
Оставляем все галочки на месте
- И в конце обозначаем удобным нам образом имя заблокированной программы и нажимаем «Готово». С этот момента доступ в интернет для приложения будет заблокирован.
Видео: блокировка доступа в интернет для отдельных программ
Обновление брандмауэра
Обновление брандмауэра — вещь неоднозначная и скорее даже негативная. Дело в том, что никаких важных функций оно не несёт, но зато часто отнимает немалое количество времени. Поэтому некоторые люди предпочитают отключать автообновление файрвола.
- Зажимаем одновременно Win и R, в появившееся окошко «Выполнить» вписываем команду services.msc и нажимаем клавишу Enter. Появляется окно «Службы».
Нам понадобится Центр обновления Windows
- Выбираем «Центр обновления Windows».
- Далее кликаем на выбранном пункте правой кнопкой мыши и в контекстном меню выбираем «Остановить». Теперь файрвол не будет обновляться самостоятельно.
Firewall control
Приложение Firewall control является одной из вспомогательных программ и отвечает за безопасность данных и ограждает от утечки этих данных в сеть. Программа контролирует работу портов и позволяет выбирать, на каких условиях приложения будут подключаться к сети.
Интерфейс программы прост и лаконичен
Отзывы об этой программе в интернете положительные.
Функциональность и интерфейс высоко оценены пользователями за свою простоту, полезность и надёжность. Единственный минус Firewall control — приложение пока не русифицировано официально, но можно найти неофициальные русификаторы на просторах интернета.
Почему отключается брандмауэр Windows 10
Брандмауэр Windows отключается в основном из-за установки стороннего программного обеспечения, например, антивирусов. Поскольку у них есть свой брандмауэр, стандартный они пытаются блокировать. Но держать компьютер без включённого встроенного брандмауэра — опасно для данных. Поэтому при отключении файрвола сторонними программами его необходимо восстановить.
Как восстановить брандмауэр Windows 10
Включить брандмауэр очень просто. Для этого нам понадобится всего 2 действия:
- Кликаем «Пуск», далее переходим в раздел «Система и безопасность», после чего выбираем пункт с брандмауэром.
- Нажимаем на пункт «Включение и отключение брандмауэра Windows»
Выбираем «Включение и отключение…»
- Выбираем подходящую нам сеть — домашнюю и (или) общественную — и включаем её.
Желательно влючить брандмауэр для всех имеющихся сетей
Ошибки брандмауэра
Самая распространённая ошибка в работе брандмауэра имеет код 0х80070422 и появляется в виде окна с предупреждением пользователя.
Ошибка при запуске
Она возникает в тех случаях, когда файрвол просто-напросто не работает по причине отключения пользователем. Для исправления ошибки предпринимаем следующее:
- Заходим всё в тот же «Пуск». Там выбираем «Панель управления». Переходим в раздел «Система и безопасность». Через «Администрирование» попадаем в «Службы».
- В появившемся списке ищем пункт «Брандмауэр Windows». Два раза кликаем и таким образом вызываем «Свойства».
- В новом окне будет строка «Тип запуска». Там выбираем из предложенного «Автоматически».
Во вкладке «Тип запуска» выбираем «Автоматически»
- Нажимаем «Запустить».
Другие файрволы для Windows 10
Альтернативных вариантов для вашего компьютера и данных множество. Из них выделяются несколько самых лучших. Эти программы имеют внушительный стаж, к тому же они пользуются популярностью во всех «компьютерных» кругах. Если вы хотите на сто процентов обезопасить себя, воспользуйтесь такими антивирусами, как:
- Kaspersky;
- Avast;
- Norton;
- Eset Nod32;
- или, в конце концов, McAffee.
Фотогалерея: варианты антивирусных программ для Windows 10
Эти фирмы всегда на слуху. Они отвечают не только за контроль данных, но и за оперативную и эффективную борьбу с программами-вирусами, которые вы можете подхватить в интернете. В том случае, если же вы всё-таки скачали вредоносную программу, с вероятностью 99% один из этих антивирусов сможет обезвредить её. Самым дорогим по стоимости программным обеспечением из перечисленных выше будет являться антивирус Касперского, но его цена обусловлена проверенным качеством. Как правило, стоимость антивирусных приложений напрямую зависит от широты их функциональности и эффективности.
Если же на такие мелочи, как антивирусы, не тратить деньги, всегда можно воспользоваться свободно распространяемыми (то есть бесплатными) программными продуктами. Например, 360 total security. Эта программа поможет обезопасить себя от различных угроз, таких, как фишинг (кража данных), кейлоггинг (вирусы, передающие данные всех введённых логинов и паролей злоумышленникам) и от различного рода червей. К тому же, этот софт показывает незащищенное соединение в интернете и даёт советы, стоит ли доверять определённому сайту или нет. Бесплатных антивирусов много, среди них 360 total security считается одним из лучших по оценкам пользователей ПК. Впрочем, попробуйте сами!
Брандмауэр Windows лучше всегда держать включённым во избежание проникновения на компьютер вредоносных программ. Если же вы всё-таки его отключаете, удостоверьтесь, что никаких угроз для безопасности на данный момент не существует, и только потом действуйте!
- Распечатать
Оцените статью:
- 5
- 4
- 3
- 2
- 1
(14 голосов, среднее: 3.4 из 5)
Поделитесь с друзьями!
What to Know
- Change firewall settings under Windows Defender Settings.
- You can manually block programs, opt to let apps pass data through the firewall, and/or turn off the firewall completely under settings.
- Settings marked with a blue-and-gold shield require an administrator-level password to access.
This article explains how to find and use Windows Defender firewall settings in Windows 10. We have separate instructions for using the Windows 11 Firewall.
Why and How to Access Firewall Options
Windows Defender Firewall offers several settings that you can configure:
- Manually block a program that’s allowed by default, such as Microsoft Tips or Get Office. When you block these programs you, in essence, disable them. If you’re not a fan of the reminders you get to buy Microsoft Office, or if the tips are distracting, you can make them disappear.
- Opt to let apps pass data through your computer that aren’t permitted by default. This customization often occurs with third-party apps you install like iTunes because Windows requires your permission to allow both installation and passage. But, the features can also be Windows-related such as the option to use Hyper-V to create virtual machines or Remote Desktop to access your computer remotely.
- Turn off the firewall completely. Do this if you opt to use a different vendor’s security suite, like the anti-virus programs offered by McAfee or Norton. This frequently ships as a free trial on new PCs and users often sign up. You should also disable the Windows Firewall if you’ve installed an alternative.
Don’t disable the Windows Defender Firewall unless you have another one in place, and don’t run several firewalls at the same time.
Change Windows Firewall Settings
When you’re ready to make changes to Windows Firewall, type Windows Defender in the Search area of the Taskbar then select Windows Defender Settings from the list.
From the Windows Defender Firewall area, you can do several things. The option to Turn Windows Firewall On or Off is in the left pane. It’s a good idea to check here every now and then to see if the firewall is indeed enabled. Some malware, should it get by the firewall, can turn it off without your knowledge. Simply click to verify and then use the back arrow to return to the main firewall screen. You can also restore the defaults if you’ve changed them. The option Restore Defaults, again in the left pane, offers access to these settings.
Settings marked with a blue-and-gold shield require an administrator-level password to access.
How to Allow an App Through the Windows Defender Firewall
When you allow an app in Windows Defender Firewall you choose to allow it to pass data through your computer based on whether you’re connected to a private network or a public one, or both. If you select only Private for the allow option, you can use the app or feature when connected to a private network, such as one in your home or office. If you choose Public, you can access the app while connected to a public network, such as a network in a coffee shop or hotel. As you’ll see here, you can also choose both.
To allow an app through the Windows Firewall:
-
Open the Start menu, and locate Start Defender Security Center. Select it.
-
When the security center opens, select Firewall & network protection.
-
You’ll arrive on the firewall page. Near the bottom, there will be a few options displayed less prominently in smaller font. From them, select Allow an App Through Firewall.
-
The next screen you see will contain a large table of apps on your system. Each will have two check boxes next to it.
Press Change Settings in the upper right of the table, and type an administrator password if prompted.
-
Locate the app to allow. It won’t have a check mark beside it.
-
Select the checkbox(es) to allow the entry. There are two options Private and Public. Start with Private only and select Public later if you don’t get the results you want.
-
Press OK.
How to Block a Program with the Windows Defender Firewall
The Windows Firewall allows some Windows 10 apps and features to pass data into and out of a computer without any user input or configuration. These include Microsoft Edge and Microsoft Photos, and necessary features like Core Networking and Windows Defender Security Center. Other Microsoft apps like Cortana might require you to give your explicit permissions when you first use them, though. This approval opens the required ports in the firewall, among other things. You can withdraw your consent to bypass the firewall, however.
To block a program on a Windows 10 computer:
-
Within the Windows Defender Firewall applet, select Allow and App Through Firewall.
-
Press Change Settings and type an administrator password if prompted.
-
Locate the app to block. It will have a check mark beside it.
-
Select the checkbox(es) to disallow the entry. There are two options — Private and Public. Select both.
-
Press OK.
After you’ve completed this process, the apps you’ve selected are blocked based on the network types you’ve selected.
To manage the Windows 7 Firewall, refer to the article “Finding and Using the Windows 7 Firewall”.
Why Are Firewalls Important?
In the physical world, a firewall is a wall designed specifically to stop or prevent the spread of existing or approaching flames. When a threatening fire reaches the firewall, the wall maintains its ground and protects what’s behind it.
Windows Defender does the same thing, except with data—or more specifically, data packets. One of its jobs is to look at what’s trying to come into and pass out of the computer from websites and email, and decide if that data is dangerous or not. If it deems the data acceptable, it lets it pass. Data that could be a threat to the stability of the computer or the information on it is denied. It is a line of defense, just as a physical firewall is. This, however, is a very simplistic explanation of a very technical subject.
Thanks for letting us know!
Get the Latest Tech News Delivered Every Day
Subscribe
Работающий по умолчанию брандмауэр (firewall) Windows 10 является утилитой, которая обеспечивает контроль над входящими и исходящими соединениями. Подключения, не отвечающие требованиям безопасности, автоматически блокируются. Эта служба является составляющей Центра безопасности Виндовса. Утилита Firewall защищает интернет-трафик, препятствует проникновению на ПК вирусов и вредоносных ПО.
Что такое брандмауэр Windows 10
На любом компьютере, использующем Виндовс в качестве ОС, имеется встроенное средство защиты интернет-трафика. Называется оно брандмауэром или firewall. При включении ПК в момент загрузки Windows утилита запускается по умолчанию, то есть самостоятельно. Активировать эту службу не нужно, отключать нежелательно. Разрешается выставлять исключения для некоторых конфликтующих с утилитой программ.
Брандмауэр защищает компьютер от опасных подключений и блокирует несанкционированный доступ к нему. Эта служба контролирует входящий и исходящий интернет-трафики. Работает тихо, в автоматическом режиме, а, когда возникает необходимость, выдает уведомления.
Как открыть утилиту:
- через Пуск перейти в Поиск;
- написать в поисковике: «Брандмауэр» или «Firewall»;
- появится консоль службы.
Открыв утилиту, можно посмотреть ее статус. На консоли отображается информация о состоянии службы (вкл. или откл.), а также активные подключения, список исключений. Пользователь может самостоятельно задать или изменить параметры уведомлений о работе защитника. Через исключения удастся отредактировать входящие подключения, то есть разблокировать трафик приложениям, которых нет в перечне разрешенных программ.
Насколько он надежен
Брандмауэр, или firewall, автоматически блокирует подключения, не соответствующие его правилам и настройкам. Это надежное средство защиты ПК от проникновения через интернет вирусов и вредоносных ПО.
Устанавливаемые на ПК программы самостоятельно добавляют в эту службу исключения для получения свободного доступа к сети и соединению. Причем эти действия выполняются без оповещений. Наоборот, пользователь получит уведомления от firewall только тогда, когда устанавливаемые программы не смогут самостоятельно добавить исключения. В таком случае пользователю придется самому установить доступ. Время от времени желательно проверять список исключений. Некоторые вредоносные программы умеют обойти выставленную утилитой защиту.
Исключения в firewall можно задать, имея администраторские права. Если пользователь работает в стандартной учетной записи, то для устанавливаемых программ, не соответствующих правилам утилиты, подключения автоматически блокируются.
Важно! Всем приложениям, скачанным из виртуального магазина Microsoft Store, по умолчанию разрешен доступ к домашней сети или интернету. Правда, у пользователя имеется возможность самостоятельно заблокировать трафик для таких программ.
Как его включить?
По умолчанию утилита под названием Брандмауэр Microsoft Defender включена. Если защитник по каким-то причинам отключен, его можно активировать.
Панель управления
Как запустить утилиту:
- перейти в Пуск;
- активировать Панель управления;
- появится список;
- отыскать «Брандмауэр Виндовс»;
- активировать службу (должна появиться консоль (окно) с информацией и опциями);
- в подпункте «Состояние…» выставить значение «Вкл.»;
- отыскать «Включение и отключение…»;
- перейти в «Настроить параметры»;
- выбрать сеть и активировать для каждой опцию «Вкл.».
Командная строка
Команды для включения firewall:
- открыть командную строчку на администраторских правах;
- для всех сетевых профилей: netsh advfirewall set allprofiles state on;
- для текущего: netsh advfirewall set currentprofile state on;
- для доменного: netsh advfirewall set domainprofile state on;
- для частного: netsh advfirewall set privateprofile state on;
- для сети общего пользования: netsh advfirewall set publicprofile state on.
При помощи реестра
Способ активации firewall через Редактор реестра:
- вызвать «Выполнить»;
- написать символы: regedit;
- откроется консоль под названием «Редактор реестра»;
- пройти в конец: HKEY_LOCAL_MACHINE\System\ControlSet001\Services\SharedAccess\Defaults\FirewallPolicy\DomainProfile;
- отыскать «Enable Firewall»;
- проверить параметры этой опции (вызвав всплывающее окошко «Изменение параметра»);
- выставить «1» в строчке «Значение»;
- нажать один раз на «ОК».
В интерфейсе Защитника Windows
Как включить утилиту через журнал Защитник Виндовс:
- зайти в Центр безопасности Защитника Windows (через активацию значка «щит»);
- отыскать «Брандмауэр…»;
- перейти в этот подраздел;
- выставить для каждой сети значение «включен».
Services.msc
Способ включения утилиты через Службы:
- вызвать «Выполнить»;
- написать символы: smsc;
- откроется консоль «Службы»;
- в стандартном списке отыскать «Брандмауэр…»;
- кликнуть один раз на это слово;
- запустится окошко «Свойства», в котором находится информация о состоянии и функциях защитника;
- во вкладке под названием «Общие» выставить значение «Авто» для опции «Тип запуска»;
- нажать один раз на «Пуск» («Запустить») и «ОК».
Как настроить брандмауэр
Не рекомендуется отключать службу, контролирующую безопасность подключений. При обнаружении конфликтов разрешается выставить исключения для конкретной программы.
Открытие порта
Как открыть порт:
- активировать консоль «Брандмауэр…» (из «Панели управления»);
- через «Дополнительные параметры» выполнить активацию режима повышенной безопасности;
- в окошке «Монитор…» кликнуть на «Правила для входящих подключений»;
- перейти в подпункт «Действия»;
- активировать «Создать правило»;
- автоматически откроется «Мастер создания правила»;
- указать тип «Для порта»;
- обозначить точкой протокол (например, TCP);
- задать номер определенного локального порта (например, 443);
- отметить точкой «Разрешить подключение»;
- указать профили (локальные сети), к которым будет применяться создаваемое правило (доменный, частный, публичный);
- в новом окошке придумать наименование (например, «Для порта 443»);
- в конце кликнуть один раз на «Готово».
Как добавить в Исключение
Как отредактировать список исключений:
- активировать утилиту через Панель управления;
- в открывшейся консоли отыскать подпункт «Разрешение взаимодействия с приложением…»;
- появится список «Разрешенные программы и компоненты»;
- нажать один раз на «Изменить параметры»;
- отметить галочкой приложения, которым разрешен доступ;
- если в списке нет конкретной программы, активировать «Разрешить другое…» и прописать путь к файлу с расширением «exe» и кликнуть на «Добавить»;
- нажать один раз на «ОК».
Блокировка приложения/игры в фаерволе
Как самостоятельно заблокировать доступ для конкретной программы:
- активировать утилиту через Панель управления;
- в открывшейся консоли отыскать «Дополнительные параметры»;
- выполнить активацию режима повышенной безопасности;
- в окошке «Монитор…» отыскать «Правила для входящих (исходящих) подключений»;
- перейти в подпункт «Действия»;
- активировать «Создать правило»;
- запустится «Мастер…»;
- указать тип: «Для программы»;
- отметить точкой «Путь программы» и прописать путь;
- активировать опцию «Блокировать подключение»;
- отметить все сети, которые будут блокироваться;
- придумать наименование и нажать один раз на «Готово».
Firewall Control
Как настроить подключения для конкретных программ через стороннюю утилиту Firewall Control:
- скачать и запустить сетевой экран «FC»;
- во вкладке «Programs» выбрать и активировать нужную программу;
- отобразится разрешенное (отмечено зеленым цветом) или заблокированное (отмечено красным цветом) соединение;
- в «Event» дан список событий;
- в «Connections» отображены текущие соединения;
- в «Setting» можно выполнять нужные настройки.
Что делать, если файрвол не открывается
Бывают случаи, когда с первого раза утилита не запускается. Ничего страшного в этом нет. Проблему можно решить самостоятельно.
Если firewall не открывается, рекомендуется предпринять такие действия:
- отключить сторонний антивирус, запущенный на ПК (возможен конфликт ПО);
- проверить устройство на наличие вирусов (вредоносная программа может блокировать работу утилиты);
- просто перезагрузить ПК;
- скопировать код ошибки (в появившемся уведомлении), перейти на сайт support.microsoft, отыскать рекомендации;
- запустить связанные с утилитой службы, без которых она не запускается;
найти решение похожей проблемы на сайте answers.microsoft.com/ru-ru.
Брандмауэр Windows 10 по умолчанию – это служебная программа, которая обеспечивает контроль над входящими и исходящими подключениями. Подключения, не соответствующие требованиям безопасности, автоматически блокируются. Эта служба является частью Центра безопасности Windows. Утилита Firewall защищает интернет-трафик, предотвращает проникновение вирусов и вредоносных программ на ваш компьютер.
Брандмауэр Windows 10 – это инструмент безопасности, который контролирует доступ в вашу систему. Он может блокировать опасные соединения и разрешать доступ к нужным сервисам. Настройка брандмауэра Windows 10 позволяет улучшить безопасность вашей системы.
Чтобы настроить брандмауэр Windows 10, выполните следующие шаги:
- Откройте “Панель управления” и перейдите в “Система и безопасность”.
- Выберите “Брандмауэр Windows” и нажмите на ссылку “Настроить настройки брандмауэра”.
- В открывшемся окне вы можете выбрать тип сети, для которой вы хотите настроить брандмауэр. Для каждого типа сети (частная, общественная и доменная) можно настроить свои параметры брандмауэра.
- Чтобы разрешить доступ к конкретному приложению, нажмите на ссылку “Разрешить приложение через брандмауэр” и выберите нужное приложение из списка.
- Чтобы заблокировать доступ к конкретному приложению, выберите “Блокировать все подключения, входящие и исходящие” и найдите нужное приложение в списке.
Обратите внимание, что неправильная настройка брандмауэра может привести к проблемам с подключением к интернету и работой сетевых приложений. Поэтому внимательно проверяйте все настройки перед сохранением изменений.
Брандмауэр на Windows 10 может быть включен по умолчанию, но если он отключен, вы можете включить его, следуя этим шагам:
- Нажмите на кнопку “Пуск” и выберите “Настройки” (иконка шестеренки).
- В окне настроек выберите “Обновление и безопасность”.
- На боковой панели выберите “Безопасность Windows”.
- Нажмите на “Брандмауэр и защита сети”.
- Убедитесь, что переключатель настроек брандмауэра включен.
- Если брандмауэр отключен, нажмите на ссылку “Включить брандмауэр Windows”.
- Выберите “Включить брандмауэр Windows” для всех типов сетей, которые вы используете.
- Нажмите на кнопку “Сохранить”.
Теперь брандмауэр будет включен и защищать ваш компьютер. Если вы хотите изменить настройки брандмауэра, вы можете сделать это, перейдя в раздел “Брандмауэр и защита сети” и выбрав “Настроить настройки брандмауэра”.
Как настроить брандмауэр Windows 10
Настройка брандмауэра Windows 10 может быть выполнена через Центр управления брандмауэром или через Панель управления.
Чтобы настроить брандмауэр через Центр управления брандмауэром, следуйте этим шагам:
- Нажмите клавишу “Windows” на клавиатуре и введите “Центр управления брандмауэром”.
- Выберите “Центр управления брандмауэром” из списка результатов поиска.
- На странице слева выберите “Настроить настройки брандмауэра”.
- На странице “Настройки частных сетей” установите флажок для любых приложений, которые должны получать доступ к сети, и снимите флажок для любых приложений, которые должны быть заблокированы.
- Повторите шаг 4 для страницы “Настройки общественных сетей”.
Чтобы настроить брандмауэр через Панель управления, следуйте этим шагам:
- Нажмите клавишу “Windows” на клавиатуре и введите “Панель управления”.
- Выберите “Панель управления” из списка результатов поиска.
- Нажмите “Система и безопасность” и затем “Брандмауэр Windows”.
- На странице слева выберите “Разрешить приложения через брандмауэр Windows”.
- На странице “Разрешить приложения” установите флажок для любых приложений, которые должны получать доступ к сети, и снимите флажок для любых приложений, которые должны быть заблокированы.
- Повторите шаг 5 для страницы “Настройки общественных сетей”.
Где находится брандмауэр Windows 10
Брандмауэр Windows 10 можно найти в настройках компьютера. Для этого нужно открыть меню “Пуск” (кнопка с логотипом Windows в левом нижнем углу экрана) и ввести в поисковую строку “Брандмауэр”. Затем выберите “Безопасность Windows” и в меню слева выберите “Брандмауэр Windows”.
Также можно открыть брандмауэр Windows 10 через Панель управления. Для этого нужно перейти в раздел “Система и безопасность” и выбрать “Брандмауэр Windows”.
Нужен ли брандмауэр Windows 10
Да, брандмауэр (фаервол) Windows 10 является важной составляющей защиты операционной системы от внешних угроз. Он контролирует входящие и исходящие сетевые подключения и блокирует нежелательный трафик, защищая компьютер от вирусов, хакерских атак и других типов вредоносных программ.
Кроме того, брандмауэр также позволяет управлять доступом к сети для различных приложений, что может быть полезно для повышения безопасности и оптимизации работы системы.
Стоит ли отключать брандмауэр Windows 10
Нет, не рекомендуется отключать брандмауэр Windows 10, так как это может создать уязвимости в безопасности системы и сделать её более уязвимой для вредоносных программ и хакерских атак.
Брандмауэр – это программное обеспечение, которое защищает компьютер от несанкционированного доступа из внешних сетей, а также контролирует и блокирует подозрительную активность внутри сети.
Если у вас возникают проблемы с соединением с интернетом или сетевых приложений, то необходимо проверить настройки брандмауэра и, если нужно, настроить его для обеспечения необходимой защиты при сохранении функциональности.
Что такое брандмауэр Windows 10
Любой компьютер, на котором в качестве операционной системы используется Windows, имеет встроенную защиту интернет-трафика. Это называется межсетевым экраном или межсетевым экраном. Когда вы включаете компьютер во время загрузки Windows, утилита запускается по умолчанию, то есть независимо. Активировать эту услугу не обязательно, не рекомендуется отключать ее. Допускается выдавать исключения для некоторых программ, конфликтующих с утилитой.
Брандмауэр защищает ваш компьютер от вредоносных подключений и блокирует несанкционированный доступ к нему. Эта служба отслеживает входящий и исходящий Интернет-трафик. Он работает бесшумно, в автоматическом режиме и при необходимости выдает уведомления.
Как открыть утилиту:
- перейти в Поиск через Пуск;
- введите в поисковике: «Межсетевой экран» или «Межсетевой экран»;
- появится сервисная консоль.
Открыв утилиту, вы можете просмотреть ее статус. В консоли отображается информация о статусе службы (включена или отключена), а также об активных подключениях, список исключений. Пользователь может самостоятельно установить или изменить настройки уведомлений о задании защитника. С помощью исключений вы сможете изменять входящие соединения, то есть разблокировать трафик для приложений, которых нет в списке разрешенных программ.
Насколько он надежен
Брандмауэр или брандмауэр автоматически блокирует подключения, не соответствующие его правилам и настройкам. Это надежное средство защиты вашего ПК от вирусов и вредоносных программ, проникающих в Интернет.
Программы, установленные на ПК, автономно добавляют исключения к этой услуге, чтобы иметь свободный доступ к сети и к соединению. Также эти действия выполняются без уведомлений. И наоборот, пользователь будет получать уведомления от брандмауэра только в том случае, если установленные программы не могут сами добавлять исключения. В этом случае пользователь должен будет настроить доступ сам. Рекомендуется время от времени проверять список исключений. Некоторые вредоносные программы способны обходить защиту, установленную утилитой.
Исключения межсетевого экрана можно установить с правами администратора. Если пользователь использует стандартную учетную запись, для установленных программ, не соблюдающих правила утилиты, соединения автоматически блокируются.
По умолчанию все приложения, загруженные из виртуального магазина Microsoft Store, могут получить доступ к вашей домашней сети или Интернету. Правда, у пользователя есть возможность самостоятельно блокировать трафик для таких программ.
Как его включить?
По умолчанию включена служебная программа под названием Microsoft Defender Firewall. Если по какой-то причине защитник отключен, вы можете его активировать.
Панель управления
Как запустить утилиту:
- идти домой;
- активировать Панель управления;
- появится список;
- найдите «Брандмауэр Windows»;
- активировать услугу (должна появиться консоль (окно) с информацией и опциями);
- в подпункте «Статус…» установите значение «Вкл.»;
- найти “Включить и выключить…»;
- перейдите в «Настроить параметры»;
- выберите сеть и активируйте для каждой опцию «Вкл.».
Командная строка
Команды для включения межсетевого экрана:
- открыть командную строку с правами администратора;
- для всех сетевых профилей: netsh advfirewall устанавливает состояние всех профилей на;
- для текущего: netsh advfirewall устанавливает состояние текущего профиля на on;
- для домена: netsh advfirewall устанавливает статус профиля домена на;
- для частного: netsh advfirewall устанавливает статус частного профиля на;
- для общедоступной сети: netsh advfirewall устанавливает статус общедоступного профиля на.
При помощи реестра
Метод активации межсетевого экрана с помощью редактора реестра:
- вызов «Беги»;
- написание символов: regedit;
- откроется консоль «Редактор реестра»;
- перейти в конец: HKEY_LOCAL_MACHINE \ System \ ControlSet001 \ Services \ SharedAccess \ Defaults \ FirewallPolicy \ DomainProfile;
- найдите «Включить брандмауэр»;
- проверьте параметры этой опции (вызвав всплывающее окно «Изменение параметра»);
- в строке «Значение» установить «1»;
- нажмите один раз на «ОК».
В интерфейсе Защитника Windows
Как включить утилиту через журнал Защитника Windows:
- получить доступ к Центру безопасности Защитника Windows (активировав значок «щит»);
- найти «Брандмауэр…»;
- перейти в этот подраздел;
- установить значение «включено» для каждой сети».
Services.msc
Способ включения утилиты через Сервисы:
- вызов «Беги»;
- написание символов: smsc;
- откроется консоль «Сервисы»;
- в стандартном списке найти «Межсетевой экран…»;
- щелкните один раз на это слово;
- откроется окно «Свойства», содержащее информацию о статусе и функциях защитника;
- во вкладке «Общие» установите значение «Авто» для параметра «Тип запуска»;
- нажмите один раз на «Пуск» («Выполнить») и «ОК».
Как настроить брандмауэр
Не рекомендуется отключать службу, следящую за безопасностью соединения. Если обнаруживаются конфликты, разрешается генерировать исключения для конкретной программы.
Открытие порта
Как открыть дверь:
- активировать консоль «Межсетевой экран…» (из «Панели управления»);
- через «Дополнительные параметры» активировать расширенный режим безопасности;
- в окне «Мониторинг…» нажмите «Правила для входящих подключений»;
- перейти в подпункт «Акции»;
- активируйте «Создать правило»;
- «Мастер» откроется автоматически»;
- указать тип «По порту»;
- укажите протокол точкой (например, TCP);
- установить номер конкретного локального порта (например 443);
- отметьте «Разрешить подключение» точкой»;
- укажите профили (локальные сети), к которым будет применяться созданное правило (доменное, частное, публичное);
- в новом окне создайте имя (например, «Для порта 443»);
- в конце нажмите один раз на «Готово».
Как добавить в Исключение
Как редактировать список исключений:
- активировать утилиту через Панель управления;
- в открытой консоли найдите подпункт «Разрешить взаимодействие с приложением…»;
- появится список «Разрешенных программ и компонентов»;
- щелкните один раз на «Изменить параметры»;
- установите флажок для приложений, к которым разрешен доступ;
- если в списке нет конкретной программы, активируйте «Разрешить другие…» и запишите путь к файлу с расширением «exe» и нажмите «Добавить»;
- нажмите один раз на «ОК».
Блокировка приложения/игры в фаерволе
Как самостоятельно заблокировать доступ для конкретной программы:
- активировать утилиту через Панель управления;
- в открытой консоли найдите «Дополнительные параметры»;
- активировать расширенный режим безопасности;
- в окне «Мониторинг…» найдите «Правила для входящих подключений (исходящих»;
- перейти в подпункт «Акции»;
- активируйте «Создать правило»;
- «Мастер…» уйдет…»;
- укажите тип: «Для программы»;
- отметьте «Путь программы» точкой и напишите путь;
- активируйте опцию «Блокировать соединение»;
- отметьте все сети, которые будут заблокированы;
- придумайте название и один раз нажмите «Готово».
Firewall Control
Как настроить подключения для определенных программ с помощью сторонней утилиты проверки брандмауэра:
- скачать и запустить межсетевой экран «FC»;
- во вкладке «Программы» выбрать и активировать нужную программу;
- будет отображаться соединение, которое разрешено (отмечено зеленым) или заблокировано (отмечено красным;
- в «Событии» есть список событий;
- «Подключения» отображает текущие подключения;
- в «Настройках» вы можете сделать желаемые настройки.
Что делать, если файрвол не открывается
Бывают случаи, когда утилита не запускается с первого раза. Ничего плохого в этом нет. Вы можете решить проблему самостоятельно.
Если брандмауэр не открывается, рекомендуем выполнить следующие действия:
- отключить сторонний антивирус, работающий на ПК (возможен программный конфликт);
- просканировать устройство на вирусы (вредоносная программа может заблокировать утилиту);
- просто перезагрузите компьютер;
- скопируйте код ошибки (в появившемся уведомлении), перейдите на сайт support.microsoft, найдите рекомендации;
- запускать связанные с утилитой службы, без которых она не запустится;
найдите решение подобной проблемы на answer.microsoft.com/en-ru.
Источник изображения: it-tehnik.ru
Ко всем штатным функциям операционной системы многие пользователи относятся предвзято. И это понятно: штатный браузер IE не всегда корректно отображает веб-страницы, небезопасен, стандартные приложения малофункциональны по сравнению с программами от сторонних разработчиков и т.д.
Но в Windows 10 все иначе. Штатный брандмауэр предоставляет весь необходимый функционал, и необходимости в установке стороннего брандмауэра просто нет. Давайте посмотрим, что же умеет Брандмауэр Windows.
Первым делом нужно разобраться в принципе работы брандмауэра. Данные по сети передаются не единым фрагментом, они разбиваются на части фиксированного размера. Такие части называются пакетами. Брандмауэр – это фильтр пакетов, то есть он решает, какие пакеты пропустить, а какие нет.
Ранее брандмауэр устанавливался только на граничном сервере сети, то есть на сервере локальной сети, у которого был доступ к Интернету. Считалось, что защищать рабочие станции, которые находятся за брандмауэром, не нужно. Отчасти так оно и есть. В современном мире роль такого граничного сервера выполняет самый обычный маршрутизатор, на котором, как правило, также работает брандмауэр. Поэтому защищать обычные домашние компьютеры как бы и не нужно.
Но даже при всем при этом брандмауэр можно применять в мирных целях. Не обязательно, чтобы он отбивал атаки хакеров. На обычной рабочей станции брандмауэр может запретить доступ к Интернету программам, которым такой доступ вы предоставлять не хотите. Также с помощью брандмауэра можно запретить обращение к определенным узлам, например, если вы не хотите, чтобы ваши дети посещали те или иные сайты. Конечно, для более глобального решения этой проблемы используется семейная безопасность.
А пока мы рассмотрим Брандмауэр Windows. Самый главный вопрос, в котором нужно разобраться, – это включение и отключение брандмауэра. Рекомендуется, чтобы он всегда был включен. Вы только представьте, что вы случайно установили, сами того не зная, вредоносную программу. Например, вы скачали текстовый редактор. Вы редактируете какой-то файл, и тут брандмауэр обнаруживает, что данная программа запрашивает сетевой доступ. Зачем текстовому редактору доступ к Интернету? Может, он проверяет наличие обновлений. А может, рассылает с вашего компьютера спам? Решить, производит ли программа подозрительные действия, поможет антивирус, но брандмауэр может пресечь эти действия еще на самом раннем этапе.
Конечно, у штатного брандмауэра есть и свои недостатки, а именно четко определенный механизм программного создания исключения для той или иной программы. А это означает, что разработчик вирусов может добавить вирус в исключения брандмауэра. Если бы был установлен сторонний брандмауэр, этого бы не произошло, так как никакой вирус не сможет знать способы добавления себя в исключения всех брандмауэров в мире. Но в любом случае, даже такая защита – лучше, чем вообще ничего.
Включение и выключение брандмауэра
Итак, откройте обычную панель управления и запустите апплет Брандмауэр Windows.
Выбрав команду Включение и отключение брандмауэра Windows, вы можете включить/выключить брандмауэр для сети каждого типа. По умолчанию брандмауэр включен для сети каждого типа.
Разрешение доступа к Интернету
Как уже отмечалось, вы можете запретить или разрешить какой-то программе доступ к Интернету. Пользователь может также выбрать, в каких сетях можно разрешить связь этому приложению. Обычно нужно выбрать как частные, так и общественные сети, иначе потом не удивляйтесь, почему «аська» не работает в гостинице.
Просмотреть список разрешенных программ можно путем выбора команды Разрешение взаимодействия с приложением или компонентом в брандмауэре Windows. Если нужно запретить доступ приложению через какую-то сеть, просто снимите галочку в соответствующем столбике.
Если нужно запретить тому или иному приложению доступ к Интернету, просто снимите обе галки. Если нажать кнопку Удалить, то при следующем доступе к Интернету, вы опять увидите запрос брандмауэра.
При желании можно сначала разрешить доступ приложению, а потом уже его запускать. Для этого используется кнопка Разрешить другое приложение. После чего откроется окно, в котором нужно будет выбрать исполнимый (.exe) файл приложения.
Тонкая настройка
Однако добавление приложений в список разрешенных – это только вершина функционала. Пользователь может создавать правила брандмауэра. Правила позволяют более гибко настроить брандмауэр.
Выберите команду Дополнительные параметры на панели слева. Откроется окно, в котором вы сможете редактировать правила брандмауэра. Прежде чем приступить к редактированию правил, нажмите кнопку Свойства на панели справа.
Появится окно свойств брандмауэра, которое содержит три вкладки с одинаковыми параметрами:
- Общий профиль — задает режим работы брандмауэра, если компьютер подключен к общественной сети.
- Частный профиль — то же самое, но для домашней сети.
- Профиль домена — если компьютер подключен к корпоративной сети.
Данные параметры позволяют не просто включить/выключить брандмауэр для определенной сети, а более гибко настроить его параметры. Например, можно блокировать все входящие соединения, если вы не планируете предоставлять никакие общие ресурсы другим компьютерам.
На вкладке Параметры IPSec можно настроить параметры, относящиеся к безопасности передаваемых по сети данных. Обычно не нужно изменять параметры на этой вкладке.
Закройте окно свойств и перейдите в раздел Правила для исходящих подключений. В правой части окна появится команда Создать правило. Выберите ее. Далее следует указать, правило какого типа вы хотите создать:
- Для программы – позволяет разрешить или запретить доступ определенной программы к Интернету.
- Для порта – можно запретить или разрешить соединения с указанным портом.
- Предопределенные – подходит для создания правил управления подключениями для операций Windows.
- Настраиваемые – гибкая настройка самого правила.
Допустим, вы хотите запретить обмен файлами по FTP. Если выбрать тип правила Для программы, а затем указать конкретный FTP-клиент, например FileZilla, то остальные FTP-клиенты смогут подключаться к FTP-серверу. Можно пойти по другому пути и выбрать тип правила Для порта, затем указать номер порта – 21. После этого ни один из FTP-клиентов не сможет подключиться к FTP-серверу.
Для эксперимента выберите тип Для порта, затем нажмите Далее и укажите номер порта. Если указать Все удаленные порты, то вы запретите (или разрешите) всю активность, что нежелательно.
Следующий шаг – выбор действия. Поскольку мы хотим запретить подключение, то нужно выбрать Блокировать подключение. Далее нужно выбрать профили сети, для которых применяется правило.
Наконец, нужно задать имя правила и нажать кнопку Готово для его сохранения. Теперь запустите любой FTP-клиент и попробуйте подключиться к серверу – у вас ничего не получится.
Если вы обычный пользователь, в большинстве случаев вам пригодится только блокировка программ (как вариант, чтобы некоторые программы не надоедали своими обновлениями), а расширенное создание правила было показано, чтобы вы понимали, что штатный брандмауэр тоже что-то умеет и не обязательно устанавливать сторонний продукт.