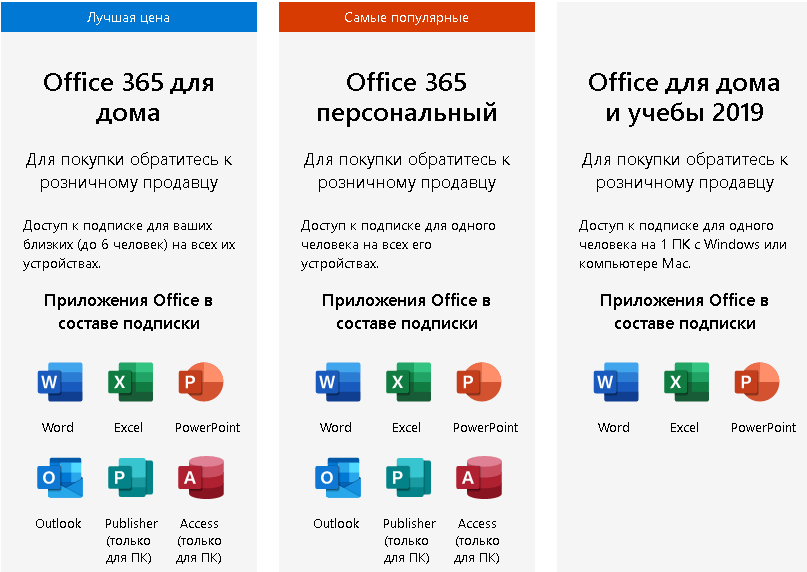Office 2021 Office 2019 Office 2016 Office 2013 Office для бизнеса Office 365 для малого бизнеса Администратор Microsoft 365 Служба Office 365, предоставляемая 21Vianet служба Office 365 для малого бизнеса, предоставляемая 21Vianet — для администраторов Служба Office 365, предоставляемая 21Vianet, — для администраторов Office 365 Germany корпоративный Office 365 Germany корпоративный для администраторов Office.com Еще…Меньше
Вот как можно найти и открыть приложения Office на начальном экране и панели задач в Windows 10, Windows 8.1, Windows 8 или Windows 7.
У вас компьютер с Mac OS? Сведения о том, как добавить приложения Office для Mac на панель Dock, см. в статье Добавление значка приложения Office для Mac на панель Dock.
Примечания:
-
Если в Windows 10 установлено больше 512 приложений, они могут не отображаться в разделе Все приложения, в меню Пуск или при поиске.
-
Эта ошибка была исправлена в ноябрьском обновлении Windows 10, которое скачивается и устанавливается автоматически. Если вы еще не получили это обновление, можете проверить его наличие вручную, как описано на странице Вопросы и ответы.
-
Если не удается установить ноябрьское обновление Windows 10, вы можете найти нужное приложение следующим образом (этот способ также можно использовать во время установки обновления): Приложения Office отсутствуют в разделе «Все приложения» в Windows 10.
Посмотрите этот видеоролик или выполните указанные ниже действия, чтобы узнать, как найти приложения Office в Windows 10.
-
Нажмите кнопку Пуск и начните вводить имя приложения, например Word или Excel. По мере ввода автоматически будет выполняться поиск. В результатах поиска щелкните приложение, чтобы запустить его.
-
Для Microsoft 365, Office 2021, Office 2019 или Office 2016 выберите Пуск и прокрутите экран до нужного приложения Office, например Excel.
Для выпуска Office 2013 выберите Пуск и прокрутите экран до группы приложений Microsoft Office 2013.
Совет: Чтобы открывать приложения Office быстрее, закрепите их на начальном экране или на панели задач на рабочем столе. Для этого щелкните имя приложения правой кнопкой мыши и выберите команду Закрепить на начальном экране или Закрепить на панели задач.

Если вы по-прежнему не можете найти ярлыки приложений Office, выполните восстановление Office по сети. В этом случае см. статью Восстановление приложения Office.
Посмотрите этот видеоролик или выполните указанные ниже действия, чтобы узнать, как найти приложения Office в Windows 8.
-
На начальном экране начните вводить имя приложения, например Word или Excel. По мере ввода автоматически будет выполняться поиск. В результатах поиска щелкните приложение, чтобы запустить его.
Важно: Найти приложения Office по слову «Office» невозможно, поэтому нужно ввести имя конкретного приложения.
-
Проведите пальцем вверх или щелкните стрелку (или коснитесь ее) в нижней части начального экрана, чтобы просмотреть список приложений.
Чтобы увидеть группу Microsoft Office, вам, возможно, потребуется прокрутить экран влево или вправо.
Советы:
-
Чтобы открывать приложения Office быстрее, закрепите их на начальном экране или на панели задач на рабочем столе. Для этого щелкните имя приложения правой кнопкой мыши и выберите команду Закрепить на начальном экране или Закрепить на панели задач.
-
Чтобы быстро закрепить приложения Office на панели задач, вы также можете воспользоваться этим средством. Просто перейдите по предоставленной ссылке, нажмите кнопку Открыть и следуйте инструкциям средства.

Если вы по-прежнему не можете найти ярлыки приложений Office, выполните восстановление Office по сети, как описано в статье Восстановление приложения Office.
-
Нажмите кнопку Пуск, введите имя приложения, например, Word или Excel, в поле Найти программы и файлы. В результатах поиска щелкните приложение, чтобы запустить его.
-
Выберите команды Пуск > Все программы, чтобы просмотреть список всех приложений.
Чтобы увидеть группу Microsoft Office, вам, возможно, потребуется прокрутить список вниз.
Совет: Чтобы открывать приложения Office быстрее, закрепите их в меню «Пуск» или на панели задач на рабочем столе. Для этого щелкните имя приложения правой кнопкой мыши и выберите команду Закрепить в меню «Пуск» или Закрепить на панели задач.
Если вы по-прежнему не можете найти ярлыки приложений Office, выполните восстановление Office по сети, как описано в статье Восстановление приложения Office.
Нужна дополнительная помощь?
Нужны дополнительные параметры?
Изучите преимущества подписки, просмотрите учебные курсы, узнайте, как защитить свое устройство и т. д.
В сообществах можно задавать вопросы и отвечать на них, отправлять отзывы и консультироваться с экспертами разных профилей.
Найдите решения распространенных проблем или получите помощь от агента поддержки.
0
0
голоса
Рейтинг статьи

Перейти к приложению Office в Windows10 мы можем нажав на кнопку ПУСК (1). А затем найти в перечне программ Office (2) и нажать на него.
Появится вот такое окно. Немного надо подождать пока это приложение откроется.
После загрузки приложения мы увидим вот такую информацию.
Нам предлагают установить и закрепить Office на Панели задач. Если не собираетесь закреплять, то просто нажмите на крестик и скройте это уведомление. И здесь же мы видим перечень программ, доступных для бесплатного использования. Это Outlook, OneDraive, Word, Excel, PowerPoint, OneNote, Skype, Календарь, Люди. Нажав на стрелку «Все приложения» можно посмотреть, какие еще есть приложения. Вверху есть кнопки для установки бесплатной версии Office и покупки платной версии этого приложения.
Если нажать на значок ПЛЮС (Создать), то можно сразу перейти к созданию какого-то документа. Например, можно создать форму опроса, если она вам нужна.
Но для того, чтобы это сделать, надо будет войти в свою учетную запись Microsoft. В специальную форму следует ввести пароль от своей учетной записи. И затем уже продолжить работу в браузере.
Можно перейти в Sway и создать красивую презентацию из готовых шаблонов. Для новичков здесь есть руководство по использованию этой программы. Ознакомьтесь с этим руководством. Там наглядно показано шаг за шагом, как работать в Sway.
Вы можете воспользоваться предложением Microsoft Office и усовершенствовать свои навыки работы в Office. Нам предлагают пройти обучение. Нажмите на ЭТУ ССЫЛКУ и переходите к обучению.
Здесь подробно рассказано, как пользоваться каждой программой, входящей в пакет Приложения Office 365. Вы сами в этом убедитесь, когда посмотрите всю информацию на сайте Центра обучения Office 365.
Если захотите купить полный пакет Office 365, то ознакомьтесь сначала с характеристиками каждого из представленных платных пакетов. Пакет «Для дома» предлагает премиальные функции электронной почты и календаря, дополнительные приложения Office, автоматическое резервное копирование файлов в OneDrive, 1 ТБ места в облачном хранилище и расширенные средства безопасности на всех ваших устройствах.
Меня вполне устраивает бесплатное приложение Office в Windows10. Оформлять платную подписку на это приложение пока не собираюсь. А вы смотрите сами, как для вас будет лучше.
Microsoft Word — одно из самых популярных программных приложений для обработки текста. Оно широко используется пользователями по всему миру для создания и редактирования документов различных типов. Однако, для некоторых пользователей, особенно новичков, может быть непросто найти установленную программу на компьютере с операционной системой Windows 10.
Если вы не знаете, где найти Microsoft Word, не отчаивайтесь! В этой подробной инструкции мы расскажем вам, какие шаги нужно предпринять, чтобы найти Word на компьютере Windows 10.
Примечание: данная инструкция предназначена для пользователей, у которых уже установлен Microsoft Office на компьютере.
1. Включите компьютер под управлением операционной системы Windows 10. После загрузки системы найдите и откройте меню «Пуск», которое расположено в левом нижнем углу экрана. Меню «Пуск» имеет иконку Windows, проще всего найти по значку Старт в левом нижнем углу экрана или по кнопке «Пуск» на клавиатуре.
Содержание
- Как найти Word на компьютере Windows 10
- Поиск в меню «Пуск»
- Поиск в панели задач
- Поиск через системную утилиту «Проводник»
Как найти Word на компьютере Windows 10
- Перейдите на рабочий стол, нажав кнопку «Пуск» в левом нижнем углу экрана.
- В нижней части меню «Пуск» найдите плитку Office и щелкните на ней. Если плитка Office отсутствует, продолжайте следующий шаг.
- Щелкните на кнопке «Все приложения», расположенной в нижней части меню «Пуск».
- Откроется список всех установленных приложений на вашем компьютере Windows 10.
- Прокрутите список вниз и найдите папку «Microsoft Office». Щелкните на ней.
- В папке «Microsoft Office» найдите ссылку на приложение Word. Щелкните на ней.
- Word запустится, и вы сможете начать создавать и редактировать документы.
Если не найдена папка «Microsoft Office» или приложение Word отсутствует в списке установленных приложений, это может означать, что у вас не установлена лицензированная версия пакета Office. В таком случае вам потребуется приобрести и установить Microsoft Office, чтобы использовать Word и другие его приложения.
Теперь вы знаете, как найти Word на компьютере Windows 10 и начать использовать его для создания и редактирования документов. Удачной работы!
Поиск в меню «Пуск»
Чтобы найти Word на компьютере Windows 10, вы можете воспользоваться функцией поиска в меню «Пуск». Это яркое круглое поле в левом нижнем углу экрана, которое обычно по умолчанию отображается на рабочем столе.
Для начала кликните на значок меню «Пуск» или нажмите клавишу «Windows» на клавиатуре. Появится меню «Пуск», где вы можете начать вводить «Word» в поле поиска. По мере ввода, система будет автоматически фильтровать результаты.
Когда «Word» появится в результате поиска, вы можете просто кликнуть на иконку приложения, чтобы открыть его. Если вы не видите «Word» в результатах поиска, попробуйте изменить поисковый запрос или щелкните на «Все приложения», чтобы увидеть полный список установленных программ.
Поиск в меню «Пуск» — простой и быстрый способ найти Word на компьютере Windows 10 и запустить его без необходимости искать его в других местах.
Поиск в панели задач
Если вы не можете найти ярлык Microsoft Word на рабочем столе или в меню «Пуск», вы можете воспользоваться функцией поиска в панели задач, чтобы найти и запустить программу:
- Щелкните правой кнопкой мыши на пустом месте панели задач внизу экрана.
- В открывшемся контекстном меню выберите пункт «Панель задач» и убедитесь, что опция «Поиск» отмечена галочкой.
- Нажмите на значок лупы, расположенный слева от кнопки «Пуск».
- В поле поиска введите слово «Word» или начните печатать название программы.
- В появившемся списке результатов поиска выберите Microsoft Word.
После выполнения этих шагов программа Microsoft Word будет запущена, и вы сможете начать работу с документами.
Поиск через системную утилиту «Проводник»
Для поиска приложения Word на компьютере с операционной системой Windows 10 можно воспользоваться системной утилитой «Проводник». Это инструмент, который позволяет навигироваться по компьютеру и осуществлять поиск файлов и папок.
Чтобы найти Word с помощью «Проводника», выполните следующие шаги:
- Откройте «Проводник». Для этого можно нажать на значок папки в панели задач или выбрать «Проводник» из списка приложений в меню «Пуск».
- В верхней части окна «Проводника» расположена строка поиска. Нажмите на нее, чтобы активировать поиск.
- Введите в строку поиска ключевое слово «Word» или название приложения, которое вы хотите найти.
- После ввода ключевого слова «Word» результаты поиска появятся ниже. «Проводник» отобразит список файлов и папок, содержащих это ключевое слово. Приложение Word должно появиться в этом списке.
- Чтобы открыть найденный файл Word или папку, содержащую приложение Word, щелкните на соответствующем элементе с результатом поиска.
Теперь вы знаете, как найти Word на компьютере Windows 10 с помощью системной утилиты «Проводник». Этот метод позволяет осуществлять поиск по файлам и папкам на вашем компьютере и может быть полезен при поиске любых других приложений.
Наверно все знают о том, что компания Microsoft запустила услугу Office онлайн, если нет, то Office онлайн это веб-приложения — Word, Exel, PowerPoint, OneNote, новинки Sway, Forms и To-Do. Для работы с пакетом вам не потребуется приобретать лицензию на продукты MS Office, просто выберите любое приложение и пользуйтесь совершенно бесплатно. Правда, удобно?
Пакет программ для редактирования документов «Офис», позволяет не только просматривать, но и создавать, редактировать ранее созданные документы.
В данном руководстве мы рассмотрим два способа как пользоваться пакетом MS Office онлайн.
- Первый: С помощью бесплатного предустановленного приложения «Office» для Windows 10.
- Второй: Самостоятельно настроим систему, для комфортного использования MS Office онлайн в Windows 10.
После чего сможем создавать новые документы Word, Exel, PowerPoint, OneNote, Sway и редактировать их практически как с обычной программой Microsoft Office, бесплатно.
Примечание: Инструкция написана для Windows 10, которая использует учетную запись microsoft для входа в систему. Подписка на Office 365 не требуется, Office будет использовать бесплатные онлайн-версии Word, Excel, PowerPoint, OneNote, Sway, Forms и To-Do если нет доступа к полноценным версиям.
Способ 1 из 2 — Приложение «Office».
Приложение «Office» позволяет работать максимально эффективно, обеспечивая централизованный доступ ко всем приложениям и файлам Microsoft Office. Само приложение распространяется бесплатно и может использоваться с любой подпиской как с бесплатной веб-версией Office так и с Office 365, Office 2019 — 2016.
Шаг 1: Чтобы приступить к работе, откройте приложение «Office», в большинстве случаев приложение уже есть в системе, если нет, перейдите по ссылке в магазин Windows и установите приложение.
Шаг 2: Откройте меню «Пуск» найдите и запустите установленное приложение «Office».
Если вы для входа в Windows 10 вы используете учетную запись Microsoft, то, вы автоматически авторизуетесь в приложении, если нет создайте учетную запись и войдите в приложение.
Что такое учетная запись Майкрософт?
Учетная запись Майкрософт — это адрес электронной почты и пароль, которые вы используете для Outlook.com, Hotmail, Office, OneDrive, Skype, Xbox и Windows.
Интерфейс приложения вполне дружелюбный, включает в себя онлайновые версии избранных приложений Office: Word, Excel, PowerPoint и многое другое. Установка или подписка не требуются. Это бесплатно!
Создание нового документа.
Шаг 3: Для создания нового документа, достаточно нажать кнопку с текстом «Создать», после чего появится всплывающее окно для выбора типа документа (см. картинку)
После выбора типа документа, он откроется в браузере по умолчанию, вы сможете набирать, и редактировать документы Word, Excel, PowerPoint и др. в обычном редакторе Microsoft Office.
Вы можете вместо «Создать» выбрать нужный тип офисного документа доступного на главной странице приложения, после чего будет предложено, создать новый пустой документ, использовать шаблоны или открыть для редактирования ранее созданный документ.
Если в списке ранее созданных документов кликнуть на одном из них правой кнопкой мыши, появится контекстное меню, с помощью которого вы сможете:
- Открыть документ в браузере
- Закрепить его в отдельном списке
- Удалить документ из списка
- Открыть расположение файла
Как открыть документ MS Office.
Шаг 4: Чтобы открыть документ MS Office который находится на жестком диске или на флешке, нажмите кнопку «Добавить или открыть» (см картинку), если вы не видите подпись к кнопке, разверните окно приложения на весь экран.
Вы также можете перетащить мышкой нужный вам документ из любой папки в окно приложения, после чего документ будет добавлен в список и мгновенно открыт.
Как сохранить документ.
Шаг 5: Созданный новый или редактируемый старый документ, сохраняется автоматически в облачное хранилище OneDrive, но вы можете сохранить его на жесткий диск или флеш накопитель.
Для этого, в редакторе откройте в меню «Файл» → «Сохранить как» и нажмите «Скачать копию», в всплывающем окне «Документ готов» подтвердите действие нажав кнопку «Скачать», после чего документ будет загружен в папку «Загрузки» доступной в проводнике.
Также в нижней части окна приложения вы найдете ссылку «Другие документы в OneDrive» с помощью которой вы можете посмотреть, редактировать и загружать на ПК, ранее созданные документы.
Печать.
Если вам необходимо распечатать документ на принтере, в открытом документе перейдите в меню «Файл» → «Печать» «Напечатать этот документ». Выберите свой принтер и нажмите кнопку «Печать».
Как вы уже убедились, приложение «Офис» позволяет просматривать, создавать и редактировать ранее созданные документы. Последнее, но не менее важное вам нет необходимости приобретать дорогостоящую лицензию на продукты MS Office. Это бесплатно!
Способ 2 из 2 — Как настроить Windows 10, для комфортного использования MS Office онлайн не используя приложение.
Чтобы не отступать от традиций, решим вопрос запуска / создания документов MS Office непосредственно с рабочего стола. Для этого нам необходимо создать ярлыки для программ офисного пакета, после чего мы сможем закрепить их на панели задач или в меню «Пуск».
Шаг 1: Создать ярлыки для онлайн пакета MS Office просто.
- Кликните правой кнопкой мыши на Рабочем столе, в открывшимся контекстном меню выберите «Создать» → «Ярлык».
- В строке «Укажите расположения объекта» скопируйте и вставьте или наберите ссылку, указанную ниже, согласно необходимому приложению из пакета MS Office, нажмите кнопку «Далее», в примере мы создаем ярлык для текстового редактора Word.
Word :
https://office.live.com/start/Word.aspx?ui=ru%2DRU&rs=RU
Exel :
https://office.live.com/start/Excel.aspx?ui=ru%2DRU&rs=RU
PowerPoint :
https://office.live.com/start/PowerPoint.aspx?ui=ru%2DRU&rs=RU
Onenote :
https://www.onenote.com/notebooks?ui=ru-RU&rs=RU&auth=1
Sway:
https://sway.com/my
Forms:
https://forms.office.com/Pages/DesignPage.aspx
To-Do:
https://to-do.microsoft.com/tasks/?auth=1
- В следующем окне введите желаемое имя для ярлыка.
- Повторите данную операцию для тех приложений, которые вам нужны.
Если вы хотите изменить значки для созданных ярлыков, загрузите архив со значками .ico
Шаг 2: Настроим синхронизацию с облачным хранилищем OneDrive.
По умолчанию в облачное хранилище OneDrive вам будет доступно 5 гигабайт под хранение ваших файлов, для документов этого больше, чем достаточно.
С помощью Проводника, вы можете создать в OneDrive любую папку для хранения ваших документов. В примере мы будем использовать штатную папку Windows 10 — «Документы».
Для того чтобы новый документ MS Office сохранялся в папку «Документы» или иметь возможность редактировать из папки ранее созданные документы, нам потребуется настроить OneDrive.
- Откройте Параметры OneDrive, нас интересует вкладка «Резервное копирование».
- Кликните правой кнопкой мыши значок «OneDrive» на панели задач и выберите в появившемся меню «Параметры».
- В открывшимся окне перейдите на вкладку «Резервное копирование» и нажмите кнопку «Управление резервным копированием».
- Здесь выберите «Документы» и нажмите кнопку «Запустить резервное копирование».
Примечание: Если после установки Windows 10 вы не меняли эти настройки то по умолчанию они уже включены, но все равно проверьте.
Кликните правой кнопкой мыши в проводнике Windows на папке «Документы» и выберите в контекстном меню «Всегда сохранять на этом устройстве».
Если все сделали правильно, то открыв папку «OneDrive» в проводнике, Вы увидите папку «Документы», которая будет дублировать содержание одноименной папки на вашем ПК.
Шаг 2: Создание и редактирование документов.
Создадим новый документ в MS Office онлайн с рабочего стола. Для этого, запустите любой из созданных ранее ярлыков Word, Exel, PowerPoint. При первом запуске вы увидите предложение войти с помощью учетной записи Microsoft, если вы для входа в систему уже используете учетную запись, пароль вводить не придется.
В открывшимся окне нажмите «Новый документ» или вы можете загрузить документы которые уже есть на вашем ПК нажав ссылку «Добавить и открыть», а также выбрать один из доступных шаблонов, все можно начинать работать, согласитесь быстро и удобно.
Как и в первом способе, Документ сохраняется автоматически вам не надо волноваться, что набранный текст в Word, таблица Exel или презентация PowerPoint пропадет. Вы можете указать в какую папку система должна сохранить ваш документ, Перейдите в документе в меню «Файл» → «Сохранить как» → «Сохранить как (Сохранении копии в OneDrive)» и выберите папку «Документы».
После того как вы внесли изменения в созданный документ, закройте окно и в Проводнике Windows перейдите в папку «Документы». В папке вы найдете созданный вами документ, он хранится не только в облаке, но и на компьютере, то есть у вас будет доступ к созданному файлу даже без интернета.
Примечание: вы должны понимать — если вы удалите файл на компьютере, он удалится из облака и наоборот.
Шаг 3: Как открыть или редактировать ранее сохраненные документы в MS Office онлайн.
Вы можете перенести в эту папку и свои старые документы, созданные в любой версии MS Office и с лёгкостью открывать их и редактировать.
Чтобы открыть ранее созданный документ, откройте проводник, перейдите в папку «OneDrive» → «Документы», кликните правой кнопкой мыши на нужном документе и выберите в контекстном меню «Посмотреть в Интернете».
После открытия, документа, вы можете вносить правки.
Вот и все, теперь вы можете создавать и редактировать документы MS Office совершенно бесплатно.
Надеюсь, информация будет полезной. А что думаете вы про Microsoft Offiсe онлайн, поделитесь в комментариях ниже.
Где находится Outlook.exe в Windows 10?
Большинство приложений, которые вы устанавливаете в Windows 10, находятся в C:Program Files (x86) или же C:Program Files или же C:Program Files (x86)Microsoft Office — если это приложение Office. Все это может измениться в зависимости от того, где вы его выбрали. Один из вопросов, который нам задали, был — Где находится Outlook.exe в Windows 10?
Где находится Outlook.exe в Windows 10?
Если вы удалили все ярлыки и не можете их найти, лучше всего поискать в меню «Пуск». Если вы хотите указать местоположение прямо сейчас, тогда Outlook.exe находится по адресу:
Значение «Office19» будет зависеть от вашей версии программного обеспечения Office. Там же вы можете найти и другие приложения Office. Теперь, поскольку расположение может меняться в зависимости от офисной версии, вот его легко найти:
- Введите Outlook в меню «Пуск» и позвольте ему появиться в результатах поиска.
- Щелкните список правой кнопкой мыши и выберите Откройте расположение файла
- Это приведет вас к месту, где будет указан ярлык к исходному обзору.
- Щелкните его правой кнопкой мыши и выберите «Свойства».
- На вкладке «Ярлык» нажмите кнопку «Открыть расположение файла».
- Он откроет расположение для Outlook.exe в проводнике.
Поскольку я использую Office 365, папка называется Office16. Если вы используете более раннюю версию, это может измениться.
Исчезли программы Miсrosoft Word и Exsel. Не могу их найти, возможно ли восстановить эти программы и как?
Ответы:

Правый клик мыши на свободном месте рабочего стола -> «создать» -> левый клик на пункте «ярлык» — выбрать «Обзор» и найти, где лежат нужные исполняемые файлы программ. Например, «C:\program files\Microsoft Office\Office10\Winword.EXE»ю Аналогично «G:\program files\Microsoft Office\Office10\Excel.EXE»ю Ну а если по подобному пути расположения файлы Winword.EXE и Excel.EXE отсутствуют — надо переустанавливать Microsoft Office.

Переустановить Office. Но, возможно, удалены только ярлыки, тогда поиском найти файлы winword.exe и excel.exe и сделать на них ярлыки правой кнопкой мыши.

Так не бывает, чтобы просто исчезли программы, скорее всего они были удалены. Запусти установку Office и переустанови.

Что значит исчезли? В с:/Programm File/Microsoft Office/Office11 смотрел? Там должны быть файлы Winword.exe и Exel.exe Скопируй их на рабочий стол или на панель быстрого запуска и пользуйся!

Не вздумай копировать ничего на стол! Просто вытащи на стол ярлык. Это делается левой кнопкой мыши, при нажатых SIFT+CTRL. Подозреваю, что у тебя не отображаются расширения файлов (так по умолчанию). Включить эту функцию можно так: ПРОВОДНИК> вкладка СЕРВИС> СВОЙСТВА ПАПКИ> вкладка ВИД> сними галочку с СКРЫВАТЬ РАСШИРЕНИЯ ЗАРЕГИСТРИРОВАННЫХ ТИПОВ ФАЙЛОВ. Без этой фишки будешь тыкаться как слепой котенок и не сможешь отличить программу от иконки.

Если какой-нибудь злодей не деинсталлировал у Вас пакет Microsoft Office, то поищите их в папке C:\Program Files\Microsoft Office\Office . У меня — 10. Там ищите файлы Winword.exe и Excel.exe. Ваши проблемы могут проистекать из-за ошибок в написании названий программ. В вопросе вы их упомянули неверно.

Как узнать куда сохраняется документ Ворд?
Если в Word не производились изменения расположения файлов, то автосохраняемые файлы сохраняются в скрытой папке AppData, полный путь к папке автосохранения: C:\Users\Имя_Пользователя\AppData\Roaming\Microsoft\Word посмотрите и в этой папке.
Где находится папка с Word?
Найти ворд в компьютере достаточно просто. Нажмите пуск. Выберите все программы и ищите папку Microsoft Office 2013, 2010, 2007 или 2003 – найдете обязательно (тот который установлен). Диск С =>, программ дата, => Микрософт, => виндовс =>, главное меню =>, программы =>, Microsoft Office => «word».
Как найти где сохранился документ?
- В меню Файл выберите Открыть.
- В списке «Тип файлов» справа от имени файла выберите Все файлы.
- Щелкните правой кнопкой мыши найденный файл резервной копии, затем выберите Открыть.
Где хранятся последние документы Word?
- Откройте Word и перейдите в меню «Файл».
- Выберите раздел «Параметры».
- В окне, которое перед вами откроется, выберите пункт «Сохранение».
- Как раз в этом окне и будут отображаться все стандартные пути для сохранения.
Как найти Автосохраненный файл ворд 2007?
С помощью пункта Открыть кнопки Office, указать путь к каталогу, в котором хранятся версии автосохраненных документов. Для разных операционных систем Windows это будут разные каталоги: для Microsoft Windows Vista — %userprofile%\AppData\Microsoft\Word\*.
Как восстановить файл Microsoft Word?
Восстановление документа В Word откройте меню «Файл» на ленте и выберите пункт Открыть. В диалоговом окне Открыть выберите нужный документ Word. Щелкните стрелку рядом с кнопкой Открыть и выберите команду Открыть и восстановить.
Как найти не сохраненный файл Ворд?
Для этого выполните следующие действия: Шаг 1: Откройте документ Word и выберите вкладку «Файл». Шаг 2: Нажмите на «Управление документом», а затем на «Восстановить несохраненные документы». Появится новое окно с перечнем всех несохраненных документов.
Где находится Microsoft Office в Windows 10?
Если у вас уже есть Office, приложения Office можно найти в Windows 10, введя название приложения в поле поиска на панели задач. Например, введите word в поле поиска на панели задач и выберите приложение в списке результатов.
Как посмотреть куда сохранился последний файл Эксель?
- Нажмите кнопку Microsoft Office. , а затем — Параметры Excel .
- Выберите пункт Дополнительно .
- В разделе Экран в списке Список последних открытых файлов укажите значение 0 .
Как найти сохраненный документ Excel?
Если Вы не видите нужный документ, можете посмотреть все автоматически сохраненные файлы в представлении Backstage. Откройте вкладку Файл, нажмите Управление версиями, а затем выберите Восстановить несохраненные документы.
Как посмотреть куда был сохранился последний файл?
Откройте нужный файл. В меню программы выберите «Файл» и нажмите кнопку «Сведения». Выберите последнюю редакцию документа в блоке «Версии». Выберите поле «Восстановить» в панели инструментов окна программы.
Как посмотреть недавние в ворде?
Чтобы увидеть ее — нажмите сочетание клавиш Win+R, и введите в строку «Открыть» команду shell:recent. ), нажмите правой кнопкой мышки по каталогу «Недавние документы» и выберите функцию «Закрепить на панели быстрого доступа». Теперь, открыв проводник, вы всегда можете найти свои недавние документы (см. скриншот ниже).
Как найти последние документы в Windows 10?
Нажмите Win+R для вызова инструмента «Выполнить» и пропишите в нём shell:recent, после чего нажмите клавишу Enter или выберите «ОК» в окошке. Тут же перед вами откроется папка, в которой хранятся недавние документы и информация о них: имя, тип, дата изменения и другое.