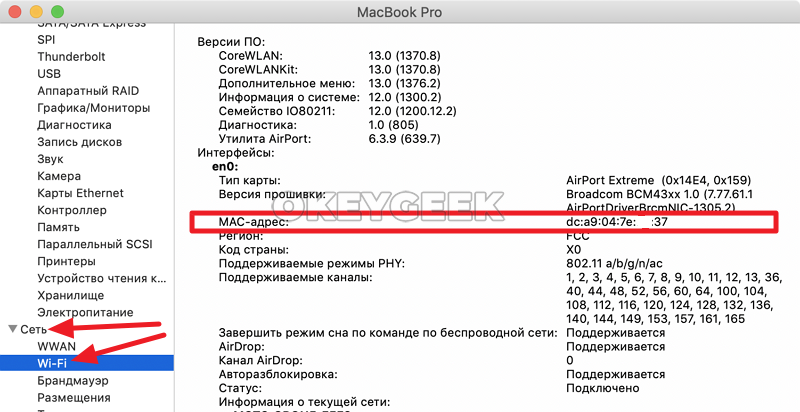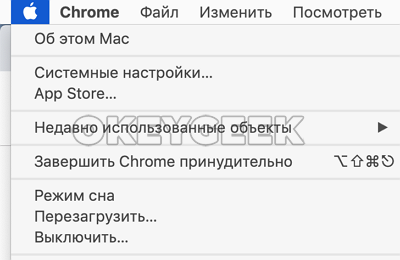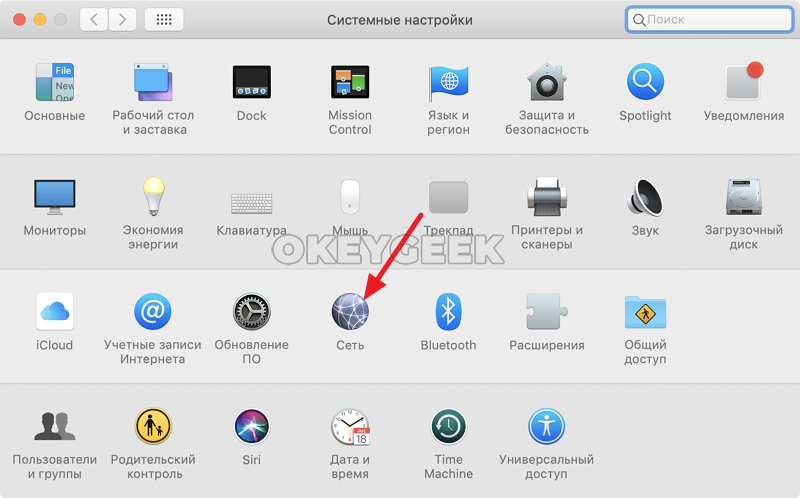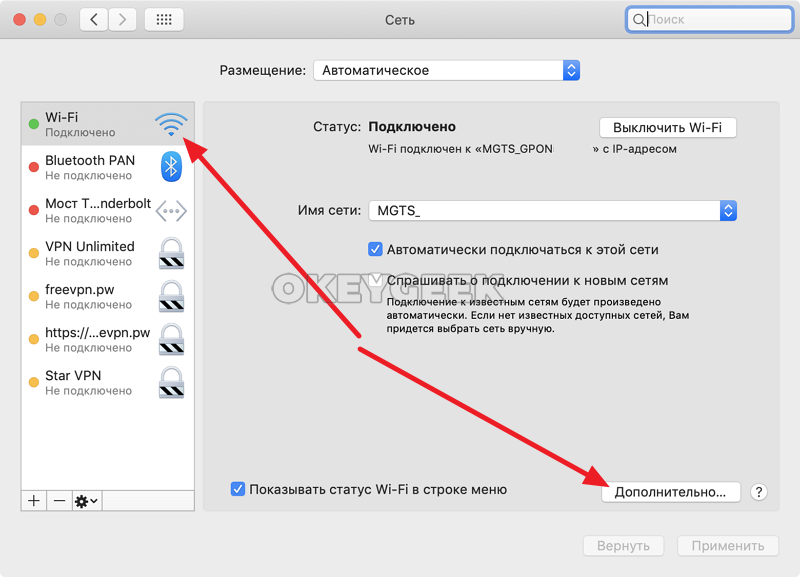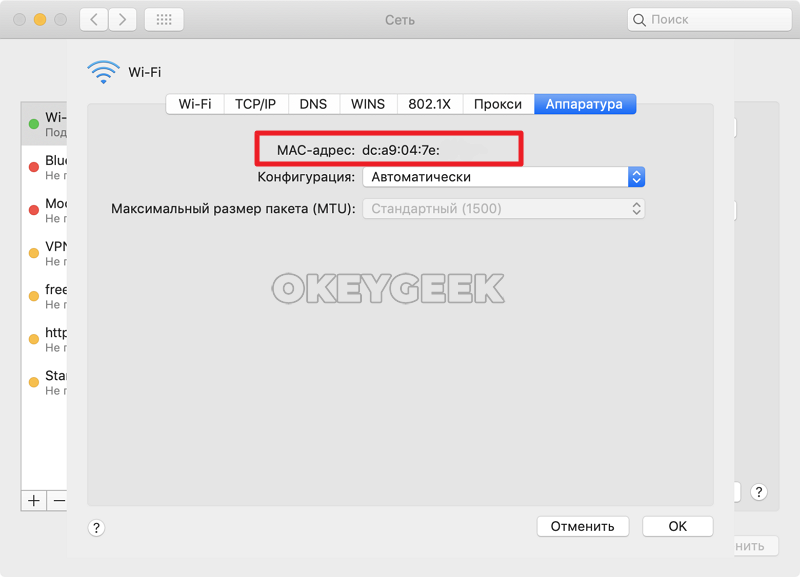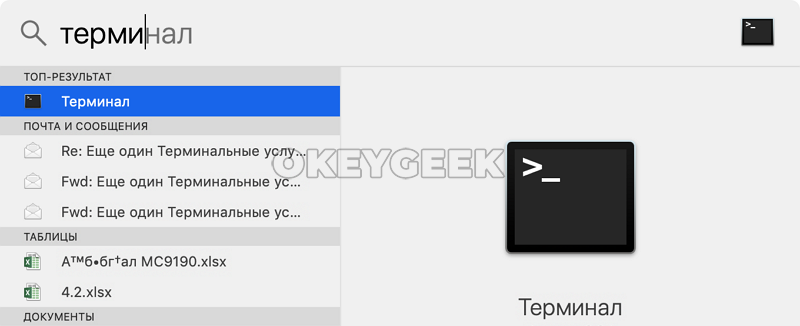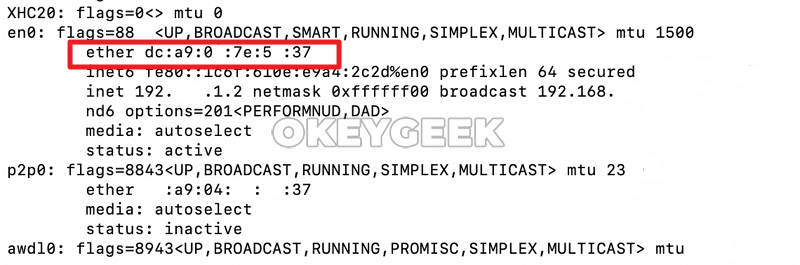MAC-адрес (Media Access Control address) – это уникальный идентификатор сетевого адаптера, который присваивается производителем. Каждый сетевой адаптер, включая роутеры, имеет свой собственный MAC-адрес. Этот адрес может быть использован для идентификации устройства в сети.
Если вам нужно узнать MAC-адрес своего роутера Airport Extreme, у вас есть несколько способов это сделать. Это может быть полезно, например, для настройки контроля доступа к сети или для отслеживания подключенных устройств.
Один из способов узнать MAC-адрес роутера Airport Extreme – это обратиться к документации или установочным материалам, которые были предоставлены вместе с роутером. В этой документации должна быть указана информация о MAC-адресе устройства.
Если у вас нет доступа к документации, вы можете получить MAC-адрес роутера Airport Extreme путем подключения к его интерфейсу управления через веб-браузер. Перейдите по адресу «http://192.168.1.1» и введите свои учетные данные для входа. После успешного входа вы должны увидеть информацию о вашем роутере, включая его MAC-адрес.
Еще один способ узнать MAC-адрес роутера Airport Extreme – это использовать командную строку вашего компьютера. Запустите командную строку и введите команду «ipconfig /all» (для Windows) или «ifconfig» (для Mac или Linux). В списке сетевых адаптеров найдите адаптер, который соответствует вашему роутеру Airport Extreme, и найдите его MAC-адрес.
Содержание
- Как определить MAC-адрес роутера Airport Extreme?
- Зачем нужно знать MAC-адрес роутера Airport Extreme?
- Как найти MAC-адрес роутера Airport Extreme?
- Реализация полного руководства по нахождению MAC-адреса роутера Airport Extreme
Как определить MAC-адрес роутера Airport Extreme?
Существует несколько способов определить MAC-адрес роутера Airport Extreme:
1. Используя Airport Utility
Для определения MAC-адреса роутера Airport Extreme с помощью Airport Utility выполните следующие действия:
- Откройте программу Airport Utility на своем компьютере.
- В левой панели выберите роутер Airport Extreme.
- В основном окне программы найдите раздел «Суммарная информация» и перейдите в него.
- В данном разделе вы найдете информацию о MAC-адресе роутера Airport Extreme.
2. Используя командную строку на компьютере
Узнать MAC-адрес роутера Airport Extreme можно также с помощью командной строки на компьютере:
- Откройте командную строку на компьютере (в Windows нажмите Win + R, введите «cmd» и нажмите Enter).
- Введите команду «arp -a» и нажмите Enter.
- В отображенном списке найдите запись с IP-адресом вашего роутера Airport Extreme.
- В этой записи вы найдете MAC-адрес роутера Airport Extreme.
Теперь вы знаете два способа определить MAC-адрес роутера Airport Extreme. Используйте один из них для получения требуемой информации и настройки вашей сети.
Зачем нужно знать MAC-адрес роутера Airport Extreme?
- Безопасность сети: Узнав MAC-адрес роутера Airport Extreme, вы можете легко установить, какие устройства подключены к вашей сети. Это позволяет вам обнаруживать неизвестные устройства или потенциальные угрозы безопасности и принимать соответствующие меры.
- Управление беспроводными настройками: MAC-адрес может быть использован для ограничения доступа к беспроводной сети только для определенных устройств. При знании MAC-адреса можно настроить фильтр MAC-адресов, чтобы разрешить только заранее авторизованным устройствам подключаться к вашей сети.
- Отслеживание использования интернета: Зная MAC-адрес роутера Airport Extreme, вы можете использовать специальное программное обеспечение или функции роутера для отслеживания потребления интернет-трафика по отдельным устройствам. Это может быть полезно для контроля использования интернета и определения, какие устройства расходуют больше ресурсов.
- Резервирование IP-адресов: Зная MAC-адрес роутера Airport Extreme, вы можете назначить определенные IP-адреса сетевым устройствам в вашей сети. Это может быть полезно для статического IP-адресации и обеспечения надежности подключения к определенным устройствам.
- Техническая поддержка: MAC-адрес роутера Airport Extreme может потребоваться при обращении в службу поддержки для установки и настройки сетевых услуг или решения проблем с подключением.
В целом, знание MAC-адреса роутера Airport Extreme может помочь вам улучшить безопасность сети, управлять доступом к беспроводной сети, контролировать использование интернета и упростить техническую поддержку.
Как найти MAC-адрес роутера Airport Extreme?
- На устройстве Airport Extreme находится этикетка, на которой указан MAC-адрес. Обычно, эта этикетка расположена на задней или нижней панели роутера.
- Если вы уже подключены к роутеру Airport Extreme, вы можете найти MAC-адрес в настройках сети вашего компьютера. Для этого откройте панель управления и найдите раздел сети. Там вы найдете сведения о вашем подключении, включая MAC-адрес роутера.
- Еще один способ найти MAC-адрес — это использование командной строки. Для этого выполните следующие действия:
- Откройте командную строку:
- На Windows: Нажмите Win + R, введите «cmd» и нажмите Enter.
- На Mac: Нажмите Cmd + Пробел, введите «Terminal» и выберите приложение Терминал.
- На Linux: Нажмите Ctrl + Alt + T.
- Введите следующую команду и нажмите Enter:
- На Windows:
ipconfig /all - На Mac/Linux:
ifconfig -a - Найдите раздел «Ethernet-адаптер» или «Wi-Fi-адаптер» и найдите значение, которое начинается с «Physical Address» или «HWaddr». Это и есть MAC-адрес роутера Airport Extreme.
После того, как вы нашли MAC-адрес роутера Airport Extreme, вы можете использовать его для конфигурирования сети или в других целях.
Реализация полного руководства по нахождению MAC-адреса роутера Airport Extreme
Шаг 1: Подключитесь к сети Wi-Fi, которую создает ваш роутер Airport Extreme. Для этого найдите на своем устройстве список доступных Wi-Fi сетей и выберите сеть, название которой соответствует вашему роутеру.
Шаг 2: Откройте веб-браузер на вашем устройстве и введите IP-адрес вашего роутера. Обычно это 192.168.0.1 или 10.0.1.1. Нажмите Enter, чтобы перейти к настройкам роутера.
Шаг 3: Введите имя пользователя и пароль для доступа к настройкам роутера. Если вы не меняли эти данные, обратитесь к документации вашего роутера для получения информации о стандартных учетных данных.
Шаг 4: После успешной аутентификации вы попадете в панель управления вашего роутера Airport Extreme. В этой панели вы найдете различные вкладки и настройки.
Шаг 5: Откройте вкладку «Базовые настройки», «Настройки сети» или что-то подобное, где вы сможете найти информацию о вашем роутере.
Шаг 6: В найденной информации вы должны найти строку, содержащую ваш MAC-адрес. Обычно он отображается в формате «MAC-адрес (Ethernet-адрес)» или просто «MAC-адрес». Скопируйте этот адрес или запишите его для дальнейшего использования.
Шаг 7: После того как вы получили MAC-адрес вашего роутера Airport Extreme, можете закрыть панель управления и подключиться к другой сети Wi-Fi, если требуется.
Теперь вы знаете, как можно легко найти MAC-адрес вашего роутера Airport Extreme. Удачной настройки!
MAC-адрес (Media Access Control) является уникальным идентификатором для каждого устройства, подключенного к сети. Знание MAC-адреса роутера Apple может быть полезным при настройке и проверке сетевых подключений, а также при решении проблем с сетевыми соединениями.
Существует несколько способов узнать MAC-адрес роутера Apple. Один из самых простых способов — это использование команды «ipconfig» в командной строке Windows или «ifconfig» в терминале Mac. После ввода этой команды вы увидите список подключенных сетевых устройств, включая MAC-адрес роутера Apple.
Еще одним способом узнать MAC-адрес роутера Apple является использование веб-интерфейса роутера. Введите IP-адрес роутера в адресную строку браузера, перейдите в раздел настроек сети и найдите раздел «Информация о сети» или «Состояние подключения». В этом разделе вы увидите MAC-адрес роутера Apple.
Важно помнить, что MAC-адрес может быть записан как шестнадцатеричное число или в формате: XX:XX:XX:XX:XX:XX. Кроме того, каждый интерфейс роутера (Ethernet, Wi-Fi) будет иметь свой собственный MAC-адрес.
Зная MAC-адрес роутера Apple, вы сможете успешно настраивать и обслуживать вашу сеть, а также решать возможные проблемы с подключением.
Содержание
- Настройки роутера Apple
- Подключение к роутеру
- Переход в раздел «Системные настройки»
- Информация о роутере
- Методы получения MAC-адреса
Настройки роутера Apple
Настроить роутер Apple можно следующим образом:
1. Подключите роутер к источнику питания и дождитесь, пока он полностью запустится.
2. Подключите компьютер к роутеру с помощью Ethernet-кабеля или по Wi-Fi.
3. Откройте веб-браузер и введите адрес 192.168.1.1 в адресной строке. Нажмите Enter.
4. Введите имя пользователя и пароль для доступа к роутеру. Если вы не установили свои учетные данные, можете воспользоваться данными по умолчанию. Обычно имя пользователя — admin, пароль — admin.
5. В настройках роутера выберите вкладку «Network» или «Сеть».
6. Найдите раздел «Wireless» или «Беспроводная сеть» и перейдите в него.
7. Здесь вы сможете просмотреть и изменить параметры вашей беспроводной сети, включая MAC-адрес роутера.
8. Чтобы узнать MAC-адрес роутера Apple, найдите параметр «MAC-адрес» или «MAC-адрес базовой станции».
9. Скопируйте MAC-адрес роутера и сохраните его для дальнейшего использования.
10. После необходимых настроек сохраните изменения и перезагрузите роутер, чтобы применить новые настройки.
Теперь вы знаете, как настроить роутер Apple и узнать его MAC-адрес. Эти действия помогут вам улучшить работу вашей беспроводной сети и обеспечить ее безопасность.
Подключение к роутеру
Чтобы узнать MAC-адрес роутера Apple, сначала необходимо подключиться к нему. Для этого выполните следующие шаги:
1. Установите соединение с роутером, используя Wi-Fi или Ethernet-кабель.
2. Откройте любой веб-браузер на вашем устройстве.
3. В строке поиска введите IP-адрес вашего роутера. Обычно он указан на задней панели роутера или указывается в инструкции к нему.
4. Нажмите клавишу Enter, чтобы открыть интерфейс администрирования роутера.
5. Введите имя пользователя и пароль, если они требуются. Если вы не установили собственные данные для доступа, попробуйте использовать стандартные учетные данные, которые обычно указываются в инструкции к роутеру.
6. После успешной авторизации вы попадете в панель управления роутером.
Теперь вы можете приступить к поиску MAC-адреса роутера Apple и использовать его для различных целей, например, для настройки безопасности вашей Wi-Fi сети.
Переход в раздел «Системные настройки»
Для того чтобы узнать MAC-адрес роутера Apple, необходимо перейти в раздел «Системные настройки». Для этого выполните следующие действия:
- На рабочем столе найдите и нажмите на иконку «Настройки» (шестеренка).
- В открывшемся окне выберите раздел «Сеть».
- В левой части окна появятся различные опции сетевых подключений. Нажмите на «Wi-Fi», если роутер подключен по беспроводной сети, или «Ethernet», если роутер подключен через проводное соединение.
- В нижней части окна нажмите на кнопку «Дополнительно».
- В открывшемся окне выберите вкладку «Аппаратный адрес (MAC)».
На этой вкладке вы сможете увидеть MAC-адрес роутера Apple. Обратите внимание, что в разных версиях операционной системы macOS расположение и названия меню могут отличаться, однако общий принцип остается неизменным.
Информация о роутере
Для получения информации о роутере Apple, включая его MAC-адрес, можно воспользоваться следующими способами:
- Используйте AirPort Utility. Откройте программу AirPort Utility на своем устройстве, и выберите свой роутер из списка доступных устройств. В окне настроек роутера найдите информацию о MAC-адресе.
- Воспользуйтесь консолью командной строки. На компьютере с macOS или Linux откройте терминал, а на компьютере с Windows — командную строку. Введите команду
arp -aи найдите адрес, который соответствует вашему роутеру. - Используйте системные настройки. На устройстве с macOS перейдите в «Настройки системы» > «Сеть». Выберите ваше подключение Wi-Fi, затем нажмите на кнопку «Дополнительно». Здесь вы найдете MAC-адрес роутера. На устройстве с iOS войдите в «Настройки» > «Wi-Fi». Нажмите на кнопку с «i» рядом с текущим подключением и найдите MAC-адрес роутера.
- Вспомните или найдите коробку от роутера Apple. Обычно MAC-адрес указан на коробке или на самом устройстве в виде наклейки.
- Используйте веб-интерфейс. Откройте любой веб-браузер на устройстве, подключенном к роутеру, и введите в адресной строке IP-адрес роутера. Войдите в настройки устройства и найдите информацию о MAC-адресе.
Используя один из этих способов, вы сможете получить информацию о роутере Apple, включая его MAC-адрес, который может быть полезен при настройке сети или решении проблем с подключением.
Методы получения MAC-адреса
Существует несколько способов, с помощью которых вы можете узнать MAC-адрес роутера Apple:
1. Используйте системные настройки:
а) Нажмите на значок «Apple» в верхнем левом углу экрана и выберите пункт «Системные настройки».
б) В открывшемся окне выберите вкладку «Сеть».
в) В разделе «Список слева» выберите тип подключения, используемый для вашего роутера Apple (Ethernet или Wi-Fi).
г) В открывшемся окне нажмите на кнопку «Дополнительно».
д) Во вкладке «Аппаратное» найдите поле «MAC-адрес» и скопируйте его.
2. Используйте командную строку:
а) Откройте «Terminal» (Программы > Служебные программы > Терминал).
б) Введите команду «ifconfig | grep ether» и нажмите клавишу «Enter».
в) Выведется информация о сетевых интерфейсах, включая MAC-адрес роутера Apple.
3. Посмотрите на наклейку на задней панели роутера:
а) Обратитесь к задней панели роутера Apple.
б) На наклейке вы найдете информацию о MAC-адресе роутера.
Используя один из этих методов, вы сможете легко определить MAC-адрес своего роутера Apple.

Оглавление: 1. Как узнать Mac-адрес на MacOS в информации о системе 2. Как узнать Mac-адрес на MacOS в сетевых настройках 3. Как узнать Mac-адрес на MacOS через терминал
Как узнать Mac-адрес на MacOS в информации о системе
Самый простой способ узнать сведения о любых комплектующих MacBook, iMac или другого компьютера под управлением MacOS — это воспользоваться разделом “Информация о системе”. Чтобы посмотреть данные сведения, требуется в верхнем левом углу нажать на значок яблока, после чего выпадет меню. Зажмите на клавиатуре кнопку Option (alt), и вместо верхнего пункта “Об этом Mac” появится пункт “Информация о системе”. На него и нужно нажать.
В левой части открывшегося окна раскройте раздел “Сеть” и выберите пункт Wi-Fi. Справа отобразится информация об используемом на данном компьютере Wi-Fi оборудовании. В разделе “Интерфейсы” имеется строчка “Mac-адрес”, в ней и указывается Mac-адрес данного компьютера.
Обратите внимание: В данном разделе можно посмотреть сведения о Wi-Fi сетях, к которым подключался компьютер, и которые были обнаружены.
Как узнать Mac-адрес на MacOS в сетевых настройках
Второй способ, как узнать Mac-адрес используемого на компьютере сетевого оборудования, это запросить дополнительные сведения об устройствах в сетевых настройках. Чтобы это сделать, нажмите в левом верхнем углу на значок яблока и перейдите “Системные настройки”.
В них выберите раздел “Сеть”.
В левой части открывшегося окна выберите Wi-Fi, после чего снизу нажмите на пункт “Дополнительно”, чтобы раскрыть сведения о данном сетевом оборудовании.
Откроется страница с подробными сведения. Здесь нужно сверху переключиться на раздел “Аппаратура”, и самой первой строкой будет обозначен Mac-адрес.
Обратите внимание: Также узнать Mac-адрес Wi-Fi оборудования можно на вкладке Wi-Fi в самой нижней части. Там отображается “Адрес Wi-Fi” — это и есть Mac-адрес.
Как узнать Mac-адрес на MacOS через терминал
Еще один способ узнать сведения о сетевом оборудовании — это использовать утилиту “Терминал”, некий аналог командной строки из Windows. Утилита дает возможность выполнять массу различных действий, в том числе запрашивать информацию об аппаратных комплектующих. Главная сложность при работе с “Терминалом” — это необходимость знать команды, которые отвечают за те или иные функции.
Чтобы запустить “Терминал”, нажмите на клавиатуре сочетание Command+Пробел, и в открывшемся окне Spotlight введите название данной утилиты. Когда необходимое совпадение будет найдено, нажмите на приложение, чтобы открыть его.
За отображение информации о системном оборудовании отвечает команда ifconfig. Введите ее и нажмите Enter, чтобы выполнить. После этого в окне терминала появится массу информации об оборудовании. Нужно найти подпункт “ether” в строке “en0:”, и в нем будет отображен Mac-адрес сетевого оборудования компьютера.
Стоит отметить, что через терминал можно изменить Mac-адрес сетевого оборудования, если это нужно по каким-то причинам.
Важно: Не меняйте Mac-адрес без необходимости — это может привести к сбоям при работе с интернетом.
Чтобы изменить Mac-адрес, введите команду:
sudo ifconfig en0 ether xx:xx:xx:xx:xx:xx
Для внесения изменений потребуется ввести пароль администратора компьютера.
(10 голос., средний: 4,60 из 5)
Загрузка…
Любое устройство, которое подключается к Интернету, имеет два типа адресов — физический адрес и интернет-адрес. В то время как Интернет-адрес определяет местоположение устройства в глобальном масштабе, физический адрес помогает идентифицировать конкретное устройство, подключенное к локальной сети. Этот физический адрес технически называется MAC-адресом, и если вам интересно, есть ли он у вашего iPhone, да, все телефоны (включая iPhone) имеют уникальные MAC-адреса.
В этом посте мы объясним, что такое MAC-адрес, чем он вам полезен и как найти MAC-адрес вашего iPhone.
Управление доступом к среде или MAC-адрес — это уникальная метрика, которая используется для идентификации вашего устройства среди других устройств, подключенных к той же сети. Если у вас есть устройство, которое может подключаться к Интернету, на нем будет зарегистрирован MAC-адрес. Этот адрес состоит из буквенно-цифровых значений, которые занимают 12-символьные пробелы и разделены полным двоеточием после каждых двух цифр. Таким образом, MAC-адрес будет выглядеть примерно так: 00:1A:B2:3C:00:99.
Теперь, когда мы знаем, как выглядит MAC-адрес, давайте объясним, что это такое. MAC-адрес — это аппаратно-интегрированный идентификатор, встроенный в карту контроллера сетевого интерфейса (NIC) вашего устройства. Этот идентификатор присваивается производителем устройства и навсегда выгравирован на вашем устройстве. Это позволяет обмениваться данными между устройствами в локальной сети для установления соединения.
Как узнать MAC-адрес на iPhone 5 простыми способами
MAC-адрес существует для всех устройств на любой платформе, и это не просто часть экосистемы Apple. Если вы хотите найти MAC-адрес на своем iPhone и iPad, вы можете сделать это, выполнив любой из приведенных ниже способов.
Способ №1: Использование настроек Wi-Fi
Самый простой способ узнать MAC-адрес вашего iPhone — проверить настройки Wi-Fi вашего устройства. Для этого откройте приложение «Настройки» на своем iPhone и выберите «Wi-Fi».
На этом экране коснитесь значка i рядом с беспроводной сетью, к которой вы подключены.
На странице сведений о выбранной сети прокрутите вниз и выключите переключатель «Частный адрес», если он включен для данной сети.
Этот шаг важен, потому что при включении параметра «Частный адрес» будет отображаться уникальный MAC-адрес, соответствующий сети, к которой подключен ваш iPhone, и этот адрес не является фактическим MAC-адресом вашего iPhone. В появившемся окне нажмите «Продолжить», чтобы отключить временный адрес Wi-Fi для этой сети.
Теперь на том же экране найдите раздел «Адрес Wi-Fi». Символы, отображаемые в этом разделе, представляют собой фактический MAC-адрес вашего iPhone.
Способ № 2: использование экрана «О программе» в разделе «Настройки»
Вы также можете найти MAC-адрес на своем iPhone в разделе «О программе» приложения «Настройки». Чтобы проверить свой MAC-адрес таким образом, откройте приложение «Настройки» и выберите «Основные».
В «Общих» нажмите «О программе».
На следующем экране прокрутите вниз и найдите «Адрес Wi-Fi».
Метрика внутри адреса Wi-Fi — это фактический MAC-адрес вашего iPhone.
Способ №3: Использование приложения роутера
Другой способ проверить MAC-адрес вашего iPhone — открыть приложение вашего маршрутизатора на iOS. Если вы подключены к беспроводной сети в своем доме, вы можете получить информацию о своем маршрутизаторе, например, какие устройства подключены к этой сети. Если ваш iPhone подключен к этому беспроводному маршрутизатору, он должен быть указан среди подключенных устройств, и оттуда вы можете проверить, какой у него MAC-адрес.
Чтобы проверить MAC-адрес вашего маршрутизатора, откройте приложение маршрутизатора на своем iPhone или обратитесь к сетевому администратору или к тому, кто настроил этот маршрутизатор в вашем помещении. Внутри приложения перейдите на страницу сведений об устройстве, и вы увидите список устройств, подключенных к этому маршрутизатору для доступа в Интернет. Если вы можете найти свой iPhone в этом списке, вы можете выбрать его, и теперь приложение покажет вам его MAC-адрес. В некоторых приложениях маршрутизатора MAC-адрес будет помечен как адрес Wi-Fi или MAC-идентификатор, поэтому обязательно проверьте эти данные.
Способ № 4: Использование панели администратора маршрутизатора в Интернете
Если на вашем домашнем маршрутизаторе нет специального приложения, вам достаточно проверить консоль администратора вашего маршрутизатора в Интернете. Консоль администратора, как и приложение маршрутизатора, показывает список всех устройств, подключенных к маршрутизатору, вместе с MAC-адресами этих устройств.
Чтобы получить доступ к консоли администратора вашего маршрутизатора в Интернете, вам нужен доступ к вашему локальному IP-адресу (который выглядит примерно так: 192.168.xx, 172.16.xx или 10.xxx), где можно настроить маршрутизатор. Этот адрес будет указан в руководстве по эксплуатации вашего маршрутизатора, а если нет, вам, возможно, придется обратиться к его производителю, чтобы узнать, как вы можете войти в его панель администратора.
Помимо этого IP-адреса, вам также потребуются имя пользователя и пароль, которые позволят вам войти в ваш маршрутизатор локально. После входа вы можете проверить список подключенных устройств в вашей сети и просмотреть оттуда MAC-адрес вашего iPhone.
Способ № 5: Использование приложения «Умный дом»
Пользователи, которые используют интеллектуальные устройства в своей домашней сети и добавили свой маршрутизатор в приложение для умного дома, могут получить доступ ко всем устройствам, подключенным к маршрутизатору, вместе со своими MAC-адресами из этого приложения. Для этого откройте предпочитаемое приложение для умного дома и выберите маршрутизатор из списка связанных устройств.
Когда вы открываете сведения о маршрутизаторе в приложении для умного дома, вы можете просмотреть все устройства, которые используют маршрутизатор для подключения к Интернету. Когда вы обнаружите свой iPhone среди других в этом списке, выберите его или перейдите на экран «Информация об устройстве». Отсюда вы сможете увидеть его MAC-адрес.
Как уменьшить отслеживание MAC-адреса на iPhone
Apple считает, что использование одного и того же MAC-адреса в нескольких сетях позволяет сетевым операторам и другим сетевым наблюдателям легко отслеживать ваше местоположение и следить за вашей активностью с течением времени. Этот вид отслеживания может привести к профилированию пользователей, когда сетевые операторы будут знать, какое устройство вы используете для определенной деятельности.
Чтобы предотвратить мониторинг сети, Apple предлагает функцию «Частный адрес Wi-Fi», которая включена по умолчанию в iOS, iPadOS и watchOS. На iPhone iOS назначает уникальный MAC-адрес каждый раз, когда вы подключаете свое устройство к новой сети Wi-Fi. Таким образом, ваш iPhone будет иметь разные MAC-адреса для всех беспроводных сетей, к которым вы его подключаете.
Чтобы сетевые операторы не обнаружили вашу интернет-активность, откройте приложение «Настройки» на iPhone и нажмите «Wi-Fi».
Внутри Wi-Fi коснитесь значка i рядом с беспроводной сетью, к которой вы подключены.
На следующем экране включите переключатель «Частный адрес Wi-Fi», чтобы уменьшить отслеживание активности.
В появившемся приглашении нажмите «Продолжить», чтобы ваш iPhone переключился на временный MAC-адрес.
Отличается ли он от IP-адреса?
И ваш MAC-адрес, и IP-адрес служат аналогичным целям, поскольку они используются для идентификации устройства. Поскольку они выглядят более или менее похожими, вы можете спутать одно с другим. Проще говоря, MAC-адреса назначаются производителем вашего устройства, тогда как IP-адреса назначаются на основе сети, к которой подключено ваше устройство, или вашего географического положения.
Поскольку MAC-адреса назначаются производителем устройства, в последнее время их нельзя изменить. Это не относится к IP-адресу, поскольку его можно изменить в любое время, подключившись к другой сети или к службе VPN.
Еще одно существенное отличие заключается в том, что IP-адрес обрабатывает маршрутизируемое соединение с ваших устройств и сетей в любой точке мира. В случае MAC-адреса он важен только для локальной сети, к которой подключено ваше устройство. Из-за этого никакой другой объект за пределами этой локальной сети не может узнать MAC-адрес вашего устройства. Однако любой веб-сайт в Интернете может отследить ваше подключение к определенному IP-адресу и определить ваше общее местоположение.
Зачем вам нужно узнать свой MAC-адрес?
Если вам интересно, зачем вам нужно узнавать MAC-адрес вашего устройства, вот несколько причин, почему:
- Чтобы отслеживать ваше устройство среди других, подключенных к локальной сети.
- Для выявления и предотвращения доступа неизвестных устройств, подключенных к вашему беспроводному маршрутизатору.
- Чтобы определить, какие устройства являются получателями или отправителями в локальной сети.
- Для диагностики и устранения сетевых проблем вашего устройства.
- Для имитации другого устройства при регистрации домашней сети у интернет-провайдера.
Часто задаваемые вопросы
Можно ли изменить MAC-адрес на iPhone?
Нет. MAC-адрес выгравирован на аппаратном обеспечении вашего iPhone, и изменить его невозможно. Невозможно изменить свой MAC-адрес на iPhone, но если вы хотите предотвратить отслеживание своей активности, вы можете включить частный адрес Wi-Fi в настройках сети на вашем iPhone.
Как я могу создать MAC-адрес?
MAC-адрес — это встроенный идентификатор, встроенный в аппаратное обеспечение вашего iPhone на этапах производства. Таким образом, он будет присутствовать внутри вашего iPhone еще до того, как вы откроете свой новый Apple iPhone.
Адрес Wi-Fi совпадает с MAC-адресом?
Да, на iPhone MAC-адрес указан как адрес Wi-Fi. Поскольку Apple предлагает способ применения временных MAC-адресов для нескольких сетей, она помечает MAC-адрес как адрес Wi-Fi.
Если я зайду на веб-сайт, сможет ли он прочитать MAC-адрес моего iPhone?
Нет. MAC-адреса обнаруживаются только в локальных сетях. Таким образом, его нельзя отследить по веб-сайтам, которые вы посещаете, или по приложениям, которые вы открываете на своем iPhone.
Может ли кто-нибудь взломать мой iPhone с его MAC-адресом?
Нет, MAC-адрес — это всего лишь идентификатор устройства в локальной сети, и все, для чего его можно использовать, — это знать вашу общую активность в сети. Даже если кто-то получит доступ к MAC-адресу вашего iPhone, он не сможет взломать ваш iPhone, используя только эту информацию.
Это все, что нужно знать о том, как узнать свой MAC-адрес на iPhone.

В этой пошаговой инструкции для начинающих подробно о том, как посмотреть MAC-адрес iPhone и дополнительная информация, которая может оказаться полезной в контексте темы.
Просмотр MAC-адреса iPhone в информации об устройстве
Самый быстрый способ посмотреть MAC-адрес iPhone — сведения об устройстве в настройках. Шаги будут следующими:
- Откройте «Настройки», а затем — пункт «Основные».
- Выберите пункт «Об этом устройстве».
- В списке сведений об устройстве вы увидите два пункта «Адрес Wi-Fi» и «Bluetooth». Это и есть MAC-адреса соответствующих модулей вашего iPhone.
Следует учитывать, что на вашем телефоне iPhone может быть включена функция автоматической смены MAC-адреса при подключении к разным точкам доступа Wi-Fi.
В этом случае отображаемый на экране «Об этом устройстве» MAC-адрес и реально используемый будут не совпадать. О том, как посмотреть реальный MAC-адрес при использовании этой функции или отключить её — в следующем разделе статьи.
MAC-адрес в параметрах Wi-Fi подключения на iPhone
Есть возможность посмотреть MAC-адрес Wi-Fi на iPhone в свойствах подключения. Для этого:
- Откройте «Настройки», а затем раскройте пункт «Wi-Fi».
- Нажмите по значку информации (i) справа от имени активной сети.
- На экране информации о сети вы увидите пункт «Адрес Wi-Fi» — это и есть текущий MAC-адрес iPhone в этой сети.
Обратите внимание, если на этом экране включена опция «Частный адрес Wi-Fi», то при подключении к этой беспроводной сети ваш iPhone будет использовать случайные MAC-адреса.
Если функцию отключить, то при подключении к этой сети Wi-Fi всегда будет использоваться один и тот же MAC-адрес — тот, который вы можете найти в разделе настроек «Об этом устройстве».
Надеюсь, вы нашли нужную информацию. Если же остались вопросы на тему — задавайте их в комментариях, я постараюсь ответить.