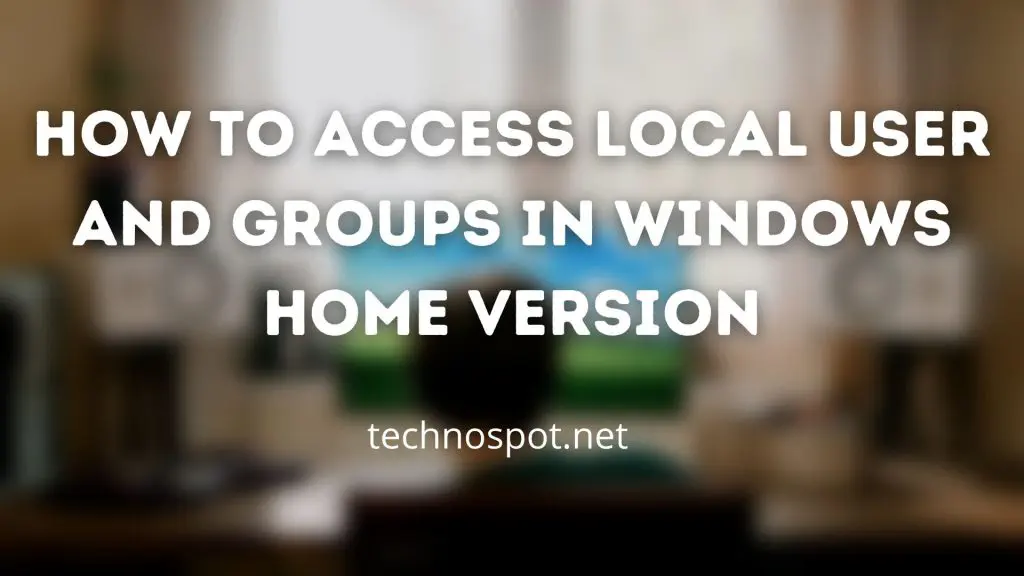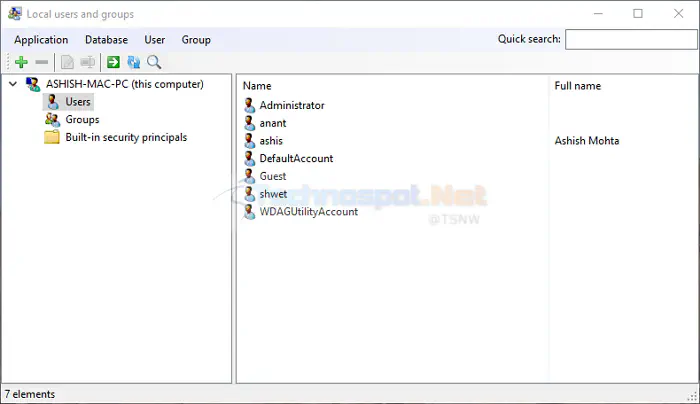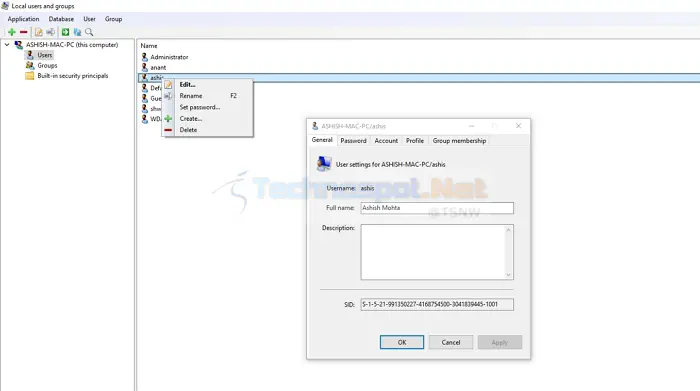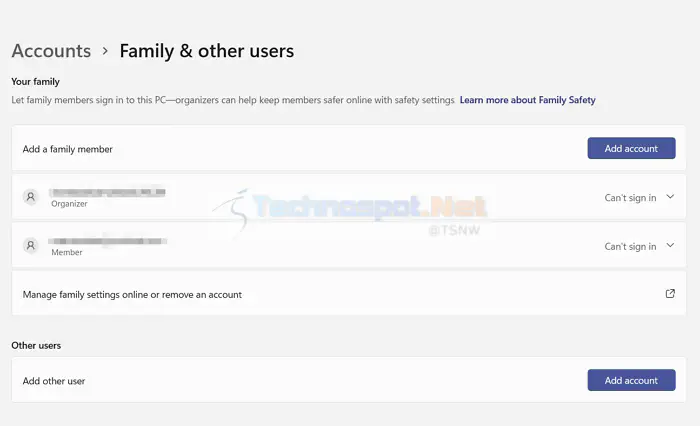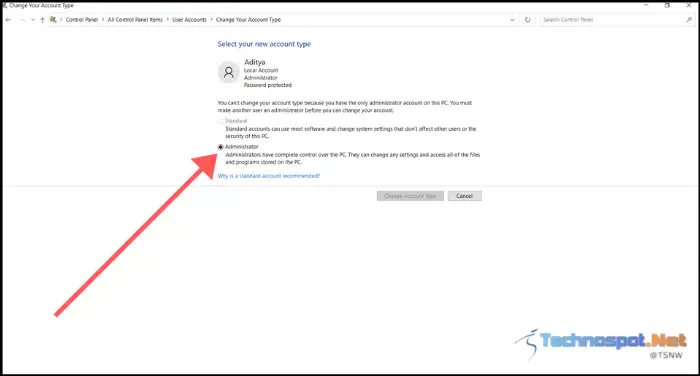Download Windows Speedup Tool to fix errors and make PC run faster
Apart from what is visible to you on the login screen, Windows OS tends to create several users and groups in the background to carry out several tasks on a computer. However, they are not visible to a normal user and are logged in in the background and serve a great deal in permission structuring. Let us learn how to see and to manage Local Users and Groups MMC Snap-in on a Windows 11/10/8/7 computer.
The following methods will help you to open and view Local Users and Groups MMC Snap-in on Windows 11/10:
- Using the Computer Management utility
- Directly by using lusrmgr.msc.
Let us look at the procedure in detail. We will also take a look at how to add or remove Users from a Group.
1] Using the Computer Management utility
Open the WinX menu and select Computer Management.
From the left side navigation panel, select Local Users and Groups under the expanded list of Computer Management (Local).
You will see two folders here:
- Users and
- Groups.
Expanding each will give you the required details.
2] Directly by using lusrmgr.msc
To open Local Users and Groups window, you have to invoke its process, which is called lusrmgr.msc, and you can do this in the following four ways.
Using the Run box
Hit the Windows Key + R button combination on your keyboard.
Type in lusrmgr.msc and hit Enter.
It will open the Local Users and Groups window.
Using Windows Search box
Hit the Windows Key + S button combination on your keyboard. It will launch the Windows Search Box.
Search for lusrmgr.msc and hit Enter.
The Local Users and Group window will now be open.
Using Windows Command Prompt
Open Windows Command Prompt and execute the following command:
lusrmgr.msc
You will arrive at your destination window.
Using Windows PowerShell command line
Open Windows PowerShell and execute the following command:
lusrmgr.msc
It will open at your destination window.
Add or remove Users from Group
To add or remove Users from a Group:
- Open the Groups folder
- Select the Group
- Double-click on the group
- Under the Members box, select the user you want to delete.
- Click on the Delete button.
To add a User, click the Add button and follow the process.
Add a User to Group using Command Prompt
You need to execute the following command:
net localgroup "GROUP" "USER" /add
Replace GROUP and USER with the actual names.
Remove a User from a Group using Command Prompt
You need to execute the following command:
net localgroup "GROUP" "USER" /delete
Replace GROUP and USER with the actual names.
Add a User to Group using PowerShell
You need to execute the following command:
Add-LocalGroupMember -Group "GROUP" -Member "USER"
Replace GROUP and USER with the actual names.
Remove a User from a Group using PowerShell
You need to execute the following command:
Remove-LocalGroupMember -Group "GROUP" -Member "USER"
Replace GROUP and USER with the actual names.
I hope this helps.
Windows 11/10 Home user? These links may interest you:
- Use freeware Lusrmgr tool to access Local User and Group Management in Windows Home
- Open and Manage Local User and Group Management in Windows Home using Command Prompt or PowerShell.
Anand Khanse is the Admin of TheWindowsClub.com, a 10-year Microsoft MVP (2006-16) & a Windows Insider MVP (2016-2022). Please read the entire post & the comments first, create a System Restore Point before making any changes to your system & be careful about any 3rd-party offers while installing freeware.
В Windows 10 есть возможность управлять локальными пользователями и группами. Такая функция может быть полезна, если вы хотите создать нового пользователя, изменить учетные данные или управлять разрешениями доступа. В этой статье мы расскажем, как открыть локальные пользователи и группы в Windows 10.
Для начала откройте «Панель управления». Это можно сделать различными способами: щелкните правой кнопкой мыши на «Пуск» и выберите «Панель управления», нажмите комбинацию клавиш «Win + X» и выберите «Панель управления» или найдите «Панель управления» в меню «Пуск».
После открытия «Панели управления» найдите раздел «Учетные записи» и выберите «Пользователи». Затем вам нужно будет выбрать «Управление другими учетными записями», а затем «Изменение параметров учетной записи».
После этого вы увидите список всех локальных пользователей компьютера. Вы можете создать нового пользователя, изменить информацию о пользователе, добавить пользователя к группе или удалить его. Чтобы изменить параметры пользователя или группы, просто нажмите на нужную вкладку и выполните нужные действия.
Помните, что для выполнения этих действий вам потребуются права администратора. Также будьте осторожны при изменении параметров пользователей и групп, чтобы не нарушить работу компьютера.
Теперь вы знаете, как открыть локальные пользователи и группы в Windows 10. Эта функция может быть очень полезной при управлении учетными записями на вашем компьютере.
Содержание
- Методы доступа к локальным пользователям и группам в Windows 10
- Поиск пользователей и групп через меню «Параметры»
- Открытие управления пользователями и группами через «Управление компьютером»
- Использование командной строки для доступа к локальным пользователям и группам
Методы доступа к локальным пользователям и группам в Windows 10
В операционной системе Windows 10 существует несколько методов для доступа к локальным пользователям и группам. Рассмотрим некоторые из них:
1. Панель управления
Один из самых простых способов открыть локальные пользователи и группы — это использовать Панель управления. Для этого выполните следующие шаги:
- Откройте «Панель управления» с помощью кнопки «Пуск» и выберите соответствующий пункт в меню.
- В открывшемся окне Панели управления найдите раздел «Учетные записи пользователей» или «Пользователи и группы» и щелкните на нем.
- Откроется окно с локальными пользователями и группами, где вы можете изменять параметры пользователей и групп, добавлять новых пользователей и многое другое.
2. Командная строка
Другой метод доступа к локальным пользователям и группам — использовать командную строку. Для этого выполните следующие действия:
- Откройте командную строку, нажав сочетание клавиш «Win + X» и выбрав «Командная строка» или «Windows PowerShell» в контекстном меню.
- Введите команду «netplwiz» или «lusrmgr.msc» и нажмите Enter.
- Откроется окно с локальными пользователями и группами, где вы можете вносить изменения и управлять учетными записями.
3. Панель администрирования
Третий способ доступа к локальным пользователям и группам — использовать Панель администрирования. Для этого сделайте следующее:
- Откройте «Панель управления» с помощью кнопки «Пуск» и выберите «Администрирование» или «Панель управления» в меню.
- В открывшемся окне Панели администрирования найдите раздел «Учетные записи пользователей» или «Пользователи и группы локальных пользователей» и щелкните на нем.
- Откроется окно с локальными пользователями и группами, где вы сможете изменять параметры пользователей, добавлять новых пользователей и многое другое.
С помощью этих методов доступа вы сможете управлять локальными пользователями и группами в операционной системе Windows 10. Выберите наиболее удобный способ для вас и начните работать с учетными записями.
Поиск пользователей и групп через меню «Параметры»
Шаг 1: Нажмите на кнопку «Пуск» в левом нижнем углу экрана, чтобы открыть меню «Пуск».
Шаг 2: Найдите и нажмите на иконку «Настройки» (это значок шестеренки), чтобы открыть меню «Параметры».
Шаг 3: В меню «Параметры» найдите и нажмите на раздел «Учетные записи», чтобы открыть его.
Шаг 4: В разделе «Учетные записи» выберите вкладку «Локальные пользователи и группы», чтобы открыть список локальных пользователей и групп.
Шаг 5: В списке локальных пользователей и групп вы можете пролистать и найти нужного пользователя или группу. Вы также можете воспользоваться строкой поиска, чтобы быстро найти нужную учетную запись или группу.
Теперь вы знаете, как найти и управлять локальными пользователями и группами через меню «Параметры» в Windows 10.
Открытие управления пользователями и группами через «Управление компьютером»
- Нажмите правой кнопкой мыши на кнопке «Пуск» в левом нижнем углу экрана.
- В открывшемся контекстном меню выберите пункт «Управление компьютером».
- Появится окно «Управление компьютером».
- В левой панели окна найдите раздел «Системные инструменты».
- Разверните раздел «Системные инструменты», чтобы увидеть подраздел «Локальные пользователи и группы».
- Щелкните правой кнопкой мыши на «Локальные пользователи и группы».
- В открывшемся контекстном меню выберите пункт «Открыть».
После выполнения этих действий откроется окно «Локальные пользователи и группы», где вы сможете управлять пользователями и группами на вашем компьютере.
Использование командной строки для доступа к локальным пользователям и группам
Windows 10 предоставляет возможность использовать командную строку для доступа и управления локальными пользователями и группами. С помощью командной строки вы можете создавать, удалять и изменять учетные записи пользователей, а также управлять доступом к файлам и папкам.
Для начала работы с командной строкой для доступа к локальным пользователям и группам, выполните следующие шаги:
- Откройте командную строку, нажав комбинацию клавиш Win + R, введите «cmd» (без кавычек) и нажмите клавишу Enter.
- Чтобы узнать список всех пользователей на компьютере, введите команду «net user» и нажмите клавишу Enter. Список пользователей будет отображен в виде таблицы с их именами и статусом активности.
- Для создания нового пользователя введите команду «net user <имя пользователя> <пароль> /add» и нажмите клавишу Enter. Замените <имя пользователя> на желаемое имя пользователя, а <пароль> на пароль для нового пользователя.
- Чтобы удалить пользователя, введите команду «net user <имя пользователя> /delete» и нажмите клавишу Enter. Замените <имя пользователя> на имя пользователя, которого вы хотите удалить.
- Для изменения пароля пользователя введите команду «net user <имя пользователя> <новый пароль>» и нажмите клавишу Enter. Замените <имя пользователя> на имя пользователя, для которого хотите изменить пароль, а <новый пароль> на новый пароль.
- Для создания новой группы пользователей введите команду «net localgroup <имя группы> /add» и нажмите клавишу Enter. Замените <имя группы> на желаемое имя группы.
- Для добавления пользователя в группу введите команду «net localgroup <имя группы> <имя пользователя> /add» и нажмите клавишу Enter. Замените <имя группы> на имя группы, в которую нужно добавить пользователя, а <имя пользователя> на имя пользователя.
- Для удаления пользователя из группы введите команду «net localgroup <имя группы> <имя пользователя> /delete» и нажмите клавишу Enter. Замените <имя группы> на имя группы, из которой нужно удалить пользователя, а <имя пользователя> на имя пользователя.
Использование командной строки для доступа к локальным пользователям и группам в Windows 10 может быть полезным для автоматизации управления пользователями и группами без необходимости открытия графического интерфейса.
Внутренние настройки операционной системы предполагают отдельную блокировку для работы с определенным набором профилей. Раздел в Windows 10 называется «Локальные группы и пользователи». Инструмент позволяет настраивать действия и количество возможностей для участников, добавлять или удалять функции и распределять права. При настройке следует учитывать несколько ключевых особенностей.
Запуск «Локальных пользователей и групп»
Функциональный комплекс, связывающий внутренние профили персонального компьютера, запускается быстро. Никаких специальных навыков или знаний не требуется. Действия:
- одновременно нажмите на комбинацию кнопок «Windows» и «R» (русская раскладка – «Win» и «K»);
- в открывшемся поле «Выполнить» введите lusrmgr.msc;
- подтвердите запрос, нажав «Enter» на клавиатуре или «ОК» в поле окна;
- откроется дополнительный интерфейс – группы и пользователи операционной системы в локальном обозначении.
Открытое поле разделено на несколько активных блоков. Вверху – возможные действия и настройки (стандартные – файл, справка, просмотр и прочее). Основная часть содержит необходимые разделы и профили.
Каталог «Пользователи»
В левой части интерфейса отображается название подгрупп: пользователи и, непосредственно, группы из них. В первом блоке отображаются следующие имена профилей:
- Администратор – профиль, установленный разработчиком, по умолчанию неактивен (дополнительный элемент безопасности операционной системы), функционал учетной записи – невозможно удалить или обновить, имеет расширенный функционал и доступ к системным файлам (настройкам) персонального устройства;
- Гость – дополнительная учетная запись, также сформированная разработчиками Microsoft, вторая после административного профиля, права ограничены (основная – просмотр, с использованием стандартных программных групп). Внимание! Профиль гостя используется один раз. Ограниченное время безотказной работы и небольшой набор функций предоставляются для защиты внутренних данных компьютера или ноутбука;
- WDAGUyilityAccount: учетная запись, функции которой используются Защитником Windows, если пользователь пытается щелкнуть незащищенную ссылку или открыть папки (документы, архивы, фотографии и т.д.), Которые угрожают безопасности ПК.
В дополнение к ним отображаются учетные записи с именем «Пользователь» (появляется во время первой активации системы) и HelpAssistent (временная учетная запись, когда-то использовавшаяся приложением «Диспетчер сеансов справки удаленного рабочего стола).
Каталог «Группы»
Список с названием «Группы» включает несколько элементов. Пользователи различаются емкостью, набором используемых приложений. В список обычно входят следующие группы:
- администраторы – блок считается основным среди представленных, участники имеют право изменять внутренние показатели операционной системы Windows. Внимание! Следует соблюдать осторожность при изменении членства в той или иной группе. Учетные записи раздела имеют доступ к настройкам системы, исправить ошибки в них довольно сложно;
- администраторы Hyper-V: учетные записи имеют доступ к виртуальному движку Microsoft (гипервизор для работы с 64-битными системами);
- владельцы ПК: папка, дублирующая по функционалу раздел «Администраторы»;
- гости – вход для гостевых профилей персонального устройства;
- криптографические операторы: пользователи работают с криптографическими параграфами устройства (например, используют и настраивают цифровые подписи);
- операторы архивов: отдельная группа пользователей, владельцев аккаунтов, способна обходить некоторые системные ограничения, создавать или восстанавливать точки соединения и резервные копии;
- операторы сети: профили имеют доступ к сетевым подключениям;
- опытные пользователи: отдельный тип пользователей, используемый для оптимизации внутренних процессов операционной системы персонального компьютера. Внимание! В предыдущих версиях операционной системы этот класс профиля был ограничен в некоторых наборах функций. В десятку лидеров вошел запрет на изменение списка и функционала пользователей этой группы.
Самый большой – это раздел профилей пользователей, в список входят все аккаунты, созданные на личном устройстве. Обычные пользователи редко сталкиваются с большинством подгрупп, представленных в списках в левой части окна.
Добавление нового пользователя и присоединение его к группе
Чтобы начать использовать отдельные функции операционной системы, вам необходимо добавить новый профиль учетной записи. Есть несколько способов создать дополнительную локальную учетную запись. Инструкции:
- откройте раздел «Учетные записи пользователей»;
- затем – блок «Управление счетом»;
- выберите тип профиля, который хотите создать.
При создании новой учетной записи необходимо учитывать несколько ключевых нюансов. В противном случае могут возникнуть неисправности.
Причины и методы решения отсутствия локальных пользователей и групп
В некоторых ситуациях профиль может быть неактивным: операционная система не реагирует на попытки изменить или настроить функционал учетной записи. Это означает, что руководство персонального компьютера имеет строгие правила использования профилей (UAC).
Если система после активации новой учетной записи по умолчанию запускает старый профиль, некоторые настройки необходимо исправить. В окне «Выполнить» введите «regedit» и «ОК». Затем включите отдельный параметр «Enabled» в записи «UserSwitch» (измените значение на единицу). Затем устройство перезапускается.
Локальные пользователи и группы – это специальный функциональный раздел операционной системы, который позволяет применять дополнительные настройки к различным профилям. Обычный пользователь не соответствует большинству групп, поэтому просто менять параметры без специальных навыков и знаний не стоит. Лучше обратиться к мастеру.
Источник изображения: it-tehnik.ru
Внутренние настройки операционной системы предполагают отдельный блок для работы с определенной группой профайлов. Раздел в Windows 10 называется «Локальные группы и пользователи». Инструмент позволяет регулировать деятельность и количество возможностей участников, добавлять или убирать функции, распределять права. Существует несколько ключевых особенностей, которые важно учитывать при настройке.
Запуск «Локальных пользователей и групп»
Функциональный комплекс, связывающий внутренние профили персонального компьютера, запускается быстро. Специальных навыков и знаний не потребуется. Этапы действий:
- кликнуть одновременно сочетание горячих кнопок «Windows» и «R» (русская раскладка – «Win» и «К»);
- в открывшемся поле «Выполнить» напечатать lusrmgr.msc;
- подтвердить запрос клавишей «Enter» на клавиатуре или «ОК» в поле окна;
- откроется дополнительный интерфейс – группы и пользователи операционной системы в локальном обозначении.
Открытое поле разделено на несколько активных блоков. В верхней части – возможные действия и настройки (стандартные – файл, справка, вид и другие). В основной части – требуемые разделы и профайлы.
Каталог «Пользователи»
В левой части интерфейса отображается название подгрупп – пользователи и, непосредственно, группы из них. В первом блоке отображаются следующие наименования профилей:
- Администратор – профиль, который устанавливается разработчиком, по умолчанию является неактивным (дополнительный пункт безопасности операционки), особенности аккаунта: невозможно удалить или перепрошить, имеет расширенный функционал и доступ к системным файлам (настройкам) персонального устройства;
- Гость – дополнительный акк, также сформированный разработчиками компании Microsoft, второй после административного профиля, права ограничены (основное – просмотр, использование стандартных групп программ). Внимание! Профиль типа «Гость» используется разово. Ограниченное время работы и небольшой набор функций предусмотрены для защиты внутренних данных компьютера или ноутбука;
- WDAGUyilityAccount – аккаунт, возможности которого использует Защитник операционки Windows, если пользователь пытается перейти по небезопасной ссылке или открыть папки (документы, архивы, фото и иные), угрожающие безопасности ПК.
Кроме указанных, отображаются учетки с наименованием «Пользователь» (появляется во время первой активации системы) и HelpAssistent (временный аккаунт, применяется разово приложением Remote Desktop Help Session Manager).
Каталог «Группы»
Список с наименованием «Группы» включает большее количество пунктов. Пользователи разграничиваются по возможностям, набору используемых приложений. В перечень обычно входят следующие группы:
- администраторы – блок считается основным среди представленных, участники имеют право изменять внутренние показатели операционной системы Windows Внимание! Изменять состав участников данной группы нужно осторожно. Аккаунты раздела имеют доступ к системным настройкам, исправлять ошибки в которых достаточно сложно;
- админы Hyper-V – аккаунты имеют доступ к виртуальному механизму компании Microsoft (гипервизор для работы с системами на 64 бита);
- владельцы ПК – папка, по функционалу дублирующая раздел «Администраторы»;
- гости – вход для гостевых профилей персонального устройства;
- криптографические операторы – пользователи работают с криптографическими параграфами устройства (например, использование и настройка цифровых подписей);
- архивные операторы – отдельная группа пользователей, собственники аккаунтов, способны обходить некоторые системные ограничения, создавать или восстанавливать точки соединения и копии резервного типа;
- операторы сети – профили имеют доступ к подключениям сети;
- опытные юзеры – отдельный тип пользователей, используется для оптимизации внутренних процессов операционной системы персонального компьютера. Внимание! В ранних версиях операционки этот класс профилей был ограничен в некоторых наборах функций. В «десятке» предусмотрели запрет на редакцию списка и функционала пользователей данной группы.
Самый большой – раздел пользовательских профайлов, в перечень включают все учетки, которые созданы на персональном устройстве. Обычные пользователи редко сталкиваются с большей частью подгрупп, представленных в списках левой части окна.
Добавление нового пользователя и присоединение его к группе
Чтобы начать использование отдельных функций операционки, необходимо добавить новую запись учетного профиля. Существует несколько способов создания дополнительного локального аккаунта. Инструкция:
- открыть раздел «Учетные записи пользователей»;
- затем – блок «Управление учетными записями»;
- выбрать тип профиля, который нужно создать.
При создании новой учетки следует учитывать несколько ключевых нюансов. В противном случае могут возникнуть неполадки.
Причины и методы решения отсутствия локальных пользователей и групп
В некоторых ситуациях профиль может оказаться неактивным – операционка не реагирует на попытки изменить или скорректировать функционал аккаунта. Это значит, что в управлении персональным компьютером установлен строгий регламент по работе с профайлами (UAC).
Если система после активации нового акка по умолчанию запускает прежний профиль, необходимо исправить некоторые настройки. В окне «Выполнить» ввести «regedit» и «ОК». Затем переключить в пункте «UserSwitch» отдельный параметр «Enabled» (сменить значение на единицу). Затем устройство перезагружают.
Локальные группы и пользователи – это специальный функциональный раздел операционной системы, который позволяет применить дополнительные корректировки к различным профилям. С большей частью групп обычный юзер не сталкивается, поэтому просто менять параметры без специальных навыков и знаний не стоит. Лучше обратиться к мастеру.
Системы Windows в офисах или кафе активно используются несколькими людьми, и поэтому возникает необходимость управления различными учетными записями и различными уровнями доступа для каждого пользователя. Windows предлагает инструмент lusrmgr, который позволяет легко управлять пользователями на локальных и удаленных машинах. Однако он недоступен для пользователей Windows Home. В этой статье мы расскажем, как получить доступ к локальному пользователю и группам в версии Windows 11/10 Home.
Содержание
Почему этот инструмент недоступен в версии Windows Home
LUSRMGR — это консольный инструмент в Windows, который позволяет управлять пользователями и группами с расширенными возможностями. Однако этот инструмент ограничен версиями Windows Pro и Windows Enterprise.
Поскольку большинство функций не требуется для пользователей Windows Home, этот инструмент недоступен. Это похоже на то, как редактор групповой политики недоступен для пользователей Windows Home, но может быть включен.
Как получить доступ к локальным пользователям и группам в Windows 11/10 Домашняя версия
Lusrmgr — это консольный инструмент для управления локальными пользователями и группами, который доступен во всех версиях Windows OS, кроме Домашней. Этот инструмент создает и назначает роли для различных пользователей, доступных в системе Windows, таких как администратор, опытный пользователь, стандартный пользователь, гостевой пользователь и т.д.
Сначала проверьте, установлен или нет lusrmgr в вашей системе.
-
Нажмите Windows Key + R, чтобы открыть консоль «Выполнить».
-
Введите lusrmgr.msc и нажмите enter.
Если вы получите эту ошибку, это означает, что если онеще не включена на вашем устройстве.
Чтобы исправить это, мы установим сторонний инструмент, который будет служить той же цели с точной гибкостью, что и оригинальная консоль lusrmgr.
-
Скачайте инструмент lusrmgr console с GitHub
-
Храните его в месте, где ваши файлы не будут удалены. Это портативное приложение.
-
Дважды щелкните, чтобы запустить, а затем используйте его.
Для работы приложения необходимы права администратора и .NET framework. После их установки приложение будет работать нормально, и вы сможете управлять всеми доступными пользователями и создавать новых.
Создайте нового пользователя или группу, используя вкладку Пользователи и группы слева:
-
Выберите вкладку Пользователи или группы.
-
Щелкните правой кнопкой мыши на черном пространстве и выберите опцию создать.
-
Заполните данные и создайте новых пользователей с соответствующими ролями и доступом.
Чтобы отредактировать или изменить данные уже существующих пользователей:
-
Щелкните правой кнопкой мыши на пользователе, которого вы хотите изменить.
-
Отсюда вы можете переименовать, изменить пароль, назначить роли и сделать много других изменений в существующем пользователе.
Как управлять пользователями в Windows через настройки
Если по какой-то причине вы не хотите устанавливать сторонний инструмент, вы также можете управлять пользователями и группами прямо из настроек.
Лично я не предпочитаю этот способ из-за ограниченных возможностей и гибкости. Вы не получите столькофункции и опции как в консоли lusrmgr.msc.
Управление пользователями в Windows Home * Нажмите клавишу Windows + I, чтобы открыть настройки
-
Перейдите в раздел Учетные записи > семья & другие пользователи.
-
Выберите опцию Добавить члена семьи или Добавить другого пользователя на этот ПК в зависимости от ваших потребностей.
-
Новый пользователь может использовать свой Microsoft id для создания новой учетной записи.
-
Если у него нет идентификатора Microsoft, нажмите I у этого человека нет информации для входа в систему.
-
Нажмите на Добавить пользователя без учетной записи Microsoft.
Новые пользователи будут доступны на вкладке Другой пользователь, и вы сможете изменить тип их учетной записи или удалить их оттуда. Для дальнейшего управления пользователями вы можете использовать Панель управления.
-
Нажмите Windows Key + R > введите control и нажмите enter.
-
Панель управления > Учетные записи пользователей.
Отсюда вы можете внести изменения в учетные записи всех существующих пользователей.
Изменение имени учетной записи Чтобы изменить текущее имя учетной записи любого пользователя, нажмите Изменить имя учетной записи > Введите новое имя > нажмите Изменить имя для применения изменения.
Изменение типа аккаунта Чтобы изменить текущий тип аккаунта любого пользователя, нажмите Изменить тип аккаунта и выберите Администратор или Стандарт тип аккаунта.
Как изменить тип учетной записи наадминистратора в Windows?
-
Откройте Панель управления > Учетные записи пользователей.
-
Выберите пользователя, которого вы хотите изменить, нажмите Изменить тип учетной записи и установите для него значение Администратор .
Вы можете использовать тот же метод, чтобы превратить любую учетную запись администратора в стандартную.
Как запретить неадминистраторской учетной записи пользователя устанавливать программы в Windows 11/10 Home?
Для этого вам нужно изменить тип учетной записи на стандартный, и тогда они не смогут устанавливать программы в вашу систему, поскольку такой доступ есть только у учетных записей администраторов.
Как включить или создать гостевую учетную запись в Windows?
- Щелкните правой кнопкой мыши на кнопке Windows и откройте Командную строку (Admin)
- Введите следующую команду и нажмите Enter:
net user Visitor /add /active:yes
- Он спросит, хотите ли вы назначить какой-либо пароль для этой гостевой учетной записи; вы можете ввести пароль или нажать Enter без пароля.
- Теперь мы удалим эту учетную запись из локальной группы, введите команду ниже и нажмите enter:
net localgroup users Visitor /delete
- Наконец, мы назначим этого пользователя в гостевую группу, чтобы сделать его гостевой учетной записью с ограниченным доступом к системе; введите команду ниже и нажмите enter:
net localgroup guests Visitor /add
Вот как включить локальных пользователей и группы в Windows 11/10 Home, а также добавлять и изменять новых пользователей и группы.