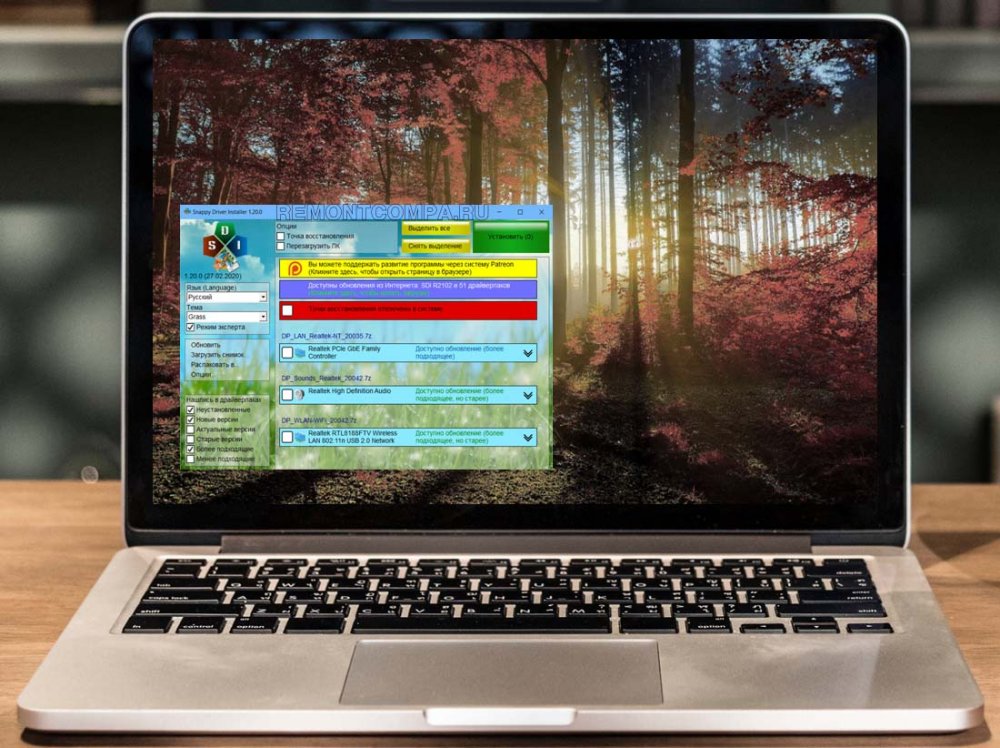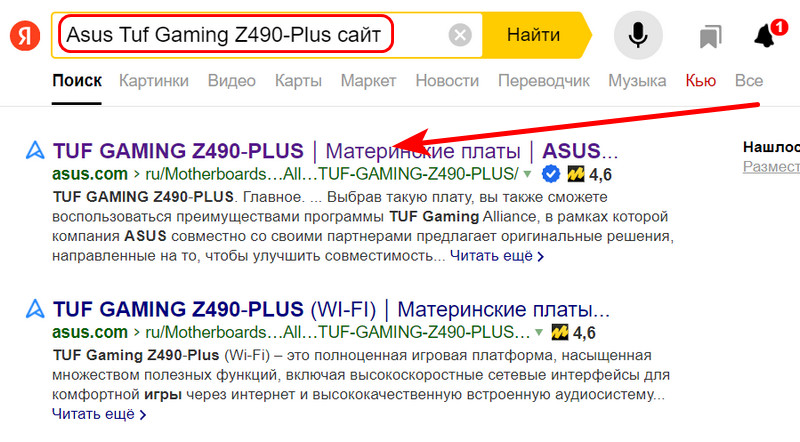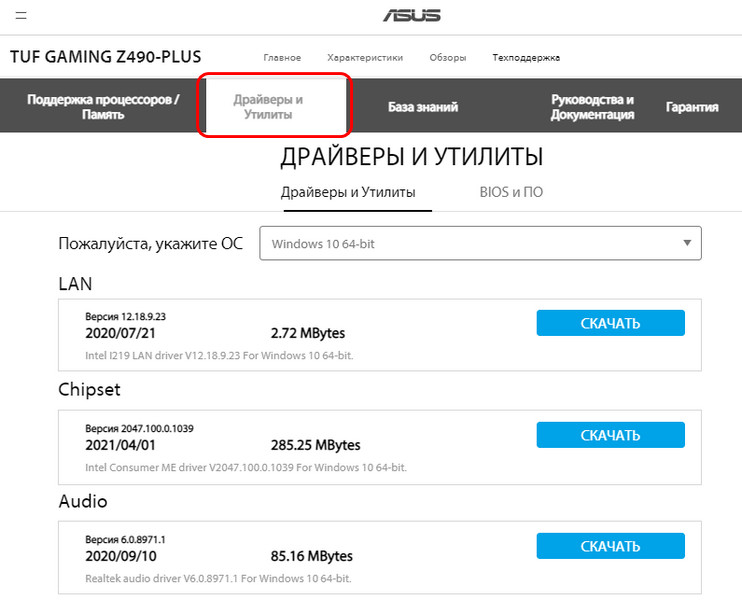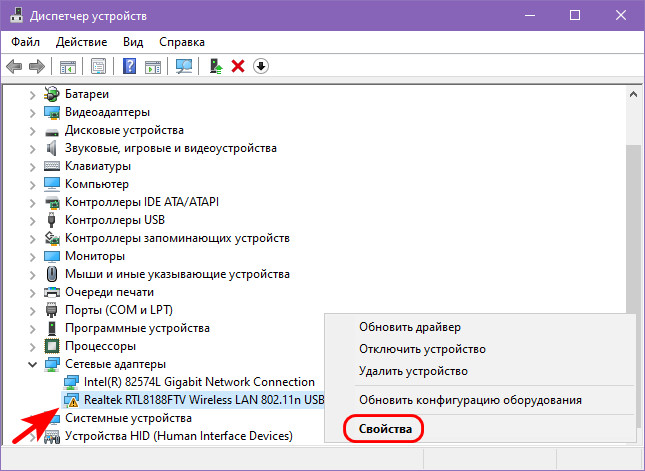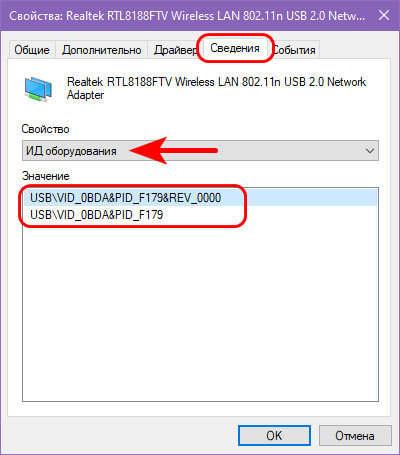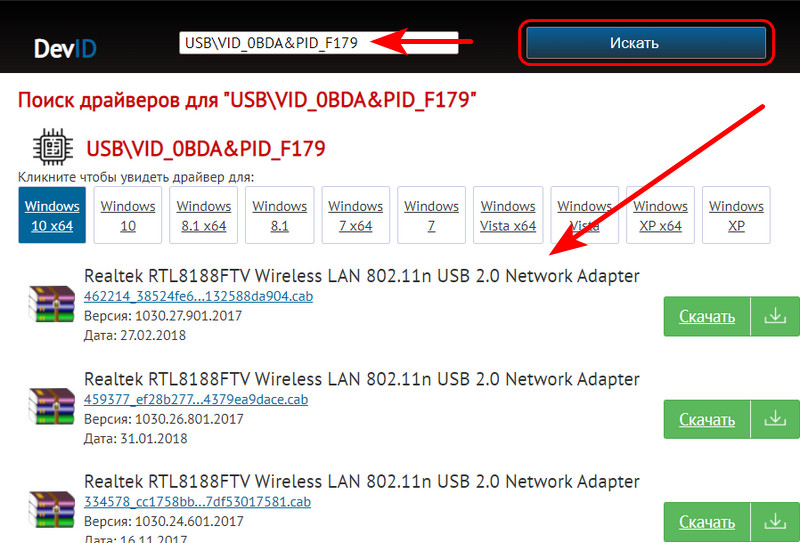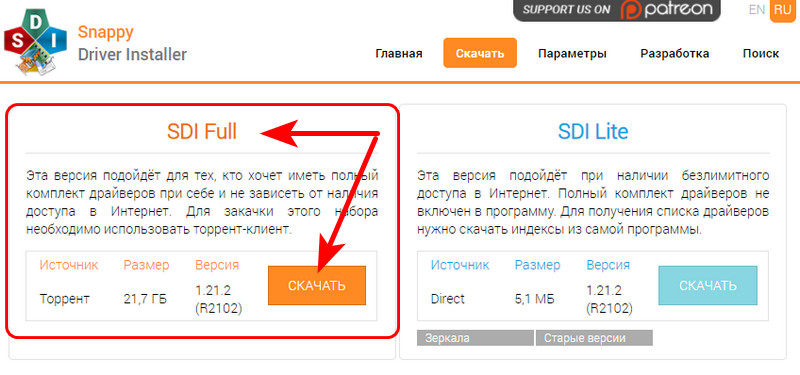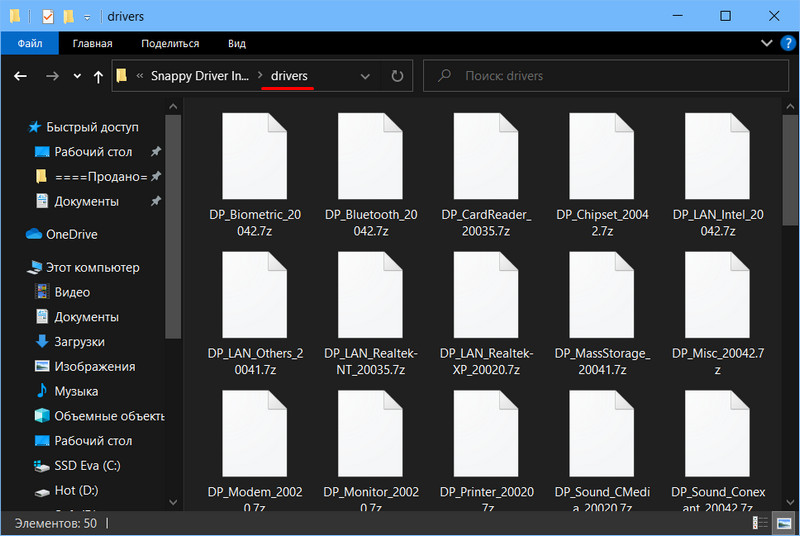Пять простых способов сделать так, чтобы ваше оборудование работало как надо.
1. Через «Центр обновления Windows»
Этот способ применяется автоматически — как правило, после установки новой системы. Windows 10 сама скачает все необходимые для работы драйверы устройств. Для этого достаточно дать системе обновиться, нажав «Пуск» → «Параметры» → «Обновление и безопасность» → «Проверить наличие обновлений».
Минус этого способа в том, что на серверах обновлений Windows 10 не всегда присутствуют самые свежие драйверы. Или система может вместо специфической программы от производителя установить стандартную. В итоге устройство будет работать, но самых новых функций и исправлений не получит. Тем не менее в большинстве случаев автоматически устанавливаемых драйверов достаточно для использования Windows 10.
2. С сайта производителя ПК
Если вы обладатель компьютера от конкретного вендора вроде Dell, HP, Lenovo и так далее — скорее всего, поставщик устройства позаботился о драйверах. Откройте официальный сайт производителя и найдите там свою модель — для этого понадобится набрать её название или серийный номер. Затем скачайте драйверы и просто установите их как обычное ПО.
Процесс может быть довольно нудным, если вам нужно инсталлировать не парочку программ, а полтора десятка. В этом случае стоит воспользоваться специальной утилитой для установки драйверов. Такие варианты предоставляет большинство производителей ноутбуков. Вот наиболее популярные:
- Dell SupportAssist;
- HP Support Assistant;
- Lenovo System Update;
- Acer Care Center;
- MyASUS.
3. С сайта производителя комплектующих
Если вы сами собрали свой компьютер, а не купили готовый, предыдущий вариант для вас не подойдёт. В таком случае придётся искать драйверы не для ПК целиком, а для отдельных комплектующих, на сайтах их производителей. Откройте официальный сайт устройства, введите там название и загрузите драйвер. Затем установите его как обычную программу.
Для некоторых девайсов производитель предоставляет не только драйвер, но и ПО для его автоматической загрузки и обновления. Например, программы AMD Radeon Software, NVIDIA GeForce Experience или Intel Driver & Support Assistant. Установите их, и они сами подберут подходящий драйвер для видеокарты, процессора и прочих комплектующих.
4. Через «Диспетчер устройств»
Как уже говорилось выше, в большинстве случаев драйверы устанавливаются довольно просто. Достаточно дважды щёлкнуть файл формата EXE или MSI и немного подождать. Но иногда вы скачиваете с сайта производителя ПО не исполняемый файл, а архив с малопонятным содержимым, и неясно, что с ним делать.
Откройте меню «Пуск» правой кнопкой мыши и нажмите «Диспетчер устройств». Найдите нужный девайс, щёлкните его правой кнопкой мыши и выберите «Свойства» → «Драйвер» → «Обновить драйвер».
Если вы нажмёте «Автоматический поиск драйверов», то Windows 10 установит ПО из «Центра обновлений». Если же вы выберите «Найти драйверы на этом компьютере», то сможете указать нужную программу.
Распакуйте скачанный с сайта производителя архив в новую папку, а затем выберите её в поле «Искать драйверы…».
5. С помощью Snappy Driver Installer
В интернете можно найти много программ для автоматической загрузки и установки драйверов, например популярный менеджер DriverPack Solution, а также DUMo, IObit Driver Booster, DriverUpdate.net и им подобные. Мы не рекомендуем использовать их, потому что они любят устанавливать на ваш компьютер мусорные партнёрские приложения: лишние браузеры, чистильщики, оптимизаторы и так далее.
Однако есть утилита для обновления драйверов, которая так не делает, — это Snappy Driver Installer. Программа бесплатна и обладает открытым исходным кодом. Рекомендуем выбирать Lite‑версию, чтобы не скачивать пак драйверов на 20 ГБ.
Загрузите её, извлеките содержимое архива и откройте программу, затем нажмите «Загрузить только индексы». Подождите немного, и утилита покажет вам, какие драйверы в вашей системе отсутствуют. Выделите нужные галочками и щёлкните «Установить».
Snappy Driver Installer пригодится, если вы не смогли найти драйверы для какого‑либо оборудования способами, перечисленными выше.
Snappy Driver Installer →
Читайте также 💿⚙️💻
- Как обновить Android
- 4 причины обновить BIOS на ПК и 2 причины этого не делать
- Как установить, настроить и удалить любое расширение в Google Chrome
- Как заблокировать автоматическое обновление драйверов в Windows 10
- Что делать с ошибкой «Запуск этого устройства невозможен. (Код 10)» в Windows 10
Примечание: Лучший и безопасный способ получения обновлений драйверов в Windows всегда клиентский компонент Центра обновления Windows. Если у вас возникли проблемы с клиентский компонент Центра обновления Windows, вы можете увидеть, может ли любая из ссылок на сайте Update Windows помочь вам в первую очередь.
Перед началом работы
Обновления драйверов для Windows, а также многих устройств, таких как сетевые адаптеры, мониторы, принтеры и видеоадаптеры, автоматически скачиваются и устанавливаются через клиентский компонент Центра обновления Windows. Вероятно, у вас уже установлены самые последние версии драйверов, но если вы хотите вручную обновить или переустановить драйвер, выполните следующие действия.

Обновление драйвера устройства
-
В поле поиска на панели задач введите диспетчер устройств, а затем выберите диспетчер устройств .
-
Выберите категорию, чтобы просмотреть имена устройств, а затем щелкните правой кнопкой мыши (или нажмите и удерживайте) устройство, которое требуется обновить.
-
Выберите пункт Автоматический поиск обновленных драйверов.
-
Выберите Обновить драйвер.
-
Если Windows не найдет новый драйвер, можно попытаться его найти на веб-сайте изготовителя устройства и выполнить соответствующие инструкции.
Повторная установка драйвера устройства
-
В поле поиска на панели задач введите диспетчер устройств, а затем выберите диспетчер устройств .
-
Щелкните правой кнопкой мыши (или нажмите и удерживайте) имя устройства, а затем выберите » Удалить».
-
Перезапустите компьютер.
-
Windows попытается переустановить драйвер.
Дополнительная справка
Если вы не видите рабочий стол и вместо этого видите синий, черный или пустой экран, см. раздел » Устранение ошибок синего экрана» или «Устранение ошибок черного или пустого экрана».
Проверка на Windows обновлений
Нужна дополнительная помощь?
Нужны дополнительные параметры?
Изучите преимущества подписки, просмотрите учебные курсы, узнайте, как защитить свое устройство и т. д.
В сообществах можно задавать вопросы и отвечать на них, отправлять отзывы и консультироваться с экспертами разных профилей.
- Список устройств и драйверов
- Место хранения файлов драйверов
- Как обновить драйвер?
- Как установить драйвера?
Драйверы — важная часть операционной системы. В процессе использования Windows часто возникает необходимость узнать, какие из них установлены в ОС, и определить их версии. Для этого есть разные способы. Рассмотрим некоторые из них, а также разберем основные методы обновления и установки драйверов.
Список устройств и драйверов
Среди стандартных утилит Windows есть программа Диспетчер устройств. В ней можно просмотреть список доступных комплектующих и узнать версии их драйверов. Запустить приложение можно несколькими способами:
1. Кликнуть ПКМ по кнопке Пуск и выбрать пункт Диспетчер устройств в появившемся контекстном меню.
2. Найти программу в строке поиска на панели задач.
3. Щелкнуть правой кнопкой по значку Этот компьютер, выбрать пункт Управление и открыть Диспетчер устройств в левой колонке появившегося окна.
4. Запустить программу Выполнить с помощью сочетания клавиш Win и R, ввести команду devmgmt.msc и нажать Enter.
Все устройства в списке рассортированы по категориям. Чтобы открыть более подробные сведения о компоненте, кликните по нему ПКМ и нажмите на пункт Свойства.
В окне со свойствами информация рассортирована по вкладкам. В разделе Драйвер доступны сведения о ПО. Среди них версия, цифровая подпись и поставщик издания. В этой вкладке также можно удалить или отключить устройство при помощи соответствующих кнопок.
Место хранения файлов драйверов
В Windows есть несколько папок, в которых находятся файлы установленных драйверов. Большинство из них хранятся в директории «drivers» по пути C: \Windows\System32. Некоторые также могут находиться в C: \Windows\System32\DriverStore\FileRepository.
Как обновить драйвер?
Обновить драйвер в Windows можно в автоматическом режиме при помощи встроенных инструментов. Для этого нужно:
1. Запустить Диспетчер устройств любым удобным способом.
2. Найти нужное устройство, щелкнуть по нему правой кнопкой и нажать на строку Обновить драйвер.
3. В открывшемся окне выбрать параметр Автоматический поиск. Если есть загруженные файлы драйвера, можно выбрать пункт Найти драйверы и указать путь к ним. Если нет, следует выбрать первый вариант.
4. По окончанию процесса обновления закрыть окно и перезагрузить компьютер.
Этот способ — наиболее простой метод обновления драйверов в Windows.
Как установить драйвера?
Если устройство работает некорректно, скорее всего, драйвер на него отсутствует в системе. В таком случае нужно установить его актуальную версию. Обычно, если в ОС не драйвера от производителя, его функции выполняют стандартные компоненты от Microsoft. Они могут отображаться в Диспетчере устройств как Базовый видеоадаптер, Стандартный видеоадаптер и т. д. Рассмотрим три основных способа инсталляции драйвера в Windows.
1 способ — с CD/DVD-дисков
В комплекте с новыми комплектующими ПК обычно присутствуют компакт-диски с ПО, необходимым для работы девайса. Если на вашем компьютере есть дисковод или вы имеете внешний привод, работающий через USB, то можете инсталлировать драйверы с этих носителей.
2 способ — с сайта производителя
На сайтах производителей компьютерного железа можно получить последние версии драйверов. Для этого нужно найти свою модель устройства, выбрать издание для используемой ОС и скачать файл. После этого следует установить ПО и перезапустить компьютер. Найти драйверы также можно при помощи поиска в Интернете.
3 способ — с помощью специальных утилит
В Интернете доступно множество программ, которые позволяют найти, скачать и установить необходимые драйвера автоматически. Самые популярные из них — DriverHub, Snappy Driver Installer, IObit Driver Booster и прочие.
Приветствую мои дорогие читатели!
Сегодня я решил написать интересную статью о необходимом программном обеспечении для Windows 10! Да-да, саму новую ОС, которая сегодня так популярна. Мы рассмотрим, как и где взять драйвера для виндовс 10, как их искать, и как сократить время, которое требуется на все это!
В чем отличие в версиях и системах?
Многих интересует вопрос, какая разница, для какой винды дрова? Разница есть и она огромна. Например, сейчас преобладающее большинство пользователей пользуются ОС с разрядностью в 64 бита. Я уверен, у вас стоит точно такая же. Для нее издается отдельное программное обеспечение, которое умеет опознавать процессор с несколькими ядрами, а также, потребляет столько оперативной памяти, сколько есть на вашем ноуте.
А вот в случае с ОС в 32 бита, драйвера будут совершенно другие, так как такие машины слабее, и софт, который на них стоит, не должен брать ресурсов больше, ем ему положено. Таким образом, любое ПО делится на две группы по разрядности самой системы.
В то же время, огромную роль играет и версия операционной. Многие ошибочно полагают, что скачав драйвера для «висты», они подойдут и на «десятку». Установиться то они могут, и то в редких случаях, а вот ошибок они понаделают столько, что ПК начнет попросту тормозить.
Где брать драйвера?
Предположим , что у вас ноутбук Асус. Чтобы не искать По по отдельности, вы моете попробовать найти на торрент-трекерах сборки всего необходимого софта именно под ваш ПК. Для этого просто открываете поисковик, вбиваете туда полное название модели вашей машины и дописываете «скачать драйвера торрентом».
Если повезет, то попадется полная сборка со всеми необходимыми программами и даже утилитами. Только не удаляйте потом этот архив. Лучше залейте на свой файлообменник или на флешку. Ведь такое ПО всегда может пригодиться! Кстати, в таких сборках попадаются дрова и для смарт доски от той же фирмы.
Вы можете также попытаться найти дрова вручную. Это долго, но зато надежно. Открываете диспетчер задач, смотрите, как называется нужный вам девайс, вбиваете его название и фирму в поисковик и идете на их сайт. Например, процессор у вас от АМД, запомните название модели и на портале этого производителя вбейте его в поисковую строку. Если на нем что-то имеется для этого девайса, вы сразу же увидите. Только правильно выбирайте разрядность и версию операционной системы. Кстати, вот ссылка на AMD.
На самом деле, всегда лучше качать все необходимое с официальных сайтов производителей. Это дает гарантию того, что предлагаемое ПО является сертифицированным и брака в нем быть не может. А вот в самопальных сборках начинающие программисты могут напихать чего угодно, причем такого, что может подпортить ваш ПК.
Простой вариант
Есть несколько программ, которые помогут вам найти все драйвера быстро и без особых усилий.
Driver Reviver – отличная программа, поможет найти и обновить ПО для аудио и для игр. Платная, однако есть демо-версия, которая позволит вам пользоваться ей 7 дней бесплатно. Работает на всех версиях ОС. Пользователи отмечают, что она находит нужные дрова практически для всех девайсов, особенно для старых.
Для ее работы необходимо подключение к глобальной сети, в противном случае она сможет только произвести сканирование вашего ПК. Она автоматически устанавливает все нужное, вам лишь нужно выбрать, все ли вы хотите инсталлировать или то-либо конкретное. Скачать можно отсюда.
Если вы предполагаете, что у вас не будет интернета, а ПО обновить надо, то лучшим решением будут большие сборники с дровами почти всех производителей. Например, DriverPack Solution. Вам даже интернет не понадобиться, все уже есть в этой софтине. Весит она конечно много, но и польза от нее громадная. Запишите ее на болванку или флешку и у вас больше никогда не будет проблем с драйверами. Она абсолютно бесплатна.
Специальные сайты
В сети полно громадных порталов, где можно найти нужное программное обеспечение для любого девайса. Не автоматически конечно, но и блуждать по всему интернету вам не придется, а это плюс, не так ли? Найти и скачать все, что нужно можно вот на этой площадке. Тут есть все, от дров на планшеты до wi-fi. Все бесплатно и быстро, ваша задача просто найти нужный софт. Поиск работает отлично, есть комментарии под каждым разделом, все обновляется и перепроверяется на вредоносные вирусы.
Еще один портал. У него также большая база, однако, скорость скачивания файлов больше, и есть свое программка, которая позволит загружать По быстрее и автоматически. Возьмите на заметку, что этот сайт является топовым, то есть на него заходит большинство народу в поиске дров, а это значит, что он достоин вашего внимания.
Стандартные процедуры
Ранее, такой вариант почти не использовался. Заключается метод в поиске драйверов с помощью стандартного диспетчера устройств, встроенного в винду. В «десятке» он стал более менее работать, а вот в предыдущих версиях пользы от него никакой не замечалось.
Что бы им воспользоваться, идите в панель управления вашей ОС, ищите там вкладку «Система», а далее «Диспетчер задач». В нем выбираете любой девайс и жмете кнопку «обновить».
Скачивать ничего не нужно, если ПО будет найдено, то система сама его загрузит и установит. По сравнению со своими предшественниками ,Windows 10 достаточно часто что-либо находит. Видимо Майкрософт уделили особое внимание этому аспекту.
Заключение
На этом я буду с вами прощаться. Не бойтесь пользоваться новой операционкой! Она проста в управлении а интерфейс радует глаз. Тем более, я только что вам рассказал, как ставить под нее нужный софт. Просто будьте внимательны и пользуйтесь моими советами! Кстати, вот тут есть отличное видео по нашей теме!
Делитесь статьей со своими знакомыми в социальных сетях и подписывайтесь на обновления моего блога, ведь я его часто обновляю, и вы сможете быть в курсе новостей!
До новых встреч, уважаемые читатели!
Материалы по теме
Привет, друзья. В этой статье будем говорить о том, где скачать драйвера на Windows 10. И обратите внимание, что именно скачать. Если вы установили по новой «Десятку», и вам нужно просто доустановить драйвера тех устройств, с которыми операционная система сама не справилась, смотрите статью нашего сайта «Как установить драйвера». А вот если ваша система оказалась без драйвера сетевого устройства, либо же вам принципиально нужно скачать драйвера для своего железа, а, возможно, не только своего, а всевозможного железа, чтобы они хранились у вас локально, на жёстком диске компьютера, вы попали по адресу. Давайте рассмотрим различные источники поставки инсталляторов драйверов на Windows 10.
Где скачать драйвера на Windows 10
Сайты устройств компьютера
Если вам нужно локально хранить драйвера для вашего компьютера, можете скачать их установщики на сайте производителей ваших устройств – ноутбука, материнской платы ПК, видеокарты, прочих внутренних и внешних устройств. На сайтах производителей устройств вы найдёте всегда корректные, всегда актуальные драйвера. Сайты производителей ноутбуков и компьютерного железа — это в принципе самый правильный источник поставки драйверов. Главное, чтобы ваше устройство было поддерживаемым производителем. Вписываем в поисковик модель ноутбука, материнки ПК или прочего устройства, добавляем дописку «сайт» и смотрим в результатах выдачи поисковика официальные сайты устройств.
Заходим на официальную страничку спецификаций устройства, идём в раздел поддержки, в подраздел драйверов и утилит. И качаем установщики драйверов.
Но, друзья, не всегда поисковики могут выбросить в поисковой выдаче официальные странички спецификаций устройств компьютера. И у некоторых устройств может не быть своей отдельной странички спецификаций на сайте производителя. В таком случае нужно на сайте производителя зайти в общий раздел поддержки и там посмотреть возможность загрузки драйверов для своей модели устройства. Например, если у вас не новейшая видеокарта, у неё не будет своей странички спецификаций. И надо просто зайти на сайте AMD или Nvidia в раздел загрузки драйверов, указать серию и модель своей видеокарты и загрузить драйвера. Детально о скачивании видеодрайверов с официального сайта производителя смотрите в статьях:
Сервисы скачивания драйверов
Ноутбуки примечательны тем, что если они поддерживаются, на их официальных страницах спецификаций мы найдём драйвера для всей их начинки, в частности, на устройства типа Wi-Fi и Bluetooth-адаптера, микрофон, веб-камеру. Но если мы эти устройства и другие приобретём отдельно (хоть для ноутбука, хоть для ПК), и это будут бюджетные устройства с AliExpress или подобные — без бренда, без поддержки в Интернете, без поставляющихся с этими устройствами драйверами в комплекте, искать драйвера для скачивания придётся по ID устройства. Ну а местом, где скачать драйвера на Windows 10 для таких устройств, будут специализированные сервисы драйверов. Это такие сервисы как: бесплатные
DriverPack Solution
,
Devid.Info
,
Driver.ru
и прочие. Сначала узнаём идентификатор устройства: в Windows 10 жмём клавиши Win+X, кликаем ссылку диспетчера устройств, заходим в него. На нужном устройстве вызываем контекстное меню, выбираем «Свойства».
Идём во вкладку «Сведения», в свойствах указываем «ИД оборудования», копируем значения идентификатора.
По любому из этих идентификаторов можно искать драйвера на сервисах драйверов.
Примечание: друзья, если у вас уже в Windows 10 установлены все необходимые драйвера, и вы просто хотите обеспечить себе на будущее быструю переустановку системы с локальным хранением файлов установки драйверов, воспользуйтесь возможностью их экспорта-импорта.
Snappy Driver Installer Full
И рассмотрим, друзья, ещё один вариант, где скачать драйвера на Windows 10 – бесплатную программу Snappy Driver Installer. Это портативная программа установки драйверов, у неё есть две версии:
-
SDI Lite – работает по типу веб-клиента, сканирует систему на предмет устаревших драйверов и их отсутствия, загружает драйверы с Интернета и устанавливает. Весит немногим более 5 Мб;
-
SDI Full – такой же сканер и установщик драйверов, как и SDI Lite, но с загружаемой локально на компьютер базой всевозможных драйверов. Весит более 21 Гб на данный момент, и вес этой версии растёт по мере появления новых компьютерных устройств.
Здесь же, в контексте темы этой публикации мы отметим особенности версии программы SDI Full с локальной базой драйверов. Храня на компьютере или внешнем жёстком диске SDI Full с полной базой всевозможных драйверов весом более 21 Гб, вы сможете установить драйвер на любое устройство любого компьютера, не будучи зависимым от Интернета, не тратя времени ни на какие поиски. База SDI Full – это архивы установщиков драйверов, находятся в папке «drivers» внутри папки программы. И если даже у вас будут какие-то проблемы с механизмом установки драйверов самой программы, вы сможете вытянуть из архива нужные драйвера и установить их с использованием других механизмов.
Но, друзья, SDI Full – всё же это вариант потребностей уровня системных администраторов компаний и компьютерных мастеров. Если вы не являетесь системщиком или мастером, обратите внимание, что у Snappy Driver Installer есть компромиссный вариант между зависимой от Интернета версией SDI Lite и тяжеловесной SDI Full. Вы можете скачать SDI Lite, а потом подтянуть в неё с Интернета отдельные драйверы для локального хранения, например, только сетевые драйвера. Таким образом вы обеспечите себе установку драйвера на любое сетевое устройство при любом раскладе. А актуальные драйвера на остальные устройства сможете установить с помощью той же SDI Lite, но уже в условиях подключения к Интернету. Детали по этому компромиссному варианту смотрим в статье сайта «Как работать со Snappy Driver Installer с локальной базой драйверов только для нашего компьютера».