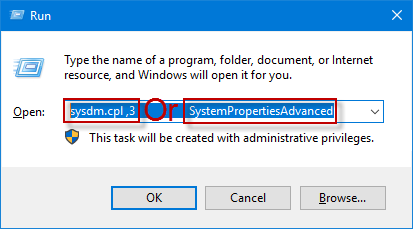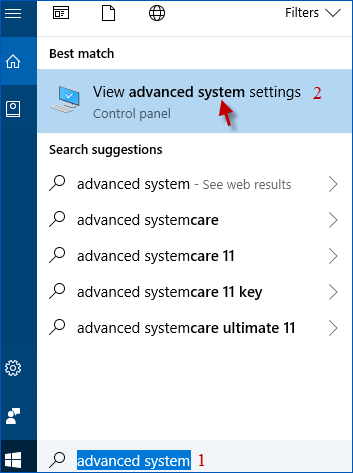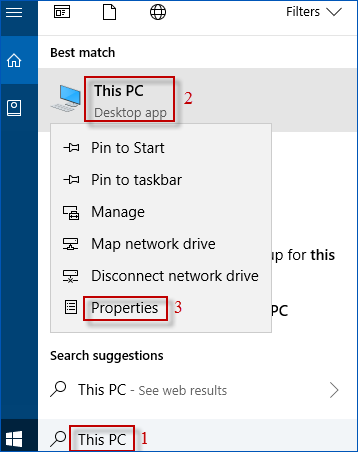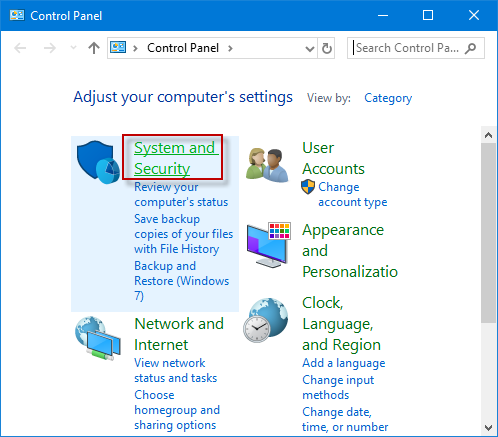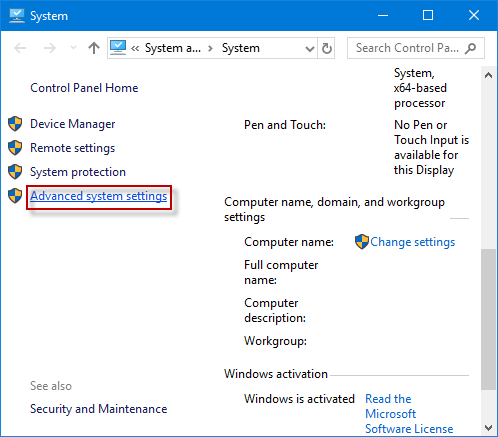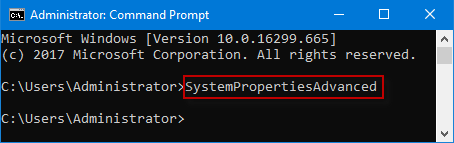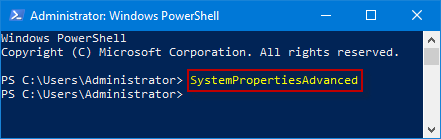Автор:
Обновлено: 19.11.2018
Windows — довольно многогранная система, с множеством самых разных нюансов и тонкостей, расположенных в не самых очевидных местах для пользователей. Более того, множество рядовых пользователей даже не догадываются о наличии большинства из них. Для того, расширить границы своих знаний при работе с персональным компьютером, узнать больше сведений о своей системе и конфигурации ПК, повысить быстродействие Windows, а также воспользоваться некоторыми дополнительными возможностями и функциями операционной системы, необходимо детально изучить один из разделов Windows 10 «Дополнительные параметры системы», и некоторые ему сопутствующие.
Дополнительные параметры системы Windows 10
Содержание
- Открываем меню «Параметры Windows»
- Как открыть свойства системы
- Открываем «Свойства системы» через «Панель управления» Виндовс 10
- Открываем дополнительные параметры ОС
- Открываем свойства принтера
- Настраиваем устройства на Виндовс 10
- Как оптимизировать Windows и настроить ОС на максимальную производительность
- Открываем дополнительные параметры запуска
- Каким образом можно поместить мой компьютер на рабочий стол
- Видео — Дополнительные параметры системы Windows 10
Открываем меню «Параметры Windows»
Первым делом нужно посетить «Параметры Windows», где находятся нужные нам разделы. Это осуществляется сразу несколькими способами:
- С помощью всем известному меню «Пуск». Кликните по иконке Windows в левом нижнем углу экрана, или же нажмите на клавишу «Win». Затем откройте окно «Параметры».
В пусковом меню находим «Параметры»
- Воспользуйтесь встроенным системным поиском, расположенном в «Панели задач». Введите «Параметры» и перейдите по соответствующей графе.
В системном поиске, расположенном в «Панели задач», вводим «Параметры» и переходим по соответствующей графе
- Ещё способ открыть «Параметры» — переход с помощью «Центра уведомлений». Для этого нажмите на значок уведомлений системы, и выберите «Все параметры».
Открываем «Параметры» с помощью «Центра уведомлений»
- Используя сочетания клавиш «Win»+«I», в русской раскладке «Win»+«Ш».
Используем сочетания клавиш «Win»+«I»
- С помощью контекстного меню «Пуск». Просто кликните правой клавишей мыши на иконку меню «Пуск», и в открывшемся контекстном меню найдите пункт «Параметры».
Кликаем правой клавишей мыши на иконку меню «Пуск», и в открывшемся контекстном меню нажимаем пункт «Параметры»
- Через окно «Этот компьютер». Для этого откройте «Проводник», затем вкладку «Этот компьютер». Теперь остаётся выбрать пункт «Открыть параметры» с иконкой синей шестеренки.
Открываем «Проводник», затем вкладку «Этот компьютер» и выбираем пункт «Открыть параметры»
- Закрепление в «Панели задач». Если по какой-то причине вы испытываете необходимость часто открывать приложение «Параметры», то лучшим решением будет его закрепление на панели задач, дабы открывать раздел одним кликом. Для этого необходимо открыть «Пуск», после этого кликнуть по иконке в виде шестеренки правой клавишей мыши. Выберите «Закрепить на панели задач».
Как открыть свойства системы
Раздел «Свойства системы» предоставляет некоторые сведения о конфигурации вашего ПК (информацию о ЦП и ОЗУ), указывает на версию операционной системы, разрядность системы и некоторые другие данные. Как он выглядит:
Раздел «Свойства системы»
Существует несколько способов открытия «Свойств системы»:
- Путем одновременного нажатия клавиш «Win»+«Pause».
- Необходимо проделать определенный путь в системных настройках.
Шаг 1. Используйте «Пуск», нажав на иконку в левом нижнем края экрана.
Шаг 2.Кликните на «Параметры», находящиеся сразу над графой «Завершение работы».
Кликаем на «Параметры»
Шаг 3. В приложении «Параметры» перейдите в плитку с названием «Cистема».
Переходим в плитку с названием «Cистема»
Шаг 4. Нас интересует находящаяся в конце списка вкладка «О системе», кликните по ней.
Нажимаем на вкладку «О системе»
Шаг 5. Наконец последний шаг — кликните по тексту «Сведения о системе».
Кликаем по тексту «Сведения о системе»
Открываем «Свойства системы» через «Панель управления» Виндовс 10
В более старых версиях Виндовс приложение «Параметры» вообще отсутствовало, и все опции, которые там находятся, размещались в Панели управления. В 10-й версии системы Microsoft решили заменить её на приложение «Параметры», однако для удобства пользователей «Панель управления» все-таки оставили. Следуйте нижеописанным действиям:
Шаг 1. Вначале откроем саму «Панель управления». Она вызывается командой «сontrol» в окне «Выполнить» («Win»+«R»). Второй способ: задействуйте «Пуск», в котором следует выбрать графу «Все приложения». Находите подраздел «Служебные — Windows» и кликаете на «Панель управления».
В подразделе «Служебные — Windows» кликаем на «Панель управления»
Шаг 2. Всё, что нужно — нажать на текст «Система и безопасность», нам нужен раздел «Система»
В «Система и безопасность», нам нужен раздел «Система»
Открываем дополнительные параметры ОС
В разделе с названием «Дополнительные параметры системы» пользователям доступны некоторые данные о самом компьютере, системе и подключенном оборудованием, также есть там раздел, посвященный удаленному доступу. Открывается он так:
Шаг 1. Найдите и откройте свойства системы с помощью одного из способов, описанных в предыдущем разделе.
Шаг 2. Слева расположен нужный нам пункт, просто кликните на него.
Открываем «Дополнительные параметры системы»
Открываем свойства принтера
Для того, чтобы настроить принтер в Windows, необходимо открыть его свойства. Как это произвести:
Шаг 1. Как обычно, открываем «Пуск», воспользовавшись иконкой в левом нижнем углу.
Шаг 2. Кликайте по «Параметры».
Кликаем на «Параметры»
Шаг 3. Выберите плитку «Устройства».
Выбираем «Устройства»
Шаг 4. Выбирайте самую верхнюю вкладку «Принтеры и сканеры», далее нажмите на текст «Устройства и принтеры», выделенный цветом.
Выбираем вкладку «Принтеры и сканеры» и нажимаем на текст «Устройства и принтеры»
Шаг 5. Находите ваше устройство, кликаете на него левой клавишей мыши, и выбираете графу «Свойства принтера».
Выбираем устройство, кликаем на него левой кнопкой мыши, и выбираем «Свойства принтера»
Настраиваем устройства на Виндовс 10
Произвести настройку каждого подключенного оборудования можно в «Диспетчере устройств».
Шаг 1. Как всегда, открываем «Пуск». В графе «Все программы» находим «Служебные -Windows», нам нужен подпункт «Панель управления».
В подразделе «Служебные — Windows» кликаем на «Панель управления»
Шаг 2. Кликните по «Оборудование и звук».
Кликаем по «Оборудование и звук»
Шаг 3. Последним действием нажмите на текст «Диспетчер устройств». Откроется список из всех устройств, подключенных к ПК.
Нажимаем на текст «Диспетчер устройств»
Список устройств, подключенных к ПК
Как оптимизировать Windows и настроить ОС на максимальную производительность
Примечание! Для начала следует разобраться с оптимизацией. Операционная система Windows имеет достаточное количество функций, служб и параметров, необходимость которых весьма неоднозначна. Многие из них большую часть времени просто-напросто используют ресурсы компьютера и лишний раз нагружают систему
, нежели приносят какую-либо видимую пользу.
Сейчас речь пойдет о том, как повысить быстродействие с помощью нескольких нехитрых действий и настроек.
Шаг 1. Отключите индексацию файлов на диске. Она используется для быстрого поиска файлов в разделе «Проводник», однако, как показывает практика, поиском файлов пользуются нечасто, а расход ресурсов при включенной весьма ощутимый. Сначала откройте «Проводник», затем перейдите в «Этот компьютер».
Открываем «Проводник» и переходим в «Этот компьютер»
Нажмите правой клавишей на Диск С, и перейдите в «Свойства», нам нужна вкладка «Общие». Уберите галочку с поля «Разрешить индексировать…..», и затем примените изменения. Эти же действия проделайте со всеми остальными дисками.
Убираем галочку с поля «Разрешить индексировать…..»
Шаг 2. Переходим в «Параметры» (в начале статьи написано, как это сделать), затем во вкладку «Конфиденциальность». Отключаете все функции, связанных с передачей ваших данных куда-либо в графе «Общие».
Отключаем все функции, связанных с передачей данных куда-либо, в графе «Общие»
В графе «Диагностика и отзывы» также отключаете всё, что только возможно, так как всё, что там приведено, по большей части бесполезно и только нагружает ПК в фоновом режиме.
В графе «Диагностика и отзывы» также отключаем всё
Шаг 3. Отключение визуальных эффектов в виде различных анимаций и переходов также повысит быстродействие операционной системы Windows 10. Для этого переходим в свойства системы (инструкция выше), выбираем «Дополнительные параметры системы», затем рядом с «Быстродействие» нажмите на пункт «Параметры».
Выбираем «Дополнительные параметры системы», затем рядом с «Быстродействие» нажимаем на пункт «Параметры»
Нам нужна вкладка «Визуальные эффекты». Далее отключите всё, что считаете ненужным. Чем больше параметров будет отключено, тем быстрее будет работать система, так что если вы ходите ускорить работу системы по-максимуму, выключайте абсолютно всё, применив «Обеспечить наилучшее быстродействие». После примените все внесённые изменения.
На вкладке «Визуальные эффекты» выбираем «Обеспечить наилучшее быстродействие»
Шаг 4. Если ваша рабочая платформа — ноутбук, следует выключить отключение жестких дисков. Для этого переходим в «Электропитание» с помощью панели центра уведомлений, нажав на значок батареи.
Переходим в «Электропитание» с помощью панели центра уведомлений, нажав на значок батареи
Выберите «Настройка схемы электропитания» и найдите «Изменить дополнительные параметры питания». Выставите любое больше значение в поле «От сети», или же просто «Никогда».
Выбираем «Настройка схемы электропитания»
Открываем «Изменить дополнительные параметры питания»
Выставляем любое больше значение в поле «От сети», или же просто «Никогда»
Шаг 5. Многие приложения в Windows 10 по-умолчанию начинают всегда работать в фоновом режиме, нам это не нужно. Переходим в «Параметры», «Конфиденциальность», и затем в графу «Фоновые приложения». Отключите все приложения, которые вы не считаете нужными для постоянной работы в фоне.
Отключаем ненужные приложения
Шаг 6. Пришло время отключить ненужные службы и автозагрузку.
- Для этого пропишем в командной строке «Выполнить», вызываемой сочетанием клавиш «Win»+«R», команду «msconfig».
Прописываем в командной строке «Выполнить», вызываемой сочетанием клавиш «Win»+«R», команду «msconfig»
- Откроется окно «Конфигурация системы» Нужные нам вкладки — «Службы» и «Автозагрузка».
Окно «Конфигурация системы»
- В первой вкладке указаны все включенные и выполняемые на компьютере службы, детально их изучите, и при наличии каких-то лишних можете их спокойно отключить.
Отключаем ненужные службы
- Во вкладке «Автозагрузка» нажмите на «Открыть диспетчер задач», затем в диспетчере задач выберите одноименную вкладку. Очень часто некоторые программы после установки начинают автоматически загружаться после каждого включения ПК, даже если для них это вовсе не требуется.
Нажимаем на «Открыть диспетчер задач»
- Обнаружив подобную программу, нажмите на неё, и затем внизу нажмите отключить.
Отключаем программы в «Автозагрузке»
Открываем дополнительные параметры запуска
Настроить параметры загрузки, а также получить сведения о восстановлении системы поможет системный раздел «Дополнительные параметры запуска». В ОС присутствует несколько способов открыть данное меню:
- Удерживая «Shift» нажать на пункт «Перезагрузка» в «Пуске».
- Откройте раздел «Параметры» любым любым из приведенных в начале руководства способов, там найдите «Обновления и безопасность». Затем слева найдите графу «Восстановление», после под текстом «Особые варианты загрузки» выбирайте «Перезагрузить сейчас».
В «Параметрах», в «Обновления и безопасность» выбираем «Восстановление», а под текстом «Особые варианты загрузки» выбираем «Перезагрузить сейчас»
- В связи с последующей перезагрузкой системы, появится экран с названием «Выбор действия». Смотрите раздел «Поиск и устранение неисправностей».
Открываем раздел «Поиск и устранение неисправностей»
- Последнее действие — кликните по «Дополнительным параметрам».
Кликаем по «Дополнительным параметрам»
- При включении ПК открывается окно входа в ОС, нажмите на иконку выключения и, при зажатой клавише «Shift», нажмите на «Перезагрузить». С этого момента вам предстоит повторить два последних шага, описанных в предыдущем методе открытия.
Нажимаем на иконку выключения и, при зажатой клавише «Shift», нажимаем на «Перезагрузить»
Каким образом можно поместить мой компьютер на рабочий стол
К сожалению, в последних версиях Windows, а именно 8, 8.1 и 10, привычный для всех пользователей ярлык «Мой компьютер» пропал с экрана. Вернуть его в абсолютно том же самом виде сейчас не представляется возможным, однако «Мой компьютер» весьма успешно заменяется немного другим ярлыком с названием «Этот компьютер». Как расположить его на рабочий стол ПК:
Шаг 1. Нажимаем по любой пустой области на рабочем столе вашего компьютера. В открывшемся контекстном меню выбираем пункт «Персонализация».
Нажимаем по любой пустой области на рабочем столе компьютера
Шаг 2. Переходим в графу «Темы», и выбираем «Параметры значков рабочего стола».
В графе «Темы» выбираем «Параметры значков рабочего стола»
Шаг 4. В открывшемся окне выделите с помощью галки пункт «Компьютер».
В открывшемся окне выделяем, с помощью галки, пункт «Компьютер»
Теперь на вашем рабочем столе всегда будет находиться «Этот компьютер».
Видео — Дополнительные параметры системы Windows 10
Рекомендуем похожие статьи
Операционная система Windows достаточно объемная, охватывает разные области настроек. Многие пользователи не знают о большей части дополнительных функций. Некоторым будет полезно узнать, как открыть схему дополнительных параметров операционной системы на Windows 10. Настройки позволят воспользоваться новыми возможностями, ускорить работу некоторых процессов.
Как открыть дополнительные параметры запуска на Windows 10
Существует несколько основных техник, которые позволяют открыть раздел с дополнительными параметрами операционной системы Windows. Изучение новых возможностей позволит настроить персональный компьютер (стационарный или ноутбук) под конкретного пользователя.
Внимание! Важно уточнить версию операционки – большая часть способов работает для обновлений типов 1607, 1709, 1809 и выше.
Чтобы узнать данную информацию, необходимо пройти следующим путем:
- открыть панель управления Пуск;
- выбрать раздел «Параметры» (рядом будет изображено техническое колесико);
- найти вкладку «Система», подраздел «О системе» (нижний пункт списка технических данных, расположенного в левой части открытой главы).
В открывшемся окне справа будет информация о системных параметрах конкретного персонального устройства. В разделе «Характеристики Windows», пункт «Версия» указывает на то, какая операционка текущая. В зависимости от полученных данных необходимо выбирать способ открытия параметров. Пробовать можно разные техники получения доступа, чтобы найти нужную.
Через Параметры
Параметры – это библиотека данных операционной системы конкретного устройства. Быстрый способ открыть необходимый раздел – через меню Пуск, открыть которое можно несколькими способами:
- кликнуть левой кнопкой мыши по стандартному значку на экране;
- нажать специальную клавишу Win, на которой расположен логотип операционной системы Windows.
Откроется дополнительное поле, где содержатся основные компоненты конфигурации ПК. В левой части, рядом с кнопкой «Выключить» находится значок шестеренки – это и есть раздел Параметры. В новом окне на верхнем блоке располагается поисковая строка, где следует ввести искомые данные.
Внимание! Для получения информации достаточно начать вводить слово «дополнительные». Система начнет предлагать варианты разделов, один из которых касается нужных параметров.
Окно входа в систему
Чтобы зайти в нужный раздел через окно входа в операционную систему, необходимо следовать определенной инструкции:
- включить устройство, остановиться на этапе загрузки экрана приветствия;
- кликнуть по кнопке включения (в правой нижней части дисплея), одновременно нажимая «Shift»;
- откроется контекстное меню, оставляя кнопку «Shift» включенной, выбрать пункт «Перезагрузка»;
- откроется дополнительное окно «Диагностики».
В этом разделе будет отображаться вкладка необходимых данных. На нужную строчку достаточно кликнуть левой клавишей мыши.
Меню Пуск
Способ открытия раздела нужных параметров через меню Пуск схож с первым способом – через пункт Параметры. Важно заходить от имени администратора, чтобы выполнить необходимые настройки системы. Если при выборе вариантов загрузки использовать другие учетные записи, изменить данные можно будет только в данном профиле.
Через вручную созданный ярлык
Правой клавишей кликнуть по пустому месту на рабочем столе, открыть контекстное меню. Выбрать последовательно пункты «Создать», «Ярлык». В открывшееся поле ввести %windir%\system32\shutdown.exe -r -o -f -t 0. Новому значку дают имя. После этого инструмент можно использовать для изменения данных приложений.
С помощью утилиты Выполнить
Если Винда на устройстве установлена с учетом режима UEFI, допустимо использовать следующий способ:
- через контекстное меню панели Пуск нажать «Выполнить»;
- в строке набирают команду create shutdown.exe -r -fw -t 0.
С открытым окном работают в стандартном режиме. Перед тем, как вводить изменения, важно убедиться, что отрицательных последствий для программ ПК не появится.
Установщик Windows 10
При использовании установщика обычно применяют отдельный диск (флешка, жесткий). В начале процесса откроется окно, где, вместо кнопки «Установить», требуется выбрать «Восстановление системы» (располагается в левой нижней части). Операционка запустит систему с дополнительными параметрами.
Возможные проблемы
Версий и конфигураций операционки Windows несколько, которые постоянно обновляются (кроме тех, которые уже не поддерживаются). Это значит, что отличаются внутренние пути и настройки. Поэтому некоторые способы могут не работать.
Дополнительные параметры позволяют усовершенствовать конкретное устройство, настроить его работу под отдельного пользователя. Установить новые данные можно самостоятельно, если зайти в соответствующий раздел ПК.
Improve the performance of your computer using these settings
by Srishti Sisodia
Srishti Sisodia is an electronics engineer and writer with a passion for technology. She has extensive experience exploring the latest technological advancements and sharing her insights through informative… read more
Updated on
Reviewed by
Alex Serban
After moving away from the corporate work-style, Alex has found rewards in a lifestyle of constant analysis, team coordination and pestering his colleagues. Holding an MCSA Windows Server… read more
- You can open Advanced system settings on Windows 10 in several ways, including run command, search bar, Windows button, and more.
- This guide will cover all the methods to open Advanced system settings.
With every upgrade and update, Microsoft is working to make Windows’ latest version more efficient and faster. It also provides you with options to enhance the performance of your machine. One such setting available is Advanced system settings.
You can perform certain tasks such as deactivating Taskbar animations, choosing how to allocate processor resources, changing virtual memory, managing user profiles, and editing system & user variables.
How we test, review and rate?
We have worked for the past 6 months on building a new review system on how we produce content. Using it, we have subsequently redone most of our articles to provide actual hands-on expertise on the guides we made.
For more details you can read how we test, review, and rate at WindowsReport.
This guide will discuss all the methods to open Advanced system settings on Windows 10.
How can I get to Advanced system settings on Windows 10?
1. Use the Control Panel
- Press the Windows key, type Control Panel, and click Open.
- Click View by and select Category from the drop-down.
- Now click System and Security.
- Click System.
- On the next page, select System.
- Click Advanced system settings from the left pane.
- On the System Properties window, go to the Advanced tab.
2. Use the Search bar
- Click the search bar and type View advanced system properties. Choose the best match and click Open.
- Go to the Advanced tab.
3. Use the Run console
- Press Windows + R to open the Run window.
- Type sysdm.cpl and hit Enter to open System Properties.
- Once you have the System Properties open, click on Advanced.
4. Use the File Explorer
- Press Windows + E to open File Explorer.
- Right-click on This PC and select Properties.
- Now click Advanced system settings.
- Microsoft Store Apps vs Desktop Apps: Which Ones to Use?
- How to Open & Use the Emoji Panel on Windows 10
- Windows Software Development Kit: Everything You Need to Know
5. Use the Start button
- Right-click on the Start button and choose System from the context menu.
- Click the Advanced system settings option from the left pane.
6. Use the Settings app
- Press Windows + I to open the Settings app.
- Click System, then click About.
- Now click Advanced system settings.
7. Use the Windows PowerShell
- Go to the search bar, type PowerShell, and click Run as administrator.
- Copy and paste the following command and press Enter:
SystemPropertiesAdvanced
8. Use the Command Prompt
- Go to the search bar, type Command Prompt, and click Run as administrator.
- Type the following command to open Advanced system settings and press Enter:
control sysdm.cpl
How can I speed up my PC using Advanced system settings?
- Open Advanced system settings using one of the methods mentioned above.
- With the Performance option, you can modify the visual effects, change VRAM size, and configure processor scheduling.
- Next, the User Profiles option can create, manage, and delete user profiles.
- With the Start and Recovery option, you can configure settings to decide what happens if your computer encounters a problem. Also, you can configure System Restore, manage disk space usage and perform system restore operations.
- The Environment Variables button can let you view and edit environment variables used by apps and operating systems to keep configuration information.
So, this is how you can get to advanced system settings on Windows 10 to improve the performance of your computer and modify environment variables.
If you have any questions or concerns about advanced system settings, please feel free to mention them in the comments below.
Knowing how to make your Windows run faster and improve your computer performance can help enhance user experience and keep your Windows up and running.
- shutdown.exe -r -fw (с задержкой) или
- create shutdown.exe -r -fw -t 0 (без задержки)
Способ 6 из 7
Открыть дополнительные параметры запуска с помощью DVD или USB-накопителя
- Загрузитесь диска DVD / USB
- Вместо «Установить» нажмите на «Восстановление системы» в левом нижнем углу.
Windows 10 запустится с дополнительными параметрами запуска.
Способ 7 из 7
Windows 10 автоматический вход в дополнительные параметры загрузки.
Если, примерно 3 раза подряд ПК не может загрузить систему в обычном режиме, Windows 10 автоматически запускается в расширенных параметрами загрузки.
Ультимативный гайд по настройке и оптимизации Windows 10
Ускоряем производительность вашей системы до уровня элитного ПК бояра. Можно посмотреть видео, но для тех, кому удобнее читать — внутри есть материал в текстовом формате.
Мне нравится возится с железками, приводить компьютеры в боевое состояние и разбираться в различном ПО. Обусловлено это тем, что в моей семье всегда было много компьютеров. После нескольких походов в сервисные центры еще в нулевых, стало понятно, что отдавать ПК на несколько дней, обычно скорее даже недель, часто без решения проблемы — это не вариант. Тогда я стал разбираться как вся эта магия работает, сначала в самой винде, а потом и внутри корпуса.
Так я начал самостоятельно диагностировать неполадки, обслуживать и приводить свои машинки в рабочее состояние, а позже и собирать ПК. В итоге со временем стал это делать не только для себя, но и по просьбе друзей / знакомых и даже подрабатывать этим делом. Не так давно в качестве хобби завёл себе канал на ютубе, чтобы выкладывать ролики про железо + ПО и подтягивать скилл в монтаже. Подумал, что будет уместно поделиться видосом про настройку винды на сайте, который читаю каждый день и где сидит много ПК бояр. Буду рад, если мои рекомендации окажутся полезны для вас и вашего железного друга. Перейдем ближе к сути.
Оптимизация однозначно позволит легче дышать не самым сильным машинкам и вздохнуть на полную грудь производительным ПК.
Однако, не питайте иллюзий:
Не существует магических способов превратить слабый компьютер в монстра для игр какие махинации вы бы не проворачивали с вашим ПК
За несколько лет существования Windows10 я перепробовал всевозможные способы оптимизации системы, а теперь поделюсь с вами теми, к которым пришел сам на этот момент.
Фактически оптимизация Windows 10 делится на три основных этапа:
1. Установка обновлений и драйверов
2. Настройка Windows 10
3. Уход за системой
Первый этап подразумевает, что Windows 10 уже установлена на компьютер. Я не буду объяснять процесс установки, поэтому если у вас есть такая потребность — воспользуйтесь любым актуальным гайдом по установке. Отмечу только то, что вам в обязательном порядке нужно установить Windows 10 с официального сайта Microsoft. Только так вы можете быть уверены, что у вас чистая ОС без вшитых вирусов и вырезанных функций.
Перед тем как начать, заглянем в «Панель управления», здесь поставьте «Крупные значки«, чтобы появились все иконки настроек.
Зайдите в «Учетные записи пользователей«, нажмите »Изменить параметры контроля учетных записей«. Здесь выберите предпоследний уровень уведомлений, в котором написано »Не затемнять рабочий стол». Это нужно чтобы отключить затемнение экрана при всплывающих окнах на подтверждение действия программы.
Либо выбираем последний нижний уровень – тогда мы полностью отключаем надоедливые всплывашки. Не знаю как вас, а меня дико напрягает это постоянное затемнение экрана. Просто так занимает время и стопорит систему, особенно это заметно на слабых машинках. Жмем ОК.
Открываем пуск, параметры Windows 10. Выбираем раздел «Обновления и безопасность«, жмем »Проверить наличие обновлений«. Если что-то находит, ждем загрузку, когда она закончится, как правило запрашивается перезагрузка ПК. Делаем ребут, снова проверяем обновления. Если появились новые апдейты – повторяем процедуру пока не увидим надпись »У вас установлены все последние обновления».
Несмотря на то, что иногда в обновлениях попадаются заплатки на безопасность понижающие производительность железа (все мы помним уязвимости Spectre и Meltdown) — это все равно нужно делать для правильной работы системы, поэтому я настойчиво не рекомендую блокировать обновления каким-либо способом, взятым на просторах интернета.
Дальше сразу спускаемся ниже, открываем «Изменить период активности«, здесь должно стоять »Автоматически изменять период активности на основе действий». Система сама определит, когда вы используете компьютер и подберет оптимальное время для установки обновлений, чтобы не делать это когда вы обычно используете ПК.
Открываем «Дополнительные параметры«, тут отключаем все, кроме уведомлений про обновления.
Переходим к одному из самых важных аспектов работы системы. Несмотря на то, что винда автоматически подтягивает стандартные драйвера, он не устанавливает специализированные драйвера для видеокарты и материнской платы. А это супер важно для производительности в играх и различных медиа редакторах. Поэтому сначала переходим на официальный сайт производителя вашей материнской платы либо ноутбука. По модели в разделе поддержки находим драйвера. Качаем все это добро и поочередно устанавливаем.
Для материнских плат на базе AMD можно скачать драйвер чипсета на официальном сайте, если нет на сайте производителя материнской платы. Для этого выбираем Chipsets, сокет и чипсет материнской платы.
Если не знаете модель материнки, скачайте CPU-Z и посмотрите во вкладке Mainboard. Ссылку оставлю в описании.
После этого точно также заходим на официальный сайт производителя вашей видеокарты nvidia или AMD. Даже если у вас процессор AMD или Intel со встроенным видео. Скачиваем и устанавливаем.
Обязательно проверяем чтобы у вас точно стояла последняя версия драйвера и делаем это периодически, особенно после выхода новых игр.
Возвращаемся в «Параметры«.
Во вкладке «Уведомления« полностью их отключаем, потому что не нужны и только мешают. Во вкладке »Фокусировка внимания» выбираем только будильники, чтобы точно не отвлекаться на ненужные уведомления.
Во вкладке «Питание и спящий режим» я ставлю отключение экрана через 10 минут на случай, если усну при просмотре фильма, а спящий режим полностью выключаю. Вы ставите исходя из своих потребностей. Можно включить спящий режим, если вы часто используете ноутбук без зарядки батареи.
Здесь переходим в «Дополнительные параметры питания«. Выбираем схему электропитания «Высокая производительность». Если ее нет, то выбираем сбалансированную.
Если у вас компьютер на базе AMD и вы установили драйвер на чипсет материнской платы, у вас могут быть фирменные схемы электропитания здесь. В таком случае выбирайте «AMD High Performance» и больше ничего не трогайте.
В остальных случаях жмем «Настройка схемы электропитания» — «Изменить дополнительные параметры питания«. В графе »Отключать жесткий через» вписываем много девяток. «Параметры адаптера беспроводной сети« ставим максимальная производительность. »Сон после« – никогда. »Разрешить гибридный спящий режим» – выкл. «Гибернация после« – никогда. »Параметры USB»: «Параметр временного отключения юсб порта» ставим запрещено. «Управление питанием процессора»: «Минимальное состояние« выставляем на 100%, »Политика охлаждения» – активный, «Максимальное состояние проца« – 100%. »Изменение качества воспроизведения видео« ставим изменение качества воспроизведения видео для повышения производительности. »При воспроизведении видео» – оптимизация качества видео. Жмем ОК. Закрываем лишние окна.
Здесь можно включить или выключить функцию контроля памяти для автоматической чистки файлового мусора. Я отключаю, чтобы не возникло ситуации, когда я что-то закинул в корзину, а потом понадобилось оттуда достать обратно, а корзина уже очистилась автоматом. К тому же вам все равно нужно будет регулярно проводить чистку вручную, но к этому мы вернемся на этапе ухода за системой.
Вкладка «Автозапуск», здесь заранее для всех съемных носителей ставим параметр «Открыть папку для просмотра файлов«, чтобы при подключении планшета/телефона и других девайсов их данные сразу открывались как со съемного носителя вроде флешки.
Во вкладке «Пуск» проверяем чтобы тумблер «Иногда показывать предложения в меню Пуск» был выключен.
Можете еще зайти во вкладку «Панель задач«, нажать »Включение и выключение системных значков« и отключить »Центр уведомлений«и другие ненужные значки. Остальные настройки я здесь не затрагиваю, потому что это уже больше про оформление рабочего стола. Если вам будет интересно как настроить и оформить удобный и красивый рабочий стол – дайте знать комментариях, чтобы я выпустил об этом отдельный материал.
Переходим в параметры «Игры«. Тут не обязательно все отключать, »Игровой режим» уже не влияет так негативно на систему, как это было раньше. Майки его неплохо оптимизировали и теперь это фактически аналог Shadowplay от nvidia. Возможно разберу функционал игрового режима как-нибудь отдельно, тут есть много интересных фишечек.
Но если он вам точно не нужен, то отключаем запись во вкладке «Меню игры« и во вкладке »Клипы» тоже все отключаем. Во вкладке игровой режим оставляем «Режим игры» включенным. Этот тумблер предотвращает запуск любых неприятных процессов виндоус во время игры, вроде запуска обновлений либо внезапной проверки на вирусы.
Заходим в раздел «Специальные возможности«, во вкладке »Голосовые функции« отключаем распознавание речи, а во вкладке »Клавиатура« убираем все, кроме »Сочетание клавиш: PRINT screen«. Теперь вас не будет донимать залипание клавиш и резко выкидывать на рабочий стол из игры, когда вы несколько раз быстро нажали одинаковые кнопки.
Все отключаем вплоть до вкладки «Диагностика и отзывы«. Здесь выставляем »Обязательные диагностические данные«. Ниже все отключаем, ставим частоту формирования отзывов »Никогда« и »Спрашивать меня перед устранение неполадок«.
В журнале действий убираем галочки. Дальше во всех вкладках можно отключить доступ к различным функциям для виндоус и приложений. Я оставляю доступ к камере, микрофону, телефонным звонкам, обмену сообщениями, радио, другим устройствам, документам, изображениям, видео и файловой системе. Вы можете настроить под себя исходя из того, как и какие приложения вы используете.
Больше всего нас интересует вкладка «Фоновые приложения«, здесь мы полностью отключаем работу в фоновом режиме. Если вам по какой-то причине нужно, чтобы какое-то приложение работало даже в фоне, включаем тумблер, отключаем все приложения кроме нужного.
Открываем «Свойства« компьютера, »Дополнительные параметры системы«, в окне «Быстродействия» жмем «Параметры«.
Жмем обеспечить наилучшее быстродействие, лично я оставляю галочки на «Анимация окон при свертывании и развертывании», «Вывод эскизов вместо значка», «Отображения содержимого окна при перетаскивании» и «Сглаживание неровностей экранных шрифтов». Без этих настроек мне не комфортно пользоваться системой. Вы можете настроить под себя убрав все галочки или оставив те, что вам нужны. Должен сказать, что на самом деле, если у вас актуальный производительный компьютер, то в принципе можете особо не заморачиваться здесь.
В «Дополнительные параметры системы« переходим на вкладку »Защита системы« – »Настроить« – »Отключить защиту системы«. Таким образом отключаем точки восстановления на всех дисках.
Создание которых тоже нагружает компьютер, и как правило, в самый неподходящий момент. Учтите, что вы не сможете воспользоваться восстановлением в случае каких-то сбоев системы, чтобы сделать откат. Поэтому если вам нужна такая функция, сначала сделайте точку восстановления, а уже после этого отключайте.
Теперь открываем свойства дисков и на каждом диске поочередно убираем галочку «Разрешить индексировать содержимое файлов на этом диске«.
Актуально в основном для слабых машин либо если у вас диски с большим объемом памяти. Должен предупредить, если вы часто пользуетесь поиском виндоус, его работа может немного замедлится, но нагрузка на систему снизится. Это может занять какое-то время, так что не переживайте, что компьютер застопорился. Здесь же можно нажать «Очистка диска», поставить галочки и провести чистку диска, но нас это не сильно интересует, тк скоро мы почистим все и сразу с помощью CCleaner.
Возвращаемся в параметры «Обновления и Безопасности Windows», открываем вкладку «Безопасность виндоус». Быстро забегаем в «Управление приложениями и браузером» и полностью отключаем SmartScreen, чтобы он не напрягал нас постоянными проверками всех приложений и файлов.
Также можно отключить «оптимизацию доставки», тк вряд ли вам понадобится устанавливать обновления с одного компьютера на другой в локальной сети. И службу архивации.
Возвращаемся в «Безопасность Windows«, выбираем »Защита от вирусов и угроз«. В режиме реального времени я использую только штатный антивирус Windows 10. При этом обычно я отключаю все его функции, кроме основной, чтобы снизить нагрузку на производительность, но не оставлять систему совсем без защиты.
Если вы все-таки хотите полностью отключить антивирус и максимально снизить нагрузку на систему, у вас не получится сделать это просто выключив тумблер. Например, это имеет смысл если у вас реально слабый ПК.
В этом случае жмите комбинацию клавиш Win+R и пишите команду gpedit.msc чтобы открыть «Редактор локальной групповой политики«.
Если выдает ошибку «Не удалось открыть объект групповой политики на этом компьютере. Возможно, у вас недостаточно прав», то открываем папку по адресу:
C:\Windows\System32\GroupPolicy\Machine
Теперь даляем файл Registry.pol (на свой страх и риск, естественно), перезагружаем ПК и все должно заработать должным образом.
В редакторе политики раздел «Конфигурация компьютера« открываем »Административные шаблоны« — »Компоненты Windows«, потом Антивирусная программа «Защитник Windows», здесь открываем «Выключить антивирусную программу Защитник Windows» выбираем «Включено», жмем ОК. Открываем «Разрешить постоянную работу службы защиты от вредоносных программ», выбираем «Отключено«, жмем ОК.
Дальше открываем папку «Защита в режиме реального времени«, здесь открываем »Выключить защиту в режиме реального времени», выбираем «Включено«, жмем ОК. Открываем »Проверять все загруженные файлы и вложения», выбираем «Отключено«, жмем ОК. Теперь у вас в параметрах защиты должна быть надпись »Параметрами защиты от вирусов и угроз управляет ваша организация» или Админ.
Сам я уже несколько лет пользуюсь антивирусом Malwarebytes сугубо в режиме разовой чистки с регулярностью примерно раз в 3 месяца. Вы можете делать чаще либо реже в зависимости от того, как часто у вас находятся вирусы, у меня они появляются довольно редко.
Наша дружба с Malwarebytes началась со случая, когда мне не помог CureIt от DrWeb во время напряженной вирусной атаки. Я тогда подхватил вирусище и у нас началась занятная игра в кто быстрее: он устанавливает всякий шлак со скоростью одна программа в секунду, или я это все удаляю. Тогда в поисках решения наткнулся на Malwarebytes и он сразу меня выручил. С тех пор только он, и пока ни разу не подводил. Так что могу рекомендовать его и вам. Качаем с оф сайта.
Выбираем личный компьютер, скипаем защитника браузера, нам предлагают премиум, жмем не сейчас и приступаем к работе. Здесь я обычно выключаю все тумблеры, чтобы снизить нагрузку на систему и сканирование прошло быстрее.
Делаем сканирование, смотрим нет ли там нужных файлов, которые нам нужны и мы знаем, что это, если есть – убираем галочки на них, отправляем всю нечисть в карантин.
После этого я удаляю Malwarebytes, тк на ближайшие пару месяцев он мне не нужен.
И теперь со спокойной душой идем удалять лишние программы. Здесь стабильно работает одно золотое правило:
Чем меньше лишнего ПО у вас установлено, тем лучше работает ваш железный друг
Открываем «Приложения«, здесь внимательно просматриваем все программы и удаляем всякий шлак. Руководствуемся принципом: »Не знаю или не использую – удалить». Только не поленитесь погуглить часть приложений, чтобы не удалить что-то нужное вроде драйверов на принтер, программы майкрософт также не надо удалять.
Приведу по памяти список самых распространенных мусорных программ на моей практике, которые являются либо подставными вирусами, либо дают излишнюю нагрузку будучи бесполезными: Web Сompanion, Avast, Kaspersky, McAfee, любые программы Comodo, различные автоматические установщики драйверов типа Driver Pack Solutions.
Также добавлю, что лично я, не использую программы Яндекс и Mail.ru, если присутствует такая возможность, тк на мой взгляд они нецелесообразно используют ресурсы ПК и в целом ведут агрессивную политику распространения часто без согласия пользователя и не только. Но на принципиальность в этом вопросе не претендую, тк понимаю, что многие используют для работы.
Во вкладке «Приложения по умолчанию» можно выбрать приложения которые будут работать, очевидно, по умолчанию, для открытия браузера, музыки, изображений и видео.
Во вкладке «Автономные карты«, если вдруг используете карты, лучше переставить расположение хранилища на второй диск, чтобы не захламлять системный диск. А так, жмем удалить карты, они могут занимать место просто так и отключаем обновление карт. Заходим в приложения для вебсайтов и отключаем карты.
Можно сразу открыть диспетчер задач правой кнопкой по панели задач либо комбинацией Ctrl+Shift+Esc , открываем вкладку «Автозагрузка» и отключаем запуск всех программ, которые нам не нужны при запуске системы. Здесь имеет смысл оставлять только то, чем вы пользуетесь постоянно и всегда держите открытым.
И вообще лучше иметь привычку закрывать все лишнее, некоторые открытые программы в фоновом режиме могут существенно замедлять работу вашего компьютера.
Дальше рекомендую переставить загрузку скачанных файлов с основного диска на другой, если он есть. Особенно это актуально, если у вас система на SSD с небольшим объемом памяти, потому что чем больше занято места, тем хуже работает ваш накопитель. А в загрузках, как правило, остается много ненужных файлов.
Заходим в свой браузер, в моем случае это Google Chrome, открываем «Настройки«, находим раздел »Скачанные файлы«, жмем изменить и выбираем заранее созданную папку на нужном диске.
Минимум на вашем системной диске должно быть 20% свободного места, а в идеале 30-50%. Также учтите, если у вас есть привычка хранить файлы на рабочем столе, то все эти файлы числятся именно на системной диске. Разумней их тоже перекинуть на второй диск. В крайнем случае можно создать папку на другом диске и поместить ярлык этой папки на рабочий стол, если без этого никак.
Также рекомендую установить расширение Adblock для вашего браузера, оно блокирует рекламу на сайтах, благодаря чему страницы грузятся быстрее и легче. Для гугл хром прикрепляю ссылку на тот, которым давно пользуюсь сам.
Существуют разные программы для чистки мусорных файлов, но я использую именно CCleaner. Он меня полностью устраивает и проблем с ним никогда не возникало. Так что могу его рекомендовать к использованию на постоянке.
Единственное за что могу его поругать, так это за всякий шлак, который он может иногда предлагать установить вместе с ним. Поэтому будьте внимательны и убирайте все галочки с установки ненужных программ перед тем, как принимать установку. Ссылка на скачивание.
Выбираем «Стандартная очистка«. На всякий случай убедитесь, что у вас где-то записаны все логины и пароли от аккаунтов на сайтах. Они не должны удалится, но при чистке куков всякое может быть. Жмем очистка, дожидаемся очистки.
Выбираем «Реестр«. Жмем »Поиск проблем«, дожидаемся результата, жмем »Исправить выбранное«, дальше »Исправить отмеченное«. Сохранять копию реестра необязательно, у меня ни разу не возникало проблем после чистки.
Также клинером можно удалять программы и менять автозагрузку при включении компьютера, но это мы уже сделали в самой винде. Обычно я захожу в параметры, раздел интеллектуальная чистка и убираю галочку «Включить интеллектуальную чистку и сообщать когда имеются ненужные файлы, чтобы клинер не надоедал оповещениями. Не забывайте периодически проводить чистку примерно раз в месяц.
Удаление программных пакетов Windows, отключение служб, Win 10 Tweaker
Я бы мог добавить еще несколько пунктов, но не вижу смысла в удалении отдельных программных пакетов виндоус через powershell. Это было актуально только на старта выхода Windows 10. Сейчас все достаточно хорошо оптимизировано, поэтому в этом нет такой потребности.
Тоже самое по поводу отключения служб вроде внутренней службы факса и подобных. Касательно отдельных программ таких как Win 10 Tweaker, их настройки могут слетать после обновлений виндоус.
Поймите меня правильно, это все можно использовать, но на мой взгляд, в этом есть смысл только если есть конкретная задача, которую решает только подобный подход, в других случаях – это уже лишние движения.
Я постарался максимально доступно показать, как дать вашей системе возможность работать на полную и охватить все что касается непосредственно настройки Windows 10. Самое главное: не устанавливать откровенно шлаковое ПО, своевременно удалять мусор и обновлять виндоус + драйвера. Остальное можно сказать опционально. Конечно, кроме этого, нужно следить за температурой железа и проводить профилактику с чисткой пыли и заменой термопасты чтобы все показатели были в норме.
Пришло время запускать игры и проверять на сколько поднялся ваш ультра геймерский фпс. Если что-то упустил — будет интересно прочитать об этом в комментах. На этом у меня все, пусть ваше железо приносит вам пользу.
Хочу прикрепить этот пост, чтобы прояснить некоторые моменты, которые вызвали больше всего спорных откликов в комментариях. Часть из этого и так есть в гайде, но по какой-то причине многие не дочитывают текст до конца, но есть и то, что я просто хотел бы добавить:
1. Раздел «0. ЗАТЕМНЕНИЕ ЭКРАНА». Вам не обязательно отключать уведомления об изменении параметров системы в параметрах управления учетными записями пользователей. Теоретически, это снижает безопасность вашей системы, но лично я на практике не сталкивался с проблемами из-за этого. Поэтому я всегда отключаю, как минимум, затемнение, тк оно напрягает и всплывашка стопорит систему. Вариант с полным отключением показан опционально на ваш страх и риск. Вы можете оставить затемнение, если вам так норм.
2. Раздел «1.1 ОБНОВЛЕНИЕ WINDOWS 10». Если вам нужны обновления продуктов Microsoft (например, у вас стоит лицензионный пакет Microsoft Office), тумблер «При обновлении Windows получать обновления для других продуктов Майкрософт» нужно оставить.
3. Раздел «2.1 СИСТЕМА». Если вам нужны уведомления, вы настраиваете вкладки «Уведомления и действия», «Фокусировка внимания» под себя. Лично я их отключаю, потому что мне так работается комфортней. Вы можете делать так, как удобно вам.
4. Раздел «2.8 ТОЧКИ ВОССТАНОВЛЕНИЯ». Здесь я хочу еще раз отметить, что отключая точки восстановления, вы не сможете сделать откат для восстановления в случае сбоев системы. Если вы отключаете защиту системы и у вас нет отдельно сохраненных точек восстановления, вы соглашаетесь с тем, что в случае сбоя системы вам придется переустанавливать Windows. Если же вам нужен подобный функционал, то также оставьте включенной службу архивации (параметры — обновления и безопасность — служба архивации).
5. Раздел «2.10 SMARTSCREEN». Отключение SmartScreen теоретически понижает безопаность вашей системы. Здесь ситуация похожа на отключение затемнения экрана. SmartScreen иногда блокирует запуск непроверенных или подозрительных программ, которые будет считать потенциально вредоносными. Как правило, он об этом предупреждает и дает возможность разблокировать запуск, если вы оставите тумблеры настроек в положении «Предупредить». На моей практике он часто блочит нужные программы, поэтому лично я его отключаю.
6. Раздел «2.11 ВСТРОЕННЫЙ ЗАЩИТНИК WINDOWS 10 (антивирус)». В гайде я показываю как полностью отключить встроенный антивирус и пишу, что обычно отключаю часть его функций, но оставляю основной тумблер включенным, чтобы не оставлять систему полностью «голой». Это отличный антивирус, который опережает по эффективности большинство других антивирусов, в том числе платных. Если у вас производительное железо, то нет никаких причин отключать этот антивирус, и даже часть его функций. Я показываю как его отключить лишь опционально, в случае, если у вас совсем слабый ПК (например, старенький ноутбук).
7. Раздел «ЧИСТКА КЕША, КУКОВ И РЕЕСТРА — CCLEANER». Тут пожалуй больше всего хочется добавить. Многие отписались, что CCleaner плохое ПО и с ним бывают проблемы. У меня такого не было, но я уверен, что не может быть так много негатива просто так. Углубился в тему и пораспрашивал знакомых — все это подтвердилось. Видимо, здесь сработала «ошибка выжившего». Во-первых, хотелось бы добавить, что не смотря на то, что я не сохраняю реестр используя чистку CCleaner (он сам предлагает), я рекомендую делать это. Я просто привык что все хорошо и расслабил булки в этом вопросе, но это до первого краша системы. Во-вторых, чистка реестра в целом не особо эффективна, поэтому можно вообще на нее забить. Едем дальше.
CCleaner, как и все подобные программы — это автоматизированное средство, которое может иметь свои изъяны. И я сам топлю за то, чтобы не использовать различный софт там, где можно легко сделать все без его вмешательства. Поэтому после ваших комментариев и последующем изучении вопроса, я решил полностью отказаться и от него.
Соотвественно, идем в «Параметры» — «Система» — «Память», включаем функцию контроля памяти. Выбираем период авто очистки, я поставил каждый месяц. Ставим галочку «Удалять временные файлы, не используемые в моих приложениях». Выбираем как часто убирать файлы из корзины, я выбрал также как чистку каждые 30 дней. Выбираем как часто удалять файлы загрузки, здесь тоже выбрал 30 дней. Можно поставить «никогда» или другое кол-во дней. Учтите, что это стандартная папка загрузок. Если вы переставили вручную загрузку на другой диск (не системный), там файлы чистится не будут. Жмем очистить сейчас, дальше будет автоматом. С дисками разобрались.
Теперь нужно очистить кеш и куки браузера. Переходим в настройки браузера (в моем случае гугл хром), выбираем раздел «Конфиденциальность и безопасность», жмем «Очистить историю», выбираем вкладку «Дополнительно», выбираем временной диапазон «Все время», оставляем пароли и тд нужные данные, жмем «Удалить данные». Повторяем процедуру раз в месяц-два.
Дополнительные параметры системы Windows 10
Windows — довольно многогранная система, с множеством самых разных нюансов и тонкостей, расположенных в не самых очевидных местах для пользователей. Более того, множество рядовых пользователей даже не догадываются о наличии большинства из них. Для того, расширить границы своих знаний при работе с персональным компьютером, узнать больше сведений о своей системе и конфигурации ПК, повысить быстродействие Windows, а также воспользоваться некоторыми дополнительными возможностями и функциями операционной системы, необходимо детально изучить один из разделов Windows 10 «Дополнительные параметры системы», и некоторые ему сопутствующие.
Открываем меню «Параметры Windows»
Первым делом нужно посетить «Параметры Windows», где находятся нужные нам разделы. Это осуществляется сразу несколькими способами:
-
С помощью всем известному меню «Пуск». Кликните по иконке Windows в левом нижнем углу экрана, или же нажмите на клавишу «Win». Затем откройте окно «Параметры».
Как открыть свойства системы
Раздел «Свойства системы» предоставляет некоторые сведения о конфигурации вашего ПК 
Существует несколько способов открытия «Свойств системы»:
- Путем одновременного нажатия клавиш «Win»+«Pause».
- Необходимо проделать определенный путь в системных настройках.
Шаг 1. Используйте «Пуск», нажав на иконку в левом нижнем края экрана.
Шаг 2.Кликните на «Параметры», находящиеся сразу над графой «Завершение работы».
Шаг 3. В приложении «Параметры» перейдите в плитку с названием «Cистема».
Шаг 4. Нас интересует находящаяся в конце списка вкладка «О системе», кликните по ней.
Шаг 5. Наконец последний шаг — кликните по тексту «Сведения о системе».
Открываем «Свойства системы» через «Панель управления» Виндовс 10
В более старых версиях Виндовс приложение «Параметры» вообще отсутствовало, и все опции, которые там находятся, размещались в Панели управления. В 10-й версии системы Microsoft решили заменить её на приложение «Параметры», однако для удобства пользователей «Панель управления» все-таки оставили. Следуйте нижеописанным действиям:
Шаг 1. Вначале откроем саму «Панель управления». Она вызывается командой «сontrol» в окне «Выполнить» («Win»+«R»). Второй способ: задействуйте «Пуск», в котором следует выбрать графу «Все приложения». Находите подраздел «Служебные — Windows» и кликаете на «Панель управления».
Шаг 2. Всё, что нужно — нажать на текст «Система и безопасность», нам нужен раздел «Система»
Открываем дополнительные параметры ОС
В разделе с названием «Дополнительные параметры системы» пользователям доступны некоторые данные о самом компьютере, системе и подключенном оборудованием, также есть там раздел, посвященный удаленному доступу. Открывается он так:
Шаг 1. Найдите и откройте свойства системы с помощью одного из способов, описанных в предыдущем разделе.
Шаг 2. Слева расположен нужный нам пункт, просто кликните на него.
Открываем свойства принтера
Для того, чтобы настроить принтер в Windows, необходимо открыть его свойства. Как это произвести:
Шаг 1. Как обычно, открываем «Пуск», воспользовавшись иконкой в левом нижнем углу.
Шаг 2. Кликайте по «Параметры».
Шаг 3. Выберите плитку «Устройства».
Шаг 4. Выбирайте самую верхнюю вкладку «Принтеры и сканеры», далее нажмите на текст «Устройства и принтеры», выделенный цветом.
Шаг 5. Находите ваше устройство, кликаете на него левой клавишей мыши, и выбираете графу «Свойства принтера».
Настраиваем устройства на Виндовс 10
Произвести настройку каждого подключенного оборудования можно в «Диспетчере устройств».
Шаг 1. Как всегда, открываем «Пуск». В графе «Все программы» находим «Служебные -Windows», нам нужен подпункт «Панель управления».
Шаг 2. Кликните по «Оборудование и звук».
Шаг 3. Последним действием нажмите на текст «Диспетчер устройств». Откроется список из всех устройств, подключенных к ПК.
Как оптимизировать Windows и настроить ОС на максимальную производительность
Примечание! Для начала следует разобраться с оптимизацией. Операционная система Windows имеет достаточное количество функций, служб и параметров, необходимость которых весьма неоднозначна. Многие из них большую часть времени просто-напросто используют ресурсы компьютера и лишний раз нагружают систему
, нежели приносят какую-либо видимую пользу.
Сейчас речь пойдет о том, как повысить быстродействие с помощью нескольких нехитрых действий и настроек.
Шаг 1. Отключите индексацию файлов на диске. Она используется для быстрого поиска файлов в разделе «Проводник», однако, как показывает практика, поиском файлов пользуются нечасто, а расход ресурсов при включенной весьма ощутимый. Сначала откройте «Проводник», затем перейдите в «Этот компьютер».
Нажмите правой клавишей на Диск С, и перейдите в «Свойства», нам нужна вкладка «Общие». Уберите галочку с поля «Разрешить индексировать…..», и затем примените изменения. Эти же действия проделайте со всеми остальными дисками.
Шаг 2. Переходим в «Параметры» (в начале статьи написано, как это сделать), затем во вкладку «Конфиденциальность». Отключаете все функции, связанных с передачей ваших данных куда-либо в графе «Общие».
В графе «Диагностика и отзывы» также отключаете всё, что только возможно, так как всё, что там приведено, по большей части бесполезно и только нагружает ПК в фоновом режиме.
Шаг 3. Отключение визуальных эффектов в виде различных анимаций и переходов также повысит быстродействие операционной системы Windows 10. Для этого переходим в свойства системы (инструкция выше), выбираем «Дополнительные параметры системы», затем рядом с «Быстродействие» нажмите на пункт «Параметры».
Нам нужна вкладка «Визуальные эффекты». Далее отключите всё, что считаете ненужным. Чем больше параметров будет отключено, тем быстрее будет работать система, так что если вы ходите ускорить работу системы по-максимуму, выключайте абсолютно всё, применив «Обеспечить наилучшее быстродействие». После примените все внесённые изменения.
Шаг 4. Если ваша рабочая платформа — ноутбук, следует выключить отключение жестких дисков. Для этого переходим в «Электропитание» с помощью панели центра уведомлений, нажав на значок батареи.
Выберите «Настройка схемы электропитания» и найдите «Изменить дополнительные параметры питания». Выставите любое больше значение в поле «От сети», или же просто «Никогда».
Шаг 5. Многие приложения в Windows 10 по-умолчанию начинают всегда работать в фоновом режиме, нам это не нужно. Переходим в «Параметры», «Конфиденциальность», и затем в графу «Фоновые приложения». Отключите все приложения, которые вы не считаете нужными для постоянной работы в фоне.
Шаг 6. Пришло время отключить ненужные службы и автозагрузку.
-
Для этого пропишем в командной строке «Выполнить», вызываемой сочетанием клавиш «Win»+«R», команду «msconfig».
Открываем дополнительные параметры запуска
Настроить параметры загрузки, а также получить сведения о восстановлении системы поможет системный раздел «Дополнительные параметры запуска». В ОС присутствует несколько способов открыть данное меню:
- Удерживая «Shift» нажать на пункт «Перезагрузка» в «Пуске».
- Откройте раздел «Параметры» любым любым из приведенных в начале руководства способов, там найдите «Обновления и безопасность». Затем слева найдите графу «Восстановление», после под текстом «Особые варианты загрузки» выбирайте «Перезагрузить сейчас».
Каким образом можно поместить мой компьютер на рабочий стол
К сожалению, в последних версиях Windows, а именно 8, 8.1 и 10, привычный для всех пользователей ярлык «Мой компьютер» пропал с экрана. Вернуть его в абсолютно том же самом виде сейчас не представляется возможным, однако «Мой компьютер» весьма успешно заменяется немного другим ярлыком с названием «Этот компьютер». Как расположить его на рабочий стол ПК:
Шаг 1. Нажимаем по любой пустой области на рабочем столе вашего компьютера. В открывшемся контекстном меню выбираем пункт «Персонализация».
Шаг 2. Переходим в графу «Темы», и выбираем «Параметры значков рабочего стола».
Шаг 4. В открывшемся окне выделите с помощью галки пункт «Компьютер».
5 способов открыть свойства системы Windows 10
Окно «Свойства системы» содержит параметры настройки, такие как «Имя компьютера», «Оборудование», «Дополнительно», «Защита системы» и «Удаленный». Если вы хотите напрямую переключиться на вкладку «Дополнительно», мы покажем вам 5 способов открыть окно «Свойства системы Windows 10 – Дополнительно».
Как открыть Свойства системы Windows 10 – Дополнительно
- Метод 1: через окно запуска
- Метод 2: через поиск
- Метод 3: через поиск Кортаны / Панель управления
- Метод 4: использование командной строки Запуск от имени администратора
- Метод 5: использование Windows PowerShell (администратор)
Метод 1. Откройте Свойства системы – Дополнительно в окне «Выполнить»
Откройте диалоговое окно «Выполнить», введите sysdm.cpl, 3 или SystemPropertiesAdvanced в поле, а затем нажмите кнопку «ОК» или «Ввод», чтобы открыть окно «Свойства системы – Дополнительно».
Примечание 1. Если вы хотите открыть какие-либо определенные вкладки в окне «Свойства системы», просто введите одну из следующих команд в диалоговом окне «Выполнить»:
- SystemPropertiesComputerName
- СистемаСвойства Аппаратное обеспечение
- SystemPropertiesProtection
- SystemPropertiesRemote
Метод 2: Откройте Свойства системы – Расширенные через поиск
Введите расширенную систему в поле поиска на панели задач Windows 10. И щелкните Просмотреть дополнительные параметры системы в результатах поиска, чтобы открыть окно Свойства системы – Дополнительно.
Метод 3: Откройте Свойства системы – Расширенные через поиск Кортаны / Панель управления
Шаг 1. На панели задач Windows 10 введите этот компьютер в поле поиска Cortana. После загрузки и отображения результатов поиска щелкните правой кнопкой мыши значок «Этот компьютер» и выберите «Свойства», чтобы открыть окно «Система».
Кроме того, вы также можете открыть панель управления. В окне Панели управления выберите Система и безопасность> Система.
Шаг 2. В окне «Система» щелкните ссылку «Дополнительные параметры системы», чтобы открыть окно «Свойства системы Windows 10 – Дополнительно».
Метод 4: Откройте Свойства системы – Дополнительно с помощью командной строки Запуск от имени администратора
Запустите командную строку (администратор) в Windows 10, введите sysdm.cpl, 3 или SystemPropertiesAdvanced и нажмите Enter, чтобы открыть окно Свойства системы – Дополнительно.
Примечание 2: Если вы хотите выбрать какие-либо вкладки в окне «Свойства системы», просто введите одну из следующих команд в командной строке (администратор):
- SystemPropertiesComputerName
- СистемаСвойства Аппаратное обеспечение
- SystemPropertiesProtection
- SystemPropertiesRemote
Метод 5: Откройте Свойства системы – Дополнительно с помощью Windows PowerShell (администратор)
Откройте Windows PowerShell (администратор) в Windows 10, введите SystemPropertiesAdvanced и нажмите Enter, чтобы сразу открыть окно «Свойства системы – Дополнительно».
Примечание 3. Если вы введете следующие команды в Windows PowerShell (Admin), откроются определенные вкладки в окне «Свойства системы».
Aida64 extreme: платный подробный сервис
AIDA64 Extreme — многофункциональный продукт, разработчиком которого является компания FinalWire. Сразу скажем, что утилита небесплатная. Версия Extreme стоит около 40$, однако первый месяц каждый юзер может пользоваться ей бесплатно. Программе действительно есть чем похвастаться: она выдаёт точную и подробную информацию о всех аппаратных и программных составляющих ПК, которую можно упаковать в отдельный текстовый файл txt либо в документ html или mhtml.
В программе вы можете сохранить отчёт в текстовом документе или файле html
Пользователь данного приложения может не только узнать детальные сведения, но и посетить сразу официальный сайт того или иного оборудования, чтобы проверить, доступен ли апдейт для драйвера или ПО. В окне утилиты вы можете протестировать аппаратную часть своего ПК.
Во вкладке «Сервис» запустите тест диска, кэша и памяти
Программа подходит не только профессионалам, но и новичкам: у неё понятный интерфейс на русском (язык можно поменять на другой в настройках).
Измените язык в настройках при необходимости
Существуют две версии Extreme: обычная (с установкой утилиты на ПК) и портативная. Последней версией проще всего пользоваться, поэтому скачаем её:
- Переходим на официальную страницу для загрузки портативной версии AIDA. Прокручиваем страницу немного вниз. Слева от кнопки Subscribe будет ссылка на скачивание архива — кликаем по ней.
На официальном сайте кликните по ссылке для скачивания архива программы
- Раскрываем архив и находим исполняемый файл в корневой папке с типом «Приложение».
Отыщите и откройте исполняемый файл AIDA64
- Сразу же программа вас оповестит о том, что она не бесплатная, и скажет, что осталось 30 дней пробного периода. Щёлкаем по ОК.
Кликните по ОК, чтобы закрыть окно с сообщением
- Раскрываем первый раздел «Компьютер». В нём вы можете узнать детали касательно вашего ЦП (кэша, набора микросхем, частоты и прочего).
Во вкладке «Разгон» вы можете увидеть данные о ЦП, его шинах и частоте
- Кликаем в левой части окна по вкладке «Электропитание». Здесь ознакомимся со свойствами батареи, а также с текущим её зарядом.
Если вас интересует информация по батарее вашего ПК, зайдите в раздел «Электропитание»
- Перебираемся в меню «Системная плата». В нём вас ждёт информацию по материнской плате (свойства шин, производитель, ссылки на скачивание обновлений), BIOS, чипсету и опять же по ЦП (но уже не такой детальной).
В блоке «Системная плата» расположены данные по BIOS, материнской плате, чипсету и другое
- Переходим в раздел «Отображение». В меню «Графический процессор» доступны сведения о видеоадаптерах, частоте ГП, его памяти и т. д.
В блоке «Графический процессор» доступна информация по видеоадаптерам
- Во вкладке «Мультимедиа» узнаём много нового аудиоконтроллерах — как всегда в разделе располагаются все действующие официальные ссылки на скачивание апдейта.
В «Мультимедиа» собраны данные и звуковых контроллерах
- Переключаемся на меню «Хранение данных» — в нём находится разнообразная информация по жёстким дискам, логическим дискам, оптическим накопителям, а также описание их драйверов.
В блоке «Хранение данных» собраны все сведения по жёстким дискам, оптическим накопителям и локальным дискам
- В разделе «Сеть» расположены данные о всех установленных сетевых адаптерах, включая Bluetooth, адаптер для Wi-Fi и другие. Идём дальше.
В блоке «Сеть» вы узнате характеристики сетевых адаптеров
- Переходим в раздел «Устройства». Информация слева будет оформлена таким же образом, как и в стандартном «Диспетчере устройств». Раскрыв любой из пунктов, вы увидите названия всей аппаратных частей, относящихся к данной категории.
В блоке «Устройства» вы найдёте те же разделы, что и в «Диспетчере устройств»
- В разделе «Устройства USB» видим все периферийные устройства, подключённые через USB-разъём: мышь, клавиатура, флешка и т. д. Следующие разделы расскажут вам уже о системных и программных настройках, ошибках в работе «операционки» и многое другое.
В блоке «Устройства USB» собраны сведения о периферийных девайсах
Как мне проверить свойства своего компьютера?
Нажмите кнопку «Пуск», щелкните правой кнопкой мыши «Компьютер» и выберите «Свойства».. Этот процесс отобразит информацию о марке и модели портативного компьютера, операционной системе, характеристиках оперативной памяти и модели процессора.
Cpu-z: утилита с возможностью тестирования цп и с интерфейсом на английском
CPU-Z — простая утилита для просмотра технических характеристик ПК от компании CPUID: «оперативка», видеокарта, процессор, материнская плата. Расскажем о её сильных сторонах:
- работает бесплатно;
- подходит для всех вариантов «Виндовс» начиная с версии 98;
- выпускается для смартфонов на базе «Андроид»;
- показывает производительность компонентов после запуска теста;
- мониторит функциональные компоненты ПК, чтобы поддерживать их рабочее состояние;
- быстро выводит на экран характеристики (при этом они структурированы).
Главный существенный минус утилиты в том, что она не показывает информацию о жёстком диске. Программа также не разгоняет процессор (эта опция включена во многих других программах-конкурентах).
У программы CPU-Z нет официального русского варианта, поэтому она подойдёт только юзерам, владеющим английским
Speccy: русский интерфейс и температура аппаратных частей
Speccy — продукт от британского разработчика под названием Piriform: менее известный по сравнению с CCleaner, но такой же полезный. Бесплатная утилита способна раздобыть информацию касательно всех аппаратных и программных компонентов вашего компьютера: начиная от процессора и жёстких дисков и заканчивая сетью и звуковыми устройствами.
В программе Speccy удобно работать, потому что её интерфейс переведён на русский язык
Утилита позволяет сохранить сведения о ПК в отдельный текстовый документ или же в файл формата xml. Доступна также опция быстрой печати сведений на принтере без сохранения файла. Ещё один плюс программы — она отображает процессы утилит, которые используют интернет на ПК.
В меню «Файл» вы можете сохранить информацию о комплектующих ПК в специальном текстовом документе
Возможно, единственный минус этой программы заключается в том, что во время установки вам могут предложить инсталляцию дополнительного софта, например, оптимизатора. От этой установки можно отказаться.
В «диспетчере устройств»
Если вам нужна более детальная информация об аппаратных комплектующих ПК (например, название видеокарты), зайдите в системное окно «Диспетчер устройств». Данные будут при условии, если у вас установлены драйверы для процессора, видеокарты, сетевой карты и прочих «запчастей» устройства.
- Диспетчер запускается множеством способов. Ссылка на него есть уже в блоке «Система», который мы открывали в предыдущем разделе через «Панель управления». На панели, кстати, тоже есть ссылка на него. Для «десятки» также доступен более быстрый метод: кликните правой клавишей мышки по меню «Пуск», а затем выберите диспетчер в перечне.
Щёлкните по строке «Диспетчер устройств» в контекстном меню «Пуска»
- Последний способ, о котором расскажем — код devmgmt.msc на панели «Выполнить». Нажмите на Win и R и введите команду в строке «Открыть», а затем выполните её.
Вставьте в пустую строку команду devmgmt.msc и нажмите на ОК
- В перечне аппаратных комплектующих выберите раздел, который вас интересует, и двойным щелчком раскройте его. Посмотрите на названия моделей комплектующих, в которых указаны главные характеристики и компания-производитель.
Посмотрите на названия моделей аппаратных частей вашего ПК
Как зайти в дополнительные параметры загрузки Windows 10?
Windows10: Зайдите в меню “Пуск” => Параметры =>Обновление и Безопасность => Восстановление =>в пункте «Особые варианты загрузки» выберите «Перезагрузить сейчас».
Настройка дополнительных параметров Windows 10, 8, 7
При перемещении папки по рабочему столу, может возникать размытое движение.
Более того, размытые контуры могут быть у ярылков на рабочем столе.
Чтобы от этого избавиться необходимо в «Дополнительных параметрах» выставить «максимальное быстродействие».
Существует два основных способа, чтобы открыть вкладку «Дополнительные параметры».
Выбираем ярлык «Мой компьютер».
Нажимаем правой клавишей мыши и выбираем «Свойства».
В появившемся окне, слева, выбираем вкладку «Дополнительные параметры системы».
Выбираем вкладку «Параметры» (Windows 10) или «Панель управления», а далее вкладка «Система» (Windows 7).
В появившемся окне, нажимаем на «О системе», а далее пролистываем в самый низ.
Выбираем «Сведенья о системе».
После нажатия, открывается окно, где можно найти вкладку «Дополнительные параметры системы».
Для того, чтобы открыть диалоговое окно, нажимаем левой кнопкой мыши на вкладку.
Появляется окно со свойствами системы.
Для того, чтобы увеличить быстродействие системы, выбираем в данном пункте «Параметры» и нажимаем.
В появившемся окне имеется три вкладки, среди которых выбираем «Визуальные эффекты».
Для быстрой настройки работы эффектов имеется три свойства:
— восстановление значений по умолчанию, которые идут при переустановке системы (изменяется внешний вид и рабочие окна перемещаются плавно);
— обеспечить наилучший вид (приводит внешний вид к более округлому виду, сглаживает острые кромки, но больше ресурсов требуется для данной операции);
— обеспечить наилучшее быстродействие (настройки эффектов снижаются максимально, значки становятся менее гладкими, но ресурсов требуется намного меньше).
Можно выбрать параметры из перечисленных или выбрать «Особые параметры» и лично выставить свойства, которые нужны или нет.
Далее имеется вкладка «Дополнительно», где находится область для задания параметров файла подкачки.
Данный ресурс позволяет ускорить работу слабых компьютеров.
Для этого, выбираем жесткий диск и задаем параметры файла подкачки (в 2 раза больше оперативной памяти).
Если имеется мощный ПК, то можно оставить файл подкачки в автоматическом режиме.
В данном окне можно решить проблемы, которые возникают, если у вас установлено несколько операционных систем.
Можно задать параметр отображения в течении 30 секунд, при запуске, несколько вариантов Windows.
Если у вас операционная система была установлена сверху старой, то здесь можно отставить только нужную.
Для этого, снимаем галочку с пункта о 30 секундах и выбираем нужную систему.
Имеется пункт «Отказ системы», где можно выбрать «Запись событий журнал».
Делается это для того, чтобы после прекращения работы можно было
посмотреть из-за чего она произошла.
На вкладке «Оборудование» имеется «Диспетчер устройств», где можно ознакомиться с полным списком оборудования на ПК, а также их свойствами.
Здесь же можно посмотреть сведения о работоспособности оборудования, а также о наличие драйверов.
Опускается ниже, и видим «Параметры установки устройств».
Если у вас есть интернет и не хотите сами заниматься установкой, то достаточно выбрать автоматическую установку.
Проблема данной настойки в том, что устройство пытается скачать драйвера с цента обновления Windows, и очень часто скачивает не все обновления.
Поэтому, легче самому уделить несколько часов и установить все драйвера.
В данном диалоговом окне имеется вкладка «Имя компьютера», где можно переименовать или задать имя ПК и рабочей группы в сети.
Делается это для работы внутри сети.
Имя своему компьютеру лучше всего подбирать по расположению или роду деятельности.
Особенно это нужно для различных организаций, которые находятся в одном здании.
Если в имени компьютера просто ввести цифры или набор букв, то будет очень сложно понять, к какому офису он относиться.
Зачастую, это происходит в организациях, где нет нормального системного администратора.
В средствах диагностики directx
DirectX — важный компонент системы, который необходим для работы игр и других 3D-приложений. Встроенная программа «Средство диагностики DirectX» позволяет выявить неполадки с компонентом, а также ознакомиться с главными характеристиками «запчастей» ПК:
- Раскройте на дисплее панель «Выполнить» с помощью комбинации Win R. Скопируйте, а затем вставьте код dxdiag — нажмите на «Энтер» либо на ОК в окошке.
Вставьте команду dxdiag в пустое поле и выполните её
- На экране появится окно средства диагностики. В первой вкладке располагаются данные о версии «Виндовс», процессоре, изготовителе ПК, файле подкачки, объёме памяти на жёстком диске, версии прошивки BIOS, версии DirectX и другая полезная информация. С помощью кнопки «Сохранить все сведения» вы можете создать отдельный файл со всеми данными о системе и ПК.
Во вкладке «Система» находится базовая информация о ПК и ОС
- Перейдите на вторую вкладку вверху либо кликните по клавише «Следующая страница» внизу окна. В разделе «Экран», в меню «Устройство» показаны характеристики видеокарты.
Во вкладке «Экран» вы найдёте характеристики видеокарты
- В блоке «Преобразователь» может также стоять информация о видеоадаптере, но уже о другом, если у вас установлено два аппаратных компонента для показа видео.
Если у вас есть ещё одна видеокарта, вы можете посмотреть о ней информацию в разделе «Преобразователь»
- Во вкладке «Звук» прочитайте характеристики вашей звуковой карты.
В разделе «Звук» доступны данные о звуковой карте
Открываем «Свойства системы» через «Панель управления» Виндовс 10
В более старых версиях Виндовс приложение «Параметры» вообще отсутствовало, и все опции, которые там находятся, размещались в Панели управления. В 10-й версии системы Microsoft решили заменить её на приложение «Параметры», однако для удобства пользователей «Панель управления» все-таки оставили. Следуйте нижеописанным действиям:
Шаг 1. Вначале откроем саму «Панель управления». Она вызывается командой «сontrol» в окне «Выполнить» («Win»+«R»). Второй способ: задействуйте «Пуск», в котором следует выбрать графу «Все приложения». Находите подраздел «Служебные — Windows» и кликаете на «Панель управления».
Шаг 2. Всё, что нужно — нажать на текст «Система и безопасность», нам нужен раздел «Система»
Возможные проблемы
Версий и конфигураций операционки Windows несколько, которые постоянно обновляются (кроме тех, которые уже не поддерживаются). Это значит, что отличаются внутренние пути и настройки. Поэтому некоторые способы могут не работать.
Дополнительные параметры позволяют усовершенствовать конкретное устройство, настроить его работу под отдельного пользователя. Установить новые данные можно самостоятельно, если зайти в соответствующий раздел ПК.
Как включить визуальные эффекты в Windows 7?
Чтобы изменить параметры производительности Windows, выполните следующие действия.
- В Панели управления выберите категорию Система и безопасность. …
- Откройте окно Система. …
- В левой части окна щелкните на ссылке Настройка визуальных эффектов. …
- Во вкладке Визуальные эффекты находятся следующие параметры: …
- Щелкните на кнопке ОК.
Как обеспечить наилучшее быстродействие в Windows 10
Перед тем как выполнить настройку производительности в Windows 10, необходимо отключить дефрагментацию диска, так как на эту процедуру тратится большое количество ресурсов персонального компьютера. Также на слабых устройствах рекомендуется отключить службу индексатора Microsoft.
Отключение дефрагментации
- Необходимо открыть «Проводник» и перейти в меню «Локальные диски».
- Щелкнуть ПКМ по основному тому и в диалоговом окне выбрать пункт «Свойства».
- Затем требуется перейти в раздел «Дополнительный сервис».
- В новом контекстном меню щелкнуть «Дефрагментация».
- Чтобы выполнить деактивацию данной процедуры, необходимо поставить о.
Важно! Чтобы отключить дефрагментацию диска, для учетной записи потребуется представление прав администратора.
Дефрагментация диска проводится по расписанию. Отключив его, данная процедура будет производиться вручную, самим пользователем
Отключение индексации дисков
Индексирование диска нужно для оптимизации внутренней системы поиска папок и файлов. Если ресурсов компьютера недостаточно, требуется произвести отключение данной опции:
- Найти на рабочем столе иконку с наименованием «Компьютер».
- Далее открыть «Проводник» и перейти в раздел «Локальные диски».
- Кликнуть по основному тому ПКМ и в диалоговом окне выбрать «Свойства».
- После этого в нижней части окна нужно поставить о.
Настройка автозагрузки
Включение программного обеспечения в автозагрузку требуется для быстрого запуска приложений сразу после старта операционной системы. Настройка выполняется через штатную утилиту Msconfig или редактор групповой политики.
- Требуется вызвать поисковую утилиту «Выполнить». В специальном поле прописать исполняемый код «Msconfig».
- В окне консоли «Параметры системы» можно посмотреть характеристики персонального компьютера, измерить тактовую частоту процессора, включить быстрый запуск, проверить состояние служб и фоновых процессов.
- Далее нужно перейти в раздел «Автозапуск».
- Затем требуется снять отметки с ненужного софта.
Важно! Системные утилиты нужно включать в автозапуске, так как без них работа Виндовс может быть некорректной.
Большое количество программ в автозапуске увеличивает время старта системы
Использование быстрого запуска, для снижения времени загрузки компьютера
Настройка Виндовс 10 на быстродействие и производительность включает в себя установку быстрого запуска, чтобы снизить время старта операционной системы:
- Нужно открыть стандартную панель управления.
- Далее в верхней части окна нажать кнопку «Показать все».
- Затем выбрать пункт «Электропитание».
- В левой колонке требуется найти пункт «Дополнительно» и «Действие».
- В нижней части окна необходимо выбрать раздел «Редактирование недоступных параметров».
- Нужно поставить отметку в чекбоксе «Быстрый запуск».
- Рекомендуется оставить включенным «Спящий режим».
Использование ReadyBoost для увеличения производительности в системах с маленьким количеством ОЗУ
Технология ReadyBoost может увеличить основную память ОЗУ путем резервирования свободного пространства на внешнем накопителе (флешке):
- Нужно подключить внешний накопитель к высокоскоростному порту USB.
- После инициализации и установки драйверов система предложит отформатировать диск. Рекомендуется выполнить данную процедуру – это поможет оптимизировать работу диска.
- Далее в проводнике нужно выделить накопитель и щелкнуть по нему ПКМ.
- В контекстном меню выбрать «Свойства» и «Использовать ReadyBoost».
- Необходимо задать нужный объем зарезервированного места и нажать клавишу «Ок».
Использование стороннего программного обеспечения для оптимизации
Многие пользователи спрашивают, какой сторонней утилитой лучше всего пользоваться, чтобы оптимизировать работу компьютера. Рекомендуется приложение Ashampoo Win Optimizer.
- Требуется скачать данный софт с онлайн источника в интернете. Произвести установку в корень локального тома.
- Выполнить запуск с расширенными правами доступа.
- В главном окне выбрать опцию «Анализировать».
- Дождаться завершения процесса и щелкнуть «Оптимизировать».
С помощью утилиты Ashampoo можно добиться существенного увеличения производительности ПК
Используем «диспетчер задач»
В «Диспетчере задач» вы можете не только отключить ненужные процессы программ, но и узнать характеристики главных аппаратных комплектующих вашего ПК: процессор, ОЗУ, жёсткий диск, видеокарта. Чтобы открыть системное окно со сведениями, выполните шаги:
- В «Виндовс» 10 вы можете запустить «Диспетчер задач» через «Панель задач» — щёлкаем по ней правой клавишей мышки (только выберите место, свободное от значков программ) и в меню выбираем нужный пункт.
Вызовите контекстное меню «Панели задач» правой клавишей мышки и выберите «Диспетчер задач»
- Если не получается через «Панель задач», воспользуйтесь классическим методом: зажимаем Ctrl Alt Delete и в синем меню кликаем по диспетчеру. В окне сервиса переходим сразу на вторую вкладку «Производительность».
- Ещё один метод — команда taskmgr в уже знакомом окне «Выполнить» — вызываем его через Win и R и выполняем там команду.
Вызвать «Диспетчер задач» можно с помощью команды taskmgr в окне «Выполнить»
- В первой же вкладке вы увидите показатели базовой скорости процессора, количество ядер и логических процессоров, размер кэша. Вы сможете также увидеть текущую загруженность вашего ЦП.
В разделе «ЦП» указано количество ядер, скорость и иная информация о процессоре
- Во второй вкладке «Память» находятся сведения об «оперативке» (ОЗУ): её объём, скорость, объём памяти для аппаратной части, количество гнёзд, сколько мегабайт находится в кэше и прочее.
В разделе «Память» находится информация об ОЗУ
- В разделе «Диск» показана ёмкость жёстких дисков на ПК.
В «Диске» даны сведения об объёме жёсткого диска и его загруженности в данный момент
- Во вкладке «Графический процессор» ознакомьтесь с характеристиками графического процессора (видеокарты): общая память, оперативная память, версия текущего драйвера и DirectX.
Вкладка GPU покажет вам данные о видеокарте
Обязательные условия хорошей производительности windows 10 — 7
- Отключить все визуальные эффекты;
- Отключить все ненужные службы и приложения предложенные «360 total security»;
- Настроить файл подкачки как написано в статье Как правильно настроить файл подкачки;
- Убрать все пользовательские программы из Автозагрузки, если они вам не нужны;
- Держать на системном диске достаточно большое количество свободного места;
- Вовремя проводить дефрагментацию дисков;
- В процессе работы держать включенными только необходимые для работы программы;
Две рекомендации для удобства работы
- Если у вас много программ разной тематики, то можно создать папки по тематикам и напихать в них ярлыки для запуска соответствующих тематике программ. Это будет своего рода дополнительные меню запуска программ. Очень удобная штука. Ускоряет процесс запуска программ. Рекомендую!
- Адреса сайтов можно хранить в обычных текстовых файлах с пояснениями о чем сайт. И копировать их в адресную строку браузера. Это не сложно. Или же загрузив файл в редактор «Notepad++» щёлкнуть два раза по ссылке. Страница сразу откроется в браузере. Это позволяет удобно и быстро работать в интернете. Рекомендую!
Думаю выполнив эти пункты, вы сможете настроить и поддерживать в хорошем состоянии производительность windows 10 — 7.
Многие пользователи, установившие на свои компьютеры или ноутбуки Windows 10, могут заметить ее медленную работу. Также не исключены подтормаживания и зависания. Происходит это по разным причинам. Одна из наиболее вероятных это недостаток производительности железа компьютера. Другими словами компьютер попросту не тянет Windows 10.
Но прежде чем переустанавливать Windows 10 на более ранние версии Windows можно попытаться ускорить ее работу за счет настройки на максимальную производительность. .
Как оптимизировать windows и настроить ос на максимальную производительность
Примечание! Для начала следует разобраться с оптимизацией. Операционная система Windows имеет достаточное количество функций, служб и параметров, необходимость которых весьма неоднозначна. Многие из них большую часть времени просто-напросто используют ресурсы компьютера и лишний раз нагружают систему
, нежели приносят какую-либо видимую пользу.
Сейчас речь пойдет о том, как повысить быстродействие с помощью нескольких нехитрых действий и настроек.
Шаг 1. Отключите индексацию файлов на диске. Она используется для быстрого поиска файлов в разделе «Проводник», однако, как показывает практика, поиском файлов пользуются нечасто, а расход ресурсов при включенной весьма ощутимый. Сначала откройте «Проводник», затем перейдите в «Этот компьютер».
Нажмите правой клавишей на Диск С, и перейдите в «Свойства», нам нужна вкладка «Общие». Уберите галочку с поля «Разрешить индексировать…..», и затем примените изменения. Эти же действия проделайте со всеми остальными дисками.
Шаг 2. Переходим в «Параметры» (в начале статьи написано, как это сделать), затем во вкладку «Конфиденциальность». Отключаете все функции, связанных с передачей ваших данных куда-либо в графе «Общие».
В графе «Диагностика и отзывы» также отключаете всё, что только возможно, так как всё, что там приведено, по большей части бесполезно и только нагружает ПК в фоновом режиме.
Шаг 3. Отключение визуальных эффектов в виде различных анимаций и переходов также повысит быстродействие операционной системы Windows 10. Для этого переходим в свойства системы (инструкция выше), выбираем «Дополнительные параметры системы», затем рядом с «Быстродействие» нажмите на пункт «Параметры».
Нам нужна вкладка «Визуальные эффекты». Далее отключите всё, что считаете ненужным. Чем больше параметров будет отключено, тем быстрее будет работать система, так что если вы ходите ускорить работу системы по-максимуму, выключайте абсолютно всё, применив «Обеспечить наилучшее быстродействие». После примените все внесённые изменения.
Шаг 4. Если ваша рабочая платформа — ноутбук, следует выключить отключение жестких дисков. Для этого переходим в «Электропитание» с помощью панели центра уведомлений, нажав на значок батареи.
Выберите «Настройка схемы электропитания» и найдите «Изменить дополнительные параметры питания». Выставите любое больше значение в поле «От сети», или же просто «Никогда».
Шаг 5. Многие приложения в Windows 10 по-умолчанию начинают всегда работать в фоновом режиме, нам это не нужно. Переходим в «Параметры», «Конфиденциальность», и затем в графу «Фоновые приложения». Отключите все приложения, которые вы не считаете нужными для постоянной работы в фоне.
Шаг 6. Пришло время отключить ненужные службы и автозагрузку.
- Для этого пропишем в командной строке «Выполнить», вызываемой сочетанием клавиш «Win» «R», команду «msconfig».
- Откроется окно «Конфигурация системы» Нужные нам вкладки — «Службы» и «Автозагрузка».
- В первой вкладке указаны все включенные и выполняемые на компьютере службы, детально их изучите, и при наличии каких-то лишних можете их спокойно отключить.
- Во вкладке «Автозагрузка» нажмите на «Открыть диспетчер задач», затем в диспетчере задач выберите одноименную вкладку. Очень часто некоторые программы после установки начинают автоматически загружаться после каждого включения ПК, даже если для них это вовсе не требуется.
- Обнаружив подобную программу, нажмите на неё, и затем внизу нажмите отключить.
Как мне перейти к настройкам запуска?
Перейдите в безопасный режим из настроек:
- Откройте настройки восстановления. …
- В разделе «Расширенный запуск» выберите «Перезагрузить сейчас».
- После перезагрузки компьютера на экране «Выберите параметр» выберите «Устранение неполадок»> «Дополнительные параметры»> «Параметры запуска»> «Перезагрузить». …
- После того, как ваш компьютер снова перезагрузится, выберите настройку запуска, которую вы хотите использовать.
Какова комбинация клавиш для доступа к свойствам моего компьютера?
Сочетания клавиш с логотипом Windows
Нажмите эту кнопкуСделать это
| Клавиша с логотипом Windows + запятая (,) | Временно взгляните на рабочий стол. |
| Клавиша с логотипом Windows + пауза | Откройте диалоговое окно «Свойства системы». |
| Клавиша с логотипом Windows, + Ctrl + Ф | Найдите компьютеры (если вы в сети). |
| Клавиша с логотипом Windows + Shift + M | Восстановить свернутые окна на рабочем столе. |
Как включить режим максимальной производительности в Windows 10?
Откройте приложение Параметры > Система > Питание и спящий режим. Нажмите ссылку «Дополнительные параметры питания». В появившемся окне нажмите на стрелку «Показать дополнительные схемы». Выберите вариант «Высокая производительность».
Где панель управления на Win 10?
Нажмите Windows + X или щелкните правой кнопкой мыши нижний левый угол, чтобы открыть меню быстрого доступа, а затем выберите в нем Панель управления. Способ 3: перейти в панель управления через панель настроек.
Как открыть дополнительные параметры запуска на windows 10
Существует несколько основных техник, которые позволяют открыть раздел с дополнительными параметрами операционной системы Windows. Изучение новых возможностей позволит настроить персональный компьютер (стационарный или ноутбук) под конкретного пользователя.
Внимание! Важно уточнить версию операционки – большая часть способов работает для обновлений типов 1607, 1709, 1809 и выше.
Чтобы узнать данную информацию, необходимо пройти следующим путем:
- открыть панель управления Пуск;
- выбрать раздел «Параметры» (рядом будет изображено техническое колесико);
- найти вкладку «Система», подраздел «О системе» (нижний пункт списка технических данных, расположенного в левой части открытой главы).
В открывшемся окне справа будет информация о системных параметрах конкретного персонального устройства. В разделе «Характеристики Windows», пункт «Версия» указывает на то, какая операционка текущая. В зависимости от полученных данных необходимо выбирать способ открытия параметров. Пробовать можно разные техники получения доступа, чтобы найти нужную.
Как посмотреть параметры компьютера на windows 10
Самая новая ОС, по сути, отличается лишь тем, что доступ во все нужные нам меню размещается в одном месте. Достаточно нажимать ПКМ на значке «Пуск», чтобы открыть контекстное меню, а дальше выбрать:
Если же, к примеру, нужно подробнее изучить информацию о графическом адаптере, установленном на конкретном компьютере с Windows 10, то следует кликнуть ПКМ на пустом месте рабочего стола и далее действовать, как показано на скриншотах.
Открываем дополнительные параметры ОС
В разделе с названием «Дополнительные параметры системы» пользователям доступны некоторые данные о самом компьютере, системе и подключенном оборудованием, также есть там раздел, посвященный удаленному доступу. Открывается он так:
Шаг 1. Найдите и откройте свойства системы с помощью одного из способов, описанных в предыдущем разделе.
Шаг 2. Слева расположен нужный нам пункт, просто кликните на него.
Как посмотреть параметры компьютера на windows 8
Часть вышеописанных способов работает и для Windows 8, но существует в данной версии ОС и другие функции:
Как сделать высокую производительность на Windows 7?
- Нажмите кнопку «Пуск» и откройте «Параметры». Выберите пункт «Система».
- Перейдите на вкладку «Питание и спящий режим» и выберите «Дополнительные параметры питания».
- Отметьте пункт «Высокая производительность». Режим активирован.
Как посмотреть параметры своего компьютера с помощью встроенных средств
Добыть информацию о компьютере и «операционке» можно с помощью встроенных средств «Виндовс». Выбор сервиса зависит от того, какие сведения вам нужны: сжатые или развёрнутые.
Как зайти в «Параметры быстродействия» в Виндовс 10
Открыть параметры можно через «Проводник» или утилиту поиска «Выполнить».
Запуск через свойства компьютера
- На рабочем столе нужно найти ярлык с именем «Компьютер».
- В проводнике требуется открыть раздел «Локальные диски».
- Нужно щелкнуть по пустой области ПКМ и выбрать «Свойства».
- Далее в диалоговом окне нажать «Система».
- В левой колонке необходимо выбрать «Дополнительные настройки производительности».
Вызов меню через окно «Выполнить»
Чтобы запустить быстродействие системы Windows 10, где находится утилита «Выполнить», нужно:
- На физической клавиатуре нажать последовательно клавиши WIN+R.
- После этого откроется окно поисковой утилиты «Выполнить». В поле требуется прописать исполняемую команду с именем «sysdm.cpl».
- Откроется окно «Свойства системы», где нужно перейти в раздел «Дополнительно».
- В строке «Производительность» следует нажать на кнопку «Настройки».
Найти параметры быстродействия можно через поисковую строку утилиты «Выполнить»
Настройка виртуальной памяти Windows 10
Файл подкачки — это область на жестком диске, используемая для хранения страниц виртуальной памяти. Именно настройка виртуальной памяти позволяет увеличить файл подкачки в Windows 10, о котором мы уже вспоминали ранее.
Для оптимальной производительности рекомендуем разрешить системе автоматически выбирать объем файла подкачки. По умолчанию размер файла подкачки устанавливается по выбору системы. Пользователь при необходимости может отключить файл подкачки или увеличить размер виртуальной памяти.
- Выполняем команду sysdm.cpl в окне Win+R.
- Дальше переходим в раздел Дополнительно и нажимаем кнопку Параметры… быстродействия.
- В открывшемся окне параметров быстродействия откройте вкладку Дополнительно и нажмите кнопку Изменить…
- В окне настройки виртуальной памяти задайте размер файла подкачки для любого с локальных дисков или активируйте автоматический выбор объему файла подкачки.
А также в текущем расположении можно задать распределение времени процессора. Есть возможность выбрать способ распределения ресурсов процессора, чтобы оптимизировать работу программ или служб работающих в фоновом режиме. По умолчанию установлен вариант оптимизации работы программ.
Каким образом можно поместить мой компьютер на рабочий стол
К сожалению, в последних версиях Windows, а именно 8, 8.1 и 10, привычный для всех пользователей ярлык «Мой компьютер» пропал с экрана. Вернуть его в абсолютно том же самом виде сейчас не представляется возможным, однако «Мой компьютер» весьма успешно заменяется немного другим ярлыком с названием «Этот компьютер». Как расположить его на рабочий стол ПК:
Шаг 1. Нажимаем по любой пустой области на рабочем столе вашего компьютера. В открывшемся контекстном меню выбираем пункт «Персонализация».
Шаг 2. Переходим в графу «Темы», и выбираем «Параметры значков рабочего стола».
Шаг 4. В открывшемся окне выделите с помощью галки пункт «Компьютер».
Теперь на вашем рабочем столе всегда будет находиться «Этот компьютер».
Открыть Дополнительные параметры запуска с помощью окна входа в систему.
Шаг 1: В окне входа в операционную систему Windows 10, нажмите кнопку питания, удерживая клавишу Shift нажмите кнопку перезагрузки.
Шаг 2: Компьютер перезагрузится, и вы увидите экран «Выбор действия»
Шаг 3: Нажмите кнопку «Поиск и устранение неисправности».
Шаг 4: В открывшемся окне «Диагностика» нажмите на плитку «Дополнительные параметры».
Открыть дополнительные параметры запуска с рабочего стола Windows 10.
Шаг 1: Откройте меню «Пуск». Нажмите на кнопку Питания.
Шаг 2: Удерживая клавишуShift, выберите и нажмите вариант «Перезагрузка» не отпуская клавишуShift.
Шаг 3: Когда компьютер перезагрузиться, вы увидите экран «Выбор действия».
Создание ярлыка для дополнительных параметров запуска.
Это тоже возможно.
- Кликните правой кнопкой мыши на рабочем столе / Создать / Ярлык
- Введите путь: %windir%system32shutdown.exe -r -o -f -t 0
- Присвойте ярлыку имя.
Готово. Теперь ярлык для дополнительных параметров запуска готов к использованию.
Запустите Windows 10 в среде UEFI
Если у вас установлена Windows 10 в режиме EFI (UEFI), вы можете открыть Дополнительные параметры загрузки с помощью команды
- Кликните правой кнопкой мыши на меню «Пуск», выберите пункт «Выполнить».
- Введите Команду и нажмите Enter:
- shutdown.exe -r -fw (с задержкой) или
- create shutdown.exe -r -fw -t 0 (без задержки)
Открыть дополнительные параметры запуска с помощью DVD или USB-накопителя
Меню загрузки должно быть вызвано с помощью клавиши F 11, Esc (в зависимости от производителя) для запуска с DVD или USB-накопителя. В противном случае вам нужно перейти на биос, и изменить порядок загрузки.
Сейчас:
- Загрузитесь диска DVD / USB
- Вместо «Установить» нажмите на «Восстановление системы» в левом нижнем углу.
Windows 10 запустится с дополнительными параметрами запуска.
Команда msinfo32
В любой версии «Виндовс», в том числе и в «десятке», вы можете запустить отдельное окно с подробной информацией об «операционке» и комплектующих. Называется окно «Сведения о системе». Оно может понадобиться уже тем юзерам, которым недостаточно информации, выводимой, например, через «Панель управления». Открыть «Сведения о системе» можно следующим образом:
- Снова зажимаем Win и R — в поле «Открыть» пишем команду msinfo32, а затем выполняем её.
Введите в окошке «Выполнить» код msinfo32
- В первом же разделе вы получаете развёрнутую информацию по основным комплектующим и самой «операционке»: изготовители ПК и основной платы, версия BIOS и SMBIOS, процессор, разрядность, версия сборки ОС и многое другое.
В окне «Сведения о системе» показана подробная информация о разных комплектующих ПК
- Если нужно достать подробные сведения о видеокартах, раскрываем меню «Компоненты» и переходим в раздел «Дисплей».
Во вкладке «Дисплей» показаны характеристики всех видеокарт, установленных в ПК
- Если нужна информация о звуковой карте, переключаемся на блок «Звуковое устройство».
Откройте меню «Звуковые устройства», если хотите получить подробную информацию о звуковой карте
- Если интересуют характеристики сетевых адаптеров, переходим на вкладку «Сеть», а затем на первый раздел «Адаптер».
Во вкладке «Адаптер» расположена информация о всех работающих на ПК сетевых адаптерах
Источники
- https://msconfig.ru/dopolnitelnye-parametry-sistemy-indos-10-podrobnaya-informatsiya/
- https://frameboxxindore.com/ru/android/where-is-advanced-system-settings-in-windows-10.html
- https://kamin159.ru/parametry-bystrodeistviia-windows-10-gde-nakhoditsia
- https://altarena.ru/kak-nayti-dopolnitelnye-parametry-sistemy-na-windows-10/
- https://SpeedCamupDates.ru/gadzhety/msconfig-nastrojka-na-proizvoditelnost.html
- https://g-ek.com/dopolnitelnyie-parametryi-zapuska-windows10
[свернуть]























































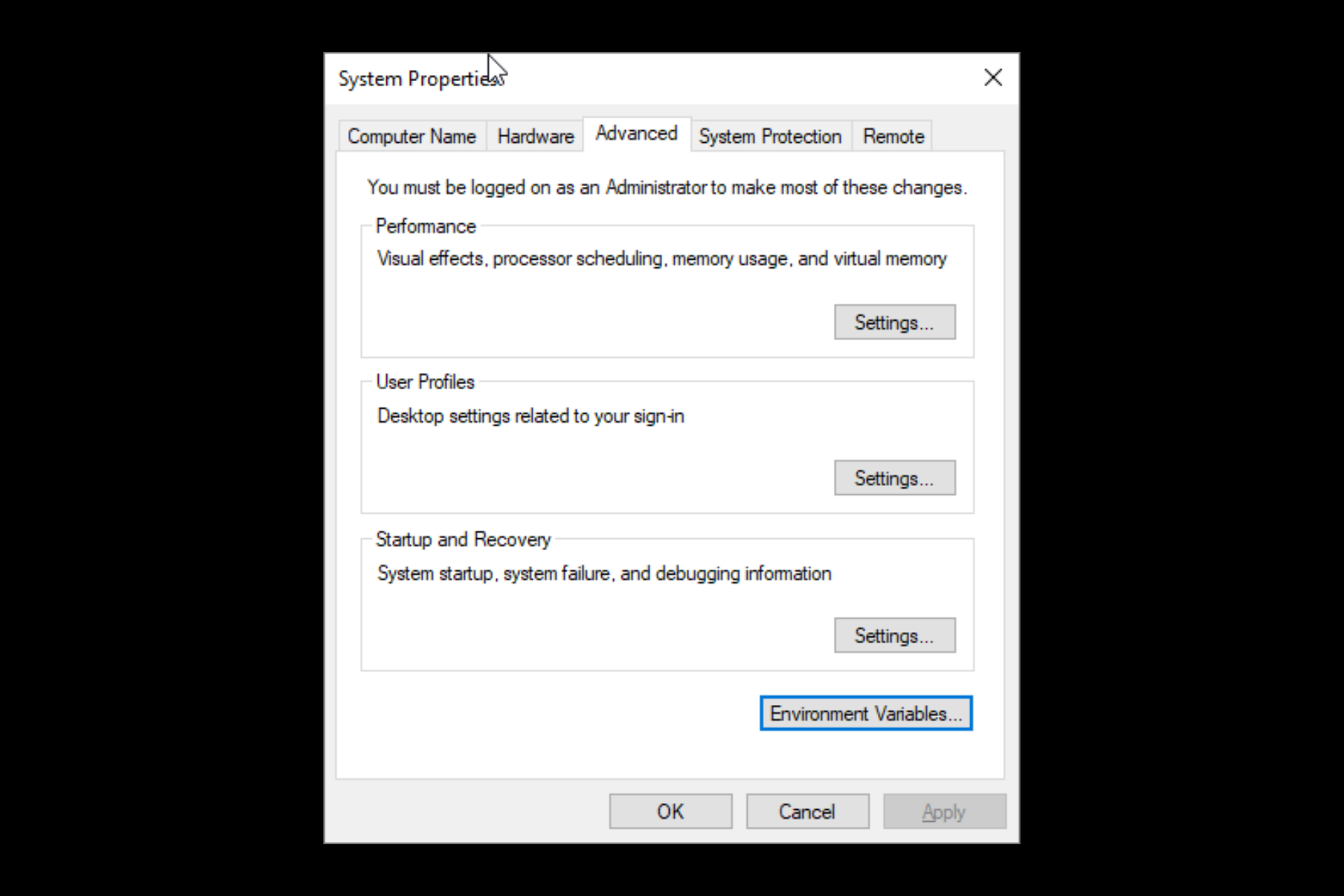
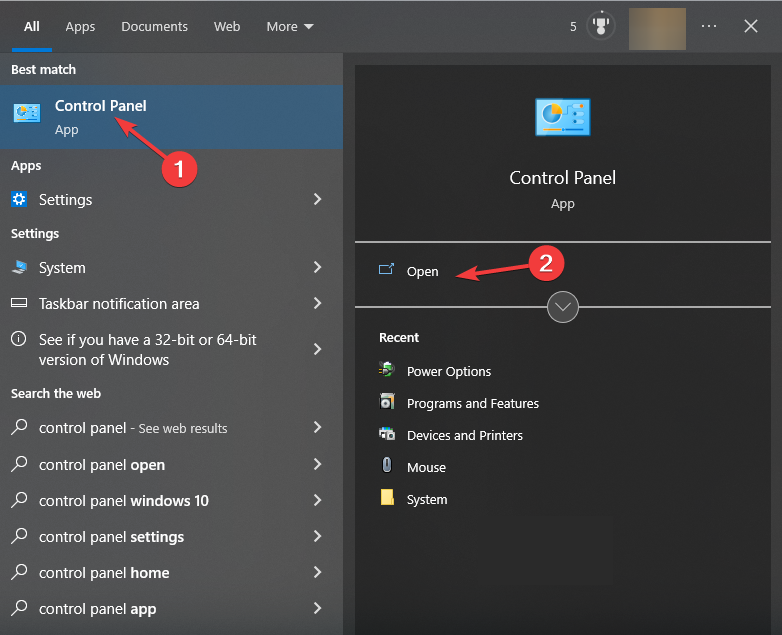
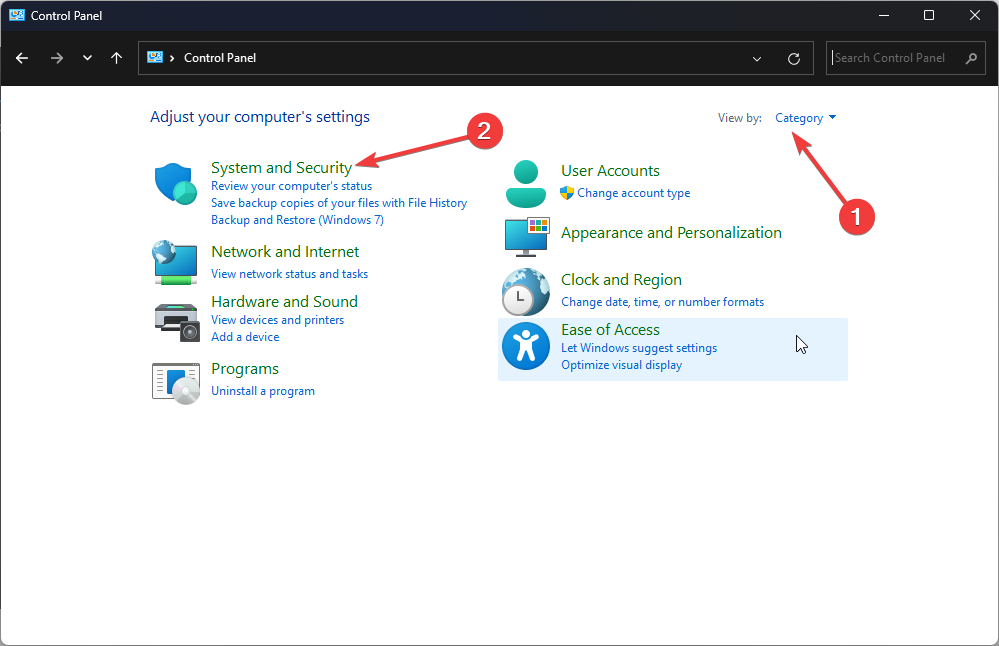
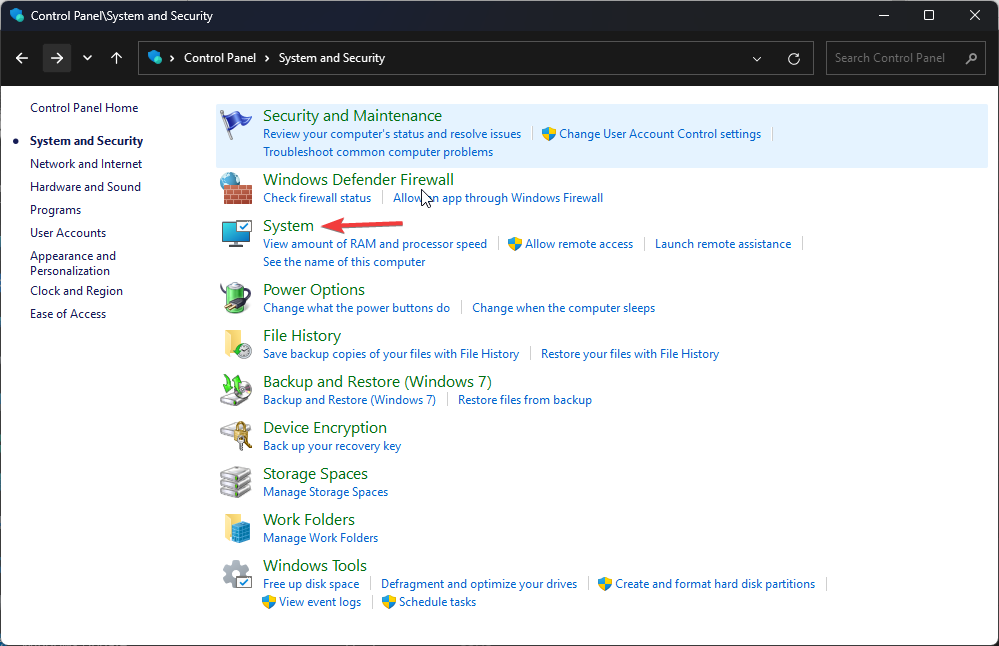
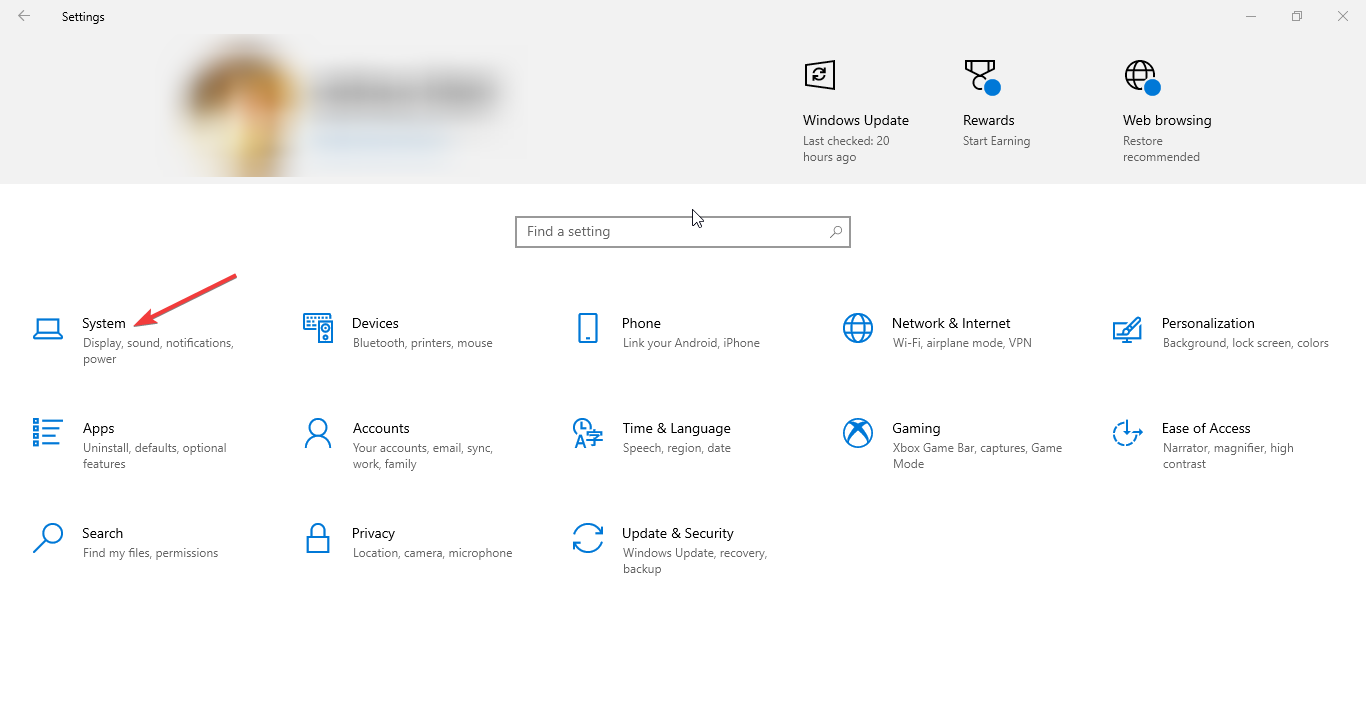
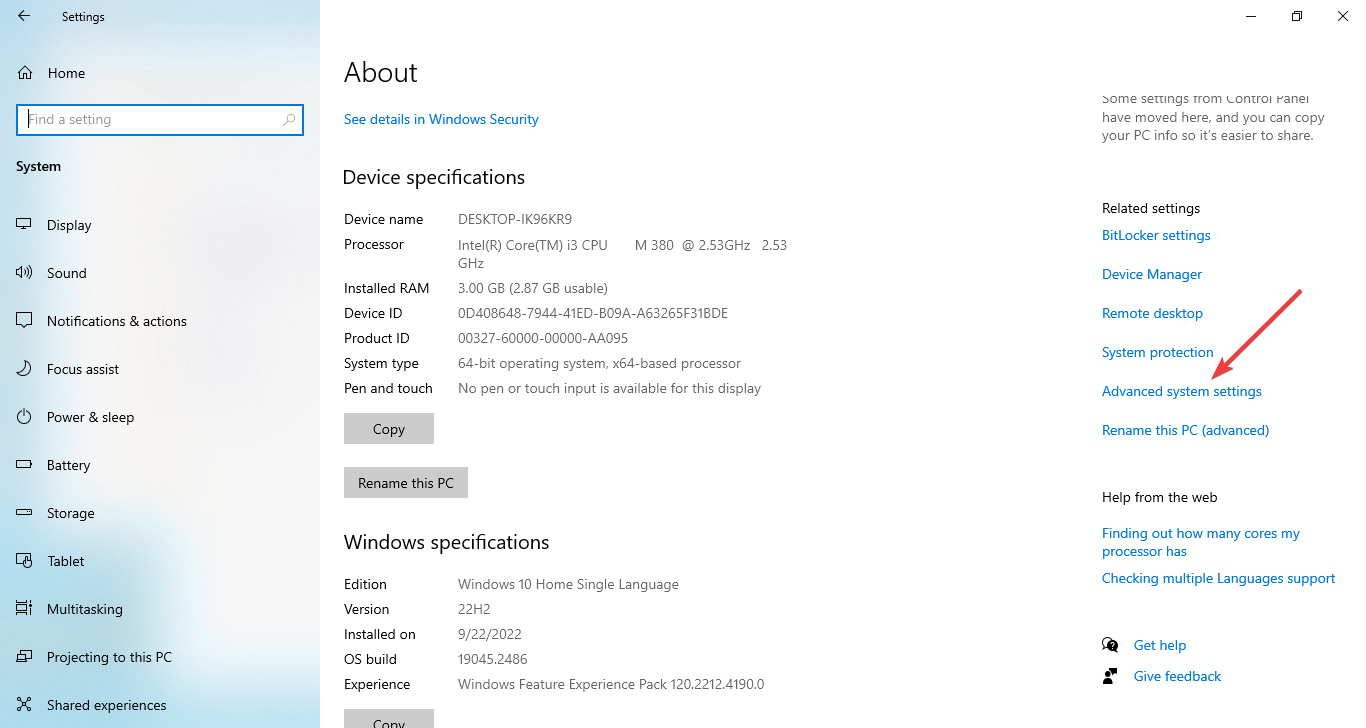

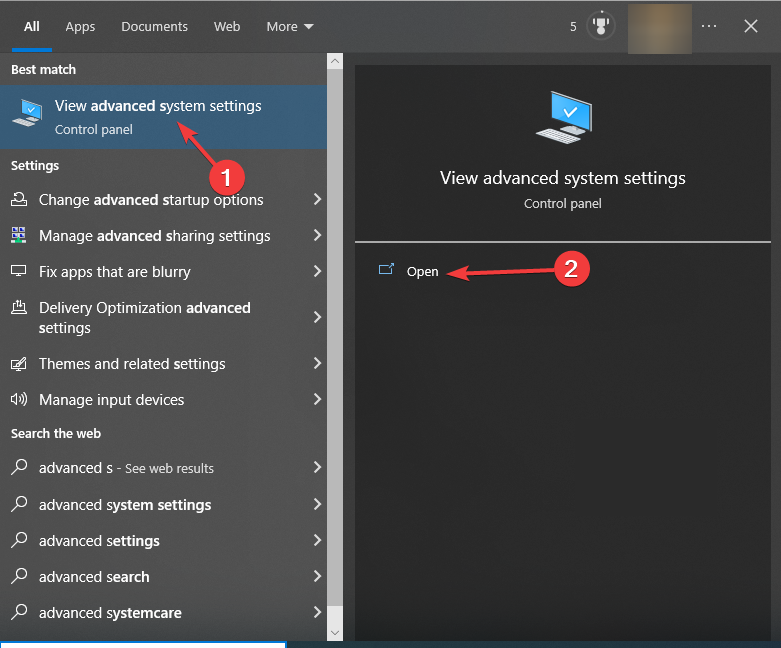
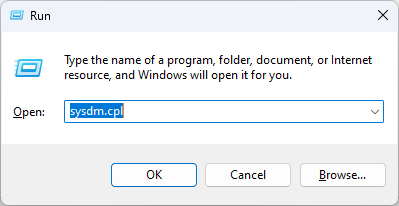
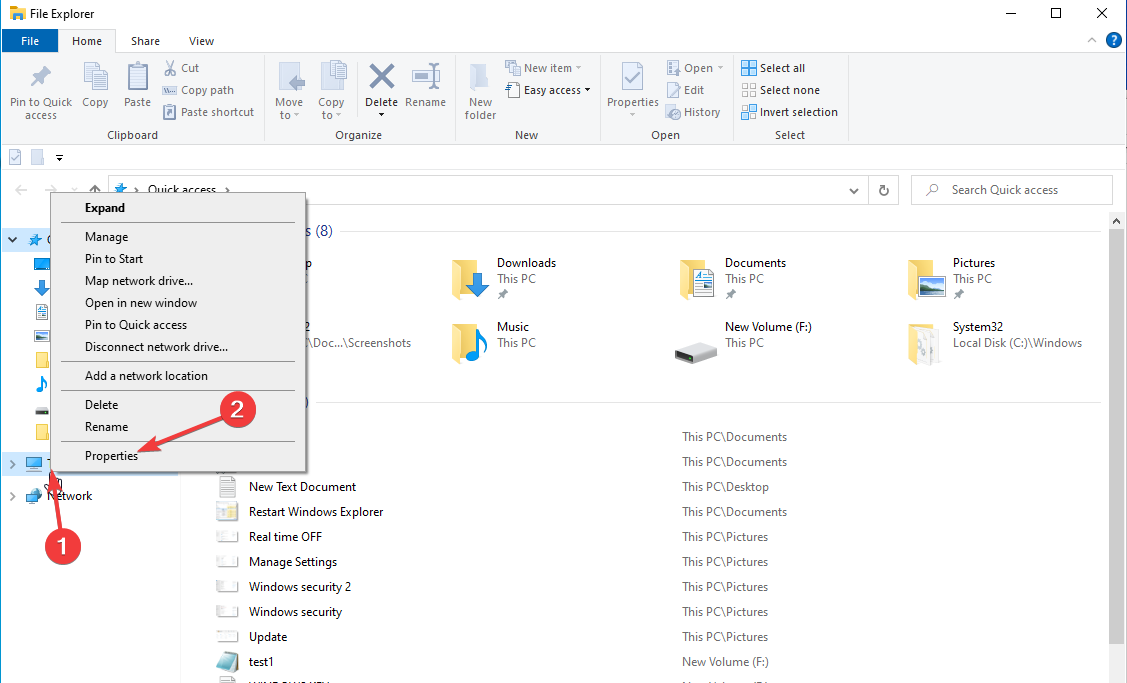

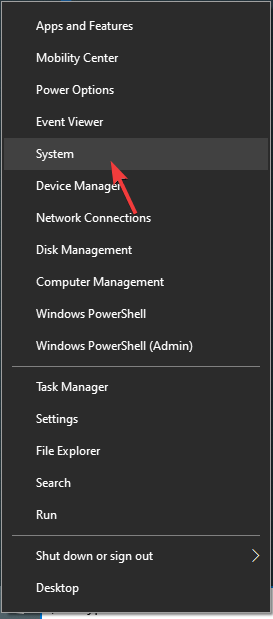
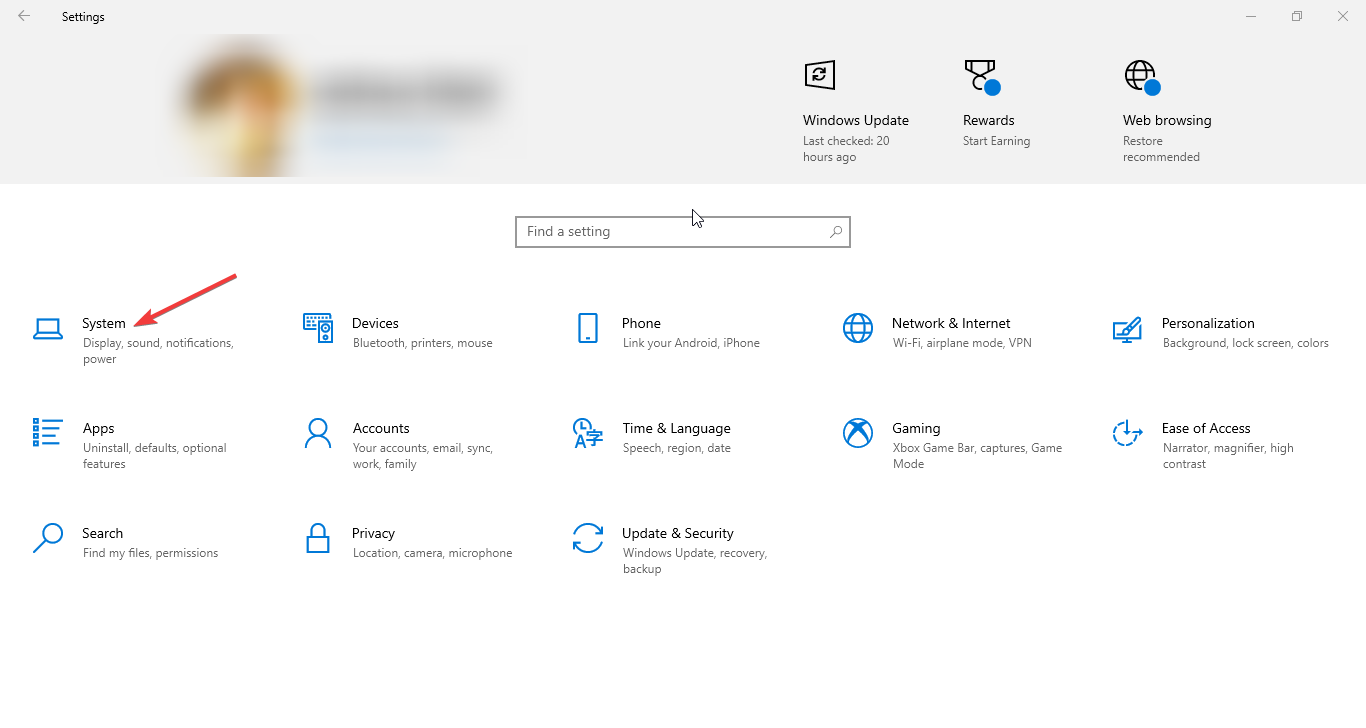
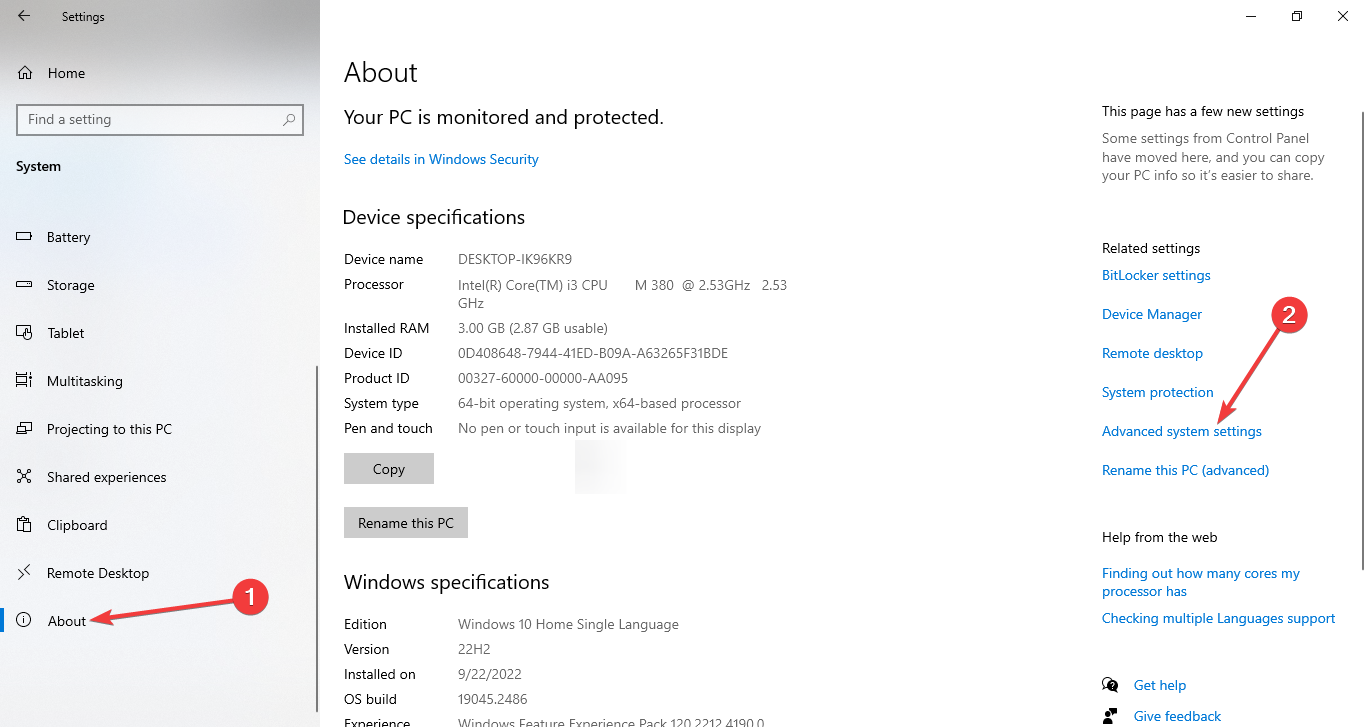
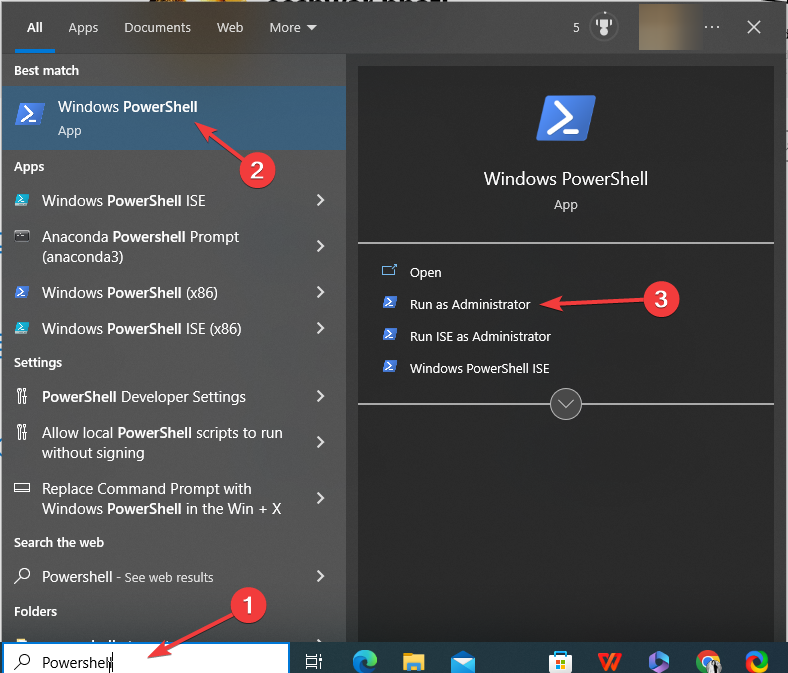
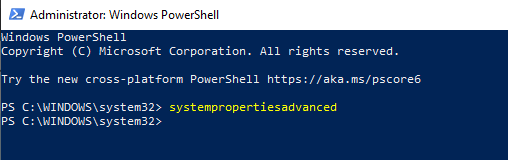
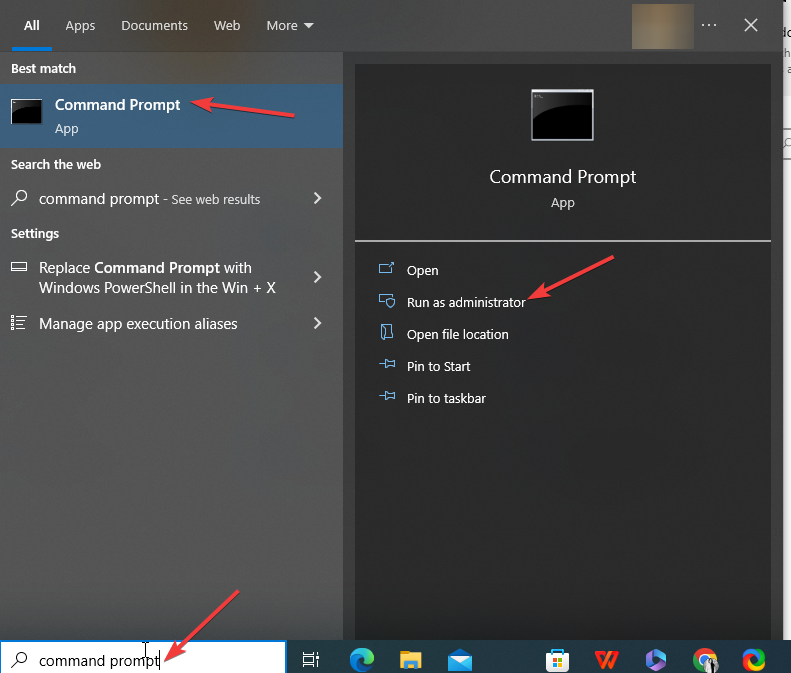


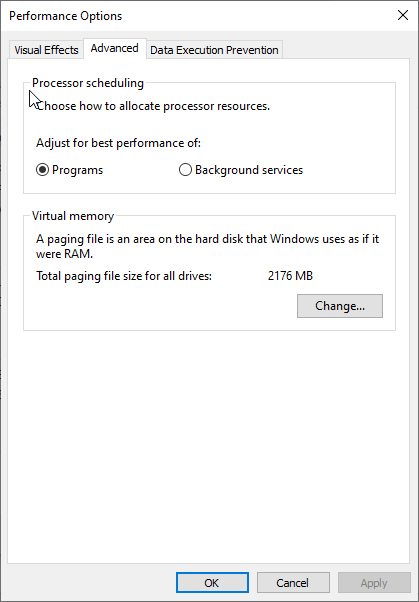
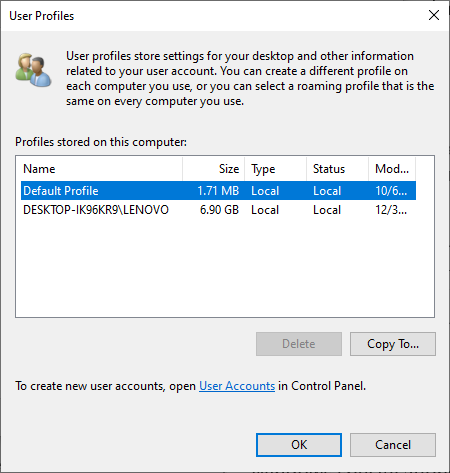

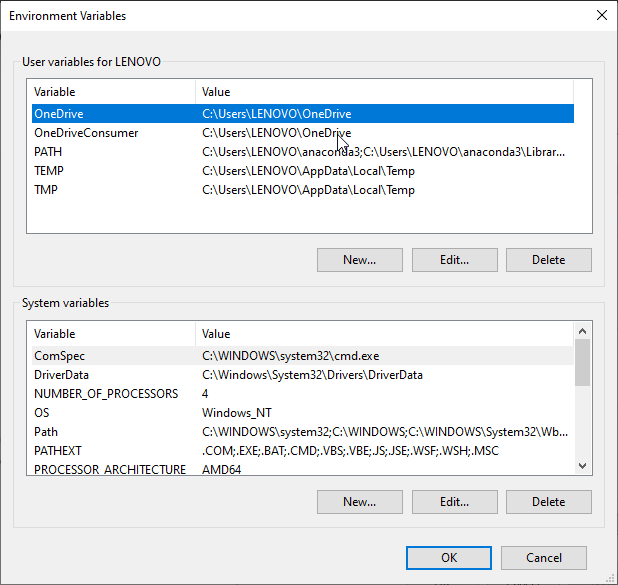

 , нежели приносят какую-либо видимую пользу.
, нежели приносят какую-либо видимую пользу.