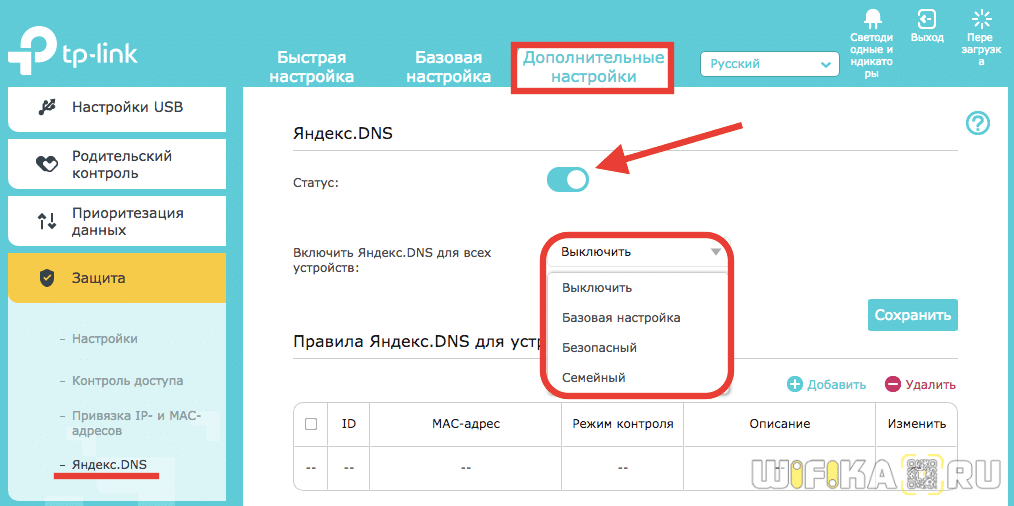Руководство по настройке
Дата последнего обновления: 03-21-2023 12:21:48 PM
369350
В данной инструкции мы покажем, как изменить DNS-адрес в настройках вашего роутера TP-LINK в новом интерфейсе.
Синий интерфейс
Шаг 1: Откройте браузер IE, Firefox или Google Chrome для входа в веб-интерфейс роутера.

Шаг 2: Войдите в веб-интерфейс роутера, по умолчанию имя пользователя и пароль для входа — “admin”.
Шаг 3: Выберите вкладку “Дополнительные настройки” (1), далее пункт “Сеть” (2), далее “Интернет”(3).
Шаг 4: Выберите в меню “Дополнительные настройки” (4) параметр “Использовать следующие адреса DNS-серверов”(5). Укажите предпочитаемый DNS-сервер (6) и нажмите Сохранить (7).
Шаг 5: Выберите пункт Перезагрузить (8) в верхнем правом углу и в всплывающем окне нажмите Да (9).
Чтобы получить подробную информацию о каждой функции и настройке оборудования, перейдите на страницу Загрузки для загрузки руководства пользователя к Вашей модели устройства.
Был ли этот FAQ полезен?
Ваш отзыв поможет нам улучшить работу сайта.
Что вам не понравилось в этой статье?
- Недоволен продуктом
- Слишком сложно
- Неверный заголовок
- Не относится к моей проблеме
- Слишком туманное объяснение
- Другое
Как мы можем это улучшить?
Спасибо
Спасибо за обращение
Нажмите здесь, чтобы связаться с технической поддержкой TP-Link.
В современном мире многие устройства, связанные с интернетом, автоматически получают DNS-серверы от провайдера. Однако, есть ситуации, когда пользователю необходимо самостоятельно настроить DNS-серверы на роутере. В этой статье мы расскажем, как настроить DNS на роутере TP-Link.
DNS (Domain Name System) — это система, отвечающая за преобразование доменных имен в IP-адреса. Когда вы вводите веб-адрес в браузере, DNS-сервер переводит его в IP-адрес, по которому ваш компьютер может связаться с нужным сервером. Настройка DNS-серверов на роутере позволяет управлять тем, какие DNS-серверы будут использоваться для выполнения этой задачи.
Настройка DNS на роутере TP-Link довольно проста. Для начала, подключите компьютер к роутеру с помощью Ethernet-кабеля или беспроводной сети. Затем введите IP-адрес роутера в адресную строку вашего браузера и введите учетные данные для входа. После успешной авторизации вы попадете на страницу настроек роутера.
Содержание
- Подробная инструкция по настройке DNS на роутере TP-Link
- Шаг 1: Вход в административную панель роутера TP-Link
- Шаг 2: Настройка DNS на роутере
Подробная инструкция по настройке DNS на роутере TP-Link
Правильная настройка DNS (Domain Name System) на роутере TP-Link позволит вам быстрее и более стабильно разрешать имена сайтов в вашей сети. Ниже приведена подробная инструкция по настройке DNS на роутере TP-Link.
1. Войдите в административную панель роутера TP-Link, открыв веб-браузер и введя IP-адрес роутера (обычно 192.168.1.1) в адресной строке. Введите имя пользователя и пароль (по умолчанию admin/admin).
2. Перейдите в раздел «Network» или «Сеть», затем выберите пункт «WAN» или «WAN Connection Type».
3. В настройках подключения WAN найдите опцию «DNS Settings» или «Настройки DNS».
4. Выберите «Use the following DNS server addresses» или «Использовать следующие адреса DNS-серверов».
5. Введите адреса DNS-серверов, предоставленные вашим интернет-провайдером или предпочитаемые DNS-серверы, например, Google Public DNS (8.8.8.8, 8.8.4.4) или OpenDNS (208.67.222.222, 208.67.220.220).
6. Сохраните изменения, нажав кнопку «Save» или «Сохранить».
После сохранения настроек DNS ваш роутер TP-Link будет использовать указанные вами DNS-серверы для разрешения имен сайтов. Обратите внимание, что некоторые интернет-провайдеры могут блокировать доступ к сторонним DNS-серверам, поэтому в этом случае вам следует воспользоваться DNS-серверами, предоставленными провайдером. Теперь вы знаете, как настроить DNS на роутере TP-Link для оптимального функционирования вашей сети.
Шаг 1: Вход в административную панель роутера TP-Link
Первым шагом для настройки DNS на роутере TP-Link необходимо войти в административную панель роутера. Для этого выполните следующие действия:
- Откройте веб-браузер на вашем компьютере.
- В адресной строке браузера введите IP-адрес роутера TP-Link. По умолчанию IP-адрес роутера TP-Link — 192.168.0.1 или 192.168.1.1. Нажмите Enter.
- Откроется страница аутентификации роутера TP-Link.
- Введите логин и пароль администратора. По умолчанию логин – admin, пароль – admin. Нажмите Войти.
После успешного входа вы попадете в административную панель роутера TP-Link и сможете перейти к настройке DNS.
Шаг 2: Настройка DNS на роутере
После успешной аутентификации в административной панели роутера TP-Link вам необходимо выполнить следующие действия для настройки DNS:
| Шаг | Действие |
|---|---|
| 1 | В левой панели административной панели выберите вкладку «Network» (Сеть). |
| 2 | Затем выберите «LAN» во вкладке «Network» (Сеть). |
| 3 | На странице настройки LAN найдите раздел «DHCP Server» (Сервер DHCP). |
| 4 | В поле «Primary DNS» (Первичный DNS) введите желаемый DNS-сервер. |
| 5 | В поле «Secondary DNS» (Вторичный DNS) введите второй DNS-сервер (необязательно). |
| 6 | Нажмите кнопку «Save» (Сохранить), чтобы применить настройки. |
После сохранения настроек роутер автоматически перезагрузится, и новые DNS-серверы будут применены. Теперь ваш роутер TP-Link будет использовать указанные вами DNS-серверы.
Эта инструкция поможет вам изменить DNS-серверы на вашем роутере. Я коротко расскажу что такое DNS и для чего их менять (вы можете пропустить эту часть и сразу перейти к настройке), а затем покажу как прописать свои DNS в настройках роутера. Рассмотрим на примере роутеров от разных популярных производителей: TP-Link, D-Link, ASUS, Huawei, Keenetic, ASUS, Tenda, Xiaomi и т. д.
Зачем менять DNS-серверы в настройках роутера и как это сделать?
Чтоб открыть любой сайт, браузеру нужно преобразовать адрес сайта (например, help-wifi.com) в IP-адрес, найти его и загрузить. За преобразование адресов отвечает DNS-сервер. Если вы используете подключение к интернету, значит вы уже пользуетесь каким-то DNS-сервером. Чаще всего это серверы от вашего интернет-провайдера. По умолчанию, если вы не меняли эти настройки, роутер и соответственно ваши устройства используют DNS-серверы провайдера.
Есть много сторонних DNS-серверов, которые можно и даже нужно использовать как замену провайдеровским DNS. Причин несколько:
- Скорость работы. Как правило, сторонние DNS-серверы быстрее.
- Стабильность работы. Если у интернет-провайдера есть проблемы в работе DNS-сервера, у вас не будет работать интернет. Будут ошибки не удается найти DNS-адрес сервера, DNS-сервер не отвечает в Windows 11, и т. д. Эти ошибки бывают не только на компьютерах, но и на телефонах, планшетах, телевизорах.
- Безопасность. Как правило, DNS провайдера не дают защиту от фишинга, слежки, перехвата. К тому же провайдер может видеть ваши запросы к DNS серверу. Сторонние серверы от известной компании в этом плане намного безопаснее.
Если прописать адреса сторонних DNS-серверов в настройках роутера, то их будут использовать все устройства, которые подключаются к этому роутеру. Но если вам нужно сменить их на каком-то конкретном устройстве, тогда вам пригодятся эти инструкции:
- Как изменить DNS-серверы в Windows 11
- Как сменить DNS-сервера на iPhone и iPad?
- Инструкция для других версий Windows и для Android в этой статье: 8.8.8.8 – что за адрес? Как заменить DNS на Google Public DNS.
Какие DNS использовать на роутере?
Я рекомендую использовать DNS от Google – 8.8.8.8 / 8.8.4.4. О них я более подробно рассказывал в статье по ссылке выше.
Но так же есть другие проверенные компании, которые предоставляют бесплатные DNS-серверы: OpenDNS ( 208.67.222.222 / 208.67.220.220), Comodo Secure DNS (8.26.56.26 / 8.20.247.20), Cloudflare (1.1.1.1 / 1.0.0.1). Почему по два адреса? Грубо говоря адрес основного сервера и запасного.
Где в настройках роутера прописать DNS-серверы?
В настройках практически каждого роутера есть два способа, которыми можно поменять DNS.
- В настройках WAN (Подключения к интернету). При выборе способа подключения к интернету (Динамический IP (DHCP), Статический IP, PPPoE, L2TP, PPTP) можно вручную указать DNS-сервер. Я рекомендую использовать именно этот способ. Если на вашем роутере и с вашим интернет-провайдером (способом подключения) это возможно.
- В настройках DHCP-сервера. Когда роутер (точнее DHCP-сервер) автоматически выдает устройству IP-адрес, он так же выдает адрес DNS-серверов. Если в настройках DHCP-сервера указать эти адреса вручную, то они будут выдаваться всем устройствам, которые настроены на автоматическое получение DNS-адресов.
Давайте рассмотрим эти настройки на примере конкретных роутеров.
TP-Link
- Чтобы сменить DNS на роутере TP-Link необходимо сначала зайти в настройки роутера. Обычно нужно в браузере перейти по адресу 192.168.1.1, 192.168.0.1, или tplinkwifi.net. Вот подробная инструкция: как зайти в настройки роутера TP-Link.
- Откройте раздел Дополнительные настройки – Сеть – Интернет. Откройте Дополнительные настройки, выберите Использовать следующие адреса DNS-серверов, пропишите предпочитаемый и альтернативный адрес и сохраните настройки.
- Если у вас немного другой веб-интерфейс:
- В старом веб-интерфейсе (еще он может быть зеленым):
Не забывайте сохранять настройки.
2 способ: через DHCP-сервер
В настройках откройте раздел Дополнительные настройки – Сеть – DHCP-сервер. Пропишите там первичный и вторичный DNS-сервер. Сохраните настройки и перезагрузите роутер.
ASUS
- Выполните вход в настройки роутера ASUS.
- Откройте вкладку Интернет. В разделе Настройка DNS WAN в поле Подключаться к DNS-серверу автоматически выберите Нет. Пропишите адреса DNS-серверов на роутере ASUS и нажмите на кнопку Применить для сохранения настроек.
- Перезагрузите роутер.
2 способ: в настройках DHCP-сервера
В разделе Локальная сеть откройте вкладку DHCP-сервер. Пропишите IP-адрес DNS и сохраните настройки.
Huawei
- Для начала откройте настройки роутера Huawei.
- Смените адреса DNS-серверов в разделе LAN – DHCP Server Configuration. Или Settings – DHCP.
- Сохраните настройки и перезагрузите маршрутизатор.
Keenetic
- Откройте настройки роутера Keenetic.
- Откройте раздел Интернет – Проводной. В разделе Параметры IP и DNS пропишите адреса сторонних DNS-серверов.
- Сохраняете параметры.
2 способ: DHCP-сервер
Откройте раздел Домашняя сеть. В поле Параметры IP укажите DNS 1 и DNS 2 и сохраните настройки.
Xiaomi
- Для смены DNS на роутере Xiaomi откройте настройки роутера по адресу miwifi.com или 192.168.31.1.
- На странице с настройками откройте раздел Settings – Network Settings.
- Включите Configure DNS manually, укажите адреса и сохраните настройки нажав на кнопку App.
Tenda
- Откройте настройки роутера. Если не знаете как это сделать, смотрите эту статью: как зайти в настройки роутера Tenda.
- Откройте страницу Настройки интернета и укажите там первичный и вторичный DNS-сервер.
- Сохраните настройки и перезагрузите роутер.
2 способ: в настройках LAN
Перейдите на страницу Системные настройки и выберите Настройки LAN. Включите Настройки DNS и пропишите нужные адреса.
Теперь роутер будет выдавать указанные вами адреса DNS-серверов всем клиентам (при условии, что у них настроено автоматическое получение DNS).
DNS (Domain Name System) – это система, которая переводит доменные имена в IP-адреса и обратно. DNS серверы устанавливаются на роутерах для удобства пользователей, так как они позволяют быстро и просто получать доступ к веб-сайтам по их адресам. На роутерах TP-Link Archer настройка DNS сервера осуществляется очень просто, и в этой пошаговой инструкции мы расскажем вам, как сделать это.
1. Подключитесь к роутеру TP-Link Archer через браузер, введя его IP-адрес в адресной строке. Обычно адрес роутера указан на его корпусе или в руководстве пользователя.
2. Войдите в личный кабинет роутера, указав логин и пароль администратора. Если вы не знаете эти данные, посмотрите руководство пользователя или обратитесь к поставщику услуг интернет-провайдера.
3. Найдите раздел «Настройки DNS» или «DNS сервер» в меню роутера. Обычно он находится во вкладке «Настройки сети» или «Сетевые настройки».
4. Введите адрес первичного DNS сервера, который вы хотите использовать. Это может быть IP-адрес вышестоящего DNS сервера или другого сервера, предоставляемого вашим интернет-провайдером. Убедитесь, что введенный адрес корректен.
5. Если вы хотите использовать вторичный DNS сервер, введите его адрес в соответствующее поле. Вторичный DNS сервер используется, если первичный не отвечает или недоступен.
6. Нажмите кнопку «Сохранить» или «Применить», чтобы сохранить изменения и перезапустить роутер.
Теперь DNS сервер на вашем роутере TP-Link Archer успешно настроен. Помните, что изменения вступят в силу только после перезагрузки роутера. Если у вас возникли проблемы с доступом к веб-сайтам или приложениям после изменения DNS сервера, вы всегда можете вернуться к настройкам по умолчанию или обратиться за помощью к специалисту.
Содержание
- Проверка совместимости роутера TP-Link Archer с DNS сервером
- Подключение к интерфейсу роутера
- Настройка основных параметров роутера
- Поиск нужного DNS сервера
- Создание нового профиля DNS
- Применение DNS настроек
- Проверка работоспособности DNS сервера
Проверка совместимости роутера TP-Link Archer с DNS сервером
Перед настройкой DNS сервера на роутере TP-Link Archer необходимо убедиться в его совместимости с выбранным DNS сервером. Важно понимать, что не все DNS серверы могут быть поддерживаемыми для данной модели роутера.
Для проверки совместимости роутера TP-Link Archer с DNS сервером, выполните следующие действия:
- Откройте веб-браузер и введите IP-адрес роутера TP-Link Archer в адресную строку.
- Введите логин и пароль для доступа к интерфейсу роутера TP-Link Archer.
- В меню роутера найдите раздел, посвященный настройкам сети или интернета.
- Найдите настройки DNS сервера.
- Установите IP-адрес DNS сервера, который вы хотите использовать.
- Сохраните изменения и перезагрузите роутер.
После перезагрузки роутера, проверьте подключение к интернету и работу DNS сервера. Если все настройки были выполнены правильно, роутер TP-Link Archer будет совместим с выбранным DNS сервером.
Подключение к интерфейсу роутера
Для того чтобы настроить DNS сервер на роутере TP-Link Archer, необходимо подключиться к его интерфейсу. Для этого выполните следующие шаги:
- Подключите свой компьютер к роутеру TP-Link Archer с помощью Ethernet-кабеля или подключитесь к Wi-Fi сети роутера.
- Откройте веб-браузер (например, Google Chrome, Mozilla Firefox, Safari) на своем компьютере.
- Введите IP-адрес роутера в адресную строку браузера. По умолчанию IP-адрес роутера TP-Link Archer составляет 192.168.0.1 или 192.168.1.1. Если вы изменили IP-адрес роутера, введите его, как указано в инструкции.
- Нажмите клавишу Enter на клавиатуре или нажмите кнопку Go (Перейти).
- Откроется страница входа в интерфейс роутера. Введите свое имя пользователя и пароль. По умолчанию имя пользователя и пароль администратора роутера указаны на его корпусе или в документации. Если вы изменили информацию для входа, введите соответствующие данные.
- Нажмите кнопку Login (Вход).
Теперь вы подключены к интерфейсу роутера TP-Link Archer и готовы настраивать DNS сервер.
Настройка основных параметров роутера
Шаг 1: Подключитесь к роутеру Archer, используя Ethernet-кабель или подключение Wi-Fi.
Шаг 2: Откройте веб-браузер и введите IP-адрес роутера в адресной строке. Обычно это 192.168.0.1 или 192.168.1.1.
Шаг 3: Введите имя пользователя и пароль для доступа к панели управления роутера. По умолчанию имя пользователя и пароль должны быть «admin» (без кавычек).
Шаг 4: Перейдите в меню «Quick Setup Wizard» (Мастер быстрой настройки) или аналогичный раздел, если таковой есть, чтобы выполнить основную настройку роутера.
Шаг 5: Выберите соединение с Интернетом в соответствии с вашим провайдером. Если у вас есть данные от провайдера, введите их в соответствующие поля.
Шаг 6: Настройте Wi-Fi-сеть в соответствии с предпочтениями: выберите имя сети (SSID) и тип шифрования для защиты беспроводного соединения.
Шаг 7: Сохраните настройки и перезагрузите роутер.
Шаг 8: После перезагрузки роутер будет готов к использованию с новыми настройками.
Теперь вы можете настроить DNS-сервер на вашем роутере Archer, следуя инструкции в соответствующем разделе.
Поиск нужного DNS сервера
Выбор правильного DNS сервера может значительно улучшить скорость и надежность вашего интернет-соединения. Вот несколько способов найти подходящий DNS сервер:
1. Используйте DNS сервер от вашего интернет-провайдера:
Часто ваш интернет-провайдер предлагает свои собственные DNS сервера, которые автоматически настроены на вашем роутере. Проверьте информацию на сайте вашего провайдера или обратитесь в службу поддержки для получения подробной информации о доступных DNS серверах.
2. Используйте публичные DNS сервера:
Есть несколько публичных DNS серверов, предоставляемых крупными компаниями и организациями, такими как Google, Cloudflare и OpenDNS. Используя эти серверы, вы можете получить более быстрый и безопасный доступ в интернет. Ознакомьтесь с документацией каждого публичного DNS сервера для получения инструкций по настройке.
3. Проверьте рекомендации сообщества:
В Интернете можно найти много комментариев и рекомендаций людей, которые тестировали различные DNS серверы и делятся своими оценками и результатами. Постарайтесь найти отзывы и рекомендации на проверенных форумах и сайтах компьютерных сообществ.
Попробуйте несколько разных DNS серверов и выберите тот, который лучше всего подходит для вас. Удачной настройки!
Создание нового профиля DNS
Для начала настройки DNS сервера на роутере TP-Link Archer необходимо создать новый профиль DNS. Это позволит вам настроить параметры DNS сервера, которые будут применяться к вашей сети. Для этого выполните следующие шаги:
- Войдите в панель управления роутера Archer, введя его IP-адрес в адресную строку браузера.
- В меню настроек найдите раздел «Настройки сети» или «Сетевые настройки».
- В разделе «Настройки сети» найдите параметр «Профили DNS» или «DNS-серверы».
- Нажмите на кнопку «Создать» или «Добавить» для создания нового профиля DNS.
- Введите имя для нового профиля DNS, чтобы его было легко идентифицировать.
- Укажите адреса DNS-серверов, которые вы хотите использовать. Обычно это адреса, предоставленные вашим интернет-провайдером. Если у вас нет этих адресов, вы можете использовать публичные DNS-серверы, например, от Google (8.8.8.8 и 8.8.4.4).
- Сохраните настройки, нажав кнопку «Применить» или «Сохранить».
Теперь вы создали новый профиль DNS на роутере TP-Link Archer. Данный профиль будет использоваться для настройки DNS-серверов в вашей сети. Вы можете создать несколько профилей DNS и переключаться между ними в зависимости от ваших потребностей.
Применение DNS настроек
После настройки DNS сервера на роутере TP-Link Archer, вы можете применить эти настройки и начать использовать новый DNS. Вот несколько шагов, которые помогут вам это сделать:
- Откройте веб-браузер и введите IP-адрес вашего роутера (например, 192.168.0.1) в строке адреса.
- Войдите в административную панель роутера, введя имя пользователя и пароль администратора.
- Найдите секцию «Настройки DNS» или «Сервер DNS» на странице настроек роутера.
- В поле «Предпочитаемый DNS-сервер» введите IP-адрес нового DNS-сервера, который вы хотите использовать. Например, 8.8.8.8 для Google Public DNS.
- Опционально, введите также вторичный DNS-сервер в поле «Альтернативный DNS-сервер», если у вас есть второй DNS-сервер.
- Сохраните изменения, нажав кнопку «Применить» или «Сохранить».
Теперь DNS настройки вашего роутера TP-Link Archer будут применяться, и все устройства в вашей сети будут использовать новый DNS-сервер. Обратите внимание, что некоторые изменения могут потребовать перезагрузки роутера, чтобы изменения вступили в силу. После применения DNS настроек, вы можете перейти на веб-сайт, чтобы убедиться, что новый DNS работает правильно.
Проверка работоспособности DNS сервера
После настройки DNS сервера на роутере TP-Link Archer важно убедиться, что он функционирует правильно. Для этого можно выполнить следующие шаги:
- Откройте командную строку на компьютере, подключенном к роутеру.
- В командной строке введите команду nslookup и нажмите Enter.
- После появления символа приглашения к вводу, введите адрес веб-сайта или доменное имя, для которого хотите проверить соответствие IP-адреса.
- Нажмите Enter.
- Результатом будет соответствующий IP-адрес для указанного веб-сайта или доменного имени.
Если DNS сервер настроен правильно, то результат выполнения команды nslookup будет содержать нужный IP-адрес. Если же DNS сервер работает неправильно, то результатом может быть ошибка или некорректный IP-адрес.
Примечание: В случае, если DNS сервер не работает или возвращается неправильный IP-адрес, рекомендуется повторить настройку DNS сервера на роутере TP-Link Archer.
На чтение 3 мин Просмотров 13.7к. Опубликовано
Обновлено
Обновляю данную статью, поскольку на сегодняшний день на роутерах TP-Link в интерфейс админки по умолчанию внедрили удобную встроенную поддержку Яндекс DNS. Кроме того, использовать этот сервис можно старым добрым способом — прописать вручную сервера в соответствии с уровнем их ограничений. Если кто не знает, что такое Яндекс DNS, то поясню вкратце — это сервис, позволяющий ограничить сразу всю сеть, либо отдельные компьютеры, подключенные к роутеру, от посещения того или иного рода нежелательных веб-ресурсов — мошеннических или для взрослых. Также в нем внедрена функция блокировки всей назойливой рекламы, которой сегодня так пестрят страницы сайтов.
Как работает родительский контроль Яндекс DNS?
Суть технологии заключается в том, что при подключении к интернету ваш компьютер или роутер выходит в него не через DNS сервера провайдера, а через аналогичные, но предоставленные Яндексом. За счет этого во-первых увеличивается стабильность, поскольку они всегда работают, а у поставщика интернет-услуг они могут глючить. А также добавляет дополнительные возможности по фильтрации трафика — простыми словами, запрету посещать вредные сайты и блокировке вирусов, рекламы и прочей раздражительной атрибутики.
У Яндекс DNS есть три уровня доступа:
- Базовый — просто быстрое и надежное соединение с интернетом через сервера от Яндекса.
- Безопасный — ограничивает от опасных сайтов мошенников
- Семейный — запрещает посещать сайты для взрослых
При обычном подключении компьютера к интернету по кабелю напрямую, для работы через Яндекс DNS нужно либо устанавливать специальную программу, либо вручную указывать адреса этих серверов. Подробнее об этом я писал в отдельной инструкции. При наличии же роутера с данным функционалом, мы можем настроить фильтр один раз на нем и применить его сразу ко всей сети или конкретному устройству — тогда на компьютерах, ноутбуках, смартфонах уже ничего дополнительно делать не нужно. Очень удобно!
Яндекс DNS на маршрутизаторе TP-Link
В последних версиях ПО на роутерах TP-Link данная функция интернет фильтрации уже вшита в микропрограмму, поэтому ее активация стала до безобразия простой. Итак, заходим в панель управления роутера TP-Link и переходим во вкладку «Расширенные настройки». Здесь нас интересует меню «Защита — Яндекс DNS».
Включаем его «тумблером» и выбираем один из необходимых режимов.
Кроме этого дополнительно можно выбрать конкретный компьютер или телефон, для которого нужно применить тот или иной способ фильтрации. Для этого в блоке «Правила Яндекс.DNS для устройств» жмем на ссылку «Добавить» и далее на кнопку «Сканировать», чтобы получить полный список подключенных к маршрутизатору клиентов
И жмем на «Выбрать» напротив гаджета, к которому хотим применить правило
Осталось только назначить ему режим контроля и сохранить изменения
Ручная настройка Яндекс DNS в TP-Link
Для ручного ввода DNS серверов Яндекс на маршрутизаторе TP-Link нужно пройти во вкладку «Дополнительные настройки», раздел «Сеть — Интернет».
Здесь открываем по ссылке «Дополнительные настройки», устанавливаем галочку на «Использовать следующие адреса DNS-серверов» и прописываем IP серверов от Яндекса.
В старой версии администраторского раздела зеленого цвета нужно зайти в рубрику «DHCP — Настройка DHCP» и указать те же самые DNS-сервера в качестве «Альтернативного» и «Предпочитаемого»
Для уровня Базовый:
77.88.8.8
77.88.8.1
Безопасный:
77.88.8.88
77.88.8.2
Семейный:
77.88.8.7
77.88.8.3
Этот способ использования серверов Яндекс DNS на роутере TP-Link с одной стороны очень прост, а с другой имеет ряд минусов по сравнению с теми моделями, где данная функция сразу встроена в программное обеспечение маршрутизатора. Главный в том, что настройка применяется сразу ко всей локальной сети и WiFi подключению. То есть задав эти сервера по одному из режимов фильтрации, вы оградите сразу все устройства, подключенные к роутеру.
Актуальные предложения:

Задать вопрос
- 10 лет занимается подключением и настройкой беспроводных систем
- Выпускник образовательного центра при МГТУ им. Баумана по специальностям «Сетевые операционные системы Wi-Fi», «Техническое обслуживание компьютеров», «IP-видеонаблюдение»
- Автор видеокурса «Все секреты Wi-Fi»







 Не забывайте сохранять настройки.
Не забывайте сохранять настройки.