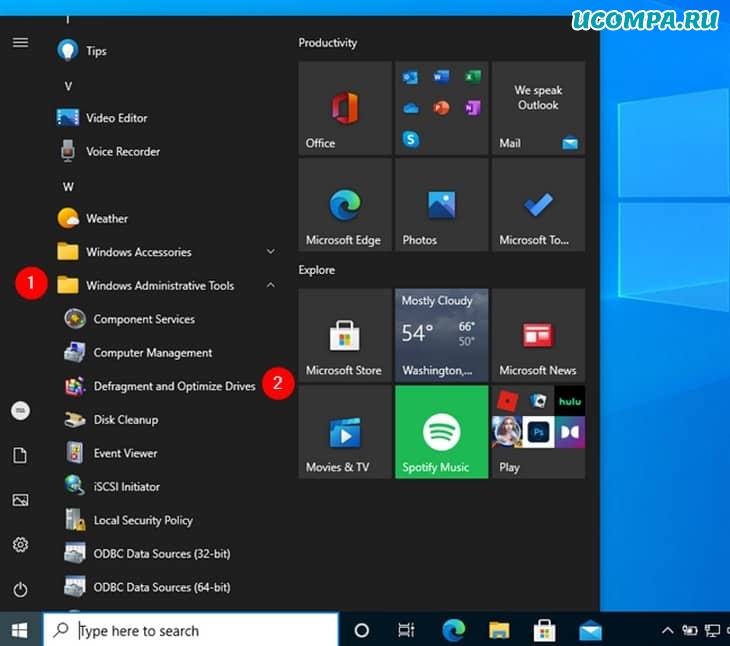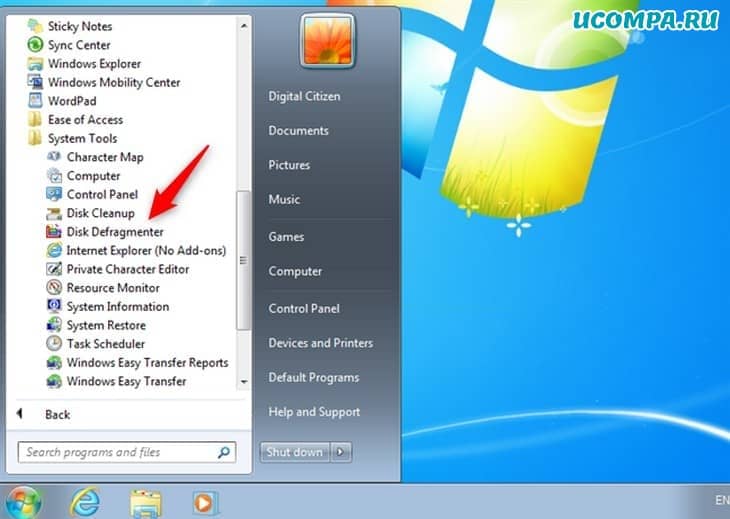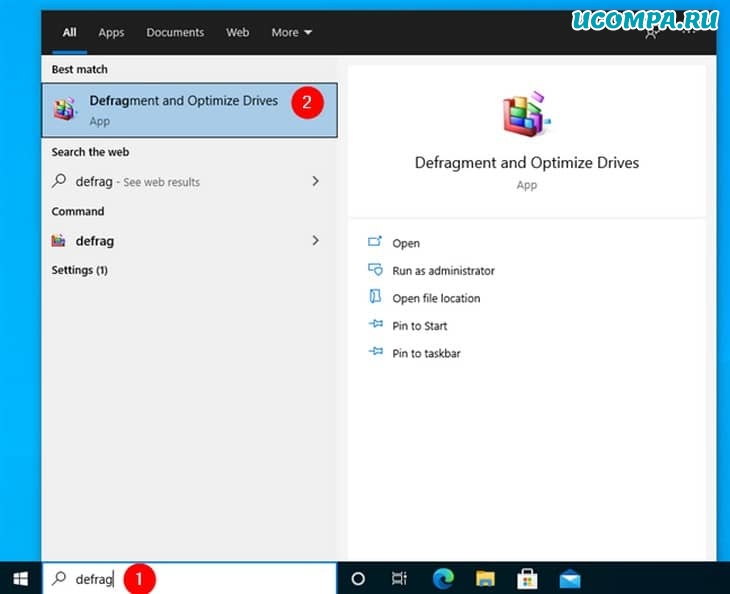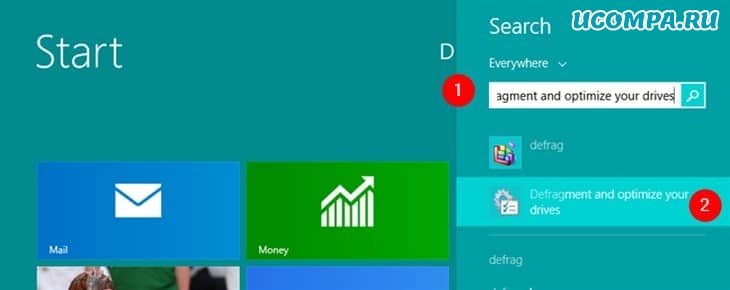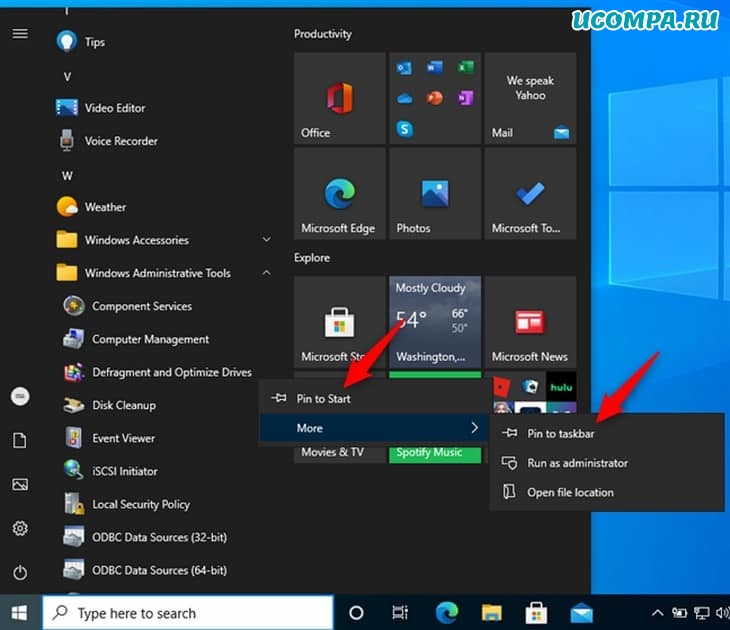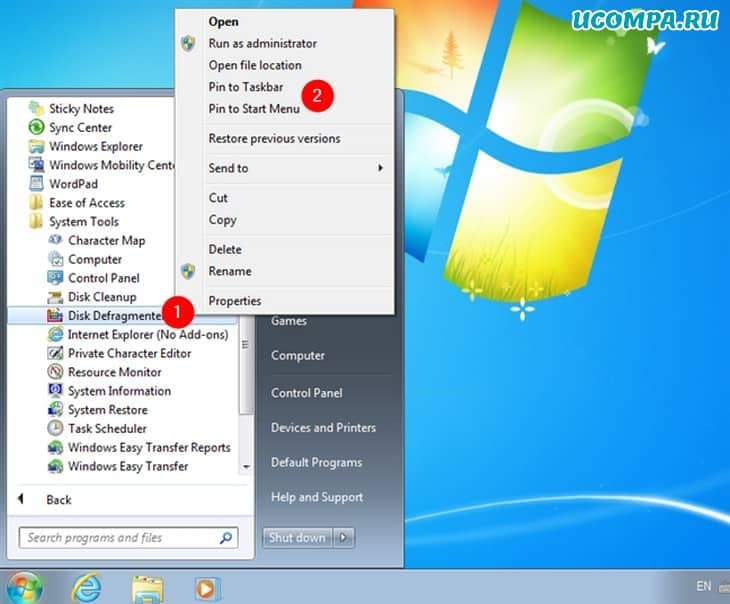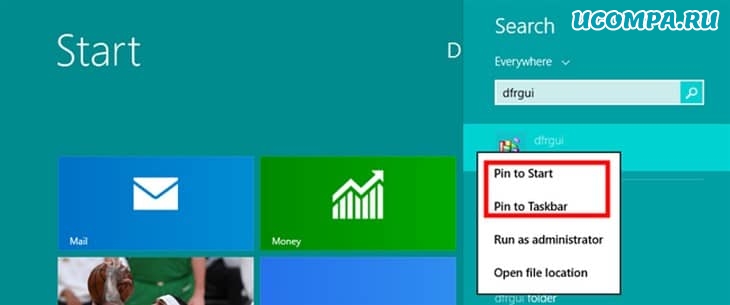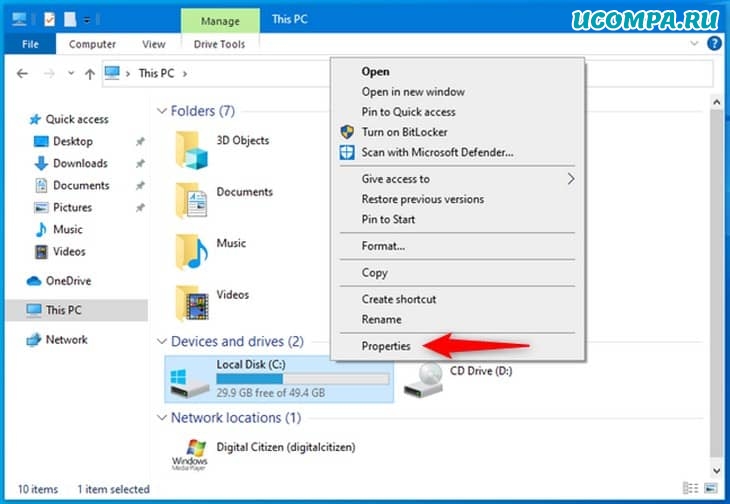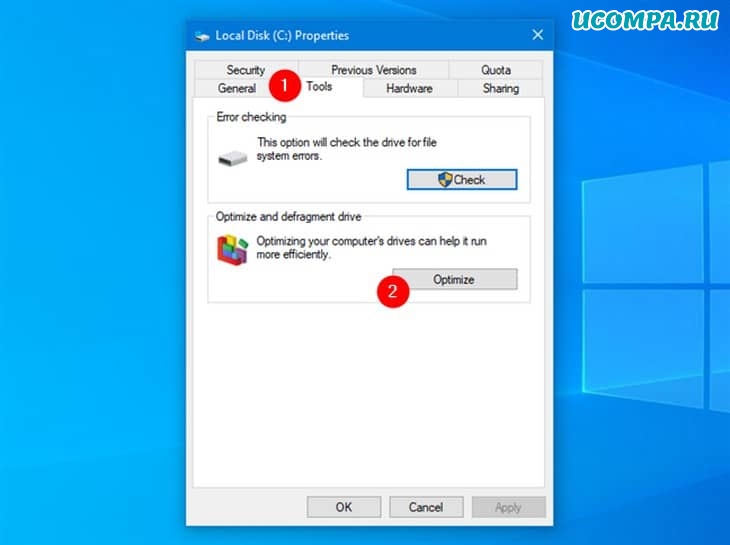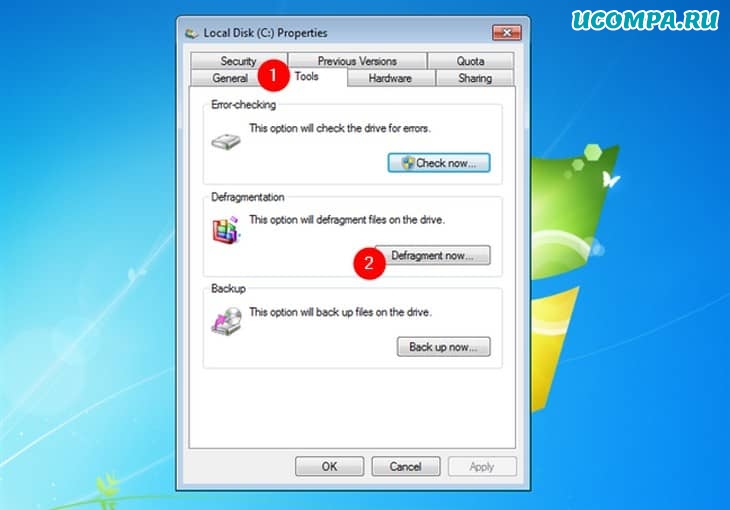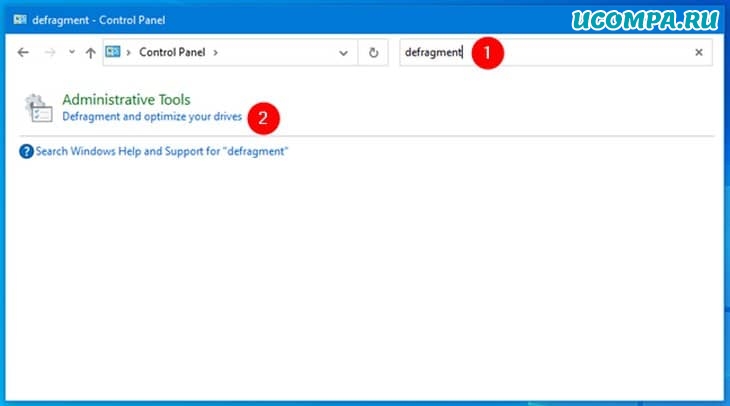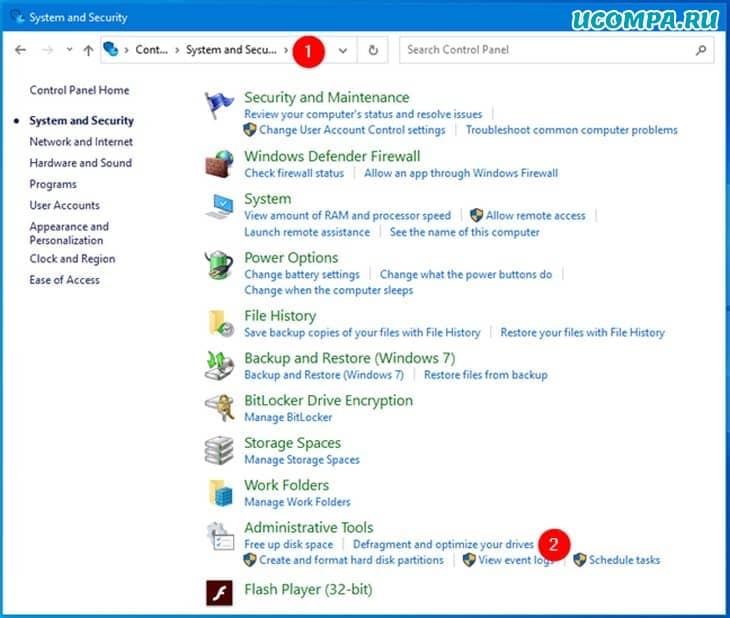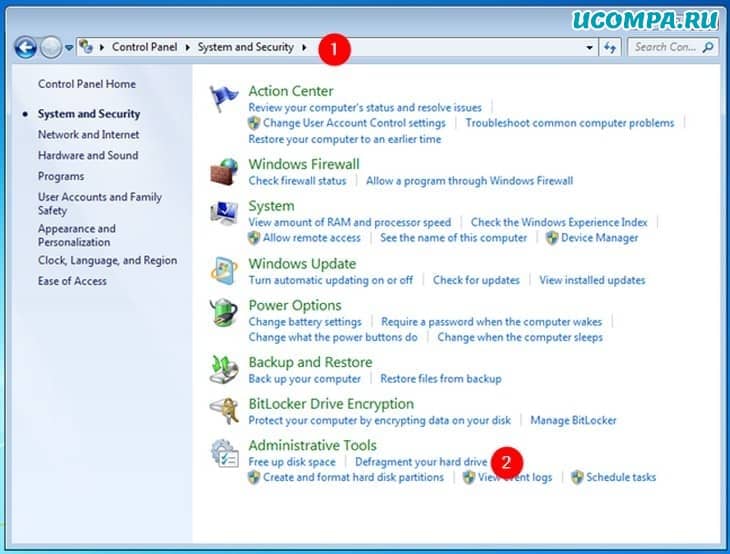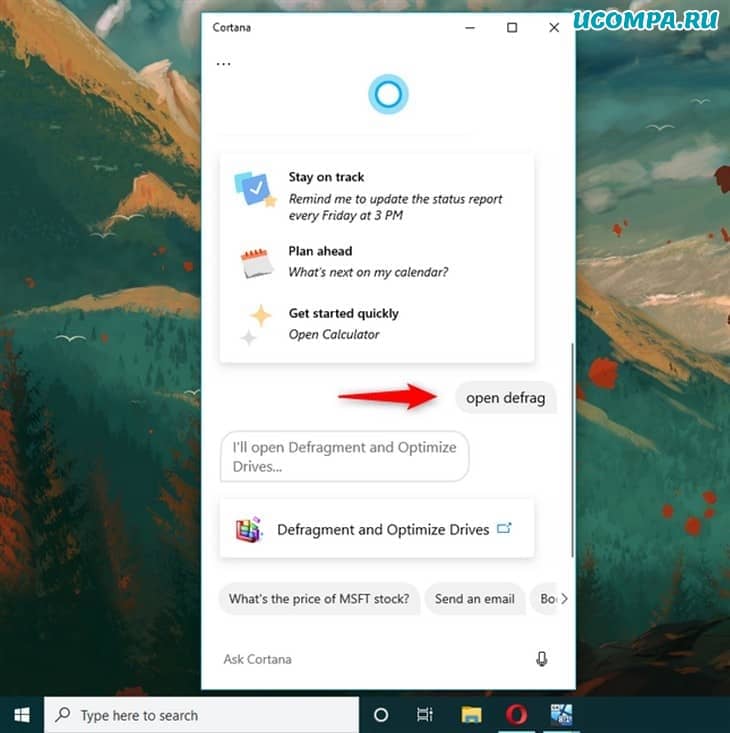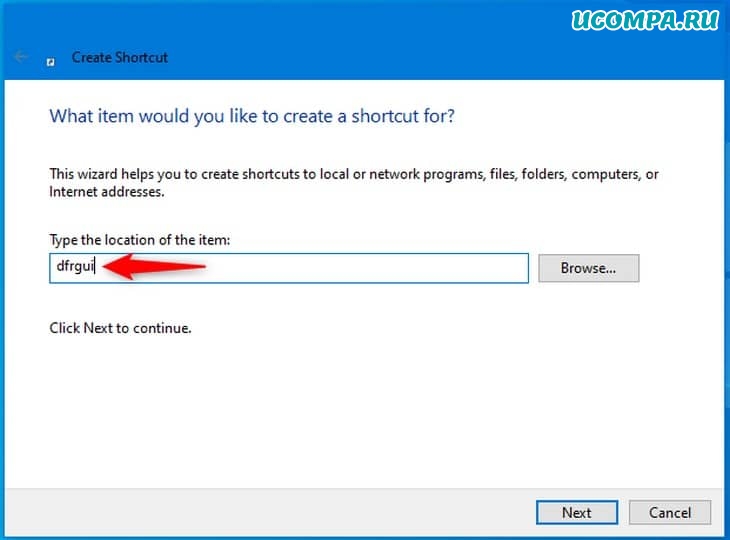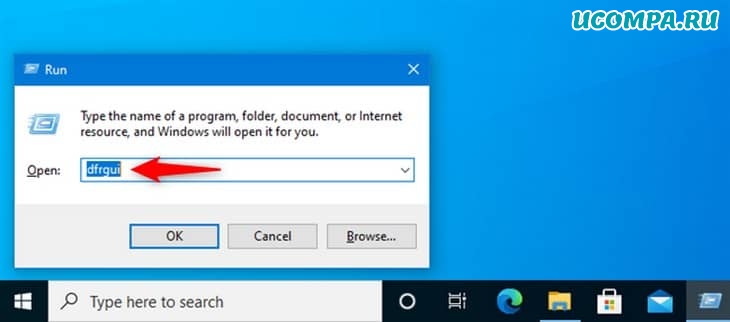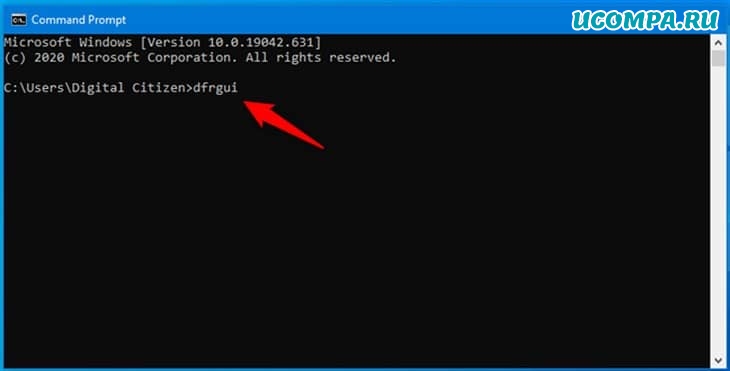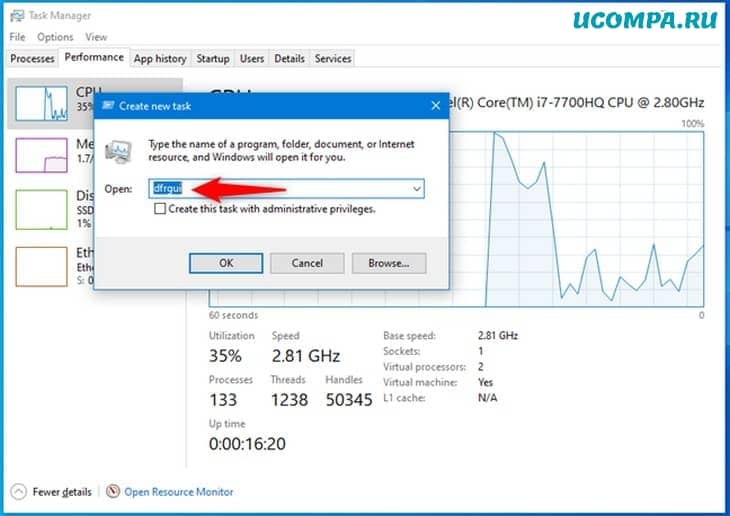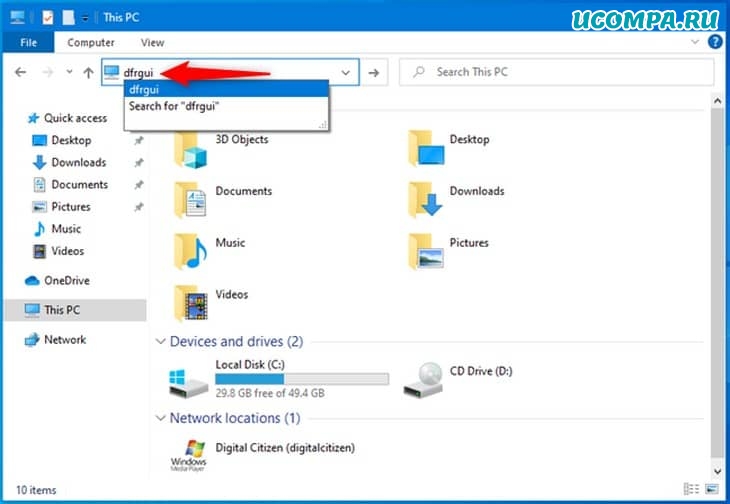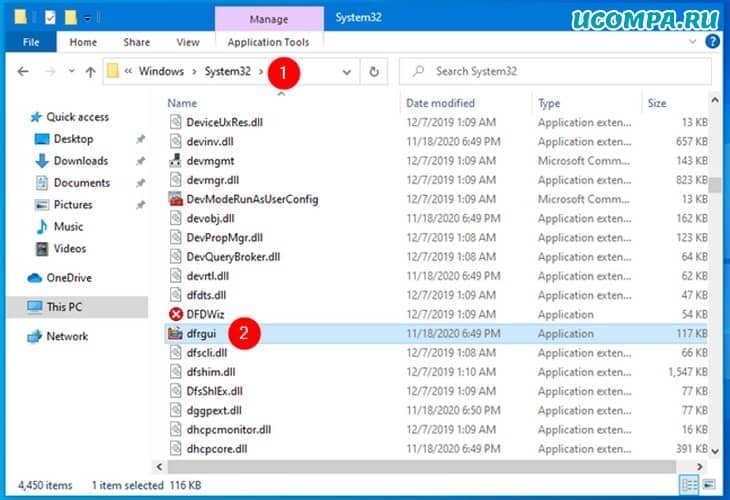Оптимизация дисков может ускорить работу и загрузку компьютера. Оптимизация дисков:
-
Выберите панель поиска на панели задач и введите дефрагтуру.
-
Выберите «Дефрагмент и оптимизация дисков».
-
Выберите диск, который вы хотите оптимизировать.
-
Выберите кнопку «Оптимизировать».
Нужна дополнительная помощь?
Нужны дополнительные параметры?
Изучите преимущества подписки, просмотрите учебные курсы, узнайте, как защитить свое устройство и т. д.
В сообществах можно задавать вопросы и отвечать на них, отправлять отзывы и консультироваться с экспертами разных профилей.
Дефрагментация диска в Windows 10
Чем крупнее раздел, тем дольше длится процесс дефрагментации: от нескольких минут до нескольких часов.
Windows 10. Дефрагментация. SSD и ПО
Если к вашему компьютеру присоединен диск SSD, то его дефрагментация в Windows 10 невозможна. Почему дефрагментация не нужна, вы можете узнать из этой статьи.
В качестве альтернативы стандартного процесса дефрагментации внутри системы Windows можно использовать и стороннее ПО. Особенно популярна для этих целей бесплатная программа Auslogics Disk Defrag Free.
Автор: Тим Ашерманн
Фото: компании-производители
Загрузить PDF
Загрузить PDF
Когда слишком много файлов на жестком диске находится в разных местах или кластерах жесткого диска (иначе говоря, «фрагментированы»), это может замедлить работу компьютера. Дефрагментация диска перемещает сегменты файлов в смежные места (рядом друг с другом). Благодаря этому компьютеру будет легче считывать файлы. Открыть диалоговое окно «Оптимизация дисков», чтобы провести дефрагментацию жесткого диска, можно через Проводник. Для проведения дефрагментации вам придется войти под учетной записью администратора.
Через Проводник
-
1
Откройте Проводник. Нажмите на кнопку «Пуск» в левом нижнем углу рабочего стола, чтобы открыть меню «Пуск». Такого же эффекта можно добиться, нажав на клавишу «Windows» на клавиатуре.
- Нажмите на кнопку «Проводник» в нижней части меню «Пуск», чтобы открыть окно «Проводник».
- В левой панели окна Проводник расположено дерево каталогов. Под каталогом «Этот компьютер» находятся основные каталоги, а также жесткие диски и прочие накопители, которые подключены к компьютеру.
-
2
Укажите диск, дефрагментацию которого вы хотите провести. Если ваш жесткий диск не разбит на разделы, вы увидите лишь один «Локальный диск С:». Прочие диски с другими буквами появятся только в том случае, если вы разбивали диск на разделы или если к компьютеру подключен еще один жесткий диск или другие диски и накопители.
- Нажмите на диск, который хотите дефрагментировать. После нажатия на диск на ленте вверху Проводника появится вкладка «Средства работы с дисками» (Управление). Вкладка «Средства работы с дисками» (Управление) появляется только при наличии особых опций.
-
3
Откройте окно «Оптимизация дисков». Нажмите на вкладку «Средства работы с дисками» (Управление), а затем в разделе «Управление» нажмите на кнопку «Оптимизировать». После этого откроется новое диалоге окно «Оптимизация дисков».
- Нажмите правой кнопкой мыши (или зажмите) на жесткий диск, который хотите дефрагментировать. Выберите в появившемся меню опцию «Свойства». После этого появится новое диалоговое окно «Свойства». Вы увидите несколько вкладок, одна из которых называется «Сервис». Нажмите на вкладку «Сервис», а затем нажмите на кнопку «Оптимизировать».
Реклама
-
1
Нажмите на кнопку «Анализировать» в окне «Оптимизация дисков», чтобы проанализировать степень фрагментации диска. Через несколько минут в колонке «Текущее состояние» напротив анализируемого диска появится его степень фрагментации (в процентах). Если степень фрагментации составляет 10 % и более, диск следует оптимизировать.
- Если фрагментация составляет менее 10%, нажмите на кнопку «Закрыть» в правом нижнем углу окна, чтобы выйти из Оптимизации дисков. Дефрагментацию диска не стоит проводить слишком часто, поскольку это приводит к износу и повреждению жесткого диска.
-
2
Нажмите на кнопку «Оптимизировать», чтобы запустить дефрагментацию диска. Длительность дефрагментации зависит от объема памяти, количества файлов на диске и степени их фрагментации. Отчет о прогрессе оптимизации можно будет увидеть в столбце «Текущее состояние».
- Вы поймете, что процесс дефрагментации завершился, когда отчет о прогрессе остановится, а в столбце «Текущее состояние» будет написано «ОК». Рядом со словом «ОК» в скобках будет заключена степень дефрагментации в процентах (0 %, если ваш диск не слишком заполнен).
- Если жесткий диск большой и на нем хранится много файлов, многие из которых фрагментированы, процесс дефрагментации может занять несколько часов. В этом случае мы советуем начать процесс дефрагментации и заняться каким-нибудь другим делом: почитать книгу, заняться уборкой по дому, вздремнуть, и так далее.
-
3
Выйдите из меню, когда закончите. Когда процесс дефрагментации завершится, нажмите на кнопку «Закрыть» в правом нижнем углу окна, чтобы выйти из Оптимизации дисков.
Реклама
Советы
- Хотя вам ничто не мешает продолжить работу за компьютером, пока идет процесс дефрагментации, компьютер будет работать значительно медленнее, так что лучше подождите, пока процесс дефрагментации не завершится, и лишь потом садитесь за компьютер.
- Windows 10 еженедельно выполняет автоматическую оптимизацию и дефрагментацию дисков.
Реклама
Предупреждения
- Не дергайте и не толкайте устройство, пока идет процесс дефрагментации, поскольку внезапное движение может нарушить работу диска.
Реклама
Об этой статье
Эту страницу просматривали 6345 раз.
Была ли эта статья полезной?
Читайте, как сделать дефрагментацию или оптимизацию дисков в Windows 10. Рассмотрим способы дефрагментации дисков из Панели управления и с помощью Командной строки.

Содержание
- Что такое дефрагментация?
- Как сделать дефрагментацию диска в Windows 10?
- Панель управления
- Командная строка
- Параметры команды «defrag»
- Вопросы и ответы
- Комментарии
Что такое дефрагментация?
Дефрагментация — это процесс обновления и оптимизации логической структуры раздела диска с целью обеспечения хранения файлов в непрерывной последовательности кластеров. То есть, при долгой работе с жестким диском, файлы с большим размером будут хранится в разных частях жесткого диска, что в свою очередь замедляет процесс чтения и записи файлов.
С помощью дефрагментации, вы можете переместить все части этих файлов на соседние сектора жесткого диска, то есть ускорить работу и эффективность вашего ПК. Сделать дефрагментацию жесткого диска вы можете без использования сторонних программ. Все, что нужно уже есть в самой системе.
Перейти к просмотру
Дефрагментация дисков в Windows 10: автоматическая дефрагментация, настройка! 🛠️🗄️⏲️
Как сделать дефрагментацию диска в Windows 10?
Есть несколько встроенных в Windows 10 способов сделать дефрагментацию диска.
Панель управления
Запустите «Панель управления».

Выберите режим просмотра «Крупные значки», и перейдите в пункт «Администрирование».


Найдите меню «Оптимизация дисков».

По умолчанию, в Windows 10 включена оптимизация (то есть дефрагментация) по расписанию.

Кликнув на «Изменить параметры» можно просмотреть и изменить детали данной функции. То есть, включить или выключить оптимизацию по расписанию с частотой ежедневно, еженедельно и ежемесячно, уведомлять или нет в случае пропуска трех выполнений по расписанию подряд, а также выбрать диски, оптимизацию которых вы хотите выполнять по расписанию и выбрать или убрать функцию автоматической оптимизации новых дисков.

Но диски можно также оптимизировать и вручную, в любое время по желанию пользователя. Можно сначала проанализировать их, чтоб увидеть, требуется ли оптимизация. Например, выберите диск D и нажмите кнопку «Анализировать».

После анализа вы увидите, сколько процентов диска фрагментировано (в моем случае это 0%). После этого, нажмите «Оптимизировать» и дождитесь окончания данного процесса. Хочу заметить, что дефрагментация диска может занять продолжительное время, в зависимости от степени фрагментации диска и его объёма.

Командная строка
Второй способ – это дефрагментация жесткого диска с помощью Командной строки.
Для этого, запустите Командную строку от имени администратора.

Далее введите команду «defrag» и укажите букву диска, который необходимо оптимизировать (например, диск D).
defrag D: /U
Затем введите нужные параметры оптимизации (дефрагментации) и нажмите «Enter». После этого начнется процесс дефрагментации. Детально с параметрами команды «defrag» вы можете ознакомиться дальше в статье.
После завершения дефрагментации вы увидите отчет о том, что операция успешно завершена, и сведения о томе, который вы оптимизировали: размер тома, свободное место, общий объем фрагментированного пространства и максимальный размер свободного места. В статистику фрагментации не включаются фрагменты файлов, размер которых превышает 64 МБ.

Параметры команды «defrag»
- /A – Анализ указанных томов.
- /C – Выполнение операции для всех томов.
- /D – Стандартная дефрагментация (по умолчанию).
- /E – Выполнение операции для всех томов, за исключением указанных.
- /H – Запуск операции с обычным приоритетом (по умолчанию с низким).
- /K – Оптимизация памяти на выбранных томах.
- /L – Повторная оптимизация выбранных томов.
- /M – Запуск операции одновременно на каждом томе в фоновом режиме.
- /O – Оптимизация с использованием соответствующего типу носителя метода.
- /T – Отслеживание операции, которая уже выполняется на указанном томе.
- /U – Отображение хода выполнения операции на экране.
- /V – Вывод подробных данных статистики фрагментации.
- /X – Объединение свободного пространства на указанных томах.

Перейти к просмотру
Команды CD, DIR, START, COPY, XCOPY, MD, REN, DEL, EXIT, LogOff, ShutDown командной строки 💻 📝 🥇
Если у вас остались вопросы о дефрагментации дисков в Windows 10, то пишите нам в комментариях, и мы обязательно предоставим, интересующий вас, ответ.
Здравствуйте, друзья!
Утилита «Дефрагментация и оптимизация дисков» из Windows имеет долгую историю.
Раньше он назывался просто дефрагментатором диска в Windows 7 и Windows 8.
Несмотря на то, что в Windows 10 он получил новое имя, дефрагментатор диска, по сути, тот же самый, и он играет важную роль в поддержании работоспособности и производительности ваших жестких дисков.
Файлы постоянно создаются, изменяются и удаляются.
В результате пространство для хранения, выделенное для каждого файла, становится беспорядочным, а дефрагментатор диска Windows — это единственное приложение, которое размещает файлы в лучшем порядке, чтобы помочь вам найти и открыть их в следующий раз, когда они вам понадобятся.
Вот как открыть приложение «Дефрагментация и оптимизация дисков» в Windows:
ПРИМЕЧАНИЕ. Это руководство отвечает на вопрос «Как запустить дефрагментацию диска?» в Windows 10, Windows 7 и Windows 8.1.
Важно отметить, что вам следует запустить программу дефрагментации диска, чтобы улучшить фрагментацию диска на всех жестких дисках.
Однако не рекомендуется выполнять дефрагментацию на твердотельных (SSD) накопителях, так как срок их службы значительно сокращается.
Хорошей новостью является то, что дефрагментатор диска в Windows 10 автоматически определяет, используете ли вы SSD, и вместо его дефрагментации дефрагментатор диска отсекает его.
1. Как открыть дефрагментатор диска в Windows 10 и Windows 7 с помощью меню «Пуск»?
Программа дефрагментации диска в Windows 10 носит название «Дефрагментация и оптимизация дисков», и ее можно открыть из меню «Пуск».
Щелкните или коснитесь «Пуск», прокрутите список приложений и откройте папку «Средства администрирования Windows».
Там вы найдете ярлык «Дефрагментация и оптимизация дисков».
Ярлык для дефрагментации и оптимизации дисков (дефрагментация диска) в Windows 10
В Windows 7 откройте меню «Пуск», щелкните «Все программы» и откройте папку «Системные инструменты», в которой находится ярлык программы дефрагментации диска.
Ярлык программы дефрагментации диска в Windows 7
2. Как открыть дефрагментатор диска с помощью поиска?
Вы можете выполнить поиск по слову «дефрагментировать» в Windows 10 и Windows 7, а также щелкнуть или коснуться результата поиска «Дефрагментировать и оптимизировать диски» в Windows 10 или дефрагментации диска в Windows 7.
Найдите программу дефрагментации диска в Windows 10
В Windows 8.1 введите «дефрагментация» на начальном экране.
Это активирует функцию поиска, и в появившихся результатах щелкните или коснитесь «Дефрагментировать и оптимизировать диски».
Найдите дефрагментацию в Windows 8.1
3. Как закрепить дефрагментатор диска на панели задач, в меню «Пуск» или на начальном экране?
Если вы часто используете дефрагментацию и оптимизацию дисков для улучшения фрагментации диска, удобные места, где вы можете закрепить его для быстрого доступа — это панель задач, меню «Пуск» (в Windows 10 и Windows 7) или начальный экран (в Windows 8.1).
Найдите ярлык «Дефрагментация и оптимизация дисков» в меню «Пуск» Windows 10, как показано выше.
Затем щелкните правой кнопкой мыши или коснитесь и удерживайте ярлык «Дефрагментация и оптимизация дисков».
В открывшемся меню выберите «Закрепить на начальном экране» или перейдите в раздел «Еще» и выберите «Закрепить на панели задач».
Закрепите дефрагментацию и оптимизацию дисков на стартовом экране или на панели задач в Windows 10
В Windows 7 откройте меню «Пуск», щелкните «Все программы», откройте папку «Системные инструменты» и щелкните правой кнопкой мыши ярлык «Дефрагментация диска».
В появившемся меню выберите «Закрепить в меню «Пуск»» или «Закрепить на панели задач».
Закрепите дефрагментатор диска в меню «Пуск» или на панели задач в Windows 7
В Windows 8.1 используйте поиск, чтобы найти «dfrgui».
Затем щелкните правой кнопкой мыши или нажмите и удерживайте результат поиска «dfrgui».
В появившемся меню выберите «Прикрепить к начальному экрану» или «Прикрепить к панели задач» в зависимости от того, где вы хотите закрепить ярлык дефрагментатора диска.
Закрепите дефрагментатор диска для запуска в Windows 8.1
С этого момента вы можете открыть дефрагментатор диска в Windows 8.1, используя закрепленный вами ярлык.
4. Как открыть дефрагментатор диска в Windows из файла/проводника Windows?
Откройте проводник в Windows 10 или Windows 8.1 или проводник Windows в Windows 7 и выберите диск, который нужно дефрагментировать.
Для этого перейдите в «Этот компьютер или компьютер» и щелкните правой кнопкой мыши или нажмите и удерживайте имя диска.
В контекстном меню выберите «Свойства».
Откройте свойства диска в Windows
В окне свойств диска перейдите на вкладку «Инструменты».
В Windows 10 или Windows 8.1 щелкните или нажмите «Оптимизировать».
Откройте программу дефрагментации диска в свойствах раздела
В Windows 7 нажмите кнопку «Дефрагментировать сейчас…», чтобы открыть дефрагментатор диска.
Откройте дефрагментатор диска в Windows 7 из свойств раздела
5. Как открыть дефрагментатор диска в Windows из панели управления?
Откройте панель управления и найдите «дефрагментация».
Щелкните или коснитесь «Дефрагментировать и оптимизировать диски» в результатах поиска в Windows 10 или Windows 8.1.
В Windows 7 нажмите «Дефрагментировать жесткий диск» в результатах поиска.
Найдите дефрагментацию в «Панели управления» Windows 10
Кроме того, вы можете перейти в раздел «Система и безопасность».
Затем в Windows 10 и Windows 8.1 щелкните или коснитесь ярлыка «Дефрагментировать и оптимизировать диски» в разделе «Администрирование».
Откройте «Дефрагментация и оптимизация дисков» на панели управления в Windows 10
В Windows 7 щелкните или коснитесь ярлыка «Дефрагментировать жесткий диск» в разделе «Инструменты администрирования».
Откройте дефрагментатор диска из панели управления в Windows 7
6. Как открыть дефрагментатор диска в Windows 10 с помощью Cortana?
Если на вашем компьютере с Windows 10 включена Кортана, вы можете попросить ее открыть для вас дефрагментатор диска.
Активируйте Кортану, сказав «Привет, Кортана» или нажав кнопку микрофона в поле поиска.
Затем скажите «Открыть дефрагментацию».
Кортана выполнит команду и отобразит «Открытие дефрагментации и оптимизация дисков».
Откройте дефрагментатор диска в Windows 10 с помощью Cortana
7. Как создать ярлык для дефрагментации диска на рабочем столе или в любой папке?
Если ярлык на рабочем столе является вашим предпочтительным способом запуска приложений, вы можете создать его для дефрагментации и оптимизации дисков (Windows 10 и Windows 8.1) или дефрагментации диска (Windows 7).
Воспользуйтесь мастером создания ярлыков и в поле «Расположение» введите «dfrgui».
Создать ярлык для дефрагментации диска в Windows
8. Как открыть программу дефрагментации диска из окна «Выполнить»?
Нажмите «Win + R» на клавиатуре, чтобы открыть окно «Выполнить».
В поле «Открыть», введите «dfrgui» и нажмите Enter на клавиатуре или нажмите кнопку «OK».
Откройте программу дефрагментации диска из окна «Выполнить»
9. Как открыть дефрагментатор диска из командной строки или PowerShell?
Вы также можете использовать командную строку или PowerShell для запуска дефрагментации диска.
В любой из этих сред командной строки введите «dfrgui» в командной строке и нажмите клавишу Enter.
Как открыть дефрагментатор диска из командной строки?
10. Как открыть дефрагментатор диска с помощью диспетчера задач?
Утилиту дефрагментации диска можно открыть с помощью диспетчера задач.
Запустите диспетчер задач (быстрый способ — нажать «CTRL + SHIFT + ESC»).
В Windows 8.1 и Windows 10, вы можете получить компактный вид в «Task Manager».
В этом случае нажмите «Подробнее» в нижнем левом углу диспетчера задач.
В меню «Файл» щелкните или коснитесь «Запустить новую задачу» в Windows 10 и Windows 8.1 или «Новая задача (Выполнить…)» в Windows 7.
В открывшемся окне введите «dfrgui» в поле «Открыть» и нажмите клавишу Enter или щелкните «ОК».
Как открыть дефрагментатор диска из диспетчера задач?
11. Как открыть дефрагментатор диска из адресной строки файла/проводника Windows?
Проводник Windows из Windows 7 или проводник из Windows 10 и Windows 8.1 — удобные способы запустить утилиту дефрагментации диска.
Введите «dfrgui» в адресной строке и нажмите клавишу Enter на клавиатуре.
Как открыть дефрагментатор диска из проводника?
12. Как открыть дефрагментатор диска с помощью его исполняемого файла (dfrgui.exe)?
Исполняемый файл для инструмента дефрагментации диска находится в подпапке «System32» папки «Windows».
Вам необходимо идентифицировать файл «dfrgui.exe», а затем дважды щелкнуть или дважды коснуться его.
Как запустить дефрагментацию диска с помощью «dfrgui.exe»?
Как вы предпочитаете открывать дефрагментатор диска в Windows?
Мы предоставили вам широкий спектр возможностей для запуска утилиты дефрагментации диска, чтобы вы могли выбрать лучший метод, соответствующий вашим потребностям.
Как вы предпочитаете запускать дефрагментацию и оптимизацию дисков или дефрагментацию диска в Windows?
Дайте нам знать, оставив комментарий ниже.
Пожалуйста, оцените страницу:
Мы были полезны? Хотите сказать спасибо?
Пожертвуйте на развитие нашего ресурса!
Спасибо за визит. До скорых встреч!