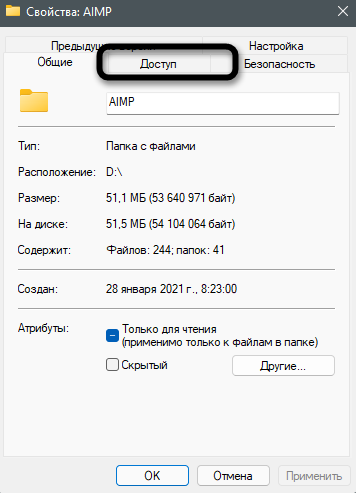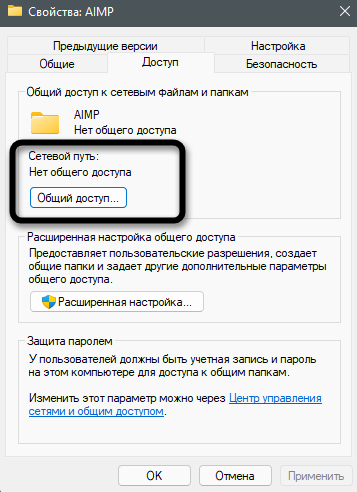В этой инструкции — способы открыть Центр управления сетями и общим доступом в Windows 11, если вам потребовалось что-то сделать именно в нём, а также дополнительная информация, которая может оказаться полезной.
Панель управления
Центр управления сетями и общим доступом всё так же присутствует в Панели управления (но доступ к нему исчез из «Параметров», хотя был в предыдущей версии Windows).
Чтобы открыть его, используйте следующие шаги:
- Откройте Панель управления, для этого можно использовать поиск в панели задач или любой другой из способов открыть панель управления в Windows 11. Интересно, что напрямую нужный нам элемент через поиск не находится.
- Если в Панели управления установлен вид «Категории», откройте пункт «Просмотр состояния сети и задач», если вид установлен в «Значки» — вы увидите отдельный пункт «Центр управления сетями и общим доступом».
- В обоих случаях вы попадете в желаемый элемент панели управления:
Диалоговое окно «Выполнить»
Следующий способ — использовать диалоговое окно «Выполнить» (другие полезные команды Win+R) и команду для быстрого перехода в нужный нам элемент:
- Нажмите клавиши Win+R на клавиатуре, либо нажмите правой кнопкой мыши по кнопке «Пуск» и выберите пункт «Выполнить».
- Введите команду
control.exe /name Microsoft.NetworkandSharingCenter
и нажмите Enter.
- Откроется Центр управления сетями и общим доступом.
Ещё одна команда, которая выполнит то же действие:
explorer.exe shell:::{8E908FC9-BECC-40f6-915B-F4CA0E70D03D}
Дополнительная информация
Некоторые дополнительные моменты, которые могут быть полезными:
- Если вы открываете Центр управления сетями и общим доступом, чтобы затем открыть список сетевых подключений в старом варианте интерфейса, есть способ быстрее: Win+R — ncpa.cpl
- Команды из предыдущего раздела можно использовать для создания ярлыка на Центр управления сетями в нужном вам расположении, если доступ к нему требуется вам регулярно.
В этой статье я покажу несколько способов, с помощью которых можно открыть окно «Центр управления сетями и общим доступом», а так же окно «Изменение параметров адаптера» (Сетевые подключения) в Windows 11. Это может пригодиться при настройке подключения к интернету, локальной сети, или для решениях каких-то проблем с подключением к интернету.
Почему в Windows 11 могу быть сложности с доступом к этим параметрам? Дело в том, что в Windows 11 (начиная еще с предыдущей версии) все настройки перенесли в «Параметры». Точнее постепенно переносят. Некоторые настройки все еще открываются в старой панели управления. Но найти их и открыть в некоторых случаях может быть не просто. Поэтому, я решил подготовить для вас подробную инструкцию.
Через старую Панель управления
- Откройте меню Пуск и наберите на клавиатуре «Панель управления». Запустите это приложение.
Так же для запуска панели управления в Windows 11 можно использовать сочетание клавиш Win+R и команду control.
- Можно сразу переключить просмотр на «Крупные значки», после чего найти и открыть «Центр управления сетями и общим доступом».
- Откроется окно центра управления сетями и общим доступом, которое нам нужно.
- Если необходимо, то там же можно нажать на «Изменение параметров адаптера», чтобы открыть окно «Сетевые подключения» где отображаются все сетевые адаптеры. Я выделил этот пункт красным на скриншоте выше. Окно «Сетевые подключения» в Windows 11 выглядит вот так:
Если вам нужно посмотреть какие-то свойства Wi-Fi соединения, или изменить настройки Wi-Fi, то лучше это делать в параметрах. Вот подробная инструкция: свойства и настройка Wi-Fi сети в Windows 11.
Открываем Центр управления сетями и общим доступом с помощью команды
Еще один простой способ. Делаем так:
- Открываем окно «Выполнить». Для этого нужно нажать сочетание клавиш Win+R.
- Копируем эту команду:
control.exe /name Microsoft.NetworkandSharingCenter
Вставляем ее в окно «Выполнить» и нажимаем Ok.
После этого откроется нужное нам окно.
Как открыть «Сетевые подключения» в Windows 11?
Два способа, с помощью которых можно получить доступ к сетевым подключениям (в старом интерфейсе). Просто многие именно для этого ищут центр управления сетями, чтобы из него перейти в окно со списком сетевых подключений.
1 способ
- Нажмите правой кнопкой на меню Пуск и выберите «Параметры». Или откройте их другим, удобным для вас способом.
- В параметрах перейдите в раздел «Сеть и Интернет» – «Дополнительные сетевые параметры».
- Нажмите на пункт «Дополнительные параметры сетевого адаптера».
Откроется окно «Сетевые подключения» со списком адаптеров.
2 способ
- На клавиатуре нажмите сочетание клавиш Win+R, чтобы открыть окно «Выполнить».
- Скопируйте команду ncpa.cpl и вставьте ее в окно «Выполнить».
- Нажмите Ok. Откроется нужное нам окно с сетевыми адаптерами.
Если вам понадобилась эта инструкция, то скорее всего вы столкнулись с какими-то проблемами в работе интернет-соединения. Можете рассказать о ней в комментариях, и я постараюсь вам помочь.
Центр управления сетями и общим доступом – это важный инструмент, который позволяет настраивать сетевые подключения в Windows 11. Если вы хотите настроить параметры сети или проверить состояние подключений, то открытие Центра управления сетями и общим доступом станет для вас необходимым шагом.
В данной статье мы расскажем о нескольких методах, которые помогут вам быстро открыть Центр управления сетями и общим доступом в Windows 11. Если вы хотите узнать подробности, то продолжайте читать эту статью.
Кроме того, мы также расскажем о том, как настроить сетевые подключения и проверить их состояние с помощью Центра управления сетями и общим доступом. Это очень полезная информация, которая поможет вам настроить сетевую связь в соответствии с вашими потребностями.
Содержание
- Открытие Центра управления сетями и общим доступом в Windows 11
- Шаг 1: Откройте Панель управления
- Шаг 2: Найдите и откройте Центр управления сетями и общим доступом
- Шаг 3: Используйте Центр управления сетями и общим доступом
- Что такое Центр управления сетями и общим доступом?
- Какие функции предоставляет Центр управления сетями и общим доступом?
- Как открыть Центр управления сетями и общим доступом в Windows 11?
- Где находится Центр управления сетями и общим доступом в Windows 11?
- Местоположение в меню «Пуск»
- Поиск через поисковую строку в меню «Пуск»
- Использование Центра управления сетями и общим доступом в Windows 11 для настройки сети
- Подключение к сети
- Настройка сети
- Отладка сетевых проблем
- Заключение
- Как решить проблемы со связью с помощью Центра управления сетями и общим доступом в Windows 11?
- Проверьте подключение к сети
- Запустите диагностику сети
- Проверьте наличие обновлений
- Сбросьте настройки сети
- Права доступа к сети: как настроить их в Центре управления сетями и общим доступом в Windows 11
- 1. Определение прав доступа к сети
- 2. Настройка прав доступа в Центре управления сетями и общим доступом
- 3. Дополнительные параметры настройки прав доступа
- Как настроить общий доступ к файлам и папкам в Центре управления сетями и общим доступом в Windows 11?
- Шаг 1: Открыть Центр управления сетями и общим доступом
- Шаг 2: Выбрать папку или файл для общего доступа
- Шаг 3: Настроить параметры общего доступа
- Шаг 4: Сохранить настройки
- Ответы на вопросы
- Зачем нужен Центр управления сетями и общим доступом в Windows 11?
- Как открыть Центр управления сетями в Windows 11?
- Какую информацию можно получить в Центре управления сетями в Windows 11?
- Как настроить сетевые адаптеры в Центре управления сетями в Windows 11?
- Как обнаружить и устранить проблемы соединения с Интернетом в Центре управления сетями в Windows 11?
- Как настроить общий доступ к файлам и папкам на компьютере в Центре управления сетями в Windows 11?
- Как настроить параметры подключения к Wi-Fi в Центре управления сетями в Windows 11?
- Как удалить подключение к сети в Центре управления сетями в Windows 11?
- Как настроить параметры сетевой печати в Центре управления сетями в Windows 11?
- Как настроить параметры подключения к Интернету в Центре управления сетями в Windows 11?
Открытие Центра управления сетями и общим доступом в Windows 11
Шаг 1: Откройте Панель управления
Чтобы открыть Центр управления сетями и общим доступом в Windows 11, вам нужно открыть Панель управления. Вы можете сделать это, щелкнув правой кнопкой мыши на кнопке «Пуск» и выбрав «Панель управления» из выпадающего меню.
Шаг 2: Найдите и откройте Центр управления сетями и общим доступом
Когда вы откроете Панель управления, найдите раздел «Сеть и Интернет» и нажмите на него. Затем выберите «Центр управления сетями и общим доступом». Это откроет Центр управления сетями и общим доступом.
Шаг 3: Используйте Центр управления сетями и общим доступом
Открыв Центр управления сетями и общим доступом, вы можете управлять сетевыми настройками вашего компьютера, настраивать общий доступ к файлам и принтерам в локальной сети и многое другое. Вы можете настроить подключения Wi-Fi, управлять сетевыми адаптерами и настраивать параметры сети.
Важно знать: Если вы часто обращаетесь к Центру управления сетями и общим доступом, то можете закрепить его на Панели задач, нажав правой кнопкой мыши на иконке Центра управления сетями и общим доступом в панели быстрого запуска, а затем выбрать «Закрепить на панели задач».
Что такое Центр управления сетями и общим доступом?
Центр управления сетями и общим доступом (Control Panel) — это специальный инструмент, предоставленный разработчиками операционной системы Windows 11. Он позволяет осуществлять управление настройками сети, общим доступом и другими функциями, связанными с интернет-соединением и работой в сети.
Какие функции предоставляет Центр управления сетями и общим доступом?
Центр управления сетями и общим доступом предоставляет множество полезных функций, которые позволяют контролировать и настраивать работу вашей сети и доступ к общим ресурсам. С помощью этого инструмента вы можете:
- Настроить подключение к интернету и локальной сети
- Проводить диагностику и исправление сетевых проблем
- Настроить сетевые протоколы
- Управлять настройками Wi-Fi и Ethernet сетевых соединений
- Управлять доступом к общим папкам и принтерам на компьютере
Как открыть Центр управления сетями и общим доступом в Windows 11?
Чтобы открыть Центр управления сетями и общим доступом в Windows 11, вы можете воспользоваться несколькими способами:
- Откройте «Пуск» и введите в строку поиска «Центр управления сетями и общим доступом»
- Нажмите на иконку сети в правом нижнем углу экрана и выберите «Настройки сети и интернета». Затем нажмите на кнопку «Центр сети и общего доступа»
- Нажмите на комбинацию клавиш Win + X, выберите «Панель управления» и затем «Центр сети и общего доступа»
Где находится Центр управления сетями и общим доступом в Windows 11?
Местоположение в меню «Пуск»
В Windows 11 Центр управления сетями и общим доступом можно найти в меню «Пуск», в разделе «Настройки» или «Сеть и интернет».
- Нажмите на кнопку «Пуск» в левом нижнем углу экрана.
- Выберите категорию настроек «Настройки» или «Сеть и интернет».
- В открывшемся окне найдите пункт «Центр управления сетями и общим доступом» и нажмите на него.
Поиск через поисковую строку в меню «Пуск»
Также вы можете быстро найти Центр управления сетями и общим доступом в Windows 11, используя поисковую строку в меню «Пуск». Для этого:
- Нажмите на кнопку «Пуск».
- В поисковой строке введите «Центр управления сетями и общим доступом».
- Нажмите на соответствующий результат поиска, чтобы открыть Центр управления.
Использование Центра управления сетями и общим доступом в Windows 11 для настройки сети
Подключение к сети
Чтобы подключиться к сети в Windows 11, необходимо использовать Центр управления сетями и общим доступом. Чтобы открыть его, необходимо нажать на значок Wi-Fi или сети Ethernet в системном лотке и выбрать «Сеть и интернет». Далее, необходимо выбрать соответствующую сеть и ввести пароль, если это требуется. После успешного подключения, статус сети должен измениться на «Подключено».
Настройка сети
После подключения к сети можно использовать настройки Центра управления сетями и общим доступом для настройки сети в Windows 11. В нем можно изменить настройки подключения, включить или выключить общий доступ к файлам и принтерам, открыть центр общего доступа и многое другое.
Отладка сетевых проблем
Если у вас возникли проблемы с сетью в Windows 11, Центр управления сетями и общим доступом также может помочь в их решении. В нем можно выполнить различные диагностики сетевых проблем, отследить состояние подключения и открыть центр общего доступа для настройки общего доступа к файлам и принтерам.
Заключение
Центр управления сетями и общим доступом в Windows 11 представляет собой мощный инструмент для настройки и отладки сети. С его помощью вы можете легко подключиться к сети, настроить ее и решить проблемы, связанные с сетью. Использование этого инструмента позволит вам быстро и эффективно работать с сетью, не тратя на это много времени и усилий.
Как решить проблемы со связью с помощью Центра управления сетями и общим доступом в Windows 11?
Проверьте подключение к сети
Первым делом, необходимо проверить, правильно ли настроено подключение к сети. Если вы используете Ethernet-подключение, проверьте, что кабель правильно подключен к компьютеру и роутеру. Если вы используете Wi-Fi, убедитесь, что вы подключились к правильной сети и правильно ввели пароль.
Запустите диагностику сети
Если подключение к сети настроено правильно, но проблема остается, можно запустить диагностику сети в Центре управления сетями и общим доступом. Для этого нужно перейти в раздел «Изменение параметров адаптера», нажать правой кнопкой мыши на активном подключении и выбрать «Диагностирование». Система выполнит проверку подключения и выдаст рекомендации по решению проблемы.
Проверьте наличие обновлений
Если проблема со связью возникает неоднократно, возможно виной является отсутствие обновлений. Обновления могут исправить ошибки в работе сети или интернет-подключения. Для проверки наличия обновлений нужно перейти в раздел «Обновление и безопасность» и выбрать «Проверить наличие обновлений».
Сбросьте настройки сети
В случае, если проблема со связью не была решена, можно попробовать сбросить настройки сети в Центре управления сетями и общим доступом. Для этого нужно перейти в раздел «Изменение параметров адаптера», выбрать активное подключение, нажать на кнопку «Сброс» и подождать, пока система выполнит все необходимые действия.
С помощью Центра управления сетями и общим доступом в Windows 11 можно легко решить проблемы со связью и настроить подключение к сети и интернету в несколько простых шагов.
Права доступа к сети: как настроить их в Центре управления сетями и общим доступом в Windows 11
1. Определение прав доступа к сети
В Центре управления сетями и общим доступом в Windows 11 вы можете настроить права доступа к сети для различных устройств и приложений. Это может быть полезно, если вы хотите ограничить доступ к сети для определенных приложений или устройств, чтобы снизить риск нарушений безопасности.
2. Настройка прав доступа в Центре управления сетями и общим доступом
Для настройки прав доступа к сети перейдите в Центр управления сетями и общим доступом. Выберите раздел «Изменение параметров адаптера». Найдите адаптер сети, для которого вы хотите настроить права доступа, и щелкните правой кнопкой мыши на его значок. В контекстном меню выберите пункт «Свойства».
В окне «Свойства [название адаптера]» выберите вкладку «Доступ к сети». Вы можете выбрать опцию «Разрешить доступ» или «Запретить доступ» для каждого устройства и приложения, которые могут подключаться к сети через данный адаптер.
3. Дополнительные параметры настройки прав доступа
Кроме основных параметров разрешения и запрета доступа к сети, в Центре управления сетями и общим доступом в Windows 11 вы можете настроить ряд дополнительных параметров. Например, вы можете настроить отображение руководства для сети, общие ресурсы и настройки защиты на уровне сети. Эти параметры могут быть полезными, если вы хотите дополнительно усилить безопасность вашей сети.
Помните, что правильная настройка прав доступа к сети важна для защиты ваших устройств и данных. Настройте права доступа к сети в Центре управления сетями и общим доступом в Windows 11 таким образом, чтобы минимизировать риски нарушений безопасности.
Как настроить общий доступ к файлам и папкам в Центре управления сетями и общим доступом в Windows 11?
Шаг 1: Открыть Центр управления сетями и общим доступом
Для начала необходимо открыть Центр управления сетями и общим доступом. Для этого нажмите на пиктограмму сети в правом нижнем углу экрана и выберите «Центр управления сетями и общим доступом».
Шаг 2: Выбрать папку или файл для общего доступа
Выберите папку или файл, к которым необходимо предоставить общий доступ. Чтобы это сделать, нажмите правой кнопкой мыши на выбранную папку или файл и выберите «Свойства».
Шаг 3: Настроить параметры общего доступа
В окне «Свойства» выбранной папки или файла перейдите на вкладку «Общий доступ». Выберите опцию «Доступ к этому папке/файлу» и настройте параметры доступа. Можно указать, кто и каким образом имеет доступ к файлу или папке: разрешить чтение, запись или полный контроль.
Также можно указать пароль для доступа к папке или файлу. Обратите внимание, что при включении пароля вы сможете предоставить доступ только тем пользователям, которым будет известен пароль.
Шаг 4: Сохранить настройки
После того как настройки общего доступа установлены, необходимо сохранить их. Для этого нажмите кнопку «Применить» и «ОК». Отныне выбранная папка или файл будет доступна пользователям, которым вы предоставили доступ.
Теперь у вас есть возможность сделать свои файлы и папки доступными другим пользователям в сети. Но не забудьте о том, что общий доступ может быть опасен — предоставляйте доступ только тем пользователям, которым это необходимо.
Ответы на вопросы
Зачем нужен Центр управления сетями и общим доступом в Windows 11?
Центр управления сетями и общим доступом предназначен для управления подключениями к сети и доступом к общей папке на компьютере. Он позволяет настраивать сетевые адаптеры, обнаруживать и устранять проблемы связанные с сетью, а также позволяет управлять общим доступом к файлам и папкам на компьютере.
Как открыть Центр управления сетями в Windows 11?
Открыть Центр управления сетями в Windows 11 можно, нажав на значок «Сеть» в панели задач, а затем нажав на «Центр управления сетями». Также можно открыть Центр управления сетями через панель управления или используя поиск в меню «Пуск».
Какую информацию можно получить в Центре управления сетями в Windows 11?
В Центре управления сетями можно получить информацию о подключенных сетевых адаптерах, текущем соединении с Интернетом, наличии проблем соединения и их устранении. Также можно настроить параметры сетевых соединений и управлять общим доступом к файлам и папкам.
Как настроить сетевые адаптеры в Центре управления сетями в Windows 11?
Для настройки сетевых адаптеров в Центре управления сетями необходимо выбрать нужный адаптер и нажать на кнопку «Свойства». Затем можно изменить настройки протоколов TCP/IP и другие параметры сетевого соединения.
Как обнаружить и устранить проблемы соединения с Интернетом в Центре управления сетями в Windows 11?
Для обнаружения и устранения проблем соединения с Интернетом в Центре управления сетями необходимо выбрать нужный сетевой адаптер и нажать на кнопку «Диагностировать». Центр управления сетями попытается обнаружить причину проблемы соединения и предложит решение.
Как настроить общий доступ к файлам и папкам на компьютере в Центре управления сетями в Windows 11?
Для настройки общего доступа к файлам и папкам на компьютере в Центре управления сетями необходимо выбрать пункт «Настроить новое соединение или сеть» и затем выбрать «Настроить общий доступ к папкам». Затем необходимо выбрать папки, к которым будет предоставлен доступ, и настроить параметры доступа для каждой папки.
Как настроить параметры подключения к Wi-Fi в Центре управления сетями в Windows 11?
Для настройки параметров подключения к Wi-Fi в Центре управления сетями необходимо выбрать пункт «Настроить новое соединение или сеть» и затем выбрать «Подключение к беспроводной сети». Затем нужно выбрать беспроводную сеть и ввести пароль, если он требуется. Также можно изменить параметры подключения, такие как тип шифрования, автоматический выбор канала и др.
Как удалить подключение к сети в Центре управления сетями в Windows 11?
Для удаления подключения к сети в Центре управления сетями необходимо выбрать нужный сетевой адаптер и нажать на кнопку «Свойства». Затем нужно выбрать протокол TCP/IP или другой протокол и нажать на кнопку «Удалить». После этого подключение будет удалено.
Как настроить параметры сетевой печати в Центре управления сетями в Windows 11?
Для настройки параметров сетевой печати в Центре управления сетями необходимо выбрать пункт «Настроить новое соединение или сеть» и затем выбрать «Подключение к принтеру». Затем нужно выбрать сетевой принтер и установить драйвер для него. После этого принтер будет доступен для печати.
Как настроить параметры подключения к Интернету в Центре управления сетями в Windows 11?
Для настройки параметров подключения к Интернету в Центре управления сетями необходимо выбрать нужный сетевой адаптер и нажать на кнопку «Свойства». Затем нужно выбрать протокол TCP/IP или другой протокол и настроить параметры подключения, такие как IP-адрес, маску подсети, шлюз по умолчанию и DNS-сервер.
После обновления до Windows 11 многие пользователи столкнулись с тем, что настройки общего доступа сбросились и другие ПК в локальной сети стали не видны. Это же касается и тех юзеров, кто произвел чистую установку новой ОС, но в этом случае сетевое обнаружение отключено по умолчанию.
В этой статье я покажу вам, как включить общий доступ, найти компьютеры, подключиться к ним и открыть конкретные папки в Windows 11. Также вы узнаете, какую настройку нужно изменить, чтобы пользователи без паролей тоже могли подключаться к компьютерам и получать доступ к директориям.
Включение общего доступа в Windows 11
Я потратил много времени на то, чтобы понять, добавили ли Microsoft функции для настройки общего доступа в «Параметры». Если в «десятке» в этом меню хоть была кнопка, запускающая требуемое окно «Панели управления», в новой версии системы и ее нет, поэтому включение общего доступа все еще осуществляется не самым удобным образом – через раздел в «Панели управления».
-
Откройте меню «Пуск» и через поиск отыщите «Панель управления», после чего запустите данное приложение.
-
В нем вас интересует раздел с названием «Центр управления сетями и общим доступом».
-
На панели слева нажмите по ссылке «Изменить дополнительные параметры общего доступа».
-
Автоматически откроется список настроек для текущего профиля (то есть типа сети, к которой вы подключены). Остается только включить сетевое обнаружение и предоставить общий доступ к файлам и принтерам, что осуществляется путем установки галочек напротив соответствующих пунктов.
-
Если надо, разверните другие профили и произведите для них те же настройки. Они одинаковы как для частной сети, так и гостевой или общедоступной.
Учитывайте, что такие действия вы должны выполнить на всех компьютерах в сети, активировав сетевое обнаружение и предоставив доступ к папкам. Обязательно перезагрузите их, после чего переходите к следующему разделу статьи.
Комьюнити теперь в Телеграм
Подпишитесь и будьте в курсе последних IT-новостей
Подписаться
Поиск компьютеров и папок в сети
В плане работы с сетью в Windows 11 не появилось ничего нового, конечно, если не брать в расчет небольшие изменения самого Проводника. Поэтому обнаружение компьютеров и директорий не станет чем-то сложным.
-
Сначала откройте окно «Этот компьютер» и разверните список «Сеть», если желаете увидеть доступные ПК.
-
Клик по устройству отвечает за подключение к нему, что поможет просмотреть общие директории и скопировать необходимые файлы. Для авторизации понадобится ввести собственные учетные данные, включая пароль от профиля.
-
Если имя и/или пароль указаны неправильно, появится список с другими вариантами. Вы можете использовать уже сохраненные на этом ПК данные или выполнить вход через другой аккаунт.
-
При переходе непосредственно по пути «Сеть» вы видите список доступных устройств, включая собственное. Имена ПК соответствуют их названиям в операционной системе. Общие папки отобразятся на экране только после подключения к конкретному компьютеру.
Создание папки с общим доступом в Windows 11
По умолчанию общей считается только одна стандартная папка в Windows 11, поэтому все остальные директории нужно настроить, открыв доступ для других участников сети. В этом нет ничего сложного, поэтому вы можете сразу приступить к созданию новой папки или редактированию параметров уже существующей.
-
Нажмите по каталогу правой кнопкой мыши из появившегося меню выберите пункт «Свойства».
-
Перейдите на вкладку «Доступ».
-
Как видно, сейчас для папки нет сетевого пути и общего доступа, поэтому нужно нажать соответствующую кнопку для настройки.
-
Предоставьте необходимым пользователям должный уровень разрешений и щелкните по «Поделиться». Если юзер отсутствует в списке, его необходимо добавить самостоятельно, введя имя в поле выше.
-
Вы увидите информацию о том, что папка открыта для общего доступа. На этом настройка считается завершенной.
Отключение защиты от пользователей без паролей
Далеко не все юзеры создают пароль для входа в систему, из-за чего и не получается авторизоваться в сетевом компьютере для получения доступа к директориям. В таком случае можно задать для профиля пароль или изменить настройку безопасности. Если с первым способом все понятно, то вот параметры безопасности устанавливаются следующим образом:
-
Запустите приложение «Локальная политика безопасности», отыскав его через «Пуск».
-
Разверните «Локальные политики» и щелкните по папке «Параметры безопасности».
-
Вас интересует строка «Учетные записи: разрешить использование пустых паролей только при консольном входе».
-
Отключите эту настройку, чтобы снять ограничения. После этого подключиться к вашему ПК смогут и те юзеры, у кого нет защиты локальной учетной записи.
Если после перезагрузки компьютера вы обнаружили, что настройка снова сбита, убедитесь в том, что текущая учетная запись имеет права администратора. Соответственно, изменить параметр использования пустых паролей нужно и на других ПК в сети, если вы хотите подключаться к ним, не имея при этом ключа защиты.
Вместо заключения
Прошло слишком мало времени для вынесения окончательного вердикта, но пока видно, что в Windows 11 нет ничего нового в плане настройки и управления общим доступом. Пользователи все так же могут сталкиваться с непонятными проблемами, которые решаются сами собой после перезагрузки ПК или повторного включения сетевого обнаружения. Если у вас тоже возникли проблемы в данной области, не стесняйтесь задавать вопросы в комментариях. Я оперативно отвечу на них, по возможности предоставив решение ситуации.
Время от времени пользователям приходится заходить в раздел «Сетевые подключения» для того, чтобы отключить подключения, подключить, изменить их свойства, настройки и т.д., в данном материале рассмотрим какими способами можно попасть в это системное окно в Windows 11 и более ранних версиях.
Это самый простой и быстрый способ попасть в окно с названием «Сетевые подключения».
1. Нажимаем Пуск и переходим в пункт «Выполнить». Можно воспользоваться сочетанием «Win+R».
2. Прописываем команду «ncpa.cpl» и нажимаем Enter.
3. Готово.
То же самое можно воспроизвести и с помощью поиска Windows.
1. Кликаем мышкой на значок поиска в панели задач.
2. Пишем ту же команду «ncpa.cpl» и щелкаем по результату.
Можно также войти с помощью старой доброй панели управления.
1. Щелкаем на поиск, вводим «

2. Далее нас интересует раздел «Сеть и интернет». В нем нажимаем «Просмотр состояния сети и задач».
3. Слева жмём «Изменение параметров адаптера».
4. Готово.
Если предыдущие способы работают и на более старых редакциях системы, то этот способ будет актуален только на Windows 11.
1. Нажимаем Пуск и выбираем «Параметры».
2. Слева жмём на «Сеть и интернет», а справа «Дополнительные сетевые параметры». Сюда можно также попасть кликнув ПКМ на значок Wi-Fi в правом углу панели задач и выбрав «Параметры сети и интернета».
3. Затем нажимаем «Дополнительные параметры сетевого адаптера» в разделе «Связанные параметры».
Для этого метода придётся воспользоваться командной строкой.
1. Нажимаем Пуск и выбираем «Командная строка». Либо в поиске Windows вводим «cmd» и кликаем на результат.
2. Прописываем команду
rundll32.exe shell32.dll, Control_RunDLL ncpa.cpl
И нажимаем Enter.
3. Готово.
Вот основные способы входа в системное меню «Сетевые подключения».




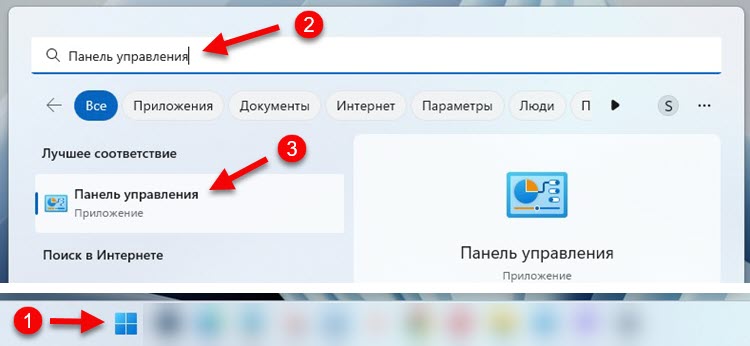 Так же для запуска панели управления в Windows 11 можно использовать сочетание клавиш Win+R и команду control.
Так же для запуска панели управления в Windows 11 можно использовать сочетание клавиш Win+R и команду control.

 Если вам нужно посмотреть какие-то свойства Wi-Fi соединения, или изменить настройки Wi-Fi, то лучше это делать в параметрах. Вот подробная инструкция: свойства и настройка Wi-Fi сети в Windows 11.
Если вам нужно посмотреть какие-то свойства Wi-Fi соединения, или изменить настройки Wi-Fi, то лучше это делать в параметрах. Вот подробная инструкция: свойства и настройка Wi-Fi сети в Windows 11. После этого откроется нужное нам окно.
После этого откроется нужное нам окно. Откроется окно «Сетевые подключения» со списком адаптеров.
Откроется окно «Сетевые подключения» со списком адаптеров.