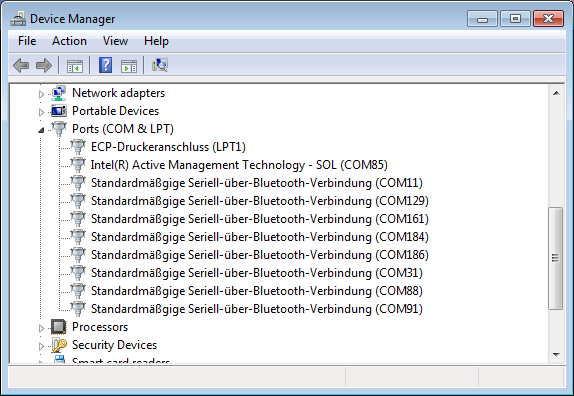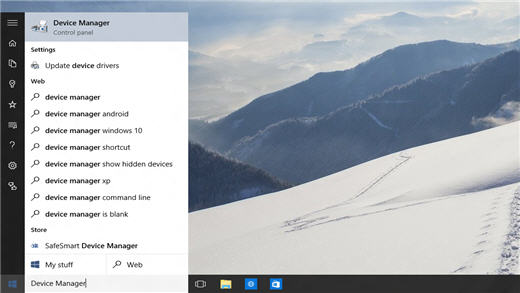Порты com и lpt являются одними из самых важных интерфейсов для подключения внешних устройств к компьютеру. Они используются для подключения различных устройств, например, принтеров, сканеров, модемов и других периферийных устройств.
В операционной системе Windows 10 можно найти информацию о портах com и lpt в разделе «Устройства и принтеры» настройками системы. Для этого нужно открыть «Панель управления», выбрать раздел «Устройства и принтеры» и найти нужный порт в списке устройств.
Если вы не видите нужного порта в списке, то возможно нужно включить его отображение. Для этого нужно кликнуть правой кнопкой мыши на свободном месте в окне «Устройства и принтеры» и выбрать пункт «Настройка параметров печати». Затем перейдите на вкладку «Порты» и установите галочку напротив нужного порта.
После этого нужно нажать кнопку «Применить» и закрыть все окна. Теперь порт com или lpt будет отображаться в списке устройств в разделе «Устройства и принтеры».
Открытие диспетчера устройств
Диспетчер устройств в Windows 10 является инструментом, который позволяет управлять и контролировать установленные устройства на компьютере. Открытие диспетчера устройств может быть полезно, если вам необходимо найти порты COM и LPT.
Есть несколько способов открыть диспетчер устройств в Windows 10. Один из самых простых способов — использовать комбинацию клавиш Win + X. После нажатия этой комбинации откроется контекстное меню, в котором нужно выбрать пункт «Диспетчер устройств».
Другой способ открыть диспетчер устройств — воспользоваться поиском Windows. Просто щелкните на значке «Пуск» в левом нижнем углу экрана и начните вводить запрос «диспетчер устройств». В поисковой строке появится соответствующий результат, который вы сможете кликнуть, чтобы открыть диспетчер устройств.
После открытия диспетчера устройств вы увидите список всех устройств, установленных на вашем компьютере. Чтобы найти порты COM и LPT, вы можете развернуть раздел «Порты (COM и LPT)». В этом разделе будут перечислены все доступные порты COM и LPT на вашем компьютере.
Если нужно получить дополнительную информацию о портах, можно щелкнуть правой кнопкой мыши на интересующем вас порте и выбрать пункт «Свойства». В открывшемся окне свойств порта вы сможете увидеть различные сведения о порте, включая его состояние, используемые ресурсы и т. д.
Для настройки устройств, подключенных через порты COM и LPT в операционной системе Windows 10, необходимо найти раздел «Порты (COM и LPT)». Этот раздел позволяет управлять настройками и параметрами работы портов, а также проверить их доступность и состояние.
Для того чтобы найти раздел «Порты (COM и LPT)», нужно выполнить следующие шаги:
- Откройте меню «Пуск» и перейдите в раздел «Настройки» (иконка шестеренки).
- В открывшемся окне выберите пункт «Устройства».
- На левой панели выберите вкладку «Порты (COM и LPT)».
После выполнения этих шагов вы попадете в раздел «Порты (COM и LPT)» и сможете просмотреть список доступных портов, их состояние и параметры работы. Вы также сможете изменить настройки портов, если это необходимо.
Важно помнить, что изменение настроек портов может повлиять на работу устройств, подключенных к ним, поэтому следует быть осторожным при внесении изменений. Рекомендуется обращаться к документации устройств и консультироваться с производителем, если возникают вопросы по настройке портов.
Раздел «Порты (COM и LPT)» в Windows 10 позволяет пользователю управлять подключенными к компьютеру устройствами через коммуникационные порты. Этот раздел позволяет настраивать параметры портов, отслеживать и решать проблемы связанные с подключением устройств.
Чтобы открыть раздел «Порты (COM и LPT)» в Windows 10, нужно выполнить следующие шаги:
- Откройте меню «Пуск», щелкнув на кнопке «Пуск» в левом нижнем углу экрана.
- В открывшемся меню найдите и выберите пункт «Параметры».
- В разделе «Параметры» найдите и выберите пункт «Устройства».
- В левой панели выберите «Порты (COM и LPT)».
После выполнения этих шагов, откроется раздел «Порты (COM и LPT)», где вы сможете видеть список доступных портов и информацию о подключенных устройствах.
В этом разделе вы можете настраивать параметры портов, такие как скорость передачи данных, биты данных, настройки контроля потока и многое другое. Вы также можете отслеживать состояние портов и решать проблемы связанные с подключением устройств.
Раздел «Порты (COM и LPT)» является полезным инструментом для пользователей, которые работают с подключенными устройствами через коммуникационные порты. Он позволяет удобно настраивать и контролировать работу устройств, а также решать проблемы связанные с их подключением.
Просмотр списка портов
Для работы с устройствами, подключенными к компьютеру через порты COM и LPT, необходимо знать их номера. В операционной системе Windows 10 можно просмотреть список доступных портов с помощью специального инструмента — Диспетчера устройств.
Для открытия Диспетчера устройств можно воспользоваться несколькими способами. Один из них — нажать комбинацию клавиш Win + X и выбрать в появившемся меню пункт «Диспетчер устройств».
После открытия Диспетчера устройств нужно развернуть раздел «Порты (COM и LPT)». В этом разделе будут перечислены все доступные порты COM и LPT с их номерами и описаниями. Для упрощения поиска нужного порта можно воспользоваться функцией поиска, нажав комбинацию клавиш Ctrl + F и вводя номер или описание порта.
Также можно использовать команду «devmgmt.msc» в выполняемой строке или в поиске Windows для открытия Диспетчера устройств.
Проверка подключенных устройств
Проверка подключенных устройств на компьютере с операционной системой Windows 10 может быть полезной для определения, какие порты COM и LPT используются и какие устройства к ним подключены. Для этого можно воспользоваться несколькими методами.
Один из способов — использование Диспетчера устройств. Для этого нужно открыть меню «Пуск» и ввести в поисковую строку «Диспетчер устройств». После открытия Диспетчера устройств нужно развернуть раздел «Порты (COM и LPT)», чтобы увидеть список всех устройств, подключенных к портам COM и LPT.
Другой способ — использование командной строки. Для этого нужно открыть командную строку, нажав на клавиатуре сочетание Win+R и введя команду «cmd». Затем нужно ввести команду «wmic path Win32_SerialPort get DeviceID,Name,Description» для получения списка всех портов COM и их описаний. Для получения списка портов LPT можно использовать команду «wmic path Win32_ParallelPort get DeviceID,Name,Description».
Также можно воспользоваться сторонними программами, которые автоматически сканируют и анализируют подключенные устройства. Некоторые из них предоставляют дополнительную информацию о портах COM и LPT, такую как скорость передачи данных и используемые протоколы.
Важно отметить, что для выполнения некоторых методов может потребоваться права администратора. Также стоит помнить, что изменение настроек портов COM и LPT может потребовать перезагрузки компьютера.
Определение типа порта
Для определения типа порта в операционной системе Windows 10 можно воспользоваться различными способами. Один из них — использование диспетчера устройств. Для этого необходимо нажать комбинацию клавиш Win + X и выбрать «Диспетчер устройств».
В открывшемся окне диспетчера устройств необходимо развернуть раздел «Порты (COM и LPT)». В этом разделе будут отображены все порты COM и LPT, установленные на компьютере.
Другой способ определить тип порта — использование командной строки. Для этого необходимо открыть командную строку, нажав комбинацию клавиш Win + R и введя команду «cmd». После этого необходимо ввести команду «wmic path Win32_SerialPort», которая позволит получить информацию о серийных портах на компьютере.
Также можно воспользоваться сторонними программами для определения типа порта. Например, программой «Serial Port Monitor», которая позволяет отслеживать и анализировать активность на портах COM и LPT.
При определении типа порта следует обратить внимание на его название и тип. Название порта может содержать информацию о его типе (например, COM1 или LPT1). Также можно обратить внимание на описание порта, которое может содержать дополнительную информацию о его типе и характеристиках.
Определение типа порта может быть полезным при подключении устройств к компьютеру. Например, если необходимо подключить устройство по COM-порту, то следует выбрать порт типа COM. Если же необходимо подключить устройство по LPT-порту, то следует выбрать порт типа LPT.
Изменение настроек порта
После того, как вы определили, какой порт COM или LPT используется для подключения устройства к компьютеру, вы можете изменить настройки этого порта для оптимального функционирования.
Для изменения настроек порта в Windows 10 вам понадобится зайти в «Управление устройствами».
1. Щелкните правой кнопкой мыши по значку «Пуск» в левом нижнем углу экрана и выберите «Управление устройствами».
2. В открывшемся окне найдите раздел «Порты (COM и LPT)» и щелкните на нем двойным щелчком мыши.
3. Выберите нужный порт и щелкните правой кнопкой мыши по нему, затем выберите «Свойства».
4. В открывшемся окне «Свойства порта» вы сможете изменить различные параметры порта, такие как скорость передачи, размер буфера и другие настройки.
5. Чтобы сохранить изменения, нажмите кнопку «ОК» и закройте окно «Свойства порта».
Теперь вы знаете, как изменить настройки порта COM или LPT в Windows 10. Обратите внимание, что некоторые параметры могут быть недоступны или ограничены, в зависимости от подключенного устройства.
Одним из способов увеличения скорости интернета на компьютерах, использующих старые типы подключения к глобальной сети являлась настройка COM-порта — интерфейса стандарта RS-232, которым в свое время массово оснащались компьютеры. Изначально COM, или иначе последовательный порт использовался для подключения терминалов, затем по нему стали подключать модемы, мыши и другую периферию.
Сегодня интерфейс COM считается устаревшим, тем не менее, в отдельных случаях он всё еще используется для подключения ИБП, программаторов, спутниковых ресиверов и некоторых других устройств.
Если вам уже приходилось подключать к компьютеру старые устройства по COM-порту, наверное, также приходилось сталкиваться и с проблемой доступа к настройкам этого интерфейса в Диспетчере устройств.
Например, для увеличения пропускной способности интернета в свойствах устройства «Последовательный порт» рекомендовалось увеличить значение показателя «Бит в секунду» до 128000. Дело в том, что в современных версиях Windows ни COM-, ни LPT-порты (еще один устаревший интерфейс, используемый для подключения принтеров) не отображаются. В том числе при показе скрытых устройств.
Как показать COM- и LPT-порты, если они всё же понадобятся?
Очень просто.
Откройте Диспетчер устройств и выберите в меню «Действие» опцию «Установить старое устройство».
Если в меню у вас будет доступна только одна опция «Справка», кликните правой кнопкой мыши по названию вашего ПК и выберите «Обновить конфигурацию оборудования», после чего опция «Установить старое устройство» станет доступной.
В открывшемся окне мастера жмем «Далее»,
выбираем «Установка оборудования, выбранного вручную» и снова жмем «Далее».
В появившемся списке выбираем «Порты (COM и LPT)»,
после нажатия «Далее» выбираем «Последовательный порт».
И устанавливаем его драйвер нажатием «Далее».
И «Готово».
Порты (COM и LPT) появятся в Диспетчере устройств.
Если этого не произойдет, скорее всего, данный тип интерфейса у вас отключен в BIOS.
Если что, ищите отвечающие за их включение/отключение опции в разделе Integrated Peripherals, они могут иметь названия IO Devices, Com-Port и Parallel Port.
Загрузка…
Just like we can check COM ports in windows 7 or lower , by going to
Control Panel >> Device Manager >> Ports
How should we check it in Windows 10?
asked Mar 31, 2016 at 2:25
Zulqurnain JuttZulqurnain Jutt
3491 gold badge2 silver badges4 bronze badges
7
I had the same question and I found this page. And the answer is in @zipzit’s comment. So I post it as answer here:
To see «Com Ports» in Device Manager in Windows 10 you should select «Show hidden devices» in View menu.
answered Jan 31, 2017 at 18:35
Mahmood DehghanMahmood Dehghan
4181 gold badge7 silver badges10 bronze badges
4
The Device Manager still exists in Windows 10 and should show this. It has not really changed at all between versions.
Open your Start Menu and just type in Device Manager, and it will come up.
answered Mar 31, 2016 at 2:32
Simon SheehanSimon Sheehan
9,12412 gold badges52 silver badges71 bronze badges
5
I am using Windows 10 21H2 and before @Mahmood Dehghan’s answer, I had to go to Device Manager’s «Advanced» menu and «add legacy hardware» for communication ports. Then the View->»Show hidden devices» answer would work.
answered Feb 24, 2022 at 19:13
You must log in to answer this question.
Not the answer you’re looking for? Browse other questions tagged
.
Not the answer you’re looking for? Browse other questions tagged
.
Содержание
- 1 Стандартные средства системы
- 2 Как проверить порты на роутере
- 3 Как проверить доступность портов Win 10?
- 4 Как проверить RS 232?
- 5 Как выбрать ком порт на ноутбуке?
- 6 Как проверить USB 3.0 или нет?
- 7 Получаем список открытых портов на компьютере сети
- 8 Как освободить занятый ком порт?
- 9 Онлайн-сервисы
- 10 Открытие и закрытие
- 11 Сторонние утилиты
- 12 Почему USB порт не видит устройства?
- 13 Как проверить скорость передачи данных USB?
- 14 Как узнать порт устройства в локальной сети?
- 15 Как тестером проверить USB?
- 16 Как проверить, открыт ли порт для подключения
- 16.1 Перечень открытых портов на локальном компьютере
- 17 Просмотр открытых и закрытых портов
- 18 Что такое проброс портов? (Port Forwarding)
- 19 Как проверить работу USB порта?
- 20 Как узнать какой у тебя порт?
- 21 Порты компьютера и файрвол
- 22 Как проверить открыт порт на компьютере Win 10, или нет
- 23 Какие порты бывают?
Стандартные средства системы
Netstat — это утилита, которая показывает исходящие и входящие соединения, а также показывает их статус (закрыто или открыто). Он доступен по умолчанию в операционных системах Windows и Linux и позволяет обнаруживать все порты прослушивания на вашем компьютере.
Для начала нужно запустить командную строку. Для этого в Windows нужно нажать Win + R, ввести в окошке cmd и нажать ОК или Enter.
В Linux вам просто нужно запустить терминал.
Чтобы выполнить команду, пользователь должен ввести «netstat — / конкретная буква /». Вот основные команды, которые помогут вам узнать, какие порты открыты в Windows 7, 8, 10 и что они означают:
- ? Справка, позволяет узнать обо всех функциях, выполняемых утилитой.
- -N. Если вы введете «netstat —n», на экране появятся три столбца. В первом вы можете увидеть локальный адрес, во втором — внешний, а в третьем — статус подключения.
- -А. Отображает все подключенные порты, т.е активные.
- -F. Показывает полное доменное имя (локальная сеть).
- -А ТАКЖЕ. Просмотр статистики сетевых подключений Ethernet.
- -S. Представляет статистику протокола.
Некоторые команды можно комбинировать, например -ee -s (записывается как «netstat-es» или «netstat-es»). Тогда обе функции будут выполняться одновременно.
Если по какой-либо причине вы не можете выполнить план и просмотреть порт компьютера с помощью Netstat, вам следует использовать следующий метод. Порт также можно обнаружить с помощью монитора ресурсов. Для этого нужно получить доступ к самой программе (нажать Win + R и ввести в окне resmon.exe), во вкладке «Сеть» и «Порты прослушивания». Третий столбец будет содержать необходимую информацию.
Как проверить порты на роутере
Здесь мы говорим о возможности доступа к вашему компьютеру из Интернета. Например, у вас дома есть сеть из нескольких компьютеров. Внутри сети к ним есть доступ. И к нему нельзя получить доступ из Интернета, даже если у вас есть Интернет дома. Некоторые «поднимают» дома игровой сервер, чтобы играть с друзьями в сети. В этом случае вам необходимо получить доступ к серверу из Интернета, что осуществляется через переадресацию портов.
Открытые порты могут поставить под угрозу безопасность вашего компьютера. Если вашему компьютеру назначен внешний IP-адрес, эта проверка актуальна для вас. Вы можете проверить это с помощью ряда онлайн-сервисов. Введите свой внешний IP и все:
Нормальная ситуация (с точки зрения безопасности) — это когда все порты на маршрутизаторе закрыты. Если адрес назначен роутеру, нужно проверить каждый компьютер. На маршрутизаторе по умолчанию обычно включены межсетевой экран и защита от DOS-атак, поэтому проверка ничего не покажет. В этом случае вам нужно зайти на свой роутер и посмотреть список открытых портов в разделе «Виртуальный сервер» или «Пересылка»:
У меня для ftp включено следующее правило. Подробнее о том, как открывать порты на роутере, я расскажу здесь.
Как проверить доступность портов Win 10?
Чтобы увидеть «Com-порты» в диспетчере устройств в Windows 10, выберите «Показать скрытые устройства» в меню «Просмотр». Диспетчер устройств все еще существует в Windows 10 и должен его отображать. Между версиями он вообще не изменился. Откройте меню «Пуск» и просто введите «Диспетчер устройств», и он появится.
Как проверить RS 232?
Для управления RS-232 вы можете использовать простой метод: просто замкните контакты RX и TX вместе. Тогда все переданные данные будут получены обратно. Если у вас есть полноценный RS-232 или вам нужно использовать аппаратный контроль над передачей данных, вам нужно отпаивать специальный штекер.
Как выбрать ком порт на ноутбуке?
В диспетчере устройств (Мой компьютер> Свойства> Диспетчер устройств) выберите устройство, для которого вы хотите изменить COM-порт. На вкладке «Настройки порта» нажмите «Дополнительно». Назначьте желаемый номер для COM-порта и нажмите «ОК». Переназначить COM-порт для устройства в Windows 7 очень просто.
Как проверить USB 3.0 или нет?
Как я могу проверить поддержку USB 3.0 в Windows?
- Щелкните правой кнопкой мыши ярлык «Компьютер» и выберите «Управление» из контекстного меню».
- затем в открывшемся окне найдите пункт «Диспетчер устройств» (в левом столбце) — активируйте его, щелкнув левой кнопкой мыши.
Получаем список открытых портов на компьютере сети
Чтобы получить список портов, необходимо сначала запустить командную строку (обязательно от имени администратора) :
И скопируйте туда команду «netstat -bn»
Будет отображен список сокетов, а также приложения, идентифицированные с ними в данный момент. Вы также можете увидеть адреса внешних ресурсов, которые обмениваются данными с портами:
Как освободить занятый ком порт?
разверните ветку Порты (COM и LPT) и в списке найдите устройство, которому назначен желаемый COM-порт (бледный значок означает, что порт зарезервирован, но устройство не подключено). Щелкните его правой кнопкой мыши и выберите «Удалить»; переназначить освобожденный COM-порт другому устройству.
Онлайн-сервисы
вы также можете использовать онлайн-сервисы для просмотра порта IP-адреса.
На веб-сайте Xtool вы можете увидеть порт, IP-адрес, операционную систему и так далее.
Также существует огромное количество сайтов для определения того, закрыт порт или нет. Для их использования достаточно ввести интересующее число в конкретной ячейке и дождаться результата анализа, который не заставит себя долго ждать.
Открытие и закрытие
Как я уже говорил ранее, эту функцию выполняет сама система или установленные программы. Но вы сами можете изменить или добавить какие-то правила. По сути, вам нужно указать сетевой порт, а также приложение или программу, для которых будет применяться это правило. Если вы собираетесь настраивать параметры на маршрутизаторе, вам необходимо указать IP-адрес устройства ретрансляции.
Во-первых, вы должны решить, какой «вход» вы хотите открыть и почему. Вы можете увидеть номер и название заявки в PDF-файле, который я прикрепил выше. Я покажу это на примере игры World of Warcraft. Мы откроем официально зарезервированный пронумерованный «вход» — 3724. Вообще в играх чаще всего используется порт UDP, который работает с потоковой передачей данных. Но нужно смотреть именно в столбец с портом — там будет подсказка, какой протокол использовать в выбранном приложении (TCP или UDP).
- В Windows вам нужно открыть меню «Пуск» и перейти в «Панель управления».
- Заходим в «Брандмауэр»
- «Дополнительные опции»
- Слева в окне нажмите «Правила для входящих подключений». Вы сразу увидите множество правил для каждого установленного приложения.
2. В правом окне выберите «Создать правило…». Поскольку мы собираемся открыть дверь в игру, поставим второй флажок.
3. Давайте создадим правило UDP и введем в этот PDF-файл только заданное число — в моем случае это: 3724 (я показываю вам на примере игры WOW, у вас может быть совершенно другое число). Вы также можете указать диапазон чисел. Для TCP и UDP лучше всего создать два правила отдельно.
4. Оставьте значение по умолчанию «Разрешить подключение».
ПРИМЕЧАНИЕ! Следовательно, вы можете закрыть конкретный «вход», выбрав «Блокировать соединение».
5. Тогда есть правила профиля: все можно оставить. Самое главное, что при подключении к удаленному ресурсу через Интернет включен профиль «Публичный.
6. В конце введите название и описание. В названии рекомендую добавить номер открытой двери, чтобы потом не потерять.
Сторонние утилиты
Также стоит отметить несколько полезных утилит, которые позволят вам обнаруживать открытые двери:
- TCPView. Доступен для бесплатного скачивания. Просмотрите имена процессов и их порт.
- Портскан. Он выполняет ту же функцию, что и TCPView, а также показывает, открыт порт или нет.
Настройка роутера TP Link для Билайн
Установить их очень просто. Вам необходимо скачать файл с помощью утилиты, а затем разархивировать его. Впоследствии программа может быть запущена. Оба имеют минималистичный дизайн, что упрощает их использование.
Почему USB порт не видит устройства?
Потому что компьютер не видит USB-устройство
Обычно в этом случае подозреваются сбои в программном обеспечении, некорректные настройки операционной системы, устаревшие драйверы, неисправности USB-портов компьютера, адаптеров или самих накопителей.
Как проверить скорость передачи данных USB?
Проверьте скорость USB-устройства
- сначала скачайте, установите и запустите программу (я не включаю ее в статью, потому что. …
- откройте вкладку «Бенчмарк» (цифра 2 на экране);
- выберите, какую скорость вы хотите протестировать: чтение или запись;
- нажмите кнопку «Старт» и подождите несколько минут (важно!
Как узнать порт устройства в локальной сети?
Как узнать номер порта — Windows
- Открыть командную строку
- Введите ipconfig.
- Затем введите netstat -a, после чего откроется список ваших номеров портов
Как тестером проверить USB?
Перед проверкой рекомендую ознакомиться с распиновкой USB-порта, чтобы полностью разобраться в процессе в целом. Для проверки нам понадобится обычный мультиметр, переведем его в режим измерения сопротивления и поместим один щуп на землю (корпус или металлический контакт любого разъема), а второй на случайный контакт USB.
Как проверить, открыт ли порт для подключения
Порты присутствуют на всех сетевых устройствах, включая маршрутизаторы и маршрутизаторы, поэтому при анализе среды важно понимать, какой узел отслеживается. Системы безопасности частично основаны на этом, когда для блокирования возможных хакерских атак все свободные сокеты закрываются и открываются только те, которые необходимы корпоративному ПО.
Есть три основных способа проверить наличие открытых дверей:
- Специализированные онлайн-сервисы.
- Прикладные приложения, работающие на компьютере.
- Утилиты встроенные в операционную систему.
Выбор решения зависит от поставленных задач. Итак, если вам нужно открыть доступ к своему компьютеру извне, вы можете воспользоваться услугами 2ip.ru или portscan.ru. Для локальной работы удобнее использовать такие приложения, как Portforward Network Utilities или стандартную утилиту TELNET. Он поставляется в «стандартной» сборке Windows и доступен для запуска в консоли CMD.
Перечень открытых портов на локальном компьютере
Открытая дверь домашнего или рабочего компьютера на самом деле является «дырой» в безопасности и рискует потерять контроль над ситуацией. Именно через них проникают трояны и другие вирусы, цель которых — предоставить злоумышленнику возможность удаленно подключаться к ПК без разрешения владельца.
Проверить занятые порты просто:
- Вы должны нажать комбинацию клавиш .
- Введите команду CMD и нажмите кнопку Enter.
- Введите команду netstat –a и снова нажмите Enter.
На консоли отобразится список занятых портов, указывающий, какое приложение или служба «контролирует» их. Этот вариант теста интересен тем, что дает объективную картину. Если вы полагаетесь только на онлайн-сервисы, иногда кажется, что двери не открыты. Эффект создается за счет блокировки внешних запросов от брандмауэра Windows или другого программного обеспечения.
Если вы хотите изучить список «чужих» программ, лучше всего загрузить его в файл с помощью команды netstat –a> name.txt. По умолчанию список сохраняется в каталоге пользователя, под учетной записью которого была запущена утилита (например, C: \ Users User ). При желании перед запуском утилиты вы можете получить доступ к корню диска с помощью команды cd c:.
Просмотр открытых и закрытых портов
Посмотреть все входные номера, которые используются, заблокированы или ожидают своей очереди, можно через консоль. В Windows просто зайдите в командную строку: для этого нажмите кнопки и R и напишите команду «cmd». Далее вам нужно будет ввести:
netstat -a
В Kali Linux введите другую команду:
меньше / usr / share / nmap / nmap-services
Для удобства я все же рекомендую использовать удобную программу Process and Port Analyzer. Просматривайте весь список задействованных портов на данном устройстве в более удобной форме. Вы можете увидеть зарезервированные, бесплатные и использованные номера.
Что такое проброс портов? (Port Forwarding)
Переадресация портов — это особая функция маршрутизатора, которая позволяет передавать пакеты данных извне (из Интернета) на устройства или компьютеры в локальной сети (LAN). По умолчанию все порты на маршрутизаторе закрыты, чтобы предотвратить взлом компьютеров в локальной сети. Но когда вы используете сервис для подключения через порт на вашем роутере, вам нужно его открыть. Например: Yahoo! Messenger требует открытия одного из следующих портов: 5061, 443, 80.
- Как узнать номер порта устройства?
Чтобы определить номер COM-порта в операционной системе Windows, вам необходимо:
- Убедитесь, что многополюсный кабель подключен к COM-порту
- Перейдите в «Диспетчер устройств», расположенный в: Панель управления оборудованием и Диспетчер аудиоустройств (требуются права администратора)
- Разверните дерево «Порты (COM и LPT)»
Как проверить работу USB порта?
- Нажмите кнопку «Пуск» и выберите «Выполнить». Примечание. …
- Введите devmgmt msc и нажмите ОК. …
- В диспетчере устройств щелкните имя компьютера, чтобы выделить его.
- В меню «Действие» выберите «Обновить конфигурацию оборудования.
- Проверьте, работает ли USB-устройство.
Как узнать какой у тебя порт?
Узнайте номер сетевого порта
- Заходим в «Пуск», пишем команду cmd и нажимаем «Enter»
- Набираем команду ipconfig и нажимаем Enter. IP-адрес вашего устройства указан в разделе «Настройки IP для Windows». …
- Пишем команду netstat -a и нажимаем «Enter». Вы увидите список активных соединений TPC / IP.
Порты компьютера и файрвол
Брандмауэр (или брандмауэр) — это фильтр, который блокирует порты, отличные от известных портов, используемых установленными программами. Однако эти двери можно легко закрыть и снова открыть вручную. Это программное обеспечение поставляется с операционными системами. Кроме того, его можно активировать в антивирусной программе, а также на роутере.
Каждый из них на своем уровне фильтрует ненужные запросы, поэтому по этим портам не происходит обмена данными. Безопасность системы в целом становится более надежной. В Windows брандмауэр находится в Панели управления».
Если ваш брандмауэр на входе выглядит как мой, он отключен. Если что-то не работает (например, не настраивайте FTP каким-либо образом), вы можете отключить это, чтобы убедиться, что брандмауэр блокирует ваши соединения.
вы можете включить брандмауэр, перейдя по одноименной ссылке в левой части окна. При этом не производите максимальное запирание дверей:
У антивирусов есть свой файрволл, им тоже можно пользоваться. Но вначале это может вызвать неудобства, потому что программу нужно обучать. Каждый раз, когда он подключается, он будет спрашивать вашего разрешения на подключение и прописывать правила. Поскольку порты также будут временными, процесс обучения займет много времени. Поэтому мы узнаем, как открывать порты на классическом брандмауэре Windows.
Как проверить открыт порт на компьютере Win 10, или нет
Даже если порт на маршрутизаторе открыт, он может быть закрыт на целевом компьютере. И тогда не будет доступа через эту лазейку через Интернет. Различные вирусы также используют порты в своей работе. Если вы видите для себя открытую дверь, вам нужно найти программу, которая ее использует. Если вы его не нашли, вам нужно запустить проверку на вирусы. Использую бесплатные домашние утилиты — «Касперский» и «Доктор Веб.
Какие порты бывают?
Порты — это виртуальные пути, по которым информация передается с компьютера на компьютер. Всего на выбор 65536 портов..
Порты от 0 до 1023 — самые известные номера портов. Наиболее популярные сервисы, работающие на портах: база данных MS SQL (1433), почтовые сервисы POP3 (110), IMAP (143), SMTP (25), веб-сервисы HTML (80).
Порты с 1024 по 49151 зарезервированы; это означает, что они могут быть зарезервированы для определенных программных протоколов.
Порты с 49152 по 65536 являются динамическими или частными портами; это означает, что их может использовать кто угодно.
Источники
- http://composs.ru/kak-posmotret-port-ip-adresa-ili-otkrytye-porty-v-windows/
- https://fast-wolker.ru/setevye-porty-kompyutera-i-ix-naznachenie-uchimsya-otkryvat-i-zakryvat-porty.html
- https://tankistka.ru/kak-uznat-port-k-kotoromu-podklyucheno-ustroystvo/
- https://WiFiGid.ru/poleznoe-i-interesnoe/ports
- https://timeweb.com/ru/community/articles/kak-proverit-otkryt-li-port-komandoy-telnet
- https://PortScaner.ru/
[свернуть]
Так же, как мы можем проверить COM-порты в windows 7 или ниже, перейдя к
Панель Управления >> Диспетчер Устройств >> Порты
Как мы должны проверить его в Windows 10?
9
задан Jatin
06.05.2023 5:13

- com
- windows-10
2 ответа
У меня был тот же вопрос и я нашел на этой странице. И ответ находится в комментарии @zipzit. Поэтому я публикую его как ответ здесь:
чтобы увидеть «Com-порты» в Диспетчере устройств в Windows 10, вы должны выбрать «Показать скрытые устройства» в меню Вид.
8
отвечен mahmoodvcs 2023-05-07 13:01
Диспетчер устройств по-прежнему существует в Windows 10 и должен показать это. Он не изменился между версиями.
открыть Start Menu и просто наберите Device Manager, и он придет.
5
отвечен Simon Sheehan 2023-05-07 15:18
Постоянная ссылка на данную страницу: [ Скопировать ссылку | Сгенерировать QR-код ]
Ваш ответ

Опубликуйте как Гость или авторизуйтесь
Имя
Похожие вопросы про тегам:
com
- Исследователь.exe COMRuntime ошибка: не существует пользователь не может получить права доступа к COM-серверу
- Как подключить заголовки портов LPT и COM на материнской плате?
- разница между данными COM порта DeviceManager и командой mode в Windows
windows-10
- Планировщик задач Windows не запускает последний экземпляр
- Как подтвердить MS Office получает обновления
- Как удалить начальные табуляции и / или начальные пробелы при копировании данных в буфер обмена?