Как сделать Блютуз на компьютере, если его нет?
Популярный и немного странный вопрос, который часто задают поисковым системам и мне в комментариях к другим статьям по этой теме. Как сделать Bluetooth на компьютере? Мне кажется, что многие думают, будто поддержку Блютуз можно добавить путем изменения каких-то настроек, или установив какую-то программу. Отчасти это так, но не всегда. В этой статье я постараюсь объяснить, что нужно для работы Bluetooth. Как добавить возможность подключения Bluetooth устройств к компьютеру и как это работает.
Сейчас есть много разных устройств, которые имеют возможность беспроводного подключения к компьютеру по Bluetooth. Среди самых популярных: мыши, клавиатуры, наушники, колонки, гарнитуры, геймпады т. д. Даже телефон, или планшет можно соединить с компьютером по воздуху. Но что делать, если на компьютере нет Bluetooth? Вот нет этих иконок в трее, кнопок и разделов в параметрах системы, нет адаптера в диспетчере устройств и т. д. Как добавить поддержку Блютуз в Windows?
- Наличие в ноутбуке/ПК самого Bluetooth-модуля (передатчика). В ноутбуках он встроенный, а в стационарных компьютерах его как правило нет.
- Программное обеспечение (драйвера). Драйвер «сообщает» операционной системе, как работать с устройством (Bluetooth адаптером в нашем случае).
Так как я не знаю, какой у вас компьютер (я имею ввиду стационарный (системный блок), или ноутбук), то дальше разделим статью на две части. Так мне будет проще объяснить, а вам понять, что нужно сделать, чтобы появилась поддержка Bluetooth.
Блютуз на ноутбуке
Как мы уже выяснили, в ноутбуках Bluetooth встроенный. Как правило, это один модуль (небольшая плата), которая подключена к материнской плате ноутбука. Она добавляет поддержку Wi-Fi и BT. Выглядит примерно вот так:
Такая штучка есть в каждом ноутбуке. И все что необходимо для работы Блютуз – это установить нужный драйвер. Или просто включить этот адаптер.
Я не буду рассказывать, как это сделать, так как эта информация есть в следующих статьях:
- Как включить Bluetooth на ноутбуке?
- Как включить и настроить Bluetooth на ноутбуке с Windows 10
Нужный драйвер без проблем можно скачать с сайта производителя ноутбука.
Блютуз на стационарном компьютере (ПК)
Здесь все немного сложнее. По той причине, что в ПК (системных блоках) обычно нет встроенного Bluetooth модуля (как и Wi-Fi). Но это не всегда так. Сейчас посмотрел, уже есть много материнских плат со встроенным Bluetooth/Wi-Fi приемником. Как правило, это не дешевые, игровые материнские платы. В большинстве случаев, если есть поддержка Wi-Fi, значит и должна быть поддержка Bluetooth. Например, в интернет-магазине я нашел 65 материнских плат со встроенным Wi-Fi и только в 4 из них не было поддержки Bluetooth.
Если у вас новая, и особенно игровая материнская плата, то обязательно посмотрите ее характеристики. Еще на самой плате должны быть разъемы под антенны (или сами антенны, которые просто прикручиваются).
В таком случае достаточно скачать необходимый драйвер с сайта производителя материнской платы и установить его.
Если у вас материнская плата без встроенного Bluetooth/Wi-Fi модуля, то придется покупать USB Bluetooth адаптер. Есть и PCI (которые устанавливаются внутри системного блока), но их очень мало и в них сразу идет поддержка Wi-Fi (например, Asus PCE-AC55BT, PCE-AC55BT).
А вот Bluetooth адаптеров, которые подключаются в USB-порт и которые можно использовать как на ПК, так и на ноутбуках (при необходимости) есть очень много. У меня вот такой адаптер:
Подключаем его к ПК, устанавливаем драйвер (если система сама не установит) и получаем поддержку Блютуз.
Более подробно о выборе Bluetooth-адаптера и о том, как его подключить и настроить я не рассказываю лишь по той причине, что делал это в отдельных статьях:
- Как выбрать Bluetooth адаптер для компьютера
- Настройка Bluetooth на компьютере (ПК). Подключение Bluetooth адаптера и установка драйвера
После настройки вы сможете подключать к своему компьютеру Bluetooth наушники, колонки, мышку и даже AirPods можно подключить к компьютеру на Windows. А техника от Apple не очень дружит с устройствами от других производителей.
Выводы: сделать Блютуз не сложно, но одними программами и настройками не обойтись. Нужен сам модуль (устройство). В этом многие заблуждаются, думая, что это какая-то программа, после установки которой все волшебным образом заработает.
Похожие статьи
Не работает микрофон в Windows 11 через Bluetooth наушники
Нет звука в беспроводных Bluetooth наушниках на телефоне. Наушники подключены, но звук идет через динамики телефона
Драйвер Bluetooth для Windows 11: как скачать, установить, обновить, исправить проблемы?
Как подключить наушники TWS i7, i8, i9, i10, i11, i12, F9 к телефону, iPhone, ноутбуку или компьютеру?
На чтение 9 мин Просмотров 7.7к.
Виталий Леонидович Черкасов
Системный администратор, инженер компьютерных систем.
Bluetooth используют для передачи данных между мобильными телефонами, компьютером и смартфоном, для подключения клавиатуры, мыши, наушников и других устройств. Эта технология отличается хорошей скоростью беспроводной передачи данных и способна передавать информацию на расстояние до 10 метров. Расскажем, как включить Bluetooth на Windows 7.
Как включить блютуз на Windows 10, читайте по ссылке.
Содержание
- Как проверить, есть ли встроенный адаптер
- Что делать, если адаптер отсутствует
- Установка драйверов
- Вручную
- Автоматически
- Через специальные программы
- Установка утилит
- Включение и настройка соединения
- С помощью «Диспетчера устройств»
- Через системный трей
- С помощью функциональной клавиши на ноутбуке
- Настройка соединения
- Подключение устройств через Bluetooth
- Что делать, если Bluetooth не заработал
- Как найти Bluetooth
Как проверить, есть ли встроенный адаптер
Прежде чем приступать к настройке Bluetooth, нужно убедиться, что адаптер подключен к вашему компьютеру. Большинство ноутбуков уже имеют встроенный модуль Блютуз, а стационарные компьютеры нет. Но бывают исключения.
Самый простой способ проверить наличие модуля Bluetooth – ознакомиться с документацией на ноутбук с Windows 7 или на материнскую плату, если используется настольный компьютер.
Если программное обеспечение установлено и устройство включено, то в правом нижнем углу экрана должен отображаться значок Блютуз.
Можно убедиться в наличии адаптера Bluetooth на Windows 7, зайдя в «Диспетчер устройств». Здесь должна присутствовать строка «Радиомодули Bluetooth».
Если модуль Блютуз физически присутствует, но драйверы на него не установлены, то он может находиться в разделе «Сетевые адаптеры».
Что делать, если адаптер отсутствует
Если на компьютере Windows 7 нет адаптера, его можно приобрести в любом компьютерном магазине. Выглядит он как обычная флешка, и вставляется в USB разъем ПК. При покупке через интернет можно набрать в поисковой строке «Bluetooth адаптер». Также нужно обращать внимание на версию. Вторая и третья считаются устаревшими, нужно брать не ниже 4,1 или 4,2, можно приобрести 5,0.
Установка драйверов
Итак, физическое присутствие модуля Bluetooth подтверждено. Теперь, чтобы включить блютуз на компьютере Windows, нужно установить драйверы. В большинстве случаев они идут в комплекте с адаптером. Если вы купили ноутбук с предустановленной операционной системой, то они уже установлены. Если вы купили адаптер, то драйверы есть на диске, которые к нему прилагаются.
Последнюю версию драйверов можно скачать с сайта производителя оборудования.
Вручную
Для того, чтобы адаптер начал работать, нужно установить на него драйверы. Но сначала надо выяснить модель Блютуз адаптера. Если он поставляется вместе с ноутбуком, то выяснить нужную информацию можно, заглянув в техническую документацию к гаджету. Если у вас настольный компьютер, и модуль Блютуз приобретался отдельно, то его модель должна быть написана на упаковке. Если документации нет под рукой, а упаковка потерялась, можно найти нужный драйвер по ID устройства.
- Заходим в диспетчер устройств (пройдя для этого по пути: «Пуск» — «Панель управления» — «Система и безопасность» — «Диспетчер устройств»).
- Устройства, подключенные к компьютеру, для которых драйверы не установлены, будут отображаться как «Неизвестное устройство». Кликаем по нему правой кнопкой мышки и выбираем пункт «Свойства».
- Переходим на вкладку «Сведения» и в выпадающем меню, расположенном под надписью «Свойство», выбираем пункт «ИД оборудования».
- В появившемся списке будут все ID установленного Bluetooth адаптера, копируем любой из них.
Чтобы скачать нужное программное обеспечение, можно воспользоваться сервисом DevID. Он считается крупнейшим, его база насчитывает 47 миллионов драйверов и все время пополняется. Вверху этого сайта находится строка поиска, в которую требуется ввести один из ID, полученных на предыдущем этапе, и нажать кнопку «Искать».
Как мы видим, неизвестное устройство оказалась видеокартой. Проделываем тоже самое с другими неопознанными устройствами, пока не найдем bluetooth модуль. После этого выбираем нужную операционную систему и драйвер. Нажимаем на значок в форме дискетки, чтобы загрузить драйвер.
После загрузки надо его распаковать (если он находится в архиве) и запустить исполняемый файл с расширением ехе.
Автоматически
Если нужных драйверов найти не удалось, можно попробовать установить Блютуз автоматически. Для этого нужно:
- зайти в «Диспетчер устройств»;
- попасть в раздел «Радиомодули Bluetooth», открыть его и кликнуть по требуемому устройству;
- кликнуть по нему правой кнопкой мыши и выбрать верхний пункт «Обновить драйвер».
- кликнуть по верхней строке, «Автоматический поиск обновленных драйверов».
Через специальные программы
Можно воспользоваться специальными программами, которые установят нужные драйверы без вашего участия. Они определяют, какое оборудование установлено на ПК, находят в своей базе нужное программное обеспечение и устанавливают его.
Самое популярное приложение, которое может само установить ПО для работы железа, – это DriverPack Solution. Существует еще множество программ с похожей функциональностью, например, Driver Booster, Driver Genius, DriverMax, Driver Checker, Advanced Driver Updater, Device Doctor и другие.
Установка утилит
В некоторых случаях для полноценной работы нужно будет, кроме драйвера, установить специальную утилиту. Таких программ множество, они отличаются по своим функциональным возможностям и моделям оборудования, с которым могут работать. Например, на ноутбуки компании Toshiba рекомендуется устанавливать утилиту Toshiba Bluetooth Stack.
Включение и настройка соединения
После установки драйверов и перезагрузки компьютера Блютуз можно включать. Это можно сделать разными способами. Расскажем о самых простых и распространенных.
С помощью «Диспетчера устройств»
Чтобы включить блютуз, нужно:
- зайти в оснастку «Диспетчер устройств»;
- открыть «Радиомодули Bluetooth»;
- выбрать требуемую строку (если у вас имеется один адаптер, то в разделе будет присутствовать один беспроводный модуль) и щелкнуть по нему правой кнопкой мыши;
- кликнуть на пункт «Задействовать» появившегося контекстного меню.
Беспроводный модуль начнет работать. Чтобы его отключить, потребуется снова зайти в «Диспетчер устройств» и в контекстном меню адаптера выбрать пункт «Отключить».
Через системный трей
В ОС Windows7, справа внизу, находится системный трей, в котором расположен значок Блютуз.
Для включения беспроводного адаптера требуется кликнуть по этому значку правой кнопкой и затем кликнуть по строке «Включить адаптер». Чтобы остановить работу беспроводного соединения, нужно проделать те же действия, но только выбрать «Отключить адаптер».
С помощью функциональной клавиши на ноутбуке
На ноутбуке запустить Блютуз можно с помощью специальных функциональных клавиш. Для этого требуется одновременно нажать на «Fn» и одну из клавиш. В зависимости от компании-производителя, это может быть любая из клавиш от F2 до F12. На нужной кнопке должен быть значок Wi-Fi или Блютуз.
Клавиши для включения беспроводной сети в ноутбуках разных производителей представлены в таблице.
| Производитель | Сочетание клавиш |
| Lenovo | FN+F5 |
| HP | FN+F12 |
| Asus | FN+F2, FN+F5, FN+F11 |
| Acer | FN+F5, FN+F11 |
| Dell | FN+F11 |
| Toshiba | Обычно имеют отдельную кнопку |
Настройка соединения
Чтобы настроить Bluetooth в Windows 7, требуется кликнуть по значку Блютуз, который находится в трее, и нажать на пункт меню «Открыть параметры». Здесь на вкладке «Параметры» требуется отметить галочкой пункт «Разрешить устройствам Bluetooth … » (расположен в верхней части окна), чтобы другие гаджеты могли подключаться к компьютеру. В блоке «Подключения» требуется включить опцию «Разрешать устр. Bluetooth подключаться к этому ПК».
Вкладка «СОМ-порты» используется для подключения специфических устройств. Для настройки оборудования нужно зайти на страницу «Оборудование».
Подключение устройств через Bluetooth
Чтобы подключить гаджет к компьютеру, нужно кликнуть правой кнопкой мыши по значку Блютуз, находящемуся в трее, и выбрать пункт «Добавить устройство». После этого откроется окно «Добавление устройства», в котором вы можете выбрать нужный гаджет и нажать кнопку «Далее», чтобы добавить его.
В этом окне отображаются все устройства, на которых включен Блютуз и которые находятся в зоне действия беспроводной сети (50 метров для 4 версии протокола).
Чтобы переслать файл на подключенный гаджет, нужно:
- кликнуть правой кнопкой мышки по значку Блютуз в трее и в контекстном меню выбрать пункт «Отправить файл»;
- выбрать гаджет, на который нужно переслать файл, и нажать кнопку «Далее»;
- нажать кнопку «Обзор» и найти требуемый файл на компьютере;
- подождать, пока закончится отправка, и нажать кнопку «Готово».
В контекстном меню значка Блютуз есть пункт «Присоединиться к личной сети (PAN)», с помощью которого можно создать локальную беспроводную сеть из нескольких Bluetooth гаджетов.
Что делать, если Bluetooth не заработал
Перечислим основные проблемы, которые могут возникнуть при работе беспроводного соединения Блютуз.
Во-первых, устройство может быть отключено. Как это исправить, мы рассказали выше.
Во-вторых, драйверы модуля устарели, их нужно обновить или удалить и установить новые. Все эти действия также были описаны.
В-третьих, адаптер вышел из строя. В таком случае его нужно заменить на новый. Если у вас настольный ПК с внешним USB-модулем, то его легко вынуть и установить вместо него новый. Если ноутбук, то его потребуется разобрать. Это нетривиальная операция, и лучше обратиться в сервисный центр для замены внутреннего адаптера. После замены устройства потребуется установить на него драйверы.
Как найти Bluetooth
Если смартфоны или другие устройства не видят компьютер, нужно проверить настройки Блютуз. Для чего в трее находим значок Bluetooth, кликаем по нему и выбираем строку «Открыть параметры». На вкладке «Параметры», для правильной работы, должны быть отмечены следующие пункты: «Разрешить устройствам Bluetooth… », «Разрешить устр. Bluetooth подключаться к этому ПК» и «Оповещать при подключении нового устр. Bluetooth».
После того, как устройства соединились, галочку возле пункта «Разрешить устр. Bluetooth подключаться к этому ПК» рекомендуется снять.
Если компьютер не отображает требуемый гаджет, то нужно, в первую очередь, проверить, включена ли беспроводная сеть Bluetooth на устройстве.
Bluetooth можно подключить к любому старому компьютеру или ноутбуку. Есть два варианта — купить небольшой USB-адаптер или карту расширения для материнской платы.
Шаг 1: выберите оборудование
Адаптер. Это устройство для USB-разъема в компьютере. Оно выглядит как обычная компьютерная флешка и может быть совсем небольшим, как, например, TP-Link UB400. Бывают варианты покрупнее с внешней антенной — Buro BU-BT50C.

Слева маленький адаптер, справа — вариант с внешней антенной
Адаптер включается в любой из USB-разъемов компьютера — лучше найти свободное место на лицевой стороне, чтобы антенна была ближе к вашим устройствам.
Плюсы:
- Легко установить.
- Стоит от 400 ₽.
- Можно извлечь и установить в другой ПК.
- Подходит для ноутбуков.
Минусы:
- Адаптер без внешней антенны дает слабый сигнал. Слушать музыку в беспроводных наушниках в соседней комнате, скорее всего, не получится.
- Занимает одно из гнезд USB.
Карта (плата) расширения. Это устройство, которое подключают к разъему на материнской плате стационарного компьютера — чаще всего это PCIe, но еще бывают карты для PCI или M.2. Карты расширения выпускают для подключения к компьютеру Wi-Fi, а поддержка Bluetooth иногда идет как дополнительная функция.

У этой платы антенна выносная. Ее можно поставить на стол или поближе к роутеру, чтобы улучшить сигнал
Слоты PCI и PCIe есть во всех материнских платах, они обычно находятся ниже или выше видеокарты.
А вот слоты M.2 для карт Wi-Fi в компьютерах встречаются реже. Важно учитывать, что эти карты нельзя подключить в разъем для M.2-накопителей — у них разные коннекторы, их еще называют ключами. В картах Wi-Fi используются ключи A и E, у накопителей — B или M. Поэтому проверьте, чтобы на вашей материнской плате или в руководстве к ней слот был подписан как M.2 Wi-Fi с ключом A или E — карта должна подходить к нему.
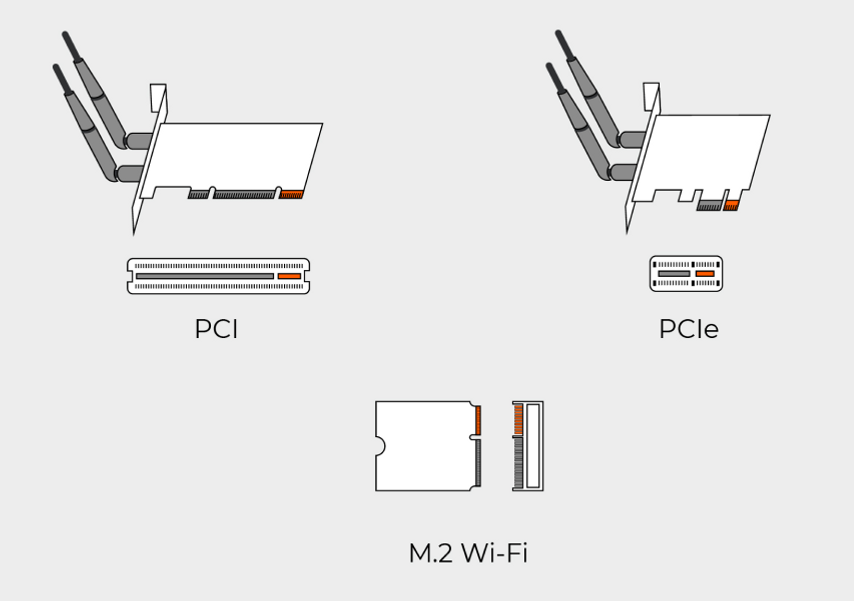
Если вы знаете модель своей материнской платы, откройте руководство пользователя и посмотрите, какие разъемы у нее есть.
Затем откройте боковую крышку системного блока, обычно она держится на 2-3 шурупах или винтах. Посмотрите, какие из разъемов PCI, PCIe или M.2 не заняты.
Как установить карту расширения в разъем PCI или PCIe. Сначала уберите заглушку с задней части системного блока, она находится слева от разъема. Потом вставьте карту расширения в слот с небольшим усилием. Металлическая планка карты должна встать на место заглушки — ее нужно закрепить одним винтиком.
К металлической планке карты с внешней стороны корпуса компьютера нужно прикрутить антенны. Они бывают выносные — к крышке крепится провод, а сами антенны можно поставить на стол или поближе к роутеру.
В комплекте с платой расширения идет кабель для подключения к разъему USB на материнской плате — он выглядит не так, как обычный USB-порт спереди или сзади на корпусе компьютера.
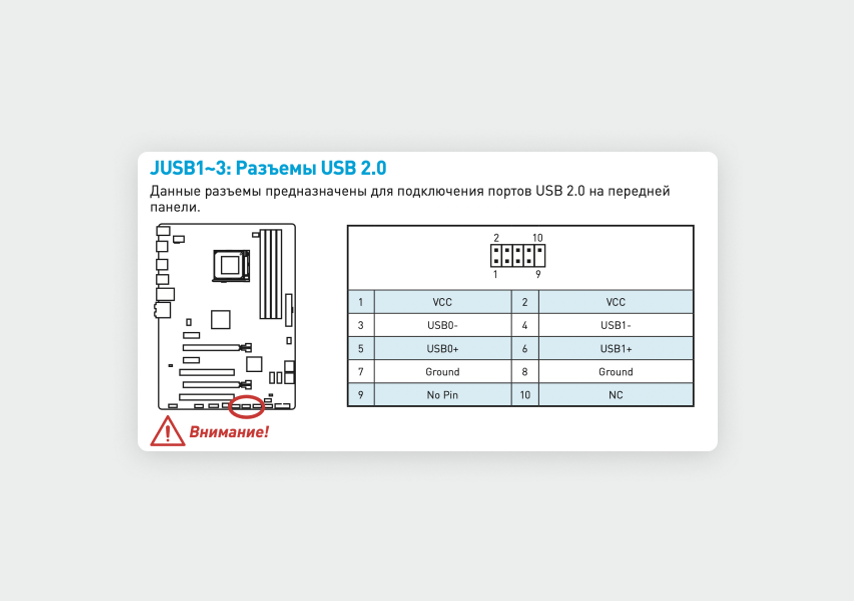
Расположение разъемов USB вы найдете в руководстве к материнской плате
На материнской плате должно быть как минимум два USB-разъема, один обычно находится рядом со слотами PCI и PCIe. Точное расположение USB-разъемов можно найти в руководстве пользователя к материнской плате.
Как установить карту расширения в разъем M.2. Вставьте карту в слот — он на материнской плате подписан как M.2 Wi-Fi. Закрепите ее одним винтиком, который идет в комплекте. Подключите к карте антенны — для этого на плате есть два маленьких разъема.
Плюсы:
- Сигнал мощнее, чем у USB-адаптеров.
- Не занимает USB-порт на корпусе компьютера.
- Компьютер получит Wi-Fi.
Минусы:
- Карту ставить сложнее, чем адаптер.
- Цена — карты с Bluetooth стоят от 1 500 ₽.
От версии Bluetooth зависит качество сигнала. Для геймпадов, мышек и клавиатур хватит Bluetooth 4.0 или 4.2. А для беспроводных наушников лучше выбирать модуль с Bluetooth 5.0. У него меньше энергопотребление и меньше потерь при передаче данных.
Шаг 2: установите драйвер
Порядок действий будет одинаковым для адаптера и карты расширения. Отличие лишь в том, что в плате расширения дополнительно нужен драйвер не только для Bluetooth, но и для Wi-Fi.
Драйвер установится автоматически. Если модуль Bluetooth распознается, в панели задач появится уведомление.
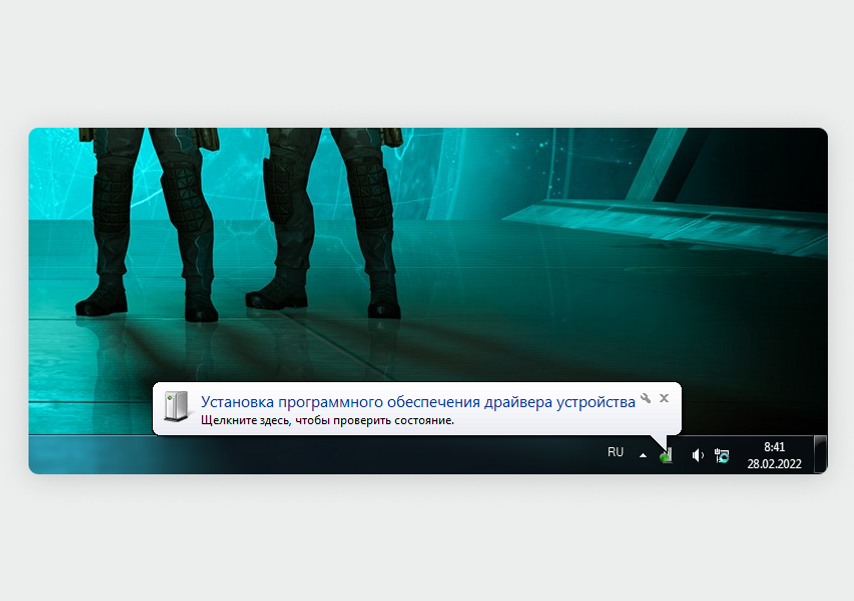
Сообщение об установке драйвера появится в уведомлениях
Если процедура прошла успешно, на рабочем столе появится окно со списком установленного оборудования.
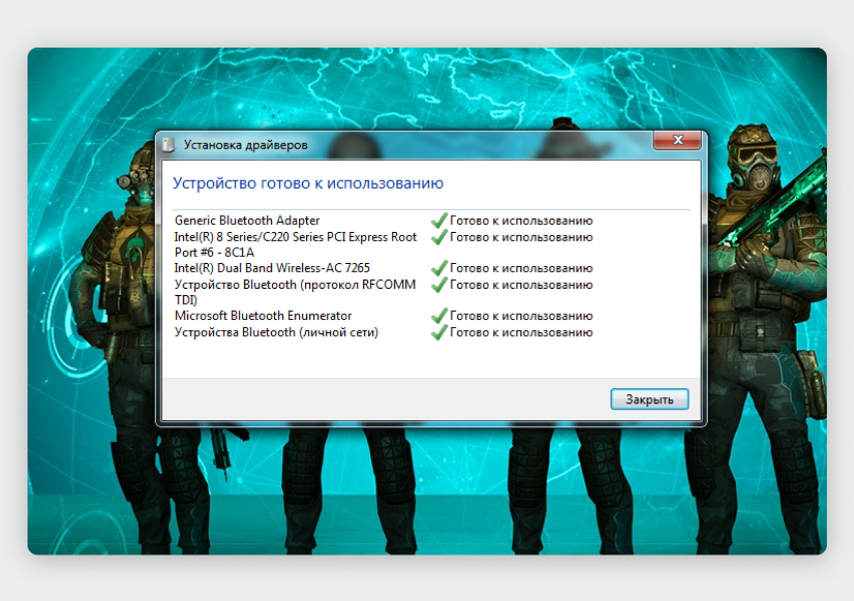
Если бы один или несколько драйверов не установились, напротив них стояли бы красные крестики
Если не пришло уведомление о подключении нового устройства, драйвер нужно установить вручную. Есть два способа.
Способ 1 — загрузить драйвер с диска, если у вас есть CD-привод. Производители обычно кладут диск с драйвером в коробку с адаптером или картой расширения. Для установки драйверов вставьте диск в дисковод и нажмите кнопку «Выполнить Autorun.exe».
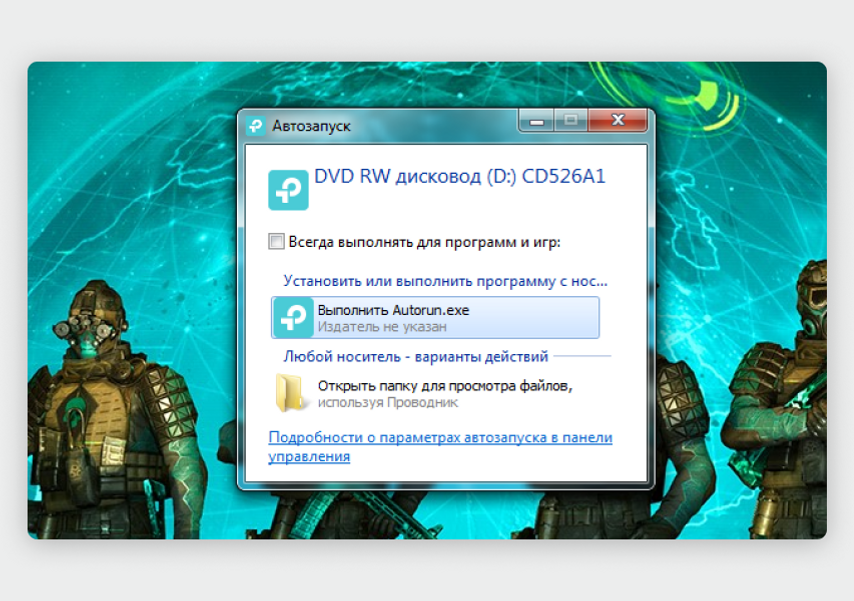
Нажмите по очереди на вкладки Wi-Fi и Bluetooth, после чего начнется установка драйверов.
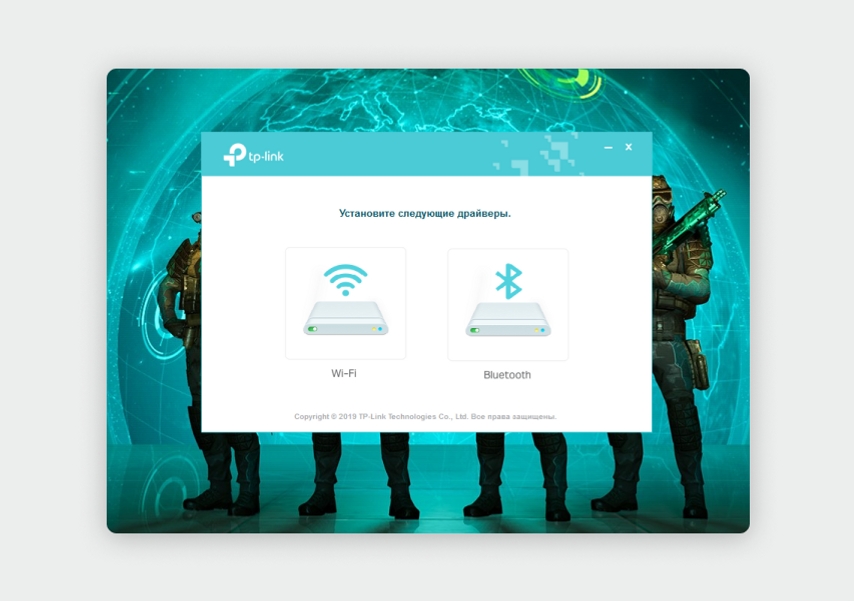
Интерфейс для установки драйвера карты расширения TP-Link
Способ 2 — скачать драйвер с официального сайта разработчика. Правильный адрес можно найти в инструкции к оборудованию.
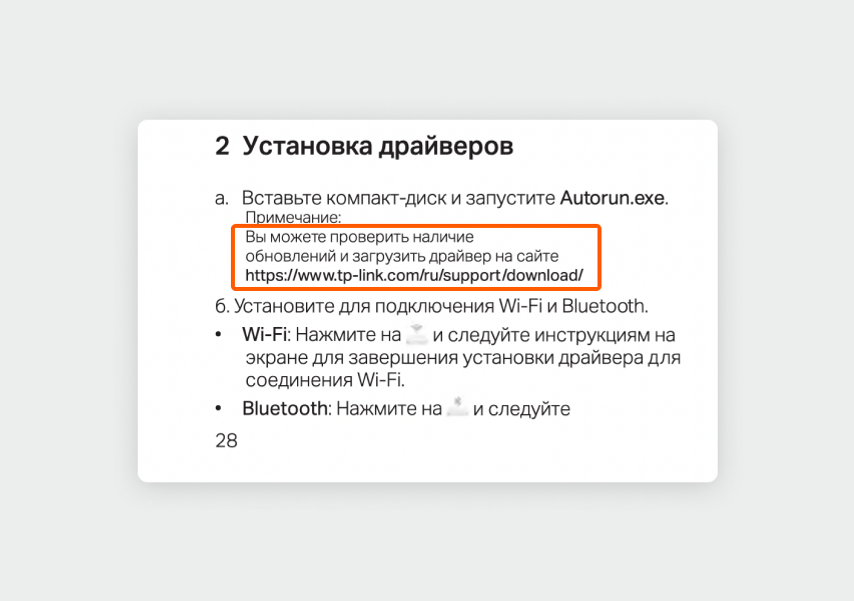
Еще можно ввести в поиск Яндекса или Гугла название адаптера или карты расширения и добавить фразу «скачать драйвера». В нашем примере это TP-Link Archer T5E.
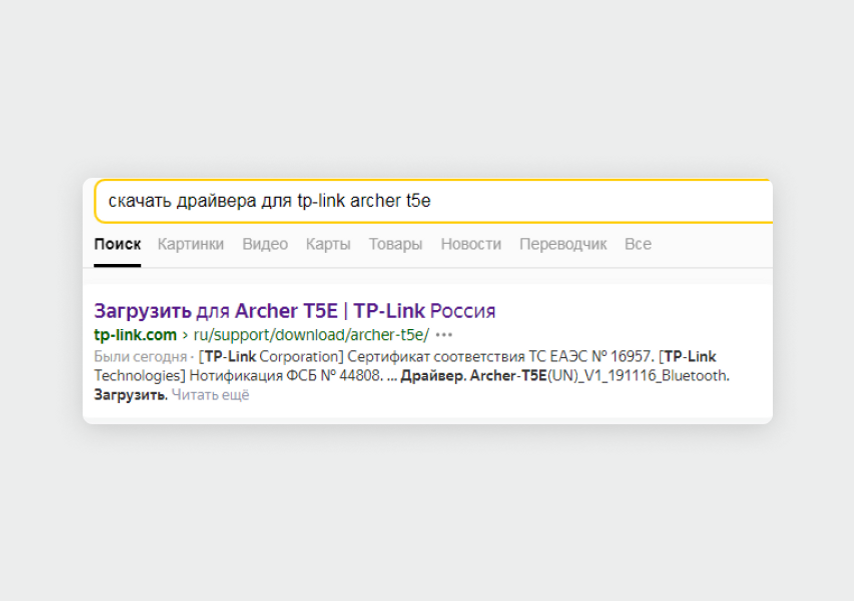
Скорее всего, вы найдете нужную ссылку на сайт производителя в первой строчке
Перейдите на сайт производителя и найдите последнюю версию драйвера — у карты расширения может быть два файла для Wi-Fi и Bluetooth.
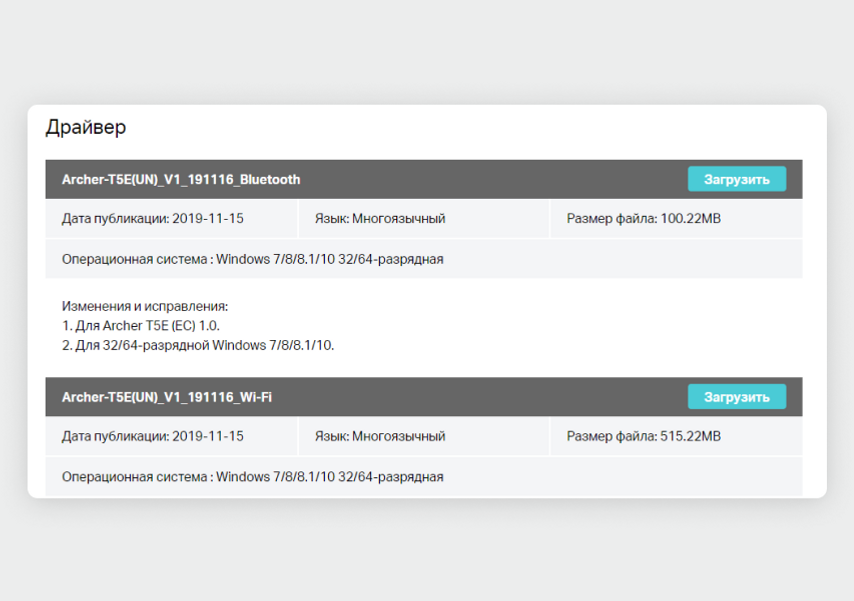
Файлы загрузятся в zip-архиве. Выберите вкладку со своей операционной системой. Например, в нашем случае это 64-разрядная Windows 7 — нужна папка win7&8_64bit.
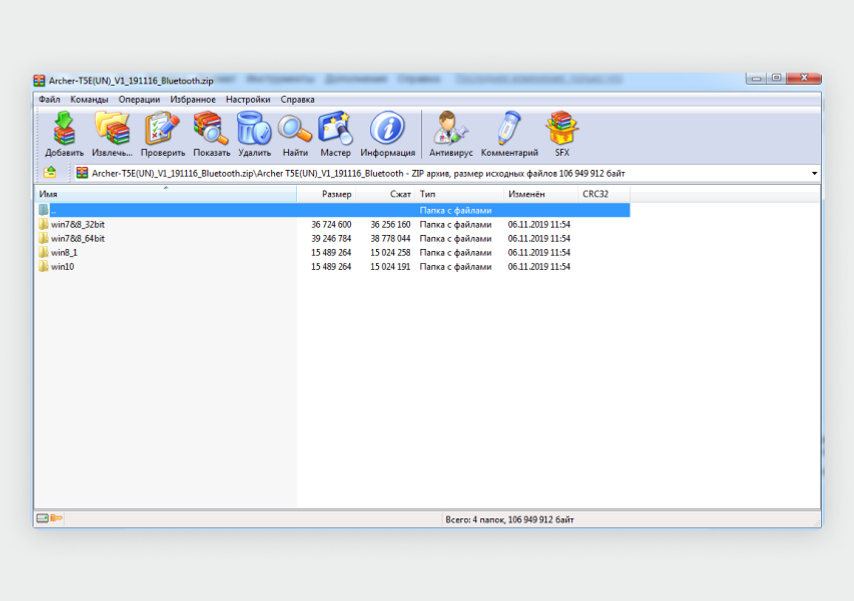
В открывшейся вкладке кликните по кнопке Setup.exe. Начнется установка драйверов.
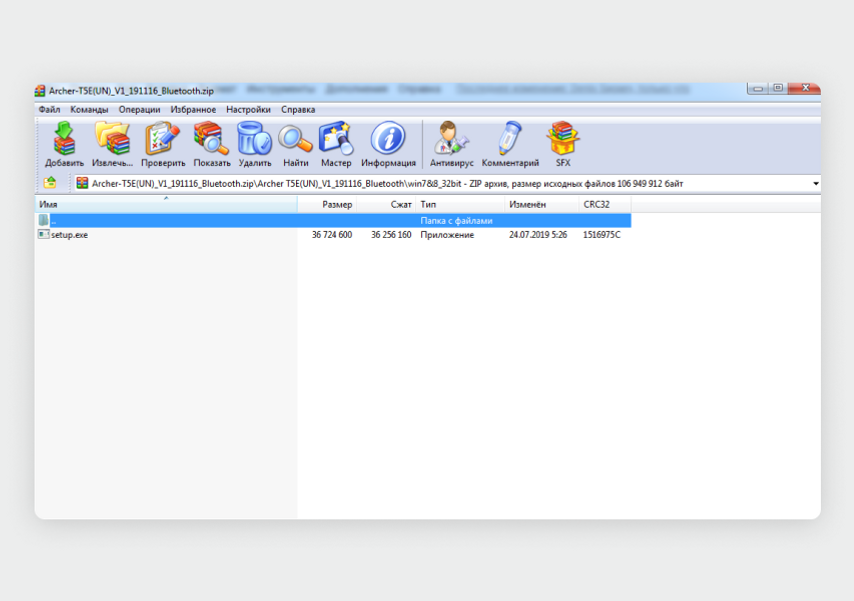
Шаг 3: подключите к компьютеру устройства по Bluetooth
После установки драйверов снизу на экране в панели задач появится синий значок Bluetooth. Инструкцию для подключения устройств к компьютеру покажем на примере смартфона.
Нажмите на иконку Bluetooth в панели задач и в открывшемся окне выберите «Добавить устройство». Компьютер начнет поиск устройств.
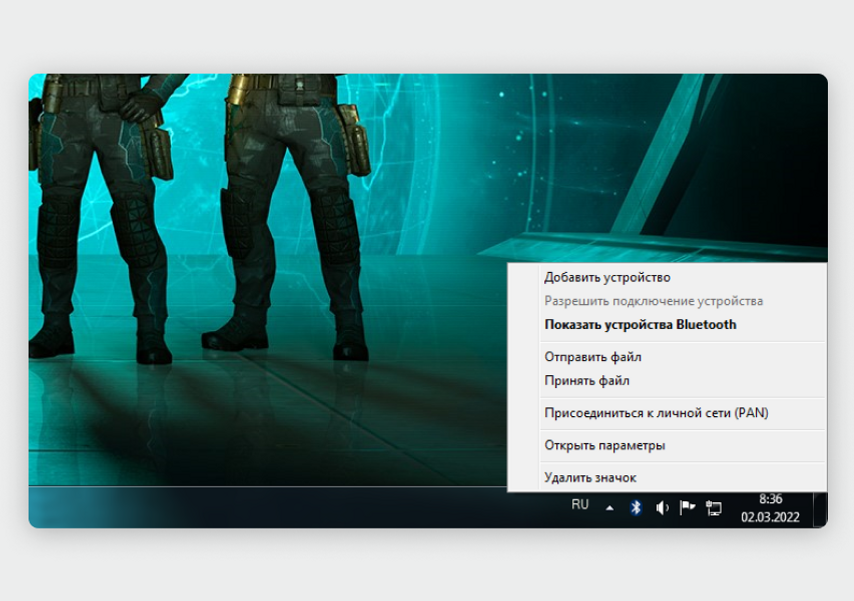
В смартфоне нужно включить Bluetooth и разрешить подключение к другим устройствам. У беспроводных наушников, например, может быть отдельная кнопка для активации режима сопряжения.
Как только компьютер обнаружит новое устройство, оно появится в меню на экране — в нашем случае это смартфон Samsung Galaxy A50.
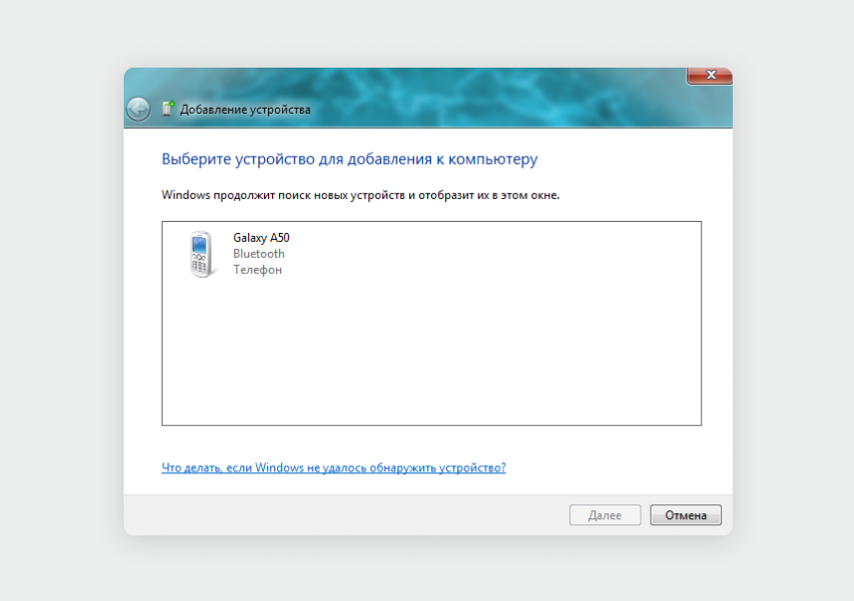
Щелкаем по названию устройства, чтобы соединить ПК с другим устройством
Выберите устройство и нажмите «Далее». Появится окно об успешном подключении.
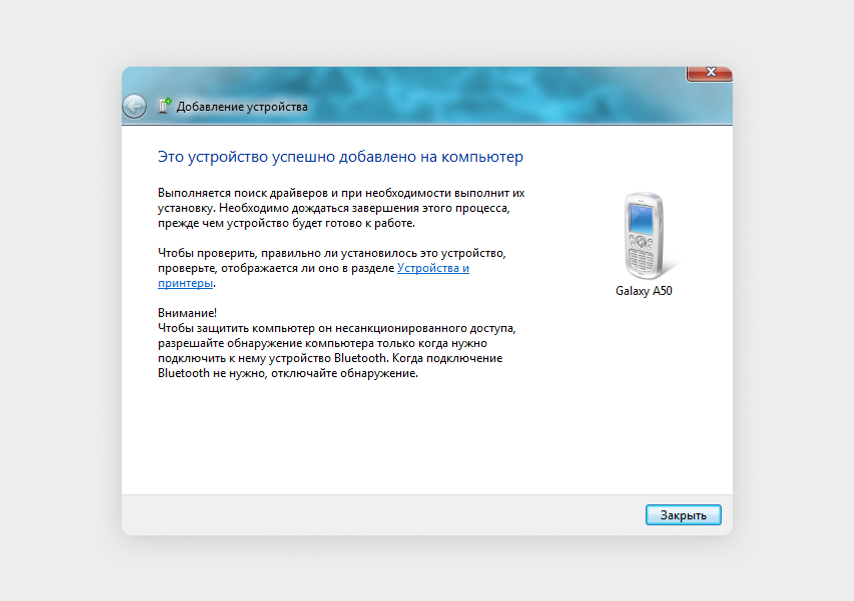
Теперь можно обмениваться файлами между двумя устройствами
Таким образом к компьютеру по Bluetooth можно подключить любые устройства: мышку, геймпад, клавиатуру или наушники.
Подытожим
Для ноутбука подойдет USB-адаптер. Он занимает один USB-порт и чаще всего не больше флешки. В продаже есть варианты с дополнительными антеннами, но они громоздкие и не подойдут, если вы часто носите ноутбук с собой.
Для ПК возьмите USB-адаптер или плату расширения. В первом случае вам понадобится свободный USB-порт, а в случае с картой расширения вы, скорее всего, получите еще и Wi-Fi.
Версию Bluetooth выбирайте исходя из своих задач. Для простой мыши или клавиатуры хватит 3.0 и новее, для прослушивания аудио лучше купить модуль с поддержкой версии 5.0.
У нас ещё много всего интересного
Оставьте почту и получайте подборку лучших материалов от главного редактора
раз в две недели.
Проверка включения Блютус
Проще всего разобраться с включением беспроводного модуля на ноутбуке, который комплектуется специальной кнопкой со схематическим изображением Bluetooth (значок, напоминающий литеру «B»). Если на ней загорелся светодиод, Блютус включен. Если нет, для решения проблемы обычно достаточно нажать соответствующую кнопку и функциональную клавишу «Fn». На некоторых моделях, как SonyVaio, те же действия выполняются с помощью переключателя Wireless на корпусе.
Также стоит проверить наличие иконки Bluetooth на панели уведомлений. С ее помощью можно открывать меню и совершать различные операции — просматривать подключённые и доступные устройства, подключаться к ним и выполнять отключение. Если такого значка на панели нет, причиной может оказаться отсутствие драйвера, проблемы с беспроводным модулем или его отключение.
Также стоит убедиться, есть ли вообще на ноутбуке такой модуль. Если на настольных ПК он почти всегда отсутствует, то на лэптопах может быть установлен, но не отображаться. Проверить наличие беспроводного модуля можно через «Диспетчер устройств» (Win + R, команда devmgmt.msc), где стоит обращать внимание на пункты «Сетевые адаптеры» или «Радиомодули Bluetooth».
Включение Bluetooth на ноутбуке с Windows 7
Для начала разберемся как включить Блютуз на ноутбуке на базе старой операционной системы. Несмотря на отсутствие поддержки со стороны производителя, Windows 7 остаётся достаточно популярной на ПК, системные требования которых не соответствуют более современным версиям.
Чтобы включить Блютуз на Windows 7, можно выполнить такие действия:
- Открыть вкладку панели управления.
- Выбрать пункт устройств и принтеров.
- Найти в списке адаптер, правой кнопкой мыши открыть меню и выбрать параметры.
- Настроить режим видимости и другие характеристики модуля.
При отсутствии Блютуз в списке (притом, что на ноутбуке он точно есть) можно попробовать выбрать пункт «Добавить устройство». Иногда результатом становится автоматическое обнаружение находящихся в пределах доступа гаджетов — например, телефонов или наушников. Если это не помогло, есть ещё один способ включения:
- Кликнуть по расположенному на панели уведомлений значку подключения к интернету.
- Перейти к Центру управления сетями и уведомлениями.
- Выбрать пункт изменения параметров адаптера.
- Если в списке есть «Сетевое подключение Bluetooth», открыть контекстное меню (правая кнопка мыши), выбрать «Свойства» и настроить адаптер.
Если включить модуль всё равно не получилось, придётся установить драйвера с официального сайта производителя ноутбука. Следует найти ПО для вашей модели, загрузить его на лэптоп, запустить установку и выполнить перезагрузку.
Действия для пользователей Виндовс 8
При использовании Windows 8 активировать модуль можно выполнением таких действий:
- Подвести указатель мыши к правой части экрана и открыть боковую панель.
- По очереди выбрать пункты параметров, их изменения и, наконец, беспроводной сети.
- На экране управления беспроводными модулями включить Bluetooth.
- Для подключения устройств зайти в пункт изменения параметров компьютера и в «Устройства», после чего выбрать добавление нового устройства.
Если на ноутбуке установлена Виндовс 8.1, действия будут немного другими. Открыв правую панель, пользователь должен перейти к параметрам, затем к пункту их изменения и к разделу «Компьютер и устройства». Здесь следует запустить Bluetooth, после чего ноутбук не только автоматически находит доступные устройства, но и становится доступным для поиска.
Но если этот способ как включить Блютуз на Виндовс всё равно не помог, стоит проверить сначала наличие драйвера беспроводного модуля, а затем его соответствие операционной системе.
Включение Bluetooth в Windows 10
Методика, как включить Блютуз на ноуте с Windows 10, оказывается ещё проще — благодаря удобному интерфейсу и расположению кнопок активации сразу на нескольких панелях. Самый простой способ предполагает выполнение таких действий:
- Кликнуть по иконке Центра уведомлений в нижнем правом углу.
- Нажать по надписи Bluetooth.
- Убедиться в том, что кнопка загорелась синим цветом — это значит, что модуль работает.
- Настроить подключение устройств, найдя их в списке доступных.
Ещё один способ включить Блютуз на Windows 10 — использовать команду «Соединиться». Она тоже находится в меню Центра уведомлений. Нажатие на кнопку приводит к автоматическому обнаружению Bluetooth устройства, если оно включено и доступно для подключения.
Включение модуля Bluetooth на ПК
Разобравшись с использованием беспроводного модуля на ноутбуках, стоит познакомиться с тем, как включить Блютуз на ПК. В большинстве случаев для этого сначала придётся купить внешний модуль беспроводной связи и подключить к компьютеру через разъём USB.
При использовании ПК с Windows 10 система автоматически обнаружит модель адаптера и установит необходимое ПО. После установки драйвера подключённый модуль включается автоматически при загрузке. Но если этого не произошло, запускается из «Диспетчера устройств» или в настройках адаптера (значок на панели).
В более старых операционных системах не всегда достаточно просто подключить беспроводной модуль к разъёму. Чтобы компьютер распознал Блютуз-адаптер, драйвера может понадобиться установить вручную, найдя их по названию гаджета.
Запустить модуль можно с панели уведомлений или через окно «Устройства и принтеры». Если беспроводное подключение активно, при нажатии кнопки «Добавить устройство» на экране появятся все обнаруженные компьютером Блютус-гаджеты.
Читайте также:
- Как включить программный модуль TPM в Windows 11
- Как блокировать отдельные сайты в разных браузерах
Несмотря на то, что каждый современный смартфон, планшет, ноутбук и так далее оснащен WiFi адаптером, связаться по блютуз все же проще. Если нам нужно передать какой-нибудь небольшой файл или подсоединить беспроводную гарнитуру, то Bluetooth является более удобным решением. Как включить блютуз на ноутбуке Windows 7, 8 или 10?
Стоит отметить, что прежде чем переходить к ответу на главный вопрос, как включить Bluetooth адаптер на ноутбуке с Windows 7, следует подготовить радиомодуль к работе.
Для начала вы можете ознакомиться с краткой инструкцией, как подключить блютуз на ноутбуке:
- установить драйвер Bluetooth;
- после появления в диспетчере устройств нового оборудования нажмите одновременно Пуск+R;
- в открывшемся диалоговом окне введите mmc devmgmt.msc и нажмите «Enter»;
- разверните ветку “Радиомодуль Bluetooth”;
- кликните правой кнопкой мыши на название Bluetooth и нажмите “Задействовать”.
Содержание
- 1 Подготовка оборудования к работе
- 2 Как легко включить Bluetooth в Windows 7: Видео
- 2.1 Где найти блютуз на Windows 7
- 3 Как настроить Bluetooth на Windows 7: Видео
- 3.1 Как подключить устройство по блютузу
- 3.2 Поиск доступного для подключения оборудования для соединения по Bluetooth: Видео
Подготовка оборудования к работе
В процесс подготовки входит:
- Установка драйверов.
- Установка дополнительных утилит.
Дело в том, что без наличия подходящих драйверов Bluetooth не будет работать в операционной системе Windows 7. Где их взять? К каждому ноутбуку в комплекте прилагается диск с программным обеспечением. Если такого диска нет, то необходимый софт можно найти на официальном сайте производителя ноутбука.
Если вы используете внешний адаптер Bluetooth, то для поиска подходящего программного обеспечения нужно знать его полное название, которое указано на упаковке.
После установки драйвера компьютер с Windows 7 обнаружит новое оборудование, которые вы сможете увидеть в диспетчере устройств. Открыть сервис можно следующим образом:
- Нажмите одновременно клавиши Пуск+R.
- В открывшемся диалоговом окне напишите mmc devmgmt.msc и нажмите «Enter».
- Кликаем по Радиомодуль «Bluetooth» и «Сетевые адаптеры». Открываем их и видим полное название адаптера, который установлен на компьютере.
Дополнительные утилиты необходимы для работы с адаптером. Они позволяют выполнять подключение к устройствам посредством беспроводной связи.
Итак, подготовка завершена, и можно переходить к вопросу, как включить блютуз на компьютере с ОС Windows 7.
Как легко включить Bluetooth в Windows 7: Видео
Где найти блютуз на Windows 7
Как найти блютуз на компьютере с ОС Виндовс 7? Все очень просто. Как уже говорилось выше, он отображается в диспетчере устройств.
- Нажмите на кнопку «Пуск» и кликнете по ссылке «Панель управления»
- В Панели управления найдите «Диспетчер устройств» – перейдите по ссылке.
- В открывшемся окне ищем «Радиомодули Bluetooth». Нажмите правой кнопкой по надписи и выберите «Задействовать»
- Там же его можно отключить. Кликаем правой кнопкой и выбираем «Отключить»
Еще один способ, как включить беспроводную связь на ноутбуке, заключается в том, чтобы нажать специальную клавишу.
На разных моделях эта клавиша может находиться в различных местах. Как правило, она совмещена с включением WiFi модуля. Кнопка имеет соответствующее обозначение. Если она совмещена с клавишей, к примеру, F2, F5, F10 или какой-либо другой, то прежде, чем ее нажимать следует нажать и удерживать кнопку «Fn».
Стоит отметить, что после установки драйверов значок беспроводного адаптера появится в системном трее (область в правом нижнем углу рабочего стола). Если нажать на него правой кнопкой мышки, то появится меню управления, в котором вы сможете отключить или включить радиосвязь.
Теперь вы знаете, как включить включить блютус на ноутбуке Windows 7, 8, 10 или других ОС. Но как подключить к нему устройства?
Как настроить Bluetooth на Windows 7: Видео
Как подключить устройство по блютузу
Как подключить компьютер на Виндовс 7 к другим устройствам по блютуз?
- Для этого нажимаем на соответствующий значок в системном трее правой кнопкой мышки. В появившемся меню следует выбрать пункт «Добавить устройства».
- Далее, система начнет поиск доступных подключений и выдаст вам список. Остается только выбрать нужное подключение и нажать «Далее». Несколько лет подряд я, кондитер с опытом, работаю не только с приготовлением тортов, пирожных и других привычных десертов. В моей практике теперь популярное французское лакомство, знаменитое на весь мир, имеет название макаруны. Львов и заведения города, не отстают от других стран в выпуске невероятного десерта. Львовские макаруны удивительны тем, что имеют вкусовые разнообразия – абсолютно все, которые только можно представить. Внешний вид макарун – это изящное небольшое пирожное (печенье), выполненное в любой цветовой гамме от светлых оттенков до черного, от приглушенных цветов до ярких насыщенных. После этого следуйте подсказкам на экране.
Стоит отметить, что если вы хотите подключиться к ноутбуку с планшета или смартфона по Bluetooth, то вам нужно включить обнаружение.
- Для этого снова нажимаем на соответствующий значок в трее Windows 7, и выбираем пункт «Открыть параметры».
Здесь во вкладке «Параметры» следует установить галочку в строке «Разрешить устройствам обнаруживать этот компьютер».
Поиск доступного для подключения оборудования для соединения по Bluetooth: Видео
Имею опыт работы в ИТ сфере более 10 лет. Занимаюсь проектированием и настройкой пуско-наладочных работ. Так же имеется большой опыт в построении сетей, системном администрировании и работе с системами СКУД и видеонаблюдения.
Работаю специалистом в компании «Техно-Мастер».






















