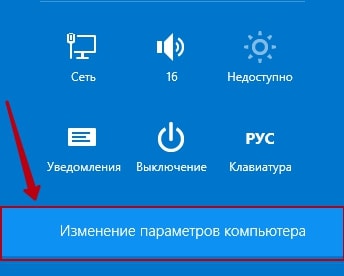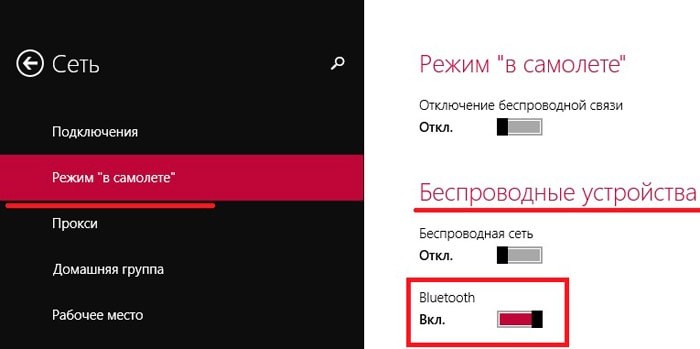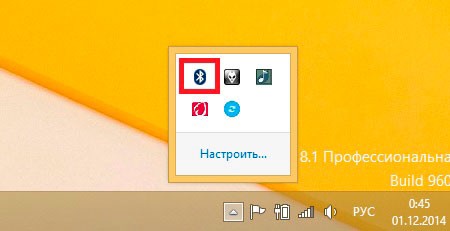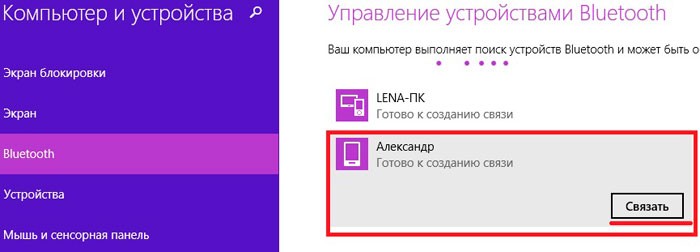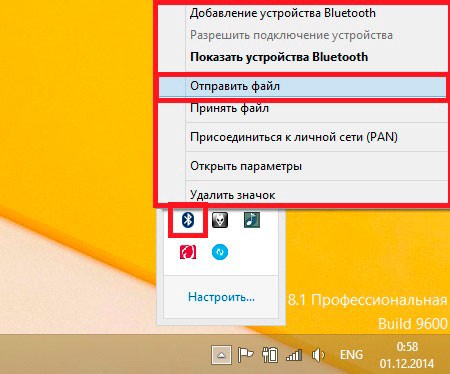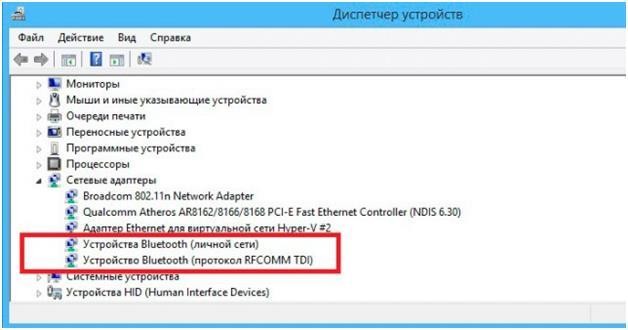Модернизация помогает сделать нашу жизнь проще и краше. С этой целью была разработана ОС Windows 8. Одно из ее преимуществ – возможность быстро активировать беспроводные сети и с легкостью ими управлять. Но для этого нужно привыкнуть к новому интерфейсу и знать, куда кликать мышкой.
Существует несколько способов, как включить Блютуз на ноутбуке с Windows 8. Чтобы сберечь заряд аккумулятора вне дома, нужно точно знать, как быстро активировать, а затем отключить беспроводные сети.
Содержание
- Как включить Bluetooth на Windows 8?
- Поиск и активация связи
- Проблемы с включением
- Задать вопрос автору статьи
Найти кнопку для активации Bluetooth можно на клавиатуре ноутбука. Для включения функции достаточно нажать Fn+ клавиша беспроводного модуля. В некоторых моделях с Виндовс 8 одновременно с Блютузом включается и Wi-Fi. Соответственно, нажать нужно Fn + кнопка включения Wi-Fi.
Когда соответствующие горячие клавиши отсутствуют, используйте другой способ – через настройки компьютера. Действовать нужно по нижеописанному шаблону:
- Навести курсор в правый верхний угол.
- Выбрать из появившегося меню пункт «Параметры» (Settings).
- Кликнуть подкатегорию «Изменение параметров компьютера».
- Нажать на «Беспроводные сети» (Wireless) и перевести ползунок Bluetooth в режим Вкл.
Поиск и активация связи
О том, что Bluetooth находится в активном состоянии, сигнализирует специальный световой индикатор на корпусе ноутбука или соответствующий значок в правом нижнем углу рабочего стола.
Чтобы он мог обнаружить другие устройства, находящиеся в радиусе его действия, нужно выполнить несколько манипуляций. А именно, следовать согласно нижеприведенной схеме:
«Параметры» → «Изменение параметров компьютера» → «Компьютер и устройства» → Вкладка Bluetooth → Из списка доступных устройств выбираете необходимое → выполнение рекомендаций системы.
Теперь можно принимать и передавать файлы без участия проводов. Сделать это на Виндовс 8 очень просто:
- Найдите значок Блютуза в трее.
- Кликните по нему правой кнопкой мыши.
- Выбираете соответствующий пункт (Отправить/ Принять файл);
- Определяетесь с пунктом назначения (устройством, с которым желаете совершить обмен) и файлом.
- Нажимаете «Далее» и подтверждаете действие на втором аппарате.
Настройка связи может быть с мышью, гарнитурой, смартфоном или планшетом. Важно, чтобы Блютуз на них был включен, и при необходимости, активирован режим «Обнаружение».
Проблемы с включением
Если Блютуз не включается, возможно, причина в отсутствии установленного драйвера на компьютере. Быстро проверить его наличие можно по следующей схеме:
- Открываете диспетчер устройств. Нажмите комбинацию из 2-х клавиш + R.
- Появится окно, в которое нужно вписать mmc devmgmt.msc и нажать ОК;
- Откроется окно «Диспетчер устройств», со списком. Нужно кликнуть пункт «Сетевые адаптеры» и развернуть его.
- Если в перечне отсутствует устройство Bluetooth, значит драйвера нет.
В этом случае существует несколько вариантов решения проблемы:
- Использовать установочный диск, который шел в комплекте к ноутбуку.
- Поискать программу на официальном сайте производителя.
- Если Блютуз покупался отдельно, драйвер и необходимые утилиты должны быть на диске, который шел в комплекте с ним.
- Найти нужную программу в интернете по названию и модели устройства.
Если же данная версия ОС недавно была установлена, а ПК оптимизирован под «семерку», выполните инсталляцию программ в режиме совместимости с Windows 8.
Смотрите также видео-урок «Как настроить Блютуз на ноутбуке с ОС Windows 8»:
Теперь вы в курсе всех основных моментов по включению и использованию Блютуз на Windows 8. Надеемся, что статья получилась понятной и ответила на все ваши вопросы. Если вы нашли ошибку, пишите комментарии! Спасибо за посещение нашего портала!
Windows 8 имеет массу дополнительных функций и сервисов, с помощью которых вы сможете сделать работу за компьютером более комфортной. Но, к сожалению, из-за непривычного интерфейса многие пользователи не могут использовать все возможности данной операционной системы. Например, далеко не все знают о том, где находится система управления блютуз адаптером.
Внимание!
Перед тем, как предпринимать какие-либо действия, убедитесь, что у вас стоит актуальная версия блютуз-драйвера. Скачать последнюю версию программного обеспечения вы можете на официальном сайте производителя. Также вы можете сэкономить время и воспользоваться специальной программой для установки драйверов.
Читайте также: Как установить драйвер Bluetooth для Windows
Как включить Bluetooth-соединение на Виндовс 8
Используя блютуз-соединение, вы сможете проводить время за ноутбуком более комфортно. Например, вы сможете использовать беспроводные наушники, мышки, передавать информацию с устройства на устройство, не используя USB-носителей и многое другое.
- Первым делом необходимо открыть «Параметры ПК» любым, известным вам способом (например, воспользуйтесь панелью Charms или же найдите данную утилиту в списке всех приложений).
- Теперь необходимо перейти во вкладку «Сеть».
- Раскройте вкладку «Режим «в самолете»» и в пункте «Беспроводные устройства» включите Bluetooth.
- Готово! Блютуз включен и теперь можно найти другие устройства. Для этого снова откройте «Параметры ПК», но теперь раскройте вкладку «Компьютер и устройства».
- Перейдите в пункт «Bluetooth» и убедитесь, что он включен. Вы увидите, что ноутбук начал поиск устройств, к которым возможно подключиться, а также сможете просмотреть все найденные устройства.
Таким образом мы рассмотрели, каким образом можно включить Блютуз и пользоваться беспроводным соединением на Виндовс 8. Надеемся, из данной статьи вы узнали что-то новое и интересное.
Еще статьи по данной теме:
Помогла ли Вам статья?
В этой статье мы расскажем и покажем, как включить Bluetooth на ноутбуке Windows 8.1. Потому что это довольно частая проблема, ноутбуки не имеют специального включателя и не понятно, как это сделать через настройки. Новая операционная система одна из самых простых в использовании и даже имеет встроенное управление для беспроводной связи. Но несмотря на это, люди, которые впервые столкнулись с «восьмеркой», испытывают затруднения при попытке включить Bluetooth.
Включаем Bluetooth в Windows 8 и 8.1
Очень часто, на ноутбуках есть физический включатель данной функции, или необходимо воспользоваться сочетанием горячих клавиш. Одно и тоже сочетание функциональной клавиши «Fn» с кнопкой, отвечающей за включения беспроводной связи, может одновременно активировать и Wi-Fi.
Только вот подключившись к Wi-Fi сразу начнется автоматический поиск устройств в радиусе действия адаптера. Но такого нет при включении Bluetooth, включаем его — и ничего не происходит. Это многих может поставить в тупик. Но не стоит пугаться, нужно просто лишь сделать пару кликов, и Вы сможете установить связь с другим устройством.
Кроме включения используя специальные клавиши, функцию Bluetooth можно активировать через настройки в самой системе. Наведите указатель мыши в верхний правый угол и в открывающемся меню нажмите на кнопочку параметров. В следующем меню выберите пункт Изменений параметров компьютера. В параметрах ищем настройки для беспроводной сети «Wireless».
В следующей вкладке найдите раздел с беспроводными устройствами. Возле пункта Bluetooth установите переключатель в положение «включен».
Теперь данная функция активирована. Переходим к следующему шагу.
Ищем устройства Bluetooth
Bluetooth работает, теперь найдем устройство, к которому можно подключиться. Снова откройте раздел Изменения параметров компьютера. Но теперь выбираем пункт «Компьютер и устройства». Открываем вкладку, отвечающую за Bluetooth. На ней так же можно выполнять включение и выключение данного модуля. Тут же компьютер выполняет поиск всех доступных устройств, в радиусе действия и отображает их.
Остается только выбрать нужное устройство, из списка обнаруженных, и следовать тем подсказкам, что появляются. Если телефон, или планшет не отображается в данном списке, то убедитесь, что на нем так же включена данная технология. В некоторых случаях, нужно еще активировать параметр, отвечающий за обнаружение устройства.
Если возникли трудности, например, ничего не заработало, либо нет такого пункта в параметрах, то скорее всего нет нужного драйвера, либо текущий работает не корректно.
Проверяем драйвера
Обычно, Windows 8.1 автоматически устанавливает все драйвера, но такое не всегда случается. Убедитесь, что у Вас на компьютере имеются драйвера для данного устройства. Проверить это можно через диспетчера устройств. Одновременно нажмите сочетание клавиш клавиатуры Win+R и в открывшемся окошке введите mmc devmgmt.msc, затем нажимаете клавишу «Enter».
Откроется тот самый Диспетчер устройств. Найдите в нем пункт с Сетевыми адаптерами и разверните его. Если, среди списка устройств, отсутствуют устройства Bluetooth, то значит драйвера для него в системе нет. Драйвер можно установить с диска, который был с ноутбуком при покупке. Кроме того, его можно скачать с официального интернет ресурса производителя данного ПК. Когда драйвер будет установлен, для подключения выполняете те же действия, что были описаны выше. Рекомендую использовать дополнительные утилиты для управления подключениями и беспроводными адаптерами.
Эта небольшая статья подходит к концу. Теперь Вы сможете не только включить беспроводной адаптер Bluetooth и произвести подключение к своему телефону и планшету, но и знаете, как проверить драйвер для нужного устройства. Как видите, все не так уж и сложно.
Автор статьи: Сергей
Периферия
27
109620
Это может пригодиться:
Новые комментарии
Download Article
A step-by-step guide to activating Bluetooth on a Windows 8 computer
Download Article
- Turning On Bluetooth
- Pairing a Device
- Q&A
- Tips
|
|
|
If you need to connect Bluetooth headphones, a speaker, or another device with Windows 8, we can help. You’ll just need to activate Bluetooth in your PC settings, which only takes a few seconds on both Windows 8.0 and Windows 8.1. If your PC doesn’t have Bluetooth built in, you can connect a Bluetooth dongle to give it Bluetooth capabilities. This wikiHow article will teach you how to enable Bluetooth on your Windows 8 or 8.1 desktop or laptop computer.
Things You Should Know
- On Windows 8.1, go to Settings > Change PC Settings > PC and devices > Bluetooth and toggle on the switch.
- On Windows 8.0, go to Settings > Change PC Settings > Wireless > Bluetooth and toggle on the switch.
- Once Bluetooth is enabled, your PC will scan for nearby Bluetooth devices. Click a device to pair.
-
1
Open the Charms bar. You can do this by pressing Windows key + C at the same time, or by moving your mouse cursor to the top-right corner of the screen.
- If your Windows 8 or 8.1 PC does not have built-in Bluetooth, connect your Bluetooth dongle to a USB port now.
- Check your Bluetooth dongle’s instructions to make sure it’s compatible with Windows 8, as many modern dongles are not.
-
2
Click Settings. It’s the gear icon on the menu.
Advertisement
-
3
Click Change PC settings. You’ll see this at the bottom of the screen.[1]
-
4
Click PC and devices (Windows 8.1) or Wireless (Windows 8). You’ll see one of these two options in your PC Settings.
-
5
Click Bluetooth. If Bluetooth is off, the toggle switch will be in the Off position.
-
6
Click the switch to turn on Bluetooth
. Once Bluetooth is enabled, you can pair your Bluetooth mouse, keyboard, headphones, and other devices.
- If you don’t see a switch next to Bluetooth, click the back button in your Settings, select Network, and then click Airplane mode. Then, click the slider to enable Bluetooth.
- If the Bluetooth option still isn’t available, there’s likely a problem with your Bluetooth dongle. Try disconnecting and reconnecting the dongle. If that doesn’t work, go to the manufacturer’s website and download any updated drivers or software for the dongle.
Advertisement
-
1
Place your Bluetooth device into pairing mode. Some Bluetooth devices enter pairing mode as soon as you turn them on. Others have a pairing button that you’ll need to press or hold down. Check the instructions that came with your Bluetooth device.
-
2
Pair a device with Windows 8.1.
- If you just activated Bluetooth and still have your Bluetooth settings open, click your Bluetooth device. If prompted to enter a pairing code, do so to connect.
- If your Bluetooth settings aren’t open, go to Settings > Change PC settings > PC and Devices > Bluetooth, then click your Bluetooth device to pair.
-
3
Pair a device with Windows 8.
- If your Bluetooth settings are still open, click the Devices tab in the left panel. If not, go to Settings > Change PC settings and click Devices now.
- Once you’re there, click + Add a device at the top of the right panel. Your PC will scan for nearby Bluetooth devices.
- Click your Bluetooth device when it appears. If prompted, enter the pairing code provided by your Bluetooth device.
Advertisement
Add New Question
-
Question
My bluetooth has been deactivated. Nothing I try reactivates it. What can I do?
You may want to restart you devices, so it can refresh. If that does not work, go to settings, go to bluetooth, press the switch to turn it on and off and keep pressing it.
-
Question
Should I have an internet connection for this to work?
Not to connect to the device. Bluetooth does not need any internet connection, as it is a separate type of signal.
-
Question
Where is the Bluetooth tab in the Windows 8 settings?
It should be located in PC Settings > PC and Devices > Bluetooth. Or, you can hit the Windows key and search for it from the Start screen and select Bluetooth settings from the results.
See more answers
Ask a Question
200 characters left
Include your email address to get a message when this question is answered.
Submit
Advertisement
-
To conserve battery life on your laptop, turn off Bluetooth when you’re not using it.
Thanks for submitting a tip for review!
Advertisement
About This Article
Thanks to all authors for creating a page that has been read 126,847 times.
Is this article up to date?
В этой статье я расскажу как и где найти блютуз на ноутбуке Windows 8. Bluetooth – довольно удобный беспроводной вариант связи между компьютером и другим аналогичным устройством или дополнительным приспособлением типа мыши или клавиатуры. Работает такая связь примерно на расстоянии до 100 метров. Этой функцией оснащены буквально все компьютеры и современные смартфоны. Устанавливается Bluetooth абсолютно на любую операционную систему.
Windows 8 по своей сути проста и очень удобна в обращении, хоть и значительно отличается от прошлых версий. Дополнительные возможности этой ОС существенно облегчают пользователю процесс взаимодействия с компьютером, главное знать, в каком месте компьютера искать эти возможности. Так и с Bluetooth, не обошлось без изменений.
Как включить Bluetooth на ноутбуке Windows 8?
Прежде чем включить Блютуз на ноутбуке Виндовс 8, следует убедиться в его наличии и корректной работе. Обычно производитель сразу предустанавливает свои собственные фирменные утилиты, но есть и универсальные, которые работают на любой модели ПК.
ВАЖНО! Чтобы блютуз правильно работал, нужны официальные драйвера. Они обязательно есть на сайте производителя компьютера или прилагаются в комплекте с ним на диске. А в случае, если используется дополнительный Bluetooth переходник, к нему обязательно должен быть установочный диск.
Итак, как включить Блютуз на ноутбуке Windows 8:
Это самый простой и точный способ найти, где находится Блютуз в ноутбуке Виндовс 8.
Сопряжение устройств
В первый раз компьютер и другое устройство необходимо будет связать друг с другом, а после контакт уже будет происходить автоматически. Как разрешить подключение устройства блютуз на ноутбуке windows 8:
- Необходимо включить Bluetooth на устройстве.
- На ПК в поисковой панели меню Пуск ввести запрос «Bluetooth» и выбрать пункт «Параметры Bluetooth».
- Включить Bluetooth, обнаружить устройство и выбрать пункт меню «Связать».
- Выполнить все появившиеся инструкции, если же их нет, значит соединение активировано.
После этой процедуры вам больше не придется задумываться, как установить Блютуз на ноутбуке Windows 8, ведь соединение будет происходящий всегда автоматически, как только ноутбук и устройство будут попадать в поле действия друг друга. Для более корректной работы рекомендуется установить маркер «Разрешить», это позволит другим устройствам Bluetooth быстро находить компьютер, а включение функции «Оповещать» дает возможность получать уведомления о попытках подключиться.
Почему не работает?
При всей своей простоте манипуляций с подключением через Блютуз с другими устройствами, довольно часто может возникнуть ситуация, когда не работает Блютуз на ноутбуке на Windows 8. Происходит это по нескольким причинам:
- Блютуз не работает на новом ПК;
- Не работает внешний модуль;
- Не работает внутренний модуль;
- Просто пропал Блютуз на ноутбуке Windows 8.
В случае с новым ноутбуком, возможно, что он просто не укомплектован Блютузом изначально и его нужно будет установить самостоятельно или через специализированный сервисный центр. Если же внутреннее подключение невозможно, то достаточно просто приобрести и установить дополнительный внешний модуль. Корректность работы внешнего модуля можно проверить, подключив его к другому ноутбуку или компьютеру. А если производилась переустановка операционной системы, то необходимо переустановить или обновить драйвера Bluetooth.