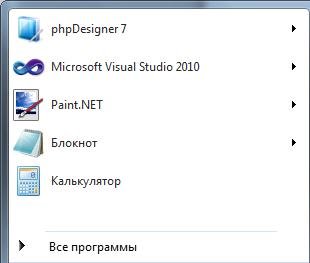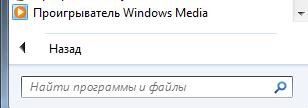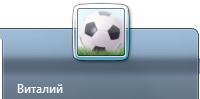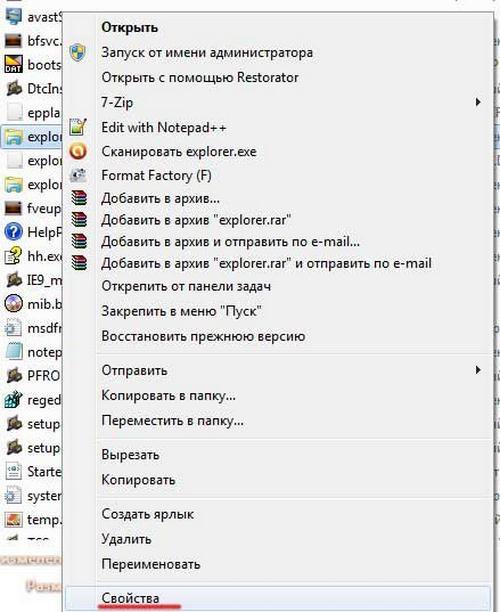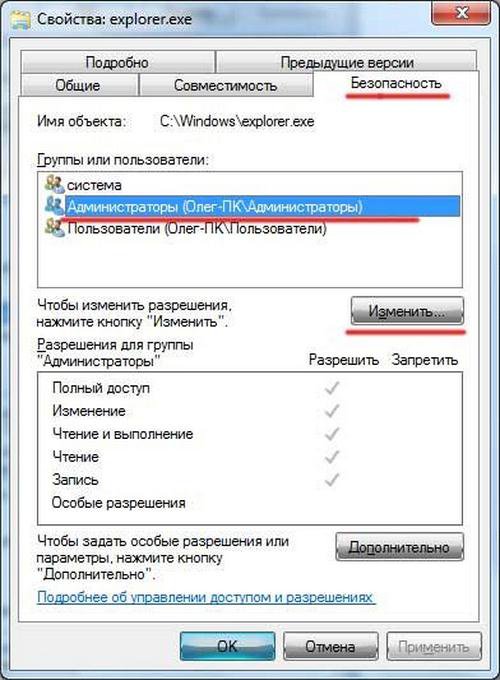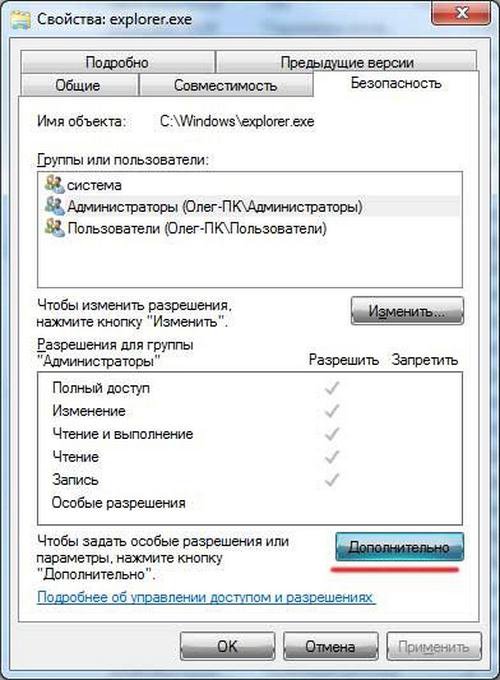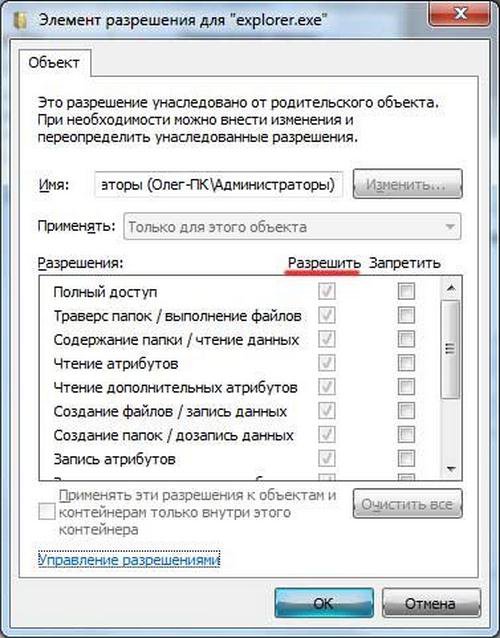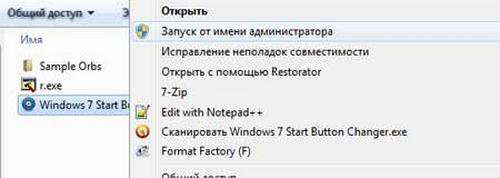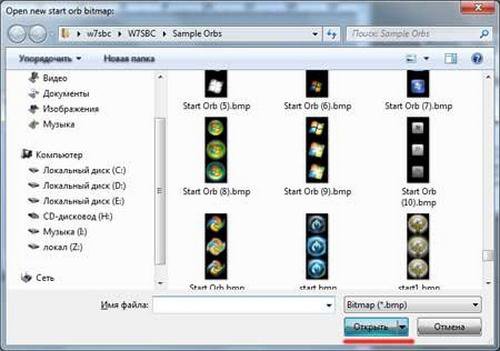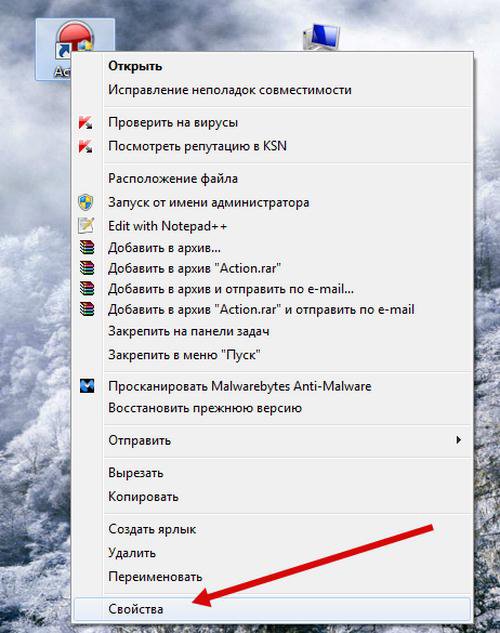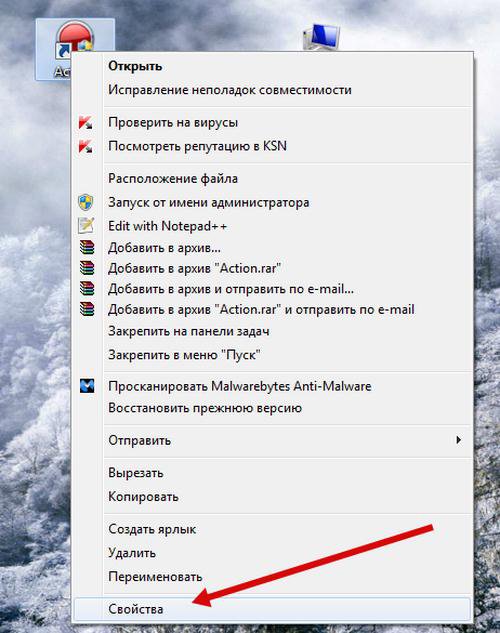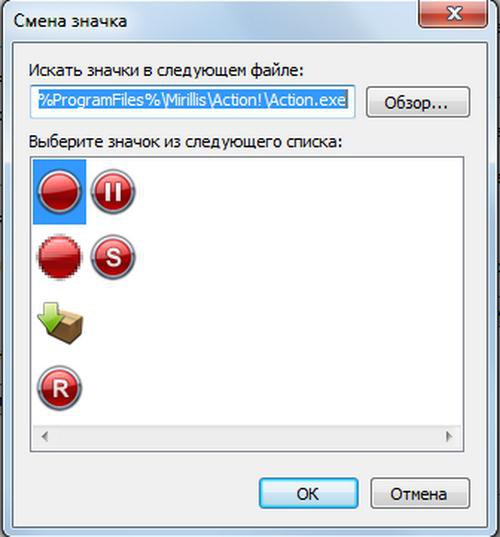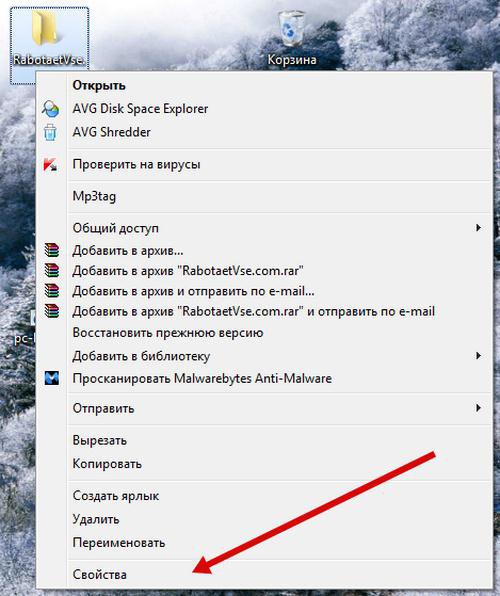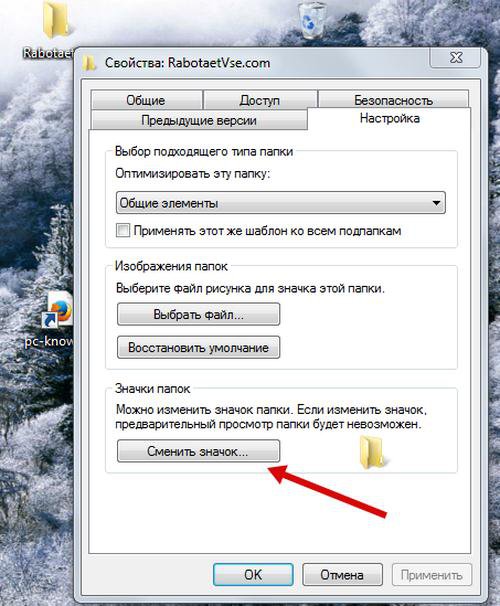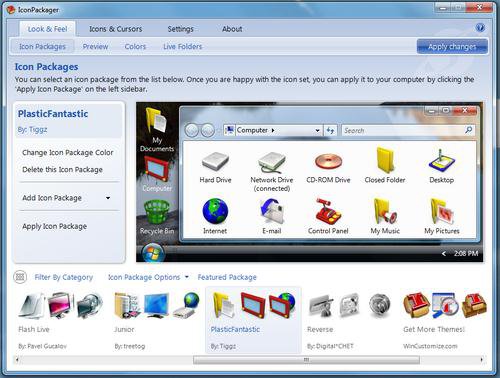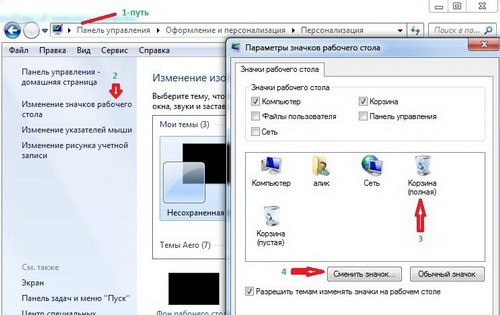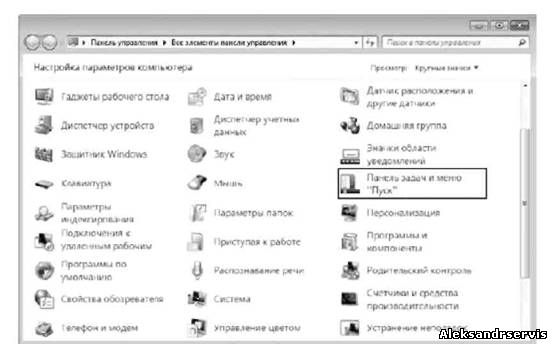| Оглавление статьи: |
|
Здравствуйте, друзья. Сегодняшний материал предназначен для счастливчиков, недавно ставших обладателями ноутбука и только начинающих постигать азы работы на нём. Как и в стационарном ПК основной функционал ноута собран в главном меню, названном разработчиками меню «Пуск». Посредством него можно получить доступ к настройкам системы, запустить программы, выключить или перезагрузить машину и многое другое. Поэтому расскажу о том, где кнопка «Пуск» на ноутбуке — как она выглядит, в каких местах прячется и чем её можно заменить.
Панель задач
Первый адрес кнопки «Пуск» — это крайний левый угол «Панели задач».
Для тех, кто пока не в курсе, «Панель задач» — это панель управления, расположенная внизу экрана, которая выглядит, как узкая полоса. В её правом углу обычно находятся часы, инструмент для переключения языков, регулятор громкости звука и так далее.
Нужная нам кнопка на обозначенной панели может иметь два разных вида, зависящих от версии системы:
- Зелёный прямоугольник с надписью «Пуск» (в английских редакциях Windows там будет написано START) и изображением разноцветного плывущего окошка.
- Цветное или белое изображение плывущего окошка.
Боковая панель
Второй адрес кнопки «Пуск», актуальный для более поздних версий Windows (8, 8.1, 10) это боковая панель, которая, в отличие от нижней, не находится всё время на экране. Она всплывает при наведении курсора в верхний правый угол рабочего стола и состоит из двух частей – отображения времени слева и доступа к функционалу справа.
Нужная кнопка расположена в правой функциональной части и выглядит, как всё то же окошко с подписью. Она найдётся среди значков «Поиск», «Параметры», «Поделиться» и «Устройства» на третьей (центральной) позиции. Нажатие вызовет переход в меню, выйти из которого можно посредством клавиши Esc на клавиатуре (левый верхний угол).
Клавиатура
Зайти в обозначенное меню также можно нажав определённые клавиши на клавиатуре. Причём марка машины роли, как правило, не играет. Это может быть «Леново», Acer, Asus или любой другой — в нижнем ряду клавиш на ноутбуке, где находится пробел, отыщется кнопка с плывущим окошком, предназначенная для отображения меню «Пуск».
Если нажать на эту клавишу, то поверх любого окна (а иногда и со сворачиванием работающей программы, например, игры) отобразится нужное меню.
Эта клавиша среди компьютерщиков зовётся Win и в сочетании с другими может использоваться для выполнения некоторых команд. Например, её единовременное нажатие с R (Win + R) приведёт к появлению служебного окошка «Выполнить», а с C (Win + C) – боковой панели. И таких сочетаний много, а их знание может значительно облегчить и ускорить работу в будущем.
Есть комбинация из горячих клавиш и для вызова меню «Пуск». Это Ctrl и Esc. Их единовременное нажатие равноценно щелчку по клавише Win.
Функционал
Друзья, а в завершение коротко поговорим о том, какие возможности предоставляет пусковое меню:
- Поиск и запуск программ. Наиболее часто используемые вами программы для удобства отображаются в левой части. Чтобы увидеть весь установленный на ПК софт необходимо раскрыть содержимое пункта «Все программы», где они расположены в виде списка в алфавитном порядке.
- В правой части верхняя строка – это учётная запись, созданная вами в системе.
- Затем идут ссылки на быстрый доступ к музыке, изображениям, документам, играм и проводнику.
- Ниже найдётся «Панель управления», предназначенная для настройки отдельных элементов системы.
- «Параметры ПК» служат для управления учётными записями, сетью, устройствами, конфиденциальностью и так далее.
- В списке возможностей также имеется пункт «Справка», раскрывающий инструкцию пользования операционной системой.
- Команда «Выполнить» нужна для запуска соответствующего окна, в которое вписываются командные словосочетания для выполнения различных действий.
- Посредством «Завершения работы» можно выключить ноутбук, перезагрузить его, запустить спящий или энергосберегающий («гибернация») режим, сменить пользователя или заблокировать систему.
- Строка «Поиск» нужна для того, чтобы быстро найти на ПК нужные программы и документы.
Вот, кажется, и всё. Надеюсь, что данная статья была вам полезна. До новых встреч.
Содержание
- Меню пуск: возможности, как открыть
- Меню ПУСК
- Как открыть
- Возможности
- Настройки
- В заключение
- Где кнопка пуск на ноутбуке или как открыть главное меню посредством панели задач, боковой панели и клавиш на клавиатуре
- Панель задач
- Боковая панель
- Клавиатура
- Функционал
- Урок 4. Настройка меню пуск
- Подробно рассмотрим меню “Пуск”
- Настройка меню пуск
- 3 Комментарии “ Урок 4. Настройка меню пуск ”
- Урок 13. Меню Пуск в Windows. Что и для чего?
- Меню Пуск в Windows. Что и для чего?
- Элементы меню Пуск
- Быстрый доступ к настройка системы через кнопку Пуск
- Настройка меню Пуск в Windows 10
- Меню пуск для Windows 10: как настроить для успешной работы
- Из чего состоит
- Меню «Пуск»
- Список приложений
- Начальный экран
- Общие настройки
- Настройка цвета
- Как сделать меню как в Windows 7
- Заключение
Меню пуск: возможности, как открыть
Меню пуск в Windows является одним из самых часто используемых во всей системе. Некоторые его инструменты значительно упрощают взаимодействие пользователя с ОС.
Здесь располагаются практически все встроенные приложения в Виндовс, возможность поиска по файлам, быстрый переход по папкам пользователя и многое другое.
Из прошлой публикации вы узнали, что такое файл. Сейчас мы подробно рассмотрим, какие возможности дает пользователю меню пуск в операционной системе Windows 10.
Меню ПУСК
Как открыть
1. Способ — нажмите на клавиатуре клавишу WIN.
2. Способ — Кликните левой кнопкой мыши по значку Windows в панели задач.
Возможности
Само меню делится на три части. Только самая правая часть с плитками может непосредственно редактироваться пользователем.
Левая колонка:
Средняя колонка — Здесь находятся ссылки на программы, которые установлены по умолчанию самой Виндовс, и установленные пользователем. Все отсортировано по папкам, навигация по ним очень удобная. Кликнув по какому-нибудь приложению правой кнопкой мыши, его можно будет:
Правая колонка (начальный экран) — Здесь находятся плитки (ярлыки) к программам и сюда можно закрепить свои ярлыки. К примеру, какую-нибудь программу или приложение из Windows Store.
Чтобы закрепить здесь необходимую программу, кликните правой кнопкой мыши по ее ярлыку на рабочем столе и, далее, кликните по пункту «Закрепить на начальном экране».
Также здесь можно создавать свои группы с приложениями и давать им названия. Инструмент довольно удобный. К примеру, для быстрого запуска я вынес сюда: классическую панель управления и калькулятор. Дополнительно висит удобный виджет погоды.
Поиск (функция) — Когда вы только открыли меню, просто начните печатать название утилиты, параметра системы или какой-нибудь поисковый запрос. Найденные результаты сразу отобразятся с возможностью открыть их. А поисковый запрос можно сразу переадресовать в браузер.
Настройки
Чтобы попасть в настройки и определить элементы, которые вы хотите показывать в данном меню, кликните правой кнопкой мыши по свободному месту рабочего стола и откройте «Персонализация».
В открывшемся окне, в левом столбце откройте раздел «Пуск». Здесь находятся все возможные параметры, сделайте необходимые установки.
В заключение
Start Menu в Виндовс 10, если знать его возможности, намного удобнее, чем было в том же Windows 7 (хотя кому как). Сюда можно выносить свои приложения. Просто открыв его, можно сразу начать поиск нужного приложения. Также здесь есть виджеты.
Источник
Где кнопка пуск на ноутбуке или как открыть главное меню посредством панели задач, боковой панели и клавиш на клавиатуре
Здравствуйте, друзья. Сегодняшний материал предназначен для счастливчиков, недавно ставших обладателями ноутбука и только начинающих постигать азы работы на нём. Как и в стационарном ПК основной функционал ноута собран в главном меню, названном разработчиками меню «Пуск». Посредством него можно получить доступ к настройкам системы, запустить программы, выключить или перезагрузить машину и многое другое. Поэтому расскажу о том, где кнопка «Пуск» на ноутбуке — как она выглядит, в каких местах прячется и чем её можно заменить.
Панель задач
Первый адрес кнопки «Пуск» — это крайний левый угол «Панели задач».
Для тех, кто пока не в курсе, «Панель задач» — это панель управления, расположенная внизу экрана, которая выглядит, как узкая полоса. В её правом углу обычно находятся часы, инструмент для переключения языков, регулятор громкости звука и так далее.
Нужная нам кнопка на обозначенной панели может иметь два разных вида, зависящих от версии системы:
Боковая панель
Второй адрес кнопки «Пуск», актуальный для более поздних версий Windows (8, 8.1, 10) это боковая панель, которая, в отличие от нижней, не находится всё время на экране. Она всплывает при наведении курсора в верхний правый угол рабочего стола и состоит из двух частей – отображения времени слева и доступа к функционалу справа.
Нужная кнопка расположена в правой функциональной части и выглядит, как всё то же окошко с подписью. Она найдётся среди значков «Поиск», «Параметры», «Поделиться» и «Устройства» на третьей (центральной) позиции. Нажатие вызовет переход в меню, выйти из которого можно посредством клавиши Esc на клавиатуре (левый верхний угол).
Клавиатура
Зайти в обозначенное меню также можно нажав определённые клавиши на клавиатуре. Причём марка машины роли, как правило, не играет. Это может быть «Леново», Acer, Asus или любой другой — в нижнем ряду клавиш на ноутбуке, где находится пробел, отыщется кнопка с плывущим окошком, предназначенная для отображения меню «Пуск».
Если нажать на эту клавишу, то поверх любого окна (а иногда и со сворачиванием работающей программы, например, игры) отобразится нужное меню.
Эта клавиша среди компьютерщиков зовётся Win и в сочетании с другими может использоваться для выполнения некоторых команд. Например, её единовременное нажатие с R (Win + R) приведёт к появлению служебного окошка «Выполнить», а с C (Win + C) – боковой панели. И таких сочетаний много, а их знание может значительно облегчить и ускорить работу в будущем.
Есть комбинация из горячих клавиш и для вызова меню «Пуск». Это Ctrl и Esc. Их единовременное нажатие равноценно щелчку по клавише Win.
Функционал
Друзья, а в завершение коротко поговорим о том, какие возможности предоставляет пусковое меню:
Вот, кажется, и всё. Надеюсь, что данная статья была вам полезна. До новых встреч.
Источник
Урок 4. Настройка меню пуск

На прошлом уроке мы рассмотрели, где находиться меню “Пуск”. Напомню, что меню “Пуск” находится в левой нижней части экрана. Что бы открыть меню “Пуск” нажмите левой кнопкой мыши (ЛКМ) на значок операционной системы Windows.
Меню “Пуск” – главное меню вашего компьютера, тут располагаются различные программы и папки.
Подробно рассмотрим меню “Пуск”
На рисунке представлено мое меню “Пуск”. Оно, скорее всего, внешне отличается от Вашего.
В левой части меню расположены самые часто используемые программы и если нажать на “Все программы” Вы увидите список всех программ, установленных на данном компьютере. Это очень удобно, ведь у Вас в одном меню собраны все программы, и их можно открыть за несколько кликов мыши.

Ниже списка всех программ расположено поле с поиском. Вы можете ввести часть названия программы, и если она установлена, Вы сможете запустить ее. Это очень удобно. Не нужно искать программу из всего списка, а просто ввести ее название в форму поиска и найти ее.
Справа вверху находится иконка вашей учетной записи. Мы будем более подробно разбирать, что такое ученая запись в следующих уроках. Сейчас мы поменяем иконку учетной записи пользователя. Нажмите на текущую иконку (у меня это футбольный мяч).
В открывшимся окне выберите пункт “Изменение своего рисунка”.
Из списка всех иконок выберите нужную Вам иконку и нажмите на кнопку “Изменение рисунка”.
Теперь закройте это окно, нажав на красный крестик вверху окна. Что такое окна и папки мы рассмотрим в следующем уроке. Снова откройте меню “Пуск”.
Справа внизу находиться кнопка выключения компьютера, как выключать компьютер мы разбирали в статье Как выключить компьютер
Под значком вашей учетной записи находятся пункты меню. Это быстрый доступ к папкам и настройкам. По умолчанию выводиться большой список различных папок, которые не нужны пользователю. Сейчас мы будем настраивать меню пуск и уберем ненужные пункты.
Настройка меню пуск
Для перехода к настройкам меню пуск необходимо нажать правой клавишей мыши (ПКМ) на значок меню пуск и выбрать “свойства”. Нажмите на кнопку “настройки”.
Вы увидите список различных параметров. Сейчас я покажу Вам свои настройки меню “пуск”, которые я считаю оптимальными и объясню свой выбор.
Как видно у меня в меню присутствуют следующие пункты: Виталий (название учетной записи), компьютер, игры, сеть, панель управления, выполнить. Остальные пункты я убрал за ненадобностью.
В пункте “Размеры меню пуск” я указал 5 и 5. Это нужно что бы оно не было очень вытянутое в верх. Вы можете указать больше, если требуется.
Я советую Вам обязательно оставить те же пункты меню, что и у меня, это понадобиться нам для дальнейшего освоения компьютера, ну и если нужно добавить свои.
На этом уроке мы подробно изучили меню “Пуск” и узнали, как его настроить. Настройка меню “Пуск” позволяет облегчить и сделать более удобным работу за компьютером.
На этом урок окончен. Все вопросы пишем в комментариях.
3 Комментарии “ Урок 4. Настройка меню пуск ”
Правой кнопкой на панели задач. далее вкладка «Меню Пуск». Там список. Галочкой отмечаете что должно отображаться
Источник
Продолжаем знакомится с компьютером. Сегодня мы рассмотрим меню Пуск в Windows. Компьютер это сложное электронное устройство. Еще недавно мы даже представить себе не могли, что это устройство будет в каждом доме. Первое время многие пользователи только играли на нем, но сейчас компьютер есть в каждом офисе и на больших предприятиях. И служит он там не для игр, а для серьезной работы, которую выполнить без него бывает просто не возможно.
На заводах на компьютере делают сложные чертежи деталей, со всеми разрезами и сопряжениями. В типографиях на компьютерах в специализированных программах готовят эскизы будущих книг, газет и журналов. В бухгалтериях при помощи программ ведут учет всех денежных средств. В общем, компьютер применяют везде, где только можно, и количество специальных программ для любой сферы деятельности с каждым годом становится все больше, и больше.
Даже на вашем компьютере наверняка установлено, как минимум с десяток программ. Если выводить ярлыки всех этих программ на Рабочий стол, то очень скоро он будет завален этими ярлыками, не говоря уже о папках и файлах, которые создали вы сами. А куда еще их выводить, спросите вы? На рабочий стол вы можете вывести только самые нужные программы, а все остальные ярлыки программ, документов и настроек вашей операционной системы находятся в меню Пуск.
Меню Пуск в Windows. Что и для чего?
Любая операционная система Windows имеет специальное меню под названием Пуск (Start), которое находится слева внизу рабочего стола. Это самое главное меню операционной системы Windows. В нем отображаются все программы, установленные на вашем компьютере. Отсюда же можно перейти в специальные программы для настройки системы, такие как Панель управления, Служебные, Стандартные и Параметры.
Элементы меню Пуск
В каждой операционной системе это меню выглядит по разному, но функции у всех одинаковые. Для того, чтобы войти в меню Пуск, необходимо кликнуть левой кнопкой мыши на прямоугольном значке с белым окошком (в Windows 10, или круглом с цветным флажком в Windows 7).
По умолчанию меню Пуск в Windows 10 состоит из двух разделов. Слева, раздел с часто используемых приложений, и перечнем установленных программ в алфавитном порядке, а справа плитки.
У меня этих программ много, поэтому для просмотра, или поиска нужной программы я пользуюсь прокруткой экрана, которая находится справа окна.
Если кликнуть по имени пользователя, то выскочит окошко, в котором можно изменить параметры учетной записи, заблокировать ее, или выйти из неё.
Пока я вам не советую экспериментировать с этими настройками. О них мы с вами поговорим позже.
Значок Параметры служит для входа в настройки параметров. Можете открыть их и посмотреть, что они из себя представляют. Третий значок служит для выключения компьютера, его перезагрузки, и перехода в спящий режим.
Плитки, которые находятся в правой части меню Пуск, это приложения и ярлыки для запуска программ, упорядоченные по группам. Если кликнуть правой кнопкой мыши по одной из плиток, то откроется выпадающее меню, в котором можно открепить эту плитку, изменить её размер, закрепить на панели задач, запустить от имени администратора, перейти к расположению файла или удалить её из меню. Плитки можно перетаскивать мышью с места на место.
Название группы плиток можно изменить, если кликнуть левой кнопкой мыши по двум полосочкам справа от него.
Для того, чтобы добавить какую-то программу на панель с плитками, необходимо кликнуть в правом окне меню Пуск по значку нужной программы, и выбрать запись Закрепить на начальном экране.
Точно так же любую плитку можно открепить.
Быстрый доступ к настройка системы через кнопку Пуск
Если кликнуть правой кнопкой мыши по кнопке «Пуск», то откроется меню с быстрым доступом к таким функциям, как:
Все эти функции мы будем с вами рассматривать отдельно, т.к. в одном уроке это просто не реально и не понятно без специальной подготовки.
Настройка меню Пуск в Windows 10
Для того, чтобы быстро перейти к настройкам меню Пуск, необходимо кликнуть правой кнопкой мыши по пустому месту рабочего стола и выбрать пункт «Персонализация».
Теперь слева перейдите на вкладку Пуск, и справа выставите те настройки, которые нравятся вам.
В самом низу правого окна обратите внимание на ссылку «Выберите, какие папки будут отображаться в меню «Пуск». Кликните левой кнопкой мыши по этой ссылке и настройте показ своих папок.
На вкладке слева под названием «Цвета», вы можете изменить цвет своего меню Пуск.
Видео о настройке меню Пуск в Windows 10:
Видео о настройке меню Пуск в Windows 7:
Вот такие настройки своего меню Пуск вы можете сделать уже сейчас.
Источник
Меню пуск для Windows 10: как настроить для успешной работы
Здравствуйте уважаемые читатели. Сегодня как я и обещал, статья будет посвящена настройки меню пуск для Windows 10.
Всем пользователям персонального компьютера просто необходимо изучить это меню, так как оно открывает доступ к основным настройкам вашего компьютера и позволяет открыть любую программу, установленную на ваш ПК.
Изучив настройки, вы сможете настроить это меню под свои нужды, что позволит вам успешно работать за компьютером. И быстро выполнять поставленные перед вами задачи.
Из чего состоит
Для того чтобы открыть меню требуется нажать кнопку с изображением эмблемы Windows на панели задач или кнопку «Win» с таким же изображением на клавиатуре.
Нам откроется небольшое окно содержимое, которого можно разделить на три области:
Меню «Пуск»
Включает в себя кнопку выключения при нажатии, на которую появятся три варианта:
Чуть выше находится кнопка учетной записи, нажав на нее, можно будет выполнить следующие действия:
Также сюда вы можете на свое усмотрение добавить еще некоторые кнопки. Для этого нужно перейти в настройки персонализации и выбрать из списка «пуск».
Постоянные читатели уже знают, как это сделать, так как мы этому учились в статье: Рабочий стол Windows: что это такое и как его настроить
Но для новичков хочу все-таки повториться в настройки персонализации можно попасть следующим образом:
Наводим указатель мыши на незанятую область рабочего стола и жмете правой кнопкой. В открывшемся списке выбираем «Персонализация».
Далее в открывшемся окне находим и жмем «пуск» и среди настроек переходим по ссылке «выберите, какие папки будут отображаться в меню пуск»
Откроются следующие настройки
На ваше усмотрение выбираем нужные вам папки. Лично у меня как видите все выключено.
Список приложений
Эта часть схожа с меню Виндовс 7 и включает в себя список недавно добавленных, а ниже этого списка идут все программы установленные на компьютер.
Вы можете производить некоторые действия, наведя на ярлык программы курсором мыши и кликнув правую кнопку, вызываем небольшое меню, с помощью команд в нем можно сделать следующие:
1 Закрепить ярлык на начальном экране. Об этом мы поговорим чуть позже в этой статье.
2 Дополнительно – открывает доступ к следующим действиям:
3 Удалить с компьютера все данные программы, поэтому будьте внимательны, прежде чем нажимать.
В этот список также входят программы и утилиты встроенные в операционную систему. Вот названия папок, где находятся самые основные из них.
Каждая из этих папок это отдельная тема для рассмотрения, поэтому в этой статье мы их рассматривать не будем, так как цель у нас это ознакомление и настройка меню пуск.
Внимание! Для новичков рекомендую не пользоваться этими программами и утилитами, если у вас нет подробной инструкции или вы на 100% не уверены, что делаете. Так как вмешательство в некоторые из них без специальных знаний может только навредить вашей операционной системе.
А если вы все-таки хотите узнать о них подробнее, подпишитесь на обновления блога и не пропускайте выход новых статей.
Теперь давайте рассмотрим последний элемент
Начальный экран
Состоит он из живых плиток, оставленных разработчиками с меню пуск Windows 8.
Данные плитки являются некими ярлыками программ, которые вы можете, как добавлять и удалять их.
Для удаления нужно навести на плитку указателем мыши, и нажать ее правую кнопку и из списка выбрать «открепить от начального экрана»
Для прикрепления требуется выбрать ярлык нужной программы из списка приложений, на рабочем столе или в других папках навести на него мышь и нажать правую кнопку и из списка выбрать «закрепить на начальном экране»
Также данные плитки можно увеличить в размере для этого повторяем действия с наведением курсора мыши и в открывшемся списке выбрать «изменить размер».
Плитка также можно и перетаскивать, наведя курсором мыши на плитку и нажав левой кнопкой не отпуская перенести в то место, куда вам нужно в пределах начального экрана.
Если вдруг вы решите перенести плитку в другую открытую папку или на рабочий стол, то у вас в конечном месте создаться ярлык этой программы.
Общие настройки
Я думаю, что правильно сделал, что общие настройки оставил напоследок, так как вы теперь знаете все элементы меню, и вам проще будет его настроить.
Переходим в настройки персонализации. (смотрите выше в этой статье)
Выбираем «Пуск» и нам открываются настройки.
Я думаю, что здесь все понятно. Вы можете, поэкспериментировать с ними, и выбрать подходящие именно вам.
Еще вы можете увеличивать или уменьшать размеры самого меню. Для этого нужно его открыть, навести курсор мыши на самый край и после того как появится стрелка зажимаете левую кнопку мыши и путем перетаскивания границ в верх или вниз задаем нужный размер.
Есть еще один режим, который порадует владельцев гаджетов с сенсорным вводом это «Режим планшета» в место меню пуск появится начальный экран напоминающий нам известную Виндовс 8
По задумкам разработчиков он должен включаться и отключаться автоматически после отключения или подключения клавиатуры.
Но также его можно включить принудительно. Для этого нужно на панели задач нажать кнопку «уведомлений»
И в открывшемся окне внизу найти иконку «Режим планшета» и нажать на нее.
Также повторным нажатием можно выйти из этого режима.
Настройка цвета
Все очень просто. Переходим в настройки персонализации (смотреть выше в статье). Выбираем «Цвет», и в настройках нажимаем на квадратик с нужным вам цветом, к примеру, зеленый.
Немного ждем и смотрим что получилось.
А также по вкусу настраиваем дополнительные параметры.
Как сделать меню как в Windows 7
Мы рассмотрели с вами настройки позволяющие настроить главное меню компьютера под свои нужды.
Но многих пользователей не устраивает его функционал, и они ищут способ для переключения его на привычно классический вид как был в ХР или Виндовс 7.
Такой способ есть, но для этого требуется установка на ваш ПК дополнительных программ. Вот несколько из них:
Внимание! Установка дополнительных программ требует дополнительных ресурсов вашего компьютера. В результате чего он может начать тормозить.
Лично я устанавливаю на компьютер только те программы, которые мне нужны для работы. А для настройки стилей, цветов достаточно тех средств, которые уже установлены в любую операционную систему.
Заключение
Теперь вы знаете, как настраивать основное меню операционной системы Windows 10. Обязательно поделитесь этой информацией с друзьями в социальных сетях, чтобы они тоже смогли все настроить и работать комфортно.
И напоминаю что конкурс «Удачливый комментатор» продолжается до развязки осталось совсем немного. Пишите комментарии и принимайте в нем участие.
На этом все. Всем пока.
P/S Извините, чуть не забыл спросить! Как вам статья? Советую подписаться на обновления блога, чтобы не пропустить новую информацию о компьютерах.
Источник
Содержание
- В какой папке Windows хранит ярлыки меню «Пуск»
- Windows 10: как открыть меню «Пуск» в проводнике
- Меняем значок кнопки Пуск в Windows 7
- Выбор значка для кнопки меню Пуск
- Программа Windows 7 Start Orb Changer
- Инструкция по смене значка меню Пуск
- Несколько советов
- Где в Windows 7 хранятся значки (иконки)?
- __rotator_param_f
- Службы Windows 7. Отключаем…
- Установка пользовательского разрешения…
- Cкачать d3dx* файлы для Windows 7
- Как в Windows 7 включить отображение…
- Как удалить обновление Windows
- Регистрация dll в Windows 7
- Как удалить значок Центра поддержки с…
- Переменные windows
- Автоматическое VPN подключение к…
- Как удалить текст под ярлыком или файлом
- Установка новых икон на Windows 7
- Как изменить иконку пуск на Windows 7?
- Самый простой вариант
- Вариант с изменением файла explorer.exe
- Как изменить иконку файла в Windows 7?
- Как изменить иконки для папок в Windows 7
- Установка икон с помощью IconPackager
- Другие программы для изменения значков
- Как поменять иконку корзины в Windows 7?
- Видео по замене стандартных пиктогромм в семерке
- Где хранится значок пуск в windows 7
В какой папке Windows хранит ярлыки меню «Пуск»
В этой статье вы узнаете, как открыть папку «Пуск» в Windows 10.
Вам нравится держать меню Пуск в чистоте, порядке и организованно? Все, что вам нужно сделать, это открыть специальную папку «Пуск» и упорядочить все, что душе угодно. Далее показано, как управлять ярлыками в главном меню Windows.
В Windows 10 предусмотрены различные способы настройки меню «Пуск», но вы все равно можете организовать свои приложения так же, как всегда — упорядочив содержимое папки «Пуск» в Windows. Со всеми изменениями меню «Пуск» за последние годы способ открытия папки «Пуск» изменился от версии к версии. Мы расскажем, как открыть папку «Пуск» в Windows 10, этот способ также подходит для предыдущих версий Windows.
Следует также помнить, что Windows создаёт меню «Пуск» из двух мест. Одна папка содержит общесистемные папки и ярлыки, которые появляются в меню «Пуск» любого пользователя, вошедшего в систему. Существует также папка для конкретного пользователя, которая содержит ярлыки и папки, отображаемые только для текущего пользователя, вошедшего в систему. Если вы когда-либо устанавливали приложение и должны были выбрать, устанавливать ли его только для текущего пользователя или для всех пользователей, то вы должны понимать, что это значит. Эти две папки объединяются для создания элементов, которые вы видите в меню «Пуск».
Windows 10: как открыть меню «Пуск» в проводнике
Вы всегда можете получить доступ к папкам «Пуск» в вашей системе в проводнике. Просто запустите его и перейдите в одно из следующих мест (совет: вы можете скопировать эти места и вставить их в адресную строку Проводника).
Вот местоположение глобальной папки «Пуск» для всех пользователей:

А вот местоположение личной папки «Пуск» для текущего пользователя, вошедшего в систему:

Поэтому, если по какой-то причине вам нужно организовать личную папку «Пуск» для другой учётной записи пользователя, отличной от той, в которой вы в данный момент вошли, вы можете просто перейти в то же место в их пользовательской папке. Например, если имя учётной записи пользователя было «mial», вы можете перейти в следующее местоположение:
И если вы думаете, что будете регулярно посещать эти папки, сделайте для них ярлыки, чтобы их было легче найти в следующий раз.
Источник
Меняем значок кнопки Пуск в Windows 7
В данной заметке я расскажу, как разнообразить внешний вид вашей Windows.
Выбор значка для кнопки меню Пуск
Огромная коллекция значков для меню находится на сайте Deviantart. Их количество постоянно увеличивается благодаря стараниям пользователей.
Специально для читателей моего блога я отобрал самые интересные, на мой взгляд, значки меню “Пуск”. Просто жмите на ссылку под картинкой, затем на надпись “Download File” справа вверху страницы:
Полная коллекция находится здесь. А по этой ссылке будут самые популярные значки меню Пуск.
Программа Windows 7 Start Orb Changer
Для смены значка потребуется простая программа Windows 7 Start Orb Changer.
Программу Windows 7 Start Orb Changer v5 можно скачать отсюда. Нажмите по ссылке и подождите немного – загрузка должна начаться автоматически. Если этого не произошло, нажмите на открывшейся странице на слово “here”.
Инструкция по смене значка меню Пуск
1. Скачайте и распакуйте в любую папку содержимое архива со значками:
Распакованные картинки – значки для меню Пуск
2. Скачиваем и распаковываем программу Windows 7 Start Orb Changer, запускаем.
3. В запущенной программе нажимаем кнопку Change, выбираем нашу картинку, затем нажимаем кнопку Открыть:
Выбираем и открываем значок кнопки Пуск
4. Ждем. Рабочий стол должен исчезнуть на несколько секунд, затем снова появится, но уже с новым значком меню “Пуск”. Наслаждаемся результатом:
Получившийся результат. Кнопка меняет свою внешность в зависимости от действия, как и полагается себя вести кнопке Пуск.
5. Если вдруг вам понадобится вернуть стандартный значок, просто нажмите кнопку Restore в окне Windows 7 Start Orb Changer v5 либо скачайте и установите этот значок. Также ничто вам не мешает изменить значок на другой – просто жмите кнопку Change снова и выбирайте другой значок.
Несколько советов
1. Программа для смены значков Windows 7 Start Orb Changer довольно “глючная”. Если во время применения значка Рабочий стол исчез и не появляется несколько минут, нажмите сочетание клавиш Ctrl+Shift+Esc, в открывшемся Диспетчере задач нажмите Файл – Новая задача (Выполнить…) – введите без кавычек “explorer” и нажмите ОК. Рабочий стол появится.
2. Если у вас не получается изменить значок (например, программа вылетает с ошибкой), попробуйте стать владельцем файла “C:Windowsexplorer.exe”. Инструкция о том, как стать владельцем (т.е. получить полный доступ к файлу) находится здесь. Обычно это решает все проблемы со сменой значка.
3. Если у вас все равно не получается изменить значок (или он меняется на стандартный после перезагрузки Windows), нажмите неприметную стрелочку в углу окна…
Нажимаем маленький значок в углу
…и выберите там пункт Change By Editing Resources:
После этого значок будет меняться без проблем, но только в том случае, если вы стали владельцем файла explorer (смотрите предыдущий пункт).
Источник
Где в Windows 7 хранятся значки (иконки)?
Если Вы хотите использовать одну из иконок (значков) Windows 7, то большую их часть Вы можете найти в следующих файлах:
C:WindowsSystem32shell32.dll
C:WindowsSystem32imageres.dll
C:WindowsSystem32ddores.dll
Для извлечения необходимой Вам иконки:
1) Откройте один из предложенных файлов, с помощью программы Restorator.
2) В панели Дерево ресурсов откройте папку Иконка
3) Выберите любую из понравившихся Вам иконок.
4) В панели Дерево ресурсов щелкните правой кнопкой мыши на данном ресурсе и выберите Извлечь. → Извлечь как «имя_ресурса.ico»
5) Выберите папку для извлечения и нажмите Сохранить
Вы также можете извлечь все иконки сразу, для этого:
6) В панели Дерево ресурсов щелкните правой кнопкой мыши на папке Иконка и выберите Извлечь. → Извлечь все как тип «Иконка»
7) Выберите папку для извлечения и нажмите OK
__rotator_param_f
Службы Windows 7. Отключаем…
Внимание: данное действо подразумевает что Вы имеете хотя бы некоторое представление о том что делаете! Полное описание служб, а также название и…
Установка пользовательского разрешения…
У некоторых мониторов разрешение экрана может не соответствовать ни одному из предлагаемых Windows. Если у Вас установлена видеокарта Nvidia Вы…
Cкачать d3dx* файлы для Windows 7
Довольно часто Windows 7 во время запуска программ, особенно игр, выдает окно с ошибкой «Запусе программы невозможен так как на компьтере отсутствует…
Как в Windows 7 включить отображение…
Для того чтобы увидеть скрытые папки и файлы Вам необходимо сделать следующее: 1. Откройте диалоговое окно «Свойства папки», нажав кнопку…
Как удалить обновление Windows
При обновлении Windows бывают ситуации когда обновка не убирает проблемы, а наоборот добавляет(Здесь подробнее). В таких случаях помогает удаление не…
Регистрация dll в Windows 7
Частенько, при установке дикобразов на Windows 7, система радует нас следующим окошком, программа после этого ессно не запускается. Сообщения об…
Как удалить значок Центра поддержки с…
Все пользователи видели этот надоедливый флажок в нижней правой части своего монитора. Он постоянно отвлекает назойливыми оповещениями о всяких…
Переменные windows
Переменные Windows при грамотном использовании могут значительно с экономить время и нервы пользователю компьютера. Для получения полного списка…
Автоматическое VPN подключение к…
1. Создайте ваше VPN подключение, но не подключайтесь к интернету или если подключились, то не отключайтесь от интернета до окончания описанных ниже…
Как удалить текст под ярлыком или файлом
Источник
Установка новых икон на Windows 7
Чтобы сделать начинку Windows 7 более оригинальной, вы можете изменить не только тему и оформление, но и значки стандартных папок, корзины, пуска и файлов. Самый простой способ — воспользоваться возможностями самой системы, но при желании можно установить программы и уникальные значки из интернета.
Как изменить иконку пуск на Windows 7?
Ради разнообразия иногда хочется поменять иконку пуска в виндовс, потому что видеть стандартное изображение изо дня в день скучно. Как это сделать для семерки?
Самый простой вариант
Если вы скачали на компьютер программку, то достаточно ее запустить. Но обязательно сделайте это от имени администратора. А дальше достаточно будет выбрать понравившуюся иконку, заменить ее и наслаждаться новой кнопочкой.
Если у вас всё сработало, на этом можно остановиться. Однако иногда возникают сложности, поэтому потребуется немного больше шагов и работа с файлом под названием explorer.exe.
Вариант с изменением файла explorer.exe
Зайдите в системный диск С. Найдите папку Windows, откройте ее и отыщите там нужный нам файл. Он так и будет называться — explorer.exe.
Кликаем мышкой (ее правой кнопкой), чтобы выпал список с пунктами. Там выбираем «Свойства».
Открываем пункт «Свойства», там появятся вкладки. Нам нужна «Безопасность». В окошке появится перечень пользователей. Выбираем группу с названием «Администраторы» и кликаем по кнопке «Изменить».
В следующем окне в разрешениях для группы нужно поставить галочки вертикального столбца «Разрешить» напротив всех пунктов в окошке. Не забудьте применить изменения и согласиться на новые разрешения.
Теперь возвращаемся к вкладке «Безопасность», нам нужно дополнительно установить разрешения для изменений. Кнопка так и называется «Дополнительно» и изменение этого параметра включит особенные разрешения для группы Администратора.
В открывшейся вкладке выделяем строку «Администраторы» одним кликом мышки. Нажимаем на функцию изменения разрешений.
В появившемся окне вам нужно будет изменить детали разрешения и для этого нужно нажать на кнопку «Изменить». Следующее окно будет называться «Элемент разрешения». В столбце «Разрешить» отметьте галочками все пункты. Соглашаемся с изменениями.
Теперь у нас есть все права для того, чтобы делать изменения на системном уровне. Запускаем Windows 7 Start Button Changer, предварительно скачайте и установите ее. Кликаем по иконке правой кнопкой мышки и осуществляем запуск от имени администратора.
Там нужно выбрать пункт под названием «Change Start Button». Нам понадобится папка «Sample Orbs». Это специальный архив с набором кнопок. Выбираем, какая больше нравится, кликаем «Открыть».
Как изменить иконку файла в Windows 7?
Для тех, кто хочет изменить персональную настройку компьютера под себя и сделать иконки файлов другими, эта пошаговая инструкция — самая точная.
Проделав все шаги, вы теперь всегда сможете менять иконки по своему усмотрению. Причем, вам не потребуются сторонние приложения или дополнительные программы, как в случае с заменой иконки пуска, здесь можно обойтись стандартными средствами семерки.
Сами иконки можно скачать из интернета или даже заказать у дизайнера, если хочется по-настоящему что-то уникальное.
Не забудьте после внесенных изменений сохранить данные, нажав «Применить» и «Ок».
Как изменить иконки для папок в Windows 7
Изменение значка папки позволит вам уникализировать ее, выделив из общего ряда. Шаги достаточно простые, поэтому, даже если вы — новичок, с легкостью разберетесь с процедурой.
Установка икон с помощью IconPackager
Есть ещё один способ, позволяющий изменить пиктограммы папок на любые другие. Для этого можно использовать удобную утилиту IconPackager.
Бывает, что нужно вернуть значки обратно. В этом случае в той же программе кликните по «Windows Default Icons By: Microsoft» в нижней части экрана из доступных иконок и примените правило, нажав на «Apply icon package».
Другие программы для изменения значков
Чтобы установить иконки, не всегда хватает инструментов, предложенных выше. Например, вам понравилась иконка, а она представлена только в расширении PNG, в то время как для установления новых пиктограмм требуется расширение ICO. В таком случае пригодятся две программы:
Как поменять иконку корзины в Windows 7?
Для того чтобы изменить значок корзины, требуются другие операции. Зайти через «Свойства» не получится.
Видео по замене стандартных пиктогромм в семерке
Посмотрите наглядную видео-инструкцию, как изменить стандартные иконки на свои собственные:
Источник
Где хранится значок пуск в windows 7
ПОЧЕМУ ИЗМЕНИЛАСЬ КНОПКА «ПУСК» И КАК ЭТО ИСПРАВИТЬ
Многие пользователи компьютеров, работающие с операционной системой Windows 7, сталкиваются с ситуацией, когда меняется стандартная форма кнопки «Пуск» и внешний вид «Панели задач», а цвета экрана становятся бледными и «неаппетитными». Некоторые пользователи на это не обращают внимания, а некоторых это раздражает настолько, что они готовы переустановить операционную систему. А, в общем-то, устранить эту проблему не составляет труда, и сейчас рассмотрим методы её решения.

Стандартный вид кнопки «Пуск» после установки операционной системы Windows 7 на компьютере представлен на Рис.1 (см.1 Рис.1). Там же можно увидеть и изменившийся вид кнопки (см.2 Рис.1). Причин изменения внешнего вида кнопки «Пуск» в ОС Windows 7 может быть несколько, основными из которых являются изменение настроек быстродействия компьютера и появление проблем с отображением настольных эффектов Aero. Обе этих причины устраняются в течении 2 – 3х минут.
Изменения настроек быстродействия компьютера
Быстродействие компьютера в операционных системах Windows – настраиваемый параметр, и настраивается он из окна «Свойства системы» на вкладке «Дополнительно». Чтобы открыть это окно нажмите кнопку «Пуск» (см.1 или 2 Рис.1) и в появившемся окне меню кнопки «Пуск» (см. Рис.2) щелкните правой кнопкой мыши по кнопке «Компьютер» (см.1 Рис.2). В появившемся контекстном меню (см.2 Рис.2) выберите пункт «Свойства» (см.3 Рис.2).

В новом окне «Система» (см. Рис.3) необходимо выбрать «Дополнительные параметры системы» (см.1 Рис.3). После этого у вас откроется окно «Свойства системы», которое необходимо открыть на вкладке «Дополнительно» (см.1 Рис.4).

В окне «Свойства системы» на вкладке «Дополнительно» (см.1 Рис.4) выберите раздел «Быстродействие» (см.2 Рис.4). В этом разделе нажмите кнопку «Параметры» (см.3 Рис.4). После этого у вас откроется новое окно «Параметры быстродействия» (см. Рис.5).

В окне Рис.5 проверьте параметры настройки быстродействия на вкладке «визуальные эффекты» (см.1 Рис.5). Если у вас выбран вариант «Обеспечить наилучшее быстродействие» (см2 Рис.5), то кнопка «Пуск» должна отражаться в виде прямоугольника (см.2 Рис.1), а панель задач должна быть бледной (см.4 Рис.1). Во всех остальных случаях («Обеспечить наилучший вид»; «Восстановить значения по умолчанию») кнопка «Пуск» должна выглядеть в виде кружочка (см.1 Рис.1), а Панель задач должна быть темной (см.3 Рис.1). Кроме этого, следует помнить, что настройка визуальных эффектов зависит от наличия галочек в соответствующих чек-боксах (см.3 Рис.5). В случае, если вы выберете вариант настройки «Обеспечить наилучший вид», то во всех чек-боксах автоматически появятся галочки. Если же вы выберете настройку «Обеспечить наилучшее быстродействие», все галочки из чек-боксов автоматически уберутся. Поэтому, если вы обладаете компьютером средней производительности, то лучше выбрать режим настройки «Восстановить значения по умолчанию», либо (как у меня) «Особые эффекты».

В случае, если у вас не установлен режим настройки быстродействия «Обеспечить наилучшее быстродействие», а кнопка «Пуск» выглядит как прямоугольник (см.2 Рис.1), то у вас на компьютере появились проблемы с отображением настольных эффектов Aero.
Устранение проблем с отображением настольных эффектов Aero
Откройте модуль «Устранение проблем с ПК». Это можно сделать несколькими способами, два из которых я вам приведу.
На «Панели задач» в области уведомлений нажмите кнопку «Устранение проблем с ПК» (см.5 Рис.1). Над кнопкой появится меню (см.6 Рис.1). В этом меню выберите пункт «Открыть центр поддержки» (см.7 Рис.1).

После этого перед вами откроется окно «Центр поддержки» (см. Рис.6). Здесь вам необходимо выбрать кнопку «Устранение неполадок» (см.1 Рис.6).

В новом окне «Устранение неполадок» (см. Рис.7) выберите пункт «Отображение настольных эффектов Aero» (см.1 Рис.7).

В следующем окне «Aero» выполните диагностику и устранение проблем с «Aero» путем нажатия кнопки «Далее» (см.1 Рис.8). После того, как система сама себя восстановит, проблемы с отображением кнопки «Пуск» у вас исчезнут.
В меню кнопки «Пуск» в поле «Найти программы и файлы» (см.4 Рис.2) введите фразу «устранение неполадок». После этого первым пунктом в результате поиска будет ссылка на запуск модуля «Устранение неисправностей» (не показано), нажав на которую вы откроете окно Рис.7. Далее действуете так, как описано выше.
Существуют и другие способы запуска модуля «Устранение неполадок», но перечислять их нет смысла. Следует лишь помнить, что он (модуль «Устранение неполадок») является одним из многих элементов «Панели управления» операционных систем семейства Windows.
Источник
Главное меню Windows
В главном меню Windows (рассматривается Windows7, как самая распространенная система на момент написания статьи) вы можете выбрать необходимые вам программы для их запуска, открыть папки для доступа к документам, которые вы сохранили на жесткий диск, получить доступ к настройкам операционной системы, получить справку и помощь по системе, производить поиск нужных вам файлов.
Главное меню открывается щелчком левой кнопки мыши по кнопке «Пуск», расположенной в нижнем углу слева в панели задач. В открывшемся меню, в его левой панели, будет находиться список программ, которые вы запускали последними. Для повторного запуска остается только щелкнуть левой кнопкой мыши по названию приложения.
Для просмотра всех установленных программ, щёлкните по пункту меню «Все программы». В левой панели появится список всех установленных программ на компьютере в виде иконок или папок с названием приложения. Для запуска программы нужно щелкнуть по ее названию. В том случае, если название программы в главном меню расположено в папке, то нужно открыть папку щелчком левой кнопки мыши. Как правило, в папке с названием программы расположены иконки ее запуска, удаления и файла справки.
В нижней части левой панели главного меню располагается строка поиска. Для поиска нужного файла нужно ввести его имя и нажать значок лупы. Найденный файл отобразиться в левой панели главного меню.
- Документы. Данный пункт главного меню позволяет открыть папку, в которой вы можете хранить документы.
- Изображения. Пункт главного меню, дающий доступ к содержимому папки с графическим файлами (фото, рисунки и т.д.)
- Музыка. Открывает папку с хранящимися в ней аудиофайлами.
- Компьютер. Щелчок по этому пункту главного меню откроет окно, где будут показаны все имеющиеся носители информации: логические диски и съемные носители.
- Панель управления. Доступ к основным настройкам Windows.
- Устройства и принтеры. Щелчок левой кнопки мыши по этому пункту открывает окно, показывающее наличие подключенных принтеров.
- Программы по умолчанию. Дает быстрый доступ к настройке программ, которые будут обрабатывать тот или иной тип файлов по умолчанию. Например, к дополнению стандартному проигрывателю медиафайлов, имеющемуся изначально в операционной системе, вы установили сторонний проигрыватель. С помощью этого пункта меню можно выбрать, что файлы с расширением .mp3 будет воспроизводить только этот проигрыватель, а все остальные типы медиа файлов, штатный.
- Справка и поддержка. Вызов справочной системы установленной операционной системы, в которой вы можете узнать о тех или иных ее функциях.
Панель задач
Первый адрес кнопки «Пуск» — это крайний левый угол «Панели задач».
Для тех, кто пока не в курсе, «Панель задач» — это панель управления, расположенная внизу экрана, которая выглядит, как узкая полоса. В её правом углу обычно находятся часы, инструмент для переключения языков, регулятор громкости звука и так далее.
Особенности входа в Boot Menu в Windows 10 и Windows 8.1 (8)
Для ноутбуков и компьютеров, которые изначально поставлялись с Windows 8 или 8.1, а в скором времени и с Windows 10, вход в Boot Menu с помощью указанных клавиш может не получаться. Связано это с тем, что выключение для этих операционных систем не является в полном смысле этого слова выключением. Это скорее гибернация, а потому меню загрузки может и не открываться при нажатии F12, Esc, F11 и других клавиш.
В этом случае вы можете поступить одним из следующих способов:
- При выборе «Выключение» в Windows 8 и 8.1 удерживать клавишу Shift, в этом случае компьютер должен выключиться полноценно и при включении клавиши для входа в Boot Menu должны сработать.
- Перезагрузите компьютер вместо выключения и включения, при перезагрузке нажмите нужную клавишу.
- Отключите быстрый запуск (см. Как отключить быстрый запуск Windows 10). В Windows 8.1 для этого зайдите в Панель управления (вид панели управления — значки, а не категории), выберите пункт «Электропитание», в списке слева нажмите «Действия кнопок питания» (даже, если это не ноутбук), отключите пункт «Включить быстрый запуск» (для этого может потребоваться нажать «Изменение параметров, которые сейчас недоступны» вверху окна).
Один из указанных способов обязательно должен помочь со входом в меню загрузки, при условии, что все остальное делается правильно.
Устанавливаем классическую тему
В ОС Windows 7 есть несколько предустановленных тем. Среди них есть базовые, способные кардинально изменить графическое отображение интерфейса всей ОС. В том числе и вернуть панели «Пуск» классический вид. Также использование упрощенных тем оформления позволяет значительно сэкономить мощности процессора, видеокарты и оперативной памяти. Чтобы изменить тему оформления ОС на классическую, нужно сделать следующее:
- Меню «Пуск».
- Выбираем «Панель управления».
- Здесь находим пункт «Персонализация».
Еще сюда можно добраться другим путем. Прямо с рабочего стола. Такой способ перехода намного быстрее и происходит через подменю правой клавиши мыши.
- Жмем на рабочем столе правой клавишей.
- Выбираем нижний пункт «Персонализация».
- В окне «Изменить звук и изображение на компьютере» переходим в «Базовые (упрощенные) темы».
- Нажатием на иконку темы «Классическая» активируем ее.
После этого графическое отображение всех элементов интерфейса ОС Windows 7 станет классическим. В том числе и панель «Пуск». Можно изменить тему оформления на предыдущую, щелкнув по ее иконке мышей (левой клавишей).
Сочетание «горячих клавиш» для различных моделей ноутбуков
Несмотря на то, что ноутбуки разных моделей мало чем отличаются друг от друга, все-таки различия у них есть.
Скорее всего вы замечали, что даже переключение языка ввода текста происходит нажатием разных клавиш. На каких-то моделях это Alt+Shift, а на каких-то это совершенно другие кнопки.
В частности при использовании комбинаций «горячих клавиш» тоже есть различия на ноутбуках различных марок .
На ноутбуках Samsung
- Fn + F1
– Открытие службы системных настроек.
- Fn + F1 – Открытие службы системных настроек.
- Fn + F2 – Уменьшение яркости дисплея.
- Fn + F3 – Увеличение яркости дисплея.
- Fn + F4 – Переключение рабочего стола на второй монитор.
- Fn + F5 – Отключение сенсорной панели (тачпад).
- Fn + F6 – Отключение звука.
- Fn + F7 – Уменьшение громкости звука.
- Fn + F8 – Увеличение громкости звука.
- Fn + F11 – Активация работы вентилятора на полную мощность.
- Fn + F12 – Активация адаптера беспроводной сети Wi-Fi.
На ноутбуках HP
- Fn + F1 – Вызов справочника поддержки.
- Fn + F2 – Уменьшение яркости дисплея.
- Fn + F3 – Увеличение яркости дисплея.
- Fn + F4 – Отключение сенсорной панели (тачпад).
- Fn + F6 – Перемотка назад в видео, музыке.
- Fn + F7 – Остановка воспроизведения видео, музыки.
- Fn + F8 – Перемотка вперед в видео, музыке.
- Fn + F9 – Уменьшение громкости звука.
- Fn + F10 – Увеличение громкости звука.
- Fn + F11 – Отключение звука.
- Fn + F12 – Активация адаптера беспроводной сети Wi-Fi.
На ноутбуках ASUS
- Fn + F1 – Переход в спящий режим.
- Fn + F2 – Активация адаптера беспроводной сети Wi-Fi.
- Fn + F3 – Уменьшение яркости подсветки клавиатуры.
- Fn + F4 – Увеличение яркости подсветки клавиатуры.
- Fn + F5 – Уменьшение яркости дисплея.
- Fn + F6 – Увеличение яркости дисплея.
- Fn + F7 – Отключение питания дисплея.
- Fn + F8 – Переключение рабочего стола на второй монитор.
- Fn + F9 – Отключение сенсорной панели (тачпад).
- Fn + F10 – Отключение звука.
- Fn + F11 – Уменьшение громкости звука.
- Fn + F12 – Увеличение громкости звука.
На ноутбуках Acer
- Fn + F3 – Активация адаптера беспроводной сети Wi-Fi.
- Fn + F4 – Переход в спящий режим.
- Fn + F5 – Переключение рабочего стола на второй монитор.
- Fn + F6 – Отключение питания дисплея.
- Fn + F7 – Отключение сенсорной панели (тачпад).
- Fn + F8 – Отключение звука.
- Fn + F12 – Активация клавиши Scroll Lock.
На ноутбуках Lenovo
- Fn + F1 – Отключение звука.
- Fn + F2 – Уменьшение громкости звука.
- Fn + F3 – Увеличение громкости звука.
- Fn + F4 – Излечение DVD-привода.
- Fn + F6 – Отключение питания дисплея.
- Fn + F7 – Активация адаптера беспроводной сети Wi-Fi.
- Fn + F8 – Отключение микрофона.
- Fn + F9 – Отключение камеры.
- Fn + F10 – Переключение рабочего стола на второй монитор.
- Fn + F11 – Уменьшение яркости дисплея.
- Fn + F12 – Увеличение яркости дисплея.
Среди инструментов в Windows 10 есть еще приложение PowerToys, в котором есть функционал Keyboard Manager, позволяющий изменить сочетания клавиш, в том числе для смены языка в Windows 10 и не только.
Как вызвать (попасть) загрузочное меню
Необходимо помнить, что загрузочное меню является частью BIOS, а следовательно, зайдя BIOS Setup, можно назначить и там порядок загрузки с подключенных к компьютеру носителей.
Если вам доведётся столкнуться с очень старым компьютером (до 2006 года выпуска), то отдельно вызываемого загрузочного меню на столь раритетном ПК вы можете и не найти – в этом случае все настройки производятся исключительно в самом BIOS.
Как правило, задаётся список загрузочных носителей в разделе под названием Boot. Там устанавливается соответствующий приоритет, то есть, расположив устройства в определённом порядке, система поочередно будет искать загрузочную область операционной системы (или загрузочную запись LiveCD, диагностической флешки и т.д) на каждом из них.
Но давайте допустим такой вариант, что вы по тем или иным причинам не можете зайти в BIOS или просто не желаете тратить на это своё время. В этом случае вам на помощь и приходит загрузочное меню, которое оперативно позволяет выбрать устройство, с которого необходимо произвести соответствующую загрузку.
Зайти в Boot Menu не составляет особого труда – во время включения компьютера необходимо несколько раз нажать определённую клавишу. Это делается в момент включения компьютера, по аналогии с нажатием клавиши для входа в BIOS Setup.
Единого стандарта нет, а посему производители вольны сами выбирать клавишу, которая бы вызывала соответствующее меню. Вызов загрузочного меню может осуществляться по нажатию клавиши F8, F11, F12 или даже Esc. Это зависит от разработчика материнской платы и используемого в ней BIOS-а. Посему наиболее правильным решением будет обратиться к документации на материнскую плату. Если документация утеряна, то марку и название материнской платы можно выяснить, прочитав данную статью, а после подчеркнуть необходимый мануал в интернете.
Либо в момент включения компьютера или ноутбука подчеркнуть необходимую клавишу, которая иногда отображается с другой технической информацией на дисплее.
Однако данный способ не всегда действенен на ноутбуках т.к. там техническая информация отображается либо очень быстро, либо не отображается вовсе и сразу по включении происходит загрузка операционной системы.
В данной ситуации можно попробовать нажать клавишу F12, которая весьма распространена среди производителей ноутбуков. Если не поможет – то воспользуйтесь мануалом (руководством) к вашему ноутбуку.
Примите во внимание ещё вот какой момент, единого дизайна у Boot Menu также нет, как и заголовка, что отображается в пункте меню или заголовке окна – он может называться «MultiBoot Menu», «BBS Popup», «Boot Agent» и т. п
Ниже приведён список типовых клавиш, которые используют производители материнских плат и ноутбуков для вызова загрузочного меню:
производитель материнской платыноутбука (разработчик BIOS) – клавиша
Как включить компьютер с клавиатуры разных моделей
Первоначально давайте определим тип клавиатуры, которая будет подключаться. На сегодняшний день можно встретить следующие разъемы подключения у клавиатур: PS/2; USB; Bluetooth. О каких особенностях подключения должен знать каждый пользователь?
Клавиатуру с разъемом PS/2 не всегда возможно подключить, потому что что соответствующее гнездо для подключения имеется только на стационарных компьютерах. У нетбуков, ноутбуков и ультрабуков такого разъема нет. Поэтому подключить соответствующую клавиатуру можно только через переходник с USB на PS/2. (об этом чуть ниже)
Подключение старых клавиатур
Как подключить клавиатуру к компьютеру PS/2? Подобные клавиатуры считаются старыми. И поэтому не все знают, как действовать. Чтобы подключить к компьютеру клавиатуру с разъемом PS/2, нужно найти на задней панели компьютера разъем PS/2: круглое отверстие с 6-ю ножками и замочком.
Вставить штекер в этот разъем, включить компьютер и подождать, пока устройство обнаружится операционной системой. Но учтите, что разъемы для подключения мышки и клавиатуры моделей PS/2 выглядят одинаково. Единственное их отличие друг от друга — разный цвет гнезд.
Чаще всего около соответствующего гнезда имеется миниатюра клавиатуры. Подключать можно как при включенном, так и при выключенном системном блоке.
Видеоролик: Как подключить PS/2 клавиатуру к компьютеру.
Подключение клавиатуры через переходник
PS/2 к USB – разъему тоже можно присоединить, приобретя специальный переходник. На одном его конце будет гнездо PS/2, на другом — USB. Только так возможно подключить клавиатуру к компьютеру. Найти на компьютере USB-гнездо и воткнуть клавиатуру с переходником в него. Включить или перезагрузить операционную систему. После подключения устройство может начать работу не сразу, а спустя несколько минут.
Подключение клавиатуры через USB — порт
Наиболее распространенный тип клавиатур — это USB. Именно с подобными устройствами пользователи работают чаще всего. Подключить такую клавиатуру к компьютеру совсем не трудно. Нужно найти на компьютере или ноутбуке USB-разъем. Это прямоугольное гнездо на панели.
Их у каждого компьютера несколько. Нужно воткнуть в любой из USB – разъемов штекер шнура подключения устройства. Включить или перезагрузить компьютер, и подождать установки драйверов. Если автоматическая установка не произошла, необходимо установить соответствующий драйвер самостоятельно: или с официального сайта производителя клавиатуры, или с прилагаемого диска из комплекта к подключаемому устройству. Установка драйвера занимает всего несколько минут, как и обычного приложения для ПК.
Подключение беспроводных клавиатур
Беспроводные компьютерные составляющие появляются в магазинах все чаще и чаще. Для этого необходимо вставить аккумулятор в клавиатуру и перевести состояние устройства в режим «Вкл.». В USB-разъем воткнуть специальный USB-приемник, который поставляется в комплекте.
Установить драйверы для подключаемого оборудования, как и в примере выше. Осуществить синхронизацию устройства с компьютером. Для этого нужно зайти в программу, установленную вместе с драйверами, а затем выбрать в появившемся списке соответствующее оборудование.
В некоторых случаях достаточно просто вставить аккумулятор или батарейки в клавиатуру, затем включить в USB приемник и перезагрузить компьютер.
Но есть еще вариант без задействования USB – приемника. Для этого пользователю необходимо вставить аккумулятор или батарейки в устройство ввода. Перевести устройство в режим «Вкл». Включить на компьютере Bluetooth. Найти клавиатуру в выпадающем окне и синхронизировать ее с машиной. Подождать установки драйверов. И всеее!
Ну вот клавиатуру подключили, можно продолжать изучение ее возможностей.
Как открыть magnet-ссылку в Chrome
Во-первых, нужно убедиться, что Chrome позволяет создавать магнитные ссылки. Для этого перейдите в «Настройки», затем щелкните значок меню в левом верхнем углу.
После чего войдите в «Дополнительно» —> Конфиденциальность и безопасность —> Настройки сайта».
Далее нажмите «Обработчики».
И включите ползунок «Разрешить сайтам запрашивать статус обработчиков по умолчанию для протоколов (рекомендуется)».
Теперь зайдите на какой-нибудь торрент-сайт, на котором размещены магнитные ссылки, выберите необходимый файл, и если есть такая опция нажмите «Магнитная загрузка». Если нет, просто выберите вариант загрузки по умолчанию, и есть большая вероятность, что это будет магнитная ссылка.
Если вы загружаете магнитную ссылку, вы увидите сообщение с предложением открыть магнитную ссылку в клиенте Bittorrent.
В нашем случае это qBittorrent. Когда Chrome спросит вас, хотите ли вы открыть клиент Bittorrent, установите флажок «Всегда открывать ссылки этого типа в связанном приложении».
Как попасть в Boot Menu на компьютерах и ноутбуках
При установке операционной системы необходимо зайти в меню загрузки (Boot Menu), чтобы указать компьютеру, с какого устройства загрузиться. Также это необходимо, когда нужно запуститься с Live CD или загрузочной флешки. Сегодня я расскажу и покажу Вам, как войти в Boot Menu
как на материнских платах ПК, так и на ноутбуках.
Точно так же, как для входа в BIOS или UEFI необходимо нажать специальную клавишу (F2 или Del), для вызова меню загрузки существует также определенная кнопка. Как правило, это клавиши F11, F12 или Esc, однако есть исключения. Обычно, при включении компьютера под заставкой можно увидеть клавишу, которая отвечает за вызов Boot Menu.
Можно, конечно, обойтись и без Boot Menu, просто выбрав определенный порядок загрузки устройств в BIOS, но если Вы хотите разово загрузиться (проверка на вирусы или установка системы), то я бы советовал использовать бут меню, ведь это намного быстрее.
Итак, для чего же вообще нужно Boot Menu – спросите Вы. Такое меню показывает список подключенных к ПК устройств, с которых можно загрузиться (флешки, компакт диски, винчестеры) для дальнейшей установки системы или для тестирования комплектующих.
Включение системного блока компьютера через BIOS
Чтобы сделать настройки нам нужно войти в BIOS, а для этого перезагружаем компьютер и на стадии начала загрузки жмем кнопку Delete или F2.
Внимание! В открытом окне неопытному пользователю лучше не проводить эксперименты. Некоторые действия могут привести к неправильной работе всей системы.
- Если у вас BIOS Phoenix.
Входим в BIOS
, открываем вкладку
Power
и выбираем
APM Configuration.
Откроется список выбора, в котором можно выбрать включение компьютера с клавиатуры, выбираем пункт: Power On by PS/2 Keyboard,
в котором вы можете выбрать с помощью каких кнопок вы будете включать компьютер:
- Space Bar — включить пробелом.
- Ctrl-Esc — включить сочетанием двух клавиш.
- Power Key — включить специальной клавишей, которая есть в расширенной версии клавиатур.
В завершении сохраните настройки нажатием клавиши F10
, и подтвердите действие клавишей
Enter.
- Если у вашего компьютера BIOS Award.
Аналогично входим в Bios
, выбираем пункт из списка меню
Power Management Setup,
в открывшемся окне выбираем пункт
Power on by Keyboard
и в выпадающем списке — один из пунктов:
- Power on by Keyboard Password
: включаем компьютер по паролю. Для включения вводим пароль и нажимаем Enter. - Any KEY
: включаем компьютер любой клавишей клавиатуры (главное его потом не забыть
Меню пуск – одна из самых важных функций операционной системы Windows. Именно с помощью этого меню пользователь получает доступ к различным программам, настройкам и файлам на компьютере. Но что делать, если по каким-то причинам меню пуск не отображается на рабочем столе или его нельзя открыть? Существует несколько способов, позволяющих решить эту проблему.
1. Нажмите клавишу «Win» на клавиатуре. Это стандартный способ открыть меню пуск.
2. Щелкните правой кнопкой мыши на кнопке «Пуск» в левом нижнем углу рабочего стола и выберите соответствующий пункт меню.
3. Если на панели задач нет кнопки «Пуск», то возможно, она была спрятана. Щелкните правой кнопкой мыши на панели задач, выберите «Панель задач» в контекстном меню и уберите галочку напротив пункта «Скрыть кнопку «Пуск»». Затем нажмите кнопку «Применить» и «ОК».
4. Используйте комбинацию клавиш «Ctrl+Esc». Она также открывает меню пуск.
5. Если ничего не помогает, попробуйте нажать клавишу «Alt», удерживайте ее и одновременно щелкните правой кнопкой мыши где-нибудь на экране. После этого выберите пункт «Пуск».
6. В Windows 10 открыть меню пуск поможет комбинация клавиш «Win+X».
7. Некоторые клавиатуры имеют специальную клавишу «Пуск». Она часто находится рядом с клавишей «Alt» или справа от пробела. Попробуйте нажать на эту клавишу.
8. Если вы пользуетесь мышью, щелкните правой кнопкой мыши где-нибудь на пустом месте на панели задач и выберите пункт «Пуск» во всплывающем меню.
9. Попробуйте открыть меню пуск через командную строку. Для этого нажмите комбинацию клавиш «Win+R», введите «cmd» и нажмите клавишу «Enter». Затем в командной строке введите «start» или «start explorer» и нажмите клавишу «Enter».
10. Если все остальные способы не работают, можно воспользоваться панелью задач Windows. Нажмите клавишу «Ctrl» и «Esc» одновременно, затем нажмите клавишу «Esc» еще раз. Меню пуск должно открыться.
Неотображение меню пуск на компьютере может быть вызвано различными причинами, от банальной ошибки до серьезных проблем с операционной системой. Если ни один из предложенных способов не помогает, рекомендуется обратиться за помощью к специалисту или в службу технической поддержки.
Содержание
- Щелчок по кнопке пуск
- Горячие клавиши Win + R
- Использование мыши
- Поиск в меню пуск
- Панель задач
Щелчок по кнопке пуск
Чтобы открыть меню Start, достаточно один раз щелкнуть по кнопке «Пуск» или нажать клавишу с логотипом Windows на клавиатуре. После этого откроется выпадающее меню, в котором вы сможете найти программы и файлы, установить и изменить настройки системы, а также выполнить другие нужные действия.
Если на вашей клавиатуре отсутствует кнопка с логотипом Windows, вы всегда можете открыть меню Start с помощью комбинации клавиш Ctrl+Esc или Ctrl+Shift+Esc для вызова диспетчера задач. Другой способ — нажать клавишу со значком Windows, обычно расположенную между клавишей Ctrl и клавишей Alt на клавиатуре.
Если кнопка «Пуск» не открывает меню Start, возможно, ваш компьютер работает в режиме «Пуск в полноэкранном режиме», где меню Start открывается на весь экран. Чтобы вернуться к обычному режиму, достаточно щелкнуть правой кнопкой мыши по пустому месту на панели задач и выбрать пункт «Выйти из полноэкранного режима».
Щелчок по кнопке «Пуск» — самый простой и стандартный способ открыть меню Start. Однако, на компьютере у вас могут быть установлены сторонние программы, которые изменяют или добавляют новые способы открытия меню Start. Если вы хотите использовать другой способ, обратитесь к документации вашей операционной системы или поищите информацию в Интернете.
Горячие клавиши Win + R
После этого на экране появится окно «Выполнить», где можно вводить различные команды и запускать программы. По умолчанию там уже введена команда «cmd», которая запускает командную строку Windows. Но можно вводить и другие команды или пути к файлам.
Использование горячих клавиш Win + R позволяет быстро запускать нужные программы или открывать нужные файлы, не прибегая к поиску иконок на рабочем столе или в меню пуск. Это делает использование компьютера более эффективным и удобным.
Использование мыши
- Убедитесь, что курсор мыши находится на пустом месте рабочего стола или на панели задач.
- Щелкните правой кнопкой мыши для открытия контекстного меню.
- В открывшемся контекстном меню найдите и выберите пункт «Пуск».
- Меню «Пуск» откроется, и вы сможете выбрать нужные вам программы и функции.
Этот способ удобен тем, что не требует особых навыков и доступен даже новичкам в использовании компьютера.
Поиск в меню пуск
Для того чтобы воспользоваться поиском в меню пуск, выполните следующие действия:
| 1. | Откройте меню пуск, щелкнув на кнопке «Пуск» в левом нижнем углу экрана или нажав на клавиатуре кнопку со значком Windows. |
| 2. | В поле поиска, которое расположено в нижней части меню пуск, начните вводить ключевое слово или название программы. |
| 3. | По мере ввода текста, меню пуск будет автоматически обновляться, отображая только соответствующие результаты. |
| 4. | Когда нужное приложение или файл появится в результатах поиска, просто щелкните на него, чтобы открыть. |
Поиск в меню пуск очень удобен, так как позволяет быстро найти нужную информацию или программу, даже если вы не знаете точного местоположения. Благодаря поиску, вы сможете экономить время и упростить свою работу с компьютером.
Панель задач
На панели задач расположены следующие элементы:
- Кнопка «Пуск» — открывает меню пуск, в котором можно найти установленные программы, настройки и функции операционной системы.
- Закрепленные программы — ярлыки к программам, которые можно запустить одним нажатием мыши.
- Панель уведомлений — отображает системные уведомления, иконки активных программ, текущее время и другую информацию.
- Рабочие области — отображаются миниатюры окон открытых программ. Можно переключаться между окнами, щелкнув на соответствующую миниатюру.
Кроме того, панель задач может быть настроена с помощью контекстного меню, в котором можно изменить ее размер, выбрать режим отображения кнопок, добавить дополнительные панели и т. д.
Панель задач в Windows — это удобный и интуитивно понятный инструмент для работы с запущенными программами и основными функциями операционной системы.
Как вы уже, наверное, успели заметить, Панель задачи меню Пуск Windows 7 несколько отличаются от аналогичных компонентов в Windows Vista. И в этом ничего странного нет, поскольку разработчики взяли только самое лучшее и добавили дополнительный функционал.
Как и раньше, вы можете настраивать внешний вид этих популярных механизмов, для чего используется компонент Панели управления Windows с названием Панель задач и меню «Пуск» (рис. 8.1).
Рис. 8.1. Запускаем компонент Панель задач и меню «Пуск»
Все параметры упомянутых механизмов сгруппированы на трех вкладках — Панель задач, Меню «Пуск» и Панели инструментов. Рассмотрим эти вкладки подробнее.
ПАНЕЛЬ ЗАДАЧ
Панель задач — область экрана в виде полоски, которая может занимать любое из крайних положений вдоль экрана и используется для отображения значков программ, запущенных в данный момент. Кроме того, на ней могут располагаться панели инструментов для быстрого запуска программ или доступа к нужным объектам. Она используется с самых первых версий операционной системы Windows, и разработчики Windows 7 не стали отступать от традиций, а лишь модифицировали и усовершенствовали Панель задач, добавив ей функциональность, чтобы повысить удобство использования.
Что касается параметров, влияющих на внешний вид и возможности Панели задач, то среди них находятся следующие (рис. 8.2).
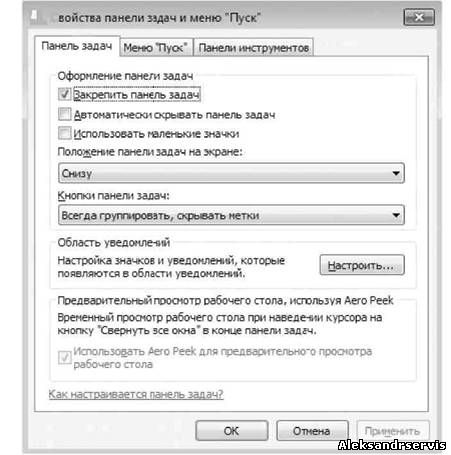
Закрепить панель задач. Если установить данный флажок, то Панель задач будет находиться в том месте, где она размещена на данный момент. При этом она фиксируется и ее невозможно сместить, свернуть или растянуть. Если вы испытываете сложность с управлением мышью, что периодически приводит к перемещению Панели задач в самый ответственный и неожиданный момент, то лучшим выходом в этом случае будет использование данного параметра, тем более что ни к чему негативному этот выбор не приведет.
Автоматически скрывать панель задач. Если вам важен факт наличия максимально большого рабочего пространства, то используйте данный параметр. Он позволяет скрывать Панель задач с экрана и отображать ее лишь тогда, когда указатель подводится к нижней кромке экрана.
Использовать маленькие значки. С помощью этого параметра можно уменьшить размер значков программ, которые открыты в данный момент и расположены наПанели задач. При этом увеличивается полезное рабочее пространство, а также количество свободного места на Панели задач, что, в свою очередь, позволяет разместить на ней большее количество значков программ или панелей инструментов.
Положение панели задач на экране. Позволяет разместить Панель задач возле любого края экрана. Для выбора варианта размещения Панели задач используются значения из списка. Расположение Панели задач можно изменить и без использования окна Свойства панели задач и меню «Пуск». Для этого нужно просто перетащить Панель задач с помощью мыши.
Кнопки панели задач. Этот список содержит параметры, которые влияют на отображение значков запущенных задач и программ. Возможны следующие варианты.
■ Всегда группировать, скрывать метки. Данный режим активизирован по умолчанию и позволяет максимально увеличить свободное место на Панели задач за счет группирования сходных значков программ и отсутствия подписей к названию значков. Например, если вы открыли сразу три окна браузера, все они
сгруппируются в один значок, при этом он немного изменится и в правой его части появится несколько дополнительных линий, создающих впечатление наложения нескольких значков один на другой. По отношению к браузеру этот параметр очень даже удобен, особенно если вы любите открыть десяток одинаковых окон вместо того, чтобы работать с закладками. Эффект от использования этого параметра еще больше усиливается, если вы применяете стиль оформления Aero. При этом отображаются уменьшенные копии окон.
■ Группировать при заполнении панели задач. Значки группируются, только если свободное место на Панели задач заканчивается. В этом случае значок программы снабжается меткой. ■ Не группировать. Никаких группировок не применяется, и значки располагаются, как обычно, с подсказками.
Использовать Aero Peek для предварительного просмотра рабочего стола .Если данный флажок установлен, то содержимое Рабочего стола можно просмотреть, подведя указатель к кнопке минимизации в правом нижнем углу экрана. При этом окна всех программ, которые находятся в данный момент на экране, становятся прозрачными и вы можете видеть, что происходит на Рабочем столе.
На этой же вкладке в области Область уведомлений находится кнопка Настроить, с помощью которой можно настраивать значки в области уведомлений (о настройке значков читайте далее).
Настройка МЕНЮ «ПУСК»
По сравнению с Windows Vista внешний вид меню Пуск Windows 7 практически не претерпел изменений, за исключением нескольких незначительных моментов. Кнопка Пуск теперь выглядит абсолютно полноценной и законченной и получила анимационный эффект: при наведении указателя на кнопку она подсвечивается, как, в принципе, и все значки на панелях инструментов. Строка поиска выглядит как одно целое с меню, что делает его более привлекательным. Внешний вид элементов меню стал более привлекательным и контрастным.
Изменился вид кнопки завершения работы. В отличие от Windows Vista, кнопка получила надпись, однозначно описывающую ее действия. Так, по умолчанию щелчок на кнопке приводит к завершению работы и выключению компьютера, о чем и свидетельствует надпись на кнопке Завершение работы. Для доступа к остальным действиям используется дополнительное меню.
Существует большое количество параметров, влияющих на внешний вид меню Пуск и элементов, из которых оно состоит.
Как уже было упомянуто ранее, параметры настройки внешнего вида меню Пуск находятся на вкладке Меню «Пуск» (рис. 8.3). 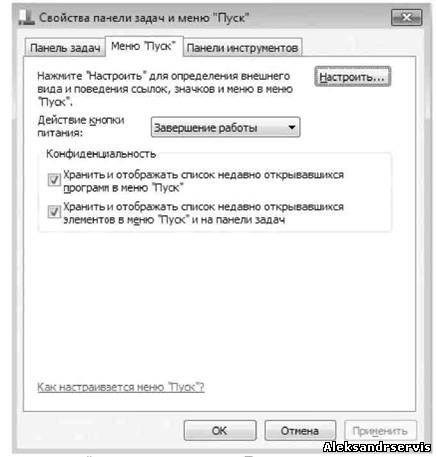
Поскольку все параметры не поместились на вкладке, большая их часть открывается в дополнительном окне. На самой же вкладке находятся следующие параметры. Действие кнопки питания. С помощью этого параметра вы можете настраивать реакцию на нажатие кнопки питания в меню Пуск. По умолчанию нажатие кнопки приводит к завершению работы и выключению компьютера. Доступны также следующие варианты: Смена пользователя, Завершение сеанса, Блокировка иПерезагрузка.
Конфиденциальность. Под этим громким названием скрываются всего лишь параметры, с помощью которых можно настроить отображение или скрытие недавно открывавшихся документов и приложений в левой части меню. Это позволяет быстро запускать нужные программы или переходить к работе с документами. Если вы решили поиграть в суперагента или действительно существуют определенные требования со стороны безопасности, то, сняв флажки в этой области, вы тем самым уберете ссылки на документы и программы, доступ к которым вы имели в последнее время.
Чтобы отобразить основную часть параметров, нажмите кнопку Настроить. В результате откроется окно, которое содержит группы параметров, разбитые по разным областям.
Администрирование. С помощью данного параметра можно управлять способом отображения группы Администрирование. Возможны следующие варианты.
■ Не отображать этот элемент. В этом случае доступ к группе Администрированиевозможен только с использованием Панели управления. ■ Отображать в меню «Все программы». Группа будет отображаться в левой части меню Пуск в виде папки.
■ Отображать в меню «Все программы» и «Пуск». Группа Администрирование будет отображаться как в левой, так и в правой частях меню Пуск, при этом в правой части меню группа будет автоматически раскрываться при наведении на нее указателя.
Видео. С помощью данного параметра можно настроить отображение группыВидео в правой части меню Пуск. Возможны следующие варианты.
■ Не отображать этот элемент. В этом случае попасть в группу Видео можно будет из Проводника Windows или другим подобным методом. ■ Отображать как меню. Группа будет отображаться в правой части меню Пуск в виде папки, которая автоматически раскроется при наведении на нее указателя. ■ Отображать как ссылку. Группа будет отображаться в правой части меню Пуск в виде простой ссылки. При ее выборе откроется дополнительное окно с содержимым папки Видео.
Выделять недавно установленные программы. Если вы хотите, чтобы операционная система автоматически уведомляла вас о том, что в меню Пускпоявилась новая программа, то установите данный флажок. В этом случае при открытии меню Пуск вы будете видеть соответствующее всплывающее сообщение, а программа или папка с программой будет подсвечиваться серым цветом. С другой стороны, подсвечивание содержимого папки с установленной программой иногда достаточно сильно напрягает, поскольку, пока все компоненты папки не будут хотя бы раз открыты, папка всегда будет подсвечиваться. Согласитесь, что папка, содержащая десяток ссылок, всего одна из которых является действительно нужной, не должна постоянно подсвечиваться. Вполне достаточным было бы подсвечивание только самой папки, чтобы при этом не затрагивалось ее содержимое, и то только до того момента, пока хотя бы одна из ссылок не будет активизирована.
Документы. Этот параметр управляет отображением папки с документами, которая на самом деле является библиотекой и может содержать любое количество как документов, так и любых других папок. Параметр может принимать одно из трех значений.
■ Не отображать этот элемент. В этом случае попасть в группу Документы можно изПроводника или другим подобным способом.
■ Отображать как меню. В этом режиме документы отображаются в правой части меню Пуск и раскрываются при наведении на группу указателя.
■ Отображать как ссылку. Группа с документами отображается в правой части менюПуск, при этом содержимое группы открывается в отдельном окне.
Домашняя группа. Если вы подключены к домашней группе, то возможности данного параметра вам придутся по душе. Если параметр активизирован, в правой части меню Пуск появляется папка Домашняя группа, выбор которой приводит к открытию одноименной папки. Это позволяет вам быстро управлять ресурсами домашней сети, минуя при этом запуск Панели управления и механизма Домашняя группа.
Игры. Если вы любите поиграть в стандартные игры Windows, воспользуйтесь этим параметром и отобразите папку с играми в меню Пуск, чтобы ускорить к ним доступ. Как обычно, доступны три варианта настроек. ■ Не отображать этот элемент. Даже если выбран этот пункт, не переживайте — с играми ничего не случится. Их можно будет запустить, используя меню Все программы.
■ Отображать как меню. Активизация этой настройки приводит к отображению папкиИгры в правой части меню Пуск в виде раскрывающегося меню. ■ Отображать как ссылку. Группа с документами отображается в правой части менюПуск. При этом содержимое группы открывается в отдельном окне. Изображения. Если вы часто работаете с изображениями, расположенными как на компьютере, так и в сети, то вам будет кстати возможность быстрого открытия библиотеки рисунков. Доступны такие варианты.
■ Не отображать этот элемент. Доступ к папке Изображения в этом режиме возможен только средствами Проводника. ■ Отображать как меню. Отображает папку Изображения в правой части меню Пускв виде раскрывающегося меню. ■ Отображать как ссылку. Показывает папку Изображения в правой части менюПуск в виде ссылки, которая открывается в отдельном окне.
Искать в других файлах и библиотеках. С помощью данного параметра можно влиять на скорость поиска нужной вам информации. В зависимости оттого, какой режим вы укажете, список мест, в которых нужно искать информацию, увеличивается или уменьшается, что и влияет на скорость получения результата поиска. Возможны следующие варианты настройки.
■ Искать в общих папках. Если вы хотите, чтобы поиск файлов производился и в папках, которые используются для хранения общих ресурсов, установите данный флажок. В этом случае скорость поиска снижается, но охватывается более широкая зона поиска. ■ Не выполнять поиск. Ускоряет поиск данных, но уменьшает шанс их нахождения в случае, если данные расположены в общих папках и библиотеках. ■ Не искать в общих папках. Наиболее оптимальный вариант, который позволяет искать данные везде, кроме общих папок.
Искать программы и компоненты панели управления. Данный параметр также связан с поиском файлов. Если установить этот флажок, то поиск также будет осуществляться среди компонентов Панели управления.
Команда «Выполнить». Команда Выполнить присутствовала в меню Пускпрактически каждой операционной системы Windows, но по умолчанию, в Windows 7 ее в меню нет. Если вы часто пользуетесь этой командой, то установите этот флажок, и тогда она появится в меню Пуск.
Компьютер. Если вы не хотите загружать Рабочий стол лишними значками или просто не хотите отображать значок Компьютер, можно добавить его в меню Пуск. Возможны такие варианты.
■ Не отображать этот элемент. Используйте данный режим, если у вас на Рабочем столе уже есть значок Компьютер или вы привыкли получать доступ к накопителям и файлам, используя Проводник. ■ Отображать как меню. Если установить этот флажок, то в правой части меню Пуск появится папка Компьютер в виде раскрывающегося меню. ■ Отображать как ссылку. Папка Компьютер отображается в правой части меню Пуск, при этом содержимое папки открывается в отдельном окне.
Крупные значки. Полезный параметр, позволяющий при снятии этого флажка уменьшать размер значков в списке наиболее запускаемых программ, которые отображаются в левой части меню Пуск. В этом случае может поместиться большее количество значков. Если же вам больше нравятся крупные значки, пусть даже меньшее их количество, то лучше оставить этот флажок установленным.
Личная папка. Личная папка — хранилище ссылок на все ресурсы, с которыми вы работаете и которые вы туда сами поместили. Среди них ссылки на загрузки, избранное, музыку, контакты, видео и т. д. С помощью этого параметра вы можете управлять отображением личной папки в меню Пуск. Если выбран режим отображения личной папки, то в меню Пуск она будет показываться под именем вашей учетной записи, например Alex. Доступны три стандартные настройки.
■ Не отображать этот элемент. В случае использования этого режима доступ к личной папке можно получить из Проводника либо используя компонент Компьютер. ■ Отображать как меню. ■ Отображать как ссылку.
Меню «Избранное». Этот параметр позволяет отображать или прятать в правой части меню Пуск группу Избранное в виде раскрывающегося меню. Если вы хотите, чтобы избранные адреса можно было открывать без предварительного запуска браузера, то активизируйте этот параметр. Музыка. С помощью данного параметра настраивается отображение папки Музыка. Параметр может принимать следующие значения. ■ Не отображать этот элемент. Если вы не любите слушать музыку, не имеет смысла отображать группу Музыка. Для этого установите данный флажок. ■ Отображать как меню. Использование этого режима чревато тем, что отображение меню с произведениями может занять длительное время, если количество произведений достаточно большое и нет деления по папкам. ■ Отображать как ссылку. Оптимальный вариант, позволяющий открывать папкуМузыка в отдельном окне.
Недавние документы. Очень полезный параметр, дающий возможность отображать меню со ссылками на документы, с которыми вы работали в последнее время. Это позволяет максимально ускорить запуск таких документов. Панель управления. Панель управления — основной инструмент управления операционной системой, который достаточно часто приходится использовать. С помощью этого параметра вы можете настроить отображение Панели управления в правой части меню Пуск. Как обычно, доступны три варианта настройки.
■ Не отображать этот элемент. Крайне нежелательная настройка, при использовании которой ссылка на Панель управления не будет отображаться в меню Пуск. При этом попасть в Панель управления будет очень сложно, поскольку ссылка на нее встречается лишь в некоторых системных компонентах. ■ Отображать как меню. Панель управления отображается как раскрывающееся меню, что упрощает и ускоряет доступ к ее компонентам. ■ Отображать как ссылку. Наиболее оптимальный вариант, позволяющий открыватьПанель управления в отдельном окне.
□ Подключение к. Данный параметр используется для работы с сетью: он позволяет отображать список всех найденных сетей, к которым можно попробовать подключиться.
□ Программы по умолчанию. Если данный параметр активизирован, в правой части меню Пуск появляется ссылкаПрограммы по умолчанию. При щелчке на ней открывается системный механизм, с помощью которого можно настраивать различные параметры по умолчанию: программы, автозапуск, ассоциации файлов и т. д.
Разрешить контекстные меню и перетаскивание объектов. Очень полезный параметр, активизация которого позволяет получать доступ к контекстным меню элементов меню Пуск. Кроме того, появляется возможность перетаскивания элементов, то есть вы свободно можете переместить, например, на Рабочий стол значок программы или другой компонент. Аналогичным способом можно добавлять новые элементы в меню Пуск: потянули и отпустили.
Раскрывать меню при наведении и задержке указателя мыши. Если вам не нравится, что меню, которые находятся в меню Пуск, открываются без надобности, когда вы случайно провели по ним указателем, то отключите эту возможность, сняв описываемый флажок. □ Сеть. Если вы часто заходите в сетевое окружение, чтобы попасть на тот или иной компьютер с целью использования или просмотра его общих ресурсов, то данный параметр поможет вам ускорить этот процесс. Если параметр активизировать, то в правой части менюПуск появится соответствующая ссылка. С другой стороны, если у вас на Рабочем столе уже есть значок Сеть, смысла в добавлении аналогичного значка в меню Пуск нет.
□ Сортировать меню «Все программы» по именам. Когда количество установленных в операционной системе программ становится достаточно большим, найти нужную папку с программой или программу в меню Все программы становится достаточно сложно. Используя этот параметр, вы сможете найти объект быстрее, поскольку все папки и программы окажутся отсортированы.
□ Справка. Вы часто пользуетесь справочной системой Windows? Если да, то установите данный флажок, и ссылка Справка и поддержка появится в нижней правой части менюПуск. С другой стороны, зачем загружать меню Пуск лишними элементами, если справочную систему можно запустить, нажав клавишу F1? □ ТВ-записи. С помощью этого параметра можно настроить отображение папки ТВ-записи, что ускорит доступ к ним. Как обычно, есть три варианта настройки. ■ Не отображать этот элемент. В этом случае открыть папку с ТВ-записями можно любым доступным образом, например используя Проводник или запустив Windows Media Center. ■ Отображать как меню. Папка с ТВ-записями отображается как раскрывающееся меню, что упрощает и ускоряет доступ к ее компонентам. ■ Отображать как ссылку. Дает возможность открывать папку с ТВ-записями в отдельном окне.
□ Устройства и принтеры. Если данный флажок снят, доступ к подключенным принтерам, факсам и другим подобным устройствам ускорится, поскольку в правой части меню появится ссылка для открытия нужного окна.
□ Файлы для загрузки. Данный параметр используется для настройки отображения папкиЗагрузки. Возможны три режима работы, аналогичные описанным выше.
■ Не отображать этот элемент. ■ Отображать как меню. ■ Отображать как ссылку. Кроме рассмотренных выше, существуют еще два параметра, которые отвечают за отображение списка недавно использовавшихся программ и документов. С помощью этих параметров вы можете указать количество записей в этих списках, тем самым регулируя высоту меню Пуск. Например, если предварительно отключить параметр Крупные значки(см. выше) и установить количество программ равным 15 или даже 20, то в меню Пускпоявятся ссылки на 20 программ. При этом размеры самого меню не изменятся.
ПАНЕЛИ ИНСТРУМЕНТОВ
Как и более ранние версии операционной системы, Windows 7 также позволяет работать с панелями инструментов для быстрого запуска программ или доступа к ресурсам. Количество подобного рода панелей ограничено лишь вашими потребностями. Кроме того, существуют системные панели, которыми также можно управлять, используя параметры на вкладкеПанели инструментов (рис. 8.4).
Управление отображением панелей инструментов происходит следующим образом: вы просто устанавливаете флажок возле названия нужных панелей, нажимаете кнопкуПрименить, и они появляются на Панели задач.
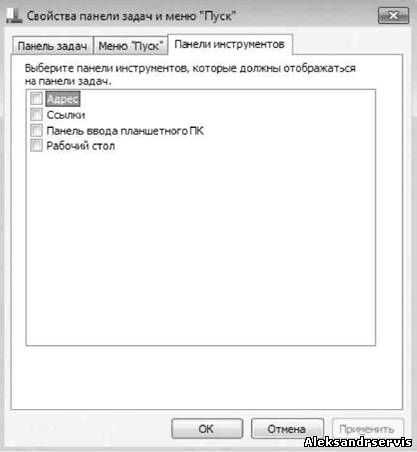
Существует несколько стандартных панелей инструментов, которые по умолчанию создаются при установке операционной системы.
□ Адрес. Отображает строку ввода адреса веб-ресурса, что позволяет быстро загружать нужную веб-страницу в автоматически открывающемся окне браузера. □ Ссылки. Показывает список со ссылками, с помощью которых можно быстро переходить к нужным веб-ресурсам. □ Панель ввода планшетного ПК. Отображает панель для ввода рукописных данных с помощью стилуса или мыши. □ Рабочий стол. Показывает значки Рабочего стола и некоторые дополнительные значки, которые не выводятся на Рабочий стол.
Добавить новую панель инструментов можно следующим образом. Нажмите правую кнопку мыши на Панели задач, выберите в появившемся меню пункт Панели ► Создать панель инструментов и в открывшемся окне укажите расположение папки, объекты которой должна отобразить создаваемая панель. В результате новая панель с названием папки, к которой она привязана, появится в правой части Панели задач. Кроме того, ссылка на нее появится и в окне, показанном на рис. 8.4, что в дальнейшем позволит быстро управлять ее отображением. 8.4. ОБЛАСТЬ УВЕДОМЛЕНИЙ
Как и в предыдущих версиях операционной системы, в Windows 7 также есть область уведомлений, которая используется для отображения значков программ и системных компонентов, присутствие которых там желательно или необходимо.
Любая программа, которая считает, что ее значок должен быть в области уведомлений, без стеснения туда его помещает. Но действительно ли эта программа настолько полезна и действительно ли присутствие в области уведомлений ее значка так важно?
Как и раньше, решать вопрос отображения этих значков предоставляется самому пользователю, но, в отличие от более ранних версий операционной системы, Windows 7 изначально прячет все подобного рода значки, за исключением значков некоторых важных системных механизмов. И если вы решили, что тот или иной значок программы все-таки должен отображаться в области уведомлений, придется сообщить об этом системе.
Для настройки области уведомлений используется системный механизм Значки области уведомлений, который уже упоминался выше. Если вы хотите настроить отображение значков, нужно открыть Панель управления Windows, найти на ней указанный механизм и запустить его (рис. 8.5).
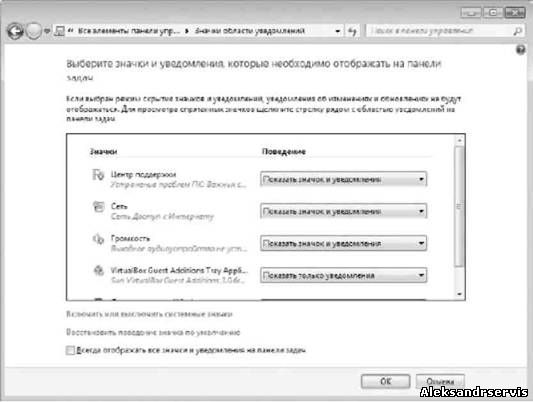
В результате содержимое окна станет выглядеть так, как показано на рис. 8.6. В центральной части окна находится список программ и приложений, значки которых стремятся попасть в область уведомлений.
На выбор предлагаются три варианта поведения операционной системы по отношению к таким значкам.
□ Показать значок и уведомление. В этом режиме показываются как сам значок программы, так и всплывающие сообщения, которые программа может применять для общения с пользователем. □ Скрыть значок и уведомления. В этом режиме ни сам значок программы, ни возможные сообщения программы отображаться не будут. □ Показать только уведомления. Данный режим предусматривает отображение только сообщений программы, что является наиболее оптимальным, поскольку пользователь увидит все нужные сообщения, сэкономив при этом место в области уведомлений. При этом доступ к значку программы можно всегда получить, отобразив скрытые значки.
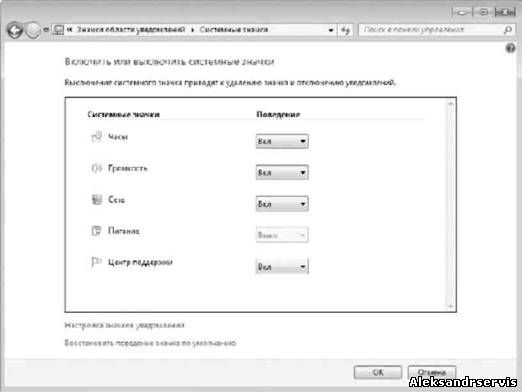
Таким образом, ваша задача — определить, какие значки или сообщения программ вы хотите видеть, а какие — нет, и в соответствии с этим пройтись по всему списку приложений и указать, как операционная система должна отреагировать на запрос программы об установке и отображении значка.
Windows 7 делает различие между значками программ и системных компонентов, при этом отношение к последним гораздо лояльнее.
Если вы решили, что нужно откорректировать отображение значков системных компонентов, то перейдите по ссылке Включить или выключить системные значки в нижней части окна (см. рис. 8.6). В результате содержимое окна поменяется, и теперь место программ займут системные механизмы (рис. 8.7).
Системные значки можно только спрятать или показать, для чего используются значения из списка с надписями Вкл и Выкл. В дальнейшем, чтобы увидеть скрытые значки, нужно щелкнуть на кнопке со стрелкой в области уведомлений.
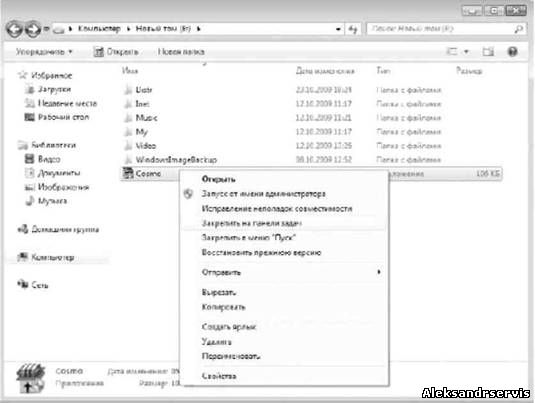
Существует еще один способ, с помощью которого можно прятать или показывать значки, вне зависимости от того, являются ли они значками приложений или системными значками. Если вы хотите спрятать какой-то значок, просто перетяните его на кнопку со стрелкой, которая используется для доступа к скрытым значкам, и отпустите. Аналогичным образом можно задать постоянное отображение значка: нужно раскрыть скрытые значки и перетянуть нужные в область уведомлений. Возможно, кому-то покажется интересной и полезной возможность упорядочения значков. Для этого просто потяните значок и отпустите в том месте области уведомлений, которое вам больше нравится. При этом появляется вертикальный разделитель, который отображает будущее положение значка.
ДОБАВЛЕНИЕ ЯРЛЫКОВ И ПАПОК НА ПАНЕЛЬ ЗАДАЧ
Как вы уже знаете, в Windows 7 на Панели задач имеется также панель быстрого запуска программ. Хотя ее внешний вид и отличается от аналогичной панели в Windows XP или Windows Vista. Тем не менее она прекрасно выполняет свои функции, и мы вполне можем использовать ее для своих целей. Со временем Рабочий стол загромождается большим количеством ярлыков и папок и становится тяжело разобраться, что где находится. Частично от этого спасает создание дополнительных панелей инструментов или группировка ярлыков по дополнительным папкам, но тогда появляется другая проблема — нужно помнить, в какой папке находится тот или иной ярлык программы.
Многие пользователи очень любят помещать на Рабочий стол лишь самый необходимый минимум ярлыков, а ярлыки программ, доступ к которым происходит чаще всего, — на панель быстрого запуска. Панель быстрого запуска есть и в Windows 7, поэтому таким пользователям не придется нарушать свои традиции. Добавление ярлыка программы на панель быстрого запуска никаких проблем не вызывает — ярлык нужно просто перетянуть на нее. Но если вы попробуете сделать то же самое с ярлыком папки, то столкнетесь с проблемой, так как стандартного способа сделать это не существует. Однако нет ничего невозможного! Ниже мы рассмотрим способ размещать на панели быстрого запуска любые ярлыки и папки.
Добавление ярлыков
Добавить ярлык на Панель задач можно разными способами. Первый из них — использовать контекстное меню файла. Так, если вы хотите добавить ярлык, который находится наРабочем столе, то щелкните на ярлыке правой кнопкой мыши и в появившемся меню выберите пункт Закрепить на панели задач. То же самое можно сделать с любым файлом, используя для этого Проводник Windows (рис. 8.8).
Этих действий достаточно, чтобы значок программы или файла появился на панели быстрого запуска Панели задач. Еще один способ -даже проще предыдущего: чтобы закрепить нужный ярлык, просто потяните его мышью на Панель задач и отпустите в том месте, где вы считаете нужным. При этом обратите внимание на то, что отпустить ярлык нужно только тогда, когда появится подсказка Закрепить в панель задач. Если стоит обратная задача — убрать значок с Панели задач, то щелкните на значке правой кнопкой мыши и в появившемся меню выберите пункт Изъять программу из панели задач.
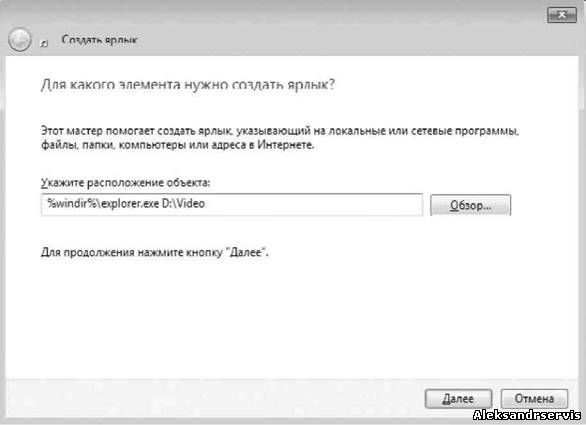
Поскольку в контекстном меню папки отсутствует пункт Закрепить на панели задач, то использовать описанный выше способ в случае с папкой не получится. Однако существует одна хитрость, которая позволит добиться желаемого эффекта, хотя и нестандартным способом. Хитрость заключается в следующем. Предположим, вы хотите добавить на Панель задач папку с видео, которая находится на диске D: и называется Video. Щелкните правой кнопкой мыши на свободном от значков местеРабочего стола, в появившемся меню выберите пункт Создать ► Ярлык. Это приведет к появлению окна с командной строкой и кнопкой Обзор. Наберите в этой CTPOKe:%windir%\explorer.exe D:\Video и нажмите кнопку Далее (рис. 8.9).

После этого появится окно, в котором нужно указать название ярлыка. Windows предлагает название explorer, что явно не соответствует содержимому папки, поэтому меняем это название на Video и нажимаем кнопку Готово. В результате на Рабочем столе появится ярлык Video, у которого в контекстном меню будет нужная нам команда закрепления. К сожалению, операционная система не совсем воспринимает описанный способ создания ярлыка для папки, поэтому значок созданного нами ярлыка выглядит аналогично значку Проводника Windows. Можно, конечно, все оставить как есть, но тогда на Панели задач у вас будет два одинаковых значка –Проводника Windows и папки Video.
Если вас подобное положение вещей не устраивает, то необходимо сменить значок для нашего ярлыка. Делается это очень просто (так же, как и в более ранних версиях операционной системы Windows): щелкните правой кнопкой мыши на ярлыке Video и выберите в появившемся меню пункт Свойства (рис. 8.10). В результате откроется окно свойств ярлыка, в котором нужно перейти на вкладку Ярлык и нажать кнопку Сменить значок.
Появится окно со списком разных значков, которые находятся в исполняемом файлеПроводника Windows (рис. 8.11). Среди них можно выбрать любой подходящий значок, например значок с изображением папки. Кроме того, можно указать любой другой исполняемый файл, содержащий другие значки, и выбрать среди них тот, который вам больше всего нравится. Для этого используется кнопка Обзор. Выбрав значок, нажмите кнопку ОК, чтобы закрыть текущее окно, и еще раз кнопку ОК для закрытия окна свойств ярлыка.
Рис. 8.10. Окно свойств ярлыка
Рис. 8.11. Изменение значка ярлыка
Теперь, когда ярлык готов к добавлению, щелкните на нем правой кнопкой мыши и в появившемся меню выберите пункт Закрепить на панели задач. После этого сам ярлык можно смело удалять с Рабочего стола и использовать значок на Панели задач.
Подробное изложение всех способов, персонализации меню «Пуск» и панели задач в Виндовс 10.
Если ты Пользователь Windows или вы когда-нибудь использовали Операционная система Microsoft или любая другая ОС тогда, сам того не зная, ты уже воспользовался Стартовое меню. Это очень важный инструмент для любое технологическое устройство, которому оно принадлежит, так как оттуда разные ярлыки с программными функциями или другими распространенными опциями как открывать папки, игры или просто выключать компьютер.
В принципе можно сказать, что Стартовое меню Он стал воротами для большинства программы, документы, файлы и системные настройки. Он получает это имя, потому что это список, который предлагает различные типы опций и, как следует из названия, это место, куда пользователь переходит запустить программу или открыть любой элемент.
Таким образом, можно сказать, что этот инструмент, предлагаемый Майкрософт имеет все основные черты чтобы пользователи могли начать свой опыт и деятельность в операционной системе. Также следует упомянуть, что стартовое меню W7 Это был один из наиболее привлекательные для пользователей, вот как мы объясним немного больше здесь что это такое, для чего оно нужно и как вы можете начать настраивать его в полной мере.
Для тех, кто еще не до конца понял, что это такое меню «Пуск» Windows 7 и какие опции из него можно сделать, Важно отметить, что это основной способ доступа ко всем установленным программам, папкам, документам и настройкам операционной системы. Он назван потому, что похоже на менюто есть во время получить к нему доступ, пользователь сможет увидеть все доступные варианты и просто выбрать тот, который им нужен.
Также, не только выполняет функцию менюэто также позволяет начать любую деятельность что вы хотите сделать в компьютервот откуда это срок начала. Единственный способ для пользователь запускает программу, открывает документ или входит в настройки Windows заключается в том, что вы ранее создали ярлык и иметь его на рабочем столетак что вы можете доступ прямо оттуда.
Принимая все это во внимание, важно отметить, что этот элемент Win 7 позволяет запускать программы, искать файлы, папки, программное обеспечение, веб-страницы, игры, открывать часто используемые файлы, удалять программы, настраивать параметры Windows, выключать, приостанавливать или переводить компьютер в спящий режим, среди многих других функций, которые вы найдете там.
Чтобы получить доступ к этому стартовому меню, вы просто нажмите кнопку запуска, расположенную в левом нижнем углу экранаили просто нажмите ключ с символом Windows который появляется на вашей клавиатуре. Таким образом, вы можете получить доступ к этому элементу и начните пользоваться каждым из его вариантов, где вам просто нужно нажать на элемент, который вы хотите запустить.
Что представляют собой все разделы меню «Пуск» Windows 7?
Следует упомянуть, что это Элемент Windows разделен на три разных раздела и что, возможно, многие пользователи упускают из виду.
Вот как мы собираемся объяснить, что представляет собой каждый из них:
- Первый раздел посвящен большая панель в левой части экрана, где вы можете увидеть сводный список установленных программ, но который, в свою очередь, предлагает вам кнопку, чтобы увидеть все доступные программы. Когда компьютер новый или ОС заводская по умолчанию будет размещен некоторые программы, но как вы используете их это список представит некоторые изменения так что появятся те приложения, которые вы используете чаще всего, и те, которые вы недавно запустили.
- Второй раздел можно найти только под левой панелью уже упоминалось, как вы можете видеть, есть панель поиска которые вы можете начать использовать для найти именно то, что вы хотите на вашем компьютере намного быстрее, либо программное обеспечение, документ, файл, изображение, видео, среди других элементов.
- И, наконец, третий раздел посвящен панель, которая появляется в правой части экрана, на этой панели находятся ярлыки для самые посещаемые папкикак есть системные настройки, папка с документами, изображения, видео, музыка, панель управлениясреди прочего.
Так что это три раздела, из которых состоит стартовое меню, где каждый из этих части дополняют друг друга. Это означает, что если вы хотите запустите программу, но она не появляется в списке наиболее часто используемых, просто напишите ее в строке поискано если ты хочешь получить доступ к папке с документами вам просто нужно использовать раздел справа, чтобы получить доступ к тому, что вы хотите, достаточно нажмите на опцию.
В случае, если вы видите какие-либо приложение, которое вы никогда не использовали, или папка, которую вы не узнаетевы можете разместить указатель мыши на элементе и краткое описание его. Это позволит вам узнать немного больше обо всем, что есть на вашем ПК.
Узнайте шаг за шагом, как полностью настроить меню «Пуск» W7
Что-то, что многие Пользователи не знают о настройке операционной системы Windows 7 в том, что стартовое меню также настраиваемыйтак что вы можете начать модифицировать его внешний вид определенным образом, либо добавив административные инструменты, последние элементы, удаленные элементы, которые присутствуют, включение команды запускасреди прочего.
Все эти Настройки в основном помогают вам получить более быстрый доступ к ресурсам операционной системы, программам, документами другие элементы, которые у вас есть, так что вы можете начать быть много эффективнее в повседневных задачах.
Вот почему здесь мы покажем вам, как настроить меню «Пуск» Win 7:
Добавьте инструменты администрирования
Если вы пользователь, который постоянно использует Средства администрирования Windowsзатем очень хорошая альтернатива для вас было бы открыть его из стартовое меню а не из панель управления>система безопасности по-прежнему.
Для этого необходимо выполнить каждый из следующих шагов:
- Для начала необходимо нажать мышкой на стартовое меню и там выберите пункт “Характеристики”.
- Затем окно в «Свойства панели задач и меню «Пуск»» на главной вкладке вы должны нажать на «Персонализация».
- Теперь вы должны прокрутить окно до нижней части и найти опцию “Инструмент системного администрирования”, там вы найдете три варианта, вы должны выбрать “Показать все программы в меню и в стартовом меню.”
- Следующим делом будет выбор “Хорошо” чтобы все были спасены изменяется, и окно закрывается.
- Как можно видеть, инструмент администрирования теперь доступен в меню «Пуск»теперь вы можете получить к нему доступ оттуда в один намного быстрее и не делаю этого с тех пор инструмент панели управления.
- В этом случае вы хотите облегчить еще больше доступ к административным инструментам Можно Создать ярлык на рабочем столедля этого необходимо щелкнуть правой кнопкой мыши по опции административный инструмент и выберите вариант “Прямой доступ” появиться на рабочем столе.
Добавьте команду «Выполнить» и последний элемент
Как ты можно увидеть, возможность “Последние элементы” ни команда “Бежать”, которые в основном используются Большинство пользователей выполняют различные виды действий на ПК. В случае выбора недавних элементов он отвечает за организовать ярлыки для документов, изображений, видео и многие другие файлы, которые Пользователь вы недавно обращалисьЭто позволяет человеку войти в них снова.
Чтобы добавить эти две команды, вам необходимо выполнить каждый из следующих шагов:
- Первое, что вам нужно будет сделать, это щелкнуть правой кнопкой мыши в меню «Пуск», а затем вы должны выбрать опцию “Характеристики”, на экране «Панель задач и свойства меню «Пуск»» вы должны нажать на опцию “Персонализация” который находится под вкладкой “Стартовое меню”.
- Теперь вы должны прокрутить вниз, чтобы найти варианты “Команда Run” а также “Последние элементы”здесь необходимо поставить галочку напротив него и нажать “Хорошо” для чего изменения сохраняются.
- Следующее, что нужно сделать, это нажать “Подать заявление” а потом в “Хорошо” закрыть все окна. Затем обе команды Бежать как команда Последние элементы они доступны в меню «Пуск».
Удалить все последние элементы одним щелчком мыши
В случае, если вы недавно обращались какой-то файл на компьютере и по какой-то причине вы не хотите, чтобы кто-то еще знал, что вы это сделалиВажно что удалить его из последних элементов. Этот процесс очень прост в исполнении, хотя вы должны иметь в виду, что это не удалит исходный файл если не просто ярлык который появляется в меню «Пуск».
За удалить эти ярлыки можно сделать вручную, для этого необходимо написать в поле поиска “Оболочка: недавняя». Также есть вариант, позволяющий удалить все ярлыки из списка, Это позволит вам не оставлять никаких следов.
Для этого необходимо выполнить каждый из этих шагов:
- Для начала вы должны запустить блокнот.
- Тогда вы должны напишите следующий код в файле ноутбука. Этот код вы не должны копировать и вставлять это, потому что это не будет работатьпоэтому вы должны написать это:
-
вар фсо = WScript.CreateObject(“Scripting.FileSystemObject”);
var WSH = новый ActiveXObject (“WScript.Shell”);
var = WSH.SpecialFolders (“Недавние”);
УдалитьФайл (папка + «*.*»); - Наконец, вы должны сохранить файл как “DeleteRecentDoc.js” и таким образом вы удалите все последние элементы из списка меню «Пуск».
- Важно, что во время Сохранить как тип” Выбирать «Все файлы».
- Выбранный файл должен остаться с следующий аспект.
- Так долго как запуск этого файла удалит весь журнал всех элементов, которые были недавно запущены на компьютере.. Следующий будет сохранить файл в любом месте на вашем компьютереимейте в виду, чтобы хранить его в месте, где у вас есть легкий доступ к нему, вы также можете сделать щелкните правой кнопкой мыши файл и создайте ярлык так что вы можете иметь его на рабочем столе.