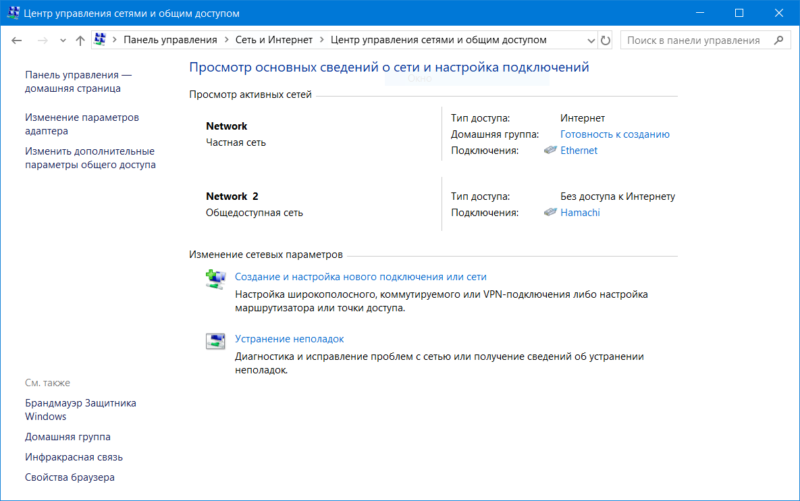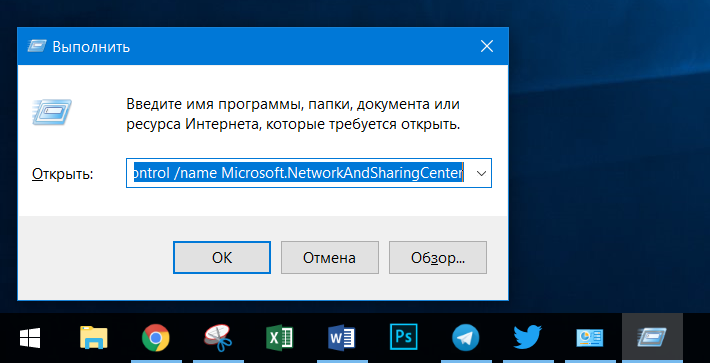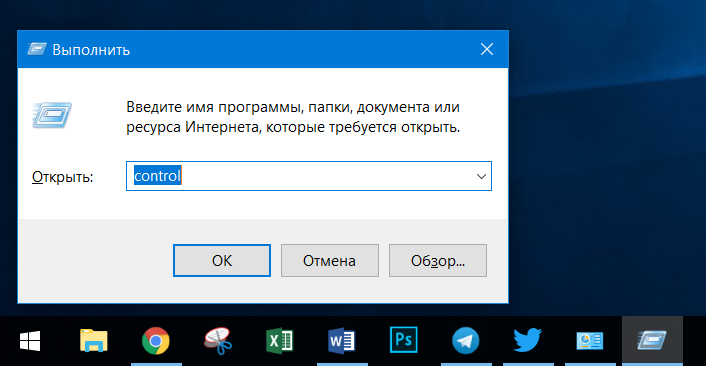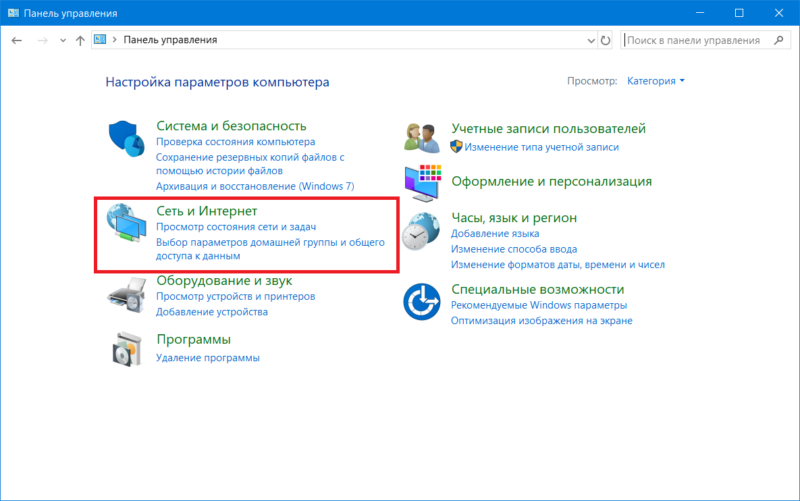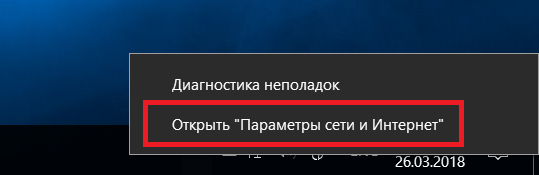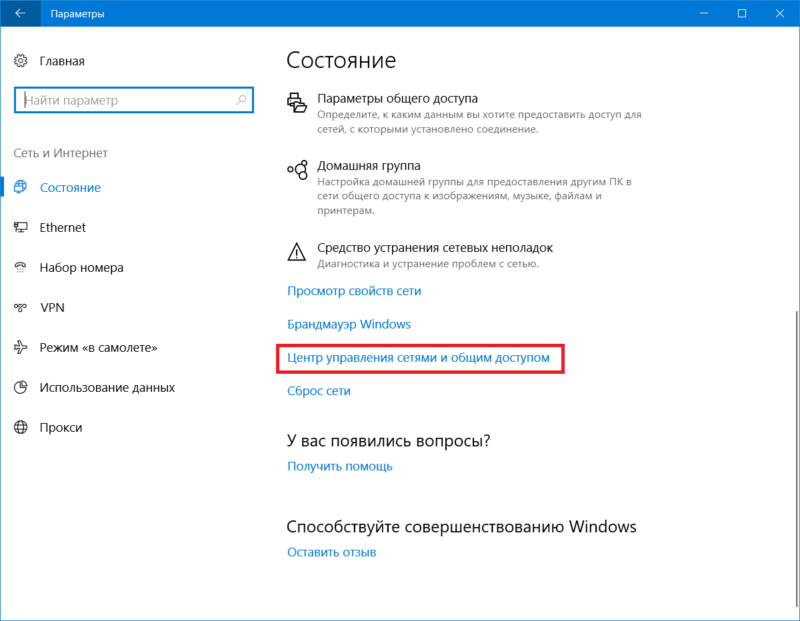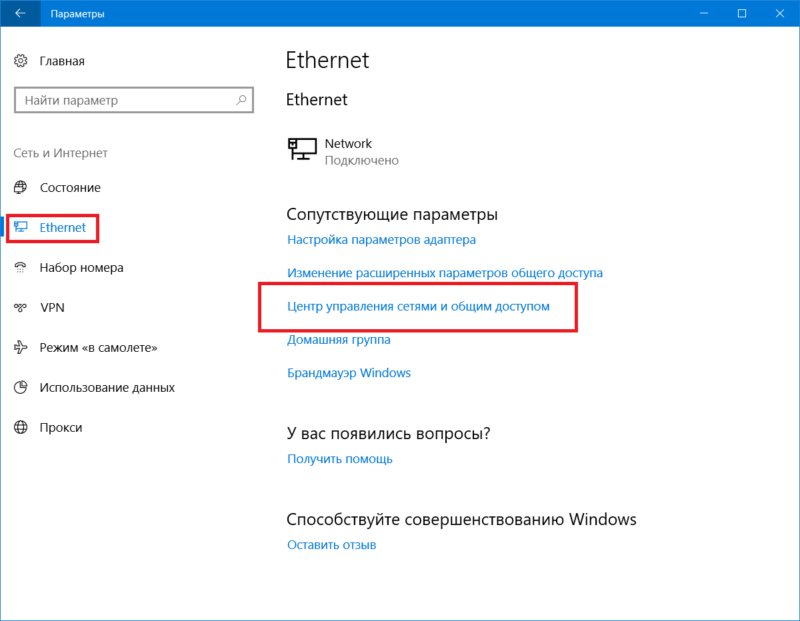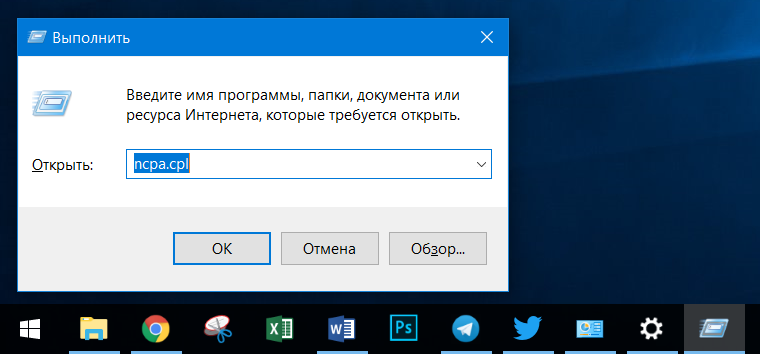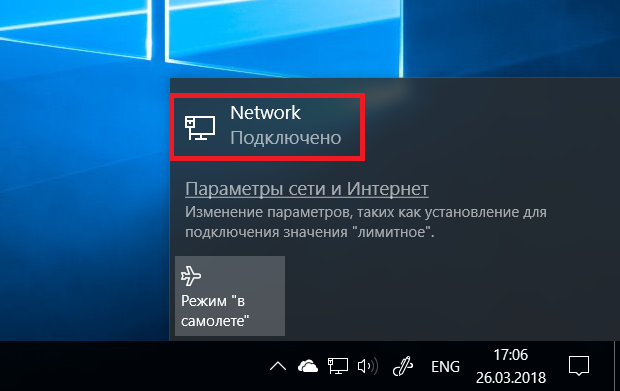В этой инструкции подробно о способах открыть центр управления сетями и общим доступом в Windows 10, а также некоторая дополнительная информация, которая может оказаться полезной в контексте рассматриваемой темы.
Запуск Центра управления сетями и общим доступом в параметрах Windows 10
Первый способ попасть в нужный элемент управления сходен с тем, что присутствовал в предыдущих версиях Windows, однако теперь выполняется за большее количество действий.
Шаги для того, чтобы открыть Центр управления сетями и общим доступом через параметры будут следующими
- Нажмите правой кнопкой мыши по значку соединения в области уведомлений и выберите пункт «Открыть параметры сети и Интернет» (или же можно открыть Параметры в меню Пуск, а затем выбрать нужный пункт).
- Убедитесь, что в параметрах выбран пункт «Состояние» и внизу страницы нажмите по пункту «Центр управления сетями и общим доступом».
Готово — то, что требуется, было запущено. Но это не единственный способ.
В Панели управления
Несмотря на то, что некоторые пункты панели управления Windows 10 стали перенаправлять на интерфейс «Параметров», находящийся там пункт для открытия Центра управления сетями и общим доступом остался доступным в прежнем виде.
- Откройте панель управления, на сегодняшний день проще всего это сделать, используя поиск в панели задач: просто начните набирать «Панель управления» в нем для открытия нужного пункта.
- Если у вас панель управления отображается в виде «Категории», выберите пункт «Просмотр состояния сети и задач» в разделе «Сеть и Интернет», если в виде значков, то среди них вы найдете «Центр управления сетями и общим доступом».
Оба пункта откроют нужный элемент для просмотра состояния сети и другими действиями над сетевыми подключениями.
С помощью диалогового окна «Выполнить»
Большинство элементов панели управления можно открыть с помощью диалогового окна «Выполнить» (или даже командной строки), достаточно знать необходимую команду. Такая команда есть и для Центра управления сетями.
- Нажмите клавиши Win+R на клавиатуре, откроется окно «Выполнить». Введите в него следующую команду и нажмите Enter.
control.exe /name Microsoft.NetworkandSharingCenter
- Откроется центр управления сетями и общим доступом.
Есть и еще один вариант команды с тем же действием: explorer.exe shell:::{8E908FC9-BECC-40f6-915B-F4CA0E70D03D}
Дополнительная информация
Как упоминалось в начале руководства, далее — некоторая дополнительная информация, которая может быть полезна на тему:
- Используя команды из предыдущего способа, вы можете создать ярлык для запуска Центра управления сетями и общим доступом.
- Для открытия списка сетевых подключений (Изменение параметров адаптера) можно нажать Win+R и ввести ncpa.cpl
Кстати, если вам потребовалось попасть в рассматриваемый элемент управления из-за каких-либо проблем с Интернетом, возможно, пригодится встроенная функция — Сброс сетевых настроек Windows 10.
В этой статье я покажу несколько способов, с помощью которых можно открыть окно «Центр управления сетями и общим доступом», а так же окно «Изменение параметров адаптера» (Сетевые подключения) в Windows 11. Это может пригодиться при настройке подключения к интернету, локальной сети, или для решениях каких-то проблем с подключением к интернету.
Почему в Windows 11 могу быть сложности с доступом к этим параметрам? Дело в том, что в Windows 11 (начиная еще с предыдущей версии) все настройки перенесли в «Параметры». Точнее постепенно переносят. Некоторые настройки все еще открываются в старой панели управления. Но найти их и открыть в некоторых случаях может быть не просто. Поэтому, я решил подготовить для вас подробную инструкцию.
Через старую Панель управления
- Откройте меню Пуск и наберите на клавиатуре «Панель управления». Запустите это приложение.
Так же для запуска панели управления в Windows 11 можно использовать сочетание клавиш Win+R и команду control.
- Можно сразу переключить просмотр на «Крупные значки», после чего найти и открыть «Центр управления сетями и общим доступом».
- Откроется окно центра управления сетями и общим доступом, которое нам нужно.
- Если необходимо, то там же можно нажать на «Изменение параметров адаптера», чтобы открыть окно «Сетевые подключения» где отображаются все сетевые адаптеры. Я выделил этот пункт красным на скриншоте выше. Окно «Сетевые подключения» в Windows 11 выглядит вот так:
Если вам нужно посмотреть какие-то свойства Wi-Fi соединения, или изменить настройки Wi-Fi, то лучше это делать в параметрах. Вот подробная инструкция: свойства и настройка Wi-Fi сети в Windows 11.
Открываем Центр управления сетями и общим доступом с помощью команды
Еще один простой способ. Делаем так:
- Открываем окно «Выполнить». Для этого нужно нажать сочетание клавиш Win+R.
- Копируем эту команду:
control.exe /name Microsoft.NetworkandSharingCenter
Вставляем ее в окно «Выполнить» и нажимаем Ok.
После этого откроется нужное нам окно.
Как открыть «Сетевые подключения» в Windows 11?
Два способа, с помощью которых можно получить доступ к сетевым подключениям (в старом интерфейсе). Просто многие именно для этого ищут центр управления сетями, чтобы из него перейти в окно со списком сетевых подключений.
1 способ
- Нажмите правой кнопкой на меню Пуск и выберите «Параметры». Или откройте их другим, удобным для вас способом.
- В параметрах перейдите в раздел «Сеть и Интернет» – «Дополнительные сетевые параметры».
- Нажмите на пункт «Дополнительные параметры сетевого адаптера».
Откроется окно «Сетевые подключения» со списком адаптеров.
2 способ
- На клавиатуре нажмите сочетание клавиш Win+R, чтобы открыть окно «Выполнить».
- Скопируйте команду ncpa.cpl и вставьте ее в окно «Выполнить».
- Нажмите Ok. Откроется нужное нам окно с сетевыми адаптерами.
Если вам понадобилась эта инструкция, то скорее всего вы столкнулись с какими-то проблемами в работе интернет-соединения. Можете рассказать о ней в комментариях, и я постараюсь вам помочь.
Центр управления сетями и общим доступом является важным инструментом на компьютере под управлением операционной системы Windows 10. Он предоставляет доступ к основным настройкам сети, а также позволяет управлять общим доступом к файлам и принтерам.
Существует несколько способов открыть центр управления сетями и общим доступом в Windows 10. Один из самых простых способов — нажать правой кнопкой мыши на иконку сети в системном трее (рядом с часами) и выбрать пункт «Открыть центр управления сетями и общим доступом».
Также можно открыть центр управления сетями и общим доступом через «Панель управления». Для этого нужно нажать на кнопку «Пуск» в левом нижнем углу экрана, в появившемся меню выбрать пункт «Настройки», а затем в открывшемся окне выбрать «Панель управления». В панели управления найти и выбрать пункт «Центр управления сетями и общим доступом».
Независимо от выбранного способа, после открытия центра управления сетями и общим доступом пользователю будет доступна возможность управлять настройками сети, изменять параметры подключения к Интернету, а также настраивать общий доступ к файлам и принтерам. Это позволит легко контролировать и настраивать сетевые соединения на компьютере под управлением Windows 10.
Содержание
- Как настроить центр управления сетями в Windows 10
- Шаги по открытию центра управления сетями
- Возможности центра управления сетями в Windows 10
Как настроить центр управления сетями в Windows 10
Центр управления сетями в Windows 10 предоставляет удобные инструменты для настройки и управления сетевыми соединениями на вашем компьютере. В этом разделе мы расскажем, как настроить центр управления сетями в Windows 10.
1. Щелкните правой кнопкой мыши на значок сети в панели задач и выберите «Открыть центр управления сетями».
2. В центре управления сетями вы увидите список доступных сетевых подключений. Щелкните на нужном подключении и выберите «Свойства».
3. В окне свойств сетевого подключения вы можете настроить различные параметры, включая IP-адрес, DNS-серверы и протоколы. Для настройки IP-адреса выберите «Интернет-протокол версии 4 (TCP/IPv4)» и нажмите «Свойства».
4. В окне свойств протокола TCP/IPv4 вы можете выбрать «Автоматический IP-адрес» или ввести IP-адрес, подсеть и шлюз вручную. Также вы можете настроить DNS-серверы. После внесения изменений нажмите «OK».
5. Кроме настройки IP-адреса, вы можете настроить другие параметры сети, такие как протоколы IPv6, прокси-серверы и многие другие. Для этого выберите соответствующий протокол или параметр и нажмите «Свойства».
6. После внесения всех необходимых изменений нажмите «ОК», чтобы сохранить настройки.
Вот и все! Теперь вы знаете, как настроить центр управления сетями в Windows 10. Пользуйтесь этими инструментами для настройки и управления вашими сетевыми соединениями.
Шаги по открытию центра управления сетями
Для открытия центра управления сетями в операционной системе Windows 10 выполните следующие шаги:
- Нажмите правой кнопкой мыши на значок «Пуск» в левом нижнем углу экрана.
- В открывшемся контекстном меню выберите пункт «Панель управления».
- На странице «Панель управления» найдите раздел «Сеть и интернет» и перейдите в него.
- В разделе «Сеть и интернет» выберите пункт «Центр управления сетями и общим доступом».
После выполнения этих шагов откроется центр управления сетями, где вы сможете управлять настройками сети, подключать или отключать устройства и настраивать общий доступ к файлам и папкам.
Возможности центра управления сетями в Windows 10
Центр управления сетями в операционной системе Windows 10 предлагает широкий спектр возможностей для настройки и контроля сетевых соединений и общего доступа к данным. Вот некоторые из ключевых функций, которые предлагает центр управления сетями:
1. Просмотр доступных сетей: Центр управления сетями позволяет быстро и легко просматривать список доступных сетей Wi-Fi или проводных сетей Ethernet. Вы можете видеть сигнал качества Wi-Fi, имя сети и тип защищенного доступа к сети, а также статус подключения.
2. Управление подключениями: Вы можете настроить приоритет подключений Wi-Fi и Ethernet, чтобы операционная система автоматически переключалась на более стабильное подключение при его наличии.
3. Создание и настройка сети: Центр управления сетями позволяет создавать и настраивать собственные сети, например, через точку доступа Wi-Fi или путем использования проводного подключения. Вы можете задать имя сети, защиту паролем и другие параметры.
4. Общий доступ к данным: Вы можете настроить общий доступ к данным на компьютере или в сети, чтобы другие пользователи могли просматривать и редактировать файлы. Центр управления сетями позволяет управлять уровнем доступа и безопасностью общего доступа.
5. Расширенные настройки сети: Центр управления сетями предлагает дополнительные расширенные настройки, которые позволяют вам изменять параметры сетевых соединений, например, IP-адреса, DNS-серверы, прокси-серверы и другие параметры.
Центр управления сетями в Windows 10 представляет собой мощный инструмент для настройки и контроля сетевых соединений и общего доступа к данным. Он позволяет пользователям быстро и легко управлять своими сетевыми настройками и обеспечить безопасность и стабильность своих подключений.
На чтение 3 мин Просмотров 124 Опубликовано
В ранних версиях Windows 10 для доступа к Центру управления сетями и общим доступом необходимо было выполнить те же действия, что и в предыдущих версиях ОС — щелкнуть правой кнопкой мыши по значку подключения в области уведомлений и выбрать нужный пункт контекстного меню. Однако в последних версиях системы этот пункт исчез.
В этой инструкции подробно описано, как открыть Центр управления сетями и общим доступом в Windows 10, а также некоторые дополнительные сведения, которые могут быть полезны в контексте рассматриваемой темы.
Содержание
- Запуск Центра управления сетями и общим доступом в настройках Windows 10
- Панель управления
- Используя диалоговое окно «Выполнить»
- Дополнительная информация
Запуск Центра управления сетями и общим доступом в настройках Windows 10
Шаги для открытия Центра управления сетями и общим доступом через настройки следующие
- Щелкните правой кнопкой мыши на значке подключения в системном трее и выберите «Открыть параметры сети и Интернета» (или вы можете открыть Настройки из меню Пуск, а затем выбрать нужный пункт).
- Убедитесь, что в настройках выбрано «Состояние», и нажмите на «Центр управления сетями и общим доступом» в нижней части страницы.
Готово — все необходимое выполнено. Но это не единственный способ.
Панель управления
Несмотря на то, что некоторые элементы панели управления перенаправлены в интерфейс «Настройки», находящийся там пункт для открытия Центра управления сетями и общим доступом остается доступным в том же виде.
- Откройте Панель управления, безусловно, самый простой способ сделать это — использовать поиск на панели задач: просто начните набирать в нем «Панель управления», чтобы открыть нужный пункт.
- Если у вас Панель управления отображается в виде «Категории», выберите «Просмотр состояния сети и задач» в разделе «Сеть и Интернет», если в виде значков, то среди них вы найдете «Центр управления сетями и общим доступом».
Оба варианта откроют нужный пункт для просмотра состояния сети и других действий с сетевыми подключениями.
Используя диалоговое окно «Выполнить»
Большинство элементов панели управления можно открыть из диалогового окна «Выполнить» (или даже из командной строки), нужно только знать команду. Аналогичная команда существует для Центра управления сетями.
- Нажмите Win+R на клавиатуре, появится окно «Выполнить». Введите в него следующую команду и нажмите Enter.
control.exe /name Microsoft.NetworkandSharingCenter
- В результате откроется Центр управления сетями и общим доступом.
Существует и другой вариант команды с тем же действием: проводник.exe shell:::{8E908FC9-BECC-40f6-915B-F4CA0E70D03D}
Дополнительная информация
Как уже упоминалось в начале руководства, ниже приведена дополнительная информация, которая может быть полезна по данному вопросу:
- Используя команды из предыдущего способа, вы можете создать ярлык для запуска Центра управления сетями и общим доступом.
- Чтобы открыть список сетевых подключений (Изменение параметров адаптера), можно нажать Win+R и ввести ncpa.cpl
Кстати, если вам необходимо попасть в рассматриваемую панель управления из-за каких-либо проблем с интернетом, может пригодиться встроенная функция — Сброс сетевых настроек Windows 10.
Пользователям Windows 10 хорошо известно, что Microsoft потихоньку перетаскивает элементы классической панели управления в новое приложение (насколько вообще можно назвать новым приложение, которому три года) Параметры. Традиционно Софтверный гигант гонит лошадей – скорость, с которой панель управления закапывают в дебри операционной системы, не соответствует скорости, с которой элементы этой панели управления перебираются в Параметры. Именно поэтому пользователям приходится часто искать в интернете тропинки, по которым они могут добраться до старых интерфейсов, не переписанных еще в новом приложении. Центр управления сетями и общим доступом в Windows 10 – один из таковых. Эта статья расскажет вам, как открыть Центр управления сетями и общим доступом в Windows 10 на актуальных на начало 2018 года сборках.
Центр управления сетями и общим доступом.
В предыдущих версиях Windows 10 пользователь мог попасть в Центр управления сетями и общим доступом через правый клик по иконке сетевого подключения в области уведомлений. К сожалению, этот метод больше недействителен, так как вместо ссылки на классический интерфейс там теперь расположена кнопка, запускающая обычное приложение Параметры на разделе сетевых подключений. Это не значит, что в системе не осталось возможности открыть старый интерфейс. Здесь мы собрали все способы, используя которые вы можете открыть Центр управления сетями и общим доступом в Windows 10.
Как открыть Центр управления сетями и общим доступом через команду Выполнить
Этот способ – палка с двумя концами. С одной стороны, он прост, потому что требует от вас лишь нажать Win + R и ввести команду. С другой стороны, вам надо выучить сложную команду и не ошибиться в названии. Поскольку этот метод предусматривает минимум шагов, начнем из него.
Для справки: почти для каждого раздела панели управления есть своя соответствующая команда, которую можно использовать для быстрого открытия нужного вам раздела. Список этих команд легко можно найти в Интернете.
- Нажмите Win + R. На экране появится окно команды Выполнить.
- Введите в него команду control /name Microsoft.NetworkAndSharingCenter. Опционально можно также использовать команду explorer.exe shell:::{8E908FC9-BECC-40f6-915B-F4CA0E70D03D}, но запоминать ее мы никому не советуем. Если вы запомните ее наизусть, значит с вами что-то определенно не так.
- Нажмите Enter. Откроется нужный вам интерфейс, откуда вы уже сможете изменить нужные вам параметры.
Запуск Центра управления сетями и общим доступом через Панель управления
Если вы знаете, как открыть панель управления в Windows 10, значит и поиск раздела с настройками сети не составит вам большого труда.
- Откройте панель управления. Для этого нажмите Win + R и введите Control. Как вариант, можете вернуть ссылку на панель управления в контекстное меню Win + X, создать ярлык на рабочем столе или воспользоваться поиском в меню Пуск.
- Отсюда все просто. Нажимаете Сеть и Интернет, а затем кликаете по ссылке Центр управления сетями и общим доступом. Если включен режим просмотра Крупные значки или Мелкие значки, а не Категория, просто найдите в списке Центр управления сетями и общим доступом. Все.
Открытие Центра управления сетями и общим доступом через Параметры
Принцип такой же, как и в предыдущих версиях Windows 10, только предусматривает несколько дополнительных шагов. Ссылки на классический интерфейс остались в Параметрах – вам надо лишь найти их.
- Нажмите правой кнопкой мыши по иконке сетевых подключений в системном трее и выберите Открыть параметры Сети и Интернет. Как вариант, можно нажать Win + I и перейти в раздел Сеть и Интернет – Состояние.
- На вкладке Состояние опуститесь немного ниже и там вы найдете ссылку Центр управления сетями и общим доступом. Нажмите на нее, после чего вы окажитесь в нужном вам разделе панели управления, отвечающем за настройку Интернета на вашем компьютере.
- Эту же ссылку можно найти на вкладке Ethernet / Wi-Fi / Набор номера / VPN в боковом меню с дополнительными ссылками. Если у вас открыто узкое окно параметров, ссылки перемещаются ниже в подзаголовок Сопутствующие параметры.
Как создать ярлык Центр управления сетями и общим доступом
Если вам приходится часто запускать этот раздел, есть смысл создать ярлык на рабочем столе или таскбаре.
Как открыть Изменение параметров адаптера Windows 10
Если вы ищите конкретно список сетевых подключений в вашем компьютере (изменение параметров адаптера), можно немного срезать и сразу попасть в нужный вам интерфейс. Делается это следующим образом, по аналогии с предыдущими шагами: нажмите Win + R и введите ncpa.cpl.
Есть и другой вариант:
- Нажмите на иконку сетевых подключений в системном трее и на всплывающем окне нажмите на текущее сетевое подключение (Ethernet / Wi-Fi).
- Откроется окно Параметров Windows 10. В правой части окна (или немного ниже, если у вас узкое окно) будет ссылка Изменение параметров адаптера. Нажмите на нее, и вы попадете в искомый раздел панели управления.
Никто не исключает тот факт, что в Windows 10 1803 и новее Microsoft еще глубже зароет панель управления и часть из вышеописанных методов перестанет работать. Если это случится, мы соответствующее обновим эту статю.

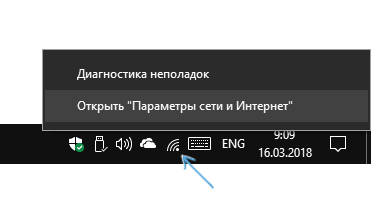



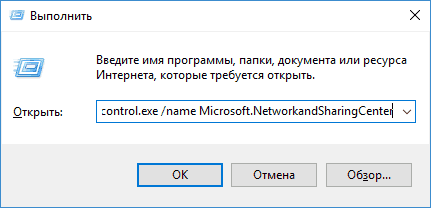
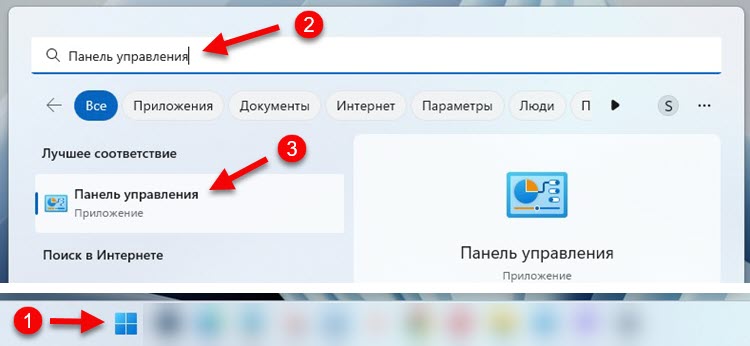 Так же для запуска панели управления в Windows 11 можно использовать сочетание клавиш Win+R и команду control.
Так же для запуска панели управления в Windows 11 можно использовать сочетание клавиш Win+R и команду control.

 Если вам нужно посмотреть какие-то свойства Wi-Fi соединения, или изменить настройки Wi-Fi, то лучше это делать в параметрах. Вот подробная инструкция: свойства и настройка Wi-Fi сети в Windows 11.
Если вам нужно посмотреть какие-то свойства Wi-Fi соединения, или изменить настройки Wi-Fi, то лучше это делать в параметрах. Вот подробная инструкция: свойства и настройка Wi-Fi сети в Windows 11. После этого откроется нужное нам окно.
После этого откроется нужное нам окно. Откроется окно «Сетевые подключения» со списком адаптеров.
Откроется окно «Сетевые подключения» со списком адаптеров.