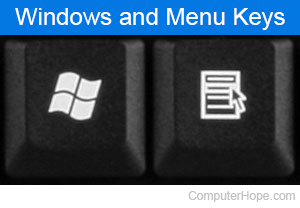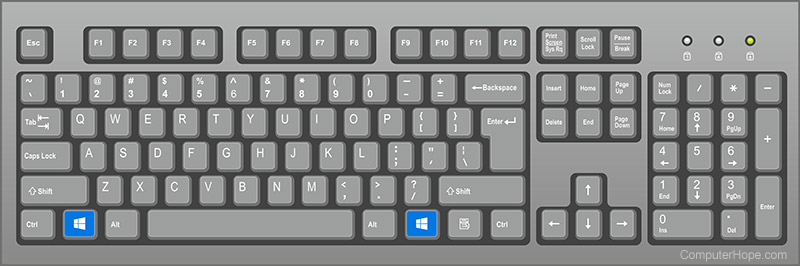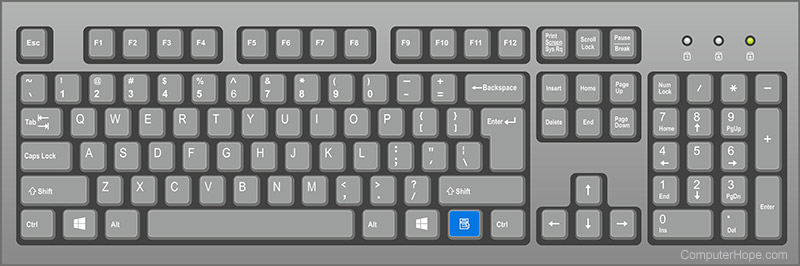Кнопка Windows key – это одна из наиболее полезных и распространенных клавиш на клавиатуре компьютера. Она имеет символ Windows – логотип операционной системы Microsoft Windows – на своей поверхности. Обычно она находится между клавишами Ctrl и Alt в нижнем левом углу клавиатуры.
Кнопка Windows key играет важную роль в работе с операционной системой Windows. Позволяет быстро доступаться к различным функциям и выполнять разнообразные задачи с минимальными усилиями. Нажатие на кнопку Windows key открывает меню Пуск, основное место для запуска программ, поиска файлов и настроек, а также быстрого доступа к важным инструментам и функциям.
Windows key также работает в комбинации с другими клавишами для выполнения различных действий. Например, нажатие на Windows key + D открывает рабочий стол, Windows key + E открывает проводник, Windows key + L блокирует компьютер, а нажатие на Windows key + R открывает окно «Выполнить», в котором можно выполнять различные команды.
Кнопка Windows key является одним из ключевых элементов пользовательского интерфейса операционной системы Windows. Ее наличие на клавиатуре упрощает выполнение множества задач и увеличивает эффективность работы с компьютером. Она стала стандартным элементом на клавиатуре большинства персональных компьютеров и ноутбуков, выпускаемых под управлением операционной системы Windows.
Содержание
- Местонахождение кнопки Windows key
- Как выглядит кнопка Windows key?
- Функциональность кнопки Windows key
- Как использовать кнопку Windows key?
- Дополнительные комбинации клавиш с кнопкой Windows key
Местонахождение кнопки Windows key
Кнопка Windows key, также известная как кнопка «Старт», находится на клавиатуре компьютера. Обычно она расположена между левой клавишей Ctrl и левой клавишей Alt. Она помечена значком Windows, который выглядит как логотип операционной системы Windows.
Кнопка Windows key является важным элементом управления на компьютере под управлением операционной системы Windows. Нажатие этой клавиши открывает меню «Пуск», которое содержит множество полезных функций и инструментов, таких как поиск файлов и приложений, настройки системы, доступ к программам и документам, выключение компьютера и многое другое.
Кроме того, кнопка Windows key используется в сочетании с другими клавишами для выполнения различных команд и быстрого доступа к функциям операционной системы Windows. Например, сочетание клавиш Windows key + R открывает диалоговое окно «Выполнить», а сочетание клавиш Windows key + D минимизирует все окна и показывает рабочий стол.
Как выглядит кнопка Windows key?
Обычно кнопка Windows key имеет логотип Windows на ней — четыре окна, расположенные в виде квадрата. Этот символ символизирует операционную систему Windows и является одним из основных идентификаторов платформы.
Расположение кнопки Windows key на клавиатуре может варьироваться, но обычно она находится в нижнем левом углу клавиатуры, между клавишами Ctrl и Alt. На некоторых современных клавиатурах также может быть вторая клавиша Windows key справа, для удобства использования с двумя руками.
Кнопка Windows key используется в сочетаниях с другими клавишами для выполнения различных функций операционной системы Windows, таких как открытие меню «Пуск», переключение между приложениями, вызов экрана «Пуск», открытие Центра управления Windows и многое другое.
Функциональность кнопки Windows key
Нажатие кнопки Windows key открывает меню «Пуск», которое является центральным местом для доступа ко всем приложениям и функциям операционной системы Windows. В меню «Пуск» можно найти доступ ко всем установленным приложениям, настройкам компьютера, файлам и папкам, а также различным инструментам и утилитам системы.
Кнопка Windows key также активирует множество комбинаций горячих клавиш, которые позволяют быстро выполнять различные операции и перемещаться по интерфейсу Windows. Например, сочетание клавиш Windows key + D сворачивает все открытые окна и отображает рабочий стол, а сочетание клавиш Windows key + L блокирует компьютер и переводит его в режим сна.
В операционной системе Windows 10 кнопка Windows key также запускает меню «Пуск», но оно имеет более современный и функциональный дизайн. Меню «Пуск» в Windows 10 содержит динамические плитки, которые позволяют быстро запускать приложения и получать доступ к самым часто используемым функциям.
Кнопка Windows key является ключевым инструментом для навигации и работы в операционной системе Windows. Она значительно упрощает доступ к приложениям и функциям, а также позволяет быстро выполнять операции и перемещаться по интерфейсу. Важно знать горячие клавиши с использованием кнопки Windows key, чтобы оптимизировать работу на компьютере.
Как использовать кнопку Windows key?
Кнопка Windows key на клавиатуре компьютера может быть очень полезной, особенно при работе в операционной системе Windows. Она находится между левой клавишей Ctrl и клавишей Alt на нижнем ряду клавиш.
Windows key позволяет выполнять ряд полезных функций:
1. Запуск меню Пуск: Нажмите кнопку Windows key один раз для открытия меню Пуск. Здесь вы можете запускать программы, открывать настройки, выполнять поиск и многое другое.
2. Быстрый доступ к программам и приложениям: Используйте сочетания кнопки Windows key с другими клавишами для быстрого запуска определенных программ или приложений. Например, чтобы открыть среду разработки Visual Studio, нажмите Windows key + S, затем введите «Visual Studio» и нажмите Enter.
3. Переключение между открытыми приложениями: Нажмите кнопку Windows key + Tab, чтобы открыть режим Прокрутка и просмотр всех открытых приложений. Выберите нужное приложение с помощью клавиш со стрелками и нажмите Enter, чтобы переключиться на него.
4. Открытие Центра уведомлений: Нажмите кнопку Windows key + A, чтобы открыть Центр уведомлений. Здесь вы можете видеть уведомления, быстро включать или выключать различные настройки, такие как беспроводные сети или звук, и многое другое.
5. Быстрый доступ к поиску: Нажмите кнопку Windows key + S, чтобы открыть поисковое поле и выполнить поиск по компьютеру или интернету.
Важно помнить, что некоторые функции кнопки Windows key могут зависеть от версии операционной системы и установленных программ.
Таким образом, использование кнопки Windows key может значительно облегчить работу с компьютером и повысить производительность.
Дополнительные комбинации клавиш с кнопкой Windows key
Комбинации клавиш с кнопкой Windows key позволяют быстро выполнять различные действия и управлять определенными функциями операционной системы. Вот некоторые из наиболее полезных комбинаций клавиш с кнопкой Windows key:
Windows key + D: Переключение между рабочим столом и окнами приложений.
Windows key + L: Блокировка компьютера или переключение между учетными записями.
Windows key + E: Открытие проводника Windows для доступа к файлам и папкам.
Windows key + R: Открытие окна Выполнить для запуска программ и выполнения команд.
Windows key + X: Открытие контекстного меню Пуск для быстрого доступа к различным утилитам и настройкам.
Windows key + Tab: Переключение между открытыми приложениями с использованием функции Task View.
Windows key + Up Arrow: Максимизация активного окна.
Windows key + Down Arrow: Минимизация или восстановление активного окна.
Windows key + Left Arrow/Right Arrow: Перемещение активного окна влево или вправо по экрану.
Это лишь некоторые из множества комбинаций клавиш с кнопкой Windows key, которые можно использовать для повышения производительности и удобства работы в операционной системе Windows.

If you’re a computer user, you’re probably familiar with the Windows key. This key is an essential part of the modern computing experience, allowing users to access the Start menu, switch between windows, and perform a variety of other tasks.
But if you’re using a Logitech keyboard, you might be wondering where the Windows key is located. Fortunately, finding the Windows key on a Logitech keyboard is easy. Here’s what you need to know.
The Windows key is usually located in between the left Ctrl and Alt keys on a Logitech keyboard. It is typically labeled with the Windows logo and may be abbreviated as “Win” or “⊞“. Some Logitech keyboards also have a second Windows key located on the right side of the keyboard, to the right of the Alt key. However, if you can’t find this key or if your keyboard doesn’t have a Windows key. Don’t worry, just continue reading this article.
Why There Is No Windows Key On My Logitech Keyboard?
If you’ve noticed that your Logitech keyboard doesn’t have a Windows key, you might be wondering why. The Windows key is an essential part of the modern computing experience, allowing users to access the Start menu, switch between windows, and perform a variety of other tasks. So why might your Logitech keyboard not have a Windows key?
Some Logitech keyboards may have a key labeled “Start” in the usual location between the left Ctrl and Alt keys. This key serves the same purpose as the Windows key and can be used to open the Start menu and switch between windows.

Note: It’s worth noting that the Windows key or Start key may also be a Function key, which means that its behavior may depend on the Fn Lock setting of your keyboard. If the Fn Lock is enabled, you may need to press the Fn key in combination with the Windows or Start key in order to access its standard functionality. If the Fn Lock is disabled, the Windows or Start key should behave like a standard Windows key.
Overall, the Windows key is an important part of the modern computing experience, and it’s easy to find on most Logitech keyboards. Whether you’re using it to access the Start menu or switch between windows, the Windows key is an essential tool for any computer user.
What can I press instead of the Windows key?
If you’re unable to find the Windows key on your keyboard or if your keyboard doesn’t have a Windows key, there are a few alternatives you can try.
One option is to press the Ctrl+Esc keys to open the Start menu. This combination of keys will mimic the function of the Windows key and allow you to access the Start menu.

Another option is to use the Tab key to switch between windows. Pressing the Tab key repeatedly will cycle through all of the open windows on your desktop, allowing you to switch between them quickly and easily.
You can also use the Alt+Tab combination to switch between open programs. Pressing Alt+Tab will bring up a list of all the open programs on your computer, and you can use the Tab key to move through the list and select the program you want to switch to.
Finally, you can use Task Manager to switch between windows or programs. To do this, press Ctrl+Shift+Esc to open the Task Manager, then use the arrow keys to select the window or program you want to switch to and press Enter.
Overall, there are a few different ways you can access the Start menu or switch between windows and programs without using the Windows key. While the Windows key is an important part of the modern computing experience, these alternatives can be helpful if you’re unable to find the Windows key or if your keyboard doesn’t have one.
Bottom Line
I hope this information was helpful in finding the Windows key on your Logitech keyboard.
In conclusion, the Windows key is an essential part of the modern computing experience, and it is usually located in between the left Ctrl and Alt keys on a Logitech keyboard. It is typically labeled with the Windows logo and may be abbreviated as “Win” or “⊞“.
If you’re having trouble finding the Windows key on your Logitech keyboard, it’s possible that your keyboard is an older model, a specialized model, or has a different layout or design. In these cases, you may need to look for the Windows key in a different location or under a different label such as “Start“.
However, if your keyboard doesn’t have a Windows key.
Also Read:
- Best GPU For AMD Ryzen 5 5600X in 2023
- Fix: Change App Recommendation Settings is Not Showing in Windows 11, 10
- Best CPU For NVIDIA GeForce RTX 3090 and 3090 Ti in 2023
- Best CPUs for AMD Radeon RX 6600 & 6600 XT in 2023
- Fix: Crunchyroll Not Working or Loading in Google Chrome
На чтение 4 мин Опубликовано Обновлено
Кнопка Windows Key – это одна из ключевых особенностей операционной системы Windows, которая предлагает множество функций и является неотъемлемой частью пользовательского интерфейса. Но где находится эта магическая кнопка и как ее использовать?
Обычно кнопка Windows Key расположена на клавиатуре рядом с пробелом или в середине нижнего ряда кнопок. Ее символ – флаг Windows. При нажатии на нее открывается Меню Пуск, где пользователь может найти большинство функций и программ, установленных на компьютере.
Удерживая кнопку Windows Key, можно воспользоваться различными сочетаниями клавиш, чтобы упростить выполнение задач и ускорить работу с операционной системой. Например, сочетание клавиш Win + E быстро открывает Проводник, а Win + D сворачивает все окна и отображает рабочий стол.
Кнопка Windows Key также предлагает возможность быстро переключаться между приложениями с помощью сочетания клавиш Win + Tab или открывать специальное меню для запуска программ и выполнения других операций с помощью комбинации Win + X.
Кнопка Windows Key является неотъемлемой частью операционной системы Windows и помогает пользователям быстро находить нужные функции и программы. Зная ее местоположение и основные сочетания клавиш, вы сможете улучшить свою производительность и комфорт работы на компьютере.
Содержание
- Где найти кнопку windows key в операционной системе Microsoft Windows?
- Местоположение кнопки windows key
- Как использовать кнопку windows key?
Где найти кнопку windows key в операционной системе Microsoft Windows?
Местоположение кнопки Windows key на клавиатуре может немного отличаться в зависимости от модели и производителя компьютера. Обычно она расположена между клавишами Ctrl и Alt в левой нижней части клавиатуры. Она может иметь либо символ Windows, либо картинку флажка Windows.
С помощью кнопки Windows key можно открыть главное меню Пуск, нажав ее один раз. Главное меню Пуск предоставляет быстрый доступ к различным программам и функциям операционной системы Windows.
Кнопка Windows key также используется в сочетаниях с другими клавишами для выполнения различных команд. Например, Windows key + D открывает рабочий стол, Windows key + L блокирует компьютер, а Windows key + E открывает проводник файлов.
Таким образом, кнопка Windows key является важным элементом управления в операционной системе Microsoft Windows и позволяет пользователям быстро получить доступ к различным функциям и инструментам. Быстрый доступ к главному меню Пуск и выполнение команд с помощью сочетания клавиш с кнопкой Windows key значительно упрощает использование операционной системы и повышает эффективность работы.
Местоположение кнопки windows key
Кнопка windows key находится на клавиатуре компьютера и обычно расположена между клавишей Ctrl и клавишей Alt на левой стороне клавиатуры.
Windows key имеет символ Windows, состоящий из четвероугольного окна с вертикальной полосой в центре. Этот символ является идентификатором операционной системы Windows.
Как использовать кнопку windows key?
Вот несколько полезных функций, которые можно использовать с помощью кнопки Windows Key:
- Вызов меню «Пуск»: Нажатие на клавишу Windows Key открывает меню «Пуск» – центральный рабочий инструмент, через который можно запускать приложения и обращаться к другим функциям операционной системы.
- Открытие приложений: Чтобы открыть приложение, нажмите на кнопку Windows Key, начните вводить его название и выберите его из списка результатов поиска.
- Переключение между приложениями: Нажатие на кнопку Windows Key + Tab открывает виджет переключения приложений, который позволяет легко переключаться между запущенными приложениями.
- Открытие параметров: Чтобы открыть настройки операционной системы, нажмите на кнопку Windows Key + I. Это позволит вам настраивать различные параметры вашей системы, такие как сеть, звук, экран и другие.
- Быстрый запуск приложений: Вы можете назначить сочетания клавиш с кнопкой Windows Key для быстрого запуска своих любимых приложений. Чтобы сделать это, перейдите в меню «Пуск», найдите нужное вам приложение, нажмите на него правой кнопкой мыши и выберите «Закрепить на панели задач». Теперь вы можете запускать приложение, нажимая кнопку Windows Key + номер соответствующей позиции на панели задач.
Кнопка Windows Key предлагает удобные горячие клавиши и быстрый доступ ко многим функциям операционной системы Windows. Этим образом она упрощает работу с вашим компьютером и позволяет вам быстро переключаться между различными приложениями и настройками системы.

Кнопка Win (или как ее еще называют Windows) находится в нижней части клавиатуры (обычно их две, слева и справа). Чаще всего, на ней изображен логотип «Windows», иногда просто «звездочка» или «снежинка» (можете в качестве примера посмотреть на превью к этой статье — см. фото ниже 👇).
Так сложилось, что у многих пользователей совершенно разное отношение к ней:
- некоторые ненавидят Win, т.к., случайно задев ее – все окна сворачиваются и открывается ПУСК (представьте, каково это – если свернулась игра в самом разгаре битвы… 😡);
- другие – не замечают ее и почти никогда не используют;
- третьи же – активно нажимают, значительно ускоряя свою работу.
Собственно, в этой небольшой справочной статье хотел привести наиболее частые комбинации, которые помогут вам сделать свою работу комфортнее и быстрее. Также приведу один из простых способов отключения Win (если она вам мешает).
Клавиша Win — как она выглядит на разных клавиатурах
*
Полезные сочетания с клавишей Win
👉 Win
При однократном нажатии на клавишу открывается меню ПУСК. В Windows 8 – меню Metro. Если ее нажать, находясь в игре, например, то она будет свернута, и вы увидите рабочий стол с открытым ПУСК’ом.
Если вы случайно задеваете эту клавишу в играх и теряете «фокус» – то чуть ниже в статье покажу как ее отключить, и не мучиться более с этим 👌…
ПУСК был открыт…
*
👉 Win+R
В помощь: список команд «Выполнить» — WIN+R / строка «Открыть»
Очень часто-используемая комбинация клавиш, которая позволяет вызвать окно «Выполнить» (работает во всех версиях Windows).
Окно выполнить – появл. после нажатия на Win+R
*
👉 Win+D
При нажатии автоматически сворачиваются все открытые окна, пред вами предстает рабочий стол. Удобно использовать, когда открыто множество окон, и нужно добраться да значка (файла) на рабочем столе.
*
👉 Win+T
Выделяет первый значок программы в панели задач (в моем случае выделилась AIDA 64 😉). Далее при помощи стрелочек и Enter – можно запустить любую программу, значки которой присутствуют на панели задач.
Выделение первого значка на панели задач
*
👉 Win+B
Очень удобное сочетание, когда у вас не работает мышка, или нужно быстро перейти к иконкам трея. После нажатия – в трее выделяется первый элемент, дальше используйте клавиши Shift+F10, Enter, и TAB для открытия и просмотра свойства программ (значки которых в трее).
Выделение первого элемента в системном трее
*
👉 Win+1 (Win+2 и т.д.)
Автоматически запускает первую программу, расположенную на панели задач. В моем случае — все та же AIDA 64 (вторая – Yandex браузер).
Панель задач (Windows 10)
*
👉 Win+Shift+1 (Win+Shift+1 и т.д.)
Аналогично предыдущей комбинации, только в этом случае вы запускаете копию программы. Например, можно открыть 2-3 окна браузера (и в каждом свои вкладки). В некоторых случаях – очень удобно!
*
👉 Win+E
Вызвать окно проводника (см. скрин ниже). Кстати, таким образом удобно быстро открывать вкладку «Мой компьютер/Этот компьютер».
Проводник (Windows 10)
*
👉 Win+Пробел
Переключение языка клавиатуры: русский/английский.
Переключение языка
*
👉 Win+P
Если у вас подключен 2-й монитор к ноутбуку/компьютеру – это сочетание позволит вам выбрать вариант проецирования.
Например, можно сделать, чтобы изображение на мониторах было одинаковым; либо один выключить, а другой включить; либо вообще расширить свое рабочее пространство и открывать разные окна на разных мониторах…
👉 В помощь!
Как подключить монитор к ноутбуку (более подробно об этой теме).
Варианты, как проецировать изображение
*
👉 Win+Pause (Break)
Вызывает окно свойств системы. Здесь можно:
- посмотреть модель ЦП, имя компьютера, версию ОС, количество ОЗУ и пр. характеристики;
- запустить диспетчер устройств;
- настроить защиту системы;
- настроить удаленный доступ и пр.
Свойства системы Windows 10
*
👉 Win+L
Очень полезное сочетание, позволяющее заблокировать доступ к ОС (т.е. появится окно приветствия с просьбой ввести пароль (если он у вас установлен)).
Отмечу, никакие открытые программы не закрываются, их работа не прерывается. После входа в ОС – вы можете продолжать дальнейшую работу над своими проектами.
Win+L — заблокировать ОС
*
👉 Win+M
Свернуть все открытые окна. На мой взгляд просто дублирует сочетание Win+D…
*
👉 Win+U
После нажатия автоматически открывается окно со специальными возможностями: точечная настройка экрана, экранная клавиатура, диктор и т.д.
Win+U — спец. возможности
*
👉 Win+X
Очень полезное сочетание, открывающее окно со ссылками на быстрый запуск самых нужных инструментов: диспетчер устройств, сетевые подключения, управление дисками и пр.;
Win+X
*
👉 Win+→ (или ↓, ↑, ←)
Переместить окно из одной части в другое (например, с левой части экрана в правую, см. скрин ниже. Действует на активное окно). Особенно актуально для больших мониторов, где можно открыть несколько окон и быстро их менять местами…
👉 В помощь!
Как разделить экран поровну между 2-4 окнами программ (Snap в Windows 10/11)
Пример смещения окна
*
👉 Win+Tab
Удобный способ переключения между различными окнами (см. пример ниже). Позволяет просмотреть все открытые окна в миниатюрах (актуально также для больших мониторов).
Win+Tab — переключение между окнами (Windows 10)
*
👉 Win+G
Используется сочетание в Windows 10 в играх: при нажатии – появляется игровая панель, позволяющая создавать скриншоты и записывать все, что происходит на экране в видеофайл. См. пример ниже.
👉 В помощь! Более подробно об этом здесь
Кнопка старта записи
*
Как отключить кнопку Win (если вы случайно ее задеваете)
Довольно часто в играх многие случайно задевают кнопку Windows (Win) – в результате игра сворачивается (в самый ответственный момент), и нередко наступает Game Over (поражение 😉).
К сожалению, какого-то официального решения этой проблемы нет, поэтому приходится использовать «хитрые штуки»…
Самый простой способ отключить эту кнопку (на мой взгляд) – заменить ее на другую (которая не делает в игре никакого действия). Сделать это можно с помощью спец. утилиты – MapKeyboard.
👉 В помощь!
MapKeyboard и другие утилиты подобного толка можете найти здесь.
*
После ее запуска, вам нужно всего лишь выполнить три действия:
- выбрать клавишу (которая будет вместо Win);
- затем в нижней части окна выбрать «LWin» — это левый Windows, как раз который чаще всего задевают;
- и нажать кнопку «Save Layout» (сохранить настройки). После перезагрузите компьютер и проверьте – вместо Win у вас будет срабатывать клавиша «№»…
Как произвести замену Win на что-нибудь безобидное
Если вдруг когда-нибудь вы захотите возвратить работоспособность кнопки Windows – то просто запустите эту утилиту вновь и сбросьте настройки (кнопка «Reset keyboard layout»).
*
На этом пока всё…
Удачи!
👣
Первая публикация: 01.02.2019
Корректировка: 21.07.2021


Updated: 10/01/2023 by
A Windows key may refer to any of the following:
1. Alternatively called the winkey, win, or WK, the Windows key is a key found on IBM compatible keyboards used with the Microsoft Windows operating system. The Windows key has the Microsoft logo on it and is found between the left Ctrl and Alt keys on the keyboard. Pressing the Windows key by itself opens the Start menu that also displays the search box.
Holding down the Windows key and pressing another key, to trigger a keyboard shortcut, can speed up common tasks. For example, the keyboard shortcut Windows key+E (press and hold Windows key and then, while holding that key, press E, and then let go of both buttons) opens Windows Explorer. For a full list of Windows key shortcuts, see the Windows keyboard shortcuts guide.
Tip
Those more familiar with a Chromebook can think of this key like the Launcher. Those more familiar with Macs can think of this key as the Apple Command key.
- Where is the Windows key on the keyboard?
- Where is the Menu key (application key) on the keyboard?
- What keys are next to the Windows key?
- Why is my Windows key not working?
- What is the button or key with a Windows logo and a lock?
- Where is the Windows key on a Chromebook or Apple computer?
- Is there a Windows key on a smartphone or tablet?
- Related information.
Where is the Windows key on the keyboard?
As seen below, the Windows key is found between the Alt keys and Ctrl keys on both sides of the spacebar. Some PC keyboard manufacturers may substitute the Windows logo for another picture, but the key still functions the same. For example, some Linux users may put a Tux sticker over the Windows key or replace the key with a key that shows Tux.
Next to the Windows key on the right side of the keyboard is the Application key or Menu key. This key brings up a menu for the current window or highlighted text. Pressing this key is usually the same as what appears when right-clicking.
Note
Some keyboards with the Fn key may not have a menu key.
What keys are next to the Windows key?
On the left side of the keyboard, the Windows key is in-between the Ctrl key and the Alt key. On the right side of the keyboard, the Windows key is in-between the Alt key and the Windows Menu key (shown above).
Why is my Windows key not working?
If both Windows keys on the keyboard are not working, try the following steps to troubleshoot the problem. If only one of the Windows keys is not working, the key is either broken or dirty.
- Ensure that pressing the Windows key alone and the Windows key with another letter (e.g., E) both do not work.
- If you have a keyboard with an Fn key, make sure it is turned off.
- If you have a function key or other key with a Windows logo and a lock, see the below Windows lock key section.
- Individually press all other modifier keys in case one of them is stuck either physically or in software. For example, press the Shift, Alt, and Ctrl keys on both sides of the keyboard at least once.
- Reboot the computer.
- How to restart Microsoft Windows.
- Try other suggestions mentioned on our keyboard key troubleshooting page.
- Some keys on my computer keyboard aren’t working.
What is the button or key with a Windows logo and a lock?
When playing a game, if you press the Windows key, it exits you from the game, and in some cases, may even crash the game. Some gaming keyboards have a function key with a Windows logo or a separate button next to a Windows logo. This key and button are designed to enable and disable the Windows key. So, when playing a game, you can disable the Windows key to prevent it from doing anything if it’s mistakenly pushed.
If this is a separate button, pressing the button enables and disables the Windows key. There may also be an indicator light to indicate when it’s enabled or disabled. If your keyboard has a function key with a Windows flag icon, use the Fn key and that function key to enable and disable the Windows key. For example, on a Cooler Master gaming keyboard, this feature is on the F12 key, so pressing Fn+F12 enables and disables the Windows key.
Where is the Windows key on a Chromebook or Apple computer?
Chromebooks and Apple computers do not have a Windows key. The Windows key is only found on keyboards designed for Microsoft Products. With Apple keyboards, the Windows key is replaced with the Option key. On Chromebooks, there’s a Launcher that’s similar to the Windows key.
Is there a Windows key on a smartphone or tablet?
No. There are no smartphones or tablets that have or use a Windows key.
2. A Windows key may also be a short way of saying the Windows product key.
104 keyboard, Computer acronyms, Keyboard terms, Operating system terms