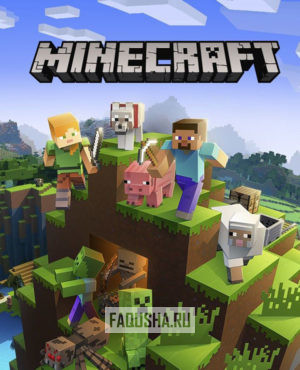Minecraft: Windows 10 Edition
-
Жанр: Building, Survival, Sandbox, Open World
-
Дата выхода: 19 декабря 2016 г.
-
Режимы: сингл
-
Платформы: PC
-
Время прохождения: 380 ч.
- Путь в Windows
- Трейнеры
Сохранения «Minecraft: Windows 10 Edition» хранятся в операционной системе Windows в папке [AppData], находящейся по умолчанию в профиле пользователя на системном диске «C». Сохранения не совместимы с оригинальной версией игры Minecraft.
Путь до сохранений Minecraft Bedrock Edition в Microsoft Store в Windows:
%LOCALAPPDATA%\Packages\Microsoft.MinecraftUWP_8wekyb3d8bbwe\LocalState\games\com.mojang\minecraftWorlds\C:\Users\[имя пользователя]\AppData\Local\Packages\Microsoft.MinecraftUWP_8wekyb3d8bbwe\LocalState\games\com.mojang\minecraftWorlds\
Download Windows Speedup Tool to fix errors and make PC run faster
Minecraft is a sandbox game where players can build their own worlds by using the building blocks and the resources found on the site. Minecraft has two different gaming modes, Survival and Creative. In both the gaming levels, the player has to use his creativity to build, explore, and survive in the game. Minecraft has three different dimensions, the Overworld, the Nether, and the End. In each of these dimensions, players can create new worlds. Every world that a player creates in Minecraft is saved at a particular location on the computer. In this article, we will explain where Minecraft Worlds are saved on Windows 11/10.
Minecraft game is available in two different editions, namely, Java Edition and Bedrock Edition. The storage location of Minecraft Worlds is different for both of these editions.
Let’s see where are Minecraft Worlds saved on Windows 10 for:
- Java Edition
- Bedrock Edition
1] Minecraft Worlds storage location for Java Edition
In the Java Edition, the Minecraft Worlds are saved in the .minecraft\saves folder. When you open this folder, you will find that each Minecraft World has its own separate folder. Apart from the worlds, the .minecraft folder contains other files too, including .jar files, sound, music, personal options, resource packs, etc.
The following steps will help you locate the .minecraft folder on Windows 10:
- Press Win + R keys to launch the Run command box.
- Type
%APPDATA%\.minecraftand click OK. - This will open the .minecraft folder directly.
In the Java Edition of Minecraft Worlds, each dimension has its own poi, data, and region folder.
2] Minecraft Worlds storage location for Bedrock Edition
In the Bedrock Edition, each Minecraft World has its own separate folder and is located at games/com.mojang/minecraftWorlds location on Windows 11/10. The Chunks files for all the dimensions are located in the db1 folder.
Read: How to sign up for Minecraft Earth.
How to recover a deleted Minecraft World?
As described above in this article, Minecraft stores all the worlds that you create at a particular location inside the %appdata% folder on Windows 10. If you delete a world from the Minecraft game, you can restore it from the folder in which all the worlds are saved.
To recover the deleted Minecraft World, follow the instructions below:
- First, open the
.minecraft\savesfolder by following the steps that we have explained above in this article. - There, you will find the folders of the worlds that you have created in Minecraft.
- Now, right-click on the folder with the name of the world that you want to recover.
- Select Properties.
- Click on the Previous versions tab.
- It should display all the previous versions of Minecraft World. Select the world from the list and click Restore.
Does deleting Minecraft delete your worlds?
Many users have this doubt that uninstalling Minecraft may delete their worlds. Minecraft saves your worlds at a specific location on your computer. In addition, Minecraft also saves your worlds on the cloud. Hence, uninstalling or deleting Minecraft does not affect your worlds until you delete them manually from your computer or the cloud.
Read next: How to reset Minecraft game application in Windows?
Anand Khanse is the Admin of TheWindowsClub.com, a 10-year Microsoft MVP (2006-16) & a Windows Insider MVP (2016-2022). Please read the entire post & the comments first, create a System Restore Point before making any changes to your system & be careful about any 3rd-party offers while installing freeware.
Нужно найти сохраненную папку Minecraft Windows 10 Edition? Выполните следующие простые шаги, чтобы определить, где сохранить версию Windows 10 для Minecraft.
В отличие от обычной версии Minecraft Java, Minecraft Windows 10 Edition имеет ограниченный доступ к файловой системе Windows. Таким образом, место сохранения по умолчанию для версии Minecraft для Windows 10 отличается от версии для Java.
Как и любое другое приложение, версия Minecraft для Windows 10 хранит данные, хранящиеся в отдельной папке внутри папки AppData.
Простые шаги
1. Нажмите Win + R.
2. Скопируйте и вставьте:
Пакеты% LocalAppData %Microsoft.MinecraftUWP_8wekyb3d8bbweLocalStategamescom.mojangminecraftWorlds
3. Щелкните ОК.
4. Сохраненные миры Minecraft будут в этой папке.
Подробные шаги
1. Сначала нажмите Win + R, чтобы открыть диалоговое окно «Выполнить».
2. В пустом поле введите ссылку ниже и нажмите кнопку ОК.
Пакеты% LocalAppData %Microsoft.MinecraftUWP_8wekyb3d8bbweLocalStategamescom.mojangminecraftWorlds
3. Вышеупомянутое действие откроет папку MinecraftWorlds, расположенную в папке AppData. В этой папке вы увидите одну или несколько папок со случайными именами в зависимости от того, сколько у вас миров Minecraft.
Откройте папку MinecraftWorlds, расположенную в папке AppData.
4. Чтобы узнать, какая папка какому миру принадлежит, просто откройте нужную папку и дважды щелкните файл levelname.txt.
Дважды щелкните файл levelname.txt.
5. Как только вы дважды щелкните, файл откроется в приложении «Блокнот» по умолчанию. В нем вы увидите название мира Minecraft.
Вы увидите название мира Minecraft
Как только вы определили мир, вы можете создать резервную копию всего мира, скопировав корневой каталог. Если вы хотите, вы можете добавить пакеты ресурсов в папки resouce_packs и behavior pack (дополнительные пакеты поведения изменят различные поведения, составляющие объект) в сообщениях. item behavior_packs.
Мinecraft Windows 10 Edition предлагает захватывающий игровой мир, полный великолепных и разнообразных локаций и биомов. Но как найти эти удивительные места и исследовать их вместе с друзьями? В этой статье мы рассмотрим несколько способов путешествия по миру Minecraft Windows 10 Edition и откроем, где найти некоторые из самых захватывающих местоположений.
Когда вы запускаете новый мир в Minecraft Windows 10 Edition, вы появляетесь в случайно сгенерированной местности, которая может варьироваться от пустынных равнин до заснеженных гор. Чтобы переместиться в другую часть мира или найти конкретное место, вам необходимо использовать координаты.
Координаты в Minecraft Windows 10 Edition состоят из трех чисел: X, Y и Z. X представляет длину, Y — высоту, а Z — ширину. Чтобы узнать свои текущие координаты, откройте меню игры и найдите их в нижней части экрана. Вы можете использовать эти числа, чтобы найти местоположение других игроков или ориентироваться в мире.
Если вы хотите найти конкретный биом или ландшафт, вы можете использовать интерактивную карту Minecraft. Эта карта позволяет вам просматривать различные биомы, найденные другими игроками, и получать информацию о их координатах. Вы также можете использовать поисковый запрос для поиска конкретного биома или местоположения.
Содержание
- Местоположение Миров в Minecraft Windows 10 и как найти их
- Создание новых миров
- Импорт миров из других источников
- Перемещение и переименование миров
- Поиск существующих миров в Minecraft Windows 10
Местоположение Миров в Minecraft Windows 10 и как найти их
Minecraft – это популярная компьютерная игра, в которой игроки могут исследовать бесконечные виртуальные миры и строить различные конструкции. Одним из важных аспектов игры является возможность создавать и загружать свои собственные миры. В этой статье мы рассмотрим, как найти местоположение миров в Minecraft Windows 10.
Местоположение миров в Minecraft Windows 10 зависит от того, где игра хранит файлы мира. По умолчанию, местоположение миров в Minecraft Windows 10 будет находиться в папке приложения. Для того чтобы найти местоположение миров, нужно выполнить следующие шаги:
- Откройте файловый менеджер и перейдите в папку приложения Minecraft Windows 10.
- В папке приложения найдите папку Saves. В этой папке будут храниться все существующие миры в игре.
- При необходимости, вы можете скопировать или переместить папку с миром в другое место на вашем компьютере.
Когда вы нашли местоположение вашего мира, вы можете использовать его для редактирования или совместной игры с друзьями. Миры в Minecraft Windows 10 представляют собой папки, которые содержат различные файлы, такие как файл уровня, конфигурационные файлы и другие ресурсы.
Также стоит отметить, что Minecraft Windows 10 поддерживает также игру в многопользовательском режиме. Вы можете поделиться местоположением мира с друзьями, чтобы они могли присоединиться к вам и исследовать его вместе.
В заключение, мы рассмотрели, как найти местоположение миров в Minecraft Windows 10. Помните, что миры в Minecraft представляют собой папки, которые содержат различные файлы. Вы можете использовать эти знания, чтобы делиться мирами с друзьями или редактировать их с помощью специальных программ и инструментов.
Создание новых миров
Создание новых миров в Minecraft Windows 10 является одной из основных функций игры. Чтобы создать новый мир, вам потребуется выполнить несколько простых шагов.
- Откройте игру Minecraft Windows 10 на вашем устройстве.
- На главной странице выберите раздел «Играть».
- Нажмите на кнопку «Создать новый мир».
- В появившемся меню вам предоставляется несколько настроек для вашего нового мира.
Настройки включают в себя выбор имени для нового мира, выбор типа мира (обычный, плоский или ад), выбор генератора мира и настройки сложности.
После того, как вы выбрали все необходимые настройки, нажмите на кнопку «Создать» и новый мир будет сгенерирован. Вы попадете в новый мир и сможете начать свои приключения.
Важно помнить, что каждый мир в Minecraft Windows 10 уникален и имеет свои особенности. Вы можете создавать новые миры с разными настройками, чтобы получить различный геймплей и испытать разные вызовы.
Также стоит отметить, что Minecraft Windows 10 предлагает возможность создания миров с друзьями через мультиплеер. Вы можете пригласить своих друзей в свои миры или присоединиться к их мирам для совместных приключений.
Создание новых миров в Minecraft Windows 10 — это отличный способ исследовать, строить и играть в одной из самых популярных игр в мире.
Импорт миров из других источников
В Minecraft Windows 10 у вас есть возможность импортировать миры из других источников. Это дает вам возможность исследовать уникальные локации, созданные другими игроками или скачанные из Интернета.
Чтобы импортировать мир из другого источника, следуйте этим простым шагам:
- Найдите и загрузите мир, который вы хотите импортировать. Обычно миры могут быть скачаны с веб-сайтов, посвященных Minecraft или же через специализированные приложения и сервисы.
- Разархивируйте загруженный файл, если необходимо. Миры в Minecraft обычно представлены в виде сжатого архива, который нужно распаковать. Для этого вы можете использовать архиваторы, такие как WinRAR или 7-Zip.
- Откройте игру Minecraft и перейдите в раздел «Миры».
- Нажмите на кнопку «Импортировать» или «+», чтобы добавить новый мир.
- Выберите папку или файл, который содержит мир, который вы хотите импортировать. Обычно мир представлен в виде папки с файлами и настройками.
- Подтвердите выбор и дождитесь завершения импорта. Ваш импортированный мир теперь будет доступен в списке миров в разделе «Миры» игры Minecraft Windows 10.
Обратите внимание, что некоторые миры могут быть предназначены для определенной версии игры Minecraft и могут несовместимы с другими версиями. Также, импортированные миры могут содержать модификации или дополнительные ресурсы, которые необходимо установить или активировать, чтобы их полностью использовать.
Импорт миров из других источников предоставляет возможность обогатить ваш игровой опыт и открыть для себя новые увлекательные локации. Попробуйте и наслаждайтесь разнообразием миров, созданных сообществом Minecraft!
Перемещение и переименование миров
Обычно, при создании нового мира в Minecraft Windows 10, его расположение автоматически определяется и сохраняется в папке с мирами. Однако, иногда может возникнуть необходимость переместить мир в другую папку или переименовать его.
Вот несколько шагов, которые помогут вам переместить или переименовать мир:
- Первым делом, закройте Minecraft Windows 10, если он открыт, чтобы избежать потери данных.
- Откройте проводник и найдите папку с мирами. По умолчанию, эта папка располагается по следующему пути: C:\Users\[ваше имя пользователя]\AppData\Local\Packages\Microsoft.MinecraftUWP_8wekyb3d8bbwe\LocalState\games\com.mojang\minecraftWorlds.
- Найдите папку с нужным вам миром. Название папки будет соответствовать названию мира в игре.
- Для перемещения мира в другую папку, вырежите папку с миром, затем откройте новую папку, куда хотите переместить мир, и вставьте скопированную папку с миром.
- Если вы хотите переименовать мир, просто переименуйте соответствующую папку с миром.
После выполнения этих шагов, при следующем запуске Minecraft Windows 10, он автоматически определит новое расположение или название мира и вы сможете продолжить игру с сохраненным прогрессом в вашем измененном или перемещенном мире.
Убедитесь, что вы следуете этим шагам осторожно и сохраните резервные копии миров, чтобы избежать потери данных. Всегда лучше быть осторожным при изменении файлов игры.
Поиск существующих миров в Minecraft Windows 10
В Minecraft Windows 10 существует возможность обнаруживать и играть в существующие миры, созданные другими игроками. Это открывает массу возможностей для новых приключений и открытий.
Чтобы найти существующие миры в Minecraft Windows 10, вы можете использовать различные методы:
- Искать миры на официальных форумах и сайтах Minecraft. Многие игроки публикуют свои миры для загрузки и обмена опытом. На этих сайтах вы можете найти множество интересных миров для Minecraft Windows 10.
- Использовать специализированные программы для поиска и загрузки миров. Некоторые приложения и веб-сайты предлагают удобный способ поиска и загрузки миров для Minecraft Windows 10.
- Присоединиться к серверам Minecraft, где игроки делятся своими мирами. Многие серверы предлагают игрокам возможность играть в различные миры, созданные другими пользователями.
Когда вы найдете интересный мир, убедитесь, что он совместим с Minecraft Windows 10. Некоторые миры могут быть предназначены только для других версий игры.
После того, как вы скачали мир, следуйте инструкциям для его установки в Minecraft Windows 10. Обычно, вам потребуется переместить файлы мира в папку с мирами игры.
После установки мира, вы сможете открыть его в Minecraft Windows 10 и начать свои приключения. Не забывайте делиться своими открытиями и впечатлениями с другими игроками!
Minecraft Windows 10 Edition — это игра, которая позволяет создавать и исследовать свои миры. Пользователи могут строить бесконечные миры, генерируемые случайным образом, изменять их и делиться ими с другими игроками. Как и в других играх, в Minecraft Windows 10 Edition сохранения миров очень важны, потому что они позволяют сохранить все свои достижения и продолжить игру с того места, где вы остановились.
В Minecraft Windows 10 Edition сохранения миров находятся в специальной папке, которую можно легко найти. Чтобы найти эту папку, вам нужно перейти в папку приложения Minecraft Windows 10 Edition. Эта папка находится в другой папке, которая зависит от того, как вы получили игру Minecraft Windows 10 Edition.
В этой статье мы расскажем, как найти папку сохранения миров в Minecraft Windows 10 Edition и что делать, если вы не можете найти ее самостоятельно. Мы также расскажем, как сохранять миры и восстанавливать их в случае непредвиденных проблем.
Содержание
- Сохранения миров Minecraft Windows 10 Edition
- Где находятся файлы сохранений?
- Как скопировать файлы сохранений миров?
- Как загрузить файлы сохранений миров в Minecraft Windows 10 Edition?
- Что такое сохранения миров?
- Основная идея сохранения миров
- Где находятся файлы сохранения миров?
- Почему важно сохранять миры?
- Где находятся сохранения миров?
- Местоположение по умолчанию
- Возможность изменения местоположения
- Резервное копирование и восстановление миров
- Как скопировать и переместить сохранения миров?
- Копирование сохранений миров
- Перемещение сохранений миров
- Как создать новое сохранение мира?
- Шаг 1: Запустите Minecraft Windows 10 Edition
- Шаг 2: Откройте меню создания нового мира
- Шаг 3: Настройте новое сохранение мира
- Шаг 4: Сохраните новый мир
- Шаг 5: Играйте!
- Как открыть сохранения миров?
- Шаг 1. Найдите папку с сохранениями миров
- Шаг 2. Выберите нужное сохранение мира
- Шаг 3. Откройте сохранение мира в Minecraft Windows 10 Edition
- Как удалить сохранения миров?
- Шаг 1: Откройте папку с сохранениями миров
- Шаг 2: Удалите папки и файлы
- Шаг 3: Подтверждение удаления
- Вопрос-ответ
- Как найти папку с сохранениями мира в Minecraft Windows 10 Edition?
- Можно ли переместить сохранения мира в другую папку?
- Могу ли я перенести свои сохраненные игры на другой компьютер?
- Как забэкапить сохранения мира в Minecraft Windows 10 Edition?
- Что делать, если сохранения мира в Minecraft Windows 10 Edition пропали?
Сохранения миров Minecraft Windows 10 Edition
Где находятся файлы сохранений?
В Minecraft Windows 10 Edition файлы сохранений миров расположены в папке «minecraftWorlds», которая находится в каталоге AppData на вашем компьютере. Чтобы перейти к этой папке, необходимо открыть проводник Windows и вписать в адресную строку %appdata%. После этого необходимо перейти в папку «Local\Packages\Microsoft.MinecraftUWP_8wekyb3d8bbwe\LocalState\games\com.mojang\minecraftWorlds». В этой папке будут находиться все файлы сохранения миров, которые вы создали.
Как скопировать файлы сохранений миров?
Чтобы скопировать файлы сохранения миров в Minecraft Windows 10 Edition, необходимо скопировать всю папку игры. Для этого необходимо открыть проводник Windows и перейти в папку, где установлена игра. Обычно она располагается в папке «Program Files\WindowsApps\Microsoft.MinecraftUWP_*. Если у вас больше одной версии игры, необходимо выбрать ту, в которой находятся нужные вам файлы сохранения. После этого скопируйте всю папку игры в другое место на вашем компьютере. Это позволит сохранить все миры и файлы сохранения при переустановке игры или переходе на другой компьютер.
Как загрузить файлы сохранений миров в Minecraft Windows 10 Edition?
Чтобы загрузить файлы сохранений миров в Minecraft Windows 10 Edition, необходимо скопировать папку, содержащую нужные вам файлы сохранения, внутрь папки «minecraftWorlds», которая находится в каталоге AppData на вашем компьютере. Чтобы перейти к этой папке, необходимо открыть проводник Windows и вписать в адресную строку %appdata%. После этого необходимо перейти в папку «Local\Packages\Microsoft.MinecraftUWP_8wekyb3d8bbwe\LocalState\games\com.mojang\minecraftWorlds». Поместите папку, содержащую нужные вам файлы, в эту папку. После этого вы можете открыть Minecraft Windows 10 Edition и выбрать загрузку нужного вам сохранения мира из списка доступных.
- Чтобы сохранить файлы сохранения миров в Minecraft Windows 10 Edition, необходимо регулярно создавать резервные копии папки игры.
- Перед загрузкой файлов сохранения миров в Minecraft Windows 10 Edition, проверьте их на вирусы и другие вредоносные программы, чтобы не нарушить работу вашей операционной системы.
Что такое сохранения миров?
Основная идея сохранения миров
Сохранения миров — это файлы, в которых хранятся данные о мире, который вы создали в Minecraft. Когда вы сохраняете мир в игре, система сохраняет все его параметры, такие как постройки, ландшафт, игроки, эффекты, мобы и т.д. Сохранения миров помогают вам продолжить играть в том же мире, не теряя прогресса.
Где находятся файлы сохранения миров?
По умолчанию, сохранения миров в Minecraft Windows 10 Edition хранятся в папке «Документы». Чтобы найти эту папку, откройте проводник и перейдите по пути C:\Users\Имя_пользователя\Documents\Minecraft. Здесь вы найдете папку «Saves», которая содержит все ваши сохранения миров.
Почему важно сохранять миры?
Сохранения миров очень важны в Minecraft, потому что они позволяют сохранить ваш прогресс и продолжить играть в том же мире. Без сохранений миров вы можете потерять все свои достижения, если случайно закроете игру или выключите компьютер. Кроме того, сохранения миров позволяют создавать резервные копии вашего мира, чтобы в случае проблемы можно было быстро восстановить его к предыдущему состоянию.
Где находятся сохранения миров?
Местоположение по умолчанию
Для игры Minecraft Windows 10 Edition, сохранения миров находятся в стандартной папке:
C:\Users\имя_пользователя\AppData\Local\Packages\Microsoft.MinecraftUWP_8wekyb3d8bbwe\LocalState\games\com.mojang\minecraftWorlds
Здесь каждый мир сохраняется в отдельной папке с уникальным идентификатором.
Возможность изменения местоположения
В Minecraft Windows 10 Edition есть возможность изменения места сохранения миров.
Чтобы указать другую папку для хранения, нужно в настройках Minecraft выбрать пункт «Дополнительные настройки» и внести изменения в строку «Папка сохранения миров». Не забудьте сохранить изменения.
Резервное копирование и восстановление миров
Регулярное резервное копирование миров — это хорошая практика для их сохранения от потери данных. Можно использовать любой удобный инструмент для резервного копирования файлов, такой как Google Диск, Яндекс.Диск и т.д.
Чтобы восстановить сохраненный мир, нужно перенести папку с идентификатором мира из резервной копии в папку с сохранениями мира (см. выше).
Как скопировать и переместить сохранения миров?
Копирование сохранений миров
Для копирования сохранений миров вам необходимо:
- Открыть проводник Windows и перейти к следующему пути %LocalAppData%\Packages\Microsoft.MinecraftUWP_8wekyb3d8bbwe\LocalState\games\com.mojang\minecraftWorlds
- Выбрать папку с сохранением мира, которое вы хотите скопировать, и нажать правой кнопкой мыши на ней
- Выбрать опцию «Копировать»
- Перейдите в место, где хотите сохранить копию, и нажмите правой кнопкой мыши, выберите опцию «Вставить».
Перемещение сохранений миров
Чтобы переместить сохранение мира из одной папки в другую, нужно:
- Открыть проводник Windows и перейти к следующему пути %LocalAppData%\Packages\Microsoft.MinecraftUWP_8wekyb3d8bbwe\LocalState\games\com.mojang\minecraftWorlds
- Найдите папку с миром, который вы хотите переместить
- Нажмите правую кнопку мыши на выбранной папке и выберите опцию «Вырезать»
- Перейдите в новую папку, где вы хотите разместить сохранение мира
- Нажмите правую кнопку мыши на пустой области и выберите «Вставить» или нажмите клавишу «Ctrl» + «V»
Важно помнить, что вы не можете переместить или скопировать сохранение мира, когда игра запущена. Поэтому, убедитесь, что игра закрыта перед выполнением любых действий с сохранениями.
Как создать новое сохранение мира?
Шаг 1: Запустите Minecraft Windows 10 Edition
Перед тем, как начать создавать новое сохранение мира, нужно запустить Minecraft Windows 10 Edition. Для этого необходимо найти иконку игры на своем компьютере и запустить ее.
Шаг 2: Откройте меню создания нового мира
После того, как Minecraft Windows 10 Edition запустилась, необходимо выбрать «Игра одиночная» на главном экране и нажать на кнопку «Создать новый мир».
Шаг 3: Настройте новое сохранение мира
После того, как вы открыли меню создания нового мира, вам нужно настроить параметры вашего нового мира. Например, вы можете задать название мира, выбрать тип ландшафта, установить правила игры и т.д.
Шаг 4: Сохраните новый мир
Когда вы настроите все параметры вашего нового мира, нажмите на кнопку «Сохранить мир» и подождите, пока Minecraft Windows 10 Edition создаст новое сохранение мира.
Шаг 5: Играйте!
После того, как ваше новое сохранение мира создано, вы можете начинать играть в Minecraft Windows 10 Edition в новом мире. Приятной игры!
Как открыть сохранения миров?
Шаг 1. Найдите папку с сохранениями миров
Перед тем, как открыть сохранения миров в Minecraft Windows 10 Edition, нужно найти папку, где они хранятся. Для этого нужно перейти в локальный диск С: -> Пользователи -> ваше имя пользователя -> AppData -> Local -> Packages -> Microsoft.MinecraftUWP_8wekyb3d8bbwe -> LocalState -> games -> com.mojang -> minecraftWorlds. Эта папка содержит все сохранения миров, которые были созданы на Вашем ПК.
Шаг 2. Выберите нужное сохранение мира
Откройте папку minecraftWorlds и выберите сохранение мира, который Вы хотите открыть. Обычно название файла с сохранением мира состоит из нескольких цифр и букв, а также названия мира, которое Вы дали ему при создании.
Шаг 3. Откройте сохранение мира в Minecraft Windows 10 Edition
Чтобы открыть сохранение мира в Minecraft Windows 10 Edition, нужно запустить игру и нажать на кнопку «Играть». Затем выберите «Миры» и нажмите на кнопку «Импортировать». В открывшемся окне выберите нужный файл с сохранением мира и нажмите на кнопку «Импортировать». После этого сохранение мира появится в списке Ваших миров и Вы сможете продолжить игру с того момента, где Вы ее остановили.
Как удалить сохранения миров?
Шаг 1: Откройте папку с сохранениями миров
Сначала вы должны найти папку, в которой хранятся сохраненные миры. Чтобы это сделать, откройте лаунчер Minecraft Windows 10 Edition, затем выберите «Одиночная игра» и нажмите на кнопку «Миров». Теперь выберите мир, который хотите удалить, и нажмите на кнопку «Редактировать мир». Внизу окна появится строка «Папка мира». Нажмите на кнопку «Открыть папку», чтобы перейти к папке с сохранениями мира.
Шаг 2: Удалите папки и файлы
Как только вы нашли папку с сохранениями мира, можно начать удаление. Просто выберите папку мира и удалите ее. Если в папке мира есть подпапки, такие как «players» или «stats», вы можете также удалить их. Если вы удалите весь мир, то перенести его будет невозможно, так что убедитесь, что вы действительно хотите удалить все данные своего мира.
Шаг 3: Подтверждение удаления
После удаления сохранений мира все данные, связанные с миром, будут удалены без возможности восстановления. По этой причине Minecraft Windows 10 Edition попросит вас подтвердить удаление мира. Если вы хотите действительно удалить мир, нажмите «Да». Если же вы передумали, нажмите «Нет».
Иногда возникают проблемы с удалением миров в игре. Если вы не можете удалить мир с помощью описанных выше шагов, попробуйте перезапустить игру и повторить попытку удаления.
Вопрос-ответ
Как найти папку с сохранениями мира в Minecraft Windows 10 Edition?
Чтобы найти папку с сохранениями миров в Minecraft Windows 10 Edition, откройте запустите игру и выберите нужную карту в лаунчере. Затем нажмите на кнопку «Параметры мира», выберите вкладку «Дополнительные параметры» и нажмите на кнопку «Открыть папку хранения».
Можно ли переместить сохранения мира в другую папку?
Да, для этого нужно открыть папку хранения, скопировать нужный мир и переместить его в другую папку на вашем компьютере.
Могу ли я перенести свои сохраненные игры на другой компьютер?
Да, для этого скопируйте папку сохранений из директории Minecraft на первом компьютере и вставьте ее в ту же директорию на другом компьютере.
Как забэкапить сохранения мира в Minecraft Windows 10 Edition?
Для того чтобы забэкапить сохранения мира в Minecraft Windows 10 Edition, откройте папку хранения, скопируйте нужный мир и вставьте его в другую папку. Также рекомендуется создать резервную копию папки Minecraft целиком.
Что делать, если сохранения мира в Minecraft Windows 10 Edition пропали?
Если сохранения мира в Minecraft Windows 10 Edition пропали, то можно попытаться восстановить их с помощью предыдущей резервной копии. Если ее нет, то, к сожалению, вернуть игру в прежнее состояние невозможно.