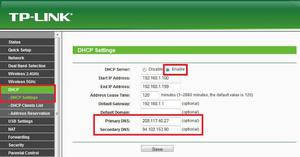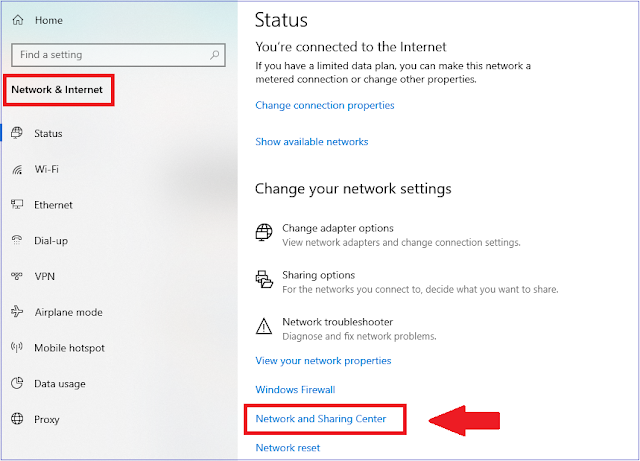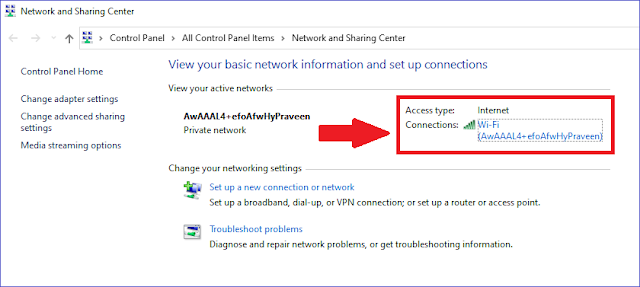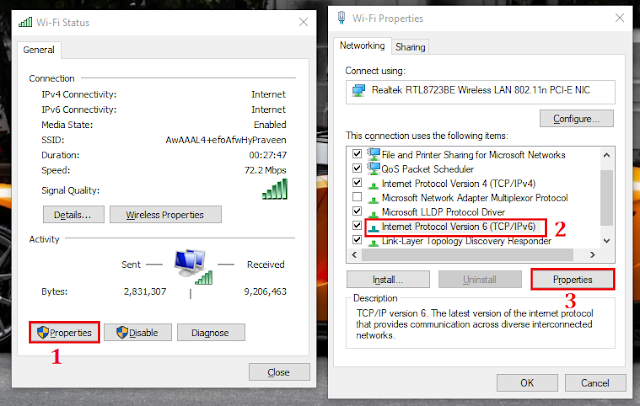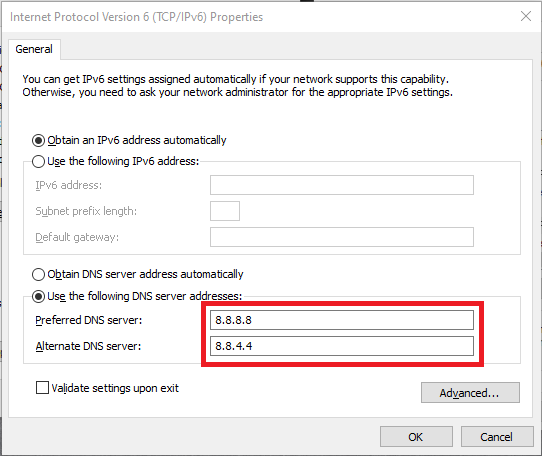На чтение 7 мин Просмотров 10.6к.
Людмила Бурым
Более 20 лет опыта в IT (программирование баз данных, постановка задач по разработке ПО, сопровождение пользователей, написание технической документации и отчетов) в сфере управления финансами.
Задать вопрос
Одним из способов оптимизации быстродействия работы в сети или решения вопроса доступности сайтов является подбор предпочитаемого и альтернативного DNS-сервера. Они могут значительное повысить производительность интернет-соединения, в том числе ускорить загрузку контента. Некоторые ДНС-серверы способны более эффективно выдавать результат обработки запросов за счет предоставления информации из кэша. Это ускоряет загрузку сайтов и повышает качество работы приложений.
В этой статье мы рассмотрим, как изменить DNS-сервер, к которому идет запрос от браузера, и как это может повлиять на Интернет-серфинг.
Содержание
- Что такое ДНС
- Как узнать текущий адрес DNS-сервера
- Проверить исправность
- Альтернативные адреса
- Как изменить предпочитаемый и альтернативный DNS-сервер
- В интерфейсе Windows
- С помощью командной строки
- В Android
- В маршрутизаторе
- Заключение
Что такое ДНС
Все ресурсы Интернет имеют свой уникальный идентификатор, состоящий из последовательности цифр — IP-адрес. Но пользователям гораздо проще оперировать наименованиями сайтов или доменными именами, например google.com или yandex.ru.
За перевод доменных имен, состоящих из символов, в IP-адреса отвечает Domain Name System, которая имеет общепринятое сокращение DNS и в переводе означает «система доменных имен».
ДНС представляет собой базу данных, содержащую таблицу доменных имен ресурсов и соответствующих этим ресурсам IP-адресов. Для перехода на сайт устройство посылает запрос к DNS-серверу, который доменные имена переводят в IP-адреса.
В операционной системе компьютера есть возможность настроить автоматическое определение DNS-сервера. При такой настройке, скорее всего, обращение будет идти к серверу, предоставленному от провайдера. Однако, такой сервер может работать со сбоями или иметь необновленную базу наименований сайтов. Чтобы это исправить, можно воспользоваться альтернативным адресом, который задается вручную.
Чтобы это выяснить, можно воспользоваться несколькими способами:
- Запустить командную строку (Win+R, затем cmd) и ввести команду ipconfig /all. Результатом работы команды будет вывод ряда строк, среди которых нужно найти строчку «DNS-серверы», в нем будут указаны текущие адреса ДНС-серверов.
- В командной строке ввести команду nslookup:
- В настройках сети найти активное подключение и перейти в его свойства:
Если адрес такой же, как на скриншоте или в конце стоит 0.1, то получен IP-адрес маршрутизатора. При таком результате запрос сначала будет отправляется на роутер, а он перенаправит его на используемые DNS-сервера.
Проверить исправность
Удостовериться в исправности текущего DNS сервера можно, определив скорость доступа к какому-либо сайту. Удобнее всего так:
- В Windows 10 нажмите «Пуск» — «Служебные Windows» — «Командная строка».
- Наберите ping и имя любого сайта, например yandex.ru
- Посмотрите полученный результат. Если IP-адрес ресурса присутствует, т.е он доступен, и время отклика небольшое, значит ДНС сервер работает нормально.
Альтернативные адреса
Если вы обнаружили проблемы с используемым DNS сервером (отсутствие быстродействия, недоступность), хорошим решением будет его замена.
В этом случае следует воспользоваться DNS серверами сервисов крупных компаний. Они имеют хорошую репутацию и высокую производительность. Ниже приведена таблица надежных ДНС-серверов и их адресов:
| Сервис | Предпочитаемый IP-адрес | Альтернативный IP-адрес |
| 8.8.8.8 | 8.8.4.4 | |
| OpenDNS | 208.67.222.222 | 208.67.220.220 |
| Яндекс | 77.88.8.8 | 77.88.8.1 |
| Cloudflare | 1.1.1.1 | 1.0.0.1 |
| Quad9 | 9.9.9.9 | 149.112.112.112 |
При выборе сервера учитывайте его быстродействие, стабильность работы, физическое расположение, а также дополнительные свойства. Например, Open DNS и Quad9 создадут дополнительную защиту от вредоносного контента, который он автоматически устанавливает и блокирует.
Чтобы сделать выбор предпочтительного ДНС-сервера, можно после его установки пропинговать некоторые сайты или воспользоваться специальными программами, например mxtoolbox.com.
Как изменить предпочитаемый и альтернативный DNS-сервер
При запросе к DNS серверу первым будет использоваться тот, который установлен как предпочитаемый. В случае его недоступности, операционная система автоматически переключится сервер со значением альтернативный. Поэтому в настройках всегда необходимо указывать адреса обоих серверов. Рассмотрим различные способы изменения ДНС сервера.
В интерфейсе Windows
Для Windows 7/10/11 изменить эти адреса несложно. Перейдите в сетевые настройки (Пуск-Параметры-Сеть и интернет-Настройка параметров адаптера), откройте активное соединение, выберите TCP/IPv4 или TCP/IPv6 и перейдите к свойствам.
Сделайте активной радиокнопку «Использовать следующие адреса DNS-серверов» и во всплывающем окне добавьте новые адреса. В примере использованы айпишники от Google.
С помощью командной строки
Если вы предпочитаете делать настройки операционной системы в режиме командной строки, то нужно будет выполнить несколько простых команд.
Сначала определить имя подключения, которое в данный момент используется на устройстве, с помощью такого запроса:
Затем выполнить команду утилиты netsh для изменения DNS-сервера:
netsh interface ip set dns name=»Имя соединения» source=»static» address=»А.А.А.А» primary, где ключ Имя соединения – имя активной сети, А.А.А.А – IP-адрес выбранного ДНС-сервера, ключ принимает значение primary для предпочитаемого сервера, secondary – для альтернативного.
Например, для сети, приведенной в примере, при выборе сервера от Google, команды установки новых адресов будут выглядеть так:
Хотя предпочтительный DNS-сервер может быть быстрее и надежнее, всегда указывайте альтернативный сервер в случае сбоя основного.
В Android
В операционной системе Android также можно настроить новый DNS сервер для улучшения скорости и безопасности соединения.
Для изменения настроек DNS в Android необходимо зайти в настройки устройства и перейти в меню «Wi-Fi» или «Сеть и интернет». Затем нужно выбрать сеть — подключение по Wi-Fi или мобильную сеть и нажать на значок шестеренки и открыть дополнительные опции. Установить статические параметры IP — откроются дополнительные параметры, в которых в разделе «DNS1» установить адрес предпочтительного сервера, а в «DNS2» — альтернативного.
В маршрутизаторе
Установить предпочитаемый DNS сервер для всей сети удобно в маршрутизаторе. Это даст возможность одновременно оптимизировать работу всех подключенных устройств (компьютеров, смартфонов) и обеспечить более быстрый доступ к ресурсам интернета.
Чтобы изменить настройки DNS в маршрутизаторе, необходимо зайти в его административную панель через браузер. Далее нужно найти раздел «Интернет» или «Сеть». В этом разделе находятся настройки DNS, которые можно изменить.
После сохранения изменений все устройства, подключенные через роутер, будут использовать указанный предпочтительный DNS сервер. Если в каком-то из устройств настроен свой DNS, то с него подключение будет осуществляться напрямую через указанные IP-адреса.
Таким образом, настройка DNS сервера в роутере – это простой и эффективный способ оптимизировать работу всей сети и обеспечить более быстрый доступ в Интернет.
Заключение
DNS-сервер является важным компонентом для обеспечения стабильной и безопасной работы в Интернете. Для выбора такого сервера рекомендуется учитывать скорость его работы, надежность и конфиденциальность передаваемой информации.
Если ваш текущий DNS-сервер не отвечает требованиям, можно использовать альтернативные серверы, сделав соответствующие настройки в операционной системе или маршрутизаторе. В любом случае, правильный выбор DNS-сервера поможет обеспечить быструю работу Интернета и защиту данных в сети.
Эта инструкция поможет вам изменить DNS-серверы на вашем роутере. Я коротко расскажу что такое DNS и для чего их менять (вы можете пропустить эту часть и сразу перейти к настройке), а затем покажу как прописать свои DNS в настройках роутера. Рассмотрим на примере роутеров от разных популярных производителей: TP-Link, D-Link, ASUS, Huawei, Keenetic, ASUS, Tenda, Xiaomi и т. д.
Зачем менять DNS-серверы в настройках роутера и как это сделать?
Чтоб открыть любой сайт, браузеру нужно преобразовать адрес сайта (например, help-wifi.com) в IP-адрес, найти его и загрузить. За преобразование адресов отвечает DNS-сервер. Если вы используете подключение к интернету, значит вы уже пользуетесь каким-то DNS-сервером. Чаще всего это серверы от вашего интернет-провайдера. По умолчанию, если вы не меняли эти настройки, роутер и соответственно ваши устройства используют DNS-серверы провайдера.
Есть много сторонних DNS-серверов, которые можно и даже нужно использовать как замену провайдеровским DNS. Причин несколько:
- Скорость работы. Как правило, сторонние DNS-серверы быстрее.
- Стабильность работы. Если у интернет-провайдера есть проблемы в работе DNS-сервера, у вас не будет работать интернет. Будут ошибки не удается найти DNS-адрес сервера, DNS-сервер не отвечает в Windows 11, и т. д. Эти ошибки бывают не только на компьютерах, но и на телефонах, планшетах, телевизорах.
- Безопасность. Как правило, DNS провайдера не дают защиту от фишинга, слежки, перехвата. К тому же провайдер может видеть ваши запросы к DNS серверу. Сторонние серверы от известной компании в этом плане намного безопаснее.
Если прописать адреса сторонних DNS-серверов в настройках роутера, то их будут использовать все устройства, которые подключаются к этому роутеру. Но если вам нужно сменить их на каком-то конкретном устройстве, тогда вам пригодятся эти инструкции:
- Как изменить DNS-серверы в Windows 11
- Как сменить DNS-сервера на iPhone и iPad?
- Инструкция для других версий Windows и для Android в этой статье: 8.8.8.8 – что за адрес? Как заменить DNS на Google Public DNS.
Какие DNS использовать на роутере?
Я рекомендую использовать DNS от Google – 8.8.8.8 / 8.8.4.4. О них я более подробно рассказывал в статье по ссылке выше.
Но так же есть другие проверенные компании, которые предоставляют бесплатные DNS-серверы: OpenDNS ( 208.67.222.222 / 208.67.220.220), Comodo Secure DNS (8.26.56.26 / 8.20.247.20), Cloudflare (1.1.1.1 / 1.0.0.1). Почему по два адреса? Грубо говоря адрес основного сервера и запасного.
Где в настройках роутера прописать DNS-серверы?
В настройках практически каждого роутера есть два способа, которыми можно поменять DNS.
- В настройках WAN (Подключения к интернету). При выборе способа подключения к интернету (Динамический IP (DHCP), Статический IP, PPPoE, L2TP, PPTP) можно вручную указать DNS-сервер. Я рекомендую использовать именно этот способ. Если на вашем роутере и с вашим интернет-провайдером (способом подключения) это возможно.
- В настройках DHCP-сервера. Когда роутер (точнее DHCP-сервер) автоматически выдает устройству IP-адрес, он так же выдает адрес DNS-серверов. Если в настройках DHCP-сервера указать эти адреса вручную, то они будут выдаваться всем устройствам, которые настроены на автоматическое получение DNS-адресов.
Давайте рассмотрим эти настройки на примере конкретных роутеров.
TP-Link
- Чтобы сменить DNS на роутере TP-Link необходимо сначала зайти в настройки роутера. Обычно нужно в браузере перейти по адресу 192.168.1.1, 192.168.0.1, или tplinkwifi.net. Вот подробная инструкция: как зайти в настройки роутера TP-Link.
- Откройте раздел Дополнительные настройки – Сеть – Интернет. Откройте Дополнительные настройки, выберите Использовать следующие адреса DNS-серверов, пропишите предпочитаемый и альтернативный адрес и сохраните настройки.
- Если у вас немного другой веб-интерфейс:
- В старом веб-интерфейсе (еще он может быть зеленым):
Не забывайте сохранять настройки.
2 способ: через DHCP-сервер
В настройках откройте раздел Дополнительные настройки – Сеть – DHCP-сервер. Пропишите там первичный и вторичный DNS-сервер. Сохраните настройки и перезагрузите роутер.
ASUS
- Выполните вход в настройки роутера ASUS.
- Откройте вкладку Интернет. В разделе Настройка DNS WAN в поле Подключаться к DNS-серверу автоматически выберите Нет. Пропишите адреса DNS-серверов на роутере ASUS и нажмите на кнопку Применить для сохранения настроек.
- Перезагрузите роутер.
2 способ: в настройках DHCP-сервера
В разделе Локальная сеть откройте вкладку DHCP-сервер. Пропишите IP-адрес DNS и сохраните настройки.
Huawei
- Для начала откройте настройки роутера Huawei.
- Смените адреса DNS-серверов в разделе LAN – DHCP Server Configuration. Или Settings – DHCP.
- Сохраните настройки и перезагрузите маршрутизатор.
Keenetic
- Откройте настройки роутера Keenetic.
- Откройте раздел Интернет – Проводной. В разделе Параметры IP и DNS пропишите адреса сторонних DNS-серверов.
- Сохраняете параметры.
2 способ: DHCP-сервер
Откройте раздел Домашняя сеть. В поле Параметры IP укажите DNS 1 и DNS 2 и сохраните настройки.
Xiaomi
- Для смены DNS на роутере Xiaomi откройте настройки роутера по адресу miwifi.com или 192.168.31.1.
- На странице с настройками откройте раздел Settings – Network Settings.
- Включите Configure DNS manually, укажите адреса и сохраните настройки нажав на кнопку App.
Tenda
- Откройте настройки роутера. Если не знаете как это сделать, смотрите эту статью: как зайти в настройки роутера Tenda.
- Откройте страницу Настройки интернета и укажите там первичный и вторичный DNS-сервер.
- Сохраните настройки и перезагрузите роутер.
2 способ: в настройках LAN
Перейдите на страницу Системные настройки и выберите Настройки LAN. Включите Настройки DNS и пропишите нужные адреса.
Теперь роутер будет выдавать указанные вами адреса DNS-серверов всем клиентам (при условии, что у них настроено автоматическое получение DNS).
В наше современное время роутеры стали неотъемлемой частью нашей повседневной жизни, позволяя нам подключаться к интернету и обмениваться данными без каких-либо сложностей. Однако иногда может возникнуть ситуация, когда кто-то несанкционированно изменяет DNS настройки на вашем роутере, что может привести к множеству проблем и заставить вас испытывать трудности при использовании интернета.
В таком случае, необходимо принять необходимые меры для восстановления настроек DNS на вашем роутере. Это позволит вернуть интернет-соединение к нормальному состоянию и избежать возможных последствий, таких как медленная скорость интернета или отсутствие доступа к определенным веб-страницам.
Для того чтобы восстановить настройки DNS на роутере, следует выполнить несколько шагов. В первую очередь, вам необходимо войти в панель управления вашего роутера. Обычно, для этого нужно открыть браузер и в адресной строке ввести ip-адрес вашего роутера. Для большинства роутеров это адрес «192.168.0.1» или «192.168.1.1».
Содержание
- Как вернуть DNS на роутере?
- Причины и последствия изменения DNS на роутере
- Шаги по восстановлению настроек DNS на роутере
Как вернуть DNS на роутере?
Если кто-то изменил DNS настройки на вашем роутере без вашего согласия, вы можете легко восстановить их, следуя этим шагам:
- Откройте веб-браузер на компьютере или мобильном устройстве, подключенном к роутеру.
- Введите IP-адрес роутера в адресной строке браузера. Обычно это 192.168.1.1 или 192.168.0.1, но разные модели роутеров могут использовать другой IP-адрес.
- Нажмите Enter, чтобы открыть страницу настроек роутера.
- Введите имя пользователя и пароль администратора роутера. Если вы не знаете эти данные, попробуйте стандартные комбинации: «admin» в качестве имени пользователя и «admin» или «password» в качестве пароля. Если это не сработает, вам может понадобиться сбросить настройки роутера.
- Найдите раздел «DNS Settings» (Настройки DNS) или что-то подобное на странице настроек роутера.
- Выберите опцию «Automatic DNS» (Автоматический DNS) или «Default DNS» (Стандартный DNS), чтобы вернуться к настройкам по умолчанию.
- Сохраните изменения и перезагрузите роутер.
После перезагрузки роутера ваши DNS настройки должны быть восстановлены. Если же проблема не решена или вы все еще испытываете проблемы с подключением к интернету, рекомендуется обратиться к технической поддержке вашего провайдера интернета или производителя роутера для получения дополнительной помощи.
Причины и последствия изменения DNS на роутере
В процессе использования домашней сети, пользователи иногда могут столкнуться с ситуацией, когда кто-то незаконно изменяет DNS-настройки на их роутере. Это может произойти по разным причинам, и чаще всего такие действия могут привести к серьезным последствиям для пользователей и их устройств.
Одной из основных причин изменения DNS-настроек может быть вредоносное программное обеспечение или злоумышленник, стремящийся перехватить веб-трафик пользователей. При изменении DNS на роутере, злоумышленник может перенаправлять пользователей на фальшивые веб-сайты, проникать в их аккаунты и получать доступ к личным данным.
Кроме того, изменение DNS может привести к недоступности некоторых веб-сайтов и сервисов. Роутер, если его настройки были изменены, может начать использовать не надежные серверы DNS, которые могут быть медленными или даже неправильно работать. Это может затруднить доступ к привычным и надежным ресурсам в интернете и вызвать проблемы в работе различных приложений и сервисов.
В случае изменения DNS, пользователи также могут столкнуться с ухудшением безопасности своей сети и устройств. Если злоумышленник перенаправляет трафик, он может получить доступ к паролям, логинам и другой конфиденциальной информации, которую пользователи вводят на веб-сайтах. Это может привести к краже личных данных, финансовым потерям и другим негативным последствиям.
Чтобы предотвратить или решить проблемы, связанные с изменением DNS-настроек на роутере, рекомендуется следовать правилам безопасности, которые включают регулярное обновление паролей, установку антивирусного программного обеспечения и использование надежных DNS-серверов, предоставляемых провайдером или другими доверенными источниками.
Шаги по восстановлению настроек DNS на роутере
Если вы обнаружили, что кто-то изменил DNS настройки на вашем роутере без вашего разрешения, важно принять необходимые меры для восстановления настроек. Ниже приведены шаги, которые помогут вам вернуть исходные DNS-настройки:
Шаг 1:
Войдите в административную панель роутера, введя IP-адрес роутера в адресную строку браузера. Обычно IP-адрес роутера указан на его корпусе или в документации.
Шаг 2:
Войдите в настройки администратора, введя имя пользователя и пароль. Если вы не знаете эти данные, загляните в документацию роутера или свяжитесь с вашим интернет-провайдером.
Шаг 3:
Найдите раздел или вкладку «Настройки DNS» или «Сеть». Обычно, это находится в меню «Настройки сети» или «Сетевые настройки».
Шаг 4:
Убедитесь, что установлены опции «Получить DNS-сервер автоматически» или «Автоматическое получение DNS-сервера». Если эти опции уже выбраны, пропустите следующий шаг.
Шаг 5:
Если DNS-серверы были изменены, удалите все текущие DNS-адреса и введите значения DNS-серверов, предоставленные вашим интернет-провайдером. Обычно, эти адреса можно найти на сайте провайдера или в документации роутера.
Шаг 6:
Сохраните изменения и перезагрузите роутер.
После выполнения этих шагов, ваши DNS-настройки должны быть восстановлены на исходные значения. Проверьте доступность Интернета, чтобы убедиться, что изменения вступили в силу. Если у вас все еще есть проблемы с настройками DNS, рекомендуется связаться с вашим интернет-провайдером для получения дополнительной помощи.
Switching to the best DNS server not only increases your internet speed and also reduces the specific page loading errors. Now few questions may start coming to your mind, and we are going to answer a few of your questions like:
- What are DNS servers?
- How do DNS servers work?
- How to choose the best DNS server?
- How to change the default DNS server of your router?
- How to change to the default DNS server of your computer (Windows)?
What are DNS Servers and How its work?
DNS (Domain Name Servers) are like a phone book for the internet. When you type a web address in your browser like www.geeksforgeeks.org (also known as a hostname), a DNS server will use it to look up the actual IP address of the website. The DNS then converts this to the website’s numerical (IP) address on the internet. Your request is then passed on to that server and the page is retrieved.
The speed at which this complex process completes is determined in part by the speed of your service provider’s DNS. Switching to a different service like Cloudflare or Google can help make your connection quicker. By default, you’ll probably use your (Internet Service Provider) ISP’s default DNS server in this process.
How To Choose the Best DNS server?
Changing the ISP’s default DNS server to an alternative such as OpenDNS (which has DNS servers of ‘208.67.222.222’ and ‘208.67.220.220’) or Google Public DNS (‘8.8.8.8’ and ‘8.8.4.4’) can not only reduce errors but also speed up your browsing. You can change your DNS server on each of your routers means all devices on your home network using a DNS server.
How To Change the DNS server on your router.
Not all routers let you change your DNS server but, if you can find this option, and you want a switch, make a note of the current settings, so you can switch back if you need to. Otherwise, you can try changing your DNS to either 1.1.1.1 and 1.0.0.1 (Cloudflare) or 8.8.8.8 and 8.8.4.4 (Google). However, most other routers provide this option. For example, here we are using a TP-Link router:
On TP-Link routers, click Network, WAN, tick ‘Use these DNS servers, then enter the new DNS servers such as those for Google Public DNS (8.8.8.8 and 8.8.4.4). See the below image for more detail.
You can also visit the official website of OpenDNS for a complete setup guide and more information. They provide detailed setup instructions for a wide of supported routers.
How To Change the DNS server in Windows 10.
If your router doesn’t let you make this change, you can change your computer’s DNS setting in Windows so that it bypasses the router’s configuration and uses Cloudflare or Google instead. To do so, follow the below steps:
- Step 1: Open Setting, click ‘Network & Internet’, then ‘Network and Sharing Center’.
- Step 2: Select the name besides ‘Connection’ at the top of the panel that appears, followed by Properties. (See Image Below).
- Step 3: This opens the Wi-Fi Status box. Click on Properties and then on ‘Internet Protocol Version 4 (TCP/IPv4)’.
- Step 4: In the next step click on Properties, and click the button beside ‘Use the following DNS server addresses’.
- Step 5: Enter both numerical sequences for either Cloudflare or Google in the ‘Preferred DNS server’ and ‘Alternate DNS server boxes, then click OK.
You are done. You have successfully changed the default DNS server of your PC. If you find any problem while executing the above steps please let me know in the comment section below.
Last Updated :
12 Mar, 2021
Like Article
Save Article
Зачастую при самостоятельном подключении роутера пользователи неожиданно для себя обнаруживают в настройках маршрутизатора вкладку «DNS сервер» и устремляются на просторы всемирной сети в поисках разыскивать, как прописать dns на роутере.
Однако прежде чем «лезть в дебри» и самостоятельно изменять настройки dns на роутере, нужно разобраться, что это за «зверь» такой – dns, и зачем вообще нужен dns-сервер.

Более подробно данный вопрос мы рассматривали в статье как работает dns в локальной сети, здесь же остановимся только на основных его «характеристиках».
Итак, DNS (или domain name system) – это один из протоколов, обеспечивающих прикладной уровень компьютерных сетей.
Он был разработан, чтобы заменить чрезмерно длинные и неудобоваримые сетевые адреса (IP) доменными именами – лэйблами для соответствующих адресов.
Таким образом, основной задачей DNS сервера является «раздача» доменных имён и присвоение этих лэйблов IP-адресам устройств, подключенных на вверенном ему участке сети.
Разумеется, на просторах интернета «работает» достаточно много основных DNS серверов – для разных регионов и континентов. При этом все остальные сервера запрашивают у них расшифровку доменов (перевод доменных имён в IP-адреса).
Что такое делегирование?
Когда вы создаёте собственную локальную сеть с выходом в интернет, обязанность расшифровки доменных имён для абонентов данной сети ложится на маршрутизатор, который объединяет все функциональные узла вашей «локалки».
По умолчанию роутеры запрашивают «имя» нужного сетевого IP у DNS сервера интернет-провайдера. При этом данная операция называется делегированием и происходит автоматически без «вмешательства» администратора данной сети.
Однако у настроек «по умолчанию» есть один существенный недостаток – данный запрос может делегироваться несколько раз нескольким прокси-серверам. Таким образом, если с одним из серверов возникнут проблемы, то вместо любимого сайта в браузере высветится малоприятное сообщение dns сервер не отвечает. И пока администраторы сервера не устранят неполадку, на нужный сайт вы сможете попасть только по IP адресу – т.е. зная расшифровку его домена.
Кроме того, даже при полной функциональности каждого звена данной сети, каждая операция делегирования отнимает лишнее время на передачу запроса и ответа (от вашего компьютера к одному из основных DNS-серверов и обратно).
Соответственно, имеет смысл прописать dns на роутере вручную – т.е. настроить делегирование напрямую, минуя все сервера-посредники.
Какие dns сервера прописать в роутере?
В принципе, существуют несколько надежных адресов, которые можно запомнить или записать, и «в случае чего» спокойно использовать.
Одним из таких «адресов», которые можно внести в настройки dns на роутере является 8.8.8.8

Этот адрес должен решить вопрос стабильности доступа к DNS серверу, однако «выжать» максимум скорости загрузки страниц с его помощью не получится.
Для этого стоит выяснить, какой DNS сервер находится ближе всего к вашему участку всемирной сети и прописать его на роутере.
При этом узнать «оптимальный» dns сервер для роутера можно с помощью специальной программы от Google под названием Namebench.

Скачайте данный софт на свой сетевой компьютер, откройте файл, нажмите кнопку extract и в появившемся окне – кнопку start benchmark.

Далее программа начнёт поэтапно опрашивать список всех DNS серверов, находящихся в её базе и определит, который из них наиболее подходит по скоростным характеристикам для вашего конкретного местоположения.

Эта операция может занять несколько минут.
По результатам данных тестов программа загрузит страничку в браузере, где справа вверху будут перечислены рекомендуемые серверы: первичный, вторичный и ещё один дополнительный – их-то и нужно внести в настройки dns на роутере.

В зависимости от модели роутера, путь к настройкам DNS может варьироваться, однако данная операция всегда осуществляется через Web-интерфейс и искать нужную вкладку следует или в «Общих настройках» или в «Настройках интернет-соединения».
- Распечатать
Оцените статью:
- 5
- 4
- 3
- 2
- 1
(25 голосов, среднее: 4 из 5)
Поделитесь с друзьями!











 Не забывайте сохранять настройки.
Не забывайте сохранять настройки.