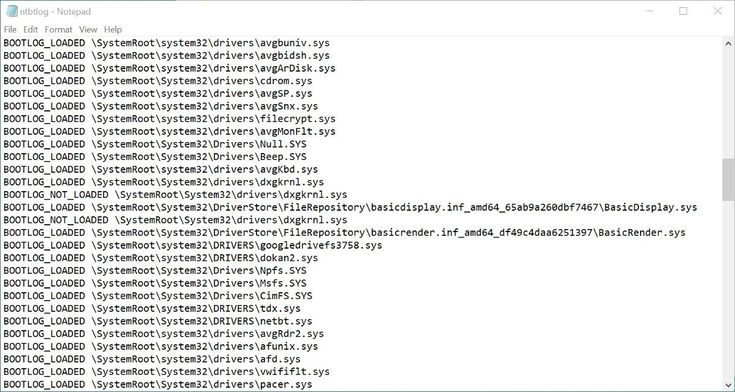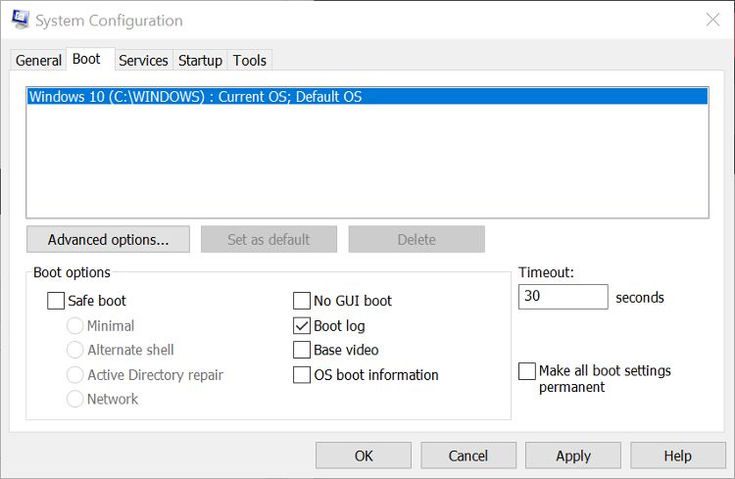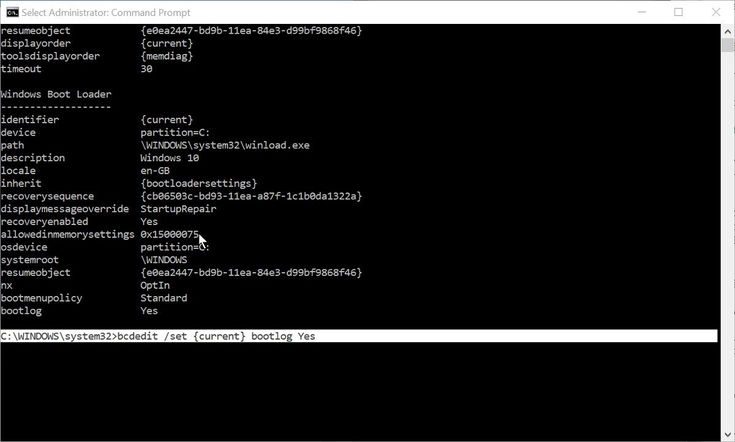Оглавление: 1. Зачем нужен лог загрузки 2. Где находится лог загрузки в Windows 10 3. Как включить лог загрузки в Windows 10 4. Как читать лог загрузки Windows 10
Зачем нужен лог загрузки
Многие пользователи вовсе не знают, что такое лог (или журнал) загрузки, и зачем он нужен. Если не вдаваться в детали, то лог загрузки — это простой текстовый файл, который содержит в себе информацию для анализа процесса старта компьютера и операционной системы.
Чаще всего лог загрузки необходим системным администраторам, чтобы понять, какие проблемы препятствуют загрузке операционной системы, вызывают те или иные ошибки при запуске программ или в процессе работы Windows. В логе загрузки отображается полный список загружаемых при старте компьютера драйверов и библиотек.
Где находится лог загрузки в Windows 10
В операционной системе Windows 10 лог загрузки располагается на системном диске в папке Windows. Файл называется ntbtlog.txt.
Обратите внимание: Как можно видеть, это обычный текстовый файл. Его можно открыть при помощи стандартного приложения “Блокнот” или других сторонних программ, которые позволяют работать с txt файлами.
Как включить лог загрузки в Windows 10
Чтобы текстовый файл ntbtlog.txt появился в папке Windows, нужно его сгенерировать. По умолчанию в Windows 10 отключен процесс создания данного файла при загрузке компьютера.
Включить создание файла журнала загрузки можно двумя способами:
- Через настройки конфигурации системы. Чтобы это сделать, необходимо запустить утилиту “Конфигурация системы”. Для запуска этой утилиты нажмите на клавиатуре сочетание Win+R, чтобы открылось окошко “Выполнить”. В нем пропишите команду для запуска утилиты — msconfig.
Откроется окно “Конфигурация систему”, где нужно сверху переключиться на вкладку “Загрузка” и далее в разделе “Параметры загрузки” установить галочку у пункта “Журнал загрузки”.
После этого нажмите “Применить” и “ОК”, чтобы изменения вступили в силу. Появится сообщение с предложением перезагрузить компьютер. Нажмите “Перезагрузка”, чтобы сразу выполнить создание лога загрузки в папке Windows.
В таком случае компьютер перезагрузится. Если нажать “Выход без перезагрузки”, тогда лог загрузки будет создан после следующей перезагрузки компьютера.
- Через командную строку. Второй способ предлагает использование командной строки. Чтобы создать через нее лог загрузки, запустите командную строку от имени администратора и используйте в ней команду bcdedit. После этой команды в окне консоли командной строки появятся сведения обо всех операционных системах, установленных на компьютере, и их загрузочных записях.
Если на компьютере установлена одна операционная система Windows 10 (как на примере на скриншоте), тогда будет отображаться два списка элементов — диспетчер загрузки и загрузка Windows. Необходимо обратиться к загрузке Windows, у которой имеется идентификатор current. Пропишите в командной строке следующее:
bcdedit /set {current} bootlog YesВажно: Если у вас идентификатор отличный от {current}, необходимо заменить на него часть команды, используемой выше.
После выполнения этой команды необходимо перезагрузить компьютер, чтобы лог загрузки был создан в папке Windows.
Как читать лог загрузки Windows 10
Несмотря на то что лог загрузки — это текстовый документ исключительно для системных администраторов, что-то полезное из него может вынести и обычный пользователь.
В журнале загрузки указывается перед каждым из компонентов — был он исполнен или нет:
- BOOTLOG_LOADED — означает, что драйвер был загружен без ошибок.
- BOOTLOG_NOT_LOADED — указывает, что во время загрузки операционной системы старт данного драйвера был пропущен.
На основании этой информации можно сделать выводы о том, с какими драйверами на компьютере могут быть проблемы.
(157 голос., средний: 4,50 из 5)
Загрузка…
При выполнении анализа процедуры загрузки иногда бывает очень важно получить полный список загружающихся и незагружающихся драйверов и библиотек. Использовать для этих целей специальные утилиты необязательно, получить список загружаемых программных компонентов можно средствами самой операционной системы. Список представляет собой обычный текстовый файл ntbtlog.tхt, сохраняемый в корневой системной папке Windows.
Как в Windows 10 включить лог загрузки
Есть два способа создания журнала загрузки Windows. Сначала самый простой. Нажатием Win + R вызовите диалоговое окошко запуска и выполните в нём команду msconfig. В открывшемся окне конфигурации системы переключитесь на вкладку «Загрузка» и установите птичку в чекбоксе «Журнал загрузки». Теперь нажмите «Применить» и «OK».
При этом появится окошко с предложением перезагрузить компьютер. Соглашаемся, выполняем перезагрузку,
после чего идём в расположение C:/Windows, находим там текстовый файл ntbtlog
и открываем его Блокнотом или иным редактором.
Второй способ чуть сложнее. Запустите от имени администратора командную строку и выполните в ней команду bcdedit. В консоли появится список всех ваших операционных систем и их загрузочных записей. У нас установлена только одна Windows 10, поэтому элементов списка будет два — диспетчер загрузки и загрузка Windows. Нам нужна вторая запись, а именно её идентификатор со значением {current}.
Тут же в командной строке выполните команду такого вида:
bcdedit /set {Идентификатор} bootlog Yes
На место идентификатора подставьте его значение. В нашем примере это current (смотрите скриншот). Теперь выполните перезагрузку. Как и в предыдущем случае, журнал загрузки будет создан в папке Windows. Как понять из содержимого журнала, был ли загружен драйвер или нет? Очень просто. Запись BOOTLOG_LOADED указывает, что драйвер загрузился, запись BOOTLOG_NOT_LOADED будет указывать, что во время старта операционной системы загрузка драйвера была пропущена.
При работе операционной системы Windows возникает необходимость в поиске различной информации о системных процессах, в том числе и ведении логов загрузки. Логи загрузки Windows — это файлы, содержащие записи обо всех этапах и событиях процесса загрузки системы. Они могут быть полезными при диагностике проблем, поиске ошибок или просто для общего понимания происходящего.
Местоположение логов загрузки Windows зависит от версии операционной системы. В Windows 10 и Windows 8.1 логи загрузки хранятся в журнале событий Event Viewer. Для доступа к ним необходимо открыть Event Viewer, перейти в раздел «Windows Logs» и выбрать «System». Здесь можно найти информацию о загрузке системы, а также о возникших проблемах или ошибках.
В более ранних версиях Windows, таких как Windows 7 и Windows XP, логи загрузки хранятся в файле ntbtlog.txt. Для его открытия необходимо пройти по следующему пути: %SystemRoot%
tbtlog.txt. Здесь вы сможете просмотреть записи о загрузке, такие как драйверы и службы, которые загружаются вместе с системой.
В зависимости от ситуации и запрошенной информации, способы доступа к логам загрузки Windows могут различаться. Но, вне зависимости от версии ОС, существует несколько общих способов доступа: через интерфейс операционной системы, путем редактирования системного реестра или с помощью специализированных программ или инструментов. Выбор подходящего способа зависит от удобства использования и требуемой информации.
Содержание
- Местоположение лога загрузки Windows
- В системном разделе
- В папке EventLogs
- Способы доступа к логу загрузки Windows
- Через приложение Event Viewer
Местоположение лога загрузки Windows
Местоположение лога загрузки Windows зависит от версии операционной системы:
| Версия Windows | Местоположение лога загрузки |
|---|---|
| Windows XP | C:\Windows tbtlog.txt |
| Windows 7 и более поздние версии | C:\Windows\Logs\Boot.log |
Чтобы получить доступ к логу загрузки Windows, следуйте простым шагам:
- Откройте Проводник или проведите поиск файла в окне запуска (нажмите клавишу Win + R и введите путь к файлу).
- Перейдите в указанное местоположение в соответствии с версией Windows.
- Откройте файл с помощью текстового редактора, например, Блокнотом.
Когда файл открыт, вы сможете просмотреть информацию о каждом этапе запуска операционной системы. Лог загрузки Windows содержит полезную информацию для определения причины проблемы и принятия дальнейших мер по исправлению.
В системном разделе
Лог загрузки Windows также может храниться в системном разделе операционной системы. Этот раздел обычно содержит важные системные файлы и данные, необходимые для работы Windows.
Чтобы получить доступ к логу загрузки в системном разделе, вам понадобится административные права доступа к файловой системе. Вы можете использовать файловый менеджер, такой как проводник, для поиска и открытия файлов в системном разделе.
Путь к логу загрузки Windows в системном разделе может варьироваться в зависимости от версии операционной системы и конфигурации вашего компьютера. Обычно логи загрузки хранятся в папке C:\Windows\System32\LogFiles. В этой папке вы можете найти различные файлы журналов, такие как BootLog.txt или ntbtlog.txt, содержащие информацию о загрузке вашей системы.
Когда вы открываете лог загрузки Windows, вы увидите информацию о каждом этапе загрузки операционной системы, включая запуск системных служб, загрузку драйверов и запуск приложений. Эти логи могут быть полезными для диагностики проблем с загрузкой системы и поиска способов их решения.
Обратите внимание, что файлы журналов могут быть зашифрованы или иметь ограниченный доступ для обычных пользователей. Если у вас нет прав доступа к системному разделу или файлу журнала, вам может потребоваться запустить файловый менеджер или программу с правами администратора.
В папке EventLogs
Логи загрузки Windows хранятся в папке EventLogs, которая расположена в системной директории операционной системы. Эта папка содержит файлы журналов с расширением .evtx, которые содержат информацию о событиях, происходящих при загрузке Windows.
Для доступа к этой папке необходимы административные права. Путь к папке EventLogs может варьироваться в зависимости от версии ОС:
| ОС | Путь к папке EventLogs |
|---|---|
| Windows XP | %SystemRoot%\System32\Config |
| Windows 7, 8, 10 | %SystemRoot%\System32\Winevt\Logs |
Чтобы открыть лог загрузки Windows, можно воспользоваться программой «Просмотр событий» (Event Viewer). Она позволяет просмотреть содержимое файлов .evtx и анализировать события, связанные с загрузкой операционной системы.
В папке EventLogs также хранятся другие системные логи, связанные с работой Windows, например, логи событий приложений, системные журналы безопасности и т. д. Эта папка является важным ресурсом для диагностики и анализа проблем, возникающих при загрузке и работе операционной системы Windows.
Способы доступа к логу загрузки Windows
Существует несколько способов получить доступ к логу загрузки операционной системы Windows. Вот некоторые из них:
- С помощью средств операционной системы: пользователи могут найти лог загрузки Windows, открыв панель управления и выбрав опцию «Администрирование». В разделе «Система и безопасность» можно найти средство под названием «Просмотр событий». Внутри этого инструмента можно найти логи загрузки в разделе «Журналы Windows».
- С помощью программных инструментов сторонних разработчиков: такие программы, как «Event Viewer Plus», «Nirsoft MyEventViewer» и «FullEventLogView», предоставляют более детальную информацию о логе загрузки Windows и позволяют искать конкретные события по различным критериям.
- Через командную строку: пользователи могут запустить командную строку с правами администратора и воспользоваться командой «wevtutil», чтобы получить доступ к логам событий Windows. Например, команда «wevtutil qe System /rd:true /c:1 /f:text» позволяет просмотреть последнее событие в журнале «Система».
Независимо от выбранного способа пользователи могут использовать лог загрузки Windows для анализа и поиска проблем, связанных с загрузкой операционной системы, и настройки компьютера для оптимальной производительности.
Через приложение Event Viewer
Event Viewer предоставляет пользователю доступ к журналам событий операционной системы, включая журналы загрузки Windows. Для открытия приложения Event Viewer можно использовать несколько методов:
- Нажмите правой кнопкой мыши на кнопке «Пуск» и выберите «Просмотр событий» в контекстном меню.
- Откройте «Панель управления», перейдите в раздел «Администрирование» и выберите «Просмотр событий».
- Нажмите на клавиатуре сочетание клавиш Win + R, чтобы открыть окно «Выполнить», введите команду «eventvwr.msc» и нажмите «ОК».
После открытия приложения Event Viewer вы увидите дерево категорий событий, различные журналы и информацию о них. Для поиска лога загрузки Windows следуйте этим шагам:
- Разверните категорию «Журналы Windows».
- Выберите журнал «Система».
- На панели действий справа выберите «Фильтр текущего журнала».
- В открывшемся окне «Фильтр событий» введите «12» или «Kernel-General» в поле «ID источника» (без кавычек) и нажмите «ОК».
Теперь вы увидите только события, связанные с загрузкой Windows. Вы можете просмотреть подробности каждого события, включая время запуска и длительность загрузки, ошибки и предупреждения.
Использование приложения Event Viewer предоставляет более гибкий доступ к логам загрузки Windows и позволяет анализировать прошлые события, связанные с загрузкой системы.
При устранении проблем с компьютером Windows полезно иметь как можно больше информации о системе. Существует несколько способов получения информации о том, что происходит под капотом вашего ПК. И если у вас возникли проблемы с запуском, одним из наиболее полезных способов проверки является журнал загрузки.
Вот как включить журнал загрузки и где его найти на компьютере с Windows.
Что такое журнал загрузки Windows?
Журнал загрузки или журнал инициализации системы — это текстовый файл, который может быть создан во время загрузки компьютера. Он содержит список всех драйверов, которые загружаются во время загрузки, а также все ожидаемые драйверы, которые не загружаются.
По умолчанию функция журнала загрузки отключена. Существует два способа включения и отключения журнала загрузки, оба из которых рассмотрены ниже. Поскольку вы вносите изменения в важную часть Windows, оба способа требуют входа в систему с правами администратора. Если у вас нет повышенных привилегий, вы не сможете включить журнал загрузки.
Текстовый файл, созданный после включения регистрации загрузки, можно открыть и прочитать в текстовом редакторе, например, в Блокноте. Каждый драйвер перечислен отдельно и помечен как LOADED или NOT_LOADED. Также указан путь к папке с каждым драйвером.
Как включить журнал загрузки с помощью MSConfig
Использование инструмента MSConfig, также известного как инструмент конфигурации системы, вероятно, является самым простым из двух методов включения журнала загрузки.
- Откройте диалог «Выполнить«, найдя «Выполнить» в «Поиске Windows» или воспользовавшись сочетанием клавиш Win + R.
- В приложении «Выполнить» введите msconfig и нажмите Return. Если появится запрос, подтвердите свои права администратора.
- Выберите вкладку Boot в приложении System Configuration. ОС по умолчанию уже должна быть выбрана.
- Установите флажок рядом с Boot log в разделе Boot настроек, затем нажмите Принять.
Вам будет предложено перезагрузить компьютер. При этом сразу же будет создан журнал загрузки. Вы также можете выйти без перезагрузки, если вам нужно сохранить и закрыть незавершенные файлы. В этом случае журнал загрузки будет создан при следующей перезагрузке компьютера.
Как включить журнал загрузки с помощью командной строки
Если по каким-то причинам вы не можете получить доступ к MSConfig, вы можете включить журнал загрузки с помощью Командной строки. Этот метод требует немного больше усилий, но все равно прост, если вы выполните следующие шаги.
- В поиске Windows введите cmd или командная строка. Щелкните правой кнопкой мыши на нем в результатах и выберите Запуск от имени администратора.
- В поднятой командной строке введите bcdedit и нажмите Enter. В результате появится список сведений о загрузке.
- Обратите внимание на идентификатор в разделе Диспетчер загрузки Windows. Обычно это {current}.
- Чтобы включить журнал загрузки, введите следующее: bcdedit /set {id} bootlog Yes. Замените идентификатор id значением, которое вы указали в предыдущем шаге.
- Введите bcdedit еще раз, чтобы проверить, был ли включен журнал загрузки. Он будет показан в нижней части списка информации о загрузке.
- Затем вы можете закрыть командную строку и перезагрузить компьютер, чтобы создать журнал.
Где сохраняется журнал загрузки Windows?
Созданный файл журнала загрузки будет называться ntbtlog.txt. Вы можете найти его по адресу C:\Windows\ntbtlog.txt. Если вы не видите файл в этом месте, убедитесь, что вы перезагрузили компьютер хотя бы один раз с момента включения журнала загрузки.
Существует только одна версия файла, и каждый раз, когда вы включаете компьютер с включенным журналом загрузки, она будет перезаписываться. Чтобы предотвратить это, можно переместить созданный журнал на рабочий стол или в другое место на компьютере. Это позволит вам сравнить журналы загрузки за разное время. Чтобы переместить журнал загрузки из папки Windows, необходимо подтвердить права администратора.
Как отключить журнал загрузки
После устранения неполадок с журналом загрузки нет необходимости держать его включенным. Вы можете отключить журнал загрузки, просто проделав вышеописанные действия в обратном порядке.
- Запустите MSConfig и выберите вкладку Boot. Снимите флажок напротив Boot log в разделе Boot. Затем нажмите кнопку Применить.
- Откройте командную строку и введите: bcdedit /set {id} bootlog No. Замените идентификатор на тот, который вы использовали ранее, например, {current}.
- Вы можете использовать любой метод для отключения журнала загрузки, даже если он отличается от того, который вы использовали для его включения.
Устранение неполадок при запуске с помощью журнала загрузки Windows
Включение журнала загрузки в Windows позволяет вам увидеть текстовый список всех драйверов, которые загружаются и не загружаются во время процесса загрузки. Это может быть очень полезно для устранения проблем с запуском, а также проблем с некорректной работой приложений и служб после запуска.
Диагностика загрузки Windows: процесс загрузки драйверов для системы в текстовом формате.
Привет всем, продолжаем знакомиться с Windows более внимательно, и сейчас мы рассмотрим возможность изучить порядок загрузки драйверов поэтапно. Система позволяет это сделать, предлагая пользователю создавать одновременно с загрузкой лог-файл, в который она внесёт список загружаемых и выгружаемых драйверов. По умолчанию он именуется, дополняется (не обновляется) и хранится в виде C:\Windows\ntbtlog.txt. Относительно опытные пользователи наверняка знакомы с такой функцией, которая в нормально работающей системе доступна прямо из графического интерфейса. Она видна в одной из вкладок утилиты Конфигурации системы msconfig. Быстрый способ на неё выйти это набрать в строке Выполнить или через поиск (клавиша WIN) команду вызова
msconfig -2
и выставить галку у чек-бокса Журнал загрузки:
Диагностика загрузки Windows из консоли cmd.
Следующий способ позволит создать журнал загрузки из консоли, что даёт возможность делать это (в том числе) и для Windows, которая уже или не загружается или даёт при загрузке очевидный сбой. Смысл способа в коррекции содержания директив загрузчика, который может находится где угодно. Т.е. возможно и на «побитом» носителе. После чего, изучив в указанном месте указанный файл, ошибка может проявиться в логе отчётливо. Рассмотрим пару вариантов, когда диагностика загрузки Windows активируется в функционирующей системе и когда включить ведение лога через msconfig уже нельзя.
Windows работает.
Запускаем консоль от имени администратора с последующей командой
bcdedit
и завершаем ввод клавишей Ёптр, дождавшись вывода информации из загрузчика. Ориентируемся на сектор Загрузка Windows в части идентификатор. Описание {current} означает, что это и есть текущая Windows. Короче, если система на компьютере одна — вообще не парьтесь. Смотрите вниз: последней строчкой загрузчик скажет, ведётся ли журнал. В части bootlog по умолчанию всегда No (ведение журнала отключено).
Активируем его тут же:
bcdedit /set {current} bootlog Yes
Проверяем сделанное повторной командой (если консоль вы не покидали, просто щёлкните пару раз по стрелочке вверх — это поиск и выбор ранее набранных команд)
bcdedit
Пока не забыли: обратная команда примет вид
bcdedit /set {current} bootlog No
Windows не работает или «опрокидывается».
Смысл тот же, просто стоит учесть, откуда запускаемая в консоли команда bcdedit будет инициирована. Не важно, на каком этапе загрузка системы стопорится (даже в случае BSOD), регистрацию лога можно начать в любом случае. Вариантов тут два: из ремонтной консоли (через восстановление системы) или с внешнего диска (флешки или через дисковод). Если нет загрузочной флешки, путь к созданию и прочтению лога будет таким. Пару раз прерываем загрузку системы кнопкой Reset с корпуса компьютера, вызывая процесс автоматического восстановления:
жмём на кнопку Перезагрузить
нажимаем F2
После перезапуска в корне диска С сформируется файл по адресу C:\Windows\ntbtlog.txt. В любом случае, можно задействовать (в обоих вариантах) и консоль команд. Команда из консоли cmd может принять такой вид:
bcdedit /set {идентификатор} bootlog Yes
Просто вместо идентификатор подсуньте тот, что соответствует незагружаемой Windows. Если загружаетесь из среды восстановления, с флешки или с оптического дисковода, для такой Windows это будет default. При этом при первоначальном запросе командой bcdedit информация о ведении журнала не выводится:
Ознакомиться с содержимым документа можно будет прямо из консоли командой
notepad.exe %WinDir%\ntbtlog.txt
Вот видео для ознакомления с маленькой хитростью, позволяющей «вытаскивать» информацию с незагружаемой Windows и, в том числе, читать текстовые документы прямо из консоли:
Диагностика загрузки Windows: анализ документа.
Наиболее частое применение фиксирования загрузки в логах — сравнение журналов для нормального и Безопасного режимов загрузки. Или, реже и как уже указывалось, в случае, если система не загружается или загружается с ошибками в работе с подозрением на какой-то из драйверов. Содержимое файла можно использовать и в тех случаях, если система стала очень уж долго загружаться. Очень давно я лично проводил собственные изыскания по поводу, какие настройки можно легко отключить именно при помощи документа %WinDir%\Ntbtlog.txt. Структура файла, помимо краткой информации по системе и даты создания, содержит список загружаемых драйверов по типу:
Loaded \SystemRoot\System32\DRIVERS\драйвер — т.е. драйвер загрузился
Not loaded \SystemRoot\System32\DRIVERS\драйвер — драйвер не загрузился
Как вы поняли, именно запись Did Not Load свидетельствует о том, что запуск этого драйвера Windows пропустила. Что, впрочем, далеко не всегда означает, что этот драйвер проблемный. По той простой причине, что многим драйверам загружаться одновременно с системой не обязательно. А вот при поиске побитого драйвера могут помочь простые правила.
- Если Windows в Безопасном режиме (в отличие от обычного) загрузилась без проблем. Сравнивайте два журнала, созданные в обычном и Безопасном режимах: проблема лежит в списке тех драйверов, которые в обычном режиме получили статус Loaded, а в Безопасном — Did not loaded. Оставаясь в Безопасном режиме вы легко можете удалить любой из незагруженных драйверов, начиная с недавно установленных или обновлённых по одному-два за раз. При этом пробуя загрузиться в обычном режиме, пока Windows не выкажет признаки стабильности.
- Если Windows не загрузилась даже в Безопасном режиме. Читаем лог из консоли командой
notepad %WinDir%\ntbtlog.txt
Сравниваем логи для обоих режимов (даже если ни в одном система уже не загружается). Бывает так, что лога для какого-то режима уже нет. В таком случае вам придётся воспользоваться журналом с другого компьютера со схожей конфигурацией Windows (хотя бы в части версии и сборки). И вот почему. Драйвер, мешающий загрузке вашей Windows даже в Безопасном режиме, не отображается в журнале вообще. Но именно он появится в журнале с пометкой Loaded Driver, когда система в Безопасном режиме работает нормально. Такая процедура часто прокатывает и для служб, загружающихся только в нормальном режиме. Они — службы — начинают подгружаться только после успешной загрузки нужных драйверов. Именно в этот момент вы начинаете видеть окна приветствия Windows. Кстати, и запуск служб также можно контролировать. А сейчас вам остаётся удалить побитый (или предположительно побитый) драйвер из консоли и загрузиться в нормальном режиме.
Насколько метода точна?
Диагностика загрузки Windows с помощью ntbtlog — не панацея. В Windows «в базовой комплектации» никогда для нас с вами «точного» не было и не будет. Одной из альтернатив могло бы стать применение Windows Assessment Toolkit с каким-нибудь Windows Performance Analyzer внутри. Вы же вполне можете столкнуться с ситуацией, когда список «успешно и не очень» подгруженных драйверов от сеанса к сеансу пусть немного, но будет отличаться. Не редки случаи, когда успешно загруженный в логе драйвер в следующей же строчке того же лога отваливается. Не уверены, должен загружаться драйвер или нет? Копайте вручную: узнавайте, принадлежит ли он системе или другому ПО, каков должен быть в размерах, есть шанс скачать его из официальных источников или вытащить с установочного образа. Но помним, что если он туда полез, не загрузился тот не просто так. Но в тех случаях, когда логи содержат отказы по слишком уж большому количеству драйверов, следует предпринять действия уже по проверки целостности диска и корректной работы RAM. Так что не бойтесь предыдущие логи удалять (или переименовывать) для получения более свежих данных о процессе загрузки Windows. Так или иначе, параллельные варианты диагностики у вас есть:
Windows не загружается: виноват драйвер?

Успехов нам всем.

 Откроется окно “Конфигурация систему”, где нужно сверху переключиться на вкладку “Загрузка” и далее в разделе “Параметры загрузки” установить галочку у пункта “Журнал загрузки”.
Откроется окно “Конфигурация систему”, где нужно сверху переключиться на вкладку “Загрузка” и далее в разделе “Параметры загрузки” установить галочку у пункта “Журнал загрузки”.  После этого нажмите “Применить” и “ОК”, чтобы изменения вступили в силу. Появится сообщение с предложением перезагрузить компьютер. Нажмите “Перезагрузка”, чтобы сразу выполнить создание лога загрузки в папке Windows.
После этого нажмите “Применить” и “ОК”, чтобы изменения вступили в силу. Появится сообщение с предложением перезагрузить компьютер. Нажмите “Перезагрузка”, чтобы сразу выполнить создание лога загрузки в папке Windows. В таком случае компьютер перезагрузится. Если нажать “Выход без перезагрузки”, тогда лог загрузки будет создан после следующей перезагрузки компьютера.
В таком случае компьютер перезагрузится. Если нажать “Выход без перезагрузки”, тогда лог загрузки будет создан после следующей перезагрузки компьютера. Если на компьютере установлена одна операционная система Windows 10 (как на примере на скриншоте), тогда будет отображаться два списка элементов — диспетчер загрузки и загрузка Windows. Необходимо обратиться к загрузке Windows, у которой имеется идентификатор current. Пропишите в командной строке следующее:
Если на компьютере установлена одна операционная система Windows 10 (как на примере на скриншоте), тогда будет отображаться два списка элементов — диспетчер загрузки и загрузка Windows. Необходимо обратиться к загрузке Windows, у которой имеется идентификатор current. Пропишите в командной строке следующее:
 Важно: Если у вас идентификатор отличный от {current}, необходимо заменить на него часть команды, используемой выше.
Важно: Если у вас идентификатор отличный от {current}, необходимо заменить на него часть команды, используемой выше.