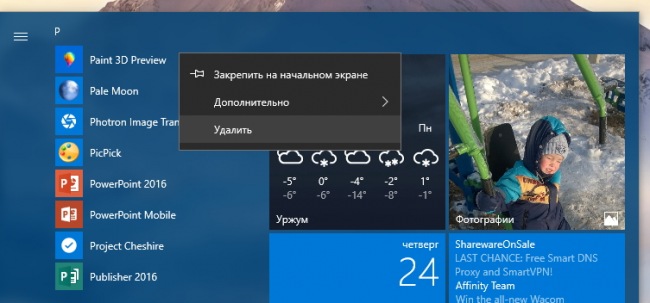Paint в Windows 11 доступен после бесплатной загрузки приложения в магазине Microsoft по ссылке microsoft.com/en-us/p/app/9pcfs5b6t72h?activetab=pivot:overviewtab. В некоторых тестовых сборках он уже был предусмотрен, но в новых версиях его необходимо загрузить, а в дальнейшем получать доступ через меню «Пуск». Ниже подробно рассмотрим, есть ли в новой Виндовс 11 такой помощник, где его найти, и как скачать в случае потребности.
Есть ли в 11
После установки операционной системы возникает вопрос — есть ли новый Paint в Windows 11. В первых тестовых сборках лета 2021 года это приложение не было предусмотрено. В дальнейшем обновление появилась в некоторых версиях, но с 15 октября, когда стало приходить бесплатное обновление, но пропало.
Особенность нового Microsoft Paint в Windows 11 состоит в полностью измененном дизайне и добавлении дополнительных опций. Разработчики ОС провели большую работу по обновлению. Частичным изменениям подверглись и другие опции Виндовс 11, такие как «Часы», «Фотографии», «Ножницы» и «Параметры». Также появился системный проводник.
Особенности Paint в Виндовс 11:
- Удобная панель инструментов. Находится вверху и разбита по разным категориям. Есть кнопка импорта (копирования / вставки) изображения. Здесь набор опций остался почти неизменным. Символ «Ножницы» подразумевает вырезание части из картинки и сохранения в буфер. Дополнительный плюс — удобное расположение инструментов, таких как «Обрезать», «Вырезать», «Отразить» и другие.
- Сохранение базового набора помощников, как и в прошлых версиях. В Paint 3D в Windows 11 и обычной версии в распоряжении пользователей есть ведро с краской (заливка), ластик, карандаш, палитра цветов, лупа и другие.
- Возможность добавления текста. Для добавления текстовой информации жмите на кнопку «А», которая расположена в верхней части. После доступен выбор разных настроек: размер / тип шрифта, жирность и другие. Допускается выравнивание текста по краям, чего раньше не было доступно.
- Поддержка кистей, которые являются одним из наиболее полезных инструментов Paint в Windows 11. Для его использования необходимо нажать на символ «Кисть» на основной ленте, найти раскрывающееся меню и выбрать оптимальный инструмент.
- Наличие инструментов разной формы. С их помощью можно добавлять разные изображения при создании презентаций, для установки указателей и решения иных задач. При необходимости можно добавлять фигуры разных цветов с помощью имеющихся цветов.
- Особенная цветовая палитра. Раньше использовались метки Color 1 и Color 2, но теперь доступно два круга пластиковой палитры. Верхний круг представляет собой основной цвет, а нижний — дополнительный. Вам необходимо нажать на круг, чтобы активировать опции.
В целом, интерфейс нового Paint в Windows 11 стал более понятным, добавились и изменились некоторые опции, стал удобнее общий интерфейс.
После обновления операционной системы возникает логичный вопрос — где находится Paint в Windows 11, ведь на обычном месте его может не оказаться. Как отмечалось, это приложение не предустановлено в новой ОС, поэтому его придется загрузить из MS Store. Такая работа занимает минимум времени и не потребует финансовых затрат.
На вопрос, как вернуть Paint в Windows 11, можно ответить просто — путем загрузки из магазина приложений. Сделайте следующие шаги:
- Перейдите по ссылке microsoft.com/en-us/p/app/9pcfs5b6t72h?activetab=pivot:overviewtab.
- Жмите на кнопку Get.
- Дождитесь загрузки.
- Войдите в раздел приложений в пуске.
Приложение будет находиться под буквой P и останется только его открыть, разобраться с особенностями нового интерфейса и пользоваться. Если у вас установлена какая-то старая (тестовая сборка), приложение Пеинт может быть уже в разделе «Пуск» без необходимости дополнительной установки.
Теперь вы знаете, где в Windows 11 Paint, как его скачать в случае необходимости, и в чем особенности программы. В комментариях расскажите, удалось ли вам найти программу, пользуетесь ли вы ее возможностями, и приходилось ли устанавливать Пеинт на ПК / ноутбук отдельно.
Отличного Вам дня!
Windows 11 — самая новая операционная система от Microsoft, которая получила множество обновлений и изменений. Однако, среди изменений было принято решение убрать из стандартного набора программ классический графический редактор Paint, который был популярен среди пользователей Windows. В этой статье мы расскажем вам, как вернуть Paint в Windows 11 и продолжить пользоваться им без проблем.
Paint был одним из самых простых и удобных графических редакторов, который позволял выполнять основные задачи редактирования изображений. Он был доступен в предыдущих версиях Windows, но в Windows 11 его не оказалось в стандартной поставке. Многие пользователи выразили недовольство этим изменением и желают вернуть Paint на свои ПК. В следующем абзаце мы подробно опишем, как это сделать.
Чтобы вернуть Paint в Windows 11, вам понадобится загрузить его с официального сайта Microsoft. Вам потребуется перейти на страницу загрузок Microsoft Store и найти Paint в списке приложений. Затем, вы сможете скачать и установить Paint на свой компьютер. После завершения установки, Paint будет доступен в меню Пуск и вы сможете снова пользоваться этим простым и удобным графическим редактором.
Содержание
- Почему в Windows 11 нет Paint?
- Ручной способ восстановления Paint в Windows 11
- Использование PowerShell для восстановления Paint в Windows 11
- Вернуть Paint с помощью установочного образа Windows 10
- Альтернативные программы для рисования в Windows 11
Почему в Windows 11 нет Paint?
Есть несколько причин, объясняющих отсутствие Paint в Windows 11:
| 1. | Устаревший интерфейс и функционал. Paint имеет очень простой и ограниченный набор инструментов, что делает его не очень удобным для продвинутой работы с изображениями. |
| 2. | Низкая популярность. Paint используется главным образом для элементарных операций с рисунками, и большинство пользователей предпочитают более мощные графические редакторы, такие как Adobe Photoshop или GIMP. |
| 3. | Оптимизация ОС. Удаление Paint из предустановленных приложений Windows 11 позволяет сократить размер операционной системы и улучшить производительность. |
Несмотря на отсутствие Paint в списке предустановленных приложений, его по-прежнему можно установить в Windows 11 с помощью Microsoft Store или скачать из интернета. Также существуют множество альтернативных графических редакторов, которые предлагают более широкий функционал и лучшую производительность.
В целом, отказ от Paint в Windows 11 объясняется стремлением Microsoft сосредоточиться на разработке более продвинутых и современных приложений, которые лучше соответствуют потребностям современных пользователей.
Ручной способ восстановления Paint в Windows 11
Если вам не удалось найти программу Paint в списке установленных приложений в Windows 11, вы можете восстановить ее, следуя простой инструкции:
Шаг 1: Откройте «Параметры» (можно сделать это, нажав правой кнопкой мыши на иконке «Пуск» и выбрав соответствующий пункт в контекстном меню).
Шаг 2: В «Параметрах» выберите пункт «Apps».
Шаг 3: В разделе «Apps & features» найдите кнопку «Manage optional features» и нажмите на нее.
Шаг 4: В открывшемся окне выберите «Add a feature».
Шаг 5: Прокрутите список вниз и найдите Paint. Когда вы его найдете, выберите его и нажмите на кнопку «Install».
Шаг 6: Дождитесь завершения установки Paint на вашем компьютере.
Шаг 7: После завершения установки Paint появится в списке установленных приложений.
Теперь вы сможете использовать Paint в Windows 11 и наслаждаться его функциональностью, создавая и редактируя изображения на вашем компьютере.
Обратите внимание, что данный способ восстановления Paint доступен только в Windows 11 сборки 22000.51 и выше. Если у вас более старая версия операционной системы, вам может потребоваться выполнить обновление Windows 11 до последней версии.
Использование PowerShell для восстановления Paint в Windows 11
Если вы обновили операционную систему до Windows 11 и оказались без привычного редактора Paint, вы можете использовать PowerShell для его восстановления. Вот инструкция, как это сделать:
1. Нажмите горячие клавиши Win + X на клавиатуре и выберите «Windows PowerShell (Администратор)» из контекстного меню.
2. В открывшемся окне PowerShell введите следующую команду и нажмите Enter:
Get-WindowsCapability -Online | ? Name -like 'Microsoft.Paint.WinForms*' | Add-WindowsCapability -Online
3. PowerShell начнет процесс восстановления Paint. Дождитесь его завершения.
4. После завершения процесса восстановления Paint будет доступен для использования в Windows 11.
Теперь вы можете наслаждаться привычными возможностями редактора Paint в новой операционной системе Windows 11!
Вернуть Paint с помощью установочного образа Windows 10
Если вы хотите вернуть классическую версию Paint на свой компьютер с операционной системой Windows 11, вы можете воспользоваться установочным образом Windows 10. Следуя простым инструкциям ниже, вы сможете установить Paint и использовать его на вашем устройстве.
- Скачайте установочный образ Windows 10 с официального сайта Microsoft.
- Распакуйте скачанный образ на вашем компьютере.
- Откройте распакованную папку и найдите файл
setup.exe. - Запустите файл
setup.exe, чтобы начать процесс установки Windows 10. - Следуйте инструкциям на экране, чтобы завершить установку Windows 10.
- После установки Windows 10 откройте Пуск и найдите приложение Paint.
- ПКМ на ярлыке Paint и выберите Закрепить на панели задач, чтобы легко запускать Paint в будущем.
- Теперь вы можете пользоваться версией Paint из Windows 10 на своем устройстве с операционной системой Windows 11.
Обратите внимание, что установка Windows 10 может занять некоторое время, и процесс удалит все данные на вашем компьютере. Поэтому перед началом установки обязательно сделайте резервную копию важных файлов.
Если у вас возникли проблемы или вопросы, вы можете обратиться в службу поддержки Microsoft для получения дополнительной помощи.
Альтернативные программы для рисования в Windows 11
Вместо Paint, который по умолчанию отсутствует в Windows 11, есть несколько альтернативных программ для рисования, которые вы можете использовать:
- Pinta: Pinta — это простой графический редактор с функциями, подобными Paint. Он имеет интуитивно понятный пользовательский интерфейс и поддерживает различные инструменты для создания и редактирования изображений.
- Krita: Krita — это мощный графический редактор с открытым исходным кодом, который предоставляет большой набор инструментов для рисования и создания графики. Он поддерживает работу с различными типами файлов и имеет множество функций, которые делают его идеальным выбором для художников и дизайнеров.
- MyPaint: MyPaint — это еще одна программа для рисования с открытым исходным кодом, которая предлагает широкий набор кистей и инструментов. Она имеет простой и интуитивно понятный интерфейс, который делает ее доступной даже для новичков.
- Inkscape: Inkscape — это векторный редактор, который предназначен для создания и редактирования иллюстраций. Он поддерживает множество функций и инструментов, таких как пути и фигуры, что позволяет вам создавать сложные веторные изображения.
Это лишь некоторые альтернативы Paint в Windows 11. Выбор программы для рисования зависит от ваших потребностей и предпочтений. Попробуйте несколько программ и выберите ту, которая лучше всего соответствует вашим требованиям.
Как вернуть классический Paint в Windows 10 Creators Update?
Сделать это можно несколькими способами: самый простой — удалить приложение Paint 3D стандартными средствами системы. К примеру, из контекстного меню ярлыка в меню «Пуск» или из панели Параметры → Система → Приложения и возможности. После удаления нового приложения снова по умолчанию будет использоваться классическое.
Если вам хочется сохранить в системе оба приложения, но по умолчанию использовать более привычный Paint, не обойтись без редактирования реестра. Для этого нужно запустить Редактор реестра (regedit.exe), перейти в раздел
HKEY_LOCAL_MACHINESOFTWAREMicrosoftWindowsCurrentVersionAppletsPaintSettings и создать в нём параметр DWORD 32-бита с именем DisableModernPaintBootstrap и значением 1. Если подраздела Settings там не окажется, его также нужно создать вручную.
Microsoft Paint
Microsoft Paint – это знаменитый графический редактор, который вы можете скачать теперь и для Windows 10. Он прост в использовании, при этом позволяет добиться профессионального результата.
Отредактировать фотографию на Windows 10 компьютере – это не так сложно, как могло показаться с самого начала. У вас есть как штатный инструмент, так и целый перечень дополнительных. В их числе есть и знаменитый Microsoft Paint. Это встроенная утилита, которая однозначно поражает своей простотой, но в тоже время результатами, которых можно добиться. Некоторые люди при помощи данного софта умудряются даже создавать целые картины. Если вам такое не требуется, то вы в любом случае можете использовать продукт хотя бы для редактирования графики.
Что выбрать: Microsoft Paint или другой редактор?
Чтобы понять, что выбрать, нужно понять, какие у вас задачи. Сразу скажем, что Пэинт, даже в своем обновленном варианте – это очень простой графический редактор. Поэтому каких-то чудес от него ждать однозначно не стоит. Тем не менее, он не так плох, как об этом можно прочитать в Интернете. Да, он не способен составить сколько бы значимую конкуренцию тому же Adobe Photoshop, однако он все же намного более продвинутый и продуманный, чем основные конкуренты. Мы проверили основных, и решили, что именно этот продукт достоин вашего внимания.
Как установить Пэинт бесплатно
Вам не нужно никаких приспособлений в формате активаторов или кодов, все бесплатно по умолчанию. Да-да, компания Microsoft, которая нацелена на деньги, делает иногда и бесплатные вещи и в этом нет ничего плохого. Поэтому вам достаточно проследовать простому алгоритму:
- Загрузить дистрибутив с этой страницы;
- Запустить установку;
- Дождаться окончания процесса и радоваться результату.
Все это займет у вас не более 5 минут, так как сама утилита абсолютно не тяжеловесна и работает при этом даже на самых слабых компьютерах. Но учтите, что если вы будете работать с достаточно тяжелой графикой, например, если вам потребуется создать баннер высокого разрешения, то на старом ПК все же могут возникнуть трудности с работой.
Отзывы пользователей: плюсы и минусы
Вся наша страница переполнена плюсами, поэтому поговорим про минусы данного решения. Они также есть. В основном они связаны с тем, что продукт как бы его не улучили в компании Майкрсоофт, все равно остался достаточно скромным по своим возможностям. Мы надеемся, что в будущем при обновлениях это будет исправлено, но далеко не факт, что это случится в этом году или в ближайшее время.
Мы рекомендуем заранее понять, какая у вас задача. Например, если у вас задача обрабатывать векторные картинки, то в данном случае решение в любом случае не для вас и вам лучше выбрать Иллюстратор, Корелдро или другое подобное решение. Если же вы хотите использовать продукт для обычного редактирования фотографий, то он неплох. Особенно с учетом, что он бесплатный и на русском.
Скачать Microsoft Paint для Windows 10 можно как минимум в качестве своего первого графического редактора. И если дело пойдет, то переходить на более тяжеловесные редакторы. А как вы считаете, имеет ли право на существование Пэинт или это решение такое же, как Internet Explorer и подобные утилиты, являющиеся штатными для Виндовс?
Где Paint на Windows 11?
Paint в Windows 11 доступен после бесплатной загрузки приложения в магазине Microsoft по ссылке microsoft.com/en-us/p/app/9pcfs5b6t72h?activetab=pivot:overviewtab. В некоторых тестовых сборках он уже был предусмотрен, но в новых версиях его необходимо загрузить, а в дальнейшем получать доступ через меню «Пуск». Ниже подробно рассмотрим, есть ли в новой Виндовс 11 такой помощник, где его найти, и как скачать в случае потребности.
Есть ли в 11
После установки операционной системы возникает вопрос — есть ли новый Paint в Windows 11. В первых тестовых сборках лета 2021 года это приложение не было предусмотрено. В дальнейшем обновление появилась в некоторых версиях, но с 15 октября, когда стало приходить бесплатное обновление, но пропало.
Особенность нового Microsoft Paint в Windows 11 состоит в полностью измененном дизайне и добавлении дополнительных опций. Разработчики ОС провели большую работу по обновлению. Частичным изменениям подверглись и другие опции Виндовс 11, такие как «Часы», «Фотографии», «Ножницы» и «Параметры». Также появился системный проводник.
Особенности Paint в Виндовс 11:
- Удобная панель инструментов. Находится вверху и разбита по разным категориям. Есть кнопка импорта (копирования / вставки) изображения. Здесь набор опций остался почти неизменным. Символ «Ножницы» подразумевает вырезание части из картинки и сохранения в буфер. Дополнительный плюс — удобное расположение инструментов, таких как «Обрезать», «Вырезать», «Отразить» и другие.
- Сохранение базового набора помощников, как и в прошлых версиях. В Paint 3D в Windows 11 и обычной версии в распоряжении пользователей есть ведро с краской (заливка), ластик, карандаш, палитра цветов, лупа и другие.
- Возможность добавления текста. Для добавления текстовой информации жмите на кнопку «А», которая расположена в верхней части. После доступен выбор разных настроек: размер / тип шрифта, жирность и другие. Допускается выравнивание текста по краям, чего раньше не было доступно.
- Поддержка кистей, которые являются одним из наиболее полезных инструментов Paint в Windows 11. Для его использования необходимо нажать на символ «Кисть» на основной ленте, найти раскрывающееся меню и выбрать оптимальный инструмент.
- Наличие инструментов разной формы. С их помощью можно добавлять разные изображения при создании презентаций, для установки указателей и решения иных задач. При необходимости можно добавлять фигуры разных цветов с помощью имеющихся цветов.
- Особенная цветовая палитра. Раньше использовались метки Color 1 и Color 2, но теперь доступно два круга пластиковой палитры. Верхний круг представляет собой основной цвет, а нижний — дополнительный. Вам необходимо нажать на круг, чтобы активировать опции.
В целом, интерфейс нового Paint в Windows 11 стал более понятным, добавились и изменились некоторые опции, стал удобнее общий интерфейс.
Как найти Paint
После обновления операционной системы возникает логичный вопрос — где находится Paint в Windows 11, ведь на обычном месте его может не оказаться. Как отмечалось, это приложение не предустановлено в новой ОС, поэтому его придется загрузить из MS Store. Такая работа занимает минимум времени и не потребует финансовых затрат.
На вопрос, как вернуть Paint в Windows 11, можно ответить просто — путем загрузки из магазина приложений. Сделайте следующие шаги:
- Перейдите по ссылке microsoft.com/en-us/p/app/9pcfs5b6t72h?activetab=pivot:overviewtab .
- Жмите на кнопку Get.
- Дождитесь загрузки.
- Войдите в раздел приложений в пуске.
Приложение будет находиться под буквой P и останется только его открыть, разобраться с особенностями нового интерфейса и пользоваться. Если у вас установлена какая-то старая (тестовая сборка), приложение Пеинт может быть уже в разделе «Пуск» без необходимости дополнительной установки.
Теперь вы знаете, где в Windows 11 Paint, как его скачать в случае необходимости, и в чем особенности программы. В комментариях расскажите, удалось ли вам найти программу, пользуетесь ли вы ее возможностями, и приходилось ли устанавливать Пеинт на ПК / ноутбук отдельно.