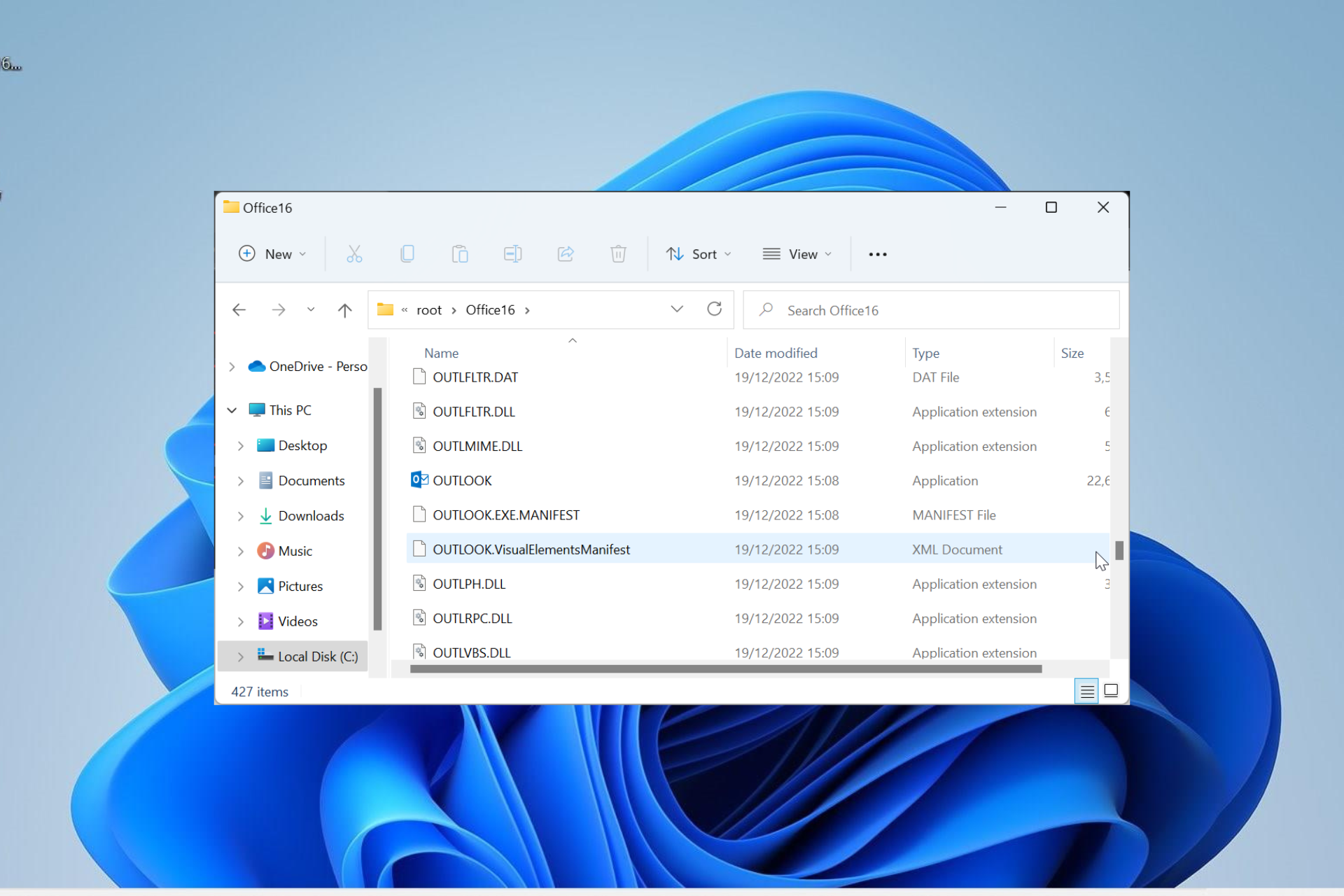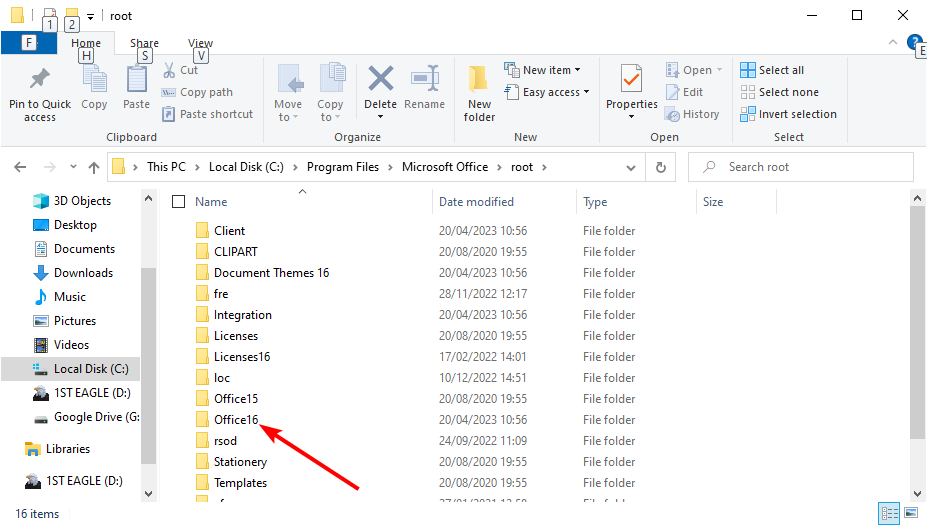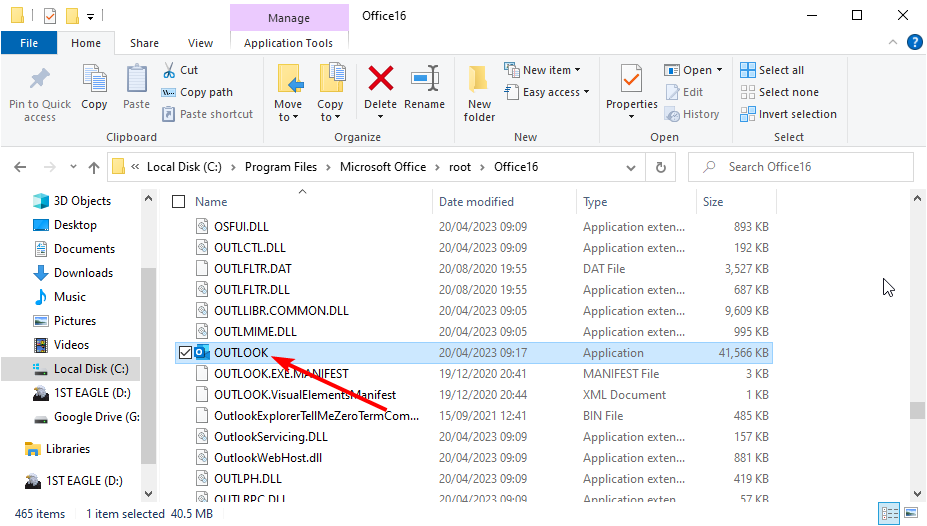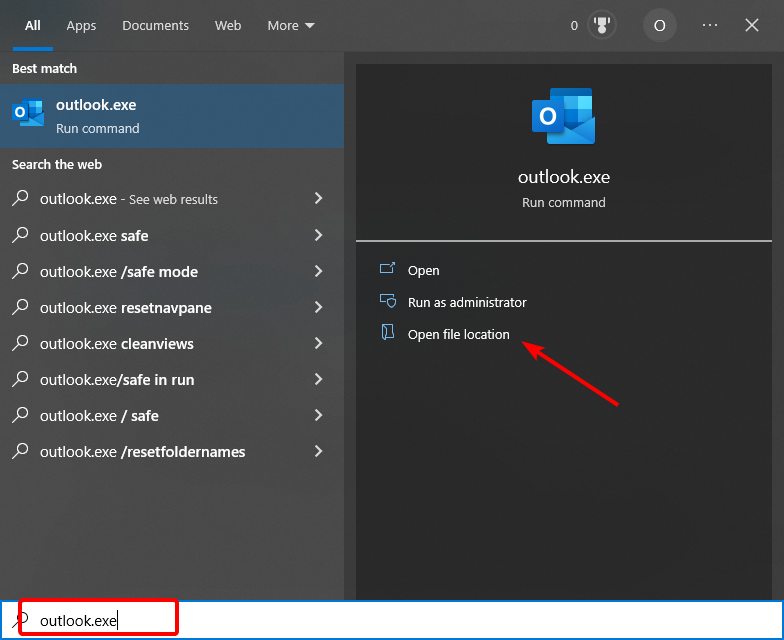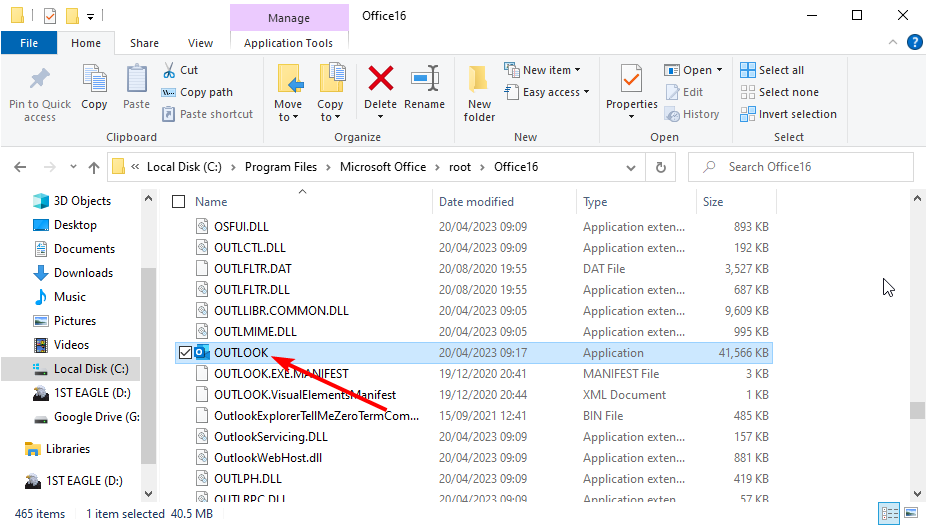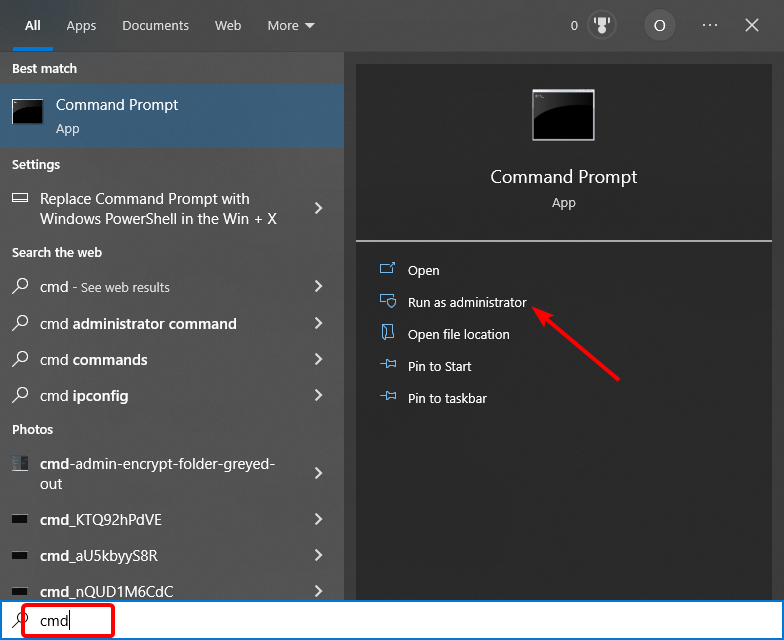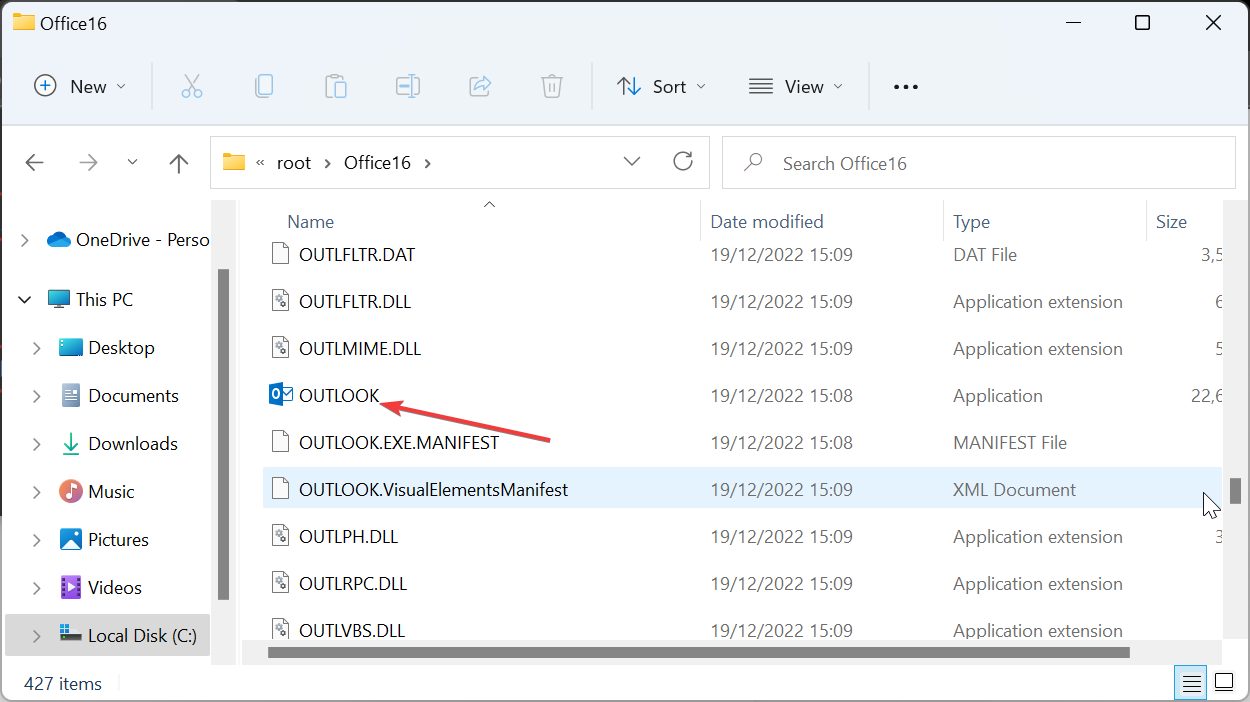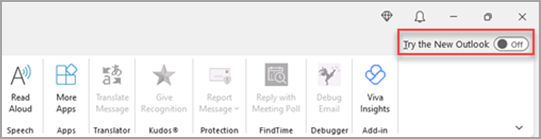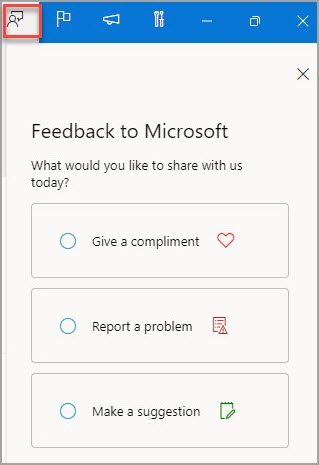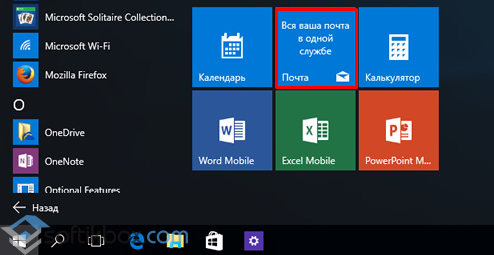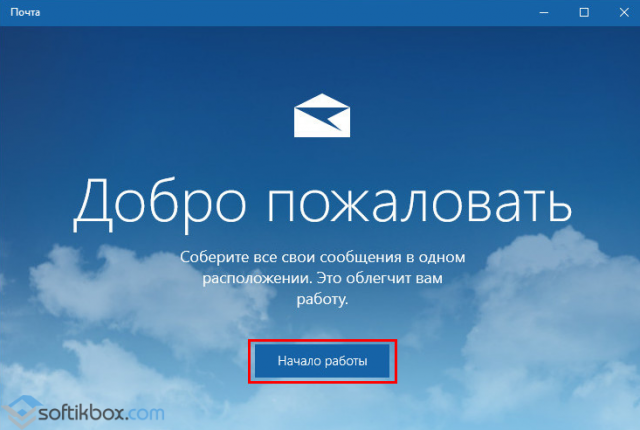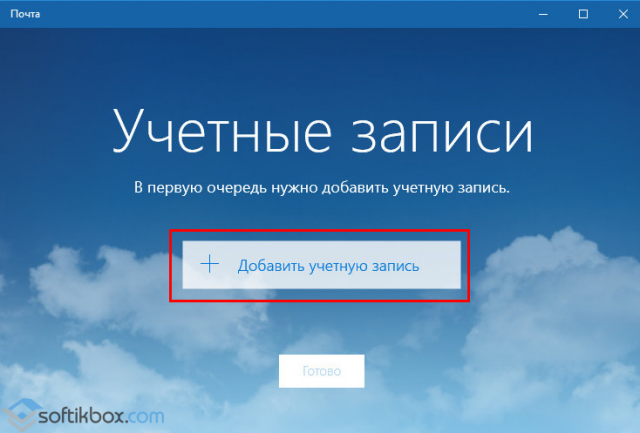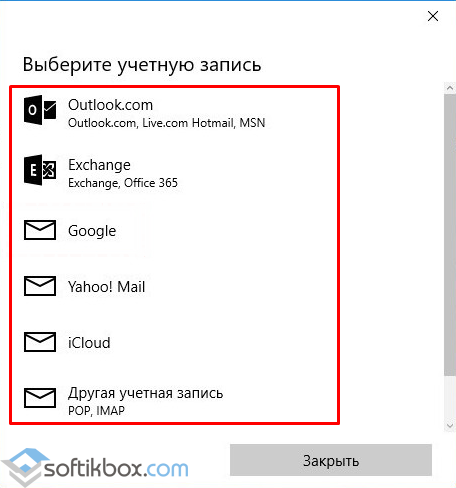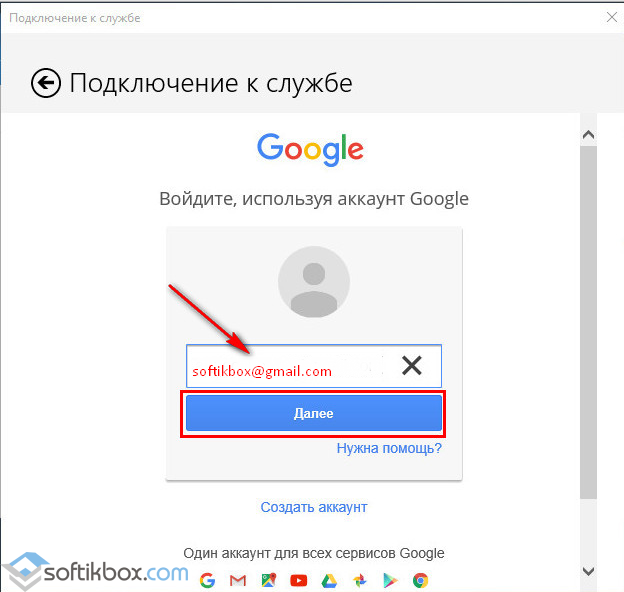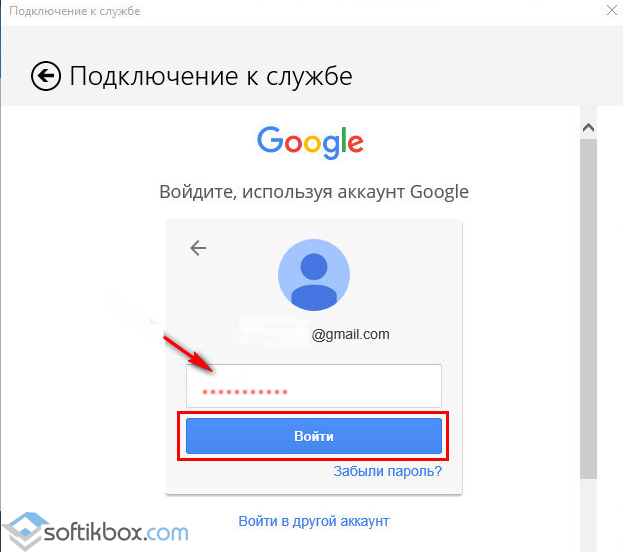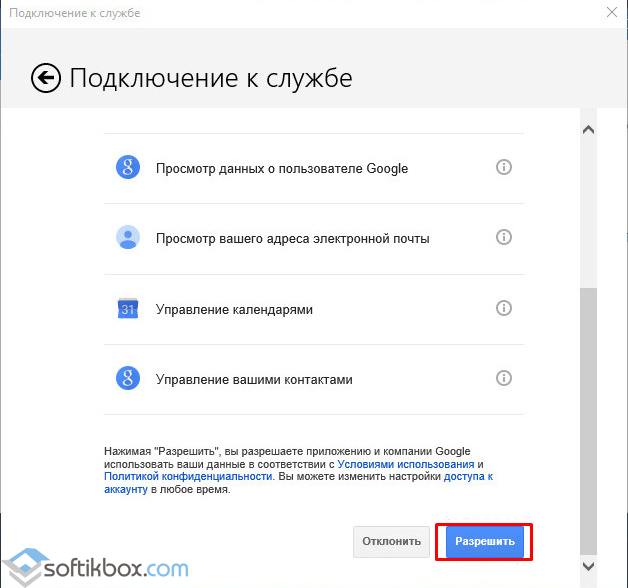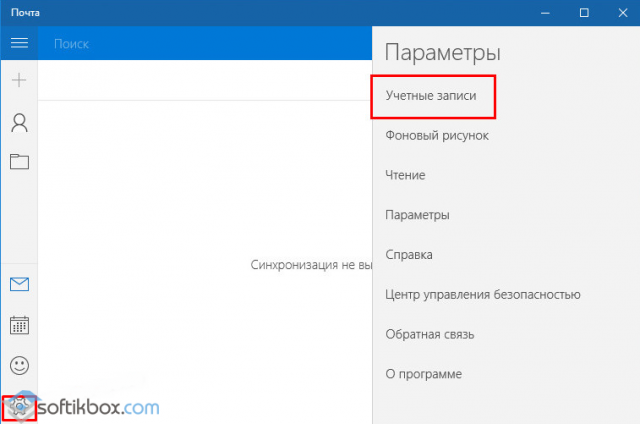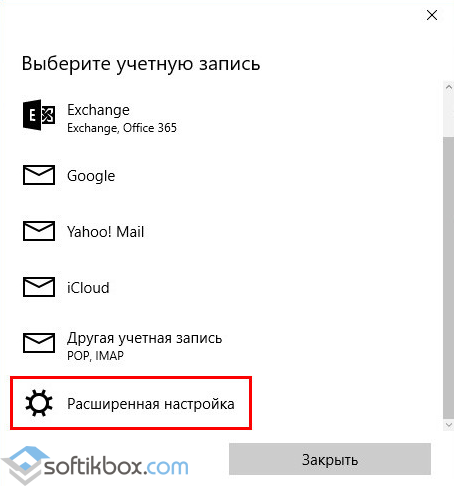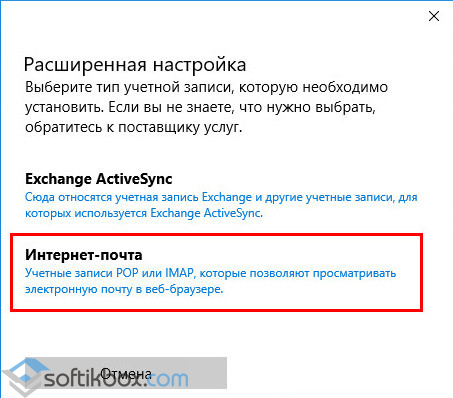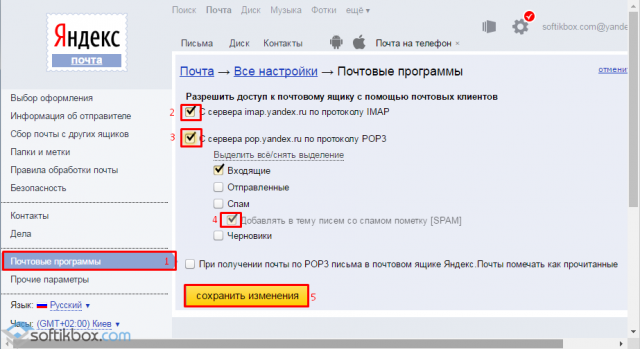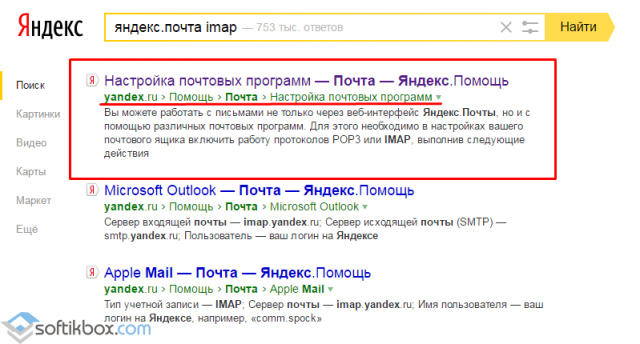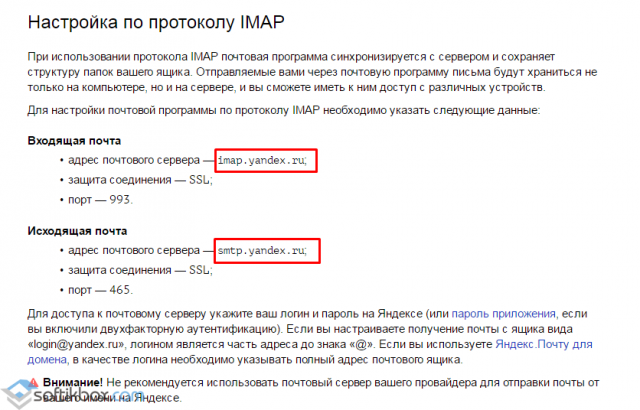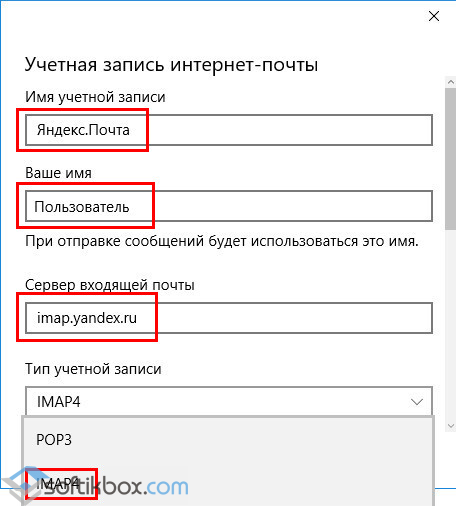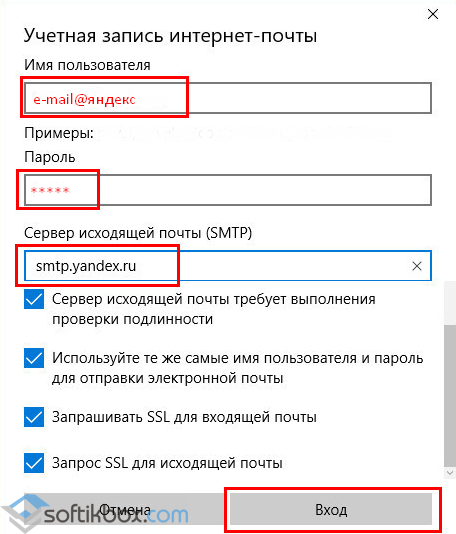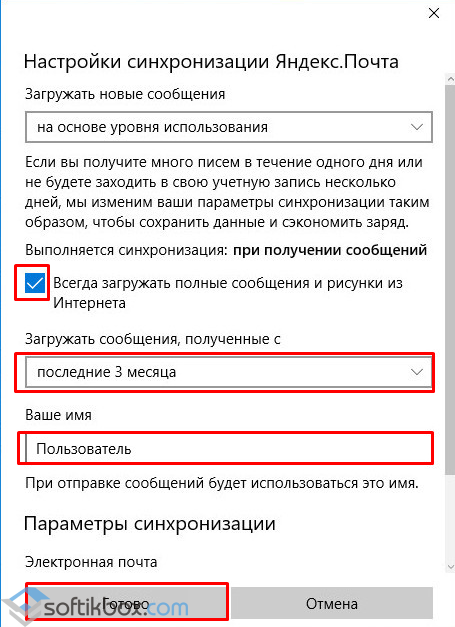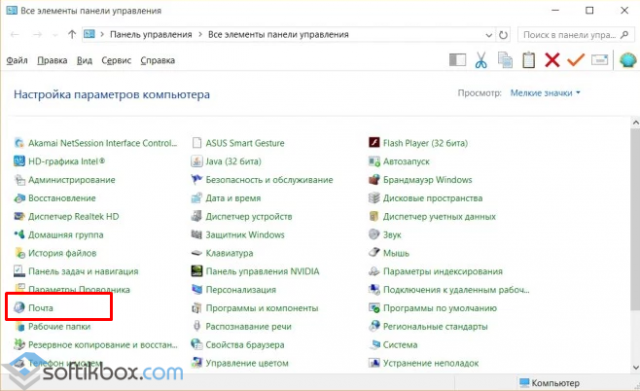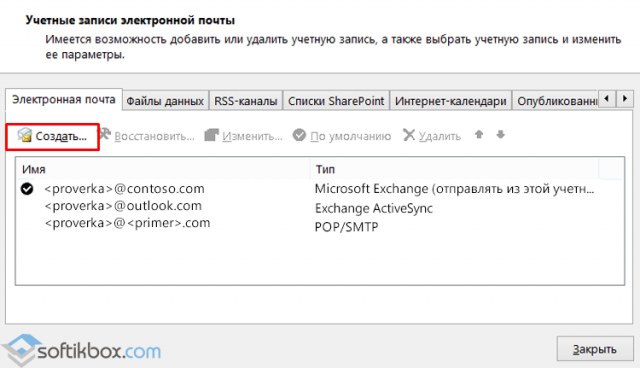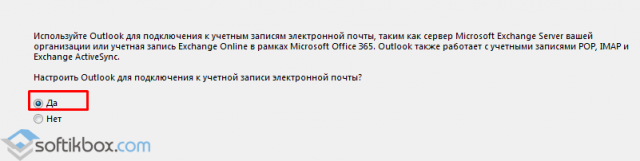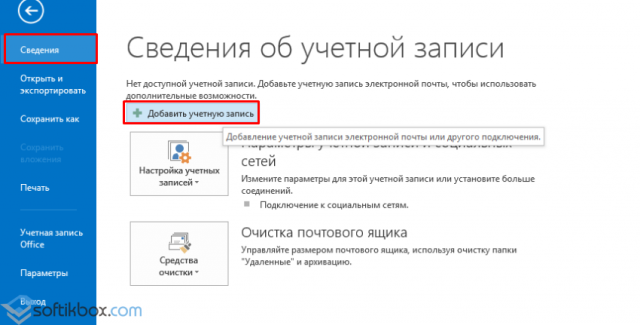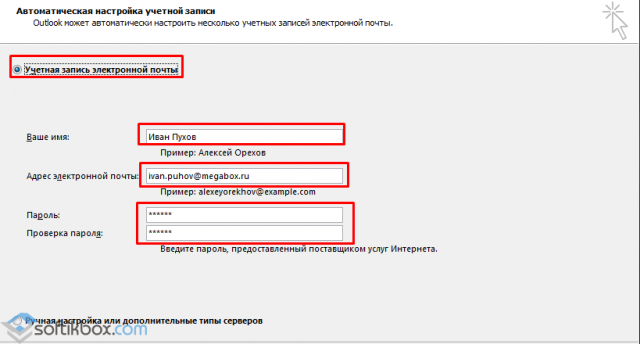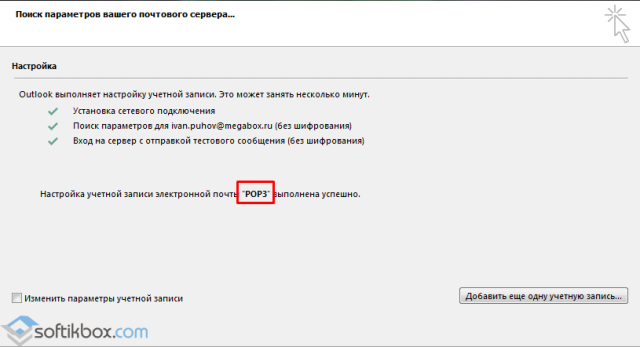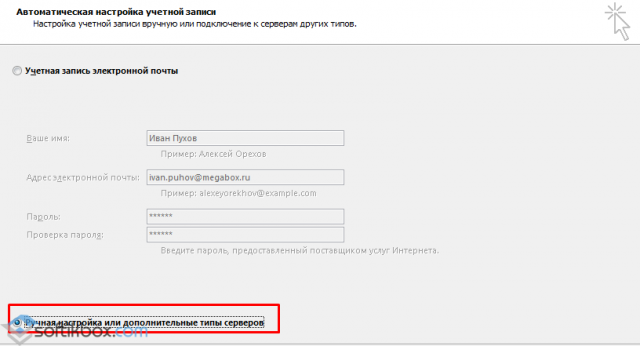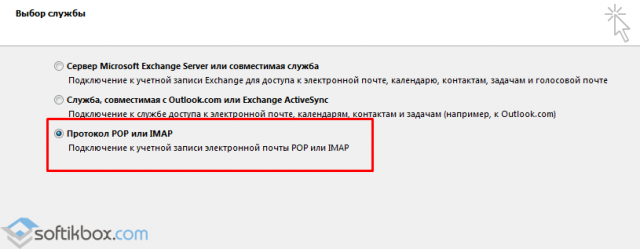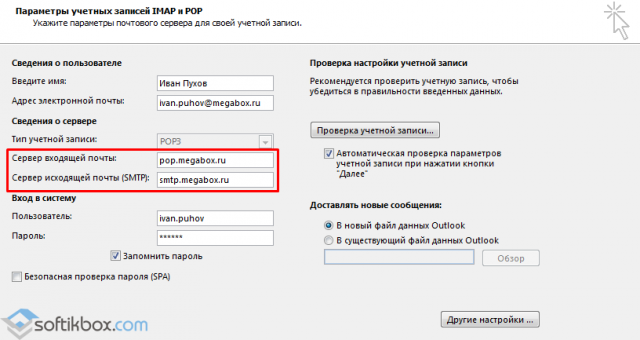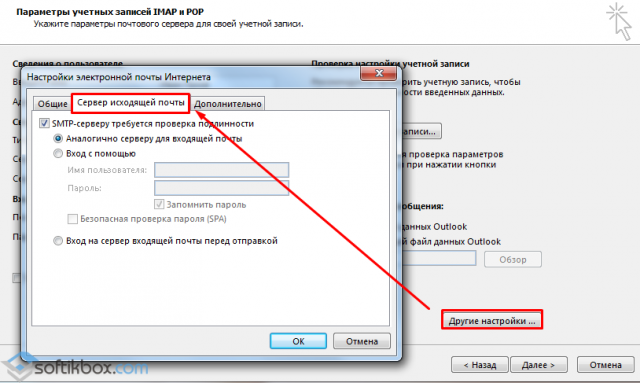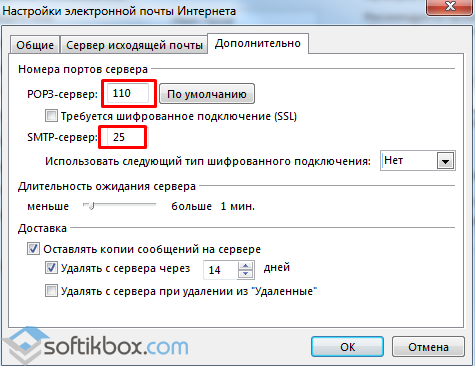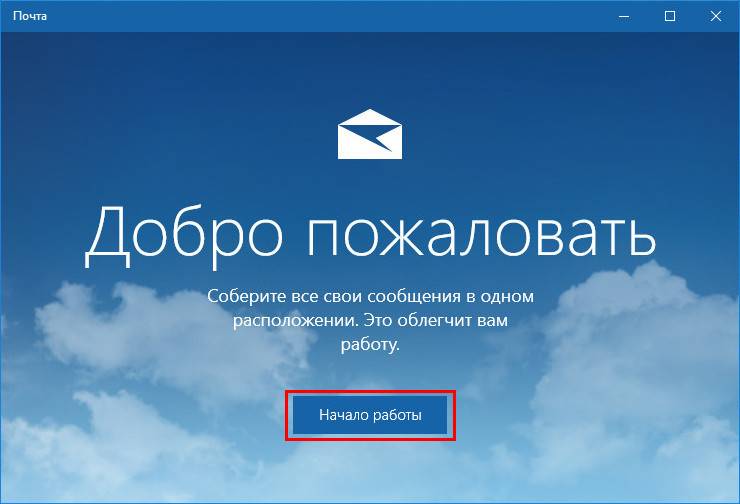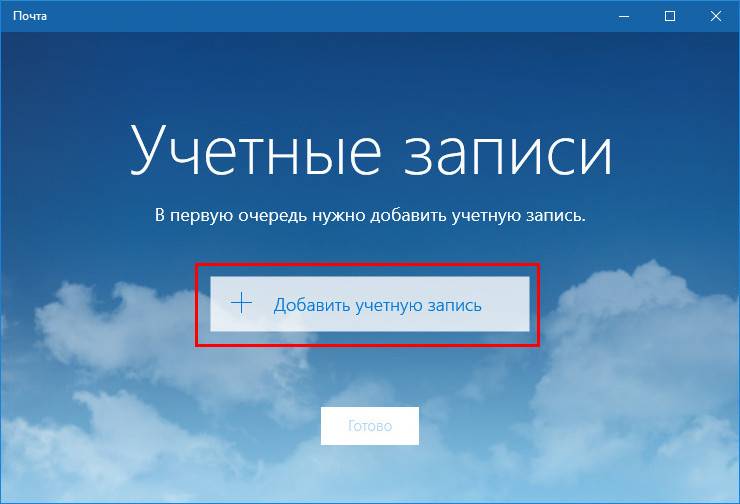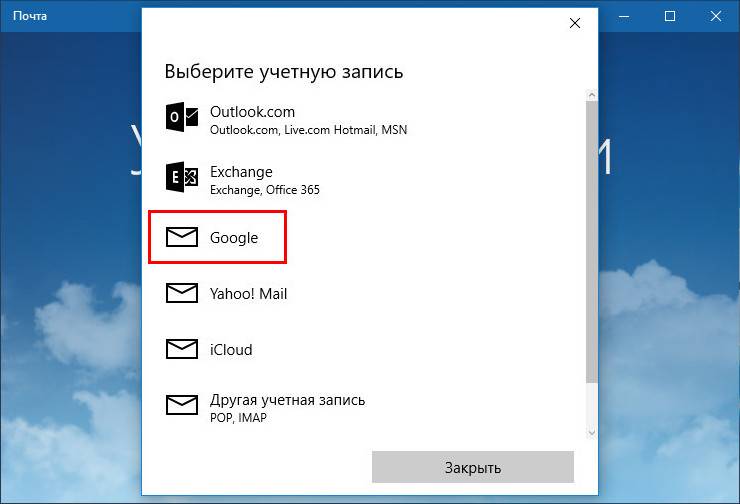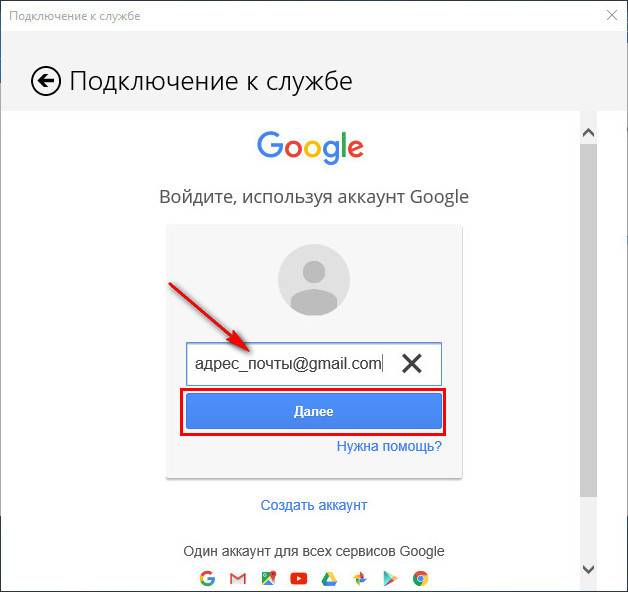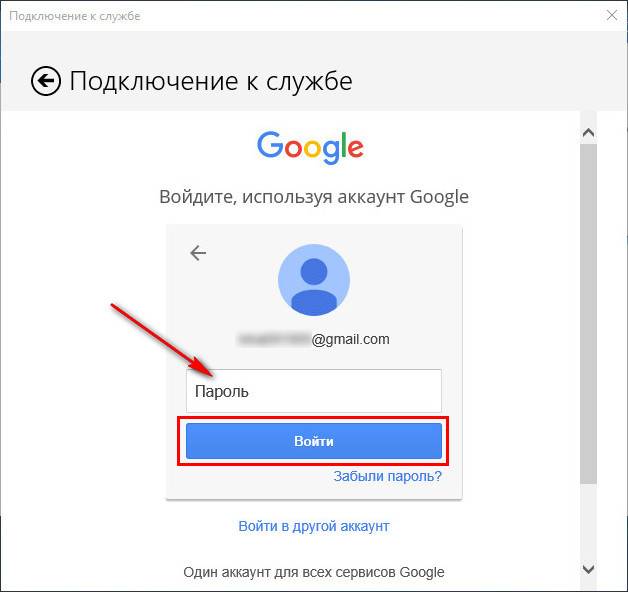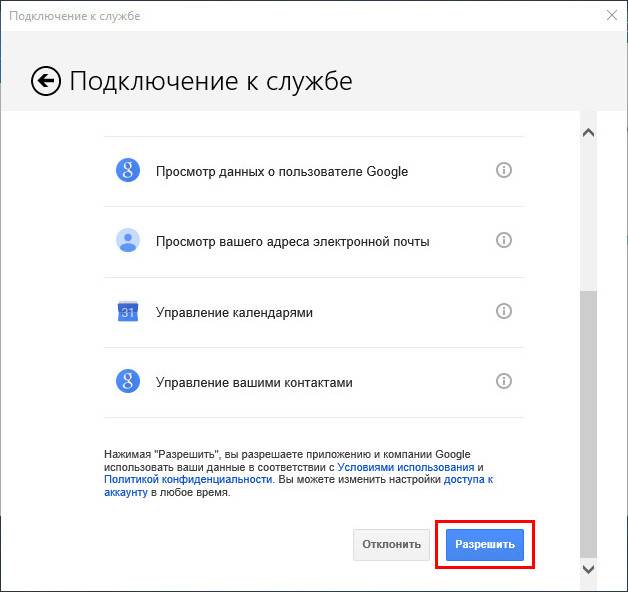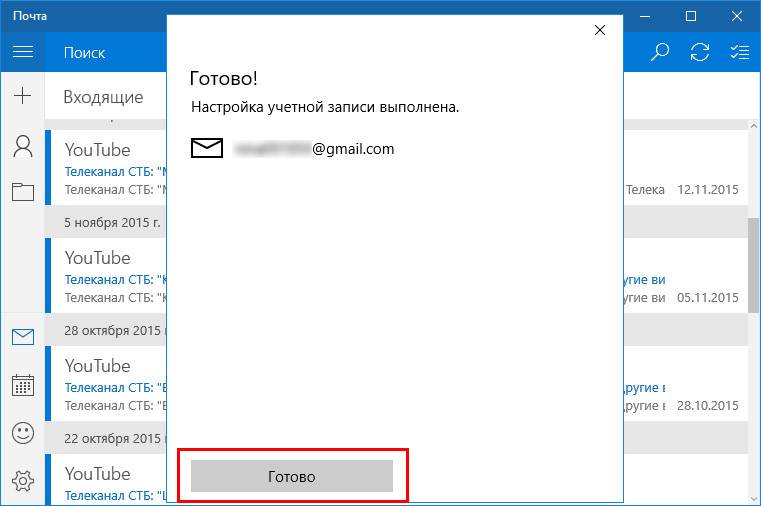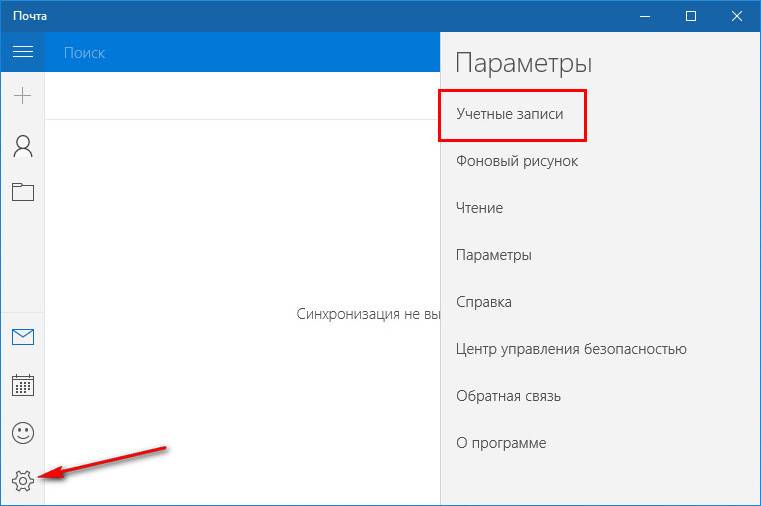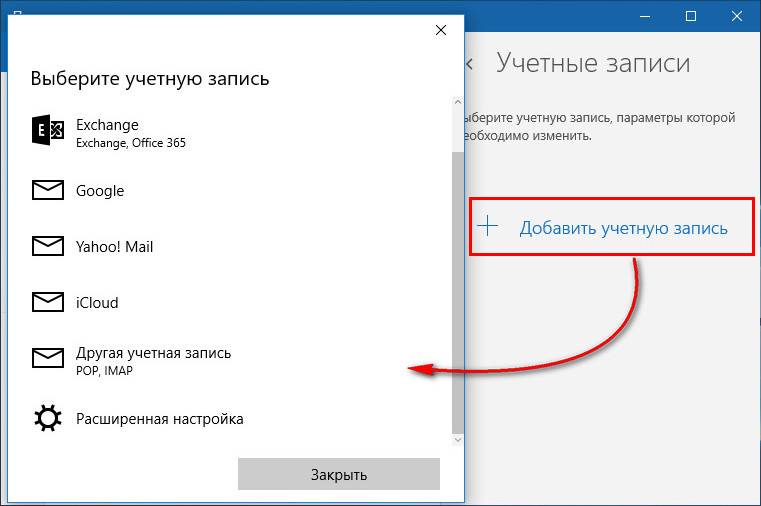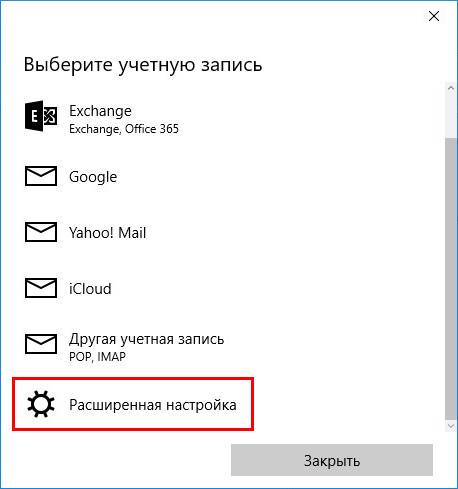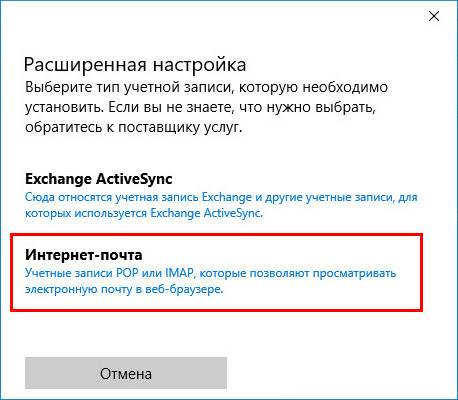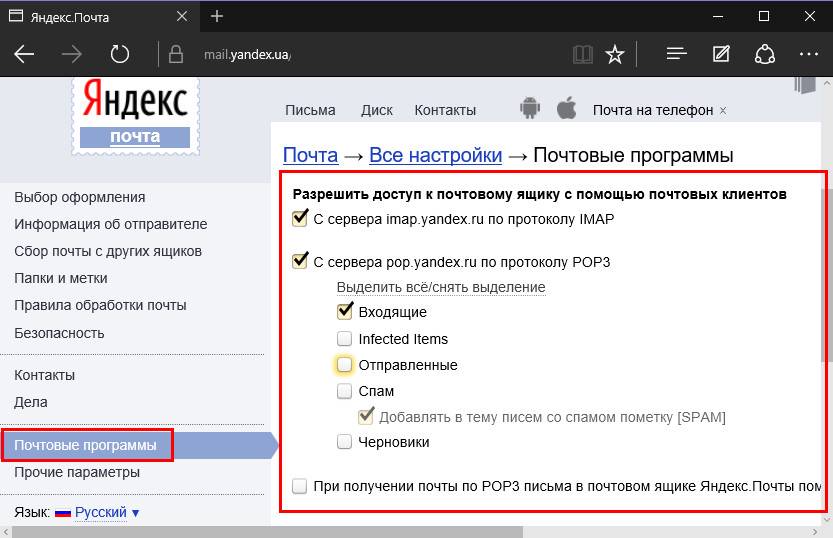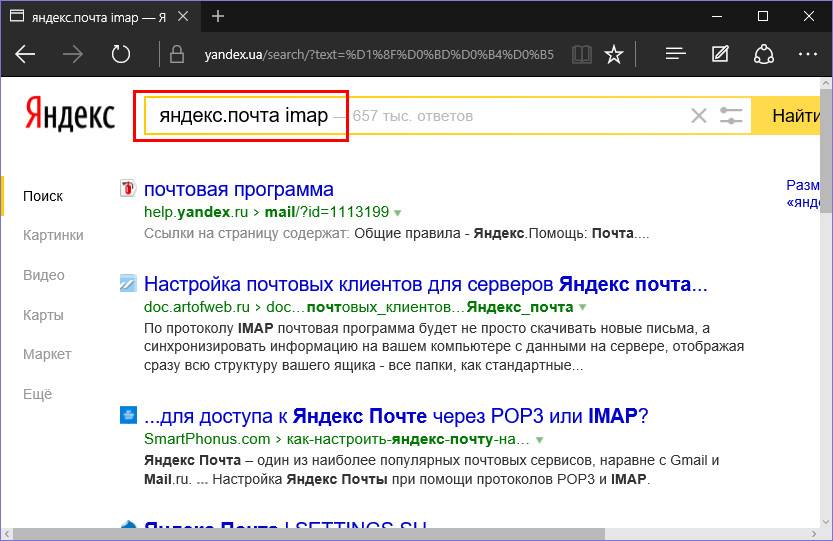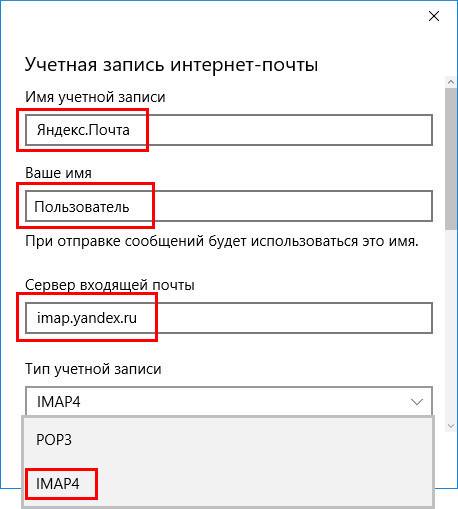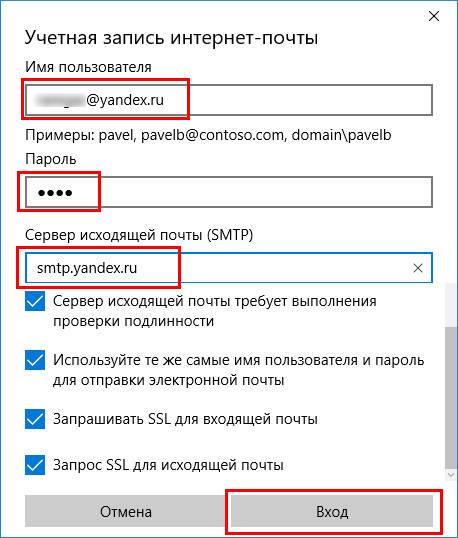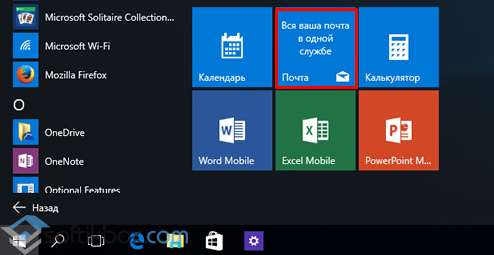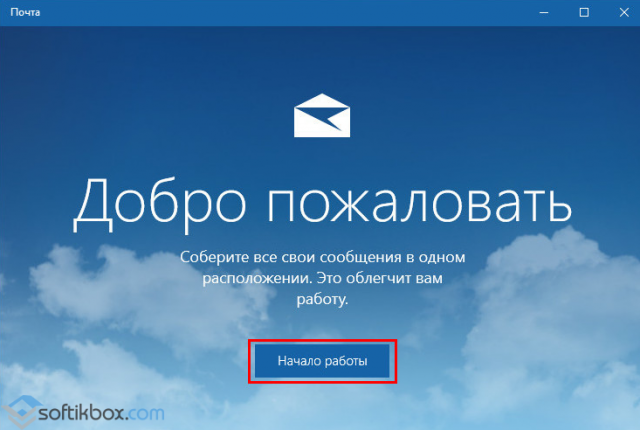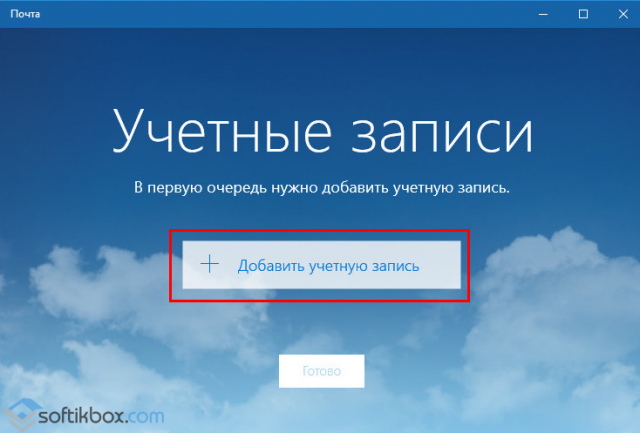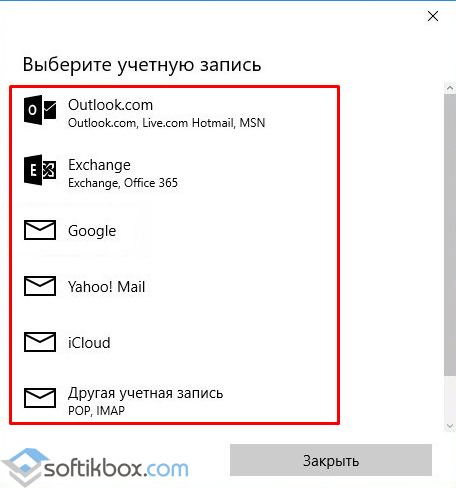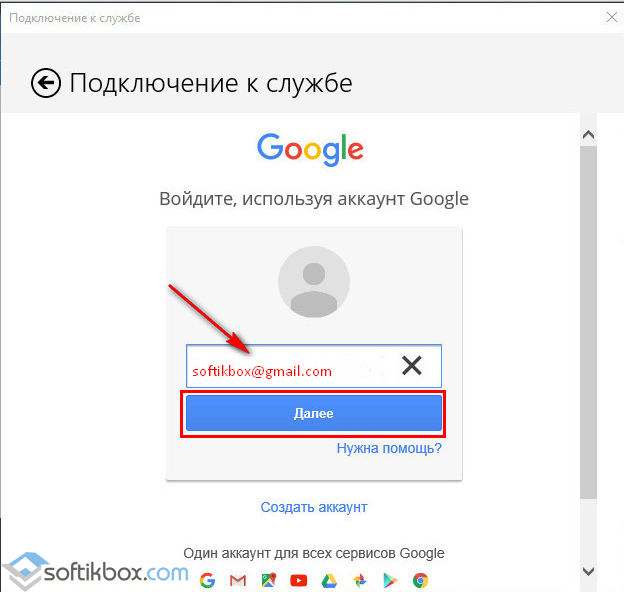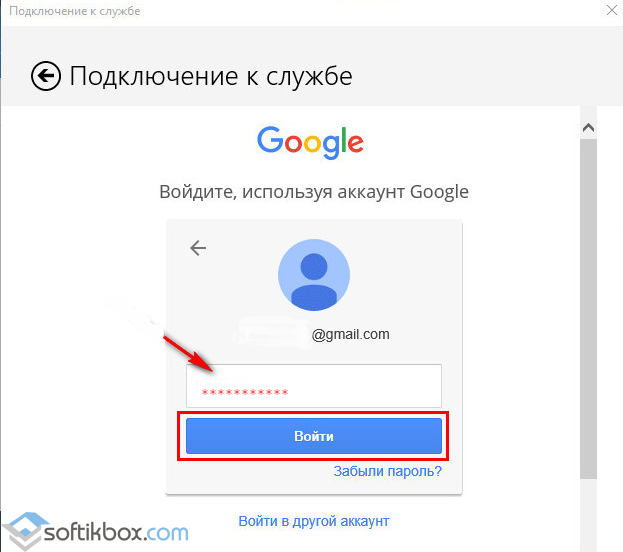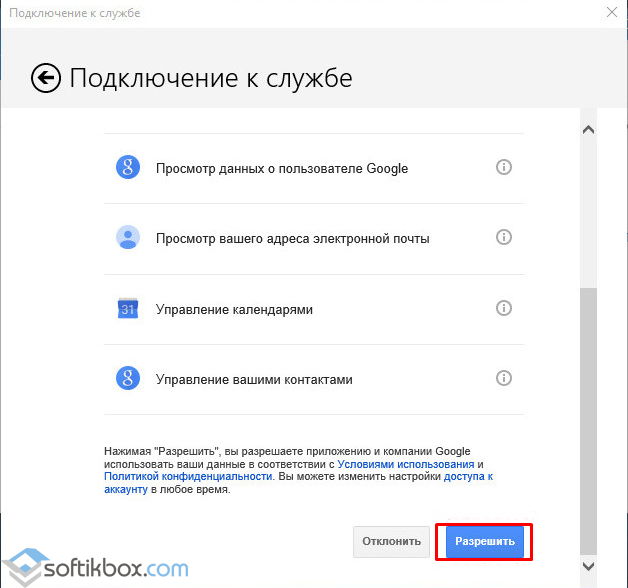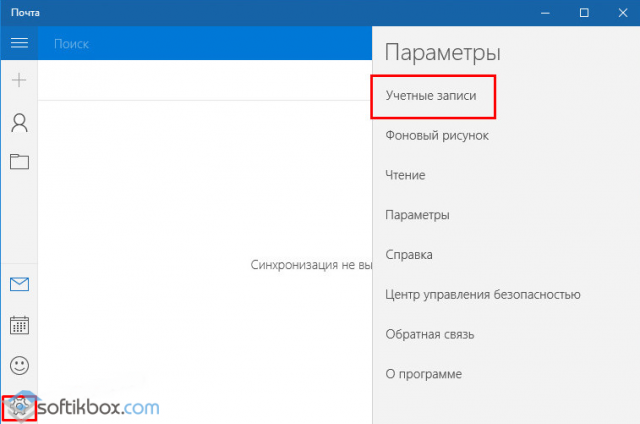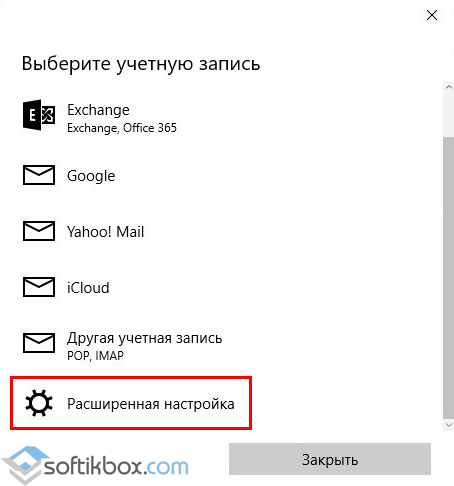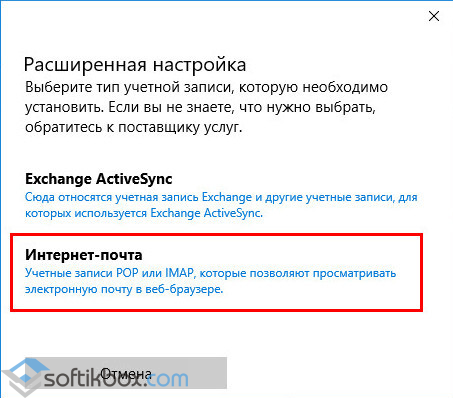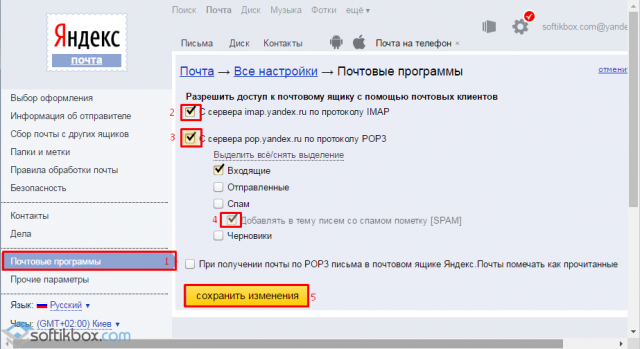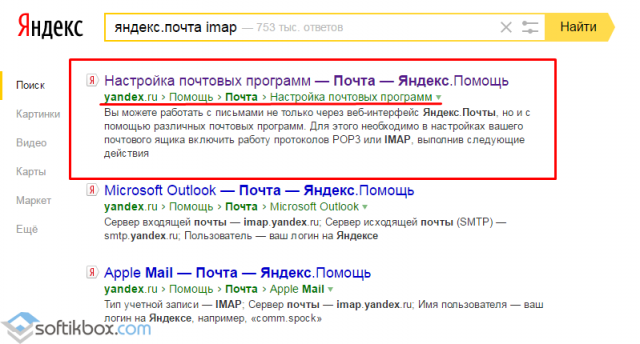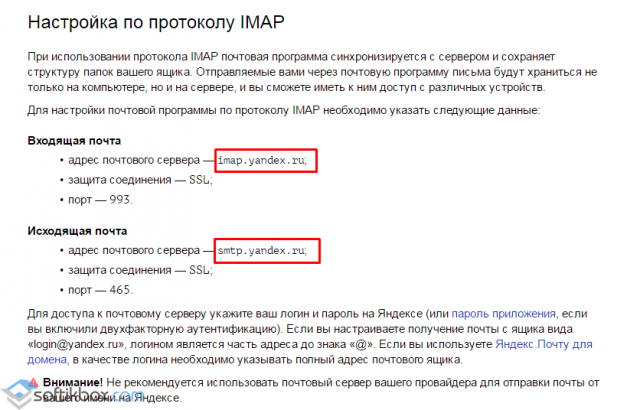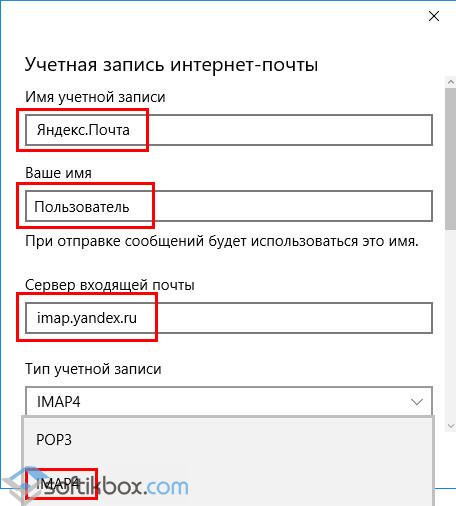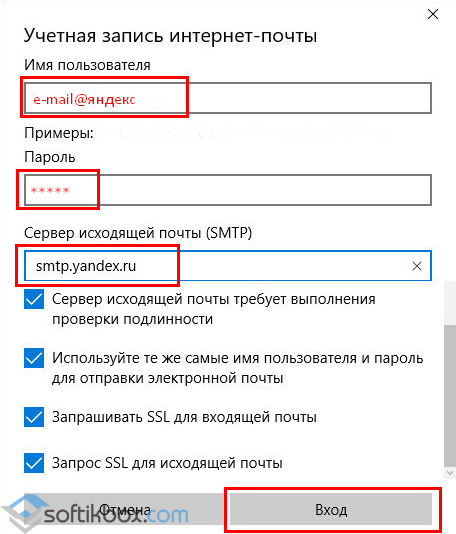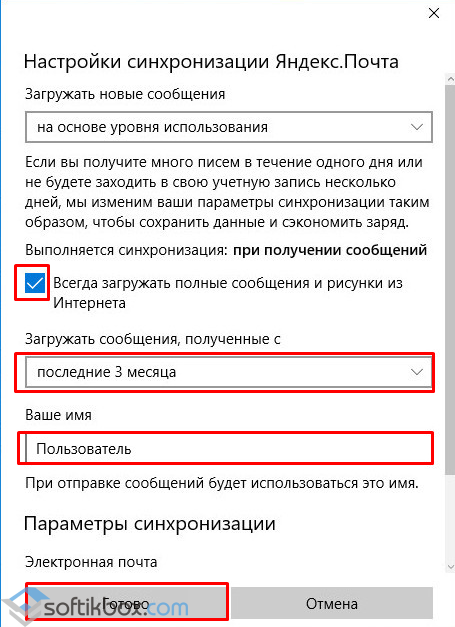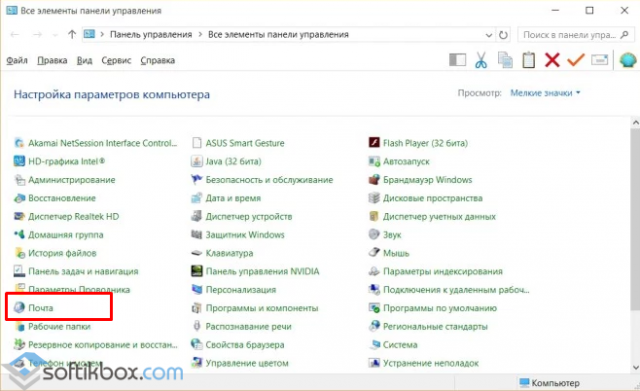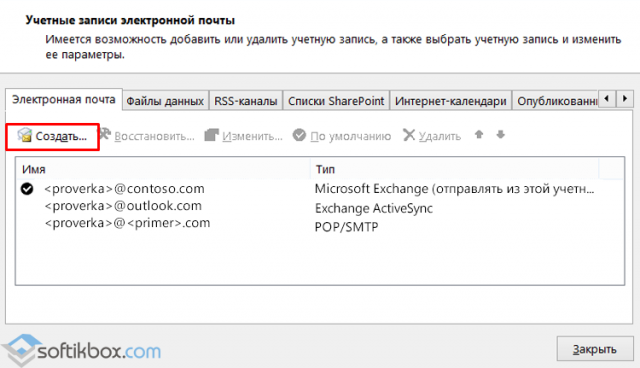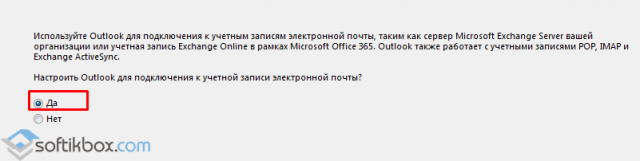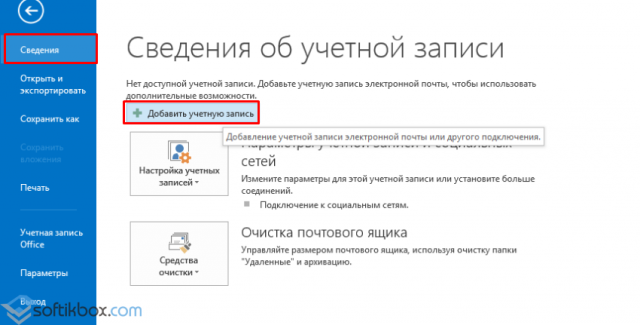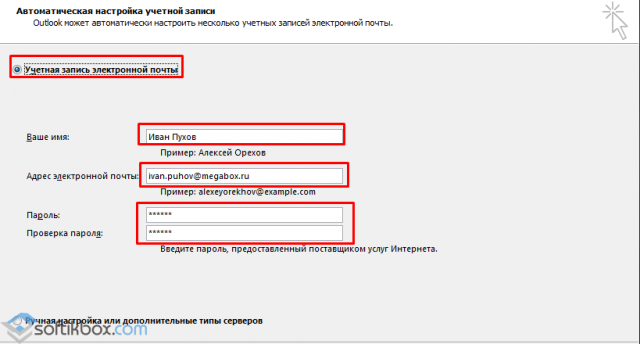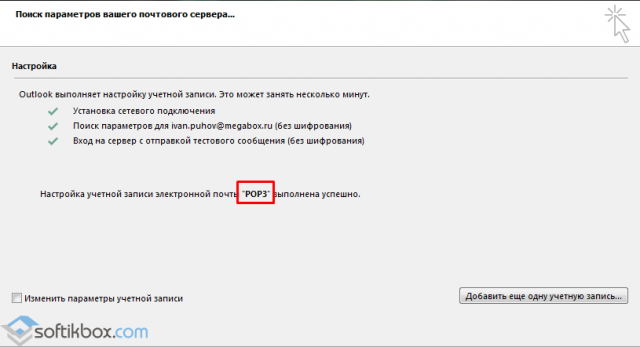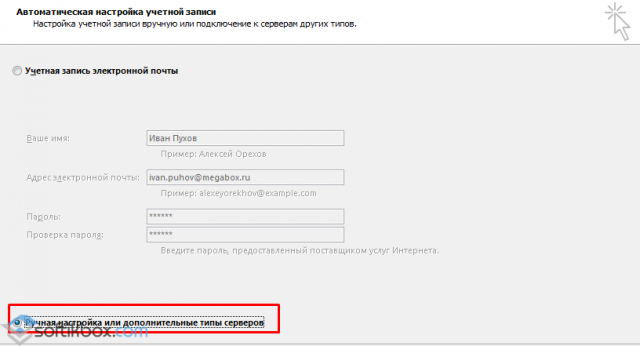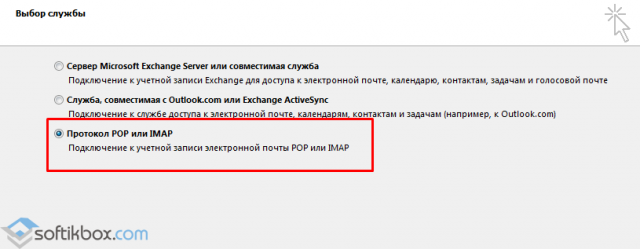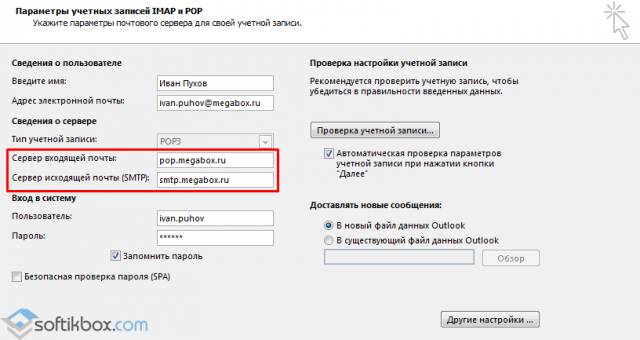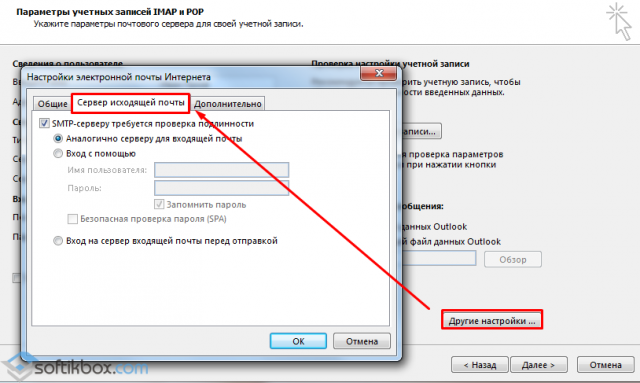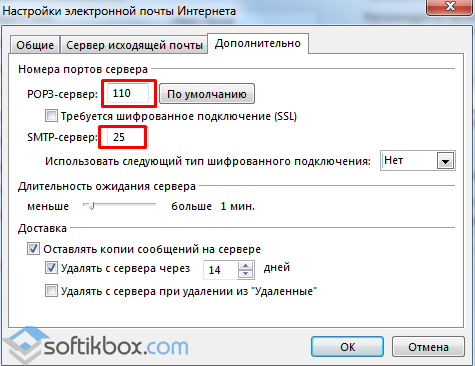Easy ways to locate the Outlook executable file on your PC
by Ola-Hassan Bolaji
A Computer Engineering graduate, he has spent most of his life reading and writing about computers. He finds joy in simplifying complex topics into simple solutions for PC… read more
Updated on
- Outlook.exe is the executable file of the Microsoft Outlook app.
- You can locate this file by following a simple path on File Explorer.
- Another option to reach the Outlook.exe file is to go through the Start Menu.
The default location of most files on your PC depends on where you save the installation files. However, the location of Office applications like Outlook.exe is almost fixed and direct.
Even at this, you still need to know how to locate them. In this guide, we will show you the different ways to locate the Outlook.exe file on your PC.
What is the Outlook exe file?
The Outlook.exe file is the executable file of Microsoft Outlook on your hard drive. The email program comes as part of the Microsoft Office package.
It is a non-system process that is not essential to the smooth running of your PC. So, you can disable it if you find it running on the Task Manager or choose to leave it.
How we test, review and rate?
We have worked for the past 6 months on building a new review system on how we produce content. Using it, we have subsequently redone most of our articles to provide actual hands-on expertise on the guides we made.
For more details you can read how we test, review, and rate at WindowsReport.
Also, you can delete it by uninstalling the complete Microsoft Office package on your PC.
Where is Outlook.exe stored on Windows 10?
1. Check via File Explorer
- Press the Windows key + E to open File Explorer.
- Follow the path below to get to your Microsoft Office folder:
C:\Program Files\Microsoft Office\root\Office16 - Note that the Office16 in the path above will vary depending on your Microsoft Office version.
- Finally, scroll down to locate the Outlook option.
The first method to reach the Outlook.exe file location is to use File Explorer. While this method might seem lengthy, it is easy to follow.
Note that in the final location, you might find just Outlook. It is the same as that is the executable application. Also, you can find other Microsoft Office executable files in this location.
- How to Quickly Delete Duplicate Emails in Outlook
- How to Report Phishing Emails in Outlook
- Press the Windows key and type outlook.exe.
- Now, click Open this file location in the right pane.
- This should open a File Explorer window showing the Outlook executable file.
Another method to get to the Outlook.exe file location on Windows 10 is to search for it on the Start Menu. This method is quick and eliminates the need to follow multiple paths.
3. Using Command Prompt
- Press the Windows key + S, type cmd, and click Run as administrator under Command Prompt.
- Type the following commands and hit Enter after each:
cd /dir OUTLOOK.EXE /s /p - Finally, wait for the command to finish running, and you will be shown the path of the Outlook.exe file.
If you are unsure of the path you installed Microsoft Office on your PC, you can find the Outlook.exe file location using Command Prompt. This will show you the path, and you can navigate to it on File Explorer.
Where can I find Outlook.exe on Windows 11?
- Press the Windows key + E and follow the path below:
C:\Program Files (x86)\Microsoft Office\root\Office16 - Note that Office16 in the path above is your Microsoft Office version.
- Finally, scroll down to locate Outlook on the list of options.
The methods of getting to Outlookk.exe on Windows 10 and 11 are the same. One major difference is in the path above, which is pretty different from the path for Windows 10.
Solutions 2 and 3 in the Windows 10 section can be easily applied to Windows 11 as they are.
With this, we can conclude this detailed guide on reaching the Outlook.exe location. We have shown different methods to achieve this task, and you can trust every one of them to work effectively.
If you want to know how to start Outlook in Safe Mode, check our detailed guide to do it quickly.
Feel free to let us know the solution that helped you solve this issue in the comments below.
Download PC Repair Tool to quickly find & fix Windows errors automatically
Most of the applications you install on Windows 10 are located under C:Program Files (x86) or C:Program Files or C:Program Files (x86)Microsoft Office – if it’s an Office application. All this can change based on where you chose to install it. One of the questions that was asked to us was— Where is Outlook.exe location on Windows 10?

If you have removed all shortcuts, and you are not able to find it, then it would be best to search the Start menu. If you want the location right away directly, then Outlook.exe is located at:
C:Program FilesMicrosoft OfficerootOffice19
The value ‘Office19’ will depend on your version of Office software. At the same location, you can find other Office applications as well. Now as the location may change depending on the office version, so here is an easy to find it:
- Type Outlook in the Start menu, and let it appear in the search result
- Right-click on the listing, and select Open File Location
- This will take you to a location where a shortcut to the original outlook will be listed
- Right-click on it, and select Properties.
- Under the Shortcut tab, click on the Open File Location button
- It will open the location for Outlook.exe in the File Explorer.
Since I am using Office 365, the folder is named Office16. If you are using an earlier version, this can change.
In case you can find Outlook.exe at this location, but you do not see it appear in the Start menu, we would suggest you repair Office using the official tool. It will make sure to fix any shortcut or registry issue you might be facing while trying to find Microsoft Office Outlook program executable file.
Ashish is a veteran Windows and Xbox user who excels in writing tips, tricks, and features on it to improve your day-to-day experience with your devices. He has been a Microsoft MVP (2008-2010).
Download PC Repair Tool to quickly find & fix Windows errors automatically
Most of the applications you install on Windows 10 are located under C:Program Files (x86) or C:Program Files or C:Program Files (x86)Microsoft Office – if it’s an Office application. All this can change based on where you chose to install it. One of the questions that was asked to us was— Where is Outlook.exe location on Windows 10?

If you have removed all shortcuts, and you are not able to find it, then it would be best to search the Start menu. If you want the location right away directly, then Outlook.exe is located at:
C:Program FilesMicrosoft OfficerootOffice19
The value ‘Office19’ will depend on your version of Office software. At the same location, you can find other Office applications as well. Now as the location may change depending on the office version, so here is an easy to find it:
- Type Outlook in the Start menu, and let it appear in the search result
- Right-click on the listing, and select Open File Location
- This will take you to a location where a shortcut to the original outlook will be listed
- Right-click on it, and select Properties.
- Under the Shortcut tab, click on the Open File Location button
- It will open the location for Outlook.exe in the File Explorer.
Since I am using Office 365, the folder is named Office16. If you are using an earlier version, this can change.
In case you can find Outlook.exe at this location, but you do not see it appear in the Start menu, we would suggest you repair Office using the official tool. It will make sure to fix any shortcut or registry issue you might be facing while trying to find Microsoft Office Outlook program executable file.
Ashish is a veteran Windows and Xbox user who excels in writing tips, tricks, and features on it to improve your day-to-day experience with your devices. He has been a Microsoft MVP (2008-2010).
Большинство приложений, которые вы устанавливаете в Windows 10, находятся в C:Program Files (x86) или же C:Program Files или же C:Program Files (x86)Microsoft Office — если это приложение Office. Все это может измениться в зависимости от того, где вы его выбрали. Один из вопросов, который нам задали, был — Где находится Outlook.exe в Windows 10?
Если вы удалили все ярлыки и не можете их найти, лучше всего поискать в меню «Пуск». Если вы хотите указать местоположение прямо сейчас, тогда Outlook.exe находится по адресу:
C:Program FilesMicrosoft OfficerootOffice19
Значение «Office19» будет зависеть от вашей версии программного обеспечения Office. Там же вы можете найти и другие приложения Office. Теперь, поскольку расположение может меняться в зависимости от офисной версии, вот его легко найти:
- Введите Outlook в меню «Пуск» и позвольте ему появиться в результатах поиска.
- Щелкните список правой кнопкой мыши и выберите Откройте расположение файла
- Это приведет вас к месту, где будет указан ярлык к исходному обзору.
- Щелкните его правой кнопкой мыши и выберите «Свойства».
- На вкладке «Ярлык» нажмите кнопку «Открыть расположение файла».
- Он откроет расположение для Outlook.exe в проводнике.
Поскольку я использую Office 365, папка называется Office16. Если вы используете более раннюю версию, это может измениться.
Если вы можете найти Outlook.exe в этом месте, но не видите его в меню «Пуск», мы предлагаем вам восстановить Office с помощью официального инструмента. Он обязательно исправит любые ярлыки или проблемы с реестром, с которыми вы можете столкнуться при попытке найти исполняемый файл программы Microsoft Office Outlook.
Как установить Outlook 2019 / Office 2019 в Windows 10?
- Откройте www.office.com и выберите Войти.
- Войдите в систему с учетной записью Microsoft, связанной с версией Office 2019.
- Выберите Установить Office — с домашней страницы офиса.
- После завершения загрузки…
- Нажмите Да — когда появится запрос UAC. …
- По завершении установки нажмите «Закрыть».
16 ян. 2020 г.
Как настроить Outlook на моем компьютере?
Откройте Outlook и выберите Файл> Добавить учетную запись. На следующем экране введите свой адрес электронной почты, выберите «Дополнительные параметры», установите флажок «Разрешить настройку учетной записи вручную» и выберите «Подключиться». На экране Advanced Setup выберите Other. На экране «Другой» выберите из списка тип сервера для подключения.
Почта для Windows 10 — это то же самое, что и Outlook?
Это новое почтовое приложение для Windows 10, которое предустановлено вместе с Календарем, на самом деле является частью бесплатной версии пакета Microsoft Office Mobile для повышения производительности. Он называется Outlook Mail в Windows 10 Mobile, работающий на смартфонах и фаблетах, но просто обычная почта в Windows 10 для ПК.
Где находится Outlook на моем компьютере с Windows 10?
Чтобы добавить ярлык в Outlook со своего рабочего стола, на вашем компьютере должен быть установлен Microsoft Office. Чтобы найти его, щелкните меню «Пуск» и выберите «Все приложения». Прокрутите вниз до M в меню и щелкните стрелку рядом с Microsoft Office. Щелкните правой кнопкой мыши Outlook.
Является ли Outlook бесплатным с Windows 10?
Это бесплатное приложение, которое будет предустановлено с Windows 10, и вам не потребуется подписка на Office 365 для его использования. … Это то, что Microsoft изо всех сил пытается продвигать, и многие потребители просто не знают, что существует office.com и что у Microsoft есть бесплатные онлайн-версии Word, Excel, PowerPoint и Outlook.
Включен ли Outlook в Windows 10?
С помощью Почты и Календаря для Windows 10 вы можете получить доступ ко всем своим учетным записям электронной почты, включая Gmail, Yahoo, Microsoft 365, Outlook.com, а также к своим рабочим или учебным учетным записям. … Вы найдете приложения, перечисленные в Почте Outlook и Календаре Outlook на своем телефоне с Windows 10.
Как использовать электронную почту Outlook?
- Шаг 1. Создайте учетную запись Microsoft с адресом @ outlook.com. …
- Шаг 2. Получайте электронные письма с вашего текущего адреса в Outlook.com. …
- Шаг 3. Подключитесь к своей учетной записи Outlook.com в Outlook. …
- Шаг 4. Настройте учетную запись POP3 только для отправки (необязательно)…
- Шаг 5. Перенесите данные (необязательно)…
- Шаг 6: Удалите старую учетную запись POP3 / IMAP.
27 ян. 2021 г.
В чем разница между Microsoft Mail и Outlook?
Почта была создана Microsoft и загружена в Windows 10 как средство использования любой почтовой программы, включая Gmail и Outlook, в то время как Outlook использует только электронную почту Outlook. Это более централизованное и простое в использовании приложение, если у вас много адресов электронной почты.
Почта Windows 10 использует протоколы IMAP или POP?
Почтовое приложение Windows 10 очень хорошо определяет, какие настройки необходимы для данного поставщика услуг электронной почты, и всегда будет отдавать предпочтение IMAP, а не POP, если IMAP доступен.
Лучшие почтовые приложения для Windows 10 в 2021 году
- Бесплатная электронная почта: Thunderbird.
- Часть Office 365: Outlook.
- Легкий клиент: Mailbird.
- Множество настроек: eM Client.
- Простой пользовательский интерфейс: Claws Mail.
- Разговор: Спайк.
5 колода 2020 г.
Как мне бесплатно установить Microsoft Outlook на свой компьютер?
Как скачать Outlook бесплатно
- Нажмите кнопку ЗАГРУЗИТЬ на боковой панели, чтобы перейти на веб-сайт Office.
- Щелкните ПОЛУЧИТЬ ОФИС.
- Щелкните ссылку ПОПРОБОВАТЬ ОФИС БЕСПЛАТНО НА 1 МЕСЯЦ.
- Нажмите кнопку ПОПРОБОВАТЬ 1 МЕСЯЦ БЕСПЛАТНО.
- Если у вас уже есть учетная запись, войдите в систему и нажмите ДАЛЕЕ.
Какое бесплатное почтовое приложение для Windows 10 самое лучшее?
Лучшие бесплатные почтовые программы для Windows 10 в 2021 году
- Чистая электронная почта.
- Почтовая птица.
- Mozilla Thunderbird.
- Клиент eM.
- Windows Mail.
- Почтовая рассылка.
- Когти Mail.
- Почтовый ящик.
Почему я не могу установить Outlook на моем компьютере?
Найдите файл Outlook.exe на вашем компьютере. Щелкните правой кнопкой мыши файл Outlook.exe, выберите «Свойства» и перейдите на вкладку «Совместимость». Если установлен какой-либо из флажков на вкладке «Совместимость», снимите их, затем выберите «Применить»> «ОК». Перезапустите Outlook.
Новый Outlook для Windows предоставляет в приложение Outlook новейшие функции, интеллектуальные вспомогательные возможности и новый современный и упрощенный дизайн. Вы можете адаптировать его к своему стилю и сделать больше с помощью нового Outlook для Windows!
Попробуйте предварительную версию, начните работу с нами и помогите нам сформировать будущее нового Outlook для Windows.
Важно: Новый Outlook для Windows поддерживает рабочие или учебные учетные записи Microsoft 365 с поддержкой Exchange. В настоящее время новый Outlook для Windows не поддерживает учетные записи других типов, таких как Gmail, Yahoo!, iCloud или другие типы учетных записей, подключающихся по протоколам POP/IMAP. Новый Outlook для Windows также в настоящее время не поддерживает локальные, гибридные и национальные развертывания Exchange.
Дополнительные сведения о новом Outlook для Windows см. в этой записи блога программы предварительной оценки Office.
Регистрация
Новый Outlook для Windows доступен только для участников программы предварительной оценки Office. Программа предварительной оценки Office предоставляет подписчикам Office ранний доступ к функциям, прежде чем они будут выпущены в рабочую среду.
Присоединитесь к программе предварительной оценки Office сегодня.
Установка
1. Убедитесь, что вы находитесь в программе предварительной оценки Office Fast (бета-канал) или Current Channel (предварительная версия) для пользователей классического Outlook для Windows. Для пользователей почты и календаря Windows 10 убедитесь, что вы находитесь в программе предварительной оценки Windows (бета-канал).
2A. Для классического Outlook для Windows убедитесь, что у вас есть рабочая или учебная учетная запись Microsoft 365 с поддержкой Exchange в качестве учетной записи отправки по умолчанию в Outlook. Для этого щелкните Файл > Параметры учетной записи > Параметры учетной записи > Задать значение по умолчанию.
-
Перезапустите Outlook и щелкните переключатель Попробовать новый Outlook. Прочтите заявление о конфиденциальности в командной строке и выберите Переключить.
ИЛИ
2B. Убедитесь, что у вас есть Outlook.com или поддерживаемая Exchange рабочая или учебная учетная запись Microsoft 365, вошедшего в приложение «Почта и календарь».
-
Перезапустите приложение «Почта» и щелкните переключатель Попробовать предварительный просмотр . Нажмите кнопку «Скачать» на странице Microsoft Store, которая появится после нажатия переключателя.
Примечание: Вы можете вернуться в любой момент, просто выключите переключатель в новом Outlook, и он автоматически откроет классическую версию.
3. Новый Outlook для Windows запустится в учетной записи, настроенной в качестве учетной записи отправки по умолчанию в Outlook. Если Outlook не удается войти автоматически, введите учетную запись вручную и выполните вход (должна быть рабочей или учебной учетной записью Microsoft 365 с поддержкой Exchange).
4. Выберите Импорт параметров в появившемся диалоговом окне, чтобы перенести параметры из классического Outlook для Windows, или нажмите кнопку Пропустить. Дополнительные сведения о импортируемых параметрах см. в статье Перенос параметров в новый Outlook для Windows.
Примечание: Если выбрать пропустить, будут использоваться параметры Outlook в Интернете.
5. Помогите нам улучшить продукт, предоставив нам отзыв. Просто нажимайте значок обратной связи в правом верхнем углу всякий раз, когда у вас есть идея или вы хотите поделиться с нами комментарием.
Как выйти из нового Outlook для Windows и войти с другой учетной записью
-
Откройте Outlook.
-
Выберите Параметры на верхней ленте.
-
Выберите Просмотреть все параметры Outlook.
-
Выберите Учетные записи > учетные записи Email > управление
-
На следующем экране выберите Удалить.
-
После этого появится запрос на ввод адреса электронной почты, соответствующего учетной записи Outlook, в которую вы хотите войти. После ввода адреса электронной почты вы войдете в связанную учетную запись Outlook.
Поддержка ключевых функций Outlook
|
Функция |
Outlook в Интернете |
Outlook для Windows |
Приложение «Почта Windows» |
Новый Outlook для Windows |
|---|---|---|---|---|
|
Закрепление сообщений электронной почты Закрепление сообщения, чтобы переместить его в |
Да |
Нет |
Нет |
Да |
|
Откладывать сообщения электронной почты Временно отложить сообщение электронной почты |
Да |
Нет |
Нет |
Да |
|
Представление «Мой день» Использование «Мой день» для просмотра предстоящих событий |
Да |
Да** |
Нет |
Да |
|
Правила |
Да |
Да |
Нет |
Да |
|
Параметры беседы Вы можете изменить внешний вид |
Да |
Да |
Да |
Да |
|
Компоненты
цикла |
Да |
Нет |
Нет |
Да |
|
Представление
доски |
Да |
Нет |
Нет |
Да |
|
Гибридная RSVP Подтвердите свое участие лично или практически, чтобы помочь всем планировать лучше. |
Да |
Нет* |
Нет |
Да |
|
Учетная запись
Microsoft 365 |
Да |
Да |
Да |
Да |
|
учетная запись
Outlook.com |
Да |
Да |
Да |
Да |
|
Сторонние учетные записи (Gmail, Yahoo и т. д.) Поддержка сторонних учетных записей. |
Да*** |
Да |
Да |
Нет* |
|
Поддержка нескольких учетных записей Доступ к нескольким учетным записям из клиента Outlook. |
Да*** |
Да |
Да |
Да |
|
Делегация Разрешить другим пользователям управлять |
Да |
Да |
Нет |
Да |
|
Общие почтовые ящики Разрешить группам пользователей отслеживать |
Да |
Да |
Нет |
Да |
|
Поддержка в автономном режиме |
Нет |
Да |
Да |
Нет* |
|
Веб-надстройки Интеграция, созданная на основе Outlook |
Да |
Да |
Нет |
Да |
|
Надстройки
COM |
Нет |
Да |
Нет |
Нет |
*Скоро
**Поддерживается в Outlook для Windows с помощью панели To-Do
С ограниченными возможностями
Нужна дополнительная помощь?
Где находится Outlook.exe в Windows 10?
Большинство приложений, которые вы устанавливаете в Windows 10, находятся в C:Program Files (x86) или же C:Program Files или же C:Program Files (x86)Microsoft Office — если это приложение Office. Все это может измениться в зависимости от того, где вы его выбрали. Один из вопросов, который нам задали, был — Где находится Outlook.exe в Windows 10?
Где находится Outlook.exe в Windows 10?
Если вы удалили все ярлыки и не можете их найти, лучше всего поискать в меню «Пуск». Если вы хотите указать местоположение прямо сейчас, тогда Outlook.exe находится по адресу:
Значение «Office19» будет зависеть от вашей версии программного обеспечения Office. Там же вы можете найти и другие приложения Office. Теперь, поскольку расположение может меняться в зависимости от офисной версии, вот его легко найти:
- Введите Outlook в меню «Пуск» и позвольте ему появиться в результатах поиска.
- Щелкните список правой кнопкой мыши и выберите Откройте расположение файла
- Это приведет вас к месту, где будет указан ярлык к исходному обзору.
- Щелкните его правой кнопкой мыши и выберите «Свойства».
- На вкладке «Ярлык» нажмите кнопку «Открыть расположение файла».
- Он откроет расположение для Outlook.exe в проводнике.
Поскольку я использую Office 365, папка называется Office16. Если вы используете более раннюю версию, это может измениться.
Исчезли программы Miсrosoft Word и Exsel. Не могу их найти, возможно ли восстановить эти программы и как?
Ответы:

Правый клик мыши на свободном месте рабочего стола -> «создать» -> левый клик на пункте «ярлык» — выбрать «Обзор» и найти, где лежат нужные исполняемые файлы программ. Например, «C:program filesMicrosoft OfficeOffice10Winword.EXE»ю Аналогично «G:program filesMicrosoft OfficeOffice10Excel.EXE»ю Ну а если по подобному пути расположения файлы Winword.EXE и Excel.EXE отсутствуют — надо переустанавливать Microsoft Office.

Переустановить Office. Но, возможно, удалены только ярлыки, тогда поиском найти файлы winword.exe и excel.exe и сделать на них ярлыки правой кнопкой мыши.

Так не бывает, чтобы просто исчезли программы, скорее всего они были удалены. Запусти установку Office и переустанови.

Что значит исчезли? В с:/Programm File/Microsoft Office/Office11 смотрел? Там должны быть файлы Winword.exe и Exel.exe Скопируй их на рабочий стол или на панель быстрого запуска и пользуйся!

Не вздумай копировать ничего на стол! Просто вытащи на стол ярлык. Это делается левой кнопкой мыши, при нажатых SIFT+CTRL. Подозреваю, что у тебя не отображаются расширения файлов (так по умолчанию). Включить эту функцию можно так: ПРОВОДНИК> вкладка СЕРВИС> СВОЙСТВА ПАПКИ> вкладка ВИД> сними галочку с СКРЫВАТЬ РАСШИРЕНИЯ ЗАРЕГИСТРИРОВАННЫХ ТИПОВ ФАЙЛОВ. Без этой фишки будешь тыкаться как слепой котенок и не сможешь отличить программу от иконки.

Если какой-нибудь злодей не деинсталлировал у Вас пакет Microsoft Office, то поищите их в папке C:Program FilesMicrosoft OfficeOffice . У меня — 10. Там ищите файлы Winword.exe и Excel.exe. Ваши проблемы могут проистекать из-за ошибок в написании названий программ. В вопросе вы их упомянули неверно.

Как узнать куда сохраняется документ Ворд?
Если в Word не производились изменения расположения файлов, то автосохраняемые файлы сохраняются в скрытой папке AppData, полный путь к папке автосохранения: C:UsersИмя_ПользователяAppDataRoamingMicrosoftWord посмотрите и в этой папке.
Где находится папка с Word?
Найти ворд в компьютере достаточно просто. Нажмите пуск. Выберите все программы и ищите папку Microsoft Office 2013, 2010, 2007 или 2003 – найдете обязательно (тот который установлен). Диск С =>, программ дата, => Микрософт, => виндовс =>, главное меню =>, программы =>, Microsoft Office => «word».
Как найти где сохранился документ?
- В меню Файл выберите Открыть.
- В списке «Тип файлов» справа от имени файла выберите Все файлы.
- Щелкните правой кнопкой мыши найденный файл резервной копии, затем выберите Открыть.
Где хранятся последние документы Word?
- Откройте Word и перейдите в меню «Файл».
- Выберите раздел «Параметры».
- В окне, которое перед вами откроется, выберите пункт «Сохранение».
- Как раз в этом окне и будут отображаться все стандартные пути для сохранения.
Как найти Автосохраненный файл ворд 2007?
С помощью пункта Открыть кнопки Office, указать путь к каталогу, в котором хранятся версии автосохраненных документов. Для разных операционных систем Windows это будут разные каталоги: для Microsoft Windows Vista — %userprofile%AppDataMicrosoftWord*.
Как восстановить файл Microsoft Word?
Восстановление документа В Word откройте меню «Файл» на ленте и выберите пункт Открыть. В диалоговом окне Открыть выберите нужный документ Word. Щелкните стрелку рядом с кнопкой Открыть и выберите команду Открыть и восстановить.
Как найти не сохраненный файл Ворд?
Для этого выполните следующие действия: Шаг 1: Откройте документ Word и выберите вкладку «Файл». Шаг 2: Нажмите на «Управление документом», а затем на «Восстановить несохраненные документы». Появится новое окно с перечнем всех несохраненных документов.
Где находится Microsoft Office в Windows 10?
Если у вас уже есть Office, приложения Office можно найти в Windows 10, введя название приложения в поле поиска на панели задач. Например, введите word в поле поиска на панели задач и выберите приложение в списке результатов.
Как посмотреть куда сохранился последний файл Эксель?
- Нажмите кнопку Microsoft Office. , а затем — Параметры Excel .
- Выберите пункт Дополнительно .
- В разделе Экран в списке Список последних открытых файлов укажите значение 0 .
Как найти сохраненный документ Excel?
Если Вы не видите нужный документ, можете посмотреть все автоматически сохраненные файлы в представлении Backstage. Откройте вкладку Файл, нажмите Управление версиями, а затем выберите Восстановить несохраненные документы.
Как посмотреть куда был сохранился последний файл?
Откройте нужный файл. В меню программы выберите «Файл» и нажмите кнопку «Сведения». Выберите последнюю редакцию документа в блоке «Версии». Выберите поле «Восстановить» в панели инструментов окна программы.
Как посмотреть недавние в ворде?
Чтобы увидеть ее — нажмите сочетание клавиш Win+R, и введите в строку «Открыть» команду shell:recent. ), нажмите правой кнопкой мышки по каталогу «Недавние документы» и выберите функцию «Закрепить на панели быстрого доступа». Теперь, открыв проводник, вы всегда можете найти свои недавние документы (см. скриншот ниже).
Как найти последние документы в Windows 10?
Нажмите Win+R для вызова инструмента «Выполнить» и пропишите в нём shell:recent, после чего нажмите клавишу Enter или выберите «ОК» в окошке. Тут же перед вами откроется папка, в которой хранятся недавние документы и информация о них: имя, тип, дата изменения и другое.
Содержание
- Введение
- Outlook
- Как настроить Outlook
- The Bat!
- Как настроить The Bat!
- Mozilla Thunderbird
- Как настроить Mozilla Thunderbird
- Заключение
Введение
В 2015 году компанией Microsoft было презентовано десятую версию Windows. Она полностью совместима с разнообразнейшими устройствами: ноутбуками, планшетами, консолями Xbox One, смартфонами и т. д.. В ней объединены и усовершенствованы положительные моменты предыдущих версий.
Windows 10 – как и всегда «дружественна» пользователю и имеет некоторые общие черты с Windows 7. К примеру, меню Пуск у этих двух версий почти идентичны. Windows 10 запускается мгновенно и быстро перезагружается. Большой плюс «десятки» — это встроенные функции безопасности, которых значительно больше, чем у предыдущих версий. Еще один плюс – это совместимость новой Windows с широким спектром разнообразного программного обеспечения.
В Windows 10 легко настроить любые почтовые приложения и программы.
Outlook
Этот почтовый клиент прекрасно зарекомендовал себя в процессе работы с электронной почтой. Он также является полноценным органайзером, который предоставляет функции календаря, блокнота, планировщика заданий, контактного менеджера.
Windows 10 поддерживает все не устаревшие версии Outlook.
На сегодня это:
Outlook 2013/Офис 365
Outlook 2010+
Outlook 2007
Приложение Microsoft Outlook знакомо многим, но далеко не все активно используют весь его потенциал и функции. Как правило, офисным работникам интересны лишь отдельные её компоненты. Для одних это приложение помогает планировать работу и отдых, для других — это просто удобный календарь, а для третьих — функциональная база деловых контактов. Однако большинство все же использует Outlook в качестве почтового клиента.
Как настроить Outlook
В основном меню приложения нужно найти Настройку учетных записей. Альтернативный вариант – это использование панели управления Windows. Сначала нажимаем кнопку Пуск (находится в нижнем левом углу экрана рядом с панелью задач), затем выбираем Панель управления. В появившемся списке жмем Почта. В итоге откроется окно Настройка почты – Outlook.
Затем жмем на кнопку Учетные записи и получаем перечень текущих учетных записей. Для добавления еще одной щелкаем на Создать…
Следующее окно помогает нам добавить нашу учетную запись. В нем мы ничего не меняем, оставляя выбранный по умолчанию переключатель «да». Теперь жмем Далее.
Если программой уже пользовались, то появится основное рабочее окно.Выбираем в основном меню опцию Файл. Далее жмем кнопку добавления учетной записи(рядом с нею находится зеленый крестик).
Далее, собственно, начинается основной этап процедуры установки новой учетной записи.
Указываем следующие данные:
—В верхнем поле Ваше имя– вводим свое имя и фамилию
—В поле Адрес электронный почты– адрес нашего почтового ящика
—В поле Пароль– личный пароль к почтовому ящику. Далее подтверждаем его в Проверке пароля.

Ручная настройка конечно также доступна. Просто поставьте переключатель на Ручную настройку или дополнительные типы серверови нажимайте Далее.
Теперь появляется окно Выбор службы. В нем ставим переключатель на Протокол POP или IMAP.
В последующем окне указываем параметры почтового сервера для своей учетной записи.
Важно! Отмечать галочкой опцию Безопасная проверке пароля (SPA) ни в коем случае не следует, поскольку иначе станет невозможно принимать корреспонденцию.
Далее жмем кнопку Другие настройки. Во всплывающем окне выбираем вкладку Сервер исходящей почты. В ней ставим флажок на опции проверки подлинности SMTP-сервера.
Теперь переходим к вкладке Дополнительно и проверяем номера портов.

Также у пользователей существует возможность произвести проверку учетной записи. Этому служит функция Проверка настройки учетной записи. Если ваша учетная запись относится к типу IMAP, и вы используете правильный домен, то при ее проверке появится окно-предупреждение, в котором вам следует нажать на кнопку да. Далее немного ждем, пока проверяются настройки. Если с ними все в порядке – появится соответствующее сообщение.
Однако в процессе проверки могут быть найдены ошибки. В этом случае придется внимательно проверить все настройки, поскольку где-то допущена неточность.
Если же ошибок нет, то в следующем окне будет информация, что учетная запись создана. Теперь остается лишь нажать на кнопку готово и смело приступать к работе с почтовым ящиком.
Правда это же «последнее» окно одновременно является и отправной точкой для добавления еще одной учетной записи, о чем красноречиво свидетельствует соответствующая опция. Если вам нужна еще одна учетная запись – тогда вперед…
The Bat!
The Bat! обеспечивает электронную переписку. Она выгодно отличается от других похожих приложений хорошим функционалом и удобным интерфейсом. Благодаря своим достоинствам TheBat! завоевала популярность во всех уголках мира, и Россия – не исключение.
Эта программа -практичное решение многих проблем, возникающих в процессе работы с электронной почтой. Она значительно упростит обработку электронной корреспонденции.
The Bat! может работать с большим количеством почтовых ящиков, а количество писем, которое она может сохранять – вообще неограниченно. Это приложение обладает отличной системой сортировки и фильтрации писем и прекрасно справляется со спамом. Ее Функция резервирования копий обеспечивает письмам сохранность. Встроенная система фильтров данного приложения самостоятельно сортирует и раскладывает все письма в отдельные папки. Принципы сортировки пользователь может настроить сам.
TheBat! имеет встроенный редактор текста для проверки орфографии. Кроме того эта программа работает с шаблонами.
The Bat! позволяет использовать различные языки без перезапуска программы. Чтобы изменить языковый интерфейс этой программы вовсе не нужно скачивать ее иноязычную версию или ставить специальный плагин. Почти все языки мира встроены в нее изначально.
Как настроить The Bat!
После того, как мы скачаем и запустим программу, всплывет вот такое диалоговое окно
В окна под общим названием Создание нового почтового ящика заносим запрашиваемую информацию о входящей и исходящей почте и сведения об учетной записи.
Затем откроется главное диалоговое окно.
При наличии нескольких электронных адресов необходимо настроить соответствующее количество почтовых ящиков. Имена почтовых ящиков, естественно, должны быть разными. В верхнем меню диалогового окна выбираем опцию Ящик, потом в выпадающем меню жмем на Новый почтовый ящик.
В окне создания нового почтового ящика выполняем действия, описанные ранее. Здесь можно выбрать протокол для размещения почты.
Далее выбираем серверы электронной почты.
Ставим флажок рядом с опцией Мой сервер SMTP нуждается в аутентификации. Жмем далее.
Жмем Готово.
В окне Свойства почтового ящика слева в проводнике выбираем Транспорт и жмем на кнопку Аутентификация.
В появившемся окне ставим переключатель на использование указанных ниже параметров (то есть имени пользователя и пароля).
Теперь The Bat! получил необходимые настройки и готов к работе.
Если нужно изменить настройки уже созданного электронного ящика, выбираем в меню опцию Ящик,а затем в выпадающем списке жмем на Свойствах почтового ящика.
Теперь заполняем все поля данного окна:
Если возникли проблемы с получением или отправкой почты, то надо вверху в меню нажать Ящик, затем в выпадающем списке выбрать Журнал работы.
Если невозможно самостоятельно разобраться в чем причина затруднений, то придется обратиться в службу технической поддержки.
Mozilla Thunderbird
Mozilla Thunderbird — современная программа, созданная для работы с электронными почтовыми ресурсами и различными группами новостей.
Это удобный в использовании, высоко функциональный, популярный почтовый клиент. У него очень много достоинств и возможностей, поэтому Mozilla Thunderbird может превратиться в незаменимого помощника для работы с электронной почтой и группами новостей.
Программа создана в 2004 году, и с того времени постоянно модернизируется и совершенствуется. Ее апгрейд регулярен и очень креативен. За годы присутствия на рынке Mozilla Thunderbird обрела преданных поклонников, число которых постоянно увеличивается.
В данную программу встроены все необходимые инструменты и функции, позволяющие превратить работу с почтой в комфортное и плодотворное занятие.
Интерфейс Mozilla Thunderbird достаточно простой и хорошо поддается настройке. Работать с кнопками очень удобно – их можно легко добавлять или удалять. Конфигурацию и внешний вид окон также легко изменить.
Эффективной является также система фильтрации и выявления спама этого приложения. Все сообщения подвергаются сортировке в специально созданные папки. Критериями распределения служат дата, тема и отправитель.
Редактор HTML писем этого приложения позволяет уменьшить размер отправляемого письма в несколько раз. Причем алгоритмы сжатия у этого редактора на порядок лучше и надежнее по сравнению с редакторами у аналогичных почтовых программ. Кроме того, все письма, полученные адресатом, автоматически преобразуются в текст с установленным на его компьютере шрифтом для удобного и комфортного прочтения.
Проблемы с кодировками отсутствуют, поскольку программа поддерживает все их разновидности. Благодаря этому отображение писем всех остальных почтовых клиентов абсолютно корректное. Вместе с тем, письма, созданные в Mozilla Thunderbird полностью совместимы с другими почтовыми программами. Их можно свободно читать, не прибегая для этого к каким-либо специальным действиям.
Программу можно расширять, поскольку в ней существует возможность встраивания дополнительных модулей. Также в MozillaThunderbird поддерживается смена тем оформления.
Как настроить Mozilla Thunderbird
Установка программы вполне обычна.
Диалоговое окно установленной программы выглядит таким образом:
Можно переходить на локальные папки
И производить импорт из Outlook:
Наличествуют также Блоги и ленты новостей:
Как настроить учетную запись?
Для того чтобы иметь возможность получать сообщения для начала нужно создать учетную запись. Для этого в меню открываем опцию Инструменты
В выпадающей вкладке выбираем Параметры учетной записи.
В соответствующее поле заносим имя учетной записи.
Жмем Действия для учетной записи и в выпадающем списке выбираем Добавить учётную запись почты.
Вписываем в соответствующие поля всю нужную информацию (имя, адрес почты, пароль) и щёлкаем Продолжить.
Mozilla Thunderbird будет пытаться определить параметры учетной записи, исходя из той части электронного адреса, которая находится за собачкой @.
Для прекращения поиска нажимаем Остановить.
В нужные поля необходимо вписать соответствующее имя, определенный адрес почты и свой пароль доступа. Мастер настройки учётной записи электронной почты самостоятельно найдет нужные настройки, послав запрос в базу данных.
Если проблем не возникает (то есть все электронные письма принимаются и отправляются, а старые письма сохранены), но случайно была создана учётная запись IMAP,то ее нужно удалить. Для этого Открываем Инструменты — Параметры учётной записи. В выпавших Действиях для учетной записи выбираем действие по удалению учетной записи. Проблема решена.
Можно поэкспериментировать с различным расположением элементов панели управления. К примеру, вернуть текущие настройки к уровню «по умолчанию» можно щёлкнув на Восстановить в окне Настройки панелей инструментов.
Заключение
Все описанные приложения оснащены огромным количеством возможностей. Как правило, обычный пользователь не ознакомлен с большинством из них. И он очень много от этого теряет. Изучить какую-либо программу досконально – очень полезная вещь. Тогда работа с нею на Windows 10 принесет не только большую практическую пользу, но и вселит в пользователя уверенность в собственных силах. Хорошо освоив одну программу, в дальнейшем он уже будет меньше бояться многочисленных опций и функций разнообразных приложений.
27.05.2016
Просмотров: 26590
В операционной системе Windows 10 в качестве почтового приложения можно использовать как встроенный софт, так и сервисы сторонних разработчиков. Поэтому рассмотрим несколько вариантов настройки и использования почты.
Читайте также: Как правильно настроить календарь Google в Windows 10
Содержание:
- Штатный почтовый клиент Windows 10 и его настройка
- Как настроить почту Outlook в Windows 10?
Штатный почтовый клиент Windows 10 и его настройка
Встроенный почтовый клиент Метро-интерфейса Windows 10 под названием «Почта» можно настроить следующим образом.
- Жмём «Пуск» и среди плиток Метро выбираем приложение «Почта» (оно расположено рядом с приложением «Календарь»).
- Откроется окно с приветствием. Нажимаем кнопку «Начало работы».
- Появится окно с добавлением учётной записи. Нажимаем «Добавить».
- Из списка выбираем почтовый сервис.
- Рассмотрим пример настройки почты на аккаунте Google. Вводим адрес электронной почты и жмём «Далее».
- Вводим пароль от почтового ящика и нажимаем «Войти».
- Чтобы почта Gmail была доступна для просмотра с плиток Метро, в следующем окошке жмём на кнопку «Разрешить».
- После этого начнётся синхронизация приложения с почтой Google. Точно также можно настроить почту от Mail, Yahoo! Icloud.
Если вы заметили, то в списке быстрого доступа к почте нет аккаунта Yandex. Его нужно добавлять отдельно. Для этого выполняем следующие действия:
- Нажимаем на шестерёнку, которая отвечает за вызов настройки и выбираем раздел «Учётные записи».
- Нажимаем «Добавить учётную запись». Из списка выбираем «Расширенная настройка».
- Откроется новое окно. Выбираем «Интернет-почта».
- Чтобы подключить Yandex в Windows 10, необходимо зайти в почтовый ящик и в настройках выставить следующие параметры. Вход осуществляем через браузер.
- Далее необходимо определиться с протоколом почты POP или IMAP. Первый работает по принципу выгрузки и удаления писем. Второй более защищенный и письма после выгрузки в почтовую программу не срезу удаляются. Чтобы определиться с протоколом, вводим в поисковую строку запрос «Яндекс.Почта IMAP». Открываем первую ссылку.
- Копируем адреса почтовых серверов.
- Возвращаемся к настройкам почты. Вводим название ящика, собственный ник, вставляем скопированный адрес сервера входящей почты, выбираем протокол IMAP. Жмём «Далее».
- В новом окне вводим адрес ящика, пароль и вставляем протокол исходящей почты. Жмём «Готово».
- Начнётся синхронизация писем.
Также встроенное приложение от Windows 10 позволяет настроить временные параметры получения почты. Можно указать, за какой период стоит загрузить почту, задать время подгрузки писем, вовсе отключить синхронизацию.
Как настроить почту Outlook в Windows 10?
Операционная система Windows 10 работает с такими версиями почтовой программы Outlook, как:
- Outlook 2013
- Офис 365
- Outlook 2010
- Outlook 2007
Чтобы настроить данную программу, выполняем следующее:
- Жмём «Пуск», «Панель управления», выбираем «Почта».
- Откроется окно настроек. Выбираем «Учётные записи». В новом окне нажимаем «Создать».
- Чтобы настроить Outlook в Windows 10 в следующем окне жмём «Да».
- В окне сведений нажимаем «Добавить учётную запись».
- Ставим отметку «Учётная запись электронной почты» и заполняем все данные.
- После проверки программы системой, Outlook будет настроен по протоколу POP3.
- Если хотите выполнить настройку по IMAP, выбираем «Ручная настройка».
- Выбираем нужную службу.
- Указываем протоколы входящей и исходящей почты, как в Яндексе.
- В этом же окне жмём «Другие настройки». Переходим во вкладку «Сервер исходящей почты». Ставим отметку о проверке сервера на подлинность.
- Во вкладке «Дополнительно» проверяем протоколы.
- После этого жмём «Далее» и «Готово». Служба настроена.
Штатный почтовый клиент Windows 10 – это доработанное эволюционное продолжение приложения «Почта»Metro-интерфейса системы-предшественницы Windows 8.1. Почтовое приложение в составе Windows 10 получило чуть больше настроек, нежели его аналог в штате Windows 8.1. В частности, это возможность выбора цветового оформления интерфейса и фонового рисунка в разделе параметров «Персонализация».
В то же время штатная «Почта» не вышла за пределы специфики Metro-приложений: это мини-почтовик, предусматривающий лишь базовые возможности для нужд обычного пользователя, а акцент в приложении сделан на современный юзабельный интерфейс и удобство работы с сенсорным экраном.
Ниже подробно рассмотрим, как настроить штатный почтовый клиент Windows 10.
-
Быстрая настройка почтовой учётной записи
При первом входе в приложение «Почта» увидим кнопку «Начало работы», после нажатия которой последует мастер добавления почтовой учётной записи.
Приложение «Почта» в составе Windows 10 позволяет работать с несколькими почтовыми учётными записями, каждую из них необходимо отдельным этапом добавить в почтовик. Жмём «Добавить учётную запись».
Форма добавления учётных записей предлагает в начале списка быстрое добавление электронной почты отдельных почтовых сервисов как то: Outlook.com, сервис корпоративной почты Microsoft Exchange, Gmail от Google, Yahoo Mail, а также iCloud. Для этих почтовых сервисов не нужно вводить данные подключения почтовых серверов, достаточно только авторизоваться. Рассмотрим быстрое подключение почтовой учётной записи на примере Gmail.
После выбора Gmail увидим стандартное окошко подключения к службе от Google. Вводим логин – электронный адрес Gmail – и жмём «Далее».
Далее вводим пароль и жмём «Войти».
В следующем окошке жмём кнопку «Разрешить», соответственно, разрешающую доступ к данным учётной записи Gmail с приложения «Почта» Windows 10.
Готово: учётная запись подключена, происходит синхронизация писем.
-
Расширенная настройка почтовой учётной записи
Для добавления ещё одной почтовой учётной записи проследуем в раздел параметров почтовика. Именно там находится форма подключения почтовых учётных записей. Жмём кнопку параметров внизу на левой панели приложения, а в появившемся в ленте справа перечне раздела «Параметры» выбираем «Учётные записи».
Затем кликаем «Добавить учётную запись».
Увидим ту самую форму добавления учётных записей почты. Для почтовых сервисов, не вошедших в перечень быстрой настройки, приложение «Почта» также опционально предусматривает возможность быстрой настройки без необходимости ввода детальных данных серверов, а лишь посредством ввода логина и пароля от почтового ящика. Это пункт «Другая учётная запись POP, IMAP». Однако для большей части почтовых сервисов такая быстрая настройка окажется неработоспособной, и синхронизация писем с почтовым сервером не произойдёт. Для почтовых сервисов, не указанных в перечне быстрой настройки, необходима расширенная настройка. Это, соответственно, «Расширенная настройка» — последний пункт формы добавления почтовых учётных записей.
Для примера добавим в приложение «Почта» Windows 10 почтовый ящик популярного почтового сервиса Яндекс.Почта. В следующем окошке выбираем вариант «Интернет-почта».
Далее необходимо заполнить поля формы добавления почтовой учётной записи, и нам потребуется ввести адреса серверов входящей и исходящей почты, а также определиться с протоколом почты — POP или IMAP. Потому оторвёмся на пару минут от приложения «Почта» и первым делом проверим, предоставляет ли почтовый сервис доступ к почте с любого почтового клиента, установленного в операционной системе. Так, не все почтовые сервисы настроены на это по умолчанию, в некоторых из них необходимо активировать разрешение на управление почтой посредством почтовых клиентов. Например, на почтовом сервисе Яндекс.Почта доступ к почте с клиентских программ предоставляется в настройках почтового ящика, в разделе «Почтовые программы».
Следующий шаг – выбор протокола почты POP или IMAP. Протокол в дальнейшем определит данные серверов входящей и исходящей почты.
Протокол POP работает, как правило, по принципу выгрузки писем с почтового сервера на компьютер пользователя. Письма по прошествии какого-то времени с почтового сервера удаляются.
IMAP – это современный и более защищённый протокол, который обеспечивает доступ из программного почтового клиента к почте на сервере. Почта на сервере будет надёжно храниться, дожидаясь ручной чистки пользователя.
Определившись с выбором протокола, следующим шагом узнаем адреса серверов входящей и исходящей почты. Для этого необходимо ввести в поисковик браузера запрос по типу «почтовый сервис + протокол». В нашем случае это будет поисковой запрос «Яндекс.Почта IMAP».
В статьях по такому ключевому запросу будет приведена информация о специфике подключения почты по выбранному протоколу.
Возвращаемся к форме добавления почтовой учётной записи приложения «Почта» и вводим данные: имя учётной записи, имя пользователя, адрес сервера входящей почты. Выбираем тип учётной записи, т.е. протокол POP или IMAP.
Заполняем нижнюю часть формы: вводим имя пользователя (по сути, электронный адрес), пароль, адрес сервера исходящей почты.Не убираем предустановленные галочки настроек внизу. Жмём «Вход».
Готово: почтовая учётная запись настроена, происходит синхронизация писем.
-
Удаление почтовой учётной записи
Удаление почтовой учётной записи происходит, как и её добавление, в подразделе «Учётные записи» раздела параметров приложения «Почта».
При клике на выбранную учётную запись получим варианты возможных действий, в числе которых — удаление.
-
Изменение параметров почтовой учётной записи
Другой вариант действий при клике на почтовую учётную запись в разделе параметров – изменение предустановленных параметров синхронизации почты и некоторых настроек самой учётной записи.
Здесь можно настроить временные отрезки загрузки писем, формат писем, срок давности писем для синхронизации. Синхронизацию почтового ящика и вовсе можно отключить.
Нажав внизу «Дополнительные параметры почтового ящика», получим доступ к форме для смены адресов и настроек серверов входящей и исходящей почты.
Для Windows 10 существует множество почтовых клиентов, которые уже давно зарекомендовали себя как удобные и надежные средства передачи информации. В данной статье мы рассмотрим настройку наиболее популярных почтовых приложений, а именно: Outlook, The Bat!, Mozilla Thunderbird.
Настройка Outlook
- Outlook располагает массой возможностей, однако рядовые пользователи, как правило, используют приложение в качестве органайзера. Рассмотрим подробный вариант настройки.
- Переходим в Панель управления и нажимаем пункт «Почта».
- В настройках почты есть несколько пунктов: «Учетные записи», «Файлы данных», «Конфигурации». Нас интересует первый.
- Во вкладке «Электронная почта» нажимаем кнопку «Создать» и добавляем новую учетную запись. Заполняем все поля.
- Остановимся на выборе службы. Здесь рекомендуем назначить POP или IMAP. Жмем «Далее». Здесь важно отменить безопасную проверку пароля, так как она в будущем может блокировать передачу корреспонденции.
- Переходим в «Другие настройки». Нас интересует сервер исходящей почты, в котором необходимо осуществить проверку подлинности SMTP-сервера. Соответственно, устанавливаем галочку напротив пункта.
- Переходим во вкладку «Дополнительно». Проверяем номера портов сервера.
Настройка MS Outlook
2. При необходимости пользователь может проверить конфигурацию учетной записи, воспользовавшись соответствующей функцией. При появившемся окне с предупреждением нажмите «Да» и дождитесь окончания проверки. Если в процессе вы получили сообщение «При обработке результатов проверок возникли ошибки», вернитесь назад и проверьте все настройки. Работа по настройке Outlook завершена.
Настройка The Bat!
- Приложение TheBat! является одним из самых популярных в мире почтовых клиентов. Оно не только обеспечивает стабильность работы в передаче электронной корреспонденции, но и поддерживает множество электронных ящиков. В нем есть спам-фильтр и автоматический сортировщик. Далее рассмотрим, как настроить данную программу.
- В первом окне нажмем кнопку «Далее» и начинаем устанавливать параметры.
- Для получения почты будем использовать IMAP. В качестве адреса сервера – imap.net. Портом будет служить 993.
- В качестве соединения рекомендуем выбрать TLS.
- Нажмем «Далее» и переходим в пункт «Исходящая почта». Здесь устанавливаем SMTP.net. В качестве соединения используем «Обычное», порт – 465.
- Не забываем поставить галочку напротив пункта «Мой сервер SMTP требует аутентификации».
- Вновь жмем «Далее» и переходим к сведениям. Здесь вводим имя, назначаем имя ящика.
- Перед нами открывается диалоговое окно программы, в котором уже можно работать. Но прежде рассмотрим раздел «Ящик». Именно в нем есть пункт, который позволит нам создавать новые почтовые ящики, которые придется настраивать каждый раз аналогичным образом.
- Воспользуемся пунктом «Свойства почтового ящика», чтобы пройти аутентификацию.
- Нажимаем «Транспорт», далее выбираем «Аутентификация».
- Теперь нам нужно выбрать пункт «Использовать указанные ниже параметры», ввести имя пользователя и пароль.
Пункт «Свойства почтового ящика»
2. В случае возникновения проблем можно перейти в пункт «Журнал работы», расположенный в разделе «Ящик». В нем подробно излагаются ошибки, которые возникли в процессе настройки.
Настройка Mozilla Thunderbird
- Данный почтовый клиент характеризуется конфигурируемым интерфейсом. В нем предусмотрены фильтрация спам-рассылок и сортировка писем. При отправке корреспонденции можно уменьшать (архивировать) вложения. Причем сжатие выполняется без повреждений информации за счет уникальных алгоритмов.
- Как только программа будет установлена, сразу переходим к локальным папкам и включаем возможность импортирования из Outlook.
- Воспользуемся разделом «Инструменты». В нем есть пункт «Параметры учетной записи». Переходим к «Действия …» и добавляем учетную запись почты.
- Если вы не желаете ждать определение параметров выбранного ящика, достаточно нажать кнопку «Остановить».
2. На этом настройку Mozilla Thunderbird можно считать оконченной.
Таким образом, приложение от Mozilla проще всех поддается настройке. Однако каждая из перечисленных программ по-своему хороша, а потому выбор конкретной остается за пользователем.
Видео: Видео #26. Настройка электронной почты
В операционной системе Windows 10 в качестве почтового приложения можно использовать как встроенный софт, так и сервисы сторонних разработчиков. Поэтому рассмотрим несколько вариантов настройки и использования почты.
Читайте также:Как правильно настроить календарь Google в Windows 10
Содержание:
Встроенный почтовый клиент Метро-интерфейса Windows 10 под названием «Почта» можно настроить следующим образом.
- Жмём «Пуск» и среди плиток Метро выбираем приложение «Почта» (оно расположено рядом с приложением «Календарь»).
- Откроется окно с приветствием. Нажимаем кнопку «Начало работы».
- Появится окно с добавлением учётной записи. Нажимаем «Добавить».
- Из списка выбираем почтовый сервис.
- Рассмотрим пример настройки почты на аккаунте Google. Вводим адрес электронной почты и жмём «Далее».
- Вводим пароль от почтового ящика и нажимаем «Войти».
- Чтобы почта Gmail была доступна для просмотра с плиток Метро, в следующем окошке жмём на кнопку «Разрешить».
- После этого начнётся синхронизация приложения с почтой Google. Точно также можно настроить почту от Mail, Yahoo! Icloud.
Если вы заметили, то в списке быстрого доступа к почте нет аккаунта Yandex. Его нужно добавлять отдельно. Для этого выполняем следующие действия:
- Нажимаем на шестерёнку, которая отвечает за вызов настройки и выбираем раздел «Учётные записи».
- Нажимаем «Добавить учётную запись». Из списка выбираем «Расширенная настройка».
- Откроется новое окно. Выбираем «Интернет-почта».
- Чтобы подключить Yandex в Windows 10, необходимо зайти в почтовый ящик и в настройках выставить следующие параметры. Вход осуществляем через браузер.
- Далее необходимо определиться с протоколом почты POP или IMAP. Первый работает по принципу выгрузки и удаления писем. Второй более защищенный и письма после выгрузки в почтовую программу не срезу удаляются. Чтобы определиться с протоколом, вводим в поисковую строку запрос «Яндекс.Почта IMAP». Открываем первую ссылку.
- Копируем адреса почтовых серверов.
- Возвращаемся к настройкам почты. Вводим название ящика, собственный ник, вставляем скопированный адрес сервера входящей почты, выбираем протокол IMAP. Жмём «Далее».
- В новом окне вводим адрес ящика, пароль и вставляем протокол исходящей почты. Жмём «Готово».
- Начнётся синхронизация писем.
Также встроенное приложение от Windows 10 позволяет настроить временные параметры получения почты. Можно указать, за какой период стоит загрузить почту, задать время подгрузки писем, вовсе отключить синхронизацию.
Операционная система Windows 10 работает с такими версиями почтовой программы Outlook, как:
- Outlook 2013
- Офис 365
- Outlook 2010
- Outlook 2007
Чтобы настроить данную программу, выполняем следующее:
- Жмём «Пуск», «Панель управления», выбираем «Почта».
- Откроется окно настроек. Выбираем «Учётные записи». В новом окне нажимаем «Создать».
- Чтобы настроить Outlook в Windows 10 в следующем окне жмём «Да».
- В окне сведений нажимаем «Добавить учётную запись».
- Ставим отметку «Учётная запись электронной почты» и заполняем все данные.
- После проверки программы системой, Outlook будет настроен по протоколу POP3.
- Если хотите выполнить настройку по IMAP, выбираем «Ручная настройка».
- Выбираем нужную службу.
- Указываем протоколы входящей и исходящей почты, как в Яндексе.
- В этом же окне жмём «Другие настройки». Переходим во вкладку «Сервер исходящей почты». Ставим отметку о проверке сервера на подлинность.
- Во вкладке «Дополнительно» проверяем протоколы.
- После этого жмём «Далее» и «Готово». Служба настроена.
Используемые источники:
- https://www.white-windows.ru/kak-nastroit-shtatnyj-pochtovyj-klient-windows-10/
- https://besthard.ru/faq/nastroyka-pochty-v-windows-10/
- https://softikbox.com/kak-nastroit-pochtu-v-operatsionnoy-sisteme-windows-10-16620.html
Чтобы добавить ярлык в Outlook с рабочего стола, на вашем компьютере уже должен быть установлен пакет Microsoft Office. Чтобы найти его, откройте меню «Пуск» и выберите «Все приложения». Прокрутите вниз до буквы M в меню и выберите стрелку рядом с Microsoft Office. Щелкните правой кнопкой мыши Outlook.
-
1
Как найти Outlook на моем компьютере? -
2
Почему я не вижу свой Outlook? -
3
Как бесплатно установить Microsoft Outlook на свой компьютер? -
4
Является ли Outlook бесплатным для Windows 10? -
5
Является ли Почта для Windows 10 такой же, как Outlook? -
6
Почему мой Outlook не открывает Windows 10? -
7
Как принудительно запустить Outlook? -
8
Почему мои электронные письма не отображаются в моем почтовом ящике? -
9
Как исправить мою электронную почту Outlook? -
10
Есть ли проблема с электронной почтой Outlook сегодня?
Microsoft Outlook можно найти в меню программ в Microsoft Office 2013/2016. Вы можете разместить ярлык на рабочем столе или пометить его на панели задач, если хотите. 11. Щелкните Outlook, чтобы запустить его, и щелкните Далее.
Почему я не вижу свой Outlook?
Реклама
Массажная подушка с прогревом
- Способствует снятию отёков, мышечного напряжения и усталости
- Способствует избавлению от дискомфорта в суставах и мышцах
- Заменяет полноценный сеанс массажа
Подробнее >>>
В полноэкранном режиме Outlook в Windows щелкните правой кнопкой мыши значок Outlook панель задач Windows и выберите параметры Windows Cascade из контекстного меню, вызываемого правой кнопкой мыши. Как только вы это сделаете, вы исправите проблему с Outlook. … Перейдите в меню «Пуск» > «Microsoft Outlook», щелкните запись правой кнопкой мыши и выберите «Нормально работающее окно».
пссст: Как добавить циферблаты в мою операционную систему?
Как бесплатно установить Microsoft Outlook на свой компьютер?
Хорошей новостью является то, что если вам не нужен полный набор инструментов Microsoft 365, вы можете бесплатно получить доступ к нескольким его приложениям в Интернете, включая Word, Excel, PowerPoint, OneDrive, Outlook, Календарь и Skype. Вот как их получить: Перейдите на Office.com. Войдите в свою учетную запись Майкрософт (или создать бесплатно).
Является ли Outlook бесплатным для Windows 10?
Реклама
Массажная подушка с прогревом
- Способствует снятию отёков, мышечного напряжения и усталости
- Способствует избавлению от дискомфорта в суставах и мышцах
- Заменяет полноценный сеанс массажа
Подробнее >>>
Вы найдете приложения, перечисленные в разделе «Почта Outlook» и «Календарь Outlook» на вашем телефоне с Windows 10. Благодаря быстрым действиям смахивания вы можете управлять своими электронными письмами и событиями без клавиатуры, а посколькувключены бесплатно на все устройства с Windows 10вы можете начать использовать их прямо сейчас.
Является ли Почта для Windows 10 такой же, как Outlook?
ТОП-3 безопасных займов без процентов
WEBBANKIR
— Ставка: 0%
— Сумма: до 30 000 рублей
— Срок: до 30 дней
СрочноДеньги
— Ставка: 0%
— Сумма: до 8 500 рублей
— Срок: до 7 дней
Max Credit
— Ставка: 0%
— Сумма: до 10 000 рублей
— Срок: до 30 дней
Это новое почтовое приложение Windows 10, которое предустановлено вместе с календарем, на самом деле является частью бесплатной версии пакета Microsoft Office Mobile для повышения производительности. Он называется Outlook Mail в Windows 10 Mobile и работает на смартфонах и фаблетах, но просто Почта в Windows 10 для ПК.
Почему мой Outlook не открывает Windows 10?
Возможные причины, по которым Outlook не открывается в Windows 10: Сбой надстроек Outlookповрежденный профиль Outlook, устаревшая программа Office, устаревшая Windows, проблемы с панелью навигации, поврежденные системные файлы, неправильные настройки учетной записи и т. д.
Как принудительно запустить Outlook?
Реклама
Массажная подушка с прогревом
- Способствует снятию отёков, мышечного напряжения и усталости
- Способствует избавлению от дискомфорта в суставах и мышцах
- Заменяет полноценный сеанс массажа
Подробнее >>>
В зависимости от вашей операционной системы: нажмите «Выполнить» в меню «Пуск»или одновременно нажмите клавишу Windows и «R», чтобы открыть диалоговое окно «Выполнить». Напишите команду Outlook.exe /resetnavpane (обратите внимание на пробел) в текстовом поле и подтвердите ее, нажав «ОК». Запустите Outlook.
Почему мои электронные письма не отображаются в моем почтовом ящике?
Ваша электронная почта может исчезнуть из вашего почтового ящика по фильтрам или пересылке, или изза настроек POP и IMAP в других ваших почтовых системах. Ваш почтовый сервер или системы электронной почты также могут загружать и сохранять локальные копии ваших сообщений и удалять их из Gmail.
пссст: Доступен ли Hyper V в Windows 7?
Как исправить мою электронную почту Outlook?
Выберите «Настройки учетной записи» > «Настройки учетной записи». На вкладке Электронная почта выберите свою учетную запись (профиль), а затем выберите Ремонт. Примечание. Параметр «Восстановить» недоступен, если вы используете Outlook 2016 для подключения к учетной записи Exchange. Следуйте инструкциям мастера и, когда закончите, перезапустите Outlook.
Есть ли проблема с электронной почтой Outlook сегодня?
Пока мы не обнаружили никаких проблем с Outlook.com.. У вас возникли проблемы или сбой? Оставьте сообщение в разделе комментариев!
Outlook — одно из самых популярных приложений для электронной почты и управления задачами. Оно является частью пакета Microsoft Office и широко используется как в офисной, так и в личной работе
Если вы обновили свою операционную систему до Windows 10 и хотите найти Outlook, то читайте дальше, ведь мы расскажем вам, где вы можете найти это полезное приложение.
Проще всего найти Outlook в Windows 10 с помощью встроенного поиска. Просто нажмите на кнопку «Пуск» в левой части панели задач, а затем начните вводить «Outlook». Когда появится соответствующая значок приложения, вы можете его запустить, просто кликнув по нему.
Важно отметить, что вам необходимо установить Microsoft Office на ваш компьютер и войти в аккаунт, чтобы использовать Outlook.
Если вы хотите найти приложение Outlook в операционной системе Windows 10, следуйте этой пошаговой инструкции:
- Нажмите на кнопку «Пуск» в левом нижнем углу экрана. Откроется меню «Пуск».
- Введите слово «Outlook» в поле поиска в меню «Пуск». Начните вводить, и вы увидите, как результаты поиска обновляются.
- Когда приложение Outlook появится в результатах поиска, нажмите на его значок. Откроется основное окно Outlook.
Вы также можете добавить ярлык Outlook на рабочий стол или панель задач для более удобного доступа. Чтобы сделать это, выполните следующие действия:
- Найдите значок Outlook в меню «Пуск».
- Щелкните правой кнопкой мыши на значке Outlook. В контекстном меню выберите пункт «Прикрепить к панели задач» или «Отправить на рабочий стол, создавьте ярлык».
Теперь вы можете открывать приложение Outlook, щелкая на его ярлыке на панели задач или рабочем столе.
Местонахождение Outlook в Windows 10
Outlook — это мощное приложение для электронной почты, синхронизации календаря и управления контактами. Если вы используете операционную систему Windows 10 и хотите найти Outlook, следуйте инструкциям ниже.
1. Нажмите на кнопку «Пуск» в левом нижнем углу экрана. Откроется меню «Пуск».
2. Введите «Outlook» в строке поиска в меню «Пуск».
3. В результате поиска появится значок «Outlook». Щелкните по нему правой кнопкой мыши.
4. В открывшемся всплывающем меню выберите пункт «Открыть файловую папку».
5. Откроется проводник Windows, где будет отображена папка, содержащая исполняемый файл Outlook.
Вы можете перетащить эту папку на рабочий стол или закрепить ярлык на панели задач для быстрого доступа к Outlook.
Теперь, когда вы знаете, как найти Outlook в Windows 10, вы можете легко запускать приложение и пользоваться всеми его функциями.
Как открыть Outlook в Windows 10
Шаг 1: Найдите значок «Пуск» в левом нижнем углу экрана и щелкните на него.
Шаг 2: В меню «Пуск» найдите папку «Microsoft Office». Если вы не видите эту папку прямо в меню «Пуск», щелкните на стрелку вниз, чтобы открыть дополнительные папки.
Шаг 3: В папке «Microsoft Office» найдите программу «Outlook» и щелкните на нее. Обычно значок «Outlook» представляет собой синюю иконку с белым буквальным «O».
Шаг 4: После щелчка на значке «Outlook» программа начнет запускаться. Возможно, потребуется некоторое время для загрузки программы, особенно если это первый запуск после установки.
Шаг 5: После того, как программа «Outlook» полностью загрузится, вы увидите окно входа. Введите свои учетные данные (имя пользователя и пароль) и нажмите кнопку «Войти», чтобы войти в свою учетную запись Outlook.
Теперь вы успешно открыли программу «Outlook» в Windows 10 и можете начать пользоваться всеми ее функциями, такими как отправка и получение электронной почты, управление календарем и контактами, создание задач и многое другое.
Как установить Outlook в Windows 10
Microsoft Outlook — это мощный почтовый клиент, который позволяет управлять электронной почтой, контактами, календарем и задачами. В Windows 10 установка Outlook может быть выполнена несколькими способами. Ниже приведены инструкции по установке Outlook в Windows 10.
- Первым способом является установка Outlook из официального магазина приложений Microsoft Store. Для этого выполните следующие действия:
- Откройте Меню пуск и найдите приложение Microsoft Store.
- Откройте Microsoft Store и введите «Outlook» в поле поиска.
- Выберите приложение Microsoft Outlook из результатов поиска.
- Нажмите кнопку «Установить», чтобы начать установку приложения.
- После завершения установки, вы можете найти Outlook в Меню пуск и запустить его.
- Вторым способом является установка Outlook из официального сайта Microsoft. Для этого выполните следующие действия:
- Откройте любой веб-браузер и перейдите на официальный сайт Microsoft: https://www.microsoft.com/outlook.
- На сайте Microsoft выберите опцию «Приобрести Outlook» или «Попробовать бесплатно» в зависимости от того, хотите ли вы купить лицензию или протестировать приложение.
- Следуйте инструкциям на сайте, чтобы завершить процесс установки.
- После установки, найдите Outlook в Меню пуск и запустите его.
- Третий способ заключается в установке Outlook вместе с пакетом Microsoft Office. Если у вас уже установлен Microsoft Office, то Outlook может быть уже доступен на вашем компьютере. Для запуска Outlook выполните следующие действия:
- Откройте Меню пуск и найдите группу Microsoft Office.
- В группе Microsoft Office найдите иконку Outlook и нажмите на нее.
- Outlook будет запущен и готов к использованию.
Вот и все! Теперь вы знаете несколько способов, как установить Outlook в Windows 10. Выберите наиболее удобный для вас способ и наслаждайтесь удобным и мощным почтовым клиентом.
Сотовые телефоны, форум о популярных проблемах и неисправностях
Как найти Outlook в Windows 10?
Чтобы найти Outlook в Windows 10, вам сначала нужно нажать кнопку «Пуск». Затем вы найдёте приложение в списке установленных программ или введите «Outlook» в поисковую строку, чтобы найти его быстрее. Если вы не видите Outlook в списке программ, возможно, он не установлен на ваш компьютер.
Где находится папка Outlook в Windows 10?
Папка Outlook располагается в разделе «Приложения» в меню «Пуск» в Windows 10. Чтобы найти её, нажмите на кнопку «Пуск», откройте меню «Приложения» и найдите папку «Outlook». Вы также можете воспользоваться поиском, введя «Outlook» в поисковую строку.
Не могу найти Outlook на своем компьютере, что делать?
Если вы не можете найти Outlook на своем компьютере, возможно, он не установлен. Вы можете установить Outlook из официального сайта Microsoft или из магазина приложений Windows. Если вы уже установили Outlook, но не можете найти его в списке программ, попробуйте воспользоваться поиском, введя «Outlook» в поисковую строку. Если проблема не решается, возможно, вам нужно будет переустановить Outlook.
Проверка подключения
- Нужно запустить ярлык программы из меню «Пуск».
- Откроется окно «Мастер начальной настройки параметров».
- Нужно нажать «Далее» и в диалоговом окне выбрать «Да».
- Если у пользователя есть почтовый сервер и к нему можно подключиться, то следует ввести адрес и пароль.
- Нажать «Далее» и выполнить подключение. Появится сообщение «Установка сетевого подключения». Затем начнется поиск параметров сервера. При удачном подключении на экране отобразится сообщение «Вход на сервер».
Важно! Если не удается выполнить подключение и настройку почты в Windows 10, то потребуется самостоятельный ввод параметров.
Начало работы с новым Outlook для Windows
Новый Outlook для Windows предоставляет в приложение Outlook новейшие функции, интеллектуальные вспомогательные возможности и новый современный и упрощенный дизайн. Вы можете адаптировать его к своему стилю и сделать больше с помощью нового Outlook для Windows!
Попробуйте предварительную версию, начните работу с нами и помогите нам сформировать будущее нового Outlook для Windows.
Дополнительные сведения о новом Outlook для Windows см. в этой записи блога программы предварительной оценки Office.
Outlook в Windows 10 Где Находится
3. Новый Outlook для Windows запустится в учетной записи, настроенной в качестве учетной записи отправки по умолчанию в Outlook. Если Outlook не удается войти автоматически, введите учетную запись вручную и выполните вход (должна быть рабочей или учебной учетной записью Microsoft 365 с поддержкой Exchange).
Настройка Outlook в Виндовс 10
Многие пользователи спрашивают, как установить Аутлук на Виндовс 10. Данное программное обеспечение входит в набор прикладных приложений Microsoft Office. Когда пользователь устанавливает Офис, то Outlook инсталлируется по умолчанию. После того как программа была инсталлирована, необходимо выполнить ее настройку.
Где находится Outlook exe в Windows 10?
Outlook.exe находится в подпапках «C: Program Files (x86)» — обычно это C: Program Files (x86) Microsoft Office Office14 . Известные размеры файлов в Windows 10/8/7 / XP составляют 13 179 660 байт (83% всех вхождений), 196 440 байт и еще 7 вариантов. Это не файл Windows.
Чтобы просмотреть контакты из своего списка контактов Outlook, в списке Адресная книга выберите нужную папку контактов в разделе Адресная книга Outlook. Чтобы контакт появился в папке Адресная книга Outlook/Контакты, у него должно быть заполнено поле Эл. почта или Факс.
Примечание: Если выбрать пропустить, будут использоваться параметры Outlook в Интернете.
Как открыть файл архива в Outlook?
- Выберите «Файл>Открыть & экспортировать >Открыть файл данных Outlook. .
- Выберите Файл данных Outlook (PST), а затем выберите «Открыть«.
- После открытия файла данных Outlook (PST) он появится в области папок.
Добавление учетной записи POP или IMAP в Outlook для Windows с помощью расширенной настройки Если вам нужно ввести определенные значения для имен серверов входящей и исходящей почты, номеров портов и параметров SSL, вы можете воспользоваться расширенной настройкой.
https://t.me/winitpro_ru
Telegram канал WinITPro.ru Узнавайте о новых статьях первыми!
Как добавить учетную запись в Outlook?
- Выберите Outlook > Параметры > Учетная запись.
- Щелкните значок «плюс» (+) и выберите Добавить учетную запись.
- Введите свой адрес электронной почты и нажмите кнопку Продолжить.
- Введите пароль и нажмите кнопку Добавить учетную запись.
Откройте Outlook, перейдите на вкладку Файл и нажмите кнопку Добавить учетную запись. Примечание: В Outlook 2007 выберите Сервис > Настройка учетных записей. На вкладке Электронная почта нажмите кнопку Создать. В Outlook 2016 введите адрес электронной почты и нажмите кнопку Подключить.
Шаг 1. Перейдите в диалоговое окно «Параметры учетной записи», нажав кнопку Файл > Инфо > Настройки учетной записи > Настройки учетной записи. Шаг 2: Выберите имя файла данных в списке файлов даты под файлы данных меню. Шаг 3: нажмите Удалить кнопку.
Создание учетной записи
- Запустить ПО.
- На домашней странице выбрать «Панель управления» и нажать «Почта».
- Нажать пункт «Настройки конфигурации».
- Отметить чекбокс «Использовать данный профиль по умолчанию».
- Кликнуть по разделу «Добавить».
- Ввести имя нового пользователя.
- Нажать «Ок» и выбрать параметр «Автоматическая настройка».
- Указать почту и пароль.
- Написать параметры для POP3 и IMAP.
- После этого нужно кликнуть на пункт «Проверка учетной записи».
Обратите внимание, что в некоторых случаях (при скачивании файлов из интернета и обновлении) вам потребуется возможность выхода в глобальную сеть. Позаботьтесь также о своём трафике, если у вас стоит не безлимитный тарифный план, а тариф с определённым фиксированным объёмом данных для загрузки.
Удаление Microsoft Outlook
Удалить Outlook можно так же легко, как и установить Outlook. Поэтому давайте пошагово сделаем это вместе:
- на нижней панели инструментов и переходим во вкладку «Панель инструментов» справа.
- В пункте «Программы» нам нужно будет выбрать удаление программ. Выбираем с помощью левой кнопки мыши.
- В появившемся списке необходимо отыскать утилиту Microsoft Outlook, если она установлена отдельно, и нажать кнопку «Удалить» на верхней панели инструментов. Если Аутлук находится в общем пакете офисных программ, то нажимаем на Microsoft Office и жмём «Изменить». Итак, как вы могли понять, наша мини-инструкция немного разделилась на две части: когда Аутлук установлен отдельно, и вторая — когда он входит в общий пакет офиса.
- В первом случае мы просто следует подсказкам на экране компьютера или ноутбука и просто удаляем нашу утилиту.
- Во втором случае нужно будет немного потрудиться. Итак, кликнув на «Изменить» мы вызываем меню программы установки. По умолчанию стоит выбор на первом пункте «Добавить или удалить компоненты». Оставляем как есть и кликаем «Продолжить». В появившемся списке приложений офиса ищем наш Outlook. Жмём по маленькой стрелочке левой кнопкой мыши, потом выбираем пункт «Компонент недоступен» и затем кликаем по кнопке в правом нижнем углу.
- Теперь нужно дождаться, пока завершится настройка. Этот процесс занимает некоторое время. Поэтому можете отойти ненадолго и отдохнуть, устроив себе небольшой перерыв.
- Готово, вы смогли отключить Outlook на своём компьютере или ноутбуке.
Обратите внимание, что в некоторых случаях (при скачивании файлов из интернета и обновлении) вам потребуется возможность выхода в глобальную сеть. Позаботьтесь также о своём трафике, если у вас стоит не безлимитный тарифный план, а тариф с определённым фиксированным объёмом данных для загрузки.
Установка Microsoft Outlook
Если вы хотите узнать, как установить Outlook, являющийся продуктом офисного пакета компании Microsoft, то вам нужно следовать определённой инструкции, чтобы не допустить каких-либо ошибок. Итак, приступим:
Outlook в Windows 10 Где Находится
После этого появится запрос на ввод адреса электронной почты, соответствующего учетной записи Outlook, в которую вы хотите войти. После ввода адреса электронной почты вы войдете в связанную учетную запись Outlook.
Как перенести файл данных Outlook на другой диск?
На вкладке Файлы данных выберите Добавить. Выберите файл персональных папок Office Outlook (. pst), а затем выберите ОК. Найдите новое расположение для файла PST, а затем выберите ОК два раза.
Файл OST представляет собой файл данных, созданный Microsoft Outlook (2005 или позже), почтовый клиент и менеджер личной информации. Он используется для хранения копии информации о почтовом ящике из учетной записи Office 365, Exchange или Outlook.com.
Outlook в Windows 10 Где Находится
Файлы данных Outlook (PST), созданные в Outlook 2010, сохраняются на компьютере в папке DocumentsФайлы Outlook.
Простые способы найти исполняемый файл Outlook на вашем ПК
- Outlook.exe — это исполняемый файл приложения Microsoft Outlook.
- Вы можете найти этот файл, следуя простому пути в проводнике.
- Другой способ получить доступ к файлу Outlook.exe — пройти через меню «Пуск».
Устали от проблем с электронной почтой? Получите этот почтовый клиент и избавьтесь от них!Ваш почтовый клиент/аккаунт вызывает у вас головную боль? Мы предлагаем вам идеальный почтовый клиент который централизует все ваши учетные записи электронной почты и позволит вам получить доступ к важным данным без каких-либо ошибок. Вы можете сделать это прямо сейчас:
- Управляйте ВСЕМИ своими электронными письмами в одном почтовом ящике
- Легко интегрировать популярные приложения (Facebook, Todoist, LinkedIn, Dropbox и т. д.)
- Доступ ко всем вашим контактам из единой среды
- Избавьтесь от ошибок и потерянных данных электронной почты
Электронная почта стала простой и красивой
Расположение большинства файлов по умолчанию на вашем ПК зависит от того, где вы сохраняете установочные файлы. Однако
расположение приложений Office как Outlook.exe почти фиксированный и прямой.
Даже при этом вам все равно нужно знать, как их найти. В этом руководстве мы покажем вам различные способы найти файл Outlook.exe на вашем ПК.
Что такое exe-файл Outlook?
Файл Outlook.exe — это исполняемый файл Microsoft Outlook на жестком диске. Программа электронной почты входит в состав пакета Microsoft Office.
Это несистемный процесс, который не важен для бесперебойной работы вашего ПК. Таким образом, вы можете отключить его, если обнаружите, что он запущен в диспетчере задач, или решите оставить его.
Кроме того, вы можете удалить его, удаление полного пакета Microsoft Office на вашем ПК.
Где хранится Outlook.exe в Windows 10?
1. Проверить через проводник
- нажмите Окна ключ + Е чтобы открыть Проводник.
- Следуйте по указанному ниже пути, чтобы добраться до папки Microsoft Office:
C:\Program Files\Microsoft Office\root\Office16 - Обратите внимание, что Офис16 указанный выше путь будет зависеть от вашей версии Microsoft Office.
- Наконец, прокрутите вниз, чтобы найти Перспектива вариант.
Первый способ добраться до файла Outlook.exe — использовать проводник. Несмотря на то, что этот метод может показаться долгим, ему легко следовать.
Обратите внимание, что в конечном месте вы можете найти только Outlook. Это то же самое, что и исполняемое приложение. Кроме того, в этом месте вы можете найти другие исполняемые файлы Microsoft Office.
- 0x80040600: как исправить эту ошибку Outlook
- Как установить рабочее время в Outlook
- Что такое код ошибки 0x80004001 и как его исправить
2. Использование меню «Пуск»
- нажмите Окна ключ и тип Outlook.exe.
- Теперь нажмите Откройте это местоположение файла на правой панели.
- Это должно открыть окно проводника, показывающее исполняемый файл Outlook.
Другой способ найти расположение файла Outlook.exe в Windows 10 — выполнить его поиск в меню «Пуск». Этот метод быстрый и устраняет необходимость следовать несколькими путями.
3. Использование командной строки
- нажмите Окна ключ + С, тип командаи нажмите Запустить от имени администратора в командной строке.
- Введите следующие команды и нажмите Входить после каждого:
CD /каталог OUTLOOK.EXE /s /p - Наконец, подождите, пока команда завершит выполнение, и вам будет показан путь к файлу Outlook.exe.
Если вы не уверены в пути, по которому вы установили Microsoft Office на свой компьютер, вы можете найти местоположение файла Outlook.exe с помощью командной строки. Это покажет вам путь, и вы сможете перейти к нему в проводнике.
Где я могу найти Outlook.exe в Windows 11?
- нажмите Окна ключ + Е и следуйте пути ниже:
C:\Program Files (x86)\Microsoft Office\root\Office16 - Обратите внимание, что Офис16 в указанном выше пути указана ваша версия Microsoft Office.
- Наконец, прокрутите вниз, чтобы найти Перспектива в списке опций.
Способы добраться до Outlookk.exe в Windows 10 и 11 одинаковы. Одно существенное отличие заключается в указанном выше пути, который сильно отличается от пути для Windows 10.
Решения 2 и 3 в разделе Windows 10 можно легко применить к Windows 11 в том виде, в каком они есть.
На этом мы можем завершить это подробное руководство по поиску местоположения Outlook.exe. Мы показали различные методы для решения этой задачи, и вы можете быть уверены, что каждый из них работает эффективно.
Если вы хотите знать как запустить аутлук в безопасном режиме, ознакомьтесь с нашим подробным руководством, чтобы сделать это быстро.
Не стесняйтесь сообщить нам решение, которое помогло вам решить эту проблему, в комментариях ниже.