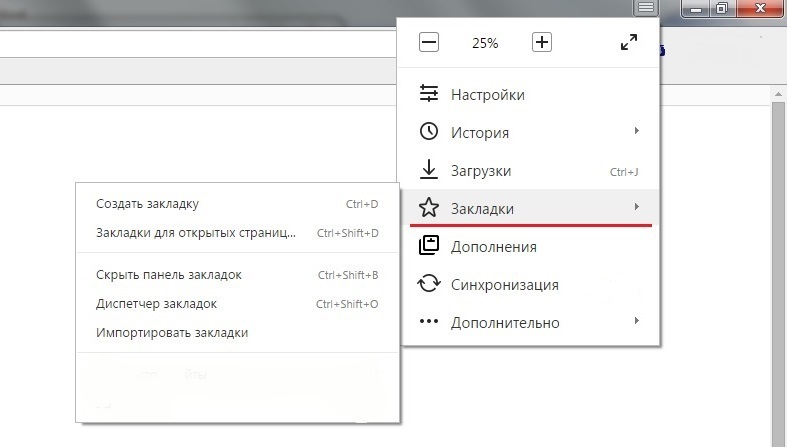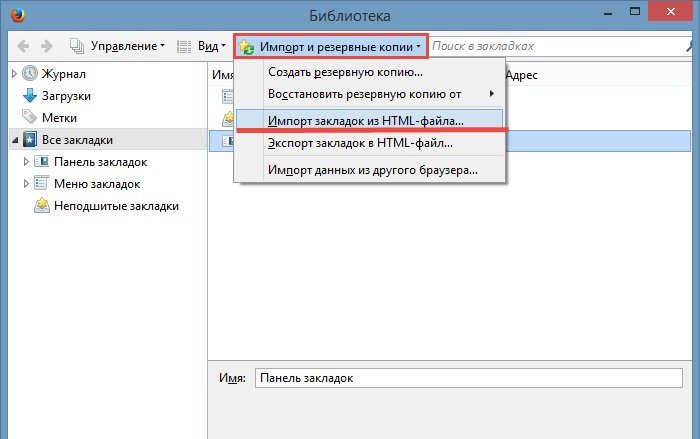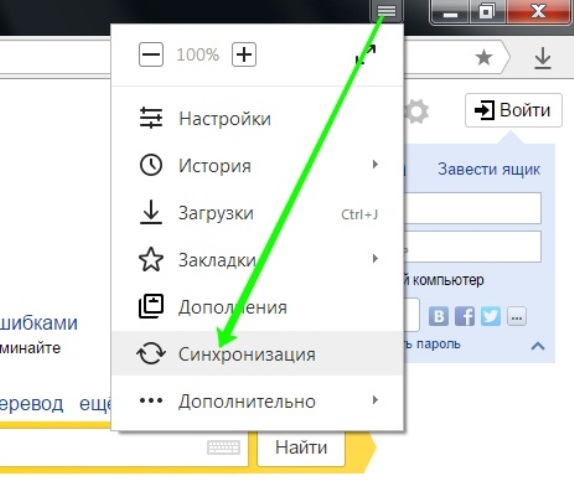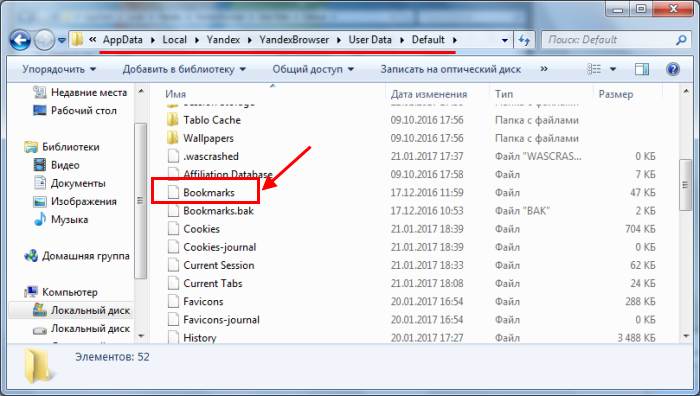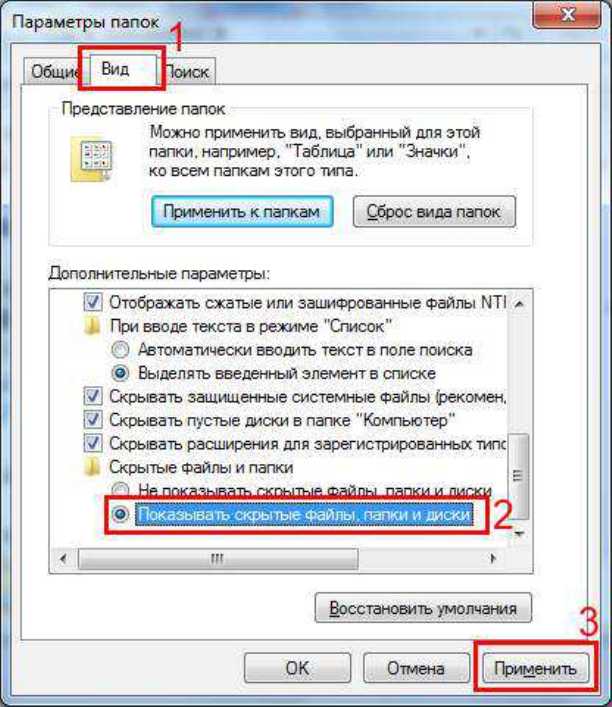Гугл Хром — один из наиболее популярных веб-браузеров, который предоставляет возможность создавать и хранить закладки для удобного доступа к различным интернет-ресурсам. Но где именно находятся эти закладки на операционной системе Windows 7?
Путь к файлу с закладками Гугл Хрома на Windows 7 имеет следующий вид: C:\Users\[имя пользователя]\AppData\Local\Google\Chrome\User Data\Default. В этой папке вы можете найти файл с названием «Bookmarks», который содержит информацию о ваших закладках.
Есть несколько способов получить доступ к файлу с закладками. Первый — это открыть файловый менеджер и пройти по указанному пути вручную. Однако такой способ не всегда удобен, особенно если вы регулярно обновляете свои закладки.
Более удобный способ доступа к закладкам Гугл Хрома — это использование самого браузера. Для этого вам нужно открыть Гугл Хром, нажать на иконку с тремя точками в верхнем правом углу, выбрать пункт «Закладки» и затем «Другие закладки». В открывшемся окне вы найдете все свои закладки и сможете управлять ими — добавлять новые, удалять или изменять существующие.
Таким образом, на Windows 7 Гугл Хром хранит закладки в специальном файле, который можно найти по указанному пути. Однако самый удобный способ доступа к закладкам — это использование функционала самого браузера.
Содержание
- Местоположение файла закладок Гугл Хром
- Как найти путь к файлу закладок Гугл Хром на Windows 7
- Как получить доступ к файлу закладок Гугл Хром на Windows 7
- Способы импорта и экспорта закладок Гугл Хром на Windows 7
Местоположение файла закладок Гугл Хром
На Windows 7 файл закладок Google Chrome расположен в следующей директории:
C:\Пользователи\Имя_пользователя\AppData\Local\Google\Chrome\User Data\Default
В этой директории находится файл с названием «Bookmarks», который содержит информацию о сохраненных вами закладках. Этот файл можно открыть с помощью текстового редактора, чтобы просмотреть или редактировать список ваших закладок.
Для доступа к файлу закладок в Google Chrome вы можете выполнить следующие шаги:
- Откройте Google Chrome и нажмите на иконку с тремя горизонтальными точками в верхнем правом углу окна браузера.
- В выпадающем меню выберите пункт «Настройки».
- Пролистайте страницу вниз и нажмите на ссылку «Дополнительные настройки».
- В разделе «Личные данные» нажмите на кнопку «Управлять данными сайтов».
- В открывшемся окне найдите раздел «Закладки» и нажмите на него.
- В списке, который появится, найдите пункт «Bookmarks». Кликните правой кнопкой мыши на этом пункте и выберите опцию «Показать в папке».
После выполнения этих шагов вы будете перенаправлены в директорию, где хранятся закладки Google Chrome. В этой папке вы можете просмотреть файл «Bookmarks» или скопировать его в удобное для вас место.
Веб-браузер Google Chrome позволяет пользователям сохранять и организовывать свои закладки, чтобы быстро получить доступ к часто посещаемым веб-страницам. Файл с закладками хранится на вашем компьютере, и вы можете легко найти его путь в операционной системе Windows 7.
Следуйте указанным ниже шагам, чтобы найти путь к файлу закладок Google Chrome:
- Откройте проводник Windows, нажав комбинацию клавиш Win + E.
- В адресной строке проводника введите следующий путь: %LOCALAPPDATA%\Google\Chrome\User Data\Default и нажмите клавишу Enter.
- В открывшейся папке найдите файл с названием «Bookmarks». Этот файл содержит все ваши закладки.
Вы можете открыть файл «Bookmarks» в любом текстовом редакторе, чтобы посмотреть или отредактировать свои закладки. Однако, рекомендуется сделать резервную копию файлов закладок перед внесением каких-либо изменений.
Узнав путь к файлу закладок Google Chrome на Windows 7, вы сможете легко резервировать и восстанавливать свои закладки, а также переносить их на другой компьютер, если это необходимо.
Как получить доступ к файлу закладок Гугл Хром на Windows 7
Итак, путь к файлу закладок Гугл Хром на Windows 7 следующий:
C:\Users\ваше_имя_пользователя\AppData\Local\Google\Chrome\User Data\Default\Bookmarks
Чтобы получить доступ к этому файлу, откройте проводник (нажмите логотип Windows + E) и вставьте указанный путь в адресную строку. Замените «ваше_имя_пользователя» на соответствующее имя вашего пользователя Windows. Нажмите Enter, и вы будете перенаправлены к файлу «Bookmarks» – это и есть ваш файл с закладками Гугл Хром.
Открыв файл «Bookmarks» с помощью текстового редактора, вы сможете просмотреть список своих закладок Гугл Хром, а также произвести редактирование или сохранение файла в другом месте.
Способы импорта и экспорта закладок Гугл Хром на Windows 7
Для сохранения и переноса ваших закладок в Гугл Хром на Windows 7 вы можете воспользоваться несколькими способами.
Первый способ — использование встроенного инструмента «Загрузка и восстановление». Для этого:
1. Откройте Гугл Хром и нажмите на иконку со стрелочками вверх и вниз, расположенную в верхнем правом углу окна браузера.
2. В выпадающем меню выберите пункт «Закладки».
3. В появившемся списке выберите «Загрузка и восстановление закладок».
4. В открывшемся окне выберите «Экспорт закладок в HTML-файл» и укажите место сохранения файла.
5. После сохранения, закройте окно.
Чтобы импортировать закладки:
1. Повторите первые два шага из предыдущей инструкции.
2. В выпадающем меню выберите пункт «Закладки».
3. В появившемся списке выберите «Загрузка и восстановление закладок».
4. В открывшемся окне выберите «Импорт закладок из HTML-файла».
5. Укажите путь к ранее сохраненному HTML-файлу с закладками и нажмите «Открыть».
6. После завершения импорта, закройте окно.
Второй способ — использование аккаунта Гугл. С помощью своего аккаунта вы можете синхронизировать закладки между разными устройствами или восстановить их после переустановки Гугл Хром. Для этого:
1. Войдите в аккаунт Гугл на своем компьютере с установленным Гугл Хромом.
2. Откройте Гугл Хром и нажмите на иконку со стрелочками вверх и вниз, расположенную в верхнем правом углу окна браузера.
3. В выпадающем меню выберите пункт «Закладки».
4. В появившемся списке выберите «Другие действия» и выберите «Синхронизировать закладки с аккаунтом».
5. Войдите в свой аккаунт Гугл и подтвердите синхронизацию.
Ваши закладки теперь будут синхронизированы с вашим аккаунтом и доступны на других устройствах с Гугл Хромом.
Закладки в Яндекс браузере, как и любом другом – это сохраненная пользователем ссылка на статью, включающая в себя:
- Адрес страницы в интернете;
- Название страницы;
- Небольшая иконка сайта (favicon).
Для удобства, доступ к закладкам осуществляется из интерфейса браузера. Сам обозреватель хранит всю пользовательскую информацию на компьютере (включая сохраненные логины и пароли) в специальной папке с профилем. Непосредственно закладки, хранятся в файле «Bookmarks».
Все браузеры (включая Chrome, FifeFox и Opera) используют следующую систему – непосредственный доступ к закладкам, осуществляется из интерфейса обозревателя, а файл «Bookmarks» используется для их переноса в другой обозреватель или в случаях его переустановки.
Просмотр закладок в интерфейсе браузера
Посмотреть закладки в Яндекс Браузере, удобнее всего через интерфейс браузера. Там же вы сможете их: открыть, изменить, вывести на панель и даже экспортировать в html формате, для последующего переноса на другой ПК.
1. Откройте обозреватель и перейдите в меню.
2. Найдите пункт «Закладки» — «Диспетчер закладок». Или воспользуйтесь горячими клавишами – по умолчанию «Ctrl + Shift + O».
3. Вы попали на страницу со списком всех ранее сохраненных страниц.
Помимо выше озвученных функций, вы можете их удобно отсортировать по папкам или упорядочить по заголовкам.
Где Яндекс Браузер хранит закладки. Файл «Bookmarks»
Доступ к файлу закладок может осуществляться двумя путями: через ярлык программы или напрямую, через проводник. Сначала рассмотрим быстрый способ найти их – используя ярлык.
Все действия производятся на базе OS Windows 10. Кардинального отличия от младших версий – нет.
1. Нажмите правой кнопкой мыши на ярлыке Яндекс Браузера, на рабочем столе. В контекстном меню выберите расположение файла.
2. Вы попали в директорию с исполняемым файлом обозревателя. Вернитесь на шаг назад, в папку «YandexBrowser» и перейдите в «User Data».
3. В папке «Default», найдите документ с названием «Bookmarks» — это и есть ваши сохраненные закладки.
Вы можете скопировать его или просто перенести на другой носитель. Во втором случае, он заново создаться, но будет пустым.
Если указанных документов — нет, откройте окно проводника, выберите вкладку «Вид» и отметьте флажком пункт «Скрытые элементы».
А затем просто вставьте путь к необходимой папке – «C:\Users\Имя_пользователя\AppData\Local\Yandex\YandexBrowser\User Data\Default», где «С» — буква диска, на которую установлена OS, а «Имя_пользователя» — никнейм указанный при входе в Windows.
Я указал все возможные способы, как найти закладки в Яндекс Браузере. Рекомендую так же ознакомиться со статьей о том, как перенести закладки в другой браузер или наоборот в Яндекс.
Возникают вопросы или нашли неточность – обязательно напишите в комментариях, разберемся :).
В Windows 7 они хранятся в: C: Users username Favorites (или просто% userprofile% Favorites). Оттуда вы можете щелкнуть правой кнопкой мыши по файлу, скопировать его и сохранить на флеш-накопитель, на случай, если ваш компьютер выйдет из строя, у вас будут все ваши избранные.
Содержание
- 1 Где мне найти свои сохраненные закладки?
- 2 Как экспортировать закладки Chrome в Windows 7?
- 3 Как мне вернуть панель закладок?
- 4 Можете ли вы перенести закладки с одного компьютера на другой?
- 5 Как экспортировать закладки в Windows 7?
- 6 Как перенести закладки Chrome на другой компьютер?
- 7 Как сделать закладку в Windows 7?
- 8 Почему исчезла моя панель закладок?
- 9 Почему мои закладки не отображаются в Chrome?
- 10 Почему исчезли все мои закладки?
- 11 Как скопировать закладки на флешку?
- 12 Как перенести закладки Safari с одного компьютера на другой?
- 13 Как перенести ярлыки с одного компьютера на другой?
Где мне найти свои сохраненные закладки?
Чтобы проверить все папки с закладками:
- На телефоне или планшете Android откройте приложение Chrome.
- В правом верхнем углу нажмите на значок «Ещё». Закладки. Если адресная строка находится внизу, проведите по адресной строке вверх. Коснитесь звездочки.
- Если вы находитесь в папке, в левом верхнем углу нажмите «Назад».
- Откройте каждую папку и найдите свою закладку.
Как экспортировать закладки Chrome в Windows 7?
Чтобы создать резервную копию закладок в Chrome, щелкните значок меню Chrome в правом верхнем углу окна браузера и выберите «Закладки»> «Диспетчер закладок». Вы также можете быстро открыть диспетчер закладок, нажав Ctrl + Shift + O. В диспетчере закладок щелкните значок меню и выберите «Экспорт закладок».
Как мне вернуть панель закладок?
Показать или скрыть панель инструментов закладок
- Щелкните кнопку меню. и выберите Настроить….
- Нажмите кнопку Панели инструментов внизу экрана.
- Щелкните Панель закладок, чтобы выбрать ее. Чтобы отключить панель инструментов, снимите флажок рядом с ней.
- Щелкните Готово.
Можете ли вы перенести закладки с одного компьютера на другой?
Закладки Chrome хранятся в настройках вашего браузера, и вы можете переносить их на разные компьютеры. Расширения браузера Chrome и пользовательские настройки также могут легко переноситься между устройствами, и перемещение всего не требует особых усилий. Чтобы защитить свои закладки Chrome, создайте их резервную копию.
Internet Explorer 7
- В Internet Explorer нажмите «Добавить в избранное», а затем нажмите «Импорт и экспорт».
- В мастере импорта / экспорта нажмите Далее.
- Выберите «Экспорт избранного» и нажмите «Далее».
- Щелкните «Избранное», а затем щелкните «Далее».
- Выберите папку «Избранное», которую вы хотите экспортировать. …
- Нажмите «Далее. …
- Нажмите «Далее. …
- Щелкните Готово.
Как перенести закладки Chrome на другой компьютер?
Добавить закладки в Chrome
- На вашем компьютере откройте Chrome.
- В правом верхнем углу нажмите на значок «Ещё».
- Выберите Закладки Импортировать закладки и настройки.
- Выберите программу, содержащую закладки, которые вы хотите импортировать.
- Щелкните Импорт.
- Щелкните Готово.
Как сделать закладку в Windows 7?
Вы также можете щелкнуть правой кнопкой мыши ярлык проводника на панели задач, навести курсор на недавно использованную папку и щелкнуть значок булавки, чтобы добавить папку в закладки.
Почему исчезла моя панель закладок?
Если вы использовали панель инструментов закладок для быстрого доступа к избранным закладкам, а теперь панель инструментов отсутствует, возможно, вы отключили параметр отображения панели инструментов закладок. Чтобы снова включить его: щелкните правой кнопкой мыши пустой раздел панели навигации и выберите «Панель закладок» во всплывающем меню.
Почему мои закладки не отображаются в Chrome?
Шаг 1. Откройте настройки телефона и перейдите в раздел «Учетные записи» (или «Пользователи и учетные записи»). Шаг 2. Нажмите на свою учетную запись Google, а затем выберите «Синхронизация учетной записи». Шаг 3. Включите переключатель рядом с Chrome. Если он включен, выключите его, а затем снова включите.
Почему исчезли все мои закладки?
Ваши старые закладки, надеюсь, перечислены там. В Chrome перейдите в «Настройки»> «Расширенные настройки синхронизации» (в разделе «Вход») и измените настройки синхронизации, чтобы закладки не синхронизировались, если они в настоящее время настроены на синхронизацию. … Вернувшись в папку пользовательских данных Chrome, найдите еще один файл «Закладки» без расширения.
Как скопировать закладки на флешку?
Привет, подключите USB-накопитель к своему старому компьютеру, затем в Firefox откройте закладки> Показать все закладки> Импорт и резервное копирование> Экспорт закладок в HTML. Или> Резервное копирование (файл JSON), но обратите внимание, что резервное копирование перезапишет все существующие закладки при их восстановлении. Теперь сохраняем на флешку.
Как перенести закладки Safari с одного компьютера на другой?
Экспорт закладок
- В приложении Safari на Mac выберите «Файл»> «Экспортировать закладки». Экспортированный файл называется «Закладки Safari. html. «
- Чтобы использовать экспортированные закладки в другом браузере, импортируйте файл с именем «Safari Bookmarks. html. «
Как перенести ярлыки с одного компьютера на другой?
Вы можете просто скопировать содержимое из своей старой системы, как и любой другой файл, а затем вставить его в новое место. В вашей старой системе щелкните правой кнопкой мыши ссылку в меню «Пуск» на «Избранное» и выберите «Открыть». Затем скопируйте туда записи. Виден старый рабочий стол, поэтому вам не нужно его искать.
На чтение 6 мин Просмотров 6.6к. Опубликовано
Самый удобный способ сохранить доступ к веб-сайту – добавить его в избранное, после чего всего в один или пару кликов можем вернуться к нему. Вот только нужно знать, где Яндекс браузер хранит закладки, иначе использовать их не получится, а по умолчанию панель с закладками вообще не отображается. Если уже есть несколько сохранённых сайтов, самое время заняться поиском закладок для их дальнейшего использования во время сёрфинга. Ещё в статье затронем случаи, когда нужно найти файл с закладками и сохранить его от потери в случае переустановки или переноса браузера.
Содержание
- Где хранятся закладки в Яндекс браузере
- Как найти закладки в Yandex browser
- Способ 1: из панели закладок
- Способ 2: через меню
- Способ 3: посредством диспетчера закладок
- Где найти сохраненные закладки в мобильном браузере от Яндекса
- Где находятся закладки Яндекс браузера в памяти компьютера
- Как создать файл с избранным
Где хранятся закладки в Яндекс браузере
В поисковик практически не поступают вопросы, где хранятся вкладки в Яндекс браузере, а всё потому, что панель вкладок всегда доступна в верхней (или нижней) части экрана. С закладками всё несколько иначе, причина этому – панель закладок по умолчанию неактивна. После добавления любого количества сайтов в закладки визуально ничего не меняется. Из-за отсутствия видимого эффекта, может показаться, что сайты не добавляются в закладки Яндекс веб-обозревателя, хотя это не так.
Все записанные ссылки на страницы добавляются в диспетчер закладок – это специальный раздел в веб-обозревателя. Здесь всегда доступны все закладки, папки и есть возможность их редактирования (удаления, изменения и создания). Пользоваться подобной страницей не всегда удобно. Чтобы открыть ранее сохранённую ссылку, придётся сначала перейти в диспетчер и уже отсюда – запустить сайт.
Ещё закладки в браузере Яндекс находятся на специальной панели, которая в активном состоянии располагается под «Умной строкой». По умолчанию данная панель не отображается, её нужно включить вручную. Данное место сохранения ссылок значительно удобнее, так как можем открыть сайт с любой вкладки и всего в один клик мышью. Способ активации панели описан в первом способе следующего раздела.
Как найти закладки в Yandex browser
Разобравшись с тем, где располагаются закладки Yandex браузера, стоит научиться их находить. Для этого существует аж 3 способа. Все методы простые в использовании, но имеют свои особенности реализации. Лучше попробовать все варианты и выбрать несколько наиболее удобных методов.
Способ 1: из панели закладок
Мы уже знаем, что закладки в Яндекс веб-обозревателе сохраняются на специальной панели, но её предварительно нужно включить. Самый простой путь активации – нажимаем сочетание клавиш Ctrl + Shift + B (или И – русское). Альтернативный вариант – кликаем по меню (3 полосы сверху в правом углу), наводим мышь на «Закладки» и жмём на «Показать панель закладок».
После активации отображения панели, запустить любую ссылку можем всего одним кликом по значку веб-сайта. Все иконки расположены горизонтально на уровень ниже «Умной строки».
Способ 2: через меню
Отыскать место, куда сохраняются закладки в браузере от Яндекса можем через основное меню:
- Жмём на меню браузера.
- Подводим указатель мыши к элементу «Закладки».
- В конце выпадающего меню находится список с сохранёнными ссылками, выбираем любой из элементов кликом левой кнопки мыши.
Метод немного проигрывает способу открытия ссылок через панель закладок в Яндекс веб-обозревателе из-за необходимости лишнего клика. Да и в случае с большим количеством ссылок на страницы, найти нужный пункт немного сложнее, чем из панели. Зато не нужно открывать лишние вкладки (вроде диспетчера закладок).
Способ 3: посредством диспетчера закладок
Найти сохранённые закладки в браузере Яндекс можем, зажав комбинацию клавиш Ctrl + Shift + O (или Ctrl + Shift + Щ на русском). Результатом нажатия комбинации становится открытие страницы диспетчера. Как раз здесь и хранятся все закладки Yandex браузера. В данный раздел можем попасть и с помощью табло, нажав на кнопку «Все закладки» под элементами начальной страницы. Ещё один путь – переходим по ссылке.
В диспетчере закладок размещаются все доступные ссылки. Открыть закладки здесь очень легко, для этого нажимаем один раз левой кнопкой мыши по названию сайта. Здесь же можем их редактировать, удалять или создавать новые элементы списка, подразделы.
Где найти сохраненные закладки в мобильном браузере от Яндекса
На смартфоне расположение избранных ссылок также не совсем очевидное. Для обнаружения ссылки на страницу с закладками нужно открыть панель управления вкладками.
Где можем посмотреть закладки в Яндекс браузере на смартфоне:
- Запускаем приложение веб-обозревателя.
- Нажимаем на значок с цифрой, обведённый в квадрат. Он располагается в правой части «Умной строки» на табло или на нижней панели во время просмотра сайтов.
- Кликаем на значок звезды – крайний левый элемент и попадаем в «Закладки».
Где находятся закладки Яндекс браузера в памяти компьютера
Можем пойти ещё немного глубже и узнать, где лежат закладки Яндекс веб-обозревателя на физическом диске. Созданные ссылки сохраняются в отдельный файл, который так и называется Bookmarks. Обычно с ним работать не имеет смысла, разве что в качестве бэкапа или для переноса данных. После переустановки браузера есть возможность заменить этот файл в папке назначения и получить все те же закладки, которые присутствовали в веб-обозревателе до удаления.
Как отыскать, где Яндекс браузер хранит закладки в Windows 7, 8 и 10:
- Вводим путь в проводник Windows C:\Users\Имя ПК\AppData\Local\Yandex\YandexBrowser, где «Имя ПК» — имя вашего профиля в ОС Виндовс.
- Открываем каталог «User Data» и ищем папку с профилем. Она может называться «Default», «Profile 1», «Profile 2» и т.д.
- Ищем файлы «Bookmarks» и «Bookmarks.bak».
Именно в этих файлах и хранятся закладки в Яндекс браузере, вот только прочитать их не получится. Чтобы посмотреть их содержимое, придётся заменить уже существующий файл в браузере на ПК тем, что был скопирован с другого веб-обозревателя.
Кстати, найти файл закладок Яндекс браузера таким образом можем только на ПК, метод неприменим для мобильной версии веб-обозревателя. Вообще файл закладок с мобильного телефона недоступен к просмотру.
Как создать файл с избранным
Есть вариант самостоятельно создать файл с закладками и поместить его в любое место на компе. С этой целью в веб-обозревателе существует специальная функция – экспорт.
Руководство:
- Нажимаем Ctrl + Shift + O (Щ – русское).
- В углу страницы (справа сверху) жмём на кнопку действия (три точки).
- Выбираем опцию «Экспорт закладок в файл HTML».
- Ставим записываться файл в любое место, указывая путь к директории с помощью «Проводника».
Практически те же самые действия помогают добавить сохранённые закладки на любом компьютере под управлением Виндовс. Единственное исключение — в третьем пункте выбираем «Импорт закладок…».
Уже сейчас мы знаем, где находится файл закладок в Яндекс браузере. Ещё немного затронули тему, как прямо в веб-обозревателе посмотреть избранное и открыть его содержимое. При разумном использовании информации, значительно ускоряется сёрфинг в интернете и появляется возможность делать бекапы закладок.
Интернет стал неотъемлемой частью жизни современного человека. Здесь люди общаются, обмениваются информацией, читают, отдыхают и просто приятно и полезно проводят время. Для выхода в Сеть необходимо иметь специальную программу — браузер. Она позволяет заниматься интернет-серфингом (просмотром страниц). Довольно большим спросом пользуется приложение под названием Yandex.Browser. Именно с ним нам сегодня предстоит познакомиться. Постараемся выяснить, где хранятся закладки «Яндекс.Браузера». После этого сохраним их для дальнейшего использования. В действительности это не такая уж и трудная задача. Справиться с ней способен даже дошкольник.
Что такое закладки
Сначала постараемся понять, о каком элементе управления идет речь. Закладки — это сохраненные в браузере страницы. Они помогают быстро осуществлять переход по тем или иным веб-ресурсам. Очень удобно, если пользователь часто работает с конкретным сайтом или хочет вернуться к нему чуть позже. Где хранятся закладки «Яндекс.Браузера»? Такой вопрос возникает в основном тогда, когда необходимо сохранить упомянутый элемент управления. Например, для его переноса в другой интернет-обозреватель.
Расположение в браузере
Стоит обратить внимание на то, что существуют несколько вариантов развития событий. Первым делом познакомимся с расположением закладок в браузере. Изначально они располагаются на панели закладок. Соответствующая строка находится под адресной. Здесь будут частично отображаться упомянутые элементы управления. Нас интересует полный архив данных.
Где хранятся закладки в «Ядекс.Браузере»? Менеджер закладок можно отыскать так:
- Запустить интернет-обозреватель.
- В правом верхнем углу щелкнуть мышкой по кнопке с изображением трех горизонтально расположенных полосок или трех точек.
- Выбрать раздел «Закладки».
- Перейти в «Диспетчер закладок».
Здесь и в предыдущем списке («Закладки») можно обнаружить все сохраненные когда-либо страницы. Именно менеджер закладок позволяет сохранять и восстанавливать изучаемые элементы интернет-обозревателя. Но об этом позже.
Расположение в Windows 7
Где хранятся закладки «Яндекс.Браузера» в Windows 7? Пришло время изучить место нахождения архива соответствующих данных. Он может быть обнаружен у каждого браузера. Для начала рассмотрим общий случай — когда Yandex устанавливается по стандартному пути. Тогда файл со списком закладок можно отыскать в следующем месте — C:\Users\имя\AppData\Local\Yandex\YandexBrowser\User Data\Default. Пользователю предстоит отыскать здесь файл с названием Bookmarks. Это и есть архив закладок.
Windows 8 и закладки «Яндекса»
Но это еще не все. Современные пользователи могут работать с разными операционными системами. И поэтому приходится думать, где располагаются закладки того или иного интернет-обозревателя. В действительности все намного проще, чем кажется.
Где хранятся закладки «Яндекс.Браузера» в Windows 8? А в Windows 10? Если говорить о стандартной ситуации, то пользователю придется перейти по ранее указанному пути. Прошлый адрес расположения архива закладок подходит для «Виндовс 7» и выше.
Нестандартное сохранение
Стоит обратить внимание на то, что пользователи сами могут выбирать путь инициализации браузера. От этого момента будет зависеть расположение его элементов. И вкладок в том числе. Где хранятся закладки «Яндекс.Браузера»? Если человек установил программу в нестандартное место, можно быстро отыскать интересующие нас элементы. Достаточно сделать следующее:
- Вывести ярлык браузера на рабочий стол.
- Кликнуть ПКМ по ярлыку «Яндекса».
- Выбрать параметр «Свойства».
- Во вкладке «Общие» посмотреть адрес около надписи «Рабочая папка».
Все, что теперь остается — это перейти по обнаруженному пути и вернуться в папку YandexBrowser. Здесь юзер должен открыть UserData-Defaults. Это еще один способ поиска файла bookmarks на компьютере. Но им пользуются крайне редко.
Сохранение архива
Мы выяснили, где хранятся закладки «Яндекс.Браузера» на компьютере. Теперь постараемся сохранить архив для дальнейшего использования. Тогда пользователь сможет выбрать путь сохранения соответствующего файла. Ведь ранее мы изучили системные настройки.
Чтобы осуществить сохранение закладок «Яндекса», потребуется:
- Открыть интернет-обозреватель.
- Перейти в главное меню.
- Выбрать строку «Закладки».
- В появившемся меню кликнуть по строке «Диспетчер закладок»,
- Нажать на «Импорт и резервные копии…».
- Щелкнуть по строчке «Сохранить в html…».
Все, что теперь остается — это выбрать место сохранения документа. Желательно присвоить ему имя. В противном случае у архива закладок название будет состоять из времени и даты его создания. Это не очень удобно. Как только юзер завершит процедуру, он сможет отыскать закладки в том месте, куда их поместил минутой ранее. Все предельно просто и понятно!
Важно: аналогичным образом можно создавать резервные копии. Они будут распознаваться только «Яндексом».
Если данных нет
Где хранится файл закладок «Яндекс.Браузера»? 24 миллиона пользователей могут задаваться подобным вопросом. Ведь именно столько юзеров пользуются упомянутым интернет-обозревателем. Иногда получается так, что ранее предложенные алгоритмы (за исключением последнего) не помогли отыскать архив с закладками. По указанным путям отсутствует файл bookmarks.
Для того чтобы это исправить, пользователю необходимо включить отображение скрытых файлов и папок. Инструкция по воплощению задумки в жизнь будет следующей:
- Открыть «Проводник».
- Выбрать параметр «Упорядочить».
- Перейти в раздел «Файлы и папки».
- Кликнуть по вкладке «Вид».
- Пролистать предложенный список.
- Поставить отметку около пункта «Показывать скрытые…».
- Щелкнуть по кнопке «Ок».
Вот и все. Теперь можно переходить по указанным ранее путям. Пользователю не придется больше задумываться над тем, где хранятся закладки «Яндекс.Браузера». Файл boolmarks будет обнаружен без особых проблем.
 Все браузеры (включая Chrome, FifeFox и Opera) используют следующую систему – непосредственный доступ к закладкам, осуществляется из интерфейса обозревателя, а файл «Bookmarks» используется для их переноса в другой обозреватель или в случаях его переустановки.
Все браузеры (включая Chrome, FifeFox и Opera) используют следующую систему – непосредственный доступ к закладкам, осуществляется из интерфейса обозревателя, а файл «Bookmarks» используется для их переноса в другой обозреватель или в случаях его переустановки.