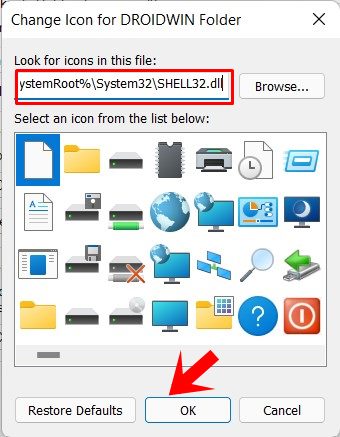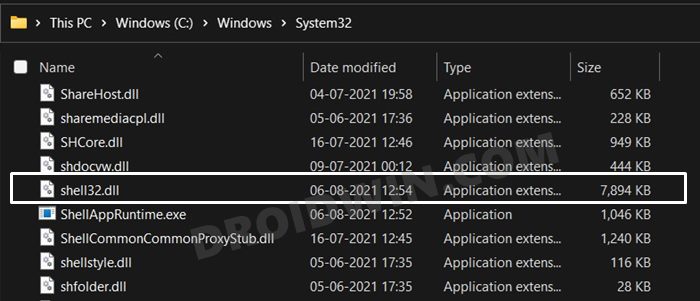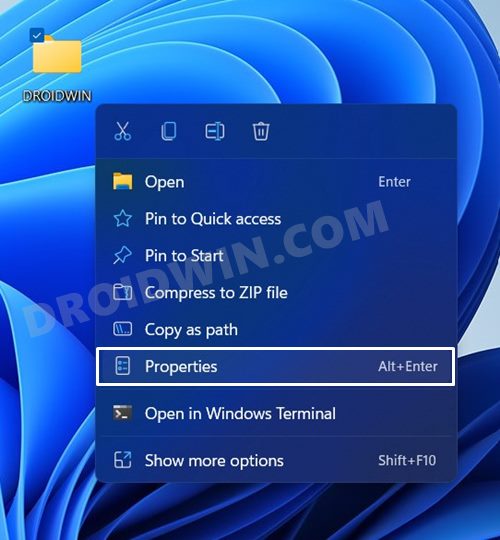Windows 7 – одна из самых популярных операционных систем от Microsoft, которая имеет широкий набор стандартных иконок. Но где именно можно найти эти иконки и как получить к ним доступ? В этой статье мы рассмотрим местоположение стандартных иконок в Windows 7 и различные способы их доступа.
Стандартные иконки в Windows 7 расположены в различных директориях системных файлов. Однако самыми популярными и легко доступными местами являются папки «System32» и «Shell32». В «System32» содержатся основные системные иконки, такие как иконки папок и файлов, а также значки различных устройств и приложений. В папке «Shell32» находятся иконки, используемые для отображения элементов интерфейса операционной системы.
Существует несколько способов получить доступ к стандартным иконкам в Windows 7. Один из самых простых способов – использовать меню «Персонализация». Для этого нужно щелкнуть правой кнопкой мыши на рабочем столе и выбрать «Персонализация» в контекстном меню. Затем в открывшемся окне нужно выбрать «Изменить значки рабочего стола» и нажать на кнопку «Иконка» в диалоговом окне «Изменение значка рабочего стола».
В дополнение к меню «Персонализация», доступ к стандартным иконкам можно получить с помощью панели управления. Для этого нужно открыть панель управления, выбрать категорию «Интернет и сеть» и перейти в раздел «Настройка панели управления». Здесь можно найти иконку «Значки панели управления», где хранятся многие стандартные иконки, используемые в системе. Чтобы получить доступ к списку иконок, нужно выбрать нужные иконки и нажать на кнопку «Изменить иконку».
Теперь вы знаете, где находятся стандартные иконки в Windows 7 и как получить к ним доступ. Используйте эти знания, чтобы настроить свой рабочий стол и интерфейс операционной системы по своему вкусу!
Содержание
- Как найти стандартные иконки в Windows 7?
- Местоположение папки со стандартными иконками
- Способы доступа к папке со стандартными иконками
- Использование панели «Персонализация» для доступа к стандартным иконкам
- Изменение иконок с помощью свойств папки
- Скачивание и установка дополнительных иконок
- Как сделать собственную иконку стандартной в Windows 7
Как найти стандартные иконки в Windows 7?
В операционной системе Windows 7 стандартные иконки находятся в специальных библиотеках, которые можно найти в определенных папках системы. Чтобы найти иконки, следуйте следующим шагам:
- Откройте проводник Windows, щелкнув по значку «Проводник» на панели задач или нажав клавишу Win + E.
- Перейдите к следующей папке:
C:\Windows\System32. - В папке System32 найдите файлы с расширением «.dll».
- Щелкните правой кнопкой мыши на выбранном файле .dll и выберите пункт «Открыть».
- В открывшейся странице выберите вкладку «Иконки» или «Ресурсы», если она доступна.
- Вы увидите список доступных иконок в выбранной библиотеке. Выберите нужную иконку и нажмите «ОК».
- После нажатия «ОК» вы сможете использовать выбранную иконку в своих проектах или настройках операционной системы.
Конечно, такой способ получения иконок требует знания пути к файлам с иконками и может быть немного сложным для начинающих пользователей. Однако, вы можете также воспользоваться сторонними программами или источниками, которые предлагают собственные наборы стандартных иконок для Windows 7. Такие программы могут предлагать более удобные способы доступа к иконкам и дополнительные возможности редактирования и выбора иконок.
Важно помнить, что стандартные иконки в Windows 7 защищены авторскими правами и могут использоваться только в соответствии с лицензионным соглашением Microsoft. Перед использованием иконок из системных файлов убедитесь, что вы имеете право на их использование.
Местоположение папки со стандартными иконками
Стандартные иконки в Windows 7 хранятся в специальной папке, которая содержит готовые наборы иконок для разных системных и пользовательских объектов. Местоположение этой папки может немного различаться в зависимости от версии Windows 7 и конфигурации вашей системы.
Обычно папка со стандартными иконками находится в следующем месте:
C:\Windows\System32\imageres.dll
Файл imageres.dll содержит набор стандартных иконок, которые могут быть использованы в различных приложениях и настройках системы. Для доступа к этим иконкам вы можете открыть файл imageres.dll с помощью специальных программ для работы с ресурсами Windows, таких как Resource Hacker или Resource Tuner.
Также с помощью команды «Пуск» (Start) и диалогового окна «Выполнить» (Run) вы можете открыть папку со стандартными иконками без необходимости использовать дополнительные программы. Для этого введите следующую команду:
%SystemRoot%\system32\imageres.dll
Эта команда откроет папку с файлом imageres.dll в проводнике Windows.
Или вы можете найти папку со стандартными иконками вручную, пройдя по следующему пути:
Пуск (Start) → Компьютер (Computer) → Локальный диск (Local Disk) → Windows → System32 → imageres.dll
Внутри этой папки вы найдете различные наборы иконок, которые можно использовать для настройки внешнего вида различных элементов операционной системы Windows 7.
Способы доступа к папке со стандартными иконками
Для доступа к папке со стандартными иконками в Windows 7 можно использовать несколько способов:
Способ 1: Перейти в папку C:\Windows\System32 и найти файл с именем «imageres.dll». Этот файл содержит множество стандартных иконок, которые используются в операционной системе. Чтобы открыть папку System32, можно воспользоваться Проводником или нажать комбинацию клавиш Win + R, ввести в строке выполнения «C:\Windows\System32» и нажать Enter.
Способ 2: Использовать функцию поиска на компьютере. Для этого нажмите на значок «Пуск» в левом нижнем углу экрана, в поле поиска введите «imageres.dll» и нажмите Enter. Поиск предоставит список результатов, из которого можно выбрать нужный файл.
Способ 3: Открыть системную папку с иконками через командную строку. Для этого нажмите Win + R, введите «cmd» и нажмите Enter. В открывшемся окне командной строки введите следующую команду: «explorer C:\Windows\System32» и нажмите Enter. Это откроет Проводник с папкой System32, где находится файл «imageres.dll».
Обратите внимание, что для доступа к папке System32 может потребоваться выполнить действия с правами администратора.
Использование панели «Персонализация» для доступа к стандартным иконкам
Чтобы открыть панель «Персонализация», следуйте этим шагам:
- Щелкните правой кнопкой мыши на свободном месте на рабочем столе.
- В контекстном меню выберите пункт «Персонализовать».
После этого откроется панель «Персонализация», где вы сможете видеть доступные опции для изменения внешнего вида.
Чтобы изменить иконку моего компьютера, следуйте этим шагам:
- На панели «Персонализация» выберите пункт «Изменить иконки рабочего стола».
- Откроется окно «Изменение иконок рабочего стола».
- В разделе «Иконки рабочего стола» найдите пункт «Мой компьютер» и щелкните по нему.
- Нажмите кнопку «Изменить иконку».
После этого откроется окно «Изменение иконки» со списком доступных иконок. Вы можете выбрать одну из предложенных иконок или нажать на кнопку «Обзор», чтобы выбрать свою собственную иконку.
После выбора иконки нажмите кнопку «ОК», чтобы применить изменения.
Таким же образом вы можете изменить иконки других элементов, таких как «Папка», «Сетевое подключение» и другие.
Используя панель «Персонализация» в Windows 7, вы можете легко настроить внешний вид вашей операционной системы и добавить свою индивидуальность к рабочему столу.
Изменение иконок с помощью свойств папки
Чтобы изменить стандартную иконку папки в Windows 7, вам понадобится открыть свойства папки.
- Найдите папку, иконку которой вы хотите изменить, и щелкните правой кнопкой мыши по ней.
- В контекстном меню выберите пункт «Свойства».
- В открывшемся окне «Свойства» перейдите на вкладку «Пользовательские значки».
- Перетащите иконку, которую вы хотите использовать, на поле «Пользовательский значок».
- Подтвердите выбор, нажав кнопку «ОК».
- Закройте окно свойств папки.
Теперь папка будет отображаться с измененной иконкой.
Примечание: Если вы хотите использовать собственную иконку, убедитесь, что она имеет расширение «.ico». Иконки с расширениями «.png», «.jpg» и другими не будут корректно отображаться в качестве значка папки.
Скачивание и установка дополнительных иконок
Помимо стандартных иконок, Windows 7 предоставляет возможность скачивать и устанавливать дополнительные иконки. Это может быть полезно для тех пользователей, которым не хватает предлагаемого набора или желают добавить свежие иконки в свою операционную систему.
Для скачивания дополнительных иконок можно воспользоваться различными ресурсами, предлагающими бесплатные или платные коллекции иконок. Популярными сайтами для скачивания иконок являются IconArchive, Flaticon и Iconfinder.
После выбора и скачивания нужных иконок вам следует переместить их в соответствующую папку на вашем компьютере. Для этого:
- Откройте проводник Windows и найдите папку, в которой вы хотите хранить дополнительные иконки. Например, вы можете создать новую папку на рабочем столе или выбрать существующую папку в разделе «Документы».
- Скопируйте иконки, которые вы скачали, в выбранную папку. Вы можете просто перетащить файлы иконок в папку или воспользоваться командой «Копировать» и «Вставить».
Теперь вы можете использовать эти дополнительные иконки в системе. Для этого:
- Нажмите правой кнопкой мыши на ярлык, папку или файл, которым вы хотите заменить иконку.
- Выберите свойства в контекстном меню, которое откроется.
- Перейдите на вкладку «Ярлык» (для ярлыков) или «Общее» (для папок и файлов).
- Нажмите на кнопку «Изменить иконку».
- Выберите нужную вам иконку из списка, либо нажмите на кнопку «Обзор» и укажите путь к папке с вашими дополнительными иконками.
- Нажмите «ОК», чтобы сохранить изменения.
Теперь выбранный объект будет отображаться с выбранной вами иконкой. Помните, что некоторые иконки могут быть доступны только для определенных типов файлов или ярлыков.
Таким образом, скачивание и установка дополнительных иконок в Windows 7 представляет собой простую процедуру, которая позволяет настроить внешний вид и персонализировать операционную систему под свои предпочтения.
Как сделать собственную иконку стандартной в Windows 7
Если вы хотите использовать свою собственную иконку вместо стандартной иконки в Windows 7, вам потребуется следовать нескольким простым шагам.
- Выберите иконку, которую вы хотите использовать. Можете создать ее сами или найти в Интернете.
- Сохраните иконку в формате .ico. Для этого вы можете использовать специальные программы или конвертеры, которые доступны онлайн.
- Перейдите в папку с иконками Windows 7. Обычно она находится по пути C:\Windows\System32\.
- Скопируйте свою иконку в эту папку.
- Щелкните правой кнопкой мыши на ярлыке или файле, для которого вы хотите изменить иконку.
- Выберите пункт «Свойства».
- В открывшемся окне «Свойства» выберите вкладку «Ярлык» (для ярлыков) или «Общие» (для файлов).
- Нажмите на кнопку «Изменить иконку».
- В окне «Изменить иконку» выберите свою иконку из списка или нажмите на кнопку «Обзор» и укажите путь к вашей иконке, если она не отображается в списке.
- Нажмите «ОК» для подтверждения изменений и «Применить» для сохранения новой иконки.
После выполнения этих шагов ваша собственная иконка будет установлена в качестве стандартной для выбранного ярлыка или файла в Windows 7.
In this guide, we will make you aware of the location of the Windows 11 default icon files. The latest iteration of Windows has bought in a plethora of new and noteworthy changes. But the biggest among them is the major UI overhaul that it underwent. Be it the new taskbar, new Start menu, or the new icon styles, there’s a lot to forward to.
Talking about icon styles, the OS has always allowed you to change the default icon styles of its folders. While the icons are generally stored in ICO files, but that is not the case with Windows. This is due to the reason that one ICO file could only hold one icon. But since the OS has a plethora of icon styles, Windows would have required thousands of ICO files. To keep it simple, Windows instead opted for the DLL file.
The biggest advantage of this file format is that it is capable enough to hold hundreds of icons within itself (imageres.dll and shell32.dll are the perfect examples of the same). However, the biggest issue lies in finding the location of these DLL files. Well, in this guide, we will help you with just that. Given hereby are detailed instructions that shall help you find the location of the Windows 11 default icon files.
We have broken down this guide into separate sections, based on the icon categories. So you may directly go to the required one. Moreover, while these icons are stored in DLL file format, but you wouldn’t need a DLL Extractor software. This is because Windows would directly be able to read the contents of the concerned DLL file and then bring up all the icons present inside that file.
You could then easily select and apply the desired one [Instructions for the same are given at the end of this guide]. So with that in mind, let’s get started with the journey to find the location of the Windows 11 default icon files. Follow along.
Folders/Hardware Devices/Peripherals/Actions Icons
File Name: imageres.dll
File Location: %systemroot%\system32\imageres.dll
Internet, Devices, Networks, Peripherals, Folders, etc
File Name: shell32.dll
File Location: %systemroot%\system32\shell32.dll
Windows 95 and Windows 98 Icon Packs
File Name: pifmgr.dll
File Location: %systemroot%\system32\pifmgr.dll
Icons used by File Explorer [New and Old]
File Name: explorer.exe
File Location: %systemroot%\explorer.exe
Accessibility Features Icons
File Name: accessibilitycpl.dll
File Location: %systemroot%\system32\accessibilitycpl.dll
Hardware Devices Icons
File Name: ddores.dll
File Location: %systemroot%\system32\ddores.dll
Old Programming Language Icons
File Name: moricons.dll
File Location: %systemroot%\system32\moricons.dll
Old Computer Management Icons
File Name: mmcndmgr.dll
File Location: %systemroot%\system32\mmcndmgr.dll
Audio Devices Icons
File Name: mmres.dll
File Location: %systemroot%\system32\mmres.dll
Network Icons
File Name: netcenter.dll
File Location: %systemroot%\system32\netcenter.dll
Network Connections and Associated Hardware Icons
File Name: netshell.dll
File Location: %systemroot%\system32\netshell.dll
Network Devices Icons
File Name: networkexplorer.dll
File Location: %systemroot%\system32\networkexplorer.dll
Network Related Settings Icons
File Name: pnidui.dll
File Location: %systemroot%\system32\pnidui.dll
Sensors Icons
File Name: sensorscpl.dll
File Location: %systemroot%\system32\sensorscpl.dll
Setup Wizard Icons
File Name: setupapi.dll
File Location: %systemroot%\system32\setupapi.dll
Multimedia Icons
File Name: wmploc.dll
File Location: %systemroot%\system32\wmploc.dll
Portable Devices Icons
File Name: wpdshext.dll
File Location: %systemroot%\system32\wpdshext.dll
Old Windows Hardware Icons
File Name: compstui.dll
File Location: %systemroot%\system32\compstui.dll
Internet Explorer Icons
File Name: ieframe.dll
File Location: %systemroot%\system32\ieframe.dll
Disk Management Icons
File Name: dmdskres.dll
File Location: %systemroot%\system32\dmdskres.dll
Network Services Icons
File Name: dsuiext.dll
File Location: %systemroot%\system32\dsuiext.dll
Remote Desktop Connections Icons
File Name: mstscax.dll
File Location: %systemroot%\system32\mstscax.dll
Imaging Hardware Devices Icons
File Name: wiashext.dll
File Location: %systemroot%\system32\wiashext.dll
Actions Icons
File Name: comres.dll
File Location: %systemroot%\system32\comres.dll
Network Related Icons
File Name: mstsc.exe
File Location: %systemroot%\system32\mstsc.exe
Action Center/Error/Info/Website/Users Icons
File Name: actioncentercpl.dll, aclui.dll, autoplay.dll, comctl32.dll, xwizards.dll, ncpa.cpl, url.dll
File Location: all the files are present in %systemroot%\system32 directory
How to Apply Icons from the DLL files in Windows
As mentioned before, you don’t need any standalone DLL File Extractor to get hold of the associated icons. Rather, you could directly do so via the Windows ‘Change Icons’ menu. Here’s how:
- To begin with, right-click on the desired folder whose icon you need to change and select Properties.
- Then go to the Customize tab and click on the Change Icon button.
- Now just copy-paste the desired DLL file address from the ones listed above and hit Enter.
- Windows will now bring up all the icons associated with that DLL file.
- Select the desired one from the menu and click OK. Now refresh the desktop once for the icon change to take place.
That’s it. These were the steps to find the location of the Windows 11 default icon files. Likewise, we have also listed all the icon’s DLL files and their locations. If you have any queries concerning the aforementioned steps, do let us know in the comments. We will get back to you with a solution at the earliest.
- How to Change the Default Browser in Windows 11
- How to Get Back the Windows 10 Start Menu on Windows 11
- Remove Recommended Section from Windows 11 Start Menu
- How to Uninstall Apps using Command Prompt (CMD) or Powershell in Windows 11
About Chief Editor
Sadique Hassan
administrator
A technical geek by birth, he always has a keen interest in the Android platform right since the birth of the HTC Dream. The open-source environment always seems to intrigue him with the plethora of options available at his fingertips. “MBA by profession, blogger by choice!”
Windows операционная система с множеством функций и возможностей, одной из которых является наличие большого количества различных иконок. Иконки — это графические символы, которые используются для символизации различных объектов, файлов и папок на рабочем столе и в проводнике Windows.
Так где же лежат стандартные иконки в Windows? Во многих случаях, ответ на этот вопрос очень прост. Они хранятся в системных файлах, которые доступны только для чтения и не могут быть изменены. Однако, системные файлы могут быть изменены с помощью стороннего программного обеспечения, которое является опасным и может привести к нестабильности операционной системы.
Тем не менее, есть несколько способов, чтобы найти иконки, находящиеся не в системных файлах. Один из них — использовать поиск Google. Просто введите в поисковой строке ключевые слова «Windows иконки» и нажмите Enter. Вы найдете множество сайтов, которые предлагают скачать иконки для разных целей.
Также можно воспользоваться встроенными инструментами Windows. Это может быть диспетчер задач Windows или панель управления. Для этого нужно выбрать определенное приложение и открыть его свойства.
Иконки также могут быть сохранены в папках, которые находятся на жестком диске. Это может быть папка, содержащая установленное приложение, например, Microsoft Office или Adobe Photoshop. Чаще всего, такие папки находятся в C:\Program Files.
В заключение, в Windows существует множество способов найти иконки для использования. Хотя некоторые из них могут быть доступны только для чтения, вы всегда можете обратиться к сторонним источникам или программному обеспечению, которое может помочь найти иконки, соответствующие вашим потребностям.
- Орудие труда древнейших людей
- А может ли после операции сердце болеть. Это нормально. До нее почему-то не болело.
- Что нужно смотреть перед сном, чтобы видеть хорошие сны?
- Что съесть, чтоб стать как огурчик?
- Если из семьи никто официально не работает и на бирже не стоит, можно ли сделать субсидию по оплате за садик
- 3D-программа моделирования дома
- Вот смотрит, наверное даже не моргает ? ФОТО
- А в чем кайф быть замужем?
Если вы хотите изменить значок по умолчанию для определенной папки или ярлык, который вы создали, вы можете спросить, где можно найти новые значки. Хотя существует множество веб-сайтов, предлагающих пользовательские наборы значков, вы, тем не менее, можете предпочесть использовать значки, которые уже найдены на вашем компьютере или устройстве с Windows 10. В этой статье мы покажем вам, где значки хранятся в Windows 10. Если вы хотите найти все файлы значков Windows 10 по умолчанию, читайте дальше.
Иконки обычно хранятся внутри файлов ICO. Однако файлы ICO имеют большой недостаток: они могут содержать только один значок. В Windows 10 множество приложений, папок, файлов и ярлыков, и многие из них имеют свои уникальные значки. Если бы у Windows был файл ICO для каждого используемого значка, это привело бы к значительному числу файлов значков.
Чтобы решить эту проблему, вместо использования файлов ICO для хранения значков, Windows использует файлы DLL. Основным преимуществом DLL- файла является тот факт, что он может содержать несколько значков внутри. На самом деле, вы можете сравнить DLL- файл значков с библиотекой значков. Если вы хотите изменить значок определенного файла, папки или ярлыка, вы можете просто установить его расположение значка, чтобы оно указывало на определенный файл DLL и конкретный значок из него.
Большинство значков из Windows 10 хранятся в файлах DLL. В следующем разделе мы покажем, где находятся эти библиотеки DLL со значками в Windows 10.
Где расположены значки Windows 10 по умолчанию?
Мы попытались упорядочить наш список значков Windows 10 по умолчанию как по расположению их файлов DLL, так и с учетом основного назначения значков, найденных внутри файлов DLL. Далее вы можете увидеть наш список мест из Windows 10, где вы найдете файлы .DLL, содержащие значки:
1. %systemroot%\system32\imageres.dll
Файл imageres.dll содержит много значков, используемых практически везде в Windows 10. Он содержит значки для различных типов папок, аппаратных устройств, периферийных устройств, действий и так далее.
2. %systemroot%\system32\shell32.dll
Файл shell32.dll также содержит множество значков, используемых в различных частях Windows 10. Вместе с imageres.dll , shell32.dll содержит одну из самых больших коллекций значков. Внутри вы можете найти значки для Интернета, устройств, сетей, периферийных устройств, папок и так далее.
3. %systemroot%\system32\pifmgr.dll
Pifmgr.dll содержит некоторые значки в старом стиле, которые были найдены в более старых версиях Windows, таких как Windows 95 и Windows 98. В нем вы можете найти забавные значки, которые изображают такие вещи, как окно, труба, шар, шляпа волшебника, и другие. 🙂
4. %systemroot%\explorer.exe
Explorer.exe имеет несколько значков, используемых File Explorer и его более ранними версиями. Первый значок является значком по умолчанию, используемым в проводнике , но следующие использовались в старых версиях Windows для таких вещей, как принтеры, папки, действия, приложения для обмена сообщениями, почта и другие.
5. %systemroot%\system32\accessibilitycpl.dll
Accessibilitycpl.dll имеет набор значков, которые используются в основном для специальных возможностей в Windows 10. Он имеет значки с людьми, курсорами мыши, увеличительным стеклом, мышью и клавиатурой и так далее.
6. %systemroot%\system32\ddores.dll
Ddores.dll содержит значки для аппаратных устройств и ресурсов, таких как динамики, наушники, экраны, компьютеры, пульты дистанционного управления и игровые планшеты, мыши и клавиатуры, камеры, принтеры и так далее.
7. %systemroot%\system32\moricons.dll
Moricons.dll — это еще один файл, который содержит значки в старом стиле, используемые Microsoft в старых версиях Windows. Большинство значков здесь относятся к программам MS-DOS, но у вас также есть значки для старых языков программирования, таких как Turbo Pascal или FoxPro.
8. %systemroot%\system32\mmcndmgr.dll
Mmcndmgr.dll — еще один файл со старинными значками, который, как мы полагаем, был разработан главным образом для настроек, связанных с управлением компьютером. Среди прочего, он включает в себя значки для сетей, папок, аутентификации, времени, компьютеров и серверов.
9. %systemroot%\system32\mmres.dll
Mmres.dll имеет несколько значков с различными аудио ресурсами, такими как динамики, наушники, микрофоны и веб-камера.
10. %systemroot%\system32\netcenter.dll
Netcenter.dll имеет несколько значков для сетевых настроек и функций.
11. %systemroot%\system32\netshell.dll
Netshell.dll содержит значки для всех видов сетевых подключений и соответствующего оборудования или технологий.
Например, внутри него вы можете найти значки для Bluetooth, беспроводных маршрутизаторов и сетевых подключений.
12. %systemroot%\system32\networkexplorer.dll
Networkexplorer.dll — другой файл .dll с несколькими периферийными устройствами, такими как телефон, маршрутизатор, принтер или факс, и некоторыми значками, связанными с сетью.
13. %systemroot%\system32\pnidui.dll
Pnidui.dll имеет значки для настроек, связанных с сетью (состояние Ethernet или беспроводной сети, расположение в сети и т.д.). Большинство значков здесь прозрачного белого цвета, поэтому вы должны выбрать их, чтобы увидеть, как они выглядят.
14. %systemroot%\system32\sensorscpl.dll
Sensorscpl.dll имеет несколько значков для разных типов датчиков. Хотя большинство из них выглядят одинаково, их детали указывают на такие вещи, как температура, мощность, ветер и т.д.
15. %systemroot%\system32\setupapi.dll
Setupapi.dll имеет значки, используемые для мастеров установки различных аппаратных устройств. Он имеет экраны, периферийные устройства, аппаратные компоненты, разъемы и разъемы, игровые панели и другие.
16. %systemroot%\system32\wmploc.dll
Wmploc.dll содержит мультимедийные значки, используемые для мультимедийных устройств, музыкальные и видеофайлы, папки, CD и DVD диски и так далее.
17. %systemroot%\system32\wpdshext.dll
Wpdshext.dll имеет значки для некоторых портативных устройств, таких как камеры, телефоны или mp3-плееры, и несколько индикаторов батареи.
18. %systemroot%\system32\compstui.dll
Comstui.dll включает в себя различные классические иконки из более старых версий Windows.
На нем есть иконки с лампочками, почтой, принтерами, документами, телефонами, факсимильными аппаратами и так далее.
19. %systemroot%\system32\ieframe.dll
Ieframe.dll содержит значки, используемые Internet Explorer для его ярлыков, кнопок и меню.
20. %systemroot%\system32\dmdskres.dll
Dmdskres.dll содержит значки, используемые только для управления дисками.
21. %systemroot%\system32\dsuiext.dll
Dsuiext.dll включает в себя значки для сетевых служб. Он имеет значки с серверами, людьми, принтерами, офисными зданиями, службами аутентификации и так далее.
22. %systemroot%\system32\mstscax.dll
Mstscax.dll хранит только несколько значков, используемых для подключений к удаленному рабочему столу, с компьютерами, уведомлениями и сертификатами безопасности.
23. %systemroot%\system32\wiashext.dll
Wiashext.dll имеет несколько значков для различных устройств обработки изображений, таких как сканеры, камеры, фото и видеокамеры, и несколько похожих значков.
24. %systemroot%\system32\comres.dll
Comres.dll содержит несколько значков, которые изображают пользователя, папку, карандаш и некоторые действия.
25. %systemroot%\system32\mstsc.exe
Mstsc.exe содержит несколько других значков, связанных с сетью, но также включает в себя другие значки, такие как динамик, микрофон и логотип Windows 8.
26. actioncentercpl.dll, aclui.dll, autoplay.dll, comctl32.dll, xwizards.dll, ncpa.cpl, url.dll (все в %systemroot%\system32\)
Все эти файлы содержат значки; однако у многих есть только одна иконка внутри или только несколько, поэтому мы решили упомянуть их все вместе. У них есть значки, используемые в Центре действий Windows 10 , некоторые значки ошибок и информации, значки автозапуска, некоторые значки пользователей и значки веб-сайтов.
Как использовать значки, хранящиеся в файле .DLL
Значки, хранящиеся в файлах .DLL, не могут быть скопированы и сохранены в другом месте, по крайней мере, если вы не используете специальное приложение, которое может извлекать значки из файлов .DLL. Однако вы можете использовать любой значок, хранящийся в таком файле, чтобы установить его в качестве значка, используемого папкой, библиотекой или ярлыком. Просто скопируйте и вставьте путь, который мы указали для интересующей вас DLL, в поле «Искать значки в этом файле».
Просмотров: 786
Содержание
- 1 Где находятся стандартные иконки Windows 10?
- 2 Где находятся значки для ярлыков?
- 3 Где находятся иконки на компьютере?
- 4 Где находятся стандартные иконки в Windows 7?
- 5 Как изменить иконки на панели задач в Windows 10?
- 6 Как изменить иконки на Windows 10?
- 7 Как изменить размер иконок на рабочем столе?
- 8 Как настроить ярлыки на рабочем столе Windows 7?
- 9 Как вывести иконку на экран компьютера?
- 10 Как вывести значки на экран?
- 11 Как называется значок на рабочем столе компьютера?
- 12 Где можно скачать иконки?
На всякий случай привожу список встроенных библиотек Windows 10, где хранятся основные иконки системы (все находятся в C:WindowsSystem32): shell32. dll (выбран по умолчанию при смене значка).12 мая 2019 г.
Где находятся значки для ярлыков?
Изменить значок ярлыка
Вы можете выбрать значок из стандартных (значки по умолчанию находятся в файлах C:WindowsSystem32imageres. dll и C:WindowsSystem32shell32. dll) или нажмите «Обзор» и найдите нужный значок в любой другой папке.
Где находятся иконки на компьютере?
Отображение значков на рабочем столе в Windows 10
- Нажмите кнопку Пуск и выберите элементы Параметры > Персонализация > Темы.
- В разделе «Темы» > «Связанные параметры» выберите Параметры значков рабочего стола.
- Выберите значки, которые должны отображаться на рабочем столе, а затем нажмите кнопки Применить и ОК.
- Примечание.
Где находятся стандартные иконки в Windows 7?
C:WindowsSystem32Shell32. Dll. C:WindowsExplorer. … C:WindowsSystem32imageres.
Как изменить иконки на панели задач в Windows 10?
Нажмите на панель задач в пусто месте правой клавишей мыши и из открывшегося меню выберите «Параметры» => в левой колонке должна быть выбрана «Панель задач», а в правой нажмите на «Включение и выключение системных значков».
Как изменить иконки на Windows 10?
Щелкните правой кнопкой мыши на иконку, которую хотите изменить. В выпадающем меню выберите «Свойства» (Properties). В меню «Свойства» выберите вкладку «Настроить» (Customize). В последнем разделе «Значки папок» нажмите кнопку «Сменить значок» (Change Icon).
Как изменить размер иконок на рабочем столе?
Чтобы изменить размер значков на рабочем столе, щелкните его правой кнопкой мыши (или нажмите и удерживайте), затем наведите указатель на элемент «Вид» и выберите «Крупные значки», «Средние значки» или «Мелкие значки».
Как настроить ярлыки на рабочем столе Windows 7?
Но если чуть-чуть поискать, сделать это в Windows 7 можно несколькими способами:
- Если достаточно простых ярлыков и их немного – можно перенести мышкой из меню «Пуск» необходимые программы.
- Выбрать нужные ярлыки, кликнуть по ним правой кнопкой, а затем – пункт «Отображать на рабочем столе».
9 мая 2016 г.
Как вывести иконку на экран компьютера?
как вывести значки на рабочий стол
- Щелкаем правой кнопкой мышки по свободному пространству на рабочем столе Вашего компьютера;
- В открывшемся меню выбираем «Создать», и далее «Ярлык»;
- После запуска мастера создания ярлыка, нажимаем «Обзор» и ищем расположение нужного нам файла (программы, либо, например, документа).
Как вывести значки на экран?
Как добавить объекты на главный экран
Нажмите на приложение и удерживайте, а затем отпустите. Если у приложения есть ярлыки, вы увидите их список. Коснитесь ярлыка и удерживайте его. Переместите ярлык на нужный экран и отпустите палец.
Как называется значок на рабочем столе компьютера?
desktop). На Рабочем столе расположены пиктограммы (значки, иконки) и ярлыки. Например: Мой компьютер, Мои документы, Корзина. Пиктограммы и ярлыки обеспечивают быстрый доступ к приложениям, документам и другим ресурсам.
Где можно скачать иконки?
19 крупнейших сайтов, где можно бесплатно скачать иконки
- Icon Archive. iconarchive.com.
- Flat Icon. flaticon.com.
- All Free Download. all-free-download.com/free-icon.
- Dry Icons. dryicons.com/free-icons.
- Icon Seeker. iconseeker.com/popular.
- Icon Finder. iconfinder.com.
- Icons 8. icons8.com.
- Icon Shock. iconshock.com.