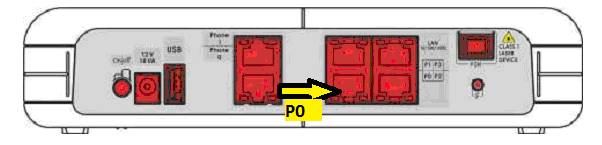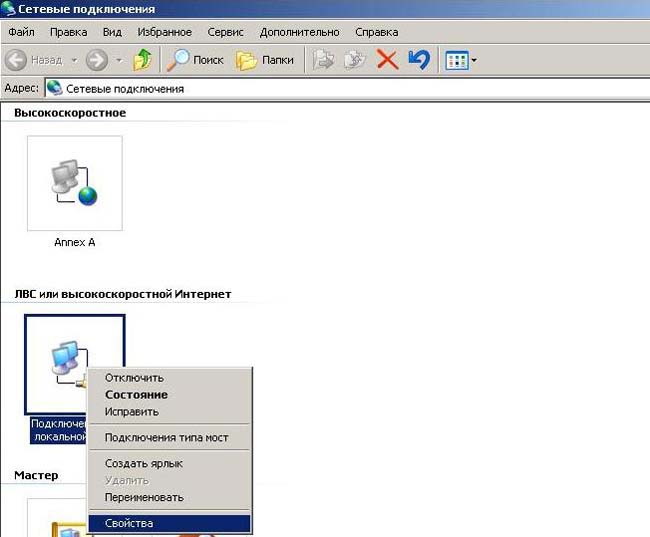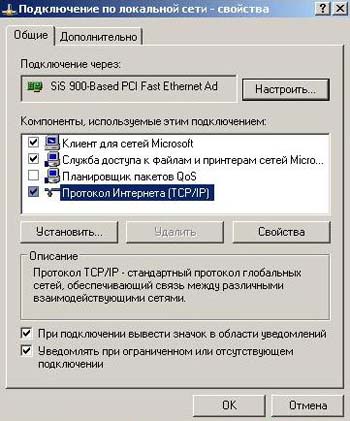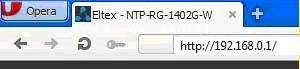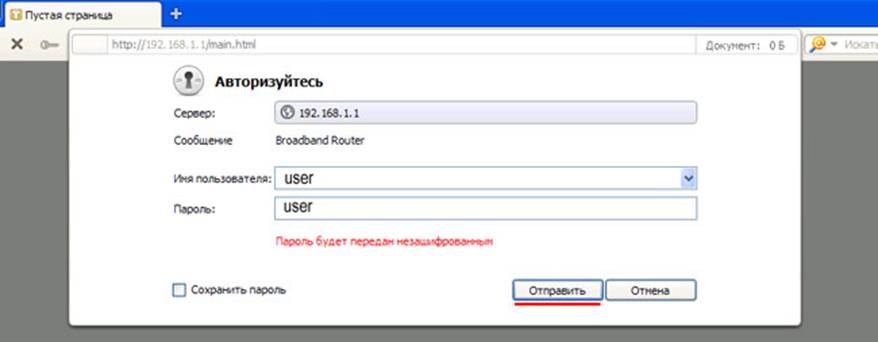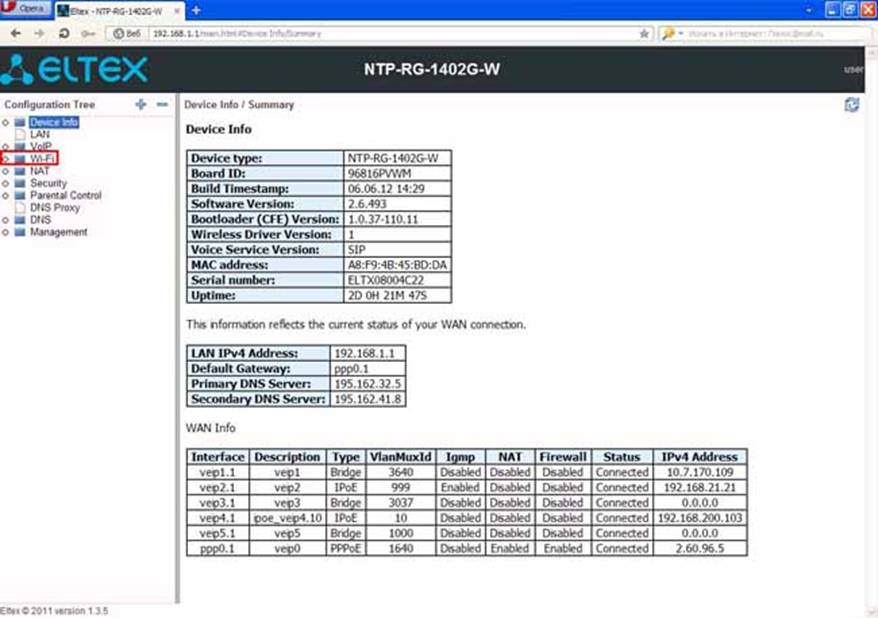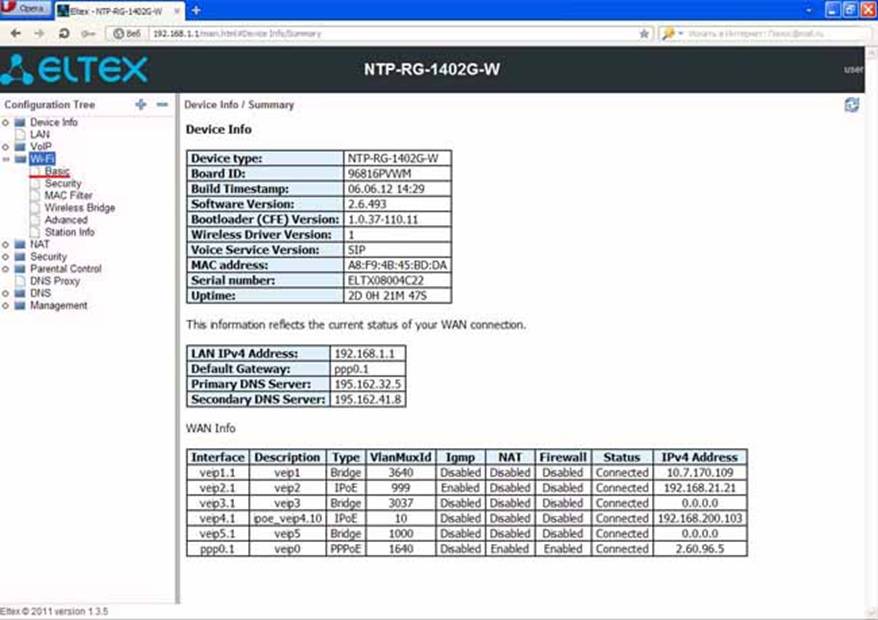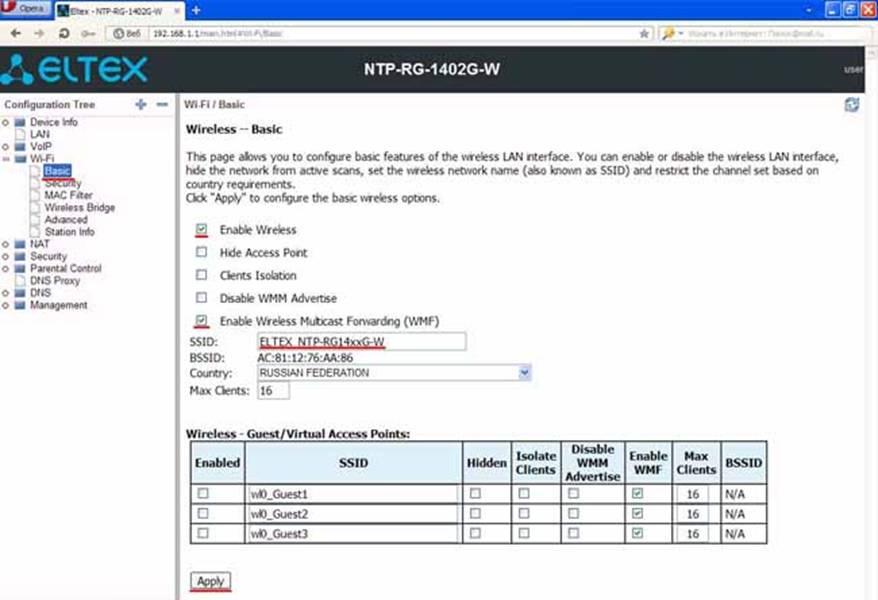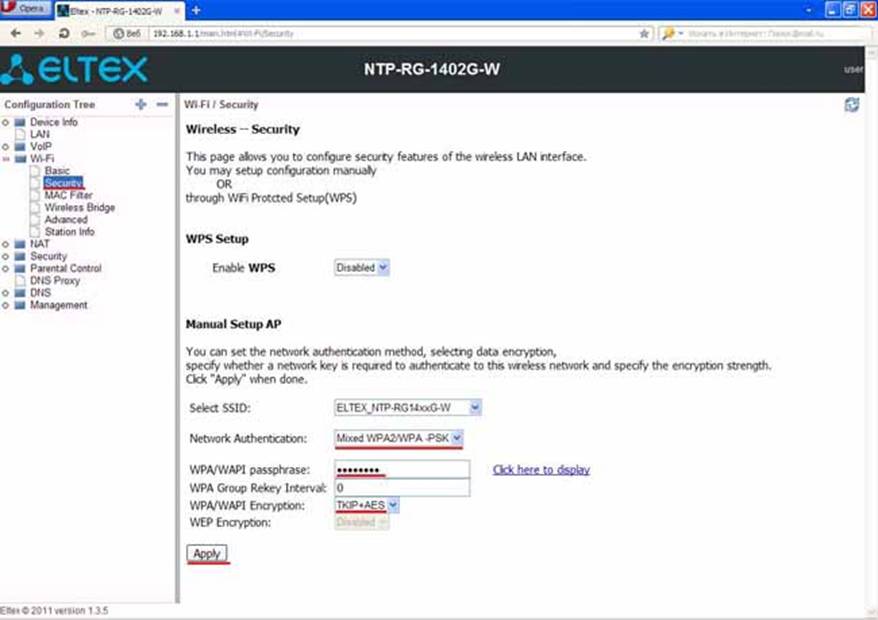WPS, или Wi-Fi Protected Setup, – это удобная функция, которая позволяет быстро и безопасно подключать устройства к беспроводной сети. Поддержка данной функции находится на многих моделях роутеров, включая Eltex. WPS кнопка на роутере Eltex – это специальная кнопка, которая упрощает процесс подключения к WiFi сети. В этой статье мы расскажем, как использовать и настроить WPS кнопку на роутере Eltex.
WPS кнопка на роутере Eltex позволяет подключать устройства к беспроводной сети без необходимости вводить пароль. Для использования этой функции необходимо, чтобы устройство, например, смартфон или планшет, также поддерживало WPS. Кнопка может располагаться на передней или задней панели роутера Eltex в зависимости от модели.
Для подключения устройства к беспроводной сети с помощью WPS кнопки на роутере Eltex, необходимо выполнить следующие действия:
1. На устройстве, которое вы хотите подключить к беспроводной сети, откройте настройки Wi-Fi и найдите опцию подключения с помощью WPS.
2. Нажмите на WPS кнопку на роутере Eltex и удерживайте ее нажатой в течение нескольких секунд. Обычно кнопка имеет символ в виде двух стрелок, указывающих налево и направо.
3. На устройстве, которое вы хотите подключить к беспроводной сети, подтвердите операцию подключения через WPS кнопку. После этого устройство автоматически установит соединение с роутером Eltex и подключится к беспроводной сети без необходимости ввода пароля.
Содержание
- Кнопка WPS на роутере Eltex: что это такое и зачем она нужна?
- Инструкция по использованию кнопки WPS на роутере Eltex
- Как настроить кнопку WPS на роутере Eltex?
Кнопка WPS на роутере Eltex: что это такое и зачем она нужна?
Кнопка WPS работает на основе протокола безопасности, который позволяет обмениваться информацией между роутером и устройством без необходимости вводить пароль Wi-Fi сети. Она упрощает процесс подключения и позволяет быстро настроить безопасное соединение.
Для использования кнопки WPS на роутере Eltex нужно выполнить следующие шаги:
- Убедитесь, что ваше устройство поддерживает функцию WPS.
- Нажмите на кнопку WPS на роутере Eltex.
- На устройстве выберите опцию подключения через WPS и подтвердите действие.
- Роутер и устройство установят безопасное соединение в автоматическом режиме.
Кнопка WPS на роутере Eltex упрощает процесс подключения устройств к Wi-Fi сети и предоставляет дополнительный уровень безопасности, так как при передаче данных используется сложный алгоритм шифрования.
Использование кнопки WPS на роутере Eltex особенно полезно в случаях, когда необходимо быстро подключить новое устройство в сеть или установить временное соединение без необходимости вводить пароль Wi-Fi.
Важно помнить, что после использования кнопки WPS рекомендуется отключить ее, чтобы предотвратить несанкционированный доступ к вашей Wi-Fi сети.
Инструкция по использованию кнопки WPS на роутере Eltex
Чтобы использовать функцию WPS на роутере Eltex, вам потребуется:
- Роутер Eltex;
- Устройство, которое вы хотите подключить к Wi-Fi сети (например, ноутбук, смартфон или планшет).
Для использования кнопки WPS на роутере Eltex следуйте этим шагам:
- Убедитесь, что ваш роутер Eltex включен и подключен к Интернету.
- Найдите на роутере кнопку WPS. Обычно она имеет иконку с двумя стрелками, направленными кругом.
- Нажмите кнопку WPS на роутере и удерживайте ее нажатой в течение нескольких секунд.
- На вашем устройстве (например, ноутбуке) найдите настройки Wi-Fi и выберите опцию подключения с помощью кнопки WPS.
- Дождитесь, пока ваше устройство подключится к Wi-Fi сети через роутер Eltex. Этот процесс может занять несколько секунд.
- После успешного подключения кнопка WPS на роутере Eltex перестанет мигать или загорится специальным цветом, что означает установку безопасного соединения между роутером и устройством.
Теперь вы можете использовать ваше устройство, подключенное к Wi-Fi сети через роутер Eltex с помощью кнопки WPS. При необходимости повторите процедуру для других устройств.
Использование кнопки WPS на роутере Eltex — это быстрый и удобный способ подключения новых устройств к Wi-Fi сети без необходимости ввода пароля. Однако, учтите, что в некоторых ситуациях (например, при использовании устройства с ОС устаревших версий) может потребоваться ручная настройка соединения.
Как настроить кнопку WPS на роутере Eltex?
Кнопка WPS (Wi-Fi Protected Setup) на роутере Eltex позволяет упростить и ускорить процесс подключения к беспроводной сети. Для того чтобы воспользоваться этой функцией, необходимо выполнить следующие шаги:
- Убедитесь, что ваше устройство поддерживает WPS. Это могут быть ноутбуки, смартфоны, планшеты и прочие устройства.
- Включите роутер Eltex и подождите, пока он полностью загрузится. Обычно это занимает несколько минут.
- Найдите на роутере кнопку WPS. Обычно она располагается на задней или боковой панели и имеет соответствующую надпись.
- Нажмите и удерживайте кнопку WPS в течение нескольких секунд. При этом на роутере должно загореться специальное светодиодное индикатор.
- После того, как вы отпустите кнопку WPS, процесс подключения устройств к сети будет запущен. Вам необходимо будет настроить ваше устройство для подключения к сети с использованием WPS.
- На вашем устройстве найдите настройки Wi-Fi и выберите опцию WPS. Затем следуйте указаниям на экране, чтобы завершить процесс подключения.
После выполнения всех этих шагов, ваше устройство должно успешно подключиться к беспроводной сети роутера Eltex с помощью кнопки WPS. Если у вас возникли проблемы или вопросы, рекомендуется обратиться к инструкции по эксплуатации вашего устройства или к специалистам технической поддержки. Удачного вам подключения!
Об устройстве
RG-1440G-Wac – производительный роутер, который работает одновременно в двух диапазонах Wi-Fi (2,4 и 5 ГГц) и поддерживает стандарт Wi-Fi 5 Wave 2. К нему легко подключить пользовательские устройства и обеспечить им высокую скорость передачи данных – до 2033 Мбит/с (для двух диапазонов).
Технические характеристики
| Процессор: | 2 ядра по 900 МГц |
| Оперативная память: | 256 МБ |
| Беспроводные интерфейсы: | Wi-Fi 2,4 и 5 ГГц (IEEE 802.11 a/b/g/n/ac) |
| Скорость передачи данных: |
|
| Антенная конфигурация (внутренние антенны): |
|
| Технологии: |
|
Схема устройства
Рекомендации по установке
Для хорошего покрытия сети Wi-Fi учитывайте следующие правила:
- Расположите RG-1440G-Wac в центре дома или квартиры – так, чтобы он мог покрыть Wi-Fi все нужные помещения. Если покрытия помещений недостаточное, используйте репитер Eltex RR-11.
- Поднимите роутер на высоту около 1–2 метров от пола, чтобы избежать помех.
- Минимизируйте число преград (стены, потолки, мебель и др.) между роутером, репитером и желаемой зоной покрытия Wi-Fi.
- Не устанавливайте RG-1440G-Wac вблизи других электронных устройств, таких как ТВ или микроволновая печь, для минимизации помех.
- Не устанавливайте роутер в окружении металлических предметов, а также в нишах, так как это может помешать распространению сигнала.
Обратите внимание, что это общие рекомендации и в зависимости от конкретных условий помещения могут потребоваться дополнительные меры.
Подключение к сети оператора
- Подключите RG-1440G-Wac в сеть через блок питания из комплекта поставки. Удостоверьтесь, чтобы кнопка ON/OFF на задней панели была нажата. После того, как индикатор Status на лицевой панели замигает, устройство готово для подключения к сети провайдера.
- Подключите Ethernet-кабель, проведенный провайдером, в разъем WAN на устройстве. Дождитесь, когда индикатор Status перестанет мигать и будет гореть постоянно. Это означает, что подключение к сети провайдера установлено.
- Проверьте, чтобы индикаторы Power, WAN, WLAN2.4, WLAN5 и Status на лицевой панели постоянно горели. Если так, устройство правильно подключено и запущено.
- Если после подключения к сети провайдера интернет недоступен, необходимо зарегистрировать роутер RG-1440G-Wac у провайдера. Для этого позвоните в службу поддержки провайдера и узнайте, как это сделать.
- Если у вас уже установлен домашний роутер, RG-1440G-Wac можно использовать как дополнительный для расширения зоны беспроводной сети. Для такого подключения соедините с помощью Ethernet-кабеля WAN-порт RG-1440G-Wac с одним из LAN-портов основного роутера.
Подключение пользовательских устройств к сети оператора
Ваши устройства – компьютер, телевизор, смартфон, игровую приставку и т. д. – можно подключить к интернету через роутер RG-1440G-Wac с помощью как проводного, так и беспроводного соединения.
Проводное соединение
Подключите устройство, которому требуется проводное соединение, к LAN-порту роутера с помощью Ethernet-кабеля.
Беспроводное соединение
С помощью QR-кода
С помощью смартфона отсканируйте QR-код с настройками Wi-Fi сети (2,4 или 5 ГГц) на нижней крышке устройства.
Вручную
- Для подключения к Wi-Fi сети RG-1440G-Wac включите обнаружение беспроводных сетей на вашем устройстве (смартфоне, телевизоре, ноутбуке и т. д.).
- Найдите в списке доступных сеть с именем (SSID), совпадающим с именем, которое указано на нижней панели роутера.
- Выберите сеть и введите имя пользователя и пароль, которые указаны на нижней панели роутера. После этого устройство подключится к сети.
RG-1440G-Wac поддерживает два диапазона – 2,4 и 5 ГГц – и создает две беспроводные сети, которые работают одновременно. В зависимости от поддерживаемого устройством диапазона Wi-Fi подключайтесь к сети, доступной для вашего устройства. На нижней панели роутера для сетей 2,4 и 5 ГГц приведены как QR-коды, так и логин/пароль для входа. Рекомендуем использовать сеть 5 ГГц для получения высокой скорости передачи данных.
Веб-интерфейс настройки роутера
- Установите соединение с устройством проводным или беспроводным способом.
- В адресной строке браузера введите http://eltex или http://192.168.1.1. Появится форма для входа в веб-интерфейс.
- Введите логин и пароль, указанный на нижней панели устройства. Теперь у вас есть доступ ко всем настройкам и функциям, которые вы можете изменить вручную.
Первичную настройку можно сделать в полуавтоматическом режиме с помощью мастера настройки, который доступен при первом подключении роутера RG-1440G-Wac с заводской конфигурацией.
Расширение сети с помощью репитера
О технологии EasyMesh
EasyMesh – это сетевая технология, которая позволяет нескольким устройствам – роутеру и репитерам – соединяться и формировать самовосстанавливающуюся, самоорганизующуюся беспроводную ячеистую сеть на большой территории. Эта технология обеспечивает бесшовность созданной сети с возможностью автоматического переключения между узлами для надежного и стабильного соединения. EasyMesh разработан, чтобы быть простым и удобным для пользователя.
Подключение репитера к роутеру по технологии EasyMesh
По технологии EasyMesh расширить покрытие сети можно только при объединении репитера RR-11 с роутерами серии RG от Eltex. Список актуальных моделей вы можете посмотреть на сайте производителя .
Расширить зону покрытия по технологии EasyMesh можно, соединив RG-1440G-Wac с репитером RR-11.
Репитер должен находиться в зоне приёма беспроводной сети роутера – там, где хорошо подключаются устройства. Если индикатор приёма репитера (слева на лицевой панели) загорится красным, переместите репитер ближе к роутеру.
Первый способ – через WPS
- Подключите репитер к сети электропитания. Это должно происходить в непосредственной близости от роутера RG, с которым будет сопрягаться репитер. Дождитесь, пока индикатор включения слева на лицевой панели не загорится зелёным.
- Зажмите кнопку WPS на корпусе роутера.
- Зажмите и удерживайте несколько секунд кнопку WPS на правой грани репитера. Не отпускайте кнопку, пока индикатор посередине на лицевой панели не начнёт мигать. После этого начнётся сопряжение с роутером. На подключение устройства к сети роутера и доступ в интернет укажет зелёный индикатор в правой части лицевой панели.
- После настройки репитера отключите его от электропитания и расположите между роутером и зоной слабого приёма Wi-Fi, после чего снова подключите.
- Подключите пользовательские устройства к сети Wi-Fi репитера. Расширенная таким образом сеть будет иметь единый логин и пароль для входа по всей зоне покрытия.
При подключении с помощью WPS репитера RR-11 к роутеру Eltex серии RG произойдёт автоматическая настройка репитера RR-11 в качестве агента сети EasyMesh.
Второй способ – через веб-интерфейс
- После распаковки подключите репитер к сети электропитания. Это должно происходить рядом с роутером, с которым будет сопрягаться репитер. Дождитесь, пока индикатор включения слева на лицевой панели не загорится зелёным.
- После этого подключитесь к сети репитера с помощью смартфона или компьютера, используя Wi-Fi или Ethernet-кабель.
- Для подключения смартфона или компьютера по Wi-Fi к сети RR-11 найдите сеть в соответствующем меню пользовательских устройств с именем RR-WiFi-xxxx, где xxxx – последние четыре символа MAC-адреса репитера. Он указан на наклейке на корпусе устройства.
- Компьютер можно подключить к RR-11 с помощью провода. Для этого соедините LAN-порт репитера и LAN-порт компьютера с помощью Ethernet-кабеля.
- После подключения зайдите в браузер и введите в строке адрес http://rr.loc или http://192.168.0.1. Для входа используйте логин и пароль, указанные на наклейке на корпусе репитера.
- После входа появится экран мастера быстрой настройки. На первом экране можно изменить имя пользователя и пароль для входа в веб-интерфейс настройки репитера. Нажмите «Далее».
Мастер быстрой настройки доступен, если на устройстве установлены настройки по умолчанию. Для сброса репитера к ним на левой грани устройства есть кнопка F, для нажатия на неё используйте любой подходящий тонкий предмет. Также мастер настройки можно вызвать по кнопке «Мастер настройки в веб-интерфейсе» - На втором экране выберите Wi-Fi сеть вашего роутера и введите пароль. После этого нажмите кнопку «Подключиться». Когда репитер подключится к сети роутера и станет доступен интернет, индикатор справа на лицевой панели загорится зелёным.
- Аналогично первому способу, отключите репитер от сети и расположите между роутером и зоной слабого приёма Wi-Fi. После включения в электрическую сеть убедитесь, что индикатор приёма репитера горит зелёным. Беспроводная сеть будет иметь единый логин и пароль для подключения устройств по всей зоне покрытия.
Третий способ – с помощью Ethernet
Если дома есть возможность сделать проводную коммутацию, устройства EasyMesh можно объединить с помощью кабельного Ethernet-соединения. Такой способ даст максимально возможную скорость при подключении к любому EasyMesh-устройству.
- Подключите RR-11 в розетку рядом с роутером или точкой доступа. Дождитесь, когда индикатор на передней панели загорится зеленым.
- Убедитесь, что на маршрутизаторе включен EasyMesh. Для этого войдите в веб-интерфейс роутера на вкладку EasyMesh и проверьте, чтобы был поставлен чекбокс на включение данной функции.
- Соедините LAN-порт репитера со свободным LAN-портом роутера, используя Ethernet-кабель.
- По умолчанию на RR-11 интерфейс подключения к сети EasyMesh выставлен в режим автоопределение. Когда RR-11 подключится к сети EasyMesh, индикатор загорится зеленым.
- В веб-интерфейсе роутера отобразятся изменения в топологии EasyMesh-сети, а в веб-интерфейсе RR-11 на вкладке EasyMesh станет доступно изменение имени агента.
При подключении к роутеру Eltex, поддерживающему технологию EasyMesh, любым из трех перечисленных способов произойдет автоматическая настройка RR-11 в качестве агента сети EasyMesh. При этом произойдет синхронизация всех параметров сети между устройствами.
Подключение репитера RR-11 к роутерам, не поддерживающим технологию Easy Mesh
При подключении к роутеру другого производителя RR-11 будет работать в качестве классического репитера без преимуществ, которые даёт технология EasyMesh.
Алгоритм подключения RR-11 к роутерам других производителей не отличается от алгоритма подключению к роутеру Eltex. Это можно сделать с помощью WPS или веб-интерфейса. Как соединить устройства, можно посмотреть в разделе «Подключение репитера к роутеру Eltex по протоколу EasyMesh».
Видеоинструкция
Материалы
Руководство пользователя
- Руководство_RG-1440G-WZ, RG-1440G-Wac_1.10.0.pdf
Инструкция
- Инструкция_RG-1440G-Wac.pdf
Сертификаты
- Declaration EAC RG series.pdf
- Сертификат ОС-6-РД-1584_RG-55xx_RG-14xx_RG-54xx.pdf
Техподдержка
Для консультации по вопросам эксплуатации, настройки оборудования, а также ненадлежащего качества товара вы можете обратиться в техническую поддержку Eltex:
- по электронной почте: help@eltex-doma.ru
- через форму на сайте
- через приложение Eltex Home: в настройках аккаунта перейдите в «Центр поддержки» и опишите проблему в форме обращения и нажмите «Отправить».
Гарантия и ремонт
Изготовитель:
ООО «Предприятие «ЭЛТЕКС».
Адрес изготовителя:
Россия, 630020, Новосибирск, ул. Окружная, 29В
Официальный сайт:
eltex-doma.ru
Гарантия: 1 год с момента покупки.
Срок службы: 5 лет. Изготовитель гарантирует отсутствие производственных дефектов и дефектов материалов при соблюдении потребителем условий эксплуатации, установленных в настоящей инструкции.
По вопросам ремонта обратитесь в техническую поддержку Eltex.
На чтение 5 мин Просмотров 30.1к. Опубликовано
Обновлено
Идея написания данной инструкции по настройке WiFi роутера Eltex возникла совершенно случайно. Дело в том, что мой новый провайдер предоставил вместе с пакетом интернета свой GPON модем Eltex NTU RG-1421G WAC в заводской прошивке. Данный бренд особенно известен тем, что довольно широко распространен среди устройств от отечественных поставщиков услуг (Ростелеком, Билайн и т.д.), которые они предоставляют своим абонентом. Особенно часто используются коммутаторы Eltex 1402g WAC и 1421g WAC. В данной статье речь пойдет про другой маршрутизатор, но алгоритм действий не сильно отличается, и руководство пригодится широкому кругу пользователей.
Порты WAN-LAN, разъемы USB, кнопки управления
Для начала быстренько пройдемся по внешним разъемам, чтобы понимать вообще, с чем имеем дело. В основном роутеры Eltex преддставляют из себя довольно утилитарную пластиковую коробку без дизайнерских изысков с набором портов и кнопок для управления. Основная задача — раздавать интернет, будучи спрятанным где-нибудь в силовом щитке.
Модем Eltex NTU RG-1421G как раз и представляет из себя такое зрелище. Белая квадратная коробка с решетками охлаждения, несколькими индикаторами режимов работы и разъемами. Кстати, портов тут огромное количество. Помимо 4 LAN для подклчюения компьютеров и других устройств по кабелю имеется сразу два USB разъема. Можно одновременно использовать и жесткий диск, и 4G модем. Также есть вход для телефонной линии и, разумеется, розетка для подключения оптоволокна (GPON).
Отдельно есть кнопки для сброса настроек, выключения Wi-Fi и быстрого подключения по WPS
Подключение к роутеру Eltex
В целом, роутер-модем Eltex NTU RG-1421G WAC оказался очень функциональным, что не может не радовать. Но давайте перейдем непосредственно к настройке.
- Прежде всего нужно подключить кабель провайдера в порт «PON» зеленого цвета. Маршрутизатор автоматически начнет транслировать два защищенных беспроводных сигнала.
- Для начала настройки нам необходимо будет подключить ноутбук к любому из них. Пароль указан на этикетке на корпусе.
- Соответственно, заходим в параметры WiFi и присоединяемся к сети, используя пароль с наклейки
- Далее запускаем браузер и вводим в адресную строку «http://192.168.1.1» — это адрес входа для большинства моделей Eltex и не только.
- Попадаем на страницу авторизации, где надо ввести логин и пароль, чтобы попасть в администраторский раздел. Они также написаны на стикере и выглядят как «user/user»
- Открывается стартовая страница панели управления со сводной информацией о системе
К сожаленью, удобного мобильного приложения для смартфона не существует, поэтому для работы доступна только веб-версия панели администратора. А значит и подключаться к Eltex удобнее всего именно с ноутбука. Или стационарного компьютера, если присоединить его к роутеру по кабелю через порт LAN.
Стандартный логин и пароль по умолчанию для роутеров и коммутаторов Eltex — «user»
Настройка сети
Поскольку интернет на модем Eltex подается через GPON сеть, все настройки для подключения к нему находятся у провайдера. А значит при оплаченном тарифе интернет у нас уже есть и ничего дополнительно менять не нужно. Все, что надо сделать для комфортной работы, это поменять имя сетей в диапазонах 2.4 и 5 ГГц и пароли от них.
WiFi
Для этого открываем меню «Беспроводная связь» и открываем раздел «Мастер настройки». Здесь отображаются текущие названия сетей и ключи доступа к ним. Достаточно просто ввести свои значения и нажать на кнопку «Применить»
После чего маршрутизатор Eltex перезагрузится, а нам нужно будет уже подключиться к сети с новым только что заданным именем
Основные настройки
Далее опять авторизуется в системе по адресу 192.168.1.1 и возвращаемся в рубрику «Беспроводная связь». Для расширенной настройки того или иного диапазона сети нужно открыть раздел «2.4ГГЦ» или «5ГГЦ».
Из основного здесь можно:
- Отключить данную сеть WiFi,
- Поменять имя,
- Скрыть точку доступа для других устройств,
- Изолировать клиентов роутера друг от друга
Безопасность
В подменю «Безопасность» можно отключить автоматическое подключение по WPS. А также сменить пароль и тип шифрования сети
Тут же есть функция посмотреть текущий пароль от WiFi, который появится в отдельном окне в углу экрана.
Фильтрация по MAC
Фильтрация устройств по MAC адресу позволяет создать «белый список» для тех, кому можно работать в интернете. Или наоборот, по отдельности заблокировать тех или иных пользователей сети
Расширенные настройки
В «Расширенных» скрываются настройки выбора канала WiFi и его ширины (до 40 MHz)
Хранилища
В меню «Хранилища» находится управление подключенными к USB порту внешними жесткими дисками. Как только вы подключите накопитель к роутеру Eltex, он будет отображаться здесь.
И начнет работать в качестве FTP сервера на 21 порту. Для подключения к нему нужно использовать адрес «ftp://192.168.1.1:21». Его можно ввести прямо в браузер или в отдельной программе «ftp-клиенте». В качестве пароля для входа используем данные для администраторского доступа (user-user по умолчанию). Этот «суперюзер» будет иметь полный доступ ко всему диску.
Если зайти в «Пользовательские аккаунты», то можно создать дополнительных пользователей FTP сервера, которым будет открыт доступ к папкам накопителя, но закрыт к настройкам самого роутера. Для создания жмем на «Добавить»
И задаем имя, пароль и название папки, куда будет открыт вход
Управление
В разделе «Управления» скрываются системные конфигурации роутера Eltex. Прежде всего нас интересуют «Пароли». Тут обязательно необходимо поменять пароль администратора по умолчанию (user) на свой собственный. Чтобы обезопасить панель настроек от посторонних. Напомню, логин и ключ для входа указаны на наклейке на самом роутере, и их может увидеть любой желающий.
Сброс настроек
В меню «Заводские настройки» можно нажатием одной кнопки сбросить роутер Eltex в то состояние, в котором он находился из коробки.
Обновление прошивки
Сменить текущую прошивку можно в разделе «Обновить ПО». Онлайн через интернет этого сделать невозможно. Поэтому для перепрошивки роутера Eltex необходимо сначала скачать файл с новой версией микропрограммы с официального сайта разработчика по номеру и ревизии вашей модели. А потом импортировать этот файл на данной странице и нажать на кнопку «Обновить».
Актуальные предложения:

Задать вопрос
- 10 лет занимается подключением и настройкой беспроводных систем
- Выпускник образовательного центра при МГТУ им. Баумана по специальностям «Сетевые операционные системы Wi-Fi», «Техническое обслуживание компьютеров», «IP-видеонаблюдение»
- Автор видеокурса «Все секреты Wi-Fi»
���������� � ���������. ��������� ����
Wi-Fi �� ������ Eltex NTP-RG-1402G-W
1. ��������� ����������
2. ��������� ������ ����� Web-���������
��������� ���� ����� ���������� ���������� � �����������:
���������� ������� �����Ě � Port0 NTP
������� � ����� ������� �����������. �������� ������ ������� ���� ��
����������� �� ��������� ����, �������� ��������
�������� �������� ��������� TCP\IP �������� ��������
������ ������� �������� «�������� IP-�����
�������������» �.�. ���������� ��������� ������ ip-������ ������������
����������� �������������
��������� ������ ����� Web-���������:
��������� ������������ ��������� (� ������ ������� Opera), ������ � ��������
������ ip-����� ���������� ��������� 192.168.0.1
� ����������� ���� ����������� ������ �����-������ ��� �������
(���: user ������: user)
� ������� ���� �������� ������� «Wi-Fi»
� ����������� �������� �������� ����� «Basic»
����� ���� ��� ������� � ����� «Basic» �����������
Wi-Fi ���������� ��� �������� �� �������. ������������� ������� Enable Wireless
(�������� Wi-Fi), ������������� ������� Enable Wireless Multicast Forwarding
(WMF) (�������� ����������� �������� ����������� ����� Wi-Fi), SSID (��������
���� Wi-Fi), Max Clients (���������� ��������� ����������� � Wi-Fi) – ��
���������� �������. ����� �ͣ� ������ «Apply
����� ����� ��������� � ����� «Security» ���
����������� ����� ���������� � ������ ��� ���������� Wi-Fi. �����������
���������: WPS Setup (Disable), Select SSID (ELTEX_NTP-RG14xxG-W), Network
Authentication (����� ����������) ������������� ������������ Mixed
WPA2/WPA–PSK, WPA/WAPI passphrase (������ ��� Wi-Fi) ������� 8 ��������,
WPA/WAPI Encryption (TKIP+AES). ����� ���� �������� ������ «Apply»
WiFi �� �������� ������ ����� �����. ������������ � ����� ������� �
��������� ��������� � ������ ��������� ������.
���� ������� �� ����� ����� �������, �� �������� �������� WiFi
�� ����� ��������. � ����� ������ ���������� � ���������� � ������ ��������.