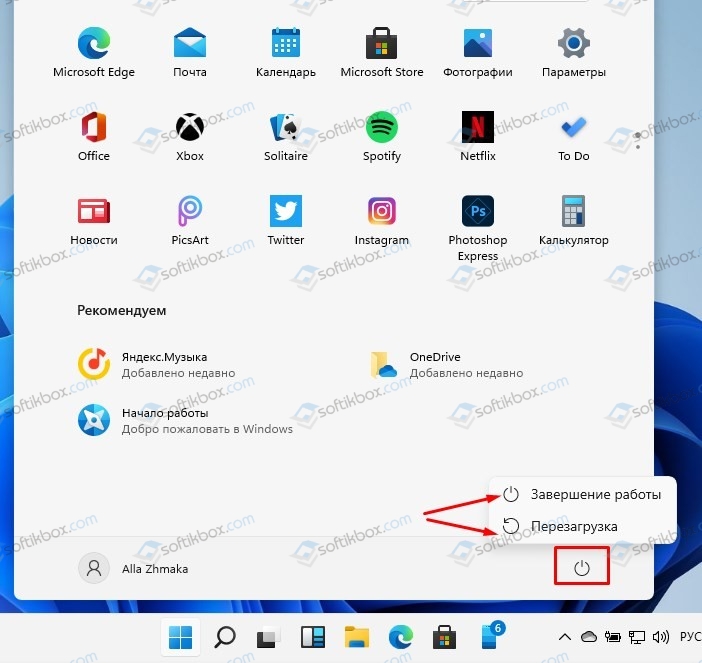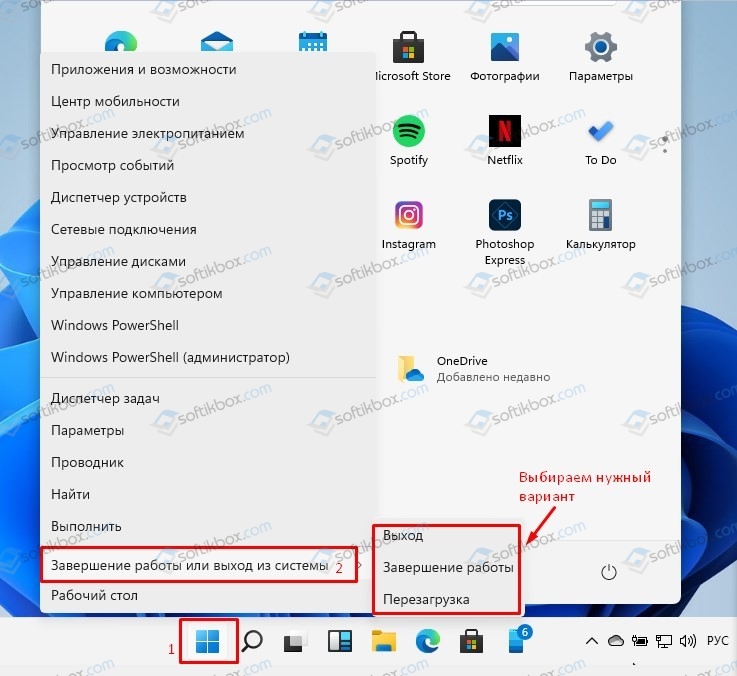07.07.2021
Просмотров: 14247
Принцип включения любого ПК заключается в простом нажатии на кнопку питания и подтверждении входа в систему с помощью пароля или пин-кода, если он имеется. А вот процесс выключения или перезагрузки системы после выпуска Windows 8 существенно изменился. Каждая последующая версия операционной системы от Майкрософт по-другому выключалась и перезагружалась. Поэтому, с выпуском Windows 11 назрел актуальный вопрос о том, как перезагрузить Windows 11 или вовсе завершить работу системы.
Читайте также: Как в Windows 10 отключить ввод пароля и логина при входе в систему?
Как выключить ПК с Windows 11?
Ранее в Windows 10 можно было открыть меню Пуск и в меню слева выбрать кнопку питания и далее уже либо перезагрузить, либо выключить ПК. Однако в Windows 11 меню Пуск теперь находиться по центру и кнопка питания не вынесена на видное место. Где же её найти?
- Открываем меню Пуск и внизу, в правом нижнем углу окна, будет кнопка питания.
- Нажимаем на неё и выбираем «Перезагрузка» или «Выключение».
- Также, если нажать правой кнопкой на меню Пуск, то из функционального меню можно выбрать «Завершение работы и выход из системы». Далее выбираем или выключение, или перезагрузку. Также можно сменить пользователя, выйдя из системы.
- Как вариант, можно нажать комбинацию клавиш Alt+F4 и выбрать Выключить Windows 11 или Выйти из системы.
Как видим, ничего сложного в перезагрузке или выключении ПК под управлением Windows 11 нет. Microsoft лишь немного изменила расположение кнопок для выполнения данных функций.
Use the Power button, Start Menu, keyboard shortcuts, Command Prompt, or a desktop shortcut to shut down your PC
What to Know
- Press the Power button, select Start > the Power icon > Shut down, or press Win+D > Alt+F4 > Enter.
- Enter shutdown /s in Command Prompt or PowerShell.
- Create a shutdown shortcut: Right-click desktop and select New > Shortcut. Type shutdown /s /t 0 and select Next.
This article explains how to shut down Windows 11. If you can’t shut down Windows for some reason, there are several methods you can try.
How to Shut Down Windows 11 Using the Taskbar
The standard method for shutting down Windows is from the Start menu:
-
Select Start (the Windows icon) in the taskbar, or press the Windows key on your keyboard.
If you don’t see the taskbar, move the mouse to the bottom of the screen.
-
Select the Power icon in the lower-right corner of the Start menu.
-
Select Shut down.
How to Shut Down Windows 11 Using the Keyboard
The keyboard shortcut to shut down windows is Alt+F4, but it only works from the desktop.
-
Press Win+D to go to the Windows 11 desktop.
-
Press Alt+F4.
-
When the shutdown menu appears, click OK or press Enter on the keyboard.
If you have any open programs, they will close, so make sure you save anything you need.
How to Shut Down Windows 11 With Ctrl+Alt+Delete
If your PC is frozen, you can always use Ctrl+Alt+Delete to restart your computer:
-
Hold down the Ctrl and Alt keys together, and then press the Del key.
-
Select the Power icon in the lower-right corner.
-
Select Shut down.
Shut Down Windows 11 From the Sign-In Screen
You can turn off your computer as soon as it starts up. From the sign-in screen, select the Power icon in the lower-right corner, then choose Shut down.
Shut Down Windows 11 Using the Power Button
It’s possible to turn off your PC with the Power button. You don’t need to hold it down; just press the Power button once on your computer.
If your PC goes to sleep instead of shuts down, open Control Panel and go to Hardware and Sound > Power Options > Choose what the power buttons do, then set When I press the power button to Shut down. Make sure to do this for both On battery and Plugged in.
In the Power Options, you can also choose to shut down the computer when you close the lid if you’re using a laptop.
Shut Down Windows 11 With the Power User Menu
Another option is to shut down your PC with the Windows Power User Menu. From the taskbar, right-click Start (the Windows icon) and select Shut down or Sign out > Shut down.
Shut Down Windows 11 With the Shutdown Command
Windows has a shutdown command that not only turns off your computer but can also be used to troubleshoot your PC if you’re having problems.
Open Command Prompt or PowerShell, type shutdown /s, and press Enter. You’ll see a pop-up that says “You’re about to be signed out.” Your PC will shut down even if you close the pop-up window.
If you want your computer to shut down instantly without waiting, enter the command shutdown /s /t 0.
How to Create a Desktop Shortcut to Shut Down Windows 11
Finally, you can create a shutdown shortcut on your desktop:
-
Right-click anywhere on the Windows 11 desktop and select New > Shortcut.
-
In the pop-up window, type shutdown /s /t 0, and then select Next.
-
You’ll be asked to give your shortcut a name. Enter Shut Down, then select Finish.
-
The Shut Down shortcut will appear on your Windows 11 desktop. Open it to instantly shut down your PC.
FAQ
-
How do I restart a PC?
Windows 11, 10 & 8: Click the power icon from the Start menu to select Restart. Windows 7 and Vista: Open the small arrow from the Start menu, and select Restart.
-
Do I have to shut down my computer?
Modern computers go into power-saving mode when not being used after a certain period of time, and it’s perfectly fine to let them fall into this «sleep» mode. They use almost no power during this time, so it won’t be wasteful to keep them in this state. We recommend restarting your PC from time to time, however, to make sure essential updates are installed. If you have a desktop computer and need to move it, you should shut it down before unplugging it.
Thanks for letting us know!
Get the Latest Tech News Delivered Every Day
Subscribe
Последнее обновление 06.05.2023 —
- Чтобы выключить Windows 11, откройте меню «Пуск» > «Питание» и нажмите «Завершение работы».
- Или щелкните правой кнопкой мыши кнопку «Пуск», откройте меню «Завершение работы или выход» и выберите «Завершение работы».
- Или используйте сочетание клавиш «Alt + F4», выберите «Завершение работы» и нажмите «ОК».
- Вы также можете выключить Windows 11 с помощью командной строки и PowerShell.
Хотя Windows 11 унаследовала большую часть привычного дизайна от предыдущих версий, многое изменилось, в том числе параметры питания для выключения или перезагрузки компьютера.
Раньше вы открывали меню «Пуск» и использовали меню питания в нижнем левом углу. Однако, поскольку Windows 11 включает новое меню «Пуск» с выравниванием по центру, выполнение простых задач, таких как выключение или перезагрузка системы, может привести к путанице.
В этом руководстве вы узнаете, как найти параметры питания для выключения компьютера под управлением Windows 11.
Чтобы выключить Windows 11, выполните следующие действия:
-
Откройте Пуск в Windows 11.
-
Нажмите кнопку питания в правом нижнем углу.
-
Выберите параметр «Завершение работы», чтобы выключить Windows 11.
Завершите работу Windows 11 с помощью кнопки «Пуск»
Чтобы выключить Windows 11 с помощью кнопки «Пуск», выполните следующие действия:
-
Щелкните правой кнопкой мыши кнопку «Пуск».
-
Выберите меню «Завершение работы или выход».
-
Выберите параметр «Завершение работы», чтобы выключить компьютер.
Завершите работу Windows 11 с помощью ярлыка
Чтобы выключить компьютер с помощью устаревших параметров питания, выполните следующие действия.
-
Используйте сочетание клавиш «Alt + F4».
-
Используйте раскрывающееся меню и выберите параметр «Завершение работы».
- Нажмите кнопку ОК.
Завершите работу Windows 11 с экрана блокировки
Чтобы выключить Windows 11 с экрана блокировки, выполните следующие действия:
-
Нажмите кнопку питания в правом нижнем углу.
-
Выберите параметр «Завершение работы», чтобы выключить Windows 11.
Завершите работу Windows 11 из командной строки
Чтобы выключить компьютер с Windows 11 из командной строки, выполните следующие действия:
-
Откройте Пуск.
-
Найдите командную строку, щелкните правой кнопкой мыши верхний результат и выберите параметр «Запуск от имени администратора».
-
Введите следующую команду, чтобы выключить Windows 11, и нажмите Enter:
shutdown -s -t 00
Завершите работу Windows 11 из PowerShell
Чтобы выключить компьютер под управлением Windows 11 с помощью команды PowerShell, выполните следующие действия:
-
Откройте Пуск.
-
Найдите PowerShell, щелкните правой кнопкой мыши верхний результат и выберите параметр «Запуск от имени администратора».
-
Введите следующую команду, чтобы выключить Windows 11, и нажмите Enter:
Stop-Computer
После того, как вы выполните эти шаги, Windows 11 немедленно выключится. Если вы укажете число, отличное от нуля, в командной строке, система будет ждать это количество секунд перед выключением.

В этой инструкции подробно о способах создания кнопки выключения на рабочем столе Windows 11 или Windows 10, способы подойдут и для предыдущих версий ОС. На близкую тему может оказаться полезной статья: Как настроить таймер выключения компьютера.
Создание кнопки выключения на рабочем столе вручную
Завершение работы Windows инициируется простой командой, для которой можно создать кнопку или, точнее — ярлык на рабочем столе и использовать его для выключения компьютера. Шаги будут простыми:
- Нажмите правой кнопкой мыши по рабочему столу и выберите пункт «Создать» — «Ярлык» в контекстном меню.
- В поле «Укажите расположение объекта» введите
shutdown -s -t 0
и нажмите «Далее». На скриншоте указан полный путь к shutdown.exe, но это не обязательно.
- Задайте желаемое имя ярлыка, например «Выключить компьютер» или «Завершение работы» и нажмите кнопку «Готово».
На рабочем столе будет создана ярлык, при открытии которого будет выполняться выключение компьютера. По умолчанию для него будет использован стандартный значок, но его легко изменить, чтобы он выглядел именно как кнопка выключения:
- Нажмите правой кнопкой мыши по ярлыку и выберите пункт «Свойства» в контекстном меню.
- На вкладке «Ярлык» нажмите «Сменить значок».
- Появится уведомление о том, что файл shutdown.exe не содержит значков, нажмите «Ок».
- Откроется окно выбора значков, где можно будет выбрать системный значок выключения, а при желании — нажать кнопку «Обзор» и указать путь к собственному значку (файл с расширением .ico, подходящий можно найти в Интернете).
- Примените настройки — вид кнопки выключения будет в большей мере соответствовать её функции.
При желании вы также можете убрать стрелки с ярлыков Windows 11 или Windows 10. Также, в меню по правому клику мышью по ярлыку (в Windows 11 также потребуется нажать «Показать дополнительные параметры) вы можете закрепить его на панели задач или начальном экране.
Другие возможные команды меню завершения работы для ярлыка
Если вам требуется выполнить не завершение работы, а другие действия с помощью ярлыка на рабочем столе, далее перечислены другие доступные команды:
- shutdown -s -t 0 — выключение
- shutdown -r -t 0 — перезагрузка
- shutdown -l — выход из системы
- rundll32.exe powrprof.dll, SetSuspendState 0,1,0 — гибернация (при условии, что она включена и поддерживается на устройстве).
В команде выключения и перезагрузки 0 (ноль) отвечает за время, через которое будет запущен соответствующий процесс: при необходимости, это время можно увеличить.
Помимо создания ярлыка вручную есть и другие способы добавить кнопку выключения компьютера на рабочий стол, все они предполагают установку сторонних программ.
Гаджеты рабочего стола
В Windows до версий 11/10/8 имелась функция гаджеты рабочего стола, среди которых были и гаджеты с кнопкой выключения. В актуальных версиях ОС гаджеты исчезли, но при желании их можно добавить с помощью сторонних приложений, например, 8GadgetPack. После установки 8GadgetPack на рабочем столе появится панель с гаджетами, а в контекстном меню рабочего стола (в подразделе «Показать дополнительные параметры» в случае Windows 11) появится дополнительный пункт — «Гаджеты» для добавления и удаления гаджетов.
Если нажать по панели правой кнопкой мыши и выбрать пункт «Добавить гаджет», вы сможете добавить предустановленный гаджет «Turn off PC», «Control System», «Launch Control» или «ShutdownRestart», каждый из которых содержит кнопки выключения компьютера.
То же самое можно сделать через пункт контекстного меню «Гаджеты» рабочего стола.
При необходимости вы можете найти, скачать и установить другие гаджеты рабочего стола из Интернета.
Саму панель в правой части экрана можно убрать (при этом гаджеты останутся и их можно будет перемещать по экрану): нажмите по панели правой кнопкой мыши и выберите пункт «Закрыть 7 Sidebar».
Rainmeter
Rainmeter — программа, позволяющая устанавливать дополнительные «скины» и «темы» в Windows для изменения оформления и добавления элементов управления на рабочий стол. Многие темы содержат и кнопки выключения, причем дизайн у них отличается от темы к теме. Один из примеров:
Подробно о том, где скачать Rainmeter и как использовать программу в статье Изменение оформления Windows с помощью Rainmeter.
Если вы новичок в операционной системе Windows, вы хотели бы знать, как выключить компьютер. Если вы обновляете старую систему Windows до Windows 11, вы можете обнаружить, что значок выключения и перезапуска был перемещен из левого угла панели задач. Тогда у вас возникнет вопрос, как выключить Windows 11. В нашей статье мы хотели бы познакомить вас с двумя способами его отключения.
- Щелкните по меню «Пуск»;
- Щелкните правой кнопкой мыши значок выключения справа;
- Обычно есть три варианта: «Сон», «Завершение работы», «Перезагрузка».
- Щелкните Завершение работы, чтобы выключить Windows 11.

Примечание:
Спящий режим переводит компьютер в ждущий режим и экономит энергию компьютера. Завершение работы означает выключение компьютера. Перезагрузка — это перезагрузка компьютера. Вы также получите сообщение об обновлении, если ваша Win 11 нуждается в обновлении.
Завершите работу Windows 11 с помощью Быстрая клавиша
- Одновременно нажмите клавиши Windows + X;
- Появится всплывающее окно с множеством опций и выберите «Завершение работы» или «Выйти»;
- Выберите выключение в новом всплывающем окне;

Если ваш экран заблокирован, в правом нижнем углу экрана есть параметр выключения, и просто щелкните его, чтобы выключить.