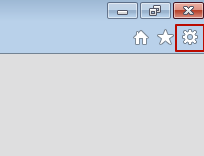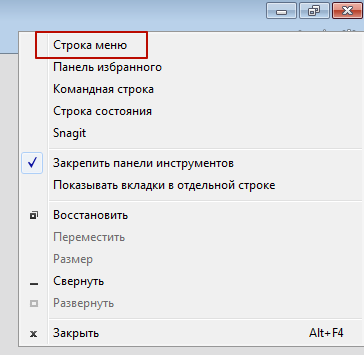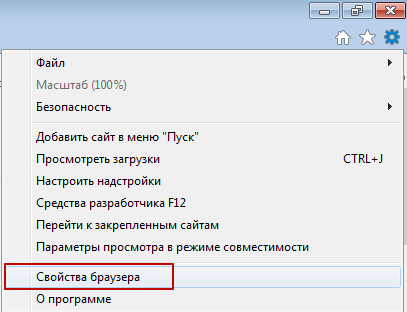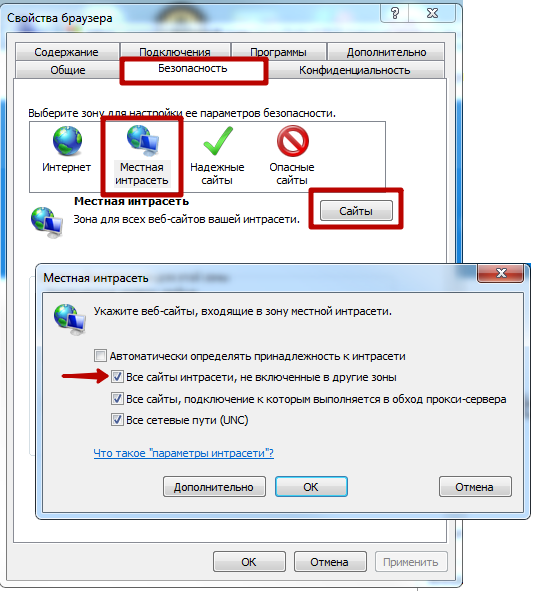Для настройки интернет-браузера Internet Explorer раскройте верхнее меню Сервис (Tools):
Если строка меню скрыта, то вызвать ее на экран можно щелчком в верхней части окна интернет-браузера и установкой флажка Строка меню (Menu Bar):
В меню «Сервис» (Tools) выберите пункт Свойства браузера (Internet Options):
В открывшемся диалоговом окне «Свойства обозревателя» (Internet Options) перейдите на закладку Безопасность (Security). Выберите зону Местная интрасеть. Нажмите кнопку Сайты. Снимите флажок Автоматически определять принадлежность к интрасети и проставьте флажок Все сайты интрасети, не включенные в другие зоны:
Закройте окно Местная интерсеть нажатием кнопки ОК.
Диалоговое окно «Свойства обозревателя» закройте (Internet Options) нажатием кнопки ОК. После чего закройте все окна интернет-браузера и запустите его снова, для того чтобы все настройки начали действовать.
В случае если у Вас блокируются всплывающие окна, необходимо настроить интернет-браузер. Для интернет-браузера Internet Explorer воспользуйтесь инструкциями, находящимися по ссылке: https://support.microsoft.com/ru-ru/help/17479/windows-internet-explorer-11-change-security-privacy-settings.
Internet Explorer — один из самых популярных браузеров, который часто используется пользователями Windows 10. Вместе с обновлением операционной системы, многие пользователи сталкиваются с изменением интерфейса браузера. Один из основных вопросов, возникающих при использовании обновленной версии Internet Explorer, — где находится кнопка «Сервис».
Кнопка «Сервис» в Internet Explorer Windows 10 выглядит как шестеренка и является одной из основных функций браузера. Эта кнопка позволяет пользователям получить доступ к различным инструментам и настройкам браузера. Нажав на кнопку «Сервис», пользователи могут открыть меню с настройками, дополнительными инструментами и другими полезными функциями.
Однако, с обновлением Windows 10, расположение кнопки «Сервис» было изменено. Теперь она находится в правом верхнем углу окна браузера. Пользователи могут легко найти кнопку «Сервис», щелкнув на значке трех горизонтальных точек рядом с адресной строкой или нажав на клавишу Alt. После этого откроется выпадающее меню, в котором будет доступна кнопка «Сервис».
Содержание
- Где найти кнопку «Сервис» в Internet Explorer Windows 10
- Откройте Internet Explorer
- Расположение в верхней части окна
- Кнопка «Настройки» рядом с адресной строкой
- Нажмите на кнопку «Настройки»
- В выпадающем меню выберите «Сервис»
Где найти кнопку «Сервис» в Internet Explorer Windows 10
Если вы используете Internet Explorer в операционной системе Windows 10 и хотите найти кнопку «Сервис», то вам следует выполнить следующие шаги:
- Откройте Internet Explorer на вашем компьютере.
- В верхнем правом углу окна браузера найдите значок шестеренки или дополнительных параметров.
- Щелкните на этой иконке, чтобы открыть меню с дополнительными параметрами.
- В списке параметров найдите и выберите пункт «Сервис».
- После выбора пункта «Сервис» откроется дополнительное меню с различными опциями и инструментами, доступными для настройки и управления браузером Internet Explorer.
Теперь вы знаете, как найти кнопку «Сервис» в Internet Explorer в операционной системе Windows 10. Вы можете использовать эти инструменты для настройки и управления вашим браузером.
Откройте Internet Explorer
Для того чтобы найти кнопку «Сервис» в Internet Explorer на Windows 10, следуйте этим инструкциям:
- Откройте Internet Explorer, щелкнув на его значке на рабочем столе, панели задач или в меню «Пуск».
- После того как браузер откроется, найдите верхнюю панель инструментов вверху окна.
- На верхней панели инструментов вы увидите различные кнопки и меню. Одна из них должна быть с названием «Сервис».
- Щелкните на кнопку «Сервис», чтобы открыть соответствующее меню.
Если вы не видите кнопку «Сервис» на верхней панели инструментов, возможно, она не видна, потому что она скрыта или отключена. В таком случае, вы можете попытаться найти эту кнопку в «Если вы всё-таки не можете найти кнопку «Сервис», возможно она скрыта или выключена. Зайдите в «Настройки» Internet Explorer, чтобы убедиться, что кнопка «Сервис» включена и отображается на верхней панели инструментов.
Теперь, когда вы знаете, как открыть Internet Explorer и найти кнопку «Сервис», вы можете легко получить доступ к различным функциям и настройкам браузера.
Расположение в верхней части окна
Кнопка «Сервис» в Internet Explorer в Windows 10 расположена в верхней части окна браузера. Она расположена рядом с адресной строкой и вкладками. Вы можете увидеть иконку «Сервис» в виде шестеренки. Нажав на нее, откроется выпадающее меню с различными опциями и инструментами, связанными с настройками и функциональностью браузера. В этом меню вы можете найти такие функции, как настройка интернет-опций, управление дополнениями, восстановление закрытых вкладок и многое другое. Кнопка «Сервис» предоставляет доступ к важным настройкам и инструментам, чтобы обеспечить более комфортное и безопасное использование браузера.
Кнопка «Настройки» рядом с адресной строкой
В Internet Explorer Windows 10 кнопка «Настройки» расположена рядом с адресной строкой браузера. Чтобы открыть настройки, выполните следующие шаги:
- Откройте Internet Explorer на компьютере.
- В правом верхнем углу окна браузера, рядом с адресной строкой, нажмите на иконку шестеренки. Она символизирует кнопку «Настройки».
- Появится выпадающее меню, в котором доступны различные настройки браузера и функциональные возможности.
- Чтобы изменить опции и настроить браузер, выберите нужный пункт из списка настроек.
Таким образом, кнопка «Настройки» находится справа от адресной строки браузера и позволяет пользователям настраивать Internet Explorer в соответствии с их предпочтениями и требованиями.
Нажмите на кнопку «Настройки»
Для того чтобы открыть настройки в Internet Explorer на операционной системе Windows 10, вам понадобится найти и нажать на кнопку «Настройки». Для этого выполните следующие действия:
- Запустите браузер Internet Explorer на вашем компьютере.
- В правом верхнем углу окна браузера найдите кнопку «Настройки». Она представляет собой иконку шестеренки.
- Кликните на кнопку «Настройки».
После того как вы нажмете на кнопку «Настройки», откроется выпадающее меню с различными опциями настройки браузера. Вы сможете производить различные действия, такие как изменение домашней страницы, удаление истории просмотра и настройка безопасности. Обратите внимание, что доступные опции могут варьироваться в зависимости от вашей версии Internet Explorer.
Приятного пользования браузером Internet Explorer и его настройками!
В выпадающем меню выберите «Сервис»
Для того чтобы найти кнопку «Сервис» в Internet Explorer на Windows 10, следуйте следующим шагам:
- Откройте Internet Explorer на вашем компьютере.
- В правом верхнем углу окна браузера вы увидите значок «шестеренки».
- Нажмите на этот значок шестеренки, чтобы открыть выпадающее меню.
- В выпадающем меню выберите «Сервис».
После того, как вы выберете «Сервис», откроется дополнительное меню со множеством опций и настроек браузера. Вы можете использовать эти опции и настройки для настройки и управления вашими предпочтениями и функциями Internet Explorer.
-
Where is the Tools menu on Windows 10 Internet Explorer?
And once that you are done with all of the steps that we have shown you, the Menu Bar will always be shown at the upper part of the Internet Explorer browser wherein you can easily access your Tools Menu on Windows 10. In the most common scenario, the Tools menu can be found through the Menu Bar.
-
How to open tools in Microsoft Edge browser?
Microsoft Edge is an upgraded version of Internet Explorer, and Windows 10 users generally use Microsoft Edge instead of Internet Explorer. There is no Menu Bar on Microsoft Edge, so it is impossible to find Tools on this browser. But there is «Open in Internet Explorer» option in the Microsoft Edge, as shown below.
-
How to open Internet Explorer in Windows 10?
Press Windows+R keys on the keyboard to open the Run dialog box. Alternatively, you can right click the Windows Start menu and choose Run to launch it. Step 2. In the Run dialog box, type iexplore and hit Enter key. Then the Internet Explorer should be opened very quickly.
-
How to enable/disable Tools menu in Windows 10?
Enable Tools Menu via Alt key. Step 1. Press the Alt key, the Tools menu will show up. To have the menu always showing up, continue with the following steps. Step 2. Then click View > Toolbars. Step 3. You’ll see Menu Bar. And Click Menu Bar. Step 4. Check the Menu Bar option.

Grilled Giardiniera-Stuffed Steak Sandwich
This rolled flank steak is inspired by the Italian beef sandwich, a Chicago delicacy typically consisting of chopped thin slices of roast beef stuffed…
Provided by Food Network Kitchen

Mapo Potato
Let’s be clear: Nothing surpasses the hearty deliciousness of a traditional mapo tofu. But for those days when you find yourself without soft tofu in the…
Provided by Hetty McKinnon

Chili
This is a spicy, smoky and hearty pot of chili. It’s the kind of chili you need after a long day skiing — or hibernating. To create a rich and thick sauce,…
Provided by Ali Slagle

Banket
This recipe is from my mother. It is the one she taught me with a slight tweak. In my home on the holidays one way to show someone or a family they were…
Provided by Jena Lewis
Moroccan Nachos
This Moroccan twist on the much-loved appetizer features kefta, a ground beef (or lamb) mixture seasoned with parsley, cilantro, mint, paprika and cumin,…
Provided by Nargisse Benkabbou

Peanut Butter Brownie Cups
I’m not a chocolate fan (atleast not the kind made in the U.S.), but I LOVE peanut butter and chocolate and this hit the spot. I found the recipe in 2007…
Provided by AmyZoe
Banana Cream Pudding
This fabulous version of the favorite Southern dessert boosts the banana flavor by infusing it into the homemade vanilla pudding, in addition to the traditional…
Provided by Martha Stewart
Lemon Russian Tea Cakes
I love lemon desserts,these are a simple cookie I can make quickly. The recipe is based on the pecan Russian tea cakes.I don’t like lemon extract,instead…
Provided by Stephanie L. @nurseladycooks
Easy Churros with Mexican Chocolate Sauce
Forgo the traditional frying — and mixing up the batter! — for this Latin American treat. Instead, bake store-bought puff pastry for churros that are…
Provided by Martha Stewart

Easy Lasagna
Everyone loves lasagna. It’s perfect for feeding a big crowd and a hit at potlucks. But most people reserve it for a weekend cooking project since it can…
Provided by Food Network Kitchen
Grilled Vegetables Korean-Style
Who doesn’t love grilled vegetables — the sauce just takes them over the top.
Provided by Daily Inspiration S @DailyInspiration

Outrageous Chocolate Cookies
From Martha Stewart. I’m putting this here for safe keeping. This is a chocolate cookie with chocolate chunks. Yum! Do not over cook this cookie since…
Provided by C. Taylor
CERTO® Citrus Jelly
A blend of freshly squeezed orange and lemon juices puts the citrusy deliciousness in this CERTO Citrus Jelly.
Provided by My Food and Family
Previous
Next
WHERE IS THE TOOLS MENU/INTERNET OPTIONS IN WINDOWS 10
2018-10-18 If you want to find Tools Menu, here are two ways. Please follow the steps below. Enable Tools Menu via Alt key. Step 1. Press the Alt key, the Tools menu will show up. To have the menu always showing up, continue …
From blog.fonepaw.com
WHERE AND HOW CAN I FIND THE TOOLS MENU ON WINDOWS …
2022-06-06 Method #1: View the Tools Menu on Windows 10 Using Alt Key. If you want to see the Tools Menu on Windows 10 temporarily, do it by pressing the Alt key. Otherwise, to have …
From fonedog.com
Estimated Reading Time 4 mins
DOWNLOAD INTERNET EXPLORER 11 FOR WINDOWS 10, 8, 7 [ 2022 ]
2018-12-25 Search “Windows features”. Windows feature tab will pop up. Now scroll down to find internet explorer and select its checkbox. Now you will be able to search Internet …
From techworm.net
Search “Windows features”. Windows feature tab will pop up. Now scroll down to find internet explorer and select its checkbox. Now you will be able to search Internet …»>
See details
FREE DOWNLOAD INTERNET EXPLORER 11 FOR WINDOWS 10
2022-07-11 Then, you can download Internet Explorer 11 and try it on Windows. In Safari, go to Preferences > Advanced and then check “ Show Develop menu in menu bar ”. In this way, …
From partitionwizard.com
Then, you can download Internet Explorer 11 and try it on Windows. In Safari, go to Preferences > Advanced and then check “ Show Develop menu in menu bar ”. In this way, …»>
See details
HOW TO INSTALL INTERNET EXPLORER ON WINDOWS 10 — TECHBOUT
2022-10-10In such a case, you just need to search for Internet Explorer in Windows 10 search bar and pin IE to the taskbar. 1. Start typing Internet Explorer in the Windows 10 search bar (next to the …
From techbout.com
USE INTERNET EXPLORER IN WINDOWS 10
2022-06-15 Select Internet Explorer (Desktop app) from the results. If you can’t find Internet Explorer on your device, you’ll need to add it as a feature. Select Start > Search , and enter …
From support.microsoft.com
Select Internet Explorer (Desktop app) from the results. If you can’t find Internet Explorer on your device, you’ll need to add it as a feature. Select Start > Search , and enter …»>
See details
LIST OF UPDATED FEATURES AND TOOLS — INTERNET EXPLORER 11 …
2021-05-07 Windows 10; Windows 8.1 Update; Windows 7 with Service Pack 1 (SP1) Windows Server 2012 R2; Windows Server 2008 R2 with Service Pack 1 (SP1) Internet …
From learn.microsoft.com
Windows 10; Windows 8.1 Update; Windows 7 with Service Pack 1 (SP1) Windows Server 2012 R2; Windows Server 2008 R2 with Service Pack 1 (SP1) Internet …»>
See details
INTERNET TOOLS ON WINDOWS 10 — MUNGFALI.COM
2022-10-10Internet Tools On Windows 10. 4 Ways to Open Internet Options in Windows 10. … Microsoft Details The Massive Update For The Internet Explorer F12 … Pin a website to Start menu in …
From mungfali.com
HOW TO OPEN INTERNET EXPLORER ON WINDOWS 10 IN 2022
2021-12-01 Step 1. Input internet in the Windows 10 Cortana search box on taskbar. You can also press Windows + S keys on the keyboard to launch the search box. Step 2. Then choose …
From partitionwizard.com
Step 1. Input internet in the Windows 10 Cortana search box on taskbar. You can also press Windows + S keys on the keyboard to launch the search box. Step 2. Then choose …»>
See details
MICROSOFT UPDATE CATALOG
2022-10-10In Internet Explorer, click Tools, and then click Internet Options. On the Security tab, click the Trusted Sites icon. Click Sites and then add these website addresses one at a time to the list: …
From catalog.update.microsoft.com
INTERNET EXPLORER 10 FOR WINDOWS 7 — DOWNLOAD
2022-10-10Internet Explorer 10 works on any computer using Windows 7 or a later edition, and it allows users to surf the web, view important news stories and keep an eye on their favorite sites. …
From internet-explorer-10.alloksoft.com
WHERE DO I FIND ‘TOOLS’ IN INTERNET EXPLORER 10?
2015-11-29 A. User. Replied on November 28, 2015. Windows 10 has IE11 not 10. Click on the gearwheel top right corner then on Internet Options. Report abuse. 28 people found this reply …
From answers.microsoft.com
A. User. Replied on November 28, 2015. Windows 10 has IE11 not 10. Click on the gearwheel top right corner then on Internet Options. Report abuse. 28 people found this reply …»>
See details
WHERE IS TOOLS IN INTERNET EXPLORER? – FIRSTLAWCOMIC
2022-10-10Where is the Tools menu in File Explorer Windows 10? You can open the tools menu in Windows 10 by right-clicking the Start button or pressing “Windows + X”. Or, if you’re using a …
From first-law-comic.com
HOW TO GET INTERNET EXPLORER PROPERTIES ON WINDOWS 10?
2022-03-14 Go to the Tools menu and click it. Choose Internet Options. Go to the Security tab on the Internet Options window. Click the Custom Level. The Scripting section appears quite …
From killbillsbrowser.com
Go to the Tools menu and click it. Choose Internet Options. Go to the Security tab on the Internet Options window. Click the Custom Level. The Scripting section appears quite …»>
See details
CAN YOU STILL USE INTERNET EXPLORER ON WINDOWS 10?
2022-10-10The Internet Explorer (IE) 11 desktop application ended support for Windows 10 semi-annual channel on June 15, 2022. Customers are encouraged to move to Microsoft Edge with IE …
From emojicut.com
INTERNET EXPLORER — MICROSOFT DOWNLOAD CENTER
2022-06-15 Cumulative Security Update for Internet Explorer 11 in Windows 7 (KB2957689) This update addresses the vulnerability discussed in Microsoft Security Bulletin MS14-035. …
From microsoft.com
Cumulative Security Update for Internet Explorer 11 in Windows 7 (KB2957689) This update addresses the vulnerability discussed in Microsoft Security Bulletin MS14-035. …»>
See details
USE DEVTOOLS IN INTERNET EXPLORER MODE (IE MODE) — MICROSOFT …
2022-05-27 To debug the page, open it in Internet Explorer 11. If Internet Explorer isn’t available on your computer, to debug the content of an IE mode tab, use IEChooser to open …
From learn.microsoft.com
To debug the page, open it in Internet Explorer 11. If Internet Explorer isn’t available on your computer, to debug the content of an IE mode tab, use IEChooser to open …»>
See details
Internet Explorer является одним из самых популярных браузеров в мире. Он создан компанией Microsoft и входит в состав операционной системы Windows. В этом браузере множество функций и настроек, которые могут быть полезными в работе с интернетом. Одной из таких функций является вкладка «Сервис».
Вкладка «Сервис» предназначена для работы с настройками и дополнительными функциями браузера. Там можно очистить кэш, перейти к настройкам безопасности, установить расширения, а также задать начальную страницу и многое другое. Для начала работы с вкладкой «Сервис» нужно найти ее на главной панели браузера.
В изначальном виде вкладка «Сервис» может быть скрыта. Для ее отображения нужно выполнить несколько простых действий. Сначала нужно найти пиктограмму шестеренки в верхнем правом углу браузера. Далее, щелкнув по ней, появится выпадающее меню, в котором нужно выбрать пункт «Сервис».
Таким образом, вкладка «Сервис» является одной из самых важных функций браузера для настройки и управления работой с интернетом. Её наличие позволяет пользователю более эффективно использовать интернет-ресурсы и настроить браузер согласно своим потребностям.
Содержание
- Информационная статья: Вкладка «Сервис» в Internet Explorer
- Где находится вкладка «Сервис»?
- Как использовать вкладку «Сервис» в Internet Explorer?
- Основные настройки вкладки «Сервис» в Internet Explorer
Internet Explorer — это один из самых популярных интернет-браузеров, который широко используется во всем мире для доступа к различным веб-сайтам. Вкладка «Сервис» в нем предоставляет доступ к различным настройкам и функциям, которые помогают управлять браузером и обеспечивать безопасность в Интернете.
Чтобы открыть вкладку «Сервис» в Internet Explorer, пользователь должен нажать на соответствующую кнопку в верхнем правом углу окна браузера. В этом меню пользователь может выбрать различные опции для настройки и управления своим браузером.
Среди доступных настроек пользователь может найти опции для очистки кэша и временных файлов, управления вкладками и сохранения паролей. В меню также есть опции для управления расширениями и плагинами, которые могут повлиять на функциональность браузера.
Важным аспектом вкладки «Сервис» является безопасность. В ней можно найти опции для настройки защиты браузера от вредоносных веб-сайтов и вирусов, отключения или включения фильтра SmartScreen, а также управления сертификатами безопасности.
Итак, вкладка «Сервис» в Internet Explorer предоставляет пользователям широкий спектр настроек и функций, которые могут помочь им управлять браузером и обеспечивать безопасность в Интернете.
Где находится вкладка «Сервис»?
Вкладка «Сервис» является одной из основных вкладок в интернет-браузере Internet Explorer и предоставляет доступ к различным функциям и настройкам браузера. Находится она в верхней части окна браузера, рядом с кнопками «Избранное», «Главная» и «Добавить в закладки».
Чтобы открыть вкладку «Сервис», нужно нажать на нее левой кнопкой мыши. При этом откроется выпадающее меню, в котором можно выбрать нужную функцию или настройку. Некоторые функции доступны только при активации соответствующих параметров в настройках браузера.
Во вкладке «Сервис» можно настроить параметры безопасности, очистить кэш браузера, управлять дополнениями и расширениями, настроить параметры просмотра веб-страниц и многое другое. Это очень полезная вкладка для опытных пользователей, которые хотят получить наиболее полный контроль над браузером.
В целом, вкладка «Сервис» является важной частью функционала интернет-браузера Internet Explorer и предоставляет множество полезных и удобных возможностей для настройки и управления браузером в соответствии с индивидуальными потребностями пользователя.
Как использовать вкладку «Сервис» в Internet Explorer?
Вкладка «Сервис» в интернет-браузере Internet Explorer предоставляет доступ к различным опциям. Она расположена в правом верхнем углу окна браузера и содержит следующие элементы:
- Управление дополнениями: позволяет управлять установленными плагинами, расширениями и другими компонентами браузера.
- Панель управления Java: позволяет управлять установленным программным обеспечением Java, кэшем, безопасностью и другими параметрами.
- Удаление файлов cookie: позволяет удалить файлы cookie, сохраненные в браузере во время посещения веб-сайтов.
- Удаление истории просмотров: позволяет удалить список посещенных веб-страниц за определенный период времени.
- Удаление файлов временного интернета: позволяет очистить кэш и другие временные файлы, которые браузер сохраняет на компьютере.
- Удаление паролей: позволяет удалить сохраненные пароли для входа на сайты.
- Управление домашней страницей: позволяет установить в качестве домашней страницы любой веб-сайт.
- Управление веб-службами: позволяет управлять установленными веб-службами, такими как Bing и OneDrive.
В целом, вкладка «Сервис» предоставляет пользователю возможность управлять настройками и параметрами браузера, что улучшает качество и безопасность использования интернета. Рекомендуется периодически проверять и настраивать параметры браузера с помощью вкладки «Сервис» для улучшения процесса использования.
Основные настройки вкладки «Сервис» в Internet Explorer
Веб-браузер Internet Explorer имеет в своем интерфейсе важную функцию — вкладку «Сервис». Расположенная в верхней части экрана, она даёт доступ к основным настройкам браузера. В этой вкладке пользователь может изменять настройки приватности, безопасности, внешнего вида, добавлять расширения, а также настраивать дополнительные параметры интернет-серфинга.
Одна из важных настроек вкладки «Сервис» — это настройка безопасности. В данном разделе можно задать уровень блокировки нежелательных сайтов, а также настройки SmartScreen, которые помогают блокировать сайты с небезопасным контентом. Также здесь можно добавить надежные сайты в белый список, чтобы они не попадали под фильтры.
В разделе «Приватность» пользователь может настроить конфиденциальность при работе в Интернете. Есть возможность удалить историю браузера, кэш, информацию о посещенных сайтах и действиях в браузере. Также можно настроиться на автоматическое удаление истории после каждого выхода из браузера, что обеспечит высокий уровень конфиденциальности.
Раздел «Дополнительные» настройки включает в себя расширенные настройки работы браузера, которые могут способствовать улучшению производительности и безопасности. Например, можно настроить работу плагинов, изменить настройки кэша и временных файлов, добавить дополнительные функции браузера.
Итак, вкладка «Сервис» в Internet Explorer — это важная часть интерфейса, которая помогает пользователю настроить работу браузера под свои нужды. Настройки безопасности и приватности обеспечивают высокий уровень защиты при работе в Интернете, а дополнительные параметры помогают сделать интернет-серфинг максимально удобным и быстрым.
Для изменения настроек браузера Internet Explorer требуется знать, как открыть окно свойств программы. Мы расскажем, где находятся свойства обозревателя Internet Explorer и как получить доступ к ним разными способами.
- Запускаем браузер и кликаем на кнопку «Сервис» в правом верхнем углу окна, на которой изображен значок шестеренки. Далее в меню выбираем команду «Свойства браузера».
Выбираем пункт «Свойства браузера»
- Другой вариант открытия свойств Internet Explorer — если на экране отображается строка меню, выбираем команду «Сервис», «Свойства браузера». Показать меню на экране, если оно скрыто, поможет горячая клавиша F10.
Команду «Свойства браузера» можно выбрать и здесь
- Не имеет значения, каким из этих двух способов вы воспользуетесь, в любом случае на экране появится окно «Свойства браузера», состоящее из семи вкладок. Проведем краткий обзор самых важных настроек каждой из них.
- Первая вкладка называется «Общие». Здесь можно задать домашнюю страницу, указать, какие вкладки открывать при запуске браузера — открытые в предыдущем сеансе или начинать работу Internet Explorer с домашней страницы. Кнопка «Удалить» в разделе «Журнал браузера» служит для очистки истории и кэша.
Настройки на вкладке «Общие»
- На вкладке «Безопасность» вы можете задать уровень безопасности работы в Интернете от среднего до высокого. С помощью кнопки «Другой» опытные пользователи могут настроить параметры безопасности более детально.
Настройки на вкладке «Безопасность»
- Вкладка «Конфиденциальность» позволяет управлять файлами cookie (раздел «Параметры») и блокировать всплывающие окна на веб-страницах.
Настройки на вкладке «Конфиденциальность»
- На вкладке «Содержание» можно изменить параметры автозаполнения адресной строки, имен пользователей и паролей в формах.
Настройки на вкладке «Содержание»
- Вкладка «Подключение», как понятно из названия, содержит опции подключения к Интернету.
Настройки на вкладке «Подключение»
- На вкладке «Программы» в разделе «Надстройки» можно включать и отключать расширения браузера, а также настраивать службы поиска.
Настройки на вкладке «Программы»
- Кнопка «Сброс» на вкладке «Дополнительно» позволяет восстановить работоспособность Internet Explorer, вернув все параметры к значениям по умолчанию в случае неполадок в работе браузера.
Настройки на вкладке «Дополнительно»
- Первая вкладка называется «Общие». Здесь можно задать домашнюю страницу, указать, какие вкладки открывать при запуске браузера — открытые в предыдущем сеансе или начинать работу Internet Explorer с домашней страницы. Кнопка «Удалить» в разделе «Журнал браузера» служит для очистки истории и кэша.
Post Views: 1 786