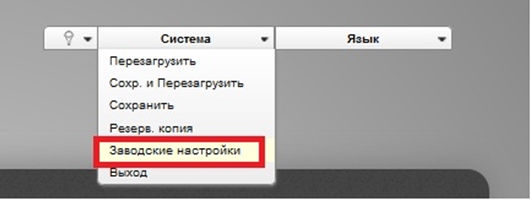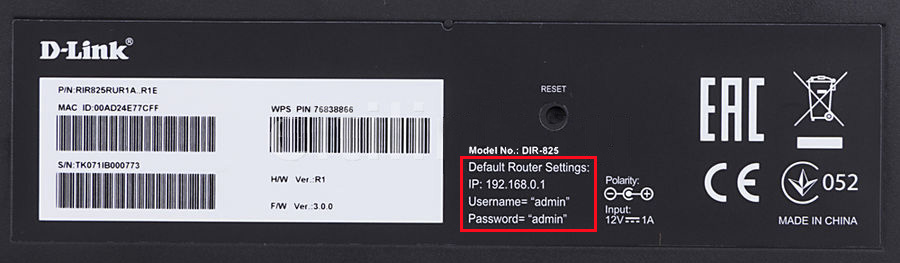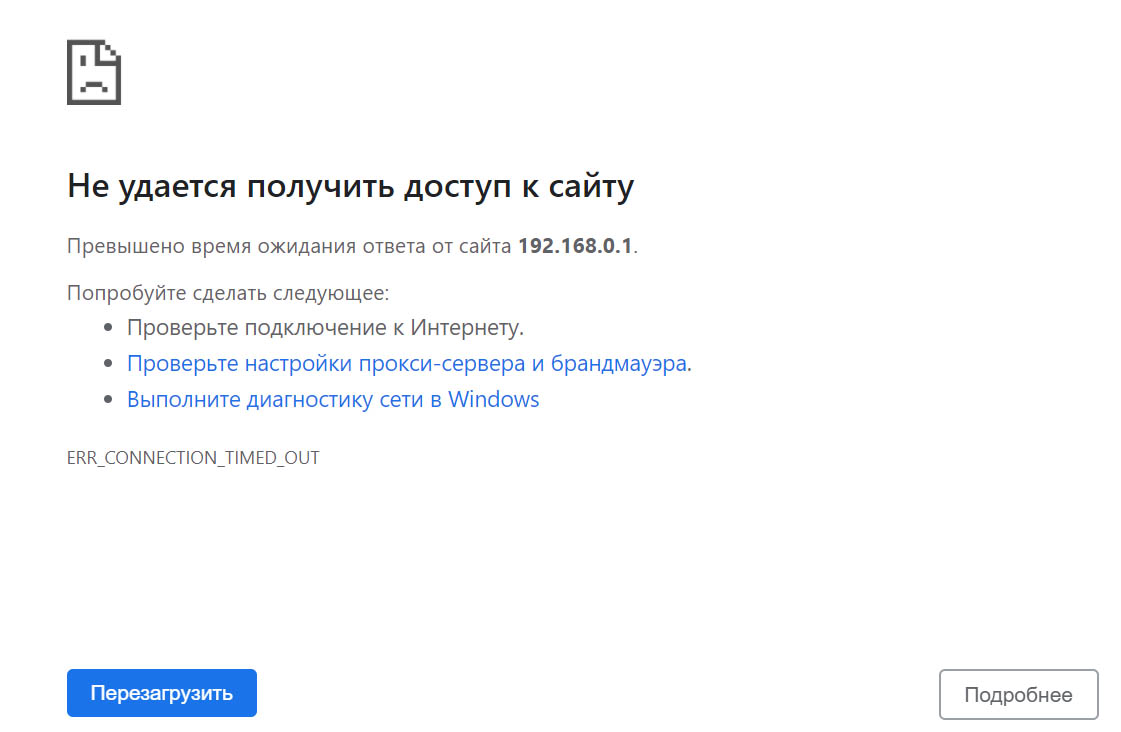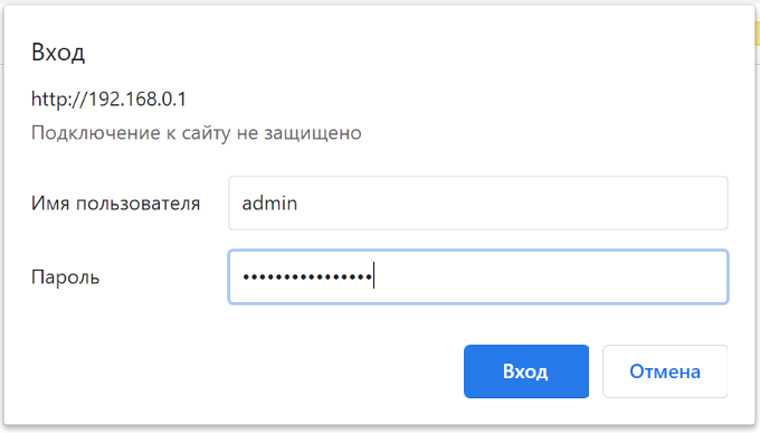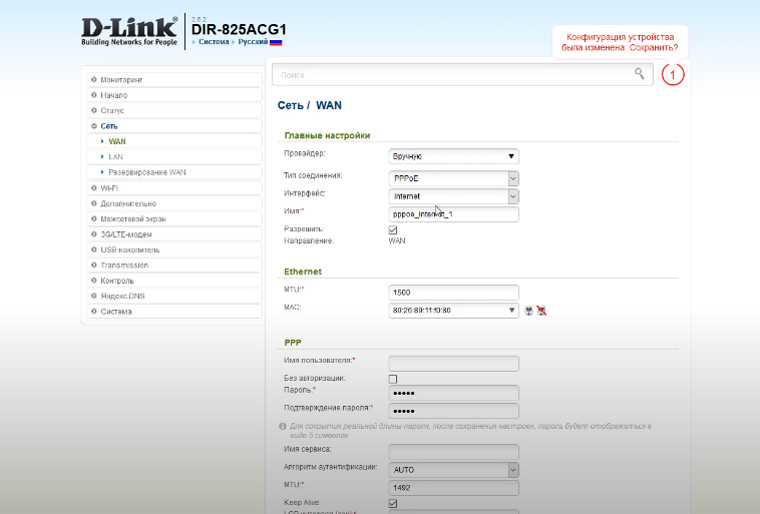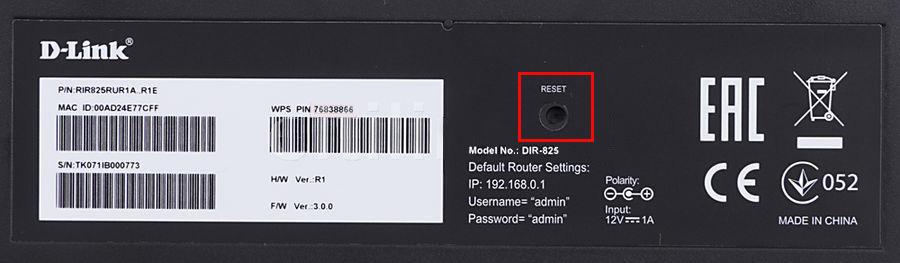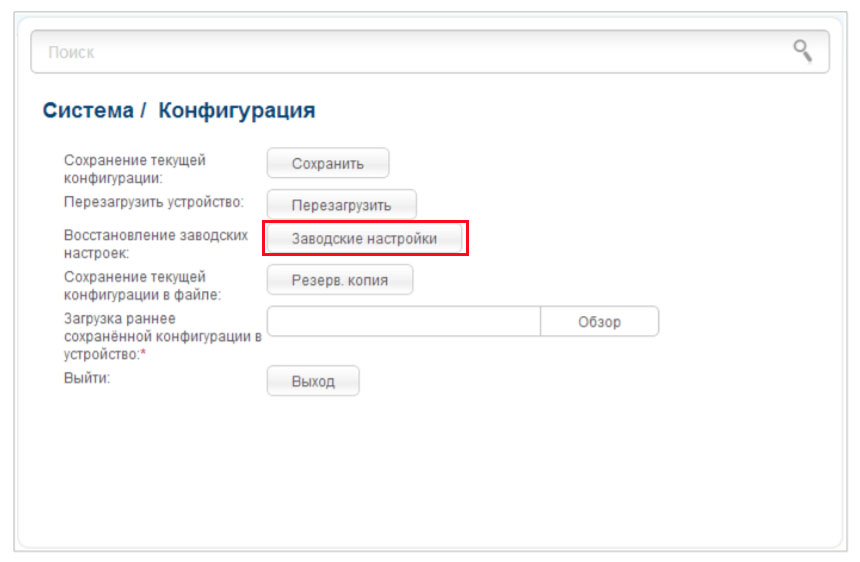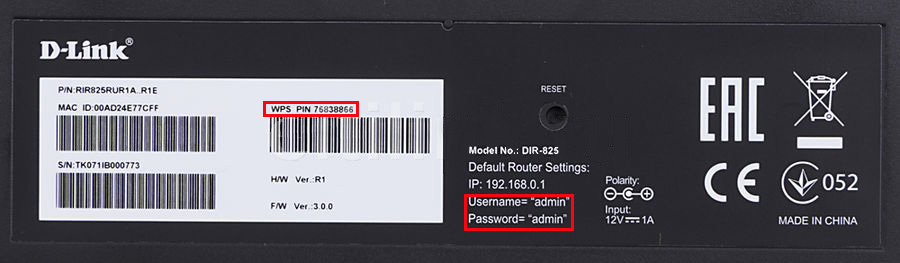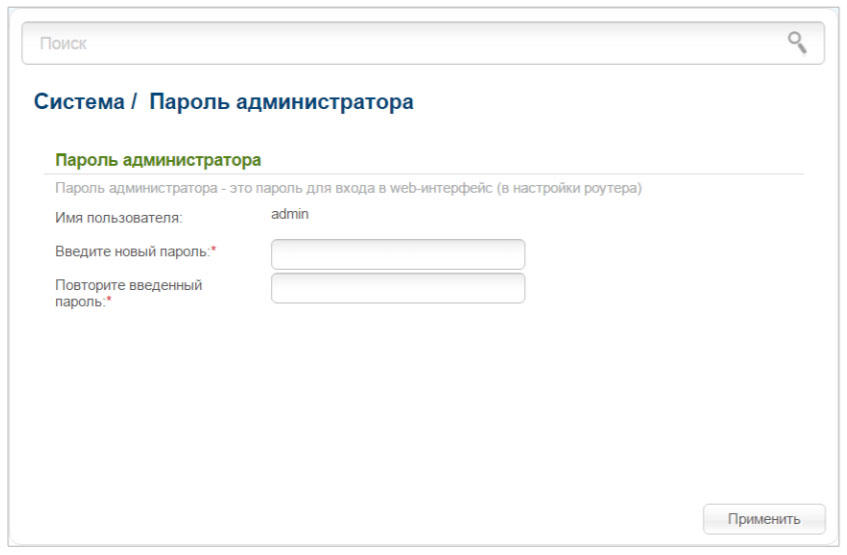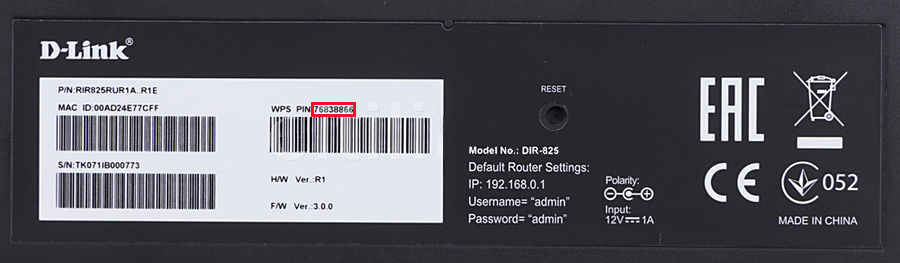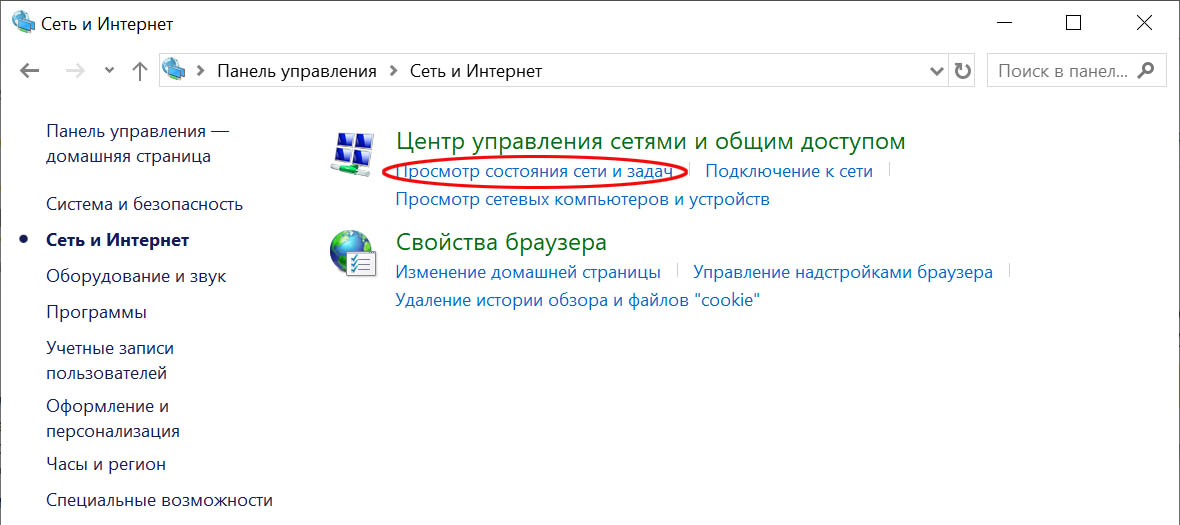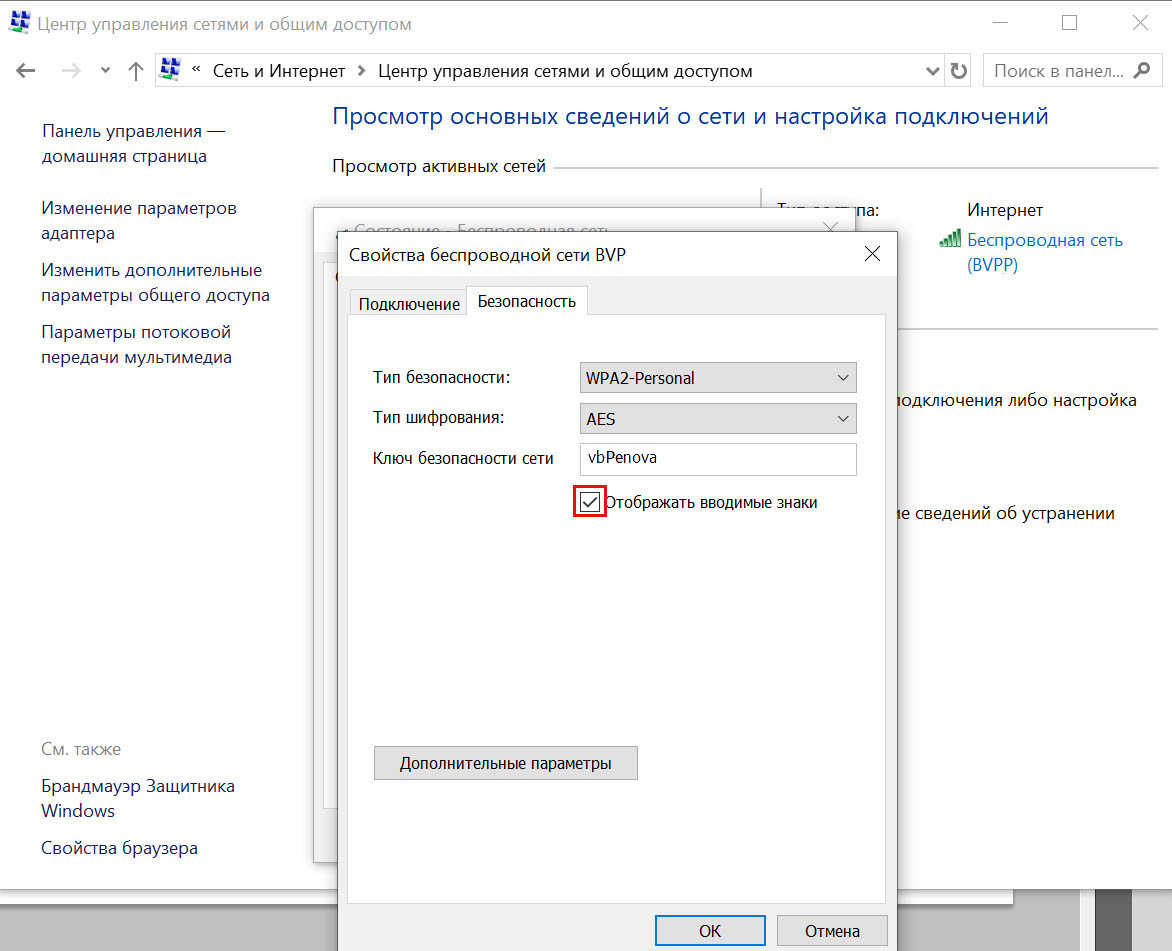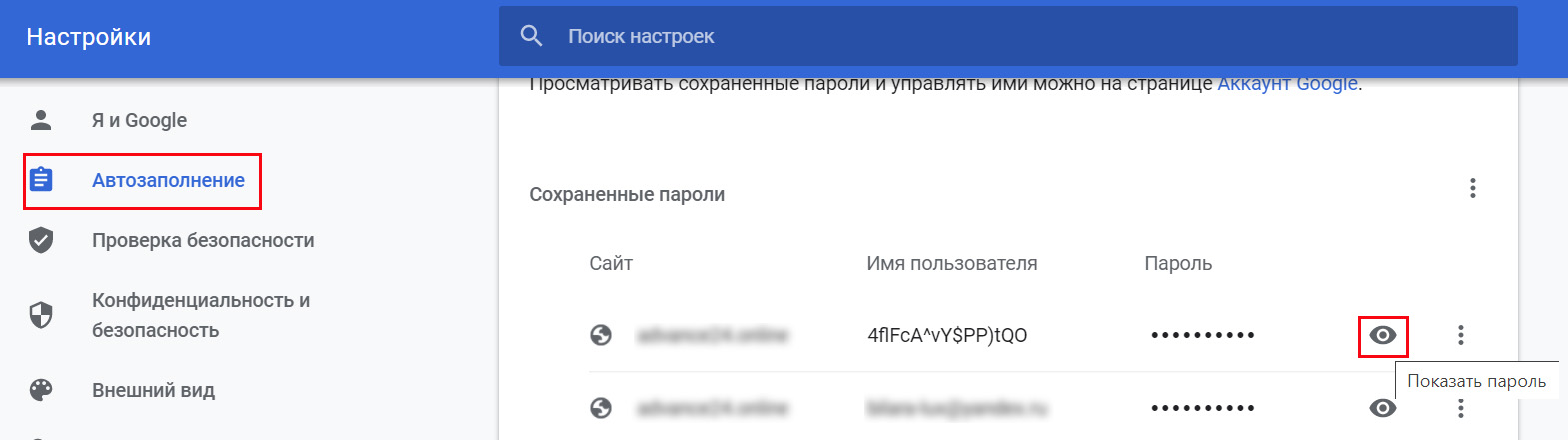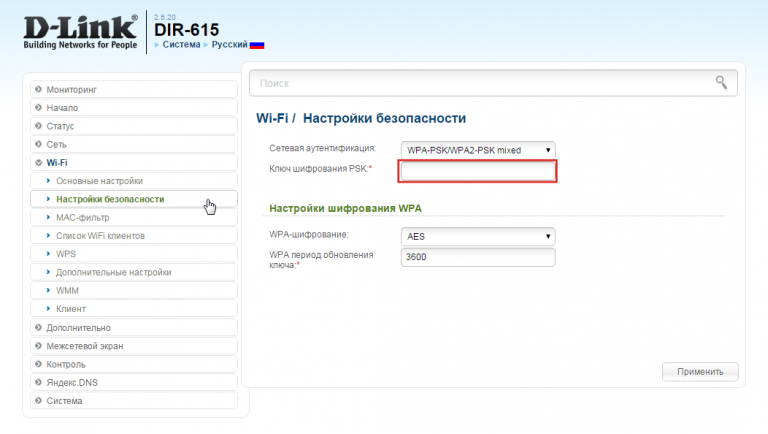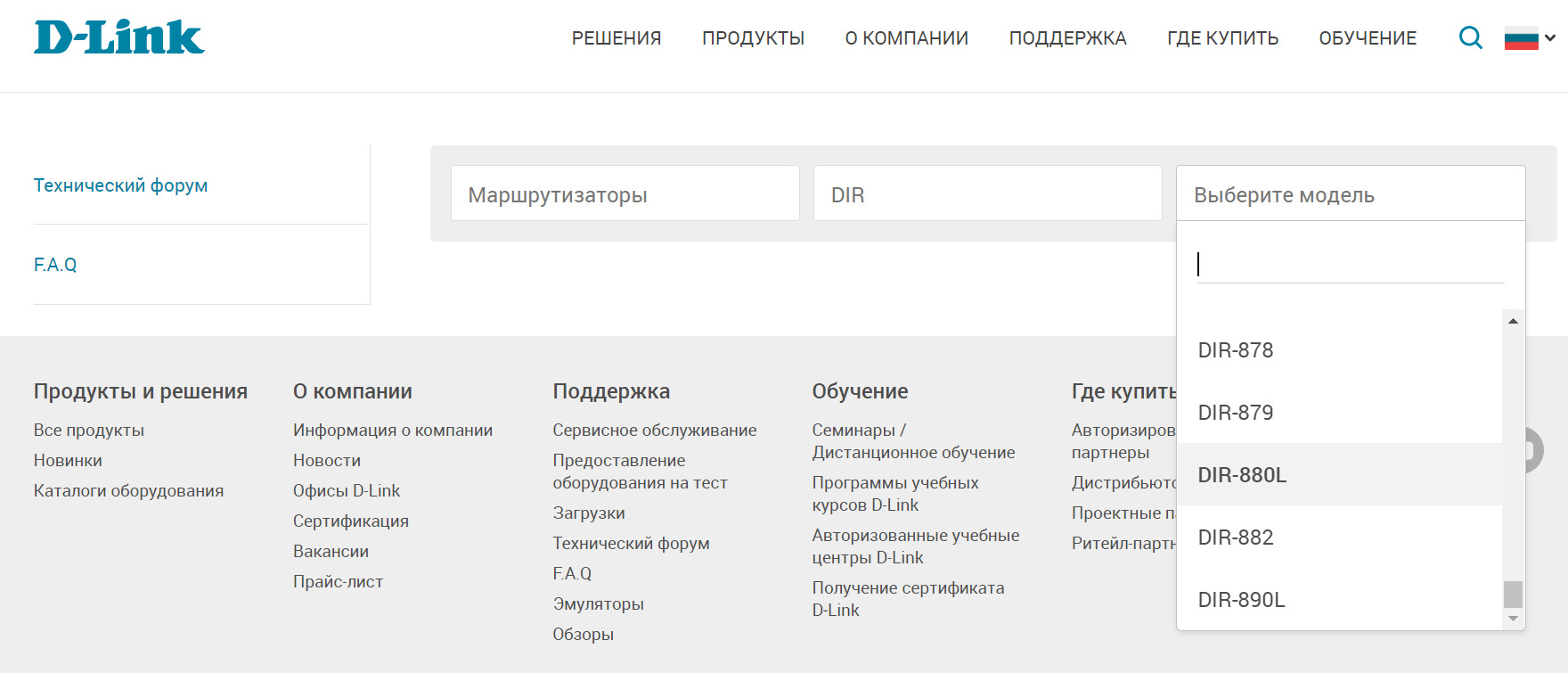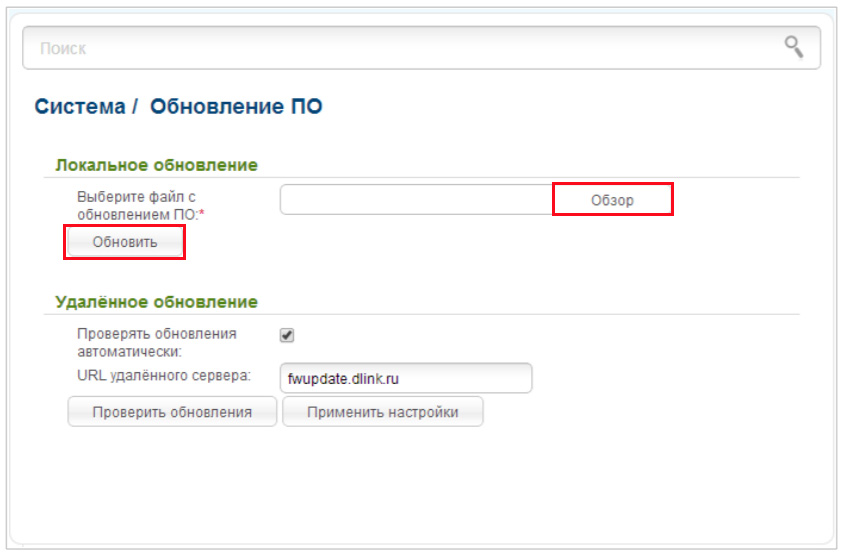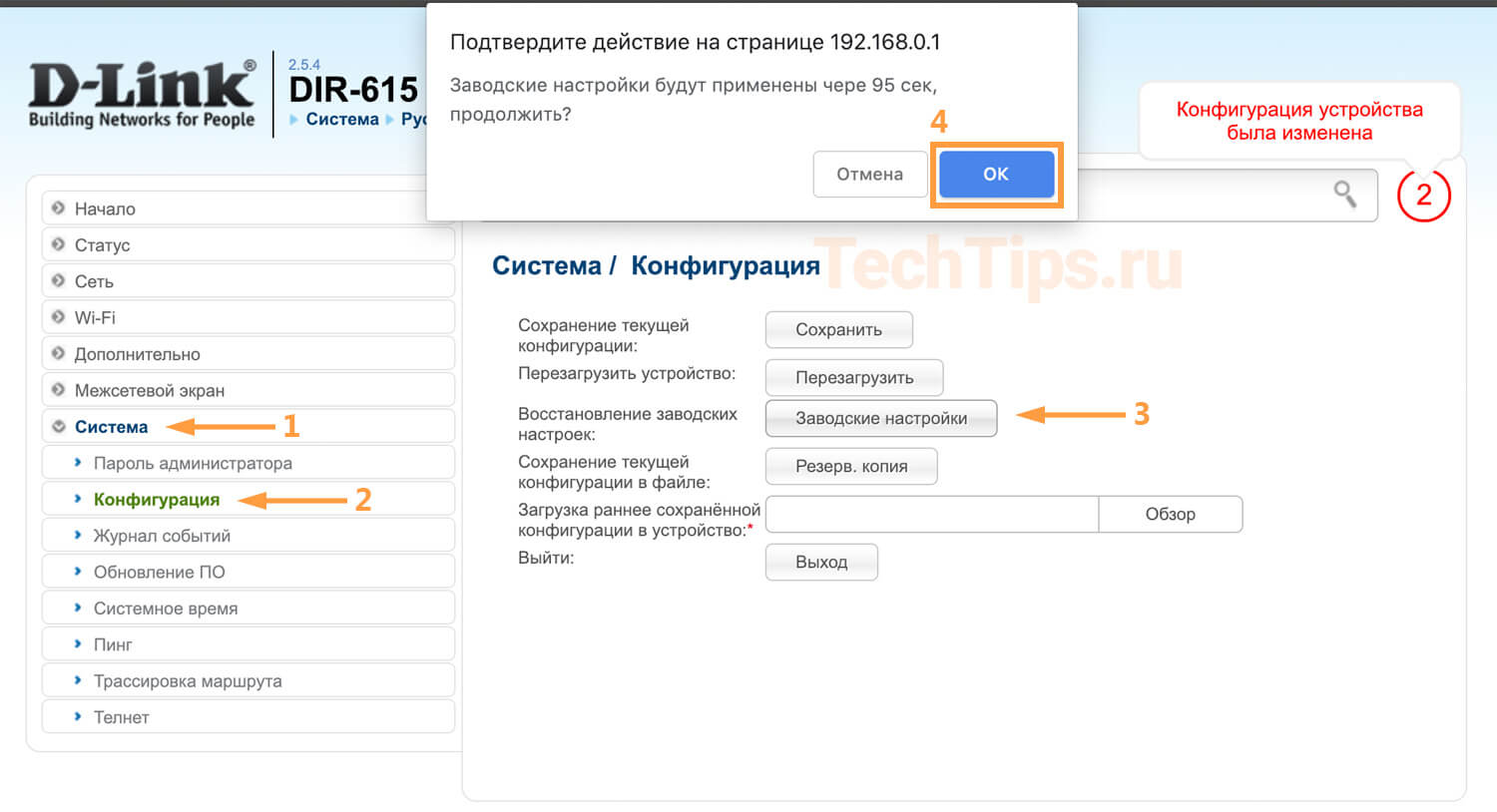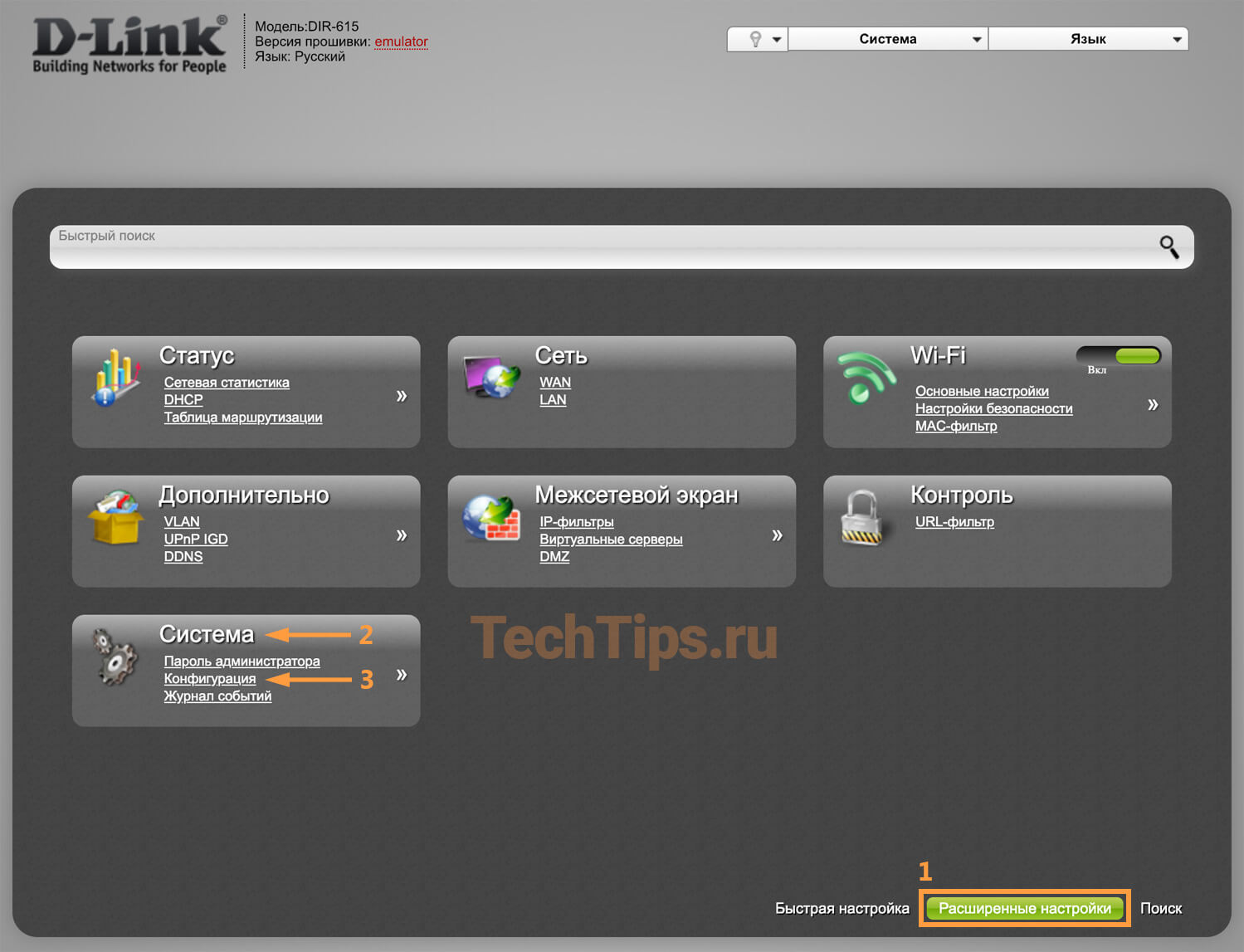Сегодня обнаружил, что в категории со статьями по роутерам D-link нет инструкции по сбросу пароля и настроек. Поэтому, решил подготовить небольшую статью, в которой рассказать и показать, как все же сбросить настройки на роутере компании D-link. А D-link DIR-615/A (см. инструкцию по его настройке), который тут у меня завалялся, поможет мне:) Как вы уже поняли, писать я буду на примере этого роутера. Но, статья подойдет для всех устройств этой фирмы: D-Link DIR-300, DIR-320 и т. д.
Один важный момент: сброс настроек к заводским удалит полностью все настройки на вашем роутере. Нужно будет заново настроить его для работы с провайдером, настроить Wi-Fi сеть и т. д.
И еще, такая процедура очистит абсолютно все настройки, пароли в том числе. Поэтому, если вы хотите сбросить пароль на D-link, то эта инструкция вам подойдет. Причем, не важно, какой пароль вы хотите удалить: тот который используется для входа в настройки, или пароль Wi-Fi сети — оба будут сброшены. Этот способ пригодится в том случае, если вы забыли пароль для входа в настройки вашего D-link, а стандартный admin не подходит.
D-link: сброс настроек к заводским с помощью кнопки RESET и через настройки
Очистить все параметры можно как с помощью специальный кнопки, так и через панель управления маршрутизатором.
Подключите питание к роутеру, и найдите на корпусе кнопку RESET. Там не совсем кнопка, а просто дырочка в корпусе. Кнопка утоплена, что бы ее случайно не нажали. Нажмите на эту кнопку чем-то острым, держите не менее 10 секунд и отпустите.
Смотрите на индикаторы на передней панели. Все должны потухнуть, кроме POWER, и роутере будет перезагружен, а настройки восстановлены. Если не получилось с первого раза, то попробуйте снова, и подержите кнопку более 10 секунд.
Обновление: в комментариях появилась информация, что сброс происходит только в том случае, если держать кнопку Reset нажатой ровно 10 секунд. Попробуйте.
Восстановление настроек через панель управления
На D-link, как и на других роутерах, очистить все настройки можно через страницу с настройками маршрутизатора. Если у вас есть доступ к настройкам. Если нет, то используйте способ, о котором я писал выше.
Зайдите в панель управления. Перейдите в браузере по адресу 192.168.0.1 и укажите имя пользователя и пароль (стандартные — admin и admin). Можете посмотреть подробную инструкцию по входу в настройки на D-link.
В настройках наведите курсор на ссылку Система, и выберите пункт Сброс настроек. Подтвердите сброс, нажав Ok.
Подождите, пока роутер перезагрузится.
Вот и все, можно приступать к настройке. Если что, у нас на сайте есть много инструкций по D-Link. Смотрите этот раздел. Удачи!
Вопрос: Как сбросить настройки маршрутизатора к заводским установкам?
Ответ:
Способ 1. Через Web-интерфейс маршрутизатора
1. Обратитесь к Web-интерфейсу маршрутизатора и авторизуйтесь (по умолчанию имя пользователя – admin, пароль – admin).
2. В правом верхнем углу страницы наведите указатель мыши на надпись Система и в открывшемся меню выберите пункт Заводские настройки.
Если Web-интерфейс не доступен, можно воспользоваться способом 2.
Способ 2. Сброс настроек аппаратной кнопкой
Найдите на задней панели маршрутизатора кнопку RESET (утоплена в корпус).
При включенном питании маршрутизатора нажмите и удерживайте данную кнопку в течение 10 секунд.
Так как современные роутеры D-Link могут долгие месяцы и годы работать без сбоев, со временем их владельцы забывают пароли и способы входа в панель управления, хотят обновить прошивку или выполнить иное действие. Эта статья поможет вам посмотреть забытые пароли или установить новые, обновить прошивку или вернуть роутер к заводским настройкам.
Как войти в настройки роутера D-Link
Панель настроек роутера открывается по тому адресу, который прописан на его этикетке (наклеена на корпус). В роутерах D-Link этот адрес зачастую прописан в строке Default Router Settings после слова IP и обычно такой: 192.168.0.1 или 192.168.1.1. При входе в панель управления запрашивается имя пользователя и пароль. У роутеров этого бренда в качестве стандартного имени используется admin, стандартного пароля — admin или пустое поле. Обратите внимание, что компьютер, с которого вы заходите в панель настроек, должен быть подключен к роутеру по проводной или беспроводной связи (см. инструкцию по настройке Wi-Fi-роутеров D-Link DIR и DSL).
Если не удается войти настройки
Основная причина отказа роутера пустить вас в личный кабинет заключается в том, что возникли проблемы при подключении компьютера (или иного управляющего устройства) к роутеру. При проводном подключении убедитесь в том, что на корпусе роутера горит индикатор соответствующего LAN-порта (если такой индикатор есть). При беспроводном подключении убедитесь в появлении надписи «Подключено», а также в том, что вы подключились к сети своего, а не чужого роутера. Также попробуйте войти в панель управления с другого браузера или с другого компьютера. Из других причин назовем неверные настройки компьютера (не выставлено автоматическое получение IP-адреса), отсутствие драйвера на сетевую карту, изменение IP-адреса роутера, неисправность роутера.
Как сбросить роутер D—Link до заводских настроек
Для чего сбрасывать роутер и к чему это приведет
Иногда в работе роутера происходят сбои, которые не решаются его обычной перезагрузкой. В другом случае пользователь теряет пароль к панели управления или не знает его, так как роутер кто-то уже пытался настраивать в магазине. Также бывает и такое, что владелец маршрутизатора задает неудачные настройки, например случайно блокирует доступ к собственному компьютеру. Во всех этих случаях поможет сброс настроек роутера — процедура, при которой маршрутизатор возвращается к заводским настройкам.
Это означает, что на роутере установится имя и пароль к панели управления, указанные на этикетке роутера, также вернутся к указанным на этикетке имя и пароль Wi-Fi-сети и сбросятся другие настройки. Если вы вводили данные своего провайдера или настраивали различные параметры, то все это придется проделывать сначала. Попросту говоря, если у вас был настроенный интернет, то теперь его не будет. Если вы затрудняетесь с настройкой маршрутизатора, сделайте фото или скриншоты всех настроек в панели управления, чтобы затем ввести их снова. В первую очередь вам нужны настройки сети WAN и беспроводной сети Wi-Fi.
Как сделать сброс настроек роутера D—Link
Сброс выполняется при помощи кнопки на корпусе устройства или через панель управления. Кнопка называется Reset и на роутерах D-Link чаще всего находится снизу или сзади корпуса. Для сброса к заводским настройкам зажмите кнопку и удерживайте в течение десяти секунд (в некоторых моделях дольше). После этого дождитесь перезагрузки роутера. Этот способ хорош, если панель управления не открывается.
При сбросе через панель управления подключите к свободному LAN-порту роутера компьютер при помощи патч-корда. После этого зайдите в панель управления (смотрите выше раздел «Вход в личный кабинет роутера D-Link») и найдите в меню команду для восстановления заводских настроек. Во многих прошивках D-Link для этого нужно открыть раздел «Система», подраздел «Конфигурация» и в нем нажать кнопку «Заводские настройки». Этот способ хорош тем, что не нужно держать зажатой кнопку Reset на роутере, а также пригодится при невозможности добраться до кнопки.
Как выполнить настройку роутера D-Link после сброса
После сброса вам придется заново подключать и настраивать роутер. Чтобы решить эту задачу, подключите роутер к компьютеру или другому управляющему устройству. Для этого вставьте патч-корд из комплекта роутера одним концом в свободный порт LAN, другим концом в интернет-порт компьютера. После соединения устройств откройте на компьютере панель управления роутером и в ней запустите мастер быстрой настройки или задайте параметры провайдера и иные данные вручную. Примеры настройки посмотрите в инструкции к роутеру D-Link DIR-825 или к роутеру D-Link DIR-620.
Как поставить и поменять пароль на роутере D—Link
В этом разделе мы разберем два случая, когда нужно поменять пароль к панели управления и сменить пароль к Wi-Fi-сети.
Пароль в D—Link по умолчанию
И у панели управления, и у беспроводной сети роутера уже есть имя и пароль, установленные производителем. Имя и пароль к панели администратора всегда прописаны на этикетке роутера (обычно наклеена снизу корпуса), так как без этих данных войти в настройки роутера не удастся. Имя смотрите в строке Username, пароль в строке Password. По умолчанию в роутерах D-Link обычно используется имя admin и пароль admin или пустое поле. Если данные с этикетки не подходят, тогда кто-то уже настраивал ваш роутер и сменил ему пароль. Такое бывает даже с новыми роутерами из магазина, поскольку владелец может вернуть товар, который ему не подошел. В такой ситуации остается сделать сброс роутера, как описано выше. Что касается пароля по умолчанию к Wi-Fi-сети, то он также прописывается на этикетке роутера в строке WPS PIN, просто PIN или иным образом.
Обратите внимание, что в некоторых прошивках при первом заходе сервис требует не заводской пароль, а новый пароль. В этом случае придумайте другой пароль для админ-панели и повторите его в строке ниже. Не забудьте записать его себе в блокнот.
Как узнать пароль к роутеру D—Link и его Wi-Fi-сети
Если вы не меняли пароль к своему роутеру (точнее, к панели управления), то можете посмотреть его на этикетке в строке Password. По умолчанию в роутерах D-Link часто используется пароль admin или пустое поле. Если пароль изменен, то узнать его без захода в панель управления не удастся. Если у вас в браузере поля заполнились автоматически, тогда можно посмотреть пароль к админ-панели в разделе Система / Пароль администратора. В разных веб-интерфейсах могут быть свои названия разделов и команд, но в любом случае есть возможность посмотреть и сменить пароль к панели управления.
Заводской пароль к Wi-Fi-сети также прописывается на этикетке роутера или в инструкции к нему: в строке PIN или WPS PIN. Если вы меняли пароль, тогда можете посмотреть его в панели управления в соответствующем разделе (обычно это раздел Wi-Fi / Настройки безопасности), в строке «Ключ шифрования PSK» или похожих на них.
Иногда пароль от Wi-Fi можно увидеть и на устройстве, подключенном к беспроводной сети, например на ноутбуке. Но далеко не на всех устройствах можно просто так посмотреть этот пароль. Например, на смартфонах для этого нужно получить ROOT-права и устанавливать мобильное приложение или искать пароль в специальных файлах. На компьютерах с этим дела обстоят проще, и ключ обычно можно посмотреть в свойствах беспроводной сети. Например, в Windows 10 для этого нужно через панель управления открыть раздел «Сеть и Интернет» и кликнуть по строке «Просмотр состояния сети и задач».
Далее кликнуть по названию своей беспроводной сети, выбрать вкладку «Свойства беспроводной сети» и затем вкладку «Безопасность». Ключ прописан в строке «Ключ безопасности сети» и будет виден при установке галочки в строке «Отображать вводимые знаки».
Как сбросить пароль на роутере D—Link
Если вы забыли пароль к панели управления, вам придется возвращать роутер к заводским настройкам. Эту процедуру мы подробно описали выше в разделе «Как сбросить роутер D-Link». В качестве альтернативы можете попробовать подключиться к роутеру с тех устройств, с которых заходили в его настройки ранее. Возможно, на одном из них автоматически сохранился пароль. Просмотреть этот пароль можно в настройках браузера.
Если кто-то узнал пароль к вашей Wi-Fi-сети, и вы хотите его сменить, тогда поменяйте его через панель управления в разделе Wi-Fi / Настройки безопасности и в строке «Ключ шифрования PSK». Не забывайте записывать новые пароли, чтобы в дальнейшем опять не пришлось их искать или сбрасывать настройки роутера.
Обновление прошивки роутера D-Link
Рассмотрим алгоритм обновления прошивки на любом роутере D-Link:
- Подготовить оборудование.
- Сделать резервную копию настроек.
- Скачать прошивку роутера.
- Обновить прошивку роутера.
Первые два шага мы детально рассматривали в статье «Вопросы по роутеру D-Link DIR-615» и здесь останавливаться на них не будем. Заметим лишь, что перед обновлением нужно подключить роутер к компьютеру по проводу, а резервная копия создается через панель управления. Перейдем к двум другим шагам.
Прошивку можно скачать вручную или доверить это панели управления при условии, что в ней есть такая функция. Для ручного скачивания перейдите на сайт, укажите в качестве типа продукта маршрутизаторы, задайте префикс, например DIR, выберите свою модель и ее ревизию. Вся эта информация указана на этикетке вашего роутера. Скачайте последнюю по дате прошивку на свой компьютер. Автоматическая проверка последней версии прошивки есть в новых прошивках D-Link. При наличии этой опции при заходе в панель управления вверху будет отображена информация с предложением обновить ПО.
Обновление прошивки также возможно делать вручную или при помощи сервиса. В первом случае найдите в панели инструментов соответствующую команду меню, загрузите скачанный файл и запустите процедуру обновления. Например, это может быть команда «Обновление ПО» в разделе «Система». Файл загружается в строке «Локальное обновление» по кнопке «Обзор». В вашей прошивке команды могут быть другие. Во втором случае обновление запустится после того, как вы кликните соответствующую кнопку по предложению «Обновить прошивку».
Изучив способы входа, настройки простых параметров и процесс обновления роутера D-Link, вы сможете быстро вернуть его в строй без похода в мастерскую.
На чтение 2 мин Просмотров 38.2к. Опубликовано Обновлено
Алгоритм сброса настроек и пароля на примере DIR-615. Подойдет для других моделей D-Link: DIR-300, DIR-620, DIR-320, DIR-825, DIR-632, DIR-100 и т.д. Последовательность действий схожа.
Существует два способа:
- через интерфейс роутера;
- с помощью кнопки «Reset».
Рассмотрим оба.
Учитывайте, что эта операция вернет стандартные настройки: Wi-Fi, тип соединения и т. д.
С помощью веб интерфейса
Подключите роутер и зайдите в него. Для этого откройте браузер, в адресной строке введите 192.168.0.1. Появится два поля для ввода, стандартные данные: логин — admin, пароль — admin. Нажмите «Вход».
Если стандартные данные не подходят, а пароля от роутера вы не знаете — сбросьте с помощью Reset.
Откроется личный кабинет маршрутизатора. В зависимости от ревизии и прошивки внешний вид устройства меняется.
На голубой прошивке: зайдите в «Система» – «Конфигурация» – «Заводские настройки», нажмите «Ок» — подтвердите сброс.
На серой: зайдите в «Расширенные настройки» – «Система» – «Конфигурация».
Затем «Заводские настройки». Нажмите «Ок».
С помощью Reset
Кнопка расположена на задней панели роутера. Выглядит, как небольшое углубление.
Для сброса потребуется иголка, булавка или зубочистка. Надавите на кнопку, вы почувствуете щелчок, подержите около 20 секунд.
Все лампочки на роутере загорятся и потухнут на пару секунд — сброс прошел успешно. Вытащите иголку, подождите пару минут, роутер загрузится. Постепенно загорятся индикаторы, сначала питание, затем другие.
Можно заходить в интерфейс роутера для дальнейшей настройки. У нас есть отдельная статья о входе в роутер компании D-Link.
Выводы:
- описал два способа сброса настроек роутеров D-Link: через интерфейс, через «Reset»;
- дал ссылки на статьи по подключению и входу в интерфейс.
У вас получилось вернуть стандартные настройки или возникли сложности? Пишите нам.
Опыт работы в Ростелеком — 5 лет (тех. поддержка). Увлекаюсь созданием сайтов, интернет технологиями, гаджетами. Объясняю сложные IT вещи простым языком.
Сброс роутера D-Link может быть необходим, если вы забыли пароль, роутер перестал работать корректно или вы хотите сбросить его настройки к заводским. В этой статье мы расскажем вам, как выполнить эту процедуру.
Шаг 1: Найдите кнопку сброса на задней панели роутера. Обычно она располагается неподалеку от разъема питания и обозначена надписью «Reset».
Шаг 2: Возьмите острую и тонкую загибающуюся иглу или скрепку. Она понадобится вам для выполнения сброса.
Шаг 3: Вставьте иглу или скрепку в отверстие рядом с кнопкой сброса на задней панели роутера. Нажимайте на кнопку и удерживайте ее в нажатом состоянии в течение примерно 10-15 секунд.
Шаг 4: После окончания сброса, зажгется индикатор на роутере, и все настройки будут восстановлены к заводским. В этот момент роутер может перезагрузиться, и вы сможете зайти в его настройки с помощью стандартного логина и пароля, указанных в документации.
Важно: Обратите внимание, что сброс роутера приведет к удалению всех настроек и конфигураций, включая пароли и настройки Wi-Fi. Поэтому перед выполнением сброса рекомендуется создать резервную копию важных данных и настроек, чтобы потом легко восстановить все необходимые параметры.
Теперь вы знаете, как сделать сброс роутера D-Link. Эта процедура несложна и займет всего несколько минут. В случае возникновения проблем с работой роутера, сброс поможет вернуть его к начальному состоянию и решить многие технические проблемы. Учтите, что после сброса вам придется настроить роутер заново, так что имейте под рукой все необходимые данные и инструкции.
Содержание
- Подготовка к сбросу роутера D-Link
- Проверка доступности роутера
- Определение типа роутера D-Link
- Подключение к роутеру D-Link
- Открытие веб-интерфейса роутера D-Link
- Настройка сброса роутера D-Link
- Подтверждение сброса роутера D-Link
Подготовка к сбросу роутера D-Link
Перед тем как выполнить сброс настроек роутера D-Link, необходимо выполнить несколько подготовительных шагов:
1. Подключите компьютер к роутеру.
Для начала подключите компьютер или ноутбук к роутеру D-Link. Это можно сделать с помощью Ethernet-кабеля, подключив его к одному из портов LAN на задней панели роутера и к сетевой карт
Проверка доступности роутера
Перед тем как сбрасывать роутер D-Link, необходимо убедиться в его доступности. Для этого вам потребуется выполнить несколько простых действий. Ниже приведены этапы проверки доступности роутера.
| Шаг | Описание |
|---|---|
| 1 | Подключите компьютер к роутеру D-Link с помощью Ethernet-кабеля или подключитесь к Wi-Fi сети роутера. |
| 2 | Откройте любой веб-браузер (например, Google Chrome, Mozilla Firefox, Microsoft Edge). |
| 3 | Введите IP-адрес роутера D-Link в адресной строке браузера. Обычно IP-адрес состоит из чисел, разделенных точками (например, 192.168.0.1). |
| 4 | Нажмите клавишу Enter на клавиатуре или кнопку «Перейти» в браузере. |
| 5 | Если появляется страница входа в настройки роутера, значит роутер доступен и вы можете продолжать сброс. |
| 6 | Если страница не открывается или появляется сообщение об ошибке, роутер может быть недоступен. Проверьте правильность подключения кабеля или сигнала Wi-Fi. Если проблема не устраняется, обратитесь к документации роутера или провайдеру интернета. |
Проверив доступность роутера D-Link, вы можете приступить к процессу сброса настроек. Убедитесь, что все необходимые данные, такие как логин и пароль для входа, будут сохранены перед началом процедуры сброса.
Определение типа роутера D-Link
Для сброса настроек роутера D-Link необходимо определить его модель. В зависимости от модели роутера будет использоваться различный способ сброса. Следуйте следующим шагам, чтобы определить тип вашего роутера D-Link:
- Возьмите роутер D-Link в руки и обратите внимание на его внешний вид.
- Проверьте маркировку на задней или нижней панели роутера.
- Найдите серийный номер устройства.
- Запишите серийный номер или сфотографируйте его для дальнейшего использования.
- Воспользуйтесь серийным номером для поиска информации о модели вашего роутера на официальном сайте D-Link.
После определения модели роутера D-Link вы сможете использовать подробные инструкции по сбросу настроек, специфические для вашей модели устройства.
Подключение к роутеру D-Link
Подключение к роутеру D-Link включает в себя несколько шагов. Ниже приведена подробная инструкция по подключению.
| Шаг | Действие |
|---|---|
| Шаг 1 | Выберите подходящее место для размещения роутера, где сигнал будет наиболее стабильным. |
| Шаг 2 | Подключите роутер к источнику питания и включите его. |
| Шаг 3 | С помощью сетевого кабеля подключите один конец к порту WAN на задней панели роутера, а другой конец к модему или кабельной розетке. |
| Шаг 4 | С помощью сетевого кабеля подключите компьютер к одному из портов LAN на задней панели роутера. |
| Шаг 5 | Откройте любой веб-браузер на компьютере и введите адрес IP роутера (обычно это 192.168.0.1 или 192.168.1.1). |
| Шаг 6 | Введите имя пользователя и пароль для доступа к настройкам роутера. Если вы не изменяли учетные данные, проверьте документацию или обратитесь к производителю. |
| Шаг 7 | После успешного входа вы сможете настроить роутер согласно своим потребностям. |
Вот и все! Теперь вы подключены к роутеру D-Link и готовы настраивать его по своему усмотрению. Убедитесь, что сохраните новые настройки после завершения конфигурации.
Открытие веб-интерфейса роутера D-Link
Для настройки и управления роутером D-Link вам потребуется открыть его веб-интерфейс. Веб-интерфейс роутера позволяет осуществлять различные настройки, изменять пароль, настраивать сетевые параметры и многое другое.
Для доступа к веб-интерфейсу роутера D-Link выполните следующие шаги:
- Убедитесь, что ваш компьютер подключен к роутеру посредством сетевого кабеля или Wi-Fi соединения.
- Откройте любой веб-браузер на вашем компьютере.
- Введите IP-адрес роутера в адресной строке браузера. Обычно для роутеров D-Link IP-адрес по умолчанию равен 192.168.0.1 или 192.168.1.1. Вы можете найти эту информацию в документации к роутеру или на его задней панели.
- Нажмите клавишу Enter или выберите кнопку перехода.
После выполнения этих шагов вы будете перенаправлены на страницу веб-интерфейса роутера D-Link. Здесь вам будет предложено ввести логин и пароль для доступа к настройкам роутера.
Обратите внимание, что логин и пароль по умолчанию для роутеров D-Link обычно указаны в документации к устройству. Если вы изменяли эти данные ранее, введите свои собственные учетные данные.
После успешного ввода логина и пароля вы получите доступ к веб-интерфейсу роутера D-Link и сможете настраивать его в соответствии с вашими потребностями.
Настройка сброса роутера D-Link
Сброс роутера D-Link может потребоваться в случае, если вы забыли пароль для доступа к настройкам или если устройство работает некорректно. Вы можете выполнить сброс настроек роутера D-Link следующим образом:
- Найдите кнопку «Reset» на задней панели роутера. Обычно она расположена рядом с разъемом питания.
- Используйте острие стилуса или раскладного ножа, чтобы нажать и удерживать кнопку «Reset» в течение примерно 10 секунд.
- Во время удержания кнопки «Reset» может загореться индикаторная лампочка на передней панели роутера. Это означает, что процесс сброса настроек начался.
- После окончания сброса роутер автоматически перезагрузится. Это может занять некоторое время.
После выполнения сброса настроек роутера D-Link все настройки будут сброшены до заводских значений, включая установленный пароль и сетевые настройки. После сброса вам потребуется повторно настроить роутер, чтобы восстановить подключение к вашей сети.
Обратите внимание, что при выполнении сброса роутера D-Link будут удалены все пользовательские настройки, включая настройки безопасности Wi-Fi и список подключенных устройств. Поэтому перед выполнением сброса рекомендуется создать резервные копии важных данных.
Важно: После сброса роутера D-Link вам необходимо изменить пароль администратора и настроить сетевые параметры в соответствии с вашими предпочтениями и требованиями.
Сброс роутера D-Link — простая процедура, которая поможет вам восстановить работоспособность устройства. Следуйте указанным выше шагам и вы сможете быстро и без проблем выполнить сброс настроек вашего роутера D-Link.
Подтверждение сброса роутера D-Link
После того как вы установите физический контакт на кнопке сброса на задней панели роутера D-Link, необходимо подтвердить начало процесса сброса. Для этого выполните следующие действия:
|
|
|
После второго нажатия на кнопку сброса роутер D-Link сбросится до заводских настроек. Пожалуйста, учтите, что этот процесс необратимый и приведет к удалению всех настроек пользователя.